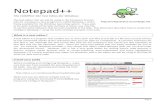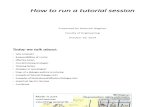Tutorial on how to write, compile and run a C program in ...
Transcript of Tutorial on how to write, compile and run a C program in ...

Tutorial on how to write, compile and run a C program in Visual Studio 2012
Go to Visual studio 2012 by using the following path.
Start>All Programs>Microsoft Visual Studio 2012>Visual Studio 2012
Click on ‘Start Visual Studio’. The following window appears on the screen which means
that Visual Studio 2012 is loading and takes some time.

Alternatively, if Visual studio is already installed in a different environment other than C++, please go to Tools menu >> Import and Export Settings >> Reset all settings. Follow the instructions of the wizard and choose C++ as default development environment.


After Visual Studio 2012 is loaded, the following screen will be displayed. Click on No.
Following are the steps to be followed to write and compile a C program in Visual Studio
2012. 1. Create an empty project by select [File >> New >> Project]. Type the project name.
Click on File>New>Project

2. Select [General >> Empty Project] and type in the project
name. Enter location and name and click ‘ok’. 3. Under [Solution Explorer, Source File], right-click and select [Add >> New Item].

4. Under Code, Select C++ File (.cpp), however, when you type in the name use a program name with extension .c, such as Source.c and click [Add]. 5. You can proceed to type your C program. Click [Save] icon to save your file or press Control-S.

6. To compile the program, under [Solution Explorer, Source File], right click the source file
and select [Compile or (Ctrl+F7)]. After compiling the program, the following screen is displayed in the output window.
7. Please note that you cannot run the program until you have built solution. 8. To build solution select [Build >> Build Solution or (F7)]

9. To run the program without debugging, select [Debug >> Start without debugging or (Ctrl+F5)]. (Note: If you do not have this option, you need to add the command manually under Tools >> Customize. You may add a menu option or a button in the Debug toolbar.) 10. For any runtime error, you can debug the program as follows; Select [Debug >> Start debugging (F5)].
Note: Please note that during debugging, the program will show and close the console
display immediately. To see the console display, you must run without debugging.

11. After you are done completing the project. First go to the drop down menu near the top of the screen which says “debug” and change it to “Release” in order to save your project as .exe (as shown)
12. Go to the Build menu and select “Rebuild”.This should give the similar output.
Go to Windows Explorer and go to:
Application or .exe file location: “C:\Documents and Settings\your_username _here\My Documents\ Visual Studio2012\Projects\Project_name\Release”. Double click on the filename.exe(Eg.Code.exe),check if it runs.
Source code file location:“C:\Documents and Settings\your _username_here\My Documents\ Visual Studio2012\Projects\Project_name\ Project_name”.
You need to hand in source code of your project.

For the console not to be closed automatically, the following steps need to be followed:
1. Open up your project, and go to the Solution Explorer. 2. Right click on your project name. 3. Choose "Properties" from the context menu.
4. Choose Configuration Properties>Linker>System.

5. For the "Subsystem" property in the right-hand pane, click the drop-down box in the right
hand column.
6. Choose "Console (/SUBSYSTEM:CONSOLE)"
7. Click Apply. Wait for it to finish doing whatever it does, then click OK. (If "Apply" is grayed out,
choose some other subsystem option, click Apply, then go back and apply the console option.)