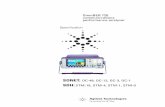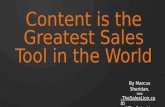Tutorial OC
-
Upload
paul-andrei -
Category
Documents
-
view
31 -
download
0
description
Transcript of Tutorial OC
-
OptiCut VPanel and Profile Cutting Optimization
Tutorial
OptiCut 50/ 200/ 500/ Pro/ Pro_PP
-
OptiCut V
TABLE OF CONTENTSI. INTRODUCTION
I. 1 Presentation : 3 I. 2 Installation : 4
II. GENERAL PRINCIPLES
II. 1 Stock Management : 5 II. 2 Multi-Material and Multi-Format Functions : 5 II. 3 Optimum Format Search : 6
III. PANEL CUTTING
III. 1 Panel Materials and Panel Stocks : 7 III. 2 Panel Cutting Lists : 8 III. 3 Optimization Parameters for Panels : 9
IV. BAR CUTTING
IV. 1 Bar Materials and Bar Stocks : 11 IV. 2 Bar Cutting Lists : 13 IV. 3 Optimization Parameters for Bars : 14
V. RESULT PRINTOUT
V. 1 Panel Optimization Printout : 15 V. 2 Bar Optimization Printout : 17 V. 3 Label Printout : 18
VI. IMPORT/ EXPORT
VI. 1 Cutting List and Stock Import : 20 VI. 2 Data Export : 21
VII. POST PROCESSORS
VII. 1 Post Processors for Panel Cutting : 22 VII. 2 Post Processors for Bar Cutting : 23
P 2
-
I. INTRODUCTION
Preface
Cutting optimization generally requires multiple combinations that cannot all be examined because of their time-consuming calculations.
Thus, an optimization software cannot always find "the best solution" (this solution sometimes does not even exist or there might also be several ones), but the more pertinent the selection criteria of the examined cases (as opposed to the excluded cases) are, the more efficient the solution will be.
I. 1 PRESENTATION
OptiCut V is a cutting optimization software for panels and bars. It was developed by BOOLE & PARTNERS, editor for professional software since 1988, whose product range benefits of the experience of thousands of licenses used in more than 30 countries.
OptiCut V is mostly used in the wood, metal, plastic, glass and stone sectors and is applied in material trade (panels, sheet metal, glazing, profiles and joists), cabinet making (wood or metal), room layouts, facade, joisting, etc.
In addition to its optimization function, OptiCut V offers various other functions, as for example the stock management or label print.
Moreover, both the "Pro" and the "Pro_PP" versions have several advanced functions as the optimum format research (panels and bars), the limitation of the number of simultaneously produced formats and the adjustment of the cutting angles (bar cutting).
The numerical control of saws (Post processor function) is available in the "Pro" Version for bars and in the "Pro_PP" Version for panels.
OptiCut V is available in 4 capacities, depending on the sole maximum amount of pieces that can be optimized simultaneously. The limit of the bar cutting lists (b) is 5 times higher than the limit of the panel cutting lists (p):
- OptiCut V-50 : 50 p/ 250 b- OptiCut V-200 : 200 p/ 1000 b- OptiCut V-500 : 500 p/ 2500 b- OptiCut V-Pro/ Pro_PP : Unlimited
___________________________________________
In the OptiCut V Version, the optimization algorithms of the panels and the bars have been separated for improved efficiency.
___________________________________________
P 3
-
I. 2 INSTALLATION
OptiCut V can be installed on every personal computer that runs with Windows (Windows 98/ 2000/ XP Pro/ Vista). You can install it with the file "InstallOptiCut.exe" that is available on CD or the website www.boole.eu.
When you execute the file "InstallOptiCut.exe" the following window opens:
Now just follow the instructions: the installation only takes a few seconds.
Once OptiCut V is installed, you may execute it via the shortcut on your desktop. Clicking on the "Demo version" button allows you to use OptiCut V in its demo mode until you enter the Activation Code we will provide you.
To receive the Activation Code, you have to send us your user code per E-mail or fax.
________________________
@ IMPORTANT:You should absolutely uninstall OptiCut V before altering your hard drive.To do this, open the menu "Start/ Programs" of your computer and execute the command "Boole & Partners/ OptiCut 5/ Uninstall OptiCut".
ATTENTION: Do not forget to write down the code provided during the uninstalling.
________________________P 4
-
II. GENERAL PRINCIPLES
II. 1 STOCK MANAGEMENT
The OptiCut V stock structure divides into two parts:
- A material list containing the material names you entered into OptiCut V that you can use in the cutting lists,
- A format list containing all the available formats for every material of the previous list.
Before defining a panel or bar format, you should thus check if the corresponding material exists and if not, create it.
If you want to create a panel measuring for example 3050 x 1850 in 19 mm-thick white melamine, you should proceed in two steps:
1- Create the panel material MELA_WH, 19 mm thick,
2- Create a panel measuring 3050 x 1850 linked to the material MELA_WH, 19.
If the material MELA_WH, 19 is available in several formats, you only have to create them successively and then link them to the same material.
If you use the white melamine in another thickness, e.g. 16 mm, it is regarded as another material that you should create and use separately of the previous one.
The OptiCut V stocks can be managed either with the real quantities or unlimited quantities if orders are made according to your requirements.
II. 2 MULTI-MATERIAL AND MULTI-FORMAT FUNCTIONS
OptiCut V is a multi-material and multi-format software.
With the multi-material function you can enter or import cutting lists containing several materials in any order.
Before the optimization, this function groups the cutting lines with the same material, then launches a separate optimization for every material in the list.
During the optimization process, the multi-format function examines all the available formats of the current material and chooses for every cutting pattern the most appropriate one that can either be a whole module or the off-cut of a previous cutting. Thus, the optimization result contains a combination of the available formats.
Both the above functions apply to panels as well as bars. However, you cannot mix panels and bars in the same list. You would have to create two separate files.
P 5
-
II. 3 OPTIMUM FORMAT SEARCH
This function, available in both the "Pro" and "Pro_PP" Versions, enables you to search automatically for the sole most appropriate panel or bar format for a given cutting list.
The search is carried out in a virtual stock, independent of the real stock of the given material.
In the above example, OptiCut V tests 71 virtual formats and suggests for example to use the format 1500 x 3850 if it is better than the 70 others.This result can be found, even if there is no format at all in stock.
For the bar cutting, you may proceed in a similar way:
In the example above, OptiCut V tests 121 virtual formats and finds for example the solution of 17 bars with the same length of 8250 mm.Comparatively, in case of a classical multi-format optimization, OptiCut V would have been limited to the real formats and thus would have found a less efficient solution of 15 bars of 9000 mm length + 2 bars of 6000 mm length.
The optimum format search is particularly interesting when you can order your panel and bar formats to measure.
Please note that the higher the number of tested formats, the longer the calculations.
P 6
-
III. PANEL CUTTING
III. 1 PANEL MATERIALS AND PANEL STOCKS
Both commands "Panel materials" and "Edit panels" in the "Stock" menu open the following window:
The panel specific trim cut values are independant of the global trim cut values. However, they could replace them or be added to them, depending on the selected optimization options.
P 7
-
III. 2 PANEL CUTTING LISTS
The command "New panel cutting list" in the "File" menu opens the following window in which you can either directly enter the cutting list or import it.
Every piece has a main reference and up to 16 additional properties that you may create or parameterise in the "Tools/ Preferences" window.
Each of the 4 edges of a piece can be defined either by its material or by its thickness.
The thickness of the edges is substracted from the finished (entered) dimensions whereas the pre-cut is added. These are the net cutting dimensions.
The shift and the control keys of the keyboard enable you to simultaneously select several lines of the cutting list.
The button "Duplicate" duplicates the selected lines of the cutting list.
The button "Group" groups the lines with identical content in one single line.
The button "Multiply" multiplies the quantity of the selected lines by the same number. It is applied to the whole cutting list if there is no selection.
P 8
-
III. 3 OPTIMIZATION PARAMETERS FOR PANELS
General Parameters
The tab "General" of the "Optimization Parameter" window looks like this:
In order to simplify the use, OptiCut V offers several optimization modes with pre-defined algorithm parameters.
Contrary to the fast and standard modes, the advanced modes enable you to change the main cutting direction (turn around) so as to obtain more efficient results and better re-usable off-cuts. Please note that this often leads to more complex cutting patterns.The "Digital control" modes are specific to numerical saws and depend on the range of products of the different manufacturers.
The "Iterations" cursor defines the statistical precision of the cutting and leads to a better optimization result without ignoring the parameters you defined.The best solutions are generally found before the 10th iteration, but in some cases only after the 50th.
The option "Second level trim cuts" applies a second trim cut during the cutting, if the re-cutting level is higher than 2.
Thanks to the option "Last panel" you can, provided a panel is available in several formats, give priority to the format that finishes the cutting by placing all the last pieces.
P 9
-
Advanced Parameters
The tab "Advanced" gives access to the following parameters:
The maximum recut level enables you to limit the number of tested combinations and thus also limits the complexity of the cutting patterns and the calculation time.
Once the pieces of the cutting pattern have been determined, OptiCut V uses the 4 cursors of the "Optimize" field to choose the cutting pattern that best matches the preferences you entered.The more the cursor is placed to the right, the more important the criterion becomes in your preferences.
With the last cursor you can find solutions using fewer cutting patterns. However, the off-cuts may increase if you use this option.
Other Parameters
The option "Re-optimize each cutting pattern individually" reorganises the original cutting pattern and sometimes this allows the placement of a further piece.
The parameter "Side threshold" defines the distance near the side of a panel beyond which a cutting line cannot be placed.
The parameter "Limit piece types used simultaneously" is used in case only a limited number of output containers is available. However, it may increase the off-cuts.
P 10
-
IV. BAR CUTTING
IV. 1 BAR MATERIALS AND BAR STOCKS
The window "Bar materials" looks like this:
Each material is described with a reference, a quality and a section.
The material sections can be described:
- Either by their rectangular format with its height and width,
- Or by a user-defined format linked to an imported DXF-file.
In the latter case, the section dimensions will be those of the imported DXF-file in the current unit. They cannot be modified.
During the creation of a bar material, OptiCut V identifies the possible symmetries of the section and then displays it in the corresponding field.
According to the characteristics of the section, you may reduce these possibilities.
P 11
-
Symmetries and Angle Matching
Thanks to their description, the bar sections can be seen on the screen and taken into account during the optimization according to the symmetries of a section.
The button "Symmetries" of the bar-editing window opens the following window that shows all the possible symmetries of a section and its allowed rotations.
A square section has the maximum allowed rotations (90 for X and 180 for Y and Z) whereas a rectangular section with an asymmetrical notch is not allowed to rotate.
In the "Pro" and "Pro_PP" Versions, if the symmetries of a section allow it, the pieces are rotated so that their angles match and material is saved.
Depending on whether the successive angles match exactly, OptiCut V places one or two cutting lines between two pieces.
P 12
-
IV. 2 BAR CUTTING LISTS
In the window below, you can define the material, length, reference and 4 cutting angles (2 angles per side) for each piece of the bar cutting list:
You can parameterise the angle description in the "Tools/ Preferences" menu
P 13
-
IV. 3 OPTIMIZATION PARAMETERS FOR BARS
Except for the angle management, the general optimization parameters for bars are similar to those for panels:
The angle matching function, available in the "Pro" and "Pro_PP" Versions, has 4 optimization levels: None, Minimum, Normal and Maximum.The level "None" corresponds to a straight cut based on the maximum lengths of the pieces.
When the angle matching requires a double cutting line, the two parameters "Double cutting lines order" and "Additional cutting thickness" specify which of the two cutting lines is made the first and how many space there is left between the two lines.
Advanced Parameters
The parameter "Off-cuts length control" of the "Advanced" tab avoids the creation of off-cuts when their length lies between the minimum and maximum values.
This function increases the possibilities of producing re-usable off-cuts. However, it generally leads to an increased number of required bars.
P 14
-
V. RESULT PRINTOUT
V. 1 PANEL OPTIMIZATION PRINTOUT
The print-out function prints a recap of the optimization and the cutting patterns.
Using the "File/ Print setup" menu, you can personalise the header on the front page and parameterise the printout by choosing the categories you want to print, the two colours of the off-cuts (recoverable and unrecoverable), the margins of the print and the print mode of the cutting patterns (full page or half page with details).
When the cutting contains edges, a category called "Edges list" is automatically created. It contains the used edges and corresponding edges linear.
When the optimization fails to place one or more pieces, a section called "Failed pieces" is created. There, each concerned piece is listed with the corresponding motive for the failure (no panels in stock, panels too small, etc.).
P 15
-
Panel Cutting Pattern Printout
One panel cutting pattern is printed per A4 page.
Each pattern shows the file name, date, page number, cutting pattern number, material name and dimensions of the used panel.
The patterns are printed in the same order in which the algorithm found them, but sorted by the direction of the first cut (horizontally, then vertically).
When a cutting pattern is printed on half-pages, the lower half is used for printing either the piece list (individual or grouped) or the cutting line list depending on the options of the tab "Panels" in the "Tools/ Preferences" menu.
When the same cutting pattern is to be executed X times, the mention "Unique sample" is replaced by "To be produced in X samples".
P 16
-
V. 2 BAR OPTIMIZATION PRINTOUT
The front page of the bar optimization printout is similar to that of the panels.
However, more cutting patterns are printed on an A4 page depending on the place they take up which is defined in the view options (illustration of the cutting angles, precision of the units, dimensioning of cutting lines, etc.).
The option "Print cutting patterns: Horizontally" increases the number of patterns per page but reduces their readability.
When the profile is defined by a DXF file, it is graphically represented in the top right box.
Using the print options, you can also define the dimensioned axis, the top view face (indicated under the date).The option "Face: Automatic" chooses the face with the most telling view.
P 17
-
V. 3 LABEL PRINTOUT
OptiCut V can print a personalised label for each produced piece or off-cut as well as the used panels (Separators).
This function does not require another printer as the one used for the cutting patterns. You just have to insert label paper.
You can also parameterise the dimensions and the margins of the paper and the labels.
The labels are printed either in the original order defined by OptiCut V or sorted by increasing or decreasing strips.
When the pieces are divided into stacks, the option "Per stack" prints one single label for each stack of X produced samples.
The option "Print edges along the label sides" keeps free a zone along the label sides in order to print edge information there.
Ticking the option "Take into account already used labels on the first page", you can enter the number of missing labels on the first page because of their prior use and begin the print with the first available label.
The buttons "Separator", "Pieces" and "Off-cuts" in the label format section open a window in which you can define the content of the corresponding labels.You can see the window on the following page.
P 18
-
Label Parameterisation
In the window "Label format", you can determine the categories you want to print, their order on the label, their size and whether they appear as barcodes (Options).
The category "User-defined text" may be used several times. This text is the same for each label (client name, address of the building site, etc.).
The additional references of the pieces, created in the "Tools/ Preferences" menu can also be printed on the labels.
Label Examples
The below examples show three labels with two different parameterisations:
In the second example, the edges are printed along the label sides, the file name has been replaced by the material name, the dimensions are printed in bold characters and the references are printed as barcodes.
P 19
-
VI. IMPORT/ EXPORT
VI. 1 CUTTING LIST AND STOCK IMPORT
You can import cutting lists and panel and bar stocks in OptiCut V in parameterisable "Text" formats (Excel CSV, etc.).
The button "Format" opens the following window in which you can determine the categories that are to be imported and the order in which they are found in the text file.
You may use the category "Ignored field" several times so you can import data that do not have any equivalent in OptiCut V.
P 20
-
VI. 2 DATA EXPORT
Additionally to cutting lists and stocks that are exported in a text format separate from the import format, OptiCut V exports a "Label" file and a "Result" file. The post processors for numerical saws are explained in the following chapter.
Label File
The label file contains a line with parameterisable content for each produced piece, off-cut and used panel.
The category list of this file is similar to the label print list with some differences. The label type (panel, piece, off-cut) is defined by a parameterisable text.
Result File
The result file contains one line for each cutting pattern.
Each line contains quantitative data, thus allowing to calculate the net cost of the produced pieces in the cutting pattern, taking into account the cutting itself and edges.
If you use the result file in a spread sheet or data management software, you can determine the total need of panels per type, as well as the corresponding costs.
Windows Command Line
OptiCut V can be started from another software using a Windows command line that imports the cutting and exports the result file after the optimization.
This file can thus be imported by the software that integrates the command line in order to plan the production and logistics.You may obtain the syntax of this command line from BOOLE & PARTNERS.
P 21
-
VII. POST PROCESSORS
Post processors translate cutting patterns into files whose formats are compatible with those of numerical saws.Every product range uses either a generic format or a format that is specific to the manufacturer.
OptiCut V has a universal post processor that was developed with a specifically designed language so that it can quickly be adapted to different formats.
VII. 1 POST PROCESSORS FOR PANEL CUTTING
@ Control FunctionCNC panel saws generally have some constraints (limited number of re-cutting or turnarounds) so that they cannot cut the more complex cutting patterns.
A cutting pattern that is translated into the right format, but that does not take into account the specific constraints of the used saw model, will be rejected when performing the cutting.
It is thus necessary to introduce a control function that filters the cutting patterns during the optimization so that only those compatible with the saw's constraints are selected.
In OptiCut V, this control function is integrated in the optimization modes for CNC saws. You will have to choose one before selecting the format.In the above list, the constraints are grouped by product ranges. One range can correspond to several data formats.
P 22
-
Post Processor Formats
The parameterisation of the format is accessible through he "Tools/ Import/ export options" menu or directly through the "File/ Post processor format" menu.
In addition to the traditional CNC formats, OptiCut V offers a "Geometric" format (simple geometric description), as well as the international data exchange format DXF.
VII. 2 POST PROCESSORS FOR BAR CUTTING
These post processors are similar to those of the panels, but with a simpler structure.The below example shows a post processor for TigerStop linear saws.
P 23
OptiCut VPanel and Profile Cutting OptimizationTutorialOptiCut 50/ 200/ 500/ Pro/ Pro_PPTABLE OF CONTENTSI. INTRODUCTION
I. 2 INSTALLATIONII. GENERAL PRINCIPLES
II. 1 STOCK MANAGEMENTII. 2 MULTI-MATERIAL AND MULTI-FORMAT FUNCTIONSII. 3 OPTIMUM FORMAT SEARCHIII. PANEL CUTTING
III. 1 PANEL MATERIALS AND PANEL STOCKSIII. 2 PANEL CUTTING LISTSIII. 3 OPTIMIZATION PARAMETERS FOR PANELSIV. BAR CUTTING
IV. 1 BAR MATERIALS AND BAR STOCKSIV. 2 BAR CUTTING LISTSIV. 3 OPTIMIZATION PARAMETERS FOR BARSV. RESULT PRINTOUT
V. 1 PANEL OPTIMIZATION PRINTOUTV. 2 BAR OPTIMIZATION PRINTOUTV. 3 LABEL PRINTOUTLabel ParameterisationLabel ExamplesVI. IMPORT/ EXPORT
VI. 1 CUTTING LIST AND STOCK IMPORTVI. 2 DATA EXPORTWindows Command LineVII. POST PROCESSORS
VII. 1 POST PROCESSORS FOR PANEL CUTTING@ Control FunctionPost Processor Formats
VII. 2 POST PROCESSORS FOR BAR CUTTING