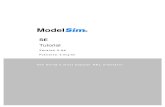Tutorial ModelSIM
Transcript of Tutorial ModelSIM

ModelSim
Actel
TutorialV e r s i o n 5 . 5 e
P u b l i s h e d : 2 3 / A u g / 0 1
T h e w o r l d ’ s m o s t p o p u l a r H D L s i m u l a t o r

T-2
Model
ModelSim is produced by Model Technology™ Incorporated. Unauthorized copying, duplication, or other reproduction is prohibited without the written consent of Model Technology.
The information in this manual is subject to change without notice and does not represent a commitment on the part of Model Technology. The program described in this manual is furnished under a license agreement and may not be used or copied except in accordance with the terms of the agreement. The online documentation provided with this product may be printed by the end-user. The number of copies that may be printed is limited to the number of licenses purchased.
ModelSim is a registered trademark of Model Technology Incorporated. Model Technology is a trademark of Mentor Graphics Corporation. PostScript is a registered trademark of Adobe Systems Incorporated. UNIX is a registered trademark of AT&T in the USA and other countries. FLEXlm is a trademark of Globetrotter Software, Inc. IBM, AT, and PC are registered trademarks, AIX and RISC System/6000 are trademarks of International Business Machines Corporation. Windows, Microsoft, and MS-DOS are registered trademarks of Microsoft Corporation. OSF/Motif is a trademark of the Open Software Foundation, Inc. in the USA and other countries. SPARC is a registered trademark and SPARCstation is a trademark of SPARC International, Inc. Sun Microsystems is a registered trademark, and Sun, SunOS and OpenWindows are trademarks of Sun Microsystems, Inc. All other trademarks and registered trademarks are the properties of their respective holders.
Copyright (c) 1990 - 2001, Model Technology Incorporated.All rights reserved. Confidential. Online documentation may be printed by licensed customers of Model Technology Incorporated for internal business purposes only.
ModelSim support
Support for ModelSim is available from your FPGA vendor. See the About ModelSim dialog box (accessed via the Help menu) for contact information.
Sim Tutorial

T-3
Table of Contents
Introduction . . . . . . . . . . . . . . . . . . . . . . . . . . . . . . . . . . . . . . . . . . . . . . .T-5
Before you begin . . . . . . . . . . . . . . . . . . . . . . . . . . . . . . . . . . . . . . . . . . .T-7
Lesson 1 - Creating a Project . . . . . . . . . . . . . . . . . . . . . . . . . . . . . . . . .T-9
Lesson 2 - Basic VHDL simulation . . . . . . . . . . . . . . . . . . . . . . . . . . . . .T-15
Lesson 3 - Basic Verilog simulation . . . . . . . . . . . . . . . . . . . . . . . . . . . .T-23
Lesson 4 - Debugging a VHDL design . . . . . . . . . . . . . . . . . . . . . . . . . .T-37
Lesson 5 - Running a batch-mode simulation . . . . . . . . . . . . . . . . . . . .T-47
Lesson 6 - Executing commands at startup . . . . . . . . . . . . . . . . . . . . . .T-51
Lesson 7 - Using the Wave window . . . . . . . . . . . . . . . . . . . . . . . . . . . .T-53
Index . . . . . . . . . . . . . . . . . . . . . . . . . . . . . . . . . . . . . . . . . . . . . . . . . . .T-63
ModelSim Tutorial

T-4
Model
Sim Tutorial
T-5
Introduction
Chapter contentsSoftware versions . . . . . . . . . . . . . . . . T-6
Standards supported . . . . . . . . . . . . . . . T-6
Assumptions . . . . . . . . . . . . . . . . . T-6
ModelSim Tutorial

T-6 Introduction
Model
Software versions
This documentation was written to support ModelSim 5.5d for Microsoft Windows 95/98/ME/NT/2000. If the ModelSim software you are using is a later release, check the README file that accompanied the software. Any supplemental information will be there.
Although this document covers both VHDL and Verilog simulation, you will find it a useful reference even if your design work is limited to a single HDL.
Standards supported
ModelSim VHDL supports both the IEEE 1076-1987 and 1076-1993 VHDL, the 1164-1993 Standard Multivalue Logic System for VHDL Interoperability, and the 1076.2-1996 Standard VHDL Mathematical Packages standards. Any design developed with ModelSim will be compatible with any other VHDL system that is compliant with either IEEE Standard 1076-1987 or 1076-1993.
ModelSim Verilog is based on the IEEE Std 1364 Standard Hardware Description Language Based on the Verilog Hardware Description Language. The Open Verilog International Verilog LRM version 2.0 is also applicable to a large extent. Both PLI (Programming Language Interface) and VCD (Value Change Dump) are supported for ModelSim PE and SE users.
In addition, all products support SDF 1.0 through 3.0, VITAL 2.2b, VITAL’95 - IEEE 1076.4-1995, and VITAL 2000.
Assumptions
We assume that you are familiar with the use of your operating system. If you are not familiar with Microsoft Windows, we recommend that you work through the tutorials provided with MS Windows before using ModelSim.
We also assume that you have a working knowledge of VHDL and Verilog. Although ModelSim is an excellent tool to use while learning HDL concepts and practices, this document is not written to support that goal.
Sim Tutorial

T-7
Before you beginPreparation for some of the lessons leaves certain details up to you. You will decide the best way to create directories, copy files and execute programs within your operating system. (When you are operating the simulator within ModelSim’s GUI, the interface is consistent for all platforms.)
Additional details for VHDL and Verilog simulation can be found in the ModelSim User’s Manual and Command Reference.
Command, button, and menu equivalents
Many of the lesson steps are accomplished by a button or menu selection. When appropriate, VSIM command line (PROMPT:) or menu (MENU:) equivalents for these selections are shown in parentheses within the step. This example shows three options to the run -all command, a button, prompt command, and a menu selection.
(PROMPT: run -all) (MENU: Run > Run -All)
Drag and drop
Drag and drop allows you to copy and move signals among windows. If drag and drop applies to a lesson step, it is noted in a fashion similar to MENUS and PROMPTS with: DRAG&DROP.
Command history
As you work on the lessons, keep an eye on the Main transcript window. The commands invoked by buttons and menu selections are echoed there. You can scroll through the command history with the up and down arrow keys, or the command history may be reviewed with several shortcuts at the ModelSim/VSIM prompt.
Shortcut Description
click on prompt left-click once on a previous ModelSim or VSIM prompt in the transcript to copy the command typed at that prompt to the active cursor
his or history shows the last few commands (up to 50 are kept)
ModelSim Tutorial

T-8 Before you begin
Model
Reusing commands from the Main transcript
ModelSim’s Main transcript can be saved, and the resulting file used as a DO (macro) file to replay the transcribed commands. You can save the transcript at any time before or during simulation. You have the option of clearing the transcript (File > Clear Transcript) if you don’t want to save the entire command history.
To save the contents of the transcript select File > Save Transcript As from the Main menu.
Replay the saved transcript with the do command:
do <do file name>
For example, if you saved a series of compiler commands as mycompile.do (the .do extension is optional), you could recompile with one command:
do mycompile.do
Note: Neither the prompt nor the Return that ends a command line are shown in the examples.
Sim Tutorial

T-9
Lesson 1 - Creating a Project
The goals for this lesson are:• Create a project
A project is a collection entity for an HDL design under specification or test. Projects ease interaction with the tool and are useful for organizing files and simulation settings. At a minimum, projects have a work library and a session state that is stored in a .mpf file. A project may also consist of:
• HDL source files or references to source files
• other files such as READMEs or other project documentation
• local libraries
• references to global libraries
For more information about using project files, see the ModelSim User’s Manual.
ModelSim Tutorial

T-10 Lesson 1 - Creating a Project
Model
1 Start ModelSim with one of the following:
for Windows - your option - from a Windows shortcut icon, from the Start menu, or from a DOS prompt:
modelsim.exe
2 Upon opening ModelSim for the first time, you will see a Welcome to ModelSim dialog box. (If this screen is not available, you can enable it by selecting Help > Enable Welcome from the Main window. It will then display the next time you start ModelSim.)
Select Create a Project from the Welcome to ModelSim dialog box. Or select File > New > Project from the ModelSim Main window.
Selecting Create a Project opens the Create Project dialog box.
3 In the Create Project dialog box, enter "test" as the Project Name and select a directory where the project file will be stored. Leave the Default Library Name set to "work."
Sim Tutorial

T-11
4 Upon selecting OK, you’ll see the Main window with Project and Library tabs. Notice too that the Project name is shown in the status bar below the Workspace.
Workspace
ModelSim Tutorial

T-12 Lesson 1 - Creating a Project
Model
5 The next step is to add the files that contain your design units. Click your right mouse button
6 For this exercise, we’ll add two Verilog files. Click the Browse button in the Add file to Project dialog box and open the examples directory in your ModelSim installation. Select tcounter.v and counter.v. Select Reference from current location and then click OK.
Sim Tutorial

T-13
7 Right click in the Project page and select Compile All.
8 The two files are compiled. Click on the Library tab and you’ll see the compiled design units listed. If you don’t see the design units, make sure the Library: field shows "work."
ModelSim Tutorial

T-14 Lesson 1 - Creating a Project
Model
9 The last step in this exercise is to load one of the design units. Double-click counter on the Designs page. You’ll see a new page appear in the workspace that displays the structure of the counter design unit.
At this point, you would generally run the simulation and analyze or debug your design. We’ll do just that in the upcoming lessons. For now, let’s wrap up by ending the simulation and closing the project. Select Design > End Simulation and after confirming you want to quit simulating, select File > Close > Project.
Sim Tutorial

T-15
Lesson 2 - Basic VHDL simulation
The goals for this lesson are:• Create a library
• Compile a VHDL file
• Start the simulator
• Learn about the basic ModelSim windows, mouse, and menu conventions
• Run ModelSim using the run command
• List some signals
• Use the waveform display
• Force the value of a signal
• Single-step through a simulation run
• Set a breakpoint
The project feature covered in Lesson 1 executes several actions automatically such as creating and mapping work libraries. In this lesson we will go through the whole process so you get a feel for how ModelSim really works.
ModelSim Tutorial

T-16 Lesson 2 - Basic VHDL simulation
Model
Preparing the simulation
1 Start by creating a new directory for this exercise (in case other users will be working with these lessons). Create the directory, then copy all of the VHDL (.vhd) files from \<install_dir>\modeltech\examples to the new directory.
Make sure the new directory is the current directory. Do this by invoking ModelSim from the new directory or by selecting the File > Change Directory command from the ModelSim Main window.
2 Start ModelSim with one of the following:
for Windows - your option - from a Windows shortcut icon, from the Start menu, or from a DOS prompt:
modelsim.exe
Select "Proceed to ModelSim" if the Welcome dialog appears.
3 Before you compile any HDL code, you’ll need a design library to hold the compilation results. To create a new design library, make this menu selection in the Main window: Design > Create a New Library.
Make sure Create: a new library and a logical mapping to it is selected. Type "work" in the Library Name field and then select OK.
This creates a subdirectory named work - your design library - within the current directory. ModelSim saves a special file named _info in the subdirectory.
(PROMPT: vlib workvmap work work)
Note: if you didn’t add ModelSim to your search path during installation, you will have to include the full path when you type this command at a DOS prompt.
Note: Do not create a Library directory using Windows commands, because the _info file will not be created. Always use the Design menu or the vlib command from either the ModelSim or DOS prompt.)
Sim Tutorial

Preparing the simulation T-17
4 Compile the file counter.vhd into the new library by selecting the Compile button on the toolbar:
(PROMPT: vcom counter.vhd)
This opens the Compile HDL Source Files dialog box. (You won’t see this dialog box if you invoke vcom from the command line.)
Complete the compilation by selecting counter.vhd from the file list and clicking Compile. Select Done when you are finished.
You can compile multiple files in one session from the file list. Individually select and Compile the files in the order required by your design.
ModelSim Tutorial

T-18 Lesson 2 - Basic VHDL simulation
Model
5 Now let’s load the design unit. Select the Load Design button from the toolbar:
(PROMPT: vsim counter)
The Load Design dialog box comes up, as shown below (you won’t see this dialog box if you invoke vsim with counter from the command line).
The Load Design dialog box lets you select the library and top-level design unit to simulate. You can also select the resolution limit for this simulation. By default, the following will appear for this simulation run:
• Simulator Resolution: default (the default is 1 ps)
• Library: work
• Design Unit: counter
Sim Tutorial

Preparing the simulation T-19
If the Design Unit is an entity (like counter in this design), you can click on the plus-box prefix to view any associated architectures.
6 Select the entity counter and choose Load to accept these settings.
7 Next, select View > All from the Main window menu to open all ModelSim windows.
(PROMPT: view *)
For descriptions of the windows, consult the ModelSim User’s Manual.
8 From the Signals window menu, select View > List > Signals in Region. This command displays the top-level signals in the List window.
(PROMPT: add list /counter/*)
9 Next add top-level signals to the Wave window by selecting View > Wave > Signals in Region from the Signals window menu.
(PROMPT: add wave /counter/*)
ModelSim Tutorial

T-20 Lesson 2 - Basic VHDL simulation
Model
Running the simulation
We will start the simulation by applying stimulus to the clock input.
1 Click in the Main window and enter the following command at the VSIM prompt:
force clk 1 50, 0 100 -repeat 100
(MENU: Signals > Edit > Clock)
ModelSim interprets this force command as follows:
• force clk to the value 1 at 50 ns after the current time
• then to 0 at 100 ns after the current time
• repeat this cycle every 100 ns
2 Now you will exercise two different Run functions from the toolbar buttons on either the Main or Wave window. (The Run functions are identical in the Main and Wave windows.) Select the Run button first. When the run is complete, select Run All.
Run. This causes the simulation to run and then stop after 100 ns. (PROMPT: run 100) (MENU: Run > Run 100ns)
Run -All. This causes the simulator to run forever. To stop the run, go on to the next step. (PROMPT: run -all) (MENU: Run > Run -All)
3 Select the Break button on either the Main or Wave toolbar to interrupt the run. The simulator will stop running as soon as it gets to an acceptable stopping point.
The arrow in the Source window points to the next HDL statement to be executed. (If the simulator is not evaluating a process at the time the Break occurs, no arrow will be displayed in the Source window.)
Next, you will set a breakpoint in the function on line 18.
Sim Tutorial

Running the simulation T-21
4 Move the pointer to the Source window. Scroll the window vertically until line 18 is visible. Click on or near line number 18 to set the breakpoint. You should see a red dot next to the line number where the breakpoint is set. The breakpoint can be toggled between enabled and disabled by clicking it. When a breakpoint is disabled, the circle appears open. To delete the breakpoint, click the line number with your right mouse button and select Remove Breakpoint 18.
(PROMPT: bp counter.vhd 18)
5 Select the Continue Run button to resume the run that you interrupted. ModelSim will hit the breakpoint, as shown by an arrow in the Source window and by a Break message in the Main window.
(PROMPT: run -continue) (MENU: Run > Continue)
6 Click the Step button to single-step through the simulation. Notice that the values change in the Variables window. You can keep clicking Step if you wish.
(PROMPT: run -step) (PROMPT: step)
7 When you’re done, quit the simulator by entering the command:
quit -force
This command exits ModelSim without asking for confirmation.
Note: Breakpoints can be set only on executable lines — denoted by green line numbers.
ModelSim Tutorial

T-22
Model
Sim Tutorial
T-23
Lesson 3 - Basic Verilog simulation
The goals for this lesson are:• Compile a Verilog design
• List signals in the design
• Examine the hierarchy of the design
• Simulate the design
• Change list attributes
• Set a breakpoint
The project feature covered in Lesson 1 executes several actions automatically such as creating and mapping work libraries. In this lesson we will go through the whole process so you get a feel for how ModelSim really works.
ModelSim Tutorial

T-24 Lesson 3 - Basic Verilog simulation
Model
Preparing the simulation
If you’ve completed any previous VHDL lesson, you’ll notice that Verilog and VHDL simulation processes are almost identical.
1 Create and change to a new directory to make it the current directory.
You can make the directory current by invoking ModelSim from the new directory or by using the File > Change Directory command from the ModelSim Main window.
2 Copy the Verilog files (files with ".v" extension) from the \<install_dir>\modeltech\examples directory into the current directory.
Before you can compile a Verilog design, you need to create a design library in the new directory. If you are familiar only with interpreted Verilog simulators such as Cadence Verilog-XL, this will be a new idea for you. Since ModelSim is a compiled Verilog simulator, it requires a target design library for the compilation.
3 Invoke ModelSim:
for Windows - your option - from a Windows shortcut icon, from the Start menu, or from a DOS prompt:
modelsim.exe
Select "Proceed to ModelSim" if the Welcome dialog appears.
4 Before you compile a source file, you’ll need a design library to hold the compilation results. To create a new design library, select Design > Create a New Library in the Main window. (PROMPT: vlib work)
In the Create a New Library dialog box, select Create: a new library and a logical mapping to it. Type "work" in the Library Name field, and then select OK. This creates a subdirectory named work - your design library - within the current directory. This subdirectory contains a special file named _info.
Note: Do not use DOS commands to create a design library. Always use the Main Design menu or the vlib command.
Sim Tutorial

Preparing the simulation T-25
Next, you’ll compile the Verilog design.
The example design consists of two Verilog source files, each containing a unique module. The file counter.v contains a module called counter, which implements a simple 8-bit binary up-counter. The other file, tcounter.v, is a testbench module (test_counter) used to verify counter. Under simulation you will see that these two files are configured hierarchically with a single instance (instance name dut) of module counter instantiated by the testbench. You'll get a chance to look at the structure of this code later. For now, you need to compile both files into the work design library.
5 Compile the counter.v, and tcounter.v files into the work library by selecting the Compile button on the toolbar:
(PROMPT: vlog counter.v tcounter.v)
This opens the Compile HDL Source Files dialog box.
Complete the compilation by selecting both files. Control+click (left mouse button) on counter.v, then tcounter.v from the file list and choose Compile, then Done.
Note: The order in which you compile the two Verilog modules is not important (other than the source-code dependencies created by compiler directives). This may again seem strange to Verilog-XL users who understand the possible problems of interface checking between design units, or compiler directive inheritance. ModelSim defers such checks until the design is loaded. So it doesn't matter here if you choose to compile counter.v before or after tcounter.v.
ModelSim Tutorial

T-26 Lesson 3 - Basic Verilog simulation
Model
6 Start the simulator by selecting the Load Design button from the toolbar:
(PROMPT: vsim test_counter)
The Load Design dialog box comes up, as shown below.
The Load Design dialog box allows you to select a design unit to simulate from the specified library. You can also select the resolution limit for the simulation. The default library is work and the default resolution is 1 ps.
7 Select test_counter and click Load to accept these settings.
8 Bring up the Signals, List and Wave windows by entering the following command at the VSIM prompt within the Main window:
view signals list wave
(Main MENU: View > <window name>)
Sim Tutorial

Preparing the simulation T-27
9 To list the top-level signals, move the pointer to the Signals window and select View > List > Signals in Region.
(PROMPT: add list /test_counter/*)
ModelSim Tutorial

T-28 Lesson 3 - Basic Verilog simulation
Model
10 Now let’s add signals to the Wave window with ModelSim’s drag and drop feature.
In the Signals window, select Edit > Select All to select the three signals. Drag the signals to either the pathname or the values pane of the Wave window.
HDL items can also be copied from one window to another (or within the Wave and List windows) with the Edit > Copy and Edit > Paste menu selections. You can also delete selected items with the Edit > Delete selection.
11 Next open the Source window. Select View > Source from the Main window.
(PROMPT: view source)
Sim Tutorial

Preparing the simulation T-29
12 You may have noticed when you loaded the design in Step 6 that a new pane appeared in the workspace area of the Main window.
The Structure pane shows the hierarchical structure of the design. By default, only the top level of the hierarchy is expanded. You can navigate within the hierarchy by clicking on any line with a "+" (expand) or "-" (contract) symbol. The same navigation technique works anywhere you find these symbols within ModelSim.
By clicking the "+" next to dut: counter you can see all three hierarchical levels: test_counter, counter and a function called increment. (If test_counter is not displayed you simulated counter instead of test_counter.)
13 Click on Function increment and notice how other ModelSim windows are automatically updated as appropriate.
Specifically, the Source window displays the Verilog code at the hierarchical level you selected in the Structure window. The source-file name is also displayed in the Source window title bar.
Using the Structure pane in this way is analogous to scoping commands in interpreted Verilogs.
For now, make sure the test_counter module is showing in the Source window by clicking on the top line in the Structure pane.
Structure pane
ModelSim Tutorial

T-30 Lesson 3 - Basic Verilog simulation
Model
Running the simulation
Now you will exercise different Run functions from the toolbar.
1 Select the Run button on the Main window toolbar. This causes the simulation to run and then stop after 100 ns (the default simulation length).
(PROMPT: run) (MENU: Run > Run 100 ns)
2 Next change the run length to 500 on the Run Length selector and select the Run button again.
Now the simulation has run for a total of 600ns (the default 100ns plus the 500 you just asked for). The status bar at the bottom of the Main window displays this information.
3 The last command you executed (run 500) caused the simulation to advance for 500ns. You can also advance simulation to a specific time. Type:
run @ 3000
This advances the simulation to time 3000ns. Note that the simulation actually ran for an additional 2400ns (3000 - 600).
4 Now select the Run All button from the Main window toolbar. This causes the simulator to run forever.
(PROMPT: run -all) (Main MENU: Run > Run -All)
Sim Tutorial

Running the simulation T-31
5 Select the Break button to interrupt the run.
Your Source window won’t look exactly like the illustration above because your simulation very likely stopped at a different point.
ModelSim Tutorial

T-32 Lesson 3 - Basic Verilog simulation
Model
Debugging the simulation
Next we’ll take a brief look at some interactive debug features of the ModelSim environment. To start with, let’s see what we can do about the way the List window presents its data.
1 In the List window select /test_counter/count. From the List window menu bar select Prop > Signal Props. The Modify Signal Properties (list) dialog box is opened.
Select a display radix of Decimal for the signal count. Click OK. This causes the List window output to change; the count signal is now listed in decimal rather than the default binary.
Sim Tutorial

Debugging the simulation T-33
2 Now let’s set a breakpoint at line 30 in the counter.v file (which contains a call to the Verilog function increment). To do this, select dut: counter in the Structure pane of the Workspace. Move the cursor to the Source window and scroll the window to display line 30. Click on or near line number 30 to set a breakpoint. You should see a red dot next to the line number where the breakpoint is set.
The breakpoint can be toggled between enabled and disabled by clicking it. When a breakpoint is disabled, the circle appears open. To delete the breakpoint, click the line number with your right mouse button and select Remove Breakpoint.
3 Select the Restart button to reload the design elements and reset the simulation time to zero.
(Main MENU: File > Restart) (PROMPT: restart)
Note: Breakpoints can be set only on executable lines — denoted by green line numbers.
ModelSim Tutorial

T-34 Lesson 3 - Basic Verilog simulation
Model
Make sure all items in the Restart dialog box are selected, then click Restart.
4 Select the Run -all button from the Main window toolbar to resume execution of the simulation.
(PROMPT: run -all) (Main MENU: Run > Run -All)
When the simulation hits the breakpoint, it stops running, highlights the line with an arrow in the Source window, and issues a Break message in the Main window.
5 Typically when a breakpoint is reached you will be interested in one or more signal values. You have several options for checking values.
You can look at the values shown in the Signals window; you can move your mouse pointer over the count variable in the Source window and press the right mouse button; or you can use the examine command:
examine count
As a result of your command the count is output to the Main window.
Note: The Verilog code in this example has a "stop" statement on line 19. If you resume the execution of the simulation without restarting first, you will stop at that line.
Sim Tutorial

Debugging the simulation T-35
6 Let’s move through the Verilog source functions with ModelSim’s Step command. Click Step on the toolbar.
The Step button on the toolbar single-steps the debugger.
7 Experiment by yourself for awhile. Set and clear breakpoints and use the Step and Step Over commands until you feel comfortable with their operation. When you’re done, quit the simulator by entering the command:
quit -force
ModelSim Tutorial

T-36
Model
Sim Tutorial
T-37
Lesson 4 - Debugging a VHDL design
The goals for this lesson are:• Show an example of a VHDL testbench - a VHDL architecture that instantiates the
VHDL design units to be tested, provides simulation stimuli, and checks the results
• Map a logical library name to an actual library
• Change the default run length
• Recognize assertion messages in the command window
• Change the assertion break level
• Restart the simulation run using the restart command
• Examine composite types displayed in the Variables window
• Change the value of a variable
• Use a strobe to trigger lines in the List window
• Change the radix of signals displayed in the List window
ModelSim Tutorial

T-38 Lesson 4 - Debugging a VHDL design
Model
Preparing the simulation
1 Create a new directory for this exercise and copy the following VHDL (.vhd) files from \<install_dir>\modeltech\examples to the new directory.
• gates.vhd
• adder.vhd
• testadder.vhd
2 Make sure the new directory is the current directory. Do this by invoking ModelSim from the new directory or by using the File > Change Directory command from the ModelSim Main window.
3 Start ModelSim with one of the following:
for Windows - your option - from a Windows shortcut icon, from the Start menu, or from a DOS prompt:
modelsim.exe
Select "Proceed to ModelSim" if the Welcome dialog appears.
4 Enter the following command at the ModelSim prompt to create a new library:
vlib library_2
5 Compile the source files into the new library by entering this command at the ModelSim prompt:
vcom -work library_2 gates.vhd adder.vhd testadder.vhd
6 Now let’s map the new library to the work library. To create a mapping you can edit the [Library] section of the modelsim.ini file, or you can create a logical library name with the vmap command:
vmap work library_2
ModelSim modifies the modelsim.ini file for you.
7 Start the simulator by selecting Design > Load Design from the Main window, or by clicking the Load Design icon. The Load Design dialog box is displayed, as shown below.
Sim Tutorial

Preparing the simulation T-39
8 Perform the following steps in the Load Design dialog box:
• Make sure that the simulator resolution is default.
• Look in the Design Unit scroll box and select the configuration named test_adder_structural.
• Click Load to accept the settings.
(PROMPT: vsim -t ns work.test_adder_structural)
ModelSim Tutorial

T-40 Lesson 4 - Debugging a VHDL design
Model
9 To open all of the ModelSim windows, enter the following command in the Main window at the VSIM prompt:
view *
(Main MENU: View > All)
10 Drag and drop the top-level signals to the List window in the following manner: make sure the hierarchy is not expanded (no minus boxes), select all signals in the Signals window with Edit > Select All, then drag the selected signals to the List window.
(Signals MENU: View > List > Signals in Region) (PROMPT: add list *)
11 To add top-level signals to the Wave window, enter the command:
add wave *
(Signals MENU: View > Wave > Signals in Region) (DRAG&DROP)
12 Now change the default simulation run length to 1000 (ns) with the run length selector on the Main toolbar. Click on the field to edit the number to 1000 (notice how the arrows allow you to change the run length in increments).
(Main MENU: Options > Simulation > Defaults)
Sim Tutorial

Running and debugging the simulation T-41
Running and debugging the simulation
1 Now you will run the simulator. Select the Run button on the Main window toolbar.
(PROMPT: run)
A message in the Main window will notify you that there was an assertion error.
Let’s find out what’s wrong. Perform the following steps to track down the assertion message.
2 First, change the simulation assertion options. Select Options > Simulation from the Main window menu.
ModelSim Tutorial

T-42 Lesson 4 - Debugging a VHDL design
Model
3 Select the Assertions page. Change the selection for Break on Assertion to Error and click OK. This will cause the simulator to stop at the HDL assertion statement.
4 To restart the simulation select the Restart button on the Main toolbar.
(Main MENU: File > Restart) (PROMPT: restart)
Make sure all items in the Restart dialog box are selected, then click Restart.
5 From the Main window toolbar select the Run button.
(Main MENU: Run > Run 1000 ns) (PROMPT: run)
Notice that the arrow in the Source window is pointing to the assertion statement.
Sim Tutorial

Running and debugging the simulation T-43
6 If you look at the Variables window now, you can see that i = 6. This indicates that the simulation stopped in the sixth iteration of the test pattern’s loop.
7 Expand the variable named test_patterns by clicking the [+]. (You may need to resize the window for a better view.)
8 Also expand the sixth record in the array test_patterns(6), by clicking the [+]. The Variables window should be similar to the one below.
ModelSim Tutorial

T-44 Lesson 4 - Debugging a VHDL design
Model
The assertion shows that the Signal sum does not equal the sum field in the Variables window. Note that the sum of the inputs a, b, and cin should be equal to the output sum. But there is an error in the test vectors. To correct this error, you need to restart the simulation and modify the initial value of the test vectors.
9 In the Main window, type:
restart -f
The -f option causes ModelSim to restart without popping up the confirmation dialog.
10 Update the Variables window by selecting the testbench process in the test Process window.
11 In the Variables window, expand test_patterns and test_pattern(6) again. Then highlight the .sum record by clicking on the variable name (not the box before the name) and then use the Edit > Change menu selection.
12 Select the last four bits (1000) in the value field by dragging the pointer across them. Then replace them with 0111, and click Change. (Note that this is a temporary edit, you must use your text editor to permanently change the source code.)
13 Select the Run button from the Main window toolbar.
(Main MENU: Run > Run 1 us) (PROMPT: run)
At this point, the simulation will run without errors.
Sim Tutorial

Changing new-line triggering T-45
Changing new-line triggering
By default, a new line is displayed in the List window for each transition of a listed signal. The following steps will change the triggering so the values are listed every 100 ns.
1 In the List window, select Prop > Display Props.
2 Perform these steps on the Triggers page:
• Deselect Trigger On: Signals to disable triggering on signals.
• Select Trigger On: Strobe to enable the strobe.
• Enter 100 in the Strobe Period field.
• Enter 70 in the First Strobe at field.
• Click OK to accept the settings.
ModelSim Tutorial

T-46 Lesson 4 - Debugging a VHDL design
Model
3 Your last action will be to change the radix to decimal for signals a, b, and sum.
Select Prop > Signal Props. This opens the Modify Signal Properties (list) dialog box.
4 In the List window select the signal you want to change, then make the property changes in the dialog box. Make the following property changes:
• Select signal a, then click Decimal, then click Apply.
• Select signal b, then click Decimal, then Apply.
• Select signal sum, then click Decimal, then OK.
This brings you to the end of this lesson, but feel free to experiment further with the menu system. When you are ready to end the simulation session, quit ModelSim by entering the following command at the VSIM prompt:
quit -force
Sim Tutorial

T-47
Lesson 5 - Running a batch-mode simulation
The goals for this lesson are:• Run a batch-mode VHDL simulation
• Execute a macro (DO) file
• View a saved simulation
Batch-mode allows you to execute several commands that are written in a text file. You create a text file with the list of commands you wish to run, and then specify that file when you start ModelSim. This is particularly useful when you need to run a simulation or a set of commands repeatedly.
ModelSim Tutorial

T-48 Lesson 5 - Running a batch-mode simulation
Model
1 To set up for this lesson you’ll need to create a new directory and make it the current directory. Copy this file into your new directory:
\<install_dir>\modeltech\examples\counter.vhd
2 Create a new design library (Remember, enter these commands at a DOS prompt):
vlib work
3 Map the library:
vmap work work
4 Then compile the source file:
vcom counter.vhd
5 You will use a macro file that provides stimulus for the counter. For your convenience, a macro file has been provided with ModelSim. You need to copy this macro file from the installation directory to the current directory:
<install_dir>\modeltech\examples\stim.do
6 Create a batch file using an editor; name it yourfile. With the editor, put the following on separate lines in the file:
add list -decimal *do stim.dowrite list counter.lst
and save to the current directory.
7 To run the batch-mode simulation, enter the following at the command prompt:
vsim -do yourfile -wlf saved.wlf counter
This is what you just did in Step 7:
• invoked the VSIM simulator on a design unit called "counter"
• instructed the simulator to save the simulation results in a log file named saved.wlf by using the -wlf switch
• used the contents of yourfile to specify that values are to be listed in decimal, to execute a stimulus file called stim.do, and to write the results to a file named counter.lst, the default for a design named counter
8 Since you saved the simulation results in saved.wlf, you can view the simulation results by starting up VSIM with its -view switch:
vsim -view saved.wlf
Important: Batch-mode simulations must be run from a DOS prompt. In Windows, you get a DOS prompt by selecting Start > Programs > Command Prompt. Unless directed otherwise, enter all commands in this lesson at a DOS prompt.
Sim Tutorial

T-49
9 Open these windows with the View menu in the Main window, or the equivalent command at the ModelSim prompt:
view signals list wave
10 Now that you have the windows open, put the signals in them:
add wave * add list *
11 Use the available windows to experiment with the saved simulation results and quit when you are ready:
quit -f
For additional information on the batch and command line modes, please refer to the ModelSim User’s Manual.
Note: If you open the Process or Variables windows they will be empty. You are looking at a saved simulation, not examining one interactively; the logfile saved in saved.wlf was used to reconstruct the current windows.
ModelSim Tutorial

T-50
Model
Sim Tutorial
T-51
Lesson 6 - Executing commands at startup
The goals for this lesson are:• Specify the design unit to be simulated on the command line
• Edit the modelsim.ini file
• Execute commands at startup with a DO file
ModelSim Tutorial

T-52 Lesson 6 - Executing commands at startup
Model
1 For this lesson, you will use a macro (DO) file that provides startup information. For convenience, a startup file has been provided with the ModelSim program. You need to copy this DO file from the installation directory to your current directory:
\<install_dir>\modeltech\examples\startup.do
2 Next, you will edit the modelsim.ini file in the \modeltech directory (or the modelsim.ini file in your current directory if one exists) to specify a command that is to be executed after the design is loaded. To do this, open <install_dir>\modeltech\modelsim.ini using a text editor and uncomment the following line (by deleting the leading ;) in the [vsim] section of the file:
Startup = do startup.do
Then save modelsim.ini.
3 Take a look at the DO file. It uses the predefined variable $entity to do different things at startup for different designs.
4 Start the simulator and specify the top-level design unit to be simulated by entering the following command at the DOS prompt:
vsim counter
Notice that the simulator loads the design unit without displaying the Load Design dialog box. This is handy if you are simulating the same design unit over and over. Also notice that all the windows are open. This is because the view * command is included in the startup macro.
5 If you plan to continue with the following practice sessions, keep ModelSim running. If you would like to quit the simulator, enter the following command at the VSIM prompt:
quit -f
6 You won’t need the startup.do file for any other examples, so use your text editor to comment out the "Startup" line in modelsim.ini.
Important: Start this lesson from the DOS prompt in the same directory in which you completed Chapter Lesson 5 - Running a batch-mode simulation.
Note: The modelsim.ini file must be write-enabled for this change to take place. Using MS Explorer, right-click on \<install_dir>\modeltech\modelsim.ini, then click Properties. In the dialog box, uncheck the Read-only box and click OK. (You can also copy the file to your current directory.)
Sim Tutorial

T-53
Lesson 7 - Using the Wave window
The goals for this lesson are:• Practice using the Wave window time cursors.
• Practice zooming the waveform display.
• Practice using Wave window keyboard shortcuts.
• Practice combining items into a virtual object.
• Practice creating and viewing datasets.
Any of the previous lesson simulations may be used with this practice, or use your own simulation if you wish.
ModelSim Tutorial

T-54 Lesson 7 - Using the Wave window
Model
Using time cursors in the Wave window
When the Wave window is first drawn, there is one cursor located at time zero. Clicking anywhere in the waveform display brings that cursor to the mouse location.
find
prev
ious
tran
sition
zoom
in 2
x
add
curs
or
find
next
tran
sition
zoom
full
zoom
are
a
zoom
out
2x
delet
e (s
electe
d) cu
rsor
These Wave window buttons give you quick access to cursor placement and zooming.
Click and drag with the center mouse button to zoom in on an area of the display.
interval measurement
selected cursor is bold
click a value here to scroll the window to that value
Sim Tutorial

Using time cursors in the Wave window T-55
You can add up to 20 cursors to the waveform pane by selecting Cursor > Add Cursor (or the Add Cursor button shown below). The selected cursor is drawn as a bold solid line; all other cursors are drawn with thin dashed lines. Remove cursors by selecting them and choosing using the Cursor > Delete Cursor menu selection (or the Delete Cursor button shown below).
Finding a cursor
The cursor value (on the Goto list) corresponds to the simulation time of that cursor. Choose a specific cursor view with Cursor > Goto menu selection.
Making cursor measurements
Each cursor is displayed with a time box showing the precise simulation time at the bottom. When you have more than one cursor, each time box appears in a separate track at the bottom of the display. ModelSim also adds a delta measurement showing the time difference between two adjacent cursor positions.
If you click in the waveform display, the cursor closest to the mouse position is selected and then moved to the mouse position. Another way to position multiple cursors is to use the mouse in the time box tracks at the bottom of the display. Clicking anywhere in a track selects that cursor and brings it to the mouse position.
The cursors are designed to snap to the closest wave edge to the left on the waveform that the mouse pointer is positioned over. To modify the snap distance, select Edit > Display Properties (Wave window).
You can position a cursor without snapping by dragging in the area below the waveforms.
You can also move cursors to the next transition of a signal with these toolbar buttons:
Add Cursoradd a cursor to the center of the waveform window
Delete Cursordelete the selected cursor from the window
Find Previous Transitionlocate the previous signal value change for the selected signal
Find Next Transitionlocate the next signal value change for the selected signal
ModelSim Tutorial

T-56 Lesson 7 - Using the Wave window
Model
Zooming - changing the waveform display range
Zooming lets you change the simulation range in the waveform display. You can zoom with either the Zoom menu, toolbar buttons, mouse, keyboard, or commands.
Using the Zoom menu
You can use the Wave window menu bar, or call up the Zoom menu by clicking the right mouse button (of a three-button mouse) in the waveform pane.
The Zoom menu options include:
• Zoom FullRedraws the display to show the entire simulation from time 0 to the current simulation time.
• Zoom In Zooms in by a factor of two, increasing the resolution and decreasing the visible range horizontally.
• Zoom Out Zooms out by a factor of two, decreasing the resolution and increasing the visible range horizontally.
• Zoom LastRestores the display to where it was before the last zoom operation.
• Zoom Area with Mouse Button 1Use mouse button 1 to create a zoom area. Position the mouse cursor to the left side of the desired zoom interval, press mouse button 1 and drag to the right. Release when the box has expanded to the right side of the desired zoom interval.
• Zoom RangeBrings up a dialog box that allows you to enter the beginning and ending times for a range of time units to be displayed.
Note: The right mouse button of a two-button mouse will not open the Zoom menu. It will, however, allow you to create a zoom area by dragging left to right while holding down the button.
Sim Tutorial

Zooming - changing the waveform display range T-57
Zooming with the toolbar buttons
These zoom buttons are available on the toolbar:
Zooming with the mouse
To zoom with the mouse, position the mouse cursor to the left side of the desired zoom interval, press the middle mouse button (three-button mouse), or right button (two-button mouse), and while continuing to press, drag to the right and then release at the right side of the desired zoom interval.
Keyboard shortcuts for zooming
Using the following keys when the mouse cursor is within the Wavewindow will cause the indicated actions:
Zoom in 2xzoom in by a factor of two from the current view
Zoom areause the cursor to outline a zoom area
Zoom out 2xzoom out by a factor of two from current view
Zoom Fullzoom out to view the full range of the simulation from time 0 to the current time
Key Action
i I or + zoom in
o O or - zoom out
f or F zoom full
l or L zoom last
r or R zoom range
<arrow up> scroll waveform display up
<arrow down> scroll waveform display down
<arrow left> scroll waveform display left
<arrow right> scroll waveform display right
<page up> scroll waveform display up by page
<page down> scroll waveform display down by page
<tab> searches forward (right) to the next transition on the selected signal
ModelSim Tutorial

T-58 Lesson 7 - Using the Wave window
Model
<shift-tab> searches backward (left) to the previous transition on the selected signal
<Control-f> opens the find dialog box; searches within the specified field in the pathname pane for text strings
Key Action
Sim Tutorial

Combining items in the Wave window T-59
Combining items in the Wave window
The Wave window allows you to combine signals into buses or groups. Use the Edit > Combine menu selections to call up the Combine Selected Signals Dialog box.
A bus is a collection of signals concatenated in a specific order to create a new virtual signal with a specific value.
In the illustration below, three data signals have been combined to form a new bus called BUS1. Notice, the new bus has a value that is made up of the values of its component signals arranged in a specific order. Virtual objects are indicated by an orange diamond.
ModelSim Tutorial

T-60 Lesson 7 - Using the Wave window
Model
Creating and viewing datasets
Datasets allow you to view previous simulations or to compare simulations. To view a dataset, you must first save a ModelSim simulation to a WLF file (using the vsim -wlf command). Once you have saved a WLF file, you can open it as a view-mode dataset.
In this lesson you will compare two simple Verilog designs: a structural description and an RTL description of a 4-bit, binary counter. To begin, you will simulate the structural description and save it to a WLF file. Then you will simulate the RTL version. Finally, you will open the WLF file as a dataset and compare the two simulations in the Wave window.
Simulating the structural version
1 Start by creating a new working directory, making it the current directory, and copying the files from \modeltech\examples\datasets into it.
2 Use the vlib command to create a work library in the current directory.
vlib work
(MENU: Design > Create a New Library)
3 Use the vmap command to map the work library to a physical directory. A modelsim.ini file will be written into the work directory.
vmap work work
4 Compile the structural version of the counter.
vlog cntr_struct.v
(MENU: Design > Compile)
5 Load the design and save the simulation to a WLF file named struct.wlf.
vsim -wlf struct.wlf work.cntr_struct
6 Now you will run a DO file that applies stimulus to the design, runs the simulation, and adds waves to the Wave window.
do stimulus.do
(MENU: Macro > Execute Macro)
The waves that appear in the Wave window are saved automatically into the struct.wlf file.
7 Quit the simulation.
quit -sim
(MENU: Design > End Simulation)
Sim Tutorial

Creating and viewing datasets T-61
Simulating the RTL version
1 Compile the RTL version of the counter.
vlog cntr_rtl.v
2 Simulate the design.
vsim work.cntr_rtl
(MENU: Design > Load Design)
3 Run a DO file to apply stimulus to the design.
do stimulus.do
Comparing the two designs
To compare the two simulations, we will create a second pane in the Wave window, open the struct.wlf file, and add the signals from the dataset to the new pane.
1 Add a second pane to the Wave window.
MENU: Wave > File > New Window Pane
Notice that a thick, white vertical bar at the left edge of the window indicates that the new pane is active. You probably want to increase the height of this new pane by pointing at the top border of the pane and clicking and dragging with the two-headed arrow.
2 Open struct.wlf (if you don’t specify a dataset name, it will be named "struct" by default).
dataset open struct.wlf
(MENU: Wave > File > Open Dataset)
3 Add signals for the "struct" dataset.
add wave *
Notice that the pathname prefix for the signals you just added is the dataset name "struct". The pathname prefix for the active simulation is "sim".
The results for each simulation should be the same. You can continue experimenting with the two simulations or quit the simulator.
quit -f
(MENU: Main > File > Quit)
ModelSim Tutorial

T-62
Model
Sim Tutorial
T-63
Index
A
Assertion errors 41
B
Batch-mode simulation 47Breakpoints 20
continuing simulation after 21
C
Command history 7Compile
compile order of Verilog modules 25Verilog 24
D
Debugging a VHDL design 37Design library
create new 24creating 16
do command 8DO files
executing a DO file in batch-mode 48using a DO file at startup 52using the transcript as a DO file 8
drag and drop 7
E
Errorsbreaking on assertion 42finding in VHDL designs 41viewing in Source window 42
examine command 34
F
Findinga cursor in the Wave window 55
force command 20
H
Hierarchy
of a Verilog design 29
I
IEEE std 1076 6IEEE std 1364 6
K
Keyboard shortcuts, Wave window 57
L
Librariescreation and mapping 38logical mapping 24
List windowchange display radix 32placing top level Verilog signals in 27
Load design 18
M
Macros 8
Q
quit VSIM command 21, 35
R
restart 34, 42Reusing commands 8Run length selector
change run length 40run VSIM command 20
S
Searchingfor HDL item names and transitions in the Wave
window 56Shortcuts
command history 7Wave window 57
Signal transitionssearching for 56
ModelSim Tutorial

T-64 Index
Model
Signalsadd to List window 40add to Wave window 40applying stimulus to 20display values with examine command 34listing in region 19placing top-level Verilog signals in the List and
Wave window 27specifying radix of 46triggering listings for 45
Simulationbatch-mode 47executing commands at startup 51Load Design dialog box 26saving results in log file 48single-stepping 21starting 38Verilog 23-view switch 48-wlf switch 48
Standards supported 6System initialization file 52
T
Transcriptsave 8
Triggeringchanging in List window 45modify 45
V
Verilogcompile 24interface checking between design units 25
Verilog simulation 23
W
Wave windowplacing top level Verilog signals in 27
Windowsviewing all 40Wave window
changing display range (zoom) 56cursor measurements 55using time cursors 54zooming 56
Work library mapping 38
Z
Zoomfrom Wave toolbar buttons 57from Zoom menu 56with the mouse 57
Zooming in the Wave window 56
Sim Tutorial