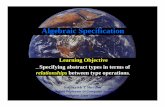Tutorial: Modeling - DataCAD · 4. Move the cursor to the other inside corner of the door and click...
Transcript of Tutorial: Modeling - DataCAD · 4. Move the cursor to the other inside corner of the door and click...

Tutorial: Modeling This chapter guides you through some of the more commonly used macros to help you complete the schoolhouse. In order to keep this exercise simple, and to help you understand a little about 3D spatial relationships, you will work in orthographic (plan) view and then use the 3DViews menu to view your work.
6 In this chapter:
Adding 3D windows and doors Adding a roof Viewing the model in
3D

| CHAPTER 6: TUTORIAL: MODELING 126
Modeling the Schoolhouse You will create five new layers for the 3D items that you are going to add to the drawing. This enables your drawing file to contain both your plan drawings, used for construction documentation, and 3D drawings, used to present your designs.
To add layers to your drawing:
1. If you are not in DataCAD, start DataCAD now and choose the drawing file that you worked on in the previous chapters.
2. Add five new layers to your drawing file.
3. Name the new layers: 3DWalls, 3DDoors, 3DWindow, 3DRoof, and 3DMisc.
4. Go to the Layers menu.
5. Turn off Doors, Windows, Plumb, Dim, Hatch, Notes, Misc, and Border.
6. Press (Esc) on the keyboard to refresh the drawing display.
7. Window in on the lower half of the plan.
Adding Windows You will work with the walls, doors, and windows that you have already placed in your drawing. Do not erase them; they are an essential part of your drawing file.
To add windows:
1. Make the 3DWindow layer the active layer.
2. Choose Toolbox from the Edit menu.
3. Choose AEC_MODL. You are prompted: Select building component to model.
4. Choose Windows to go to the WindElev menu.
5. Choose In Plan to draw the windows in plan view.
6. Choose UnitType. You are prompted: Select type of window unit.
7. Choose DblHung to draw double-hung windows.
8. Return to the WindPlan menu.
9. Choose Glass to go to the Glass menu.
10. Choose PaneHorz to define the number of glass panes (divisions) across the window. You are prompted: Number of panes in the horizontal direction.
11. Choose 3.
12. Choose PaneVert to define the number of glass panes top to bottom in the window. You are prompted: Number of panes in the vertical direction.
13. Choose 2.

MODELING THE SCHOOLHOUSE | 127
14. Return to the WindPlan menu. You are prompted: Enter a point on first inside corner of window.
15. Click the middle mouse button on an inside corner of the front window opening in the office. You are prompted: Enter a point on second inside corner of window.
16. Click the middle mouse button the other inside corner of the window opening. You are prompted: Enter a point on outside surface of wall.
17. Click the middle mouse button on the outside of the wall. The window is created.
15Click the middle mousebutton to define the firstinside corner of thewindow.
16Click the middle mousebutton to define the otherinside corner of the window.
17Click the middle mousebutton to define theoutside corner of thewindow.
Figure 6.1: Placing windows
18. Repeat steps 15 - 17 to create the remaining windows. Remember that you can use the arrow keys on the keyboard to move around the drawing.
Figure 6.2: The 3D windows are drawn.
19. When you are finished placing windows, return to the AEC_MODL menu.
Adding 3D Doors
To add doors:
1. Make 3DDoors the active layer.
2. Choose Doors from the AEC_MODL menu to go to the DoorPlan menu. You are prompted: Enter a point on first inside corner of door.

| CHAPTER 6: TUTORIAL: MODELING 128
3. Move the cursor to an inside corner of the door opening in the office and click the middle mouse button. You are prompted: Enter a point on second inside corner of door.
4. Move the cursor to the other inside corner of the door and click the middle mouse button. You are prompted: Enter a point on outside surface of wall.
5. Move the cursor to the outside corner of the wall and click the middle mouse button. The first door is created.
6. Choose Door. You are prompted: Select door data to change.
7. Choose HingLft to change the hinge side of the front door to the left side.
8. Return to the DoorPlan menu.
9. Repeat steps 3 - 5 for the remaining doors.
3Click the middle mousebutton to define the firstinside corner of the door.
4Click the middle mousebutton to define the otherinside corner of the door.
5Click the middle mousebutton to define theoutside surface of thewall.
Figure 6.3: Placing the first door
10. Return to the Edit menu.
11. Recalculate the extents of the drawing.
Figure 6.4: The doors are drawn.

MODELING THE SCHOOLHOUSE | 129
There are many other options you can use when placing doors and windows.
Viewing the 3D Model Choose Isometric from the View menu on the Menu Bar. You will learn more viewing techniques later in this chapter.
Figure 6.5: An isometric view of the schoolhouse walls, windows, and doors
Adding a 3D Roof As mentioned throughout this book, layers allow you more control over your drawing. Later in this section of the Tutorial you will use these different layers to switch between viewing construction plans and presentation graphics.
To add a roof:
1. Change to the 3DRoof layer.
2. Change the color of the 3DRoof layer to Magenta.
3. Choose Toolbox from the Edit menu.
4. Choose ROOFIT from the dialog box to go to the RoofIt menu.
5. Choose Gable to create a gable roof.
6. Choose Settings.
7. Set the wall thickness to 1 foot.
8. Return to the RoofIt menu. You are prompted: Pick the 1st point of roof boundary. It is important to select the points of the roof boundary in a clockwise direction to ensure that the roof will be placed correctly.
9. Select the lower-left corner of the exterior wall with the middle mouse button. You are prompted: Enter second point of roof length.
10. Select the upper-left corner of the exterior wall with the middle mouse button. You are prompted: Enter second point of roof width.
11. Select the upper-right corner of the exterior wall with the middle mouse button. The roof appears on top of the walls.
12. Return to the Edit menu.

| CHAPTER 6: TUTORIAL: MODELING 130
13. Choose Isometric from the View menu on the Menu Bar to view the drawing in isometric.
Figure 6.6: An isometric view of the schoolhouse with the new roof
Finishing the Schoolhouse Drawing Notice that in the isometric view, portions of the wall above and below the windows are missing. You will fix them in the next exercise, but these wall segments are going to be put on a different layer than the existing Walls layer. Later in this chapter, you will see the reason for having two wall layers.
To finish the drawing:
1. Choose Orthographic from the View menu on the Menu Bar to view the schoolhouse in plan view.
2. Choose Layers from the Utility menu in the Menu Window.
3. Make 3DWalls the active layer, with only walls turned on. All other layers should be off.
4. Change the 3DWalls layer color to yellow.
5. Toggle the Walls option on.
6. Toggle the 2-line wall option on.
7. Set a new wall width of 1 foot.
8. Toggle Outside on.
9. Toggle Cap off, if it is on.
10. Press (Z) on the keyboard. You are prompted: Enter new Z-base.
11. Type 0 and press (Enter). You are prompted: Enter new Z-height.
12. Type 3.4 and press (Enter). You have just established a new 3D setting for all new items you draw. All lines will now be drawn with a Z-base of 0 and a Z-height of 3’-4”.
13. Window in on the lower half of the plan.

MODELING THE SCHOOLHOUSE | 131
14. Return to the Edit menu. You are prompted: Select first end point of new line/wall.
15. Move the cursor to an outside corner of the window opening in the office and click the middle mouse button. You are prompted: Select next end point of line/wall.
16. Move the cursor to the other outside corner of the window and click the middle mouse button. You are prompted: Select a point to define the Inside of the wall.
17. Move the cursor anywhere on the inside of the plan and click. The cutout is filled.
18. Right-click to disconnect from the wall you just drew.
19. Repeat steps 15 - 18 for the remaining exterior window openings. Be sure to disconnect from each wall segment you draw, before drawing the next. Remember to use the arrow keys on the keyboard to move around the drawing.
20. Press (Z) on the keyboard. You are prompted: Enter new Z-base.
21. Type 6.8 and press (Enter). You are prompted: Enter new Z-height.
22. Type 8 and press (Enter). You have just established a new 3D setting for all new items you draw. All lines will now be drawn with a Z-base of 6.8 and a Z-height of 8’-0”.
15Click the middle mousebutton to define the firstend point of the new wall.
16Click the middle mousebutton to define the next endpoint of the new wall.
17Click the first mousebutton to define the insideof the wall.
Figure 6.7: Placing headers and sills
23. Repeat steps 15 - 18 to fill in over top of the sills to create window headers. You are prompted: Select first end point of new line/wall.
24. Click the middle mouse button at the outside corner of the front door opening. You are prompted: Select next end point of line/wall.
25. Move the cursor to the other outside corner of the door and click the middle mouse button. You are prompted: Select a point to define the Inside of the wall.
26. Move the cursor anywhere on the interior of the plan and click. The door header is drawn.

| CHAPTER 6: TUTORIAL: MODELING 132
27. Press (=) on the keyboard. The Message Window reads Walls will NOT be drawn.
28. Press (=) again. You are prompted: Enter new wall width.
29. Type .4 and press (Enter). You are now set to draw the headers above the interior doors.
30. Move the cursor to an outside corner of the interior door opening in the office.
31. Repeat steps 24 - 26 to complete this header and the remaining interior headers.
32. Choose Isometric from the View menu on the Menu Bar to view the isometric view.
33. Toggle the 3DDoors, 3DWindow, and 3DRoof layers on.
34. Return to the Utility menu.
35. Recalculate the extents of the drawing.
Viewing Your Drawing in 3D Perhaps one of the most exciting features of DataCAD is that everything you draw has 3D parameters. The V button on the Navigation Pad opens the 3DViews menu.
To change your view:
1. Choose V from the Navigation Pad or choose DCAD 3D/3DViews from the Edit menu to go to the 3DViews menu.
2. Choose Isometrc. If your drawing is not centered choose E from the Navigation Pad. The lines that you drew earlier now appear in 3D.
3. Right-click twice to return to the Edit menu.
4. Choose Orthographic from the View pull-down menu in the Menu Bar to view your drawing in plan view.
5. Choose Isometric to view the isometric view.
6. Choose Orthographic to view your drawing again in plan view. Switching between 2D and 3D helps you better understand what you are drawing.
7. Press (Ctrl) + (S) on the keyboard to save the drawing.
Advanced 3D Viewing Throughout this tutorial you moved around the drawing using a few of DataCAD’s different viewing methods. One of the most exciting features of DataCAD is viewing your work in 3D. This section steps you through a few viewing exercises of 2D (orthographic) and 3D.

VIEWING YOUR DRAWING IN 3D | 133
To use advanced viewing techniques:
1. Choose GotoView from the Utility menu.
2. Choose 3DPlan.
3. Choose V from the Navigation Pad to go to the 3DViews menu.
Select view type.
Figure 6.8: The View pull-down menu
Each time you start a new drawing, the Parallel and Prspect options in the 3DViews menu do not do anything. They become active after you set the viewing parameters for each button. When you selected Isometrc when working with hatch earlier in the tutorial, you could choose Ortho and Parallel and view 3D views. If you chose Prspect, nothing happened.
Perspective Viewing
To create a perspective view:
1. Press (PageUp) twice to zoom out.
2. Choose SetPersp from the 3DViews menu. You are prompted: Select position of eye point for perspective view.
3. Click at the lower left corner of the screen. You are prompted: Select position of center of perspective view.
4. Press (O) to turn ortho mode off and have more control over cursor movement.
5. Click at the upper-right corner of the screen. A perspective view of the schoolhouse appears.

| CHAPTER 6: TUTORIAL: MODELING 134
Figure 6.9: A perspective view of the completed schoolhouse drawing
6. Choose WalkThru from the 3DViews menu. This displays a menu used for moving around the 3D model. You can also use the Viewer Toolbar in the View pull-down menu to display a toolbar with options for walking through perspective views.
7. Choose WalkBack. You just stepped away from the model.
8. Experiment with a few of the other options in this menu.
9. Exit the 3D menu and choose Orthographic from the View pull-down menu on the Menu Bar to view the drawing in plan.
10. Choose Perspective from the View pull-down menu on the Menu Bar to view the perspective again.
11. Choose Isometric from the View pull-down menu on the Menu Bar to view the isometric.
12. Choose Orthographic on the Menu Bar to view the plan view again.
Once you establish the viewing options, all of these options display a different image of the drawing. This is an easy way to change the view of a drawing during any stage of a project.
Hidden Line Removal As you become more experienced with DataCAD, you will be adding more complex 3D elements to the drawing. The more you add to a drawing, the harder it can be to understand a 3D view. The Hide option in the 3DEdit menu is used to hide the lines in your model that would not be visible if it were an actual building. This 3D view can be saved as a layer and edited.
To hide lines in your model:
1. Choose DCAD 3D from the Edit menu to enter DataCAD’s 3D menus: 3DEdit and 3DEntity.
2. Choose Perspective from the View pull-down menu on the Menu Bar to display the perspective of the schoolhouse.
3. Choose Hide.

VIEWING YOUR DRAWING IN 3D | 135
4. Choose Begin. The hidden line removal generates a new image without most of the unwanted lines.
5. At the completion of the hidden line removal, choose NewLyr. You are prompted: Enter name of new layer to be added.
6. Type Hide1 and press (Enter). You are prompted: Do you want the new layer ON or OFF?
7. Choose Off. You will toggle this layer on later in the chapter. The hidden line removal is complete and you have added a new layer to the drawing.
8. Choose Orthographic to view the schoolhouse in plan view.
9. Go to Layers.
10. Choose ActvOnly.
11. Choose Hide1. You’ll notice that there are still a few lines visible that should not be there, such as the vertical lines above and below windows and doors. You can erase these lines from this view without adversely affecting your drawing.
12. Choose Erase from the Edit menu.
13. Choose Entity as the selection method for erasing lines.
14. Using your mouse, select any lines on the perspective that should not be there.
15. Return to the Utility menu. If you choose Perspective from the View pull-down menu on the Menu Bar, you will see that the image is flat. This is because the hidden line removal created a flat line drawing from the perspective. This drawing has no connection to the original 3D model.
Figure 6.10: The perspective view after a hidden line removal
16. Choose GotoView.
17. Choose 3DPlan.
18. Choose Orthographic to view the schoolhouse in plan view.
See “Hidden Line Removal” later in this chapter for more information on the Hide option.

| CHAPTER 6: TUTORIAL: MODELING 136
Creating Elevations This section shows you how to create elevations from the work you have already completed. You will use the same procedure discussed in the Hide section for creating your elevations.
To create elevations:
1. Choose Elevation from the View pull-down menu on the Menu Bar, and then select Front to display the front elevation of the schoolhouse.
2. Recalculate the extents of the drawing.
Figure 6.11: The front elevation of the schoolhouse
3. Choose DCAD 3D from the Edit menu to go to the 3DEdit menu.
4. Choose Hide.
5. Choose Begin. The hidden line removal process generates a new image with everything behind the front wall not shown.
Figure 6.12: The elevation after a hidden line removal
6. At the completion of the hidden line removal, choose NewLyr. You are prompted: Enter name of new layer to be added.
7. Type FrntElev and press (Enter). You are prompted: Do you want the new layer ON or OFF?

VIEWING YOUR DRAWING IN 3D | 137
8. Choose Off. You will turn this layer on later in the tutorial. The hidden line removal is complete and a new layer has been added to the drawing.
9. Choose Orthographic from the View pull-down menu on the Menu Bar for the plan view.
10. Choose DCAD 2D to return to the Edit menu.
11. Choose Layers from the Utility menu.
12. Choose ActvOnly. You are prompted: Select layer to be the only layer on.
13. Choose ScrlFwrd to view the end of the layer list.
14. Choose Elevation/Front from the View pull-down menu on the Menu Bar to display the schoolhouse front elevation.
15. Return to the Edit menu.
16. Recalculate the extents of the drawing.
17. Choose Erase from the Edit menu.
18. Choose Entity as the selection method for erasing lines.
19. Select any lines on the front elevation that should not be there.
20. Return to the Utility menu.
Experiment with a few templates, hatch patterns, etc.
Figure 6.13: The schoolhouse elevation with templates and hatch
This completes the DataCAD Tutorial. For additional instruction, please contact DATACAD LLC for information on training materials and support options, or visit us online at www.datacad.com.

| CHAPTER 6: TUTORIAL: MODELING 138