Tutorial Manual - img1.wsimg.com
Transcript of Tutorial Manual - img1.wsimg.com

Tutorial Manual
VP HybridCAD©
V16
VPstudio VPraster VPstudio mono VPraster edit VPlite
VP map©
Series V9
VPmap pro VPmap
VP index V9
VPindex VPindex lite
www.softelec.com
Joseph-Seifried-Strasse 8 • D-80995 Muenchen - Germany
Phone: +49-89-158-1430 • Fax: +49-89-158-143-33 email: [email protected] • website: www.softelec.com

VP Software Tutorial
ii License Agreement Tutorial V16 - V9 / E
SOFTWARE COPYRIGHT AND LICENSE AGREEMENT
Grant of Limited License
softelec gmbh (hereafter called softelec) grants a limited, non-exclusive right to use the software installed on computers (PC's) - workstations or a network server. In addition, softelec grants the right to only one (1) user or - in the event of network licenses - to the number of user stated in the network license agreement to activate and use the software at any one time once the user of the software has registered with softelec and thereafter received the corresponding authorization code. The license(s) and thereby the value of the purchased software product(s) is personified in the delivered hardlock. If a hardlock gets lost or stolen softelec will only deliver a new hardlock at full cost of the initially purchased software. softelec strongly recommends to insure the hardlock with the value of the purchase software to protect the investment. This limited, non-exclusive license agreement supercedes any other previous released agreement unless granted in writing and signed by softelec.
For the demonstration version of the software, unlimited multiple installations are permissible.
Copyright
The contents of the software (recorded on CD's) and the associated manuals are the sole property of softelec and are protected by applicable copyright laws. This software may not be multiplied, copied, altered, decrypted, decompiled, changed, or disassembled in any manner without written authorization from softelec. A single backup copy is authorized. The user agrees not to transfer title of this software at any one time without first notifying softelec. All rights are reserved. No part of the manuals may be reproduced, transmitted, transcribed, stored on a retrieval system or translated into any language or computer language, in any form or means, electronic, mechanical, magnetic, optical, chemical, manual, or otherwise without the express written consent of softelec as punishable by applicable copyright laws. softelec is registered licensee of SZKI Recognita AG (OCR) for the use exclusively with VP products.
The use of this software constitutes agreement to the terms said herein. If you do not agree with the terms of this agreement - DO NOT OPEN AND INSTALL THE SOFTWARE, promptly return the software, including manuals, binders, hardware lock key, written material, and containers to the location from which you obtained them for refund.
Terms
This license agreement becomes effective on the day of purchase and remains in full force until termination. softelec may terminate the license in the case the purchaser fails to comply with any of the terms and conditions of this agreement. The purchaser may terminate the license agreement at any time by returning the complete software (recorded on diskettes and/or CD's), including manuals, binders, hardlock key, written material, and containers.
Disclaimer
softelec reserves the right to modify the hardlock key, the manuals and/or the associated software at any time, particularly with the intent of further development, and undertakes no guarantee to issue notification of modifications, additions, or further developments; nor does the company obligate itself to implement such modifications, additions, or further developments in earlier versions of the manual or the software. Any such modifications are considered upgrades in which the registered license holder shall have the option to purchase. The license holder is granted the right to obtain license upgrades at no extra costs which become available within a maximum of 90 days after the date of his written purchase order.
Limited Warranty
softelec warrants that the media containing the software is free from defects in material and workmanship. This limited warranty is valid for a period of ninety (90) days from the date of delivery as evidenced by a copy of receipt, provided any faults or defects that may, in spite of the care taken in manufacture, become apparent are reported to softelec within thirty (30) days of their occurrence. The only entitlement granted by this warranty is repair or replacement of the supplied product at the sole discretion of softelec. Regardless of the nature of any damage or loss in any way connected with the software, sole and exclusive liability to be borne by softelec shall not exceed the purchase price of the product.
This program is provided "as is". softelec specifically disclaims all other warranties, expressed or implied, including but not limited to implied warranties for merchantability and fitness for a particular purpose with respect to defects in the CD, diskette, hardlock, or documentation, and the software license granted herein in particular, and without limiting operation of the software license with respect to any particular application, use or purpose. In no event shall softelec be liable for any loss of profit or any other commercial damage, including but not limited to special, incidental, consequential or other damages.
Legal Action
This agreement shall be construed, interpreted, and governed by the laws of the Federal Republic of Germany. Venue for any cause of legal actions shall be in the city of Munich.
Trademarks
Windows and its derivations are registered trademarks of Microsoft Corporation. AutoCAD and RasterDWG are registered trademarks of Autodesk, Inc. Other registered product names are proprietary to their respective owners.
softelec logo, Greek head design, VPHybridCAD, VPstudio, VPmap, VPmax, VPlite, VPraster, VPindex, VPview are registered trademarks of softelec gmbh.

VP Software Tutorial
Tutorial V16 - V9 / E Table of Content iii
TABLE OF CONTENT
INTRODUCTION....................................................................................................................1
INSTALLATION ...................................................................................................................10
GETTING STARTED .................................................................................................. 17
FIRST STEPS ............................................................................................................ 24
LESSON 1: EDITING RASTER FILES..............................................................................33 1.1 Basic Functions .................................................................................................................... 33 1.2 Enhanced Functions............................................................................................................. 38
LESSON 2: RASTER ENTITIES AND RASTER OBJECTS ............................................42 2.1 Raster Entity Editing............................................................................................................. 42 2.2 Raster Object Handling ........................................................................................................ 48 2.3 Dimensions (VP-WIN only) ...................................................................................................59 2.4 Complex Raster Object Handling / Editing (VP-WIN only) ................................................ 64
LESSON 3: COLOR PROCESSING .................................................................................70 3.1 Color Reduction / Separation...............................................................................................70 3.2 Color Classification .............................................................................................................. 82
LESSON 4: RUBBER SHEETING.....................................................................................91 4.1 Grid Snap and Manual Input ................................................................................................ 91 4.2 Reference Points from a Vector File - Automatic Input ..................................................... 98 4.3 Reference Points in a Vector File - Manual Input ............................................................. 102 4.4 Reference Points from a Text File (VPHybridCAD) .......................................................... 104 4.5 Reference Points from a Text File (VPmap Series) .......................................................... 108 4.6 Calibrate to Drawing Format.............................................................................................. 112
LESSON 5: MERGING / MONTAGE.............................................................................. 115 5.1 Merge Two Raster Files...................................................................................................... 115
LESSON 6: TRACING .................................................................................................... 119 6.1 Monochrome Raster ........................................................................................................... 119 6.2 Colored Raster .................................................................................................................... 123

VP Software Tutorial
iv Table of Content Tutorial V16 - V9 / E
LESSON 7: ELEVATION ASSIGNMENT ....................................................................... 130 7.1 Assign Elevation..................................................................................................................130 7.2 Assign Elevation while Tracing..........................................................................................135
LESSON 8: VECTORIZATION ....................................................................................... 137 8.1 Vectorizing a Raster File using the Vectorization Wizard................................................137 8.2 Preparing, Vectorizing, and Post Processing a B/W Image.............................................145 8.3 Color Image Vectorization 1 ...............................................................................................154 8.4 Color Image Vectorization 2 ...............................................................................................159 8.5 Contour Vectorization (VPmap Series)..............................................................................166
LESSON 9: POLYGON TRACING AND ATTRIBUTE ASSIGNMENT.......................... 169 9.1 Digitizing a Scanned Map and Creating Attributes...........................................................169
LESSON 10: BLOCK PROCESSING............................................................................. 189 10.1 Defining / Inserting Blocks (VP-WIN only).......................................................................189
LESSON 11: SYMBOLS ................................................................................................. 198 11.1 Symbol Recognition (VPHybridCAD)...............................................................................198 11.2 Symbol Recognition (VPmap Series)...............................................................................207
LESSON 12: REDLINING............................................................................................... 215 12.1 Redlining / Mark-up (VP-WIN only)...................................................................................215
LESSON 13: BATCH PROCESSING AND SCRIPTS ................................................... 221 13.1 Batch Processing ..............................................................................................................221 13.2 Script Processing ..............................................................................................................225
LESSON 14: INDEXING ................................................................................................. 227 Introduction ...............................................................................................................................227 Settings for an interactive process..........................................................................................227 Run Interactive Indexing Process............................................................................................249 Run Unattended Indexing Process ..........................................................................................253 Review Exported Data and Cleaned Files ...............................................................................257 Indexing Process Using Isolated Cells....................................................................................259

VP Software Tutorial
Tutorial V16 - V9 / E Introduction 1
INTRODUCTION
Welcome Congratulations to your purchase of a VP software product from softelec, the leading specialist in hybrid (raster and vector) editing, color management, and raster-to-vector conversion! For a better orientation you will find your specific VP software product listed below. It is part of one of the major product lines: VPHybridCAD V16: VPstudio, VPstudio mono, VPlite, VPraster, VPraster edit
VPmap Series V9: VPmap pro, VPmap
VPindex V9: VPindex, VPindex lite For simplification the term VP software is used in this Tutorial when general references apply to any product of the product lines. Since its introduction in 1990, VP software products have been constantly improved on quality and productivity. New algorithms and programming techniques have resulted in extraordinary quality improvements, outstanding features, unique functions, needle pegging conversion speeds, and convincing user friendliness. softelec’s own VP software technology guarantees that you are obtaining the finest in professional products for your scanning, archiving, raster and vector editing, or conversion tasks for all applications in CAD/CAM, AEC, FM, or GIS. The latest VP software versions again enclose significant improvements and enhancements. These are designed to further extend application ranges and productivity in your CAD, GIS, or archiving system environment. We hope to meet your requirements in the best way, and we do wish you a successful work with your VP software!
How to Get Started with the Tutorial This Tutorial has been designed to guide and teach you how to use the numerous functions of VP software. We also refer you to the Reference Manual (VPHybridCAD / VPmap Series or VPindex) for detailed descriptions of all available functions. Also, the content of the Tutorial and the Reference Manual are available online in the software (help and tutorial). Information on how to install a VP software product on your PC locally or for network operation can be found in the Reference Manual and in this volume in the section Installation. We recommend that you complete all of the Tutorial's exercises relevant to you. Otherwise you may not be able to appreciate the whole range of capabilities of your VP software product. In each lesson it is indicated for which VP software products the described functions are available.

VP Software Tutorial
2 Introduction Tutorial V16 - V9 / E
Please review the product matrix at the beginning of each lesson. When filled, the marks in front of a product name indicate the availability of the described function for a specific product. When not filled or greyed (Online Help), the described function is not available in the respective product:
Start with the first lesson where general basics on handling and editing of image files are explained. All other lessons often may assume a general knowledge of these basics and are meant to guide you step by step through all major functions and applicational details. Also. there is more information on all functions in the Reference Manual. For latest information on updates and product news visit the softelec website at:
www.softelec.com.
Using VP Software with or without AutoCAD/BricsCAD/ZWCAD Descriptions referring to using VP software in "stand-alone" mode (Windows) or to using it with AutoCAD, BricsCAD, or ZWCAD are marked accordingly, e.g. VP-WIN, VP-CAD, CAD.
Other than VPHybridCAD and VPmap Series products, VPindex products are not available as applications inside a CAD program. Thus, only those descriptions marked with „VP-WIN“ are valid for VPindex or VPindex lite while all references to CAD can be ignored.
Demo Version
With the default Demo Version of VP software you cannot Save or Export your results. However, all lessons can be completed. This has no influence on the lessons themselves. If you need to export some results for a compatibility check with other software, please ask for a 14-day Trial-License (see Options ► System Settings… ► Tab License).

VP Software Tutorial
Tutorial V16 - V9 / E Introduction 3
The Lessons - an Overview
Lesson 1 Editing Raster Files
1.1 Basic Functions A raster file is going to be cleaned up. Use the following methods:
• Load Raster Files • Deskew/Align • Despeckle • Mirror • Save/Export Raster Files
1.2 Enhanced Functions
The quality of a raster file should be improved with the morphology method, after that the file is going to be scaled. Functions used in this lesson:
• Morphology • Scaling
Lesson 2 Raster Entities and Raster Objects
2.1 Raster Entity Editing Edit parts of a raster file using the following methods:
• Raster Selection • Pick Selection of Raster Entities • Rasterization • Rasterize online
2.2 Raster Object Handling
The select raster functions provide adequate tools for editing even complex raster images. They enable copy and cut functions for parts of the raster, which can be edited later (using the move, rotate, scale, and delete commands). During this lesson you will learn how to
• Cut and Copy Raster Objects, • Paste Raster Objects from Files
2.3 Dimensions (VP-WIN only)
During this lesson you will learn how to
• Create dimensions in an automatic and in a manual mode • Modify dimension text
2.4 Complex Raster Object Handling / Editing (VP-WIN only)
During this lesson you will learn how to
• Edit Complex Raster Structures • Modify Raster Text

VP Software Tutorial
4 Introduction Tutorial V16 - V9 / E
Lesson 3 Color Processing
3.1 Color Reduction / Separation Reduce the number of colors in a colored raster image, separate the colors. Functions you will learn in this lesson:
• Combine Colors • Change Colors • Export Raster Data Separated by Colors • Helpful Functions for Better Color Manipulation Results
3.2 Color Classification
Reduce the number of colors in a colored raster image with classification methods. You will learn how to
• analyze colored raster with classes • define the classes • perform the classification
Lesson 4 Rubber Sheeting
4.1 Rubber Sheeting - Grid Snap and Manual Input Rubber sheet a raster image with given reference points. Use the following methods: • Multi Point Rubber Sheeting • Enter Reference Points with Grid and with Manually Input
4.2 Rubber Sheeting - Reference Points in a Vector File - Automatic Input
Rubber sheet a raster image with reference points from a vector file. Use the following methods: • Multi Point Rubber Sheeting • Enter Reference Points via Intersections of Vectors
4.3 Rubber Sheeting - Reference Points in a Vector File - Manual Input
Rubber sheet a raster image with reference points from a vector file. Use the following methods: • Multi Point Rubber Sheeting • Enter Reference Points Manually with Vector Snap
4.4 Rubber Sheeting - Reference Points from a Text File
Rubber sheet a raster image with given reference points. Use the following methods: • Multi Point Rubber Sheeting • Enter Reference Points from a Text File

VP Software Tutorial
Tutorial V16 - V9 / E Introduction 5
4.5 Rubber Sheeting (Map )- Reference Points from a Text File
Rubber sheet a raster image with given reference points. Use the following methods: • Multi Point Rubber Sheeting • Enter Reference Points from a Text File
4.6 Calibrate to Drawing Format
Calibrate a raster image to a defined drawing format. Use the following method: • Calibrate to Drawing Format
Lesson 5 Merging / Montage
5.1 Merge Two Raster Files Merge two raster images into one. The overlapping region should be erased.
Lesson 6 Tracing
6.1 Tracing Monochrome Raster In a mechanical raster drawing, only certain shapes and entities are going to be vectorized and exported afterwards. The following steps are necessary:
• Tracing of certain contours • Tracing of certain CAD elements • Export of these traced vector entities
6.2 Tracing Colored Raster
In a color GIS raster drawing, the rivers, streets, and altitude lines will be vectorized, by using the contour trace function on a active color.
Lesson 7 Elevation Assignment
7.1 Assign Elevation In this lesson you will learn to assign elevations to vector polylines. Use the following method:
• Assign Elevation
7.2 Assign Elevation while Tracing Trace the contour lines in a raster file and assign elevations in the same process. Use the following method:
• Trace Contour with Elevation.
Lesson 8 Vectorization
8.1 Vectorizing a Raster File using the Vectorization Wizard Convert a b/w raster into a vector file. Use the Vectorization Wizard to create a parameter set that matches the characteristic of this drawing.

VP Software Tutorial
6 Introduction Tutorial V16 - V9 / E
8.2 Preparing, Vectorizing, and Post Processing a B/W Image
Convert a b/w raster into a vector file. Use the following methods • Auto Cleanup • Rasterize online • Vectorization Using Pre-defined Settings • Combine to Ortholine / Combine to Text • Review Text • Assign Current Layer / Assign Current Linetype • Draw Text / Draw Arrow Head
8.3 Color Image Vectorization 1
Vectorizing of color images by using the Image Settings dialog. Functions you will learn in this lesson:
• Define Different Color Patterns in one Raster File • Vectorize with Respect to the Color Patterns
8.4 Color Image Vectorization 2
Vectorize the elevation lines of a map. Follow these steps:
• Define the Colors of Elevation Lines (Image Settings) • Modify Vectorization Settings • Automatic Vectorization • Review and Correct Results • Post-Processing
8.5 Contour Vectorization
Vectorize the elevation lines of a map. Follow these steps:
• Automatic Contour Vectorization • Review and Correct Results • Post-Processing
Lesson 9 Polygon Tracing and Attribute Assigment
9.1 Digitizing a Scanned Map and Creating Attributes (Map) A scanned map will to be digitized and exported in ESRI-Format. The following steps are required:
• Georeferencing of the map • Creation/import of a layer structure with attributes • Generation of vector entities with various tools • Export in ESRI .shp Format

VP Software Tutorial
Tutorial V16 - V9 / E Introduction 7
Lesson 10 Block Processing
10.1 Defining / Inserting Blocks (VP-WIN only) Replace the vector images of the resistor symbols in the drawing by blocks. Use the following methods:
• Define Blocks with and without Attributes, • Insert these Blocks into the Drawing, • Combine Vectors to an Existing Block, • Exchange Blocks through Others.
Lesson 11 Symbols
11.1 Symbol Recognition (VPHybridCAD) Vectors which form a specific pattern will be replaced by blocks. Use the following functions:
• Create Symbols (define Search Patterns and Replacement Blocks) • Modify Symbols (add Search Patterns, modify Replacement Block) • Symbol Search
11.2 Symbol Recognition (VPmap)
Vectors which form a specific pattern will be replaced by blocks. Use the following functions:
• Create Symbols (define Search Patterns and Replacement Blocks) • Modify Symbols (add Search Patterns, modify Replacement Block) • Symbol Search
Lesson 12 Redlining
12.1 Redlining/Mark-up (VP-WIN only) A raster file is found incorrect and must be edited. The editing information will be added using redlining elements for mark-up. In this lesson you will learn how to:
• Create Redlining Symbols • Review Redlining Information • Save Redlining Files
Lesson 13 Batch Processing and Scripts
13.1 Batch Processing In this lesson, some raster files will be cleaned and vectorized in an automated process using the BatchManager and the BatchExecuter.

VP Software Tutorial
8 Introduction Tutorial V16 - V9 / E
13.2 Script Processing
This lesson shows how scripting can be used to interactively repeat routine tasks. The command sequence of this script will load a scanned drawing, auto clean up the raster data, and stamp it with a drawing header in vector format to be rasterized into the drawing. • Loading a Raster File • Despeckling • Stamping the File with a Vector Mark • Rasterizing the Mark • Exporting the File • Loading next File.....
Lesson 14 Indexing
In this lesson you will learn how to • set up and perform an interactive indexing process using a title block layout
template • set up and perform an automatic indexing process • set up and perform an interactive indexing process using a template with
isolated cells

VP Software Tutorial
Tutorial V16 - V9 / E Introduction 9
Concept of this Tutorial This tutorial has been organized to help you to quickly find operation terms, commands, and description of functions and to supply you with brief, but sufficient explanations. The tutorial applies to the following VP products: VPHybridCAD V16: VPstudio, VPstudio mono, VPlite, VPraster, VPraster edit
VPmap Series V9: VPmap pro, VPmap
VPindex V9: VPindex, VPindex lite The icon at the beginning of each lesson indicates the product(s) to which the information and/or commands apply. If specific commands on a page are limited to other products or product groups this is marked with a corresponding icon at the corresponding command. Keys and key combinations are represented by [ ] enclosing the keys' designation. For example, the "Enter" or "Return" key is shown as [Enter] whereas a key combination (short-cut) opens as [Ctrl + C]. Functions that can be mouse-clicked for activation/deactivation in a check box are represented as {on/off}. Available commands for command line entries are quoted in { }. They only refer to the basic command syntax, excluding optional or mandatory command parameters (see Reference Manual). All commands are valid at any time when VP products are operated in stand-alone mode (Windows). When using VP products inside AutoCAD, BricsCAD, or ZWCAD they may have to be replaced with the respective CAD commands. As an example, the File Open command is quoted as {VPOPEN}. It must be entered without the brackets. Small or capital letters are permitted.
The command line option is not available in VPindex lite. Any respective references can be ignored for this product.

VP Software Tutorial
10 Installation Tutorial V16 - V9 / E
INSTALLATION
Introduction VP software requires for operation Microsoft Windows 7 or higher. Depending on the configuration of your computer network you may install the software using local licensing or network licensing. The purchased VP software product is delivered with a 30 days time limited operation license. The user is required to register the software within that time frame with softelec using either the online registration accessible from within the software, or sending the completed registration form to softelec by mail or fax. Softelec will then return a code to the user which extends the license for unlimited use.
Software License Control (Hardlock) Any VP software Full Version product requires a hardlock (dongle) controlling the product license. Without a proper installed hardlock any product will only operate in the Demo Mode (no hardlock for the license control required). The hardlock may contain one or more product licenses. Regardless of the installation mode and the number of licenses controlled by the hardlock there are two methods of operation: 1. Local Licensing: you need to attach the USB hardlock to one of the USB ports of the
computer where the VP software is installed. Typically, this method of operation is used if the hardlock contains a single license only. Then, for every additional VP software installation an additional single license hardlock is required.
2. Network Licensing: this method of operation is preferable if two or more VP software licenses are to be controlled by one hardlock, but may also be used for a single license ("floating" license), where you can access the VP software license on any network computer, but only operate one license at a time. You need to attach the hardlock to a workstation serving as "VP network server" or "dongle server" (usually your network server) executing the VPLicenseManager so that the license(s) is/are accessible by other workstations.
The VPLicenseManager has to be installed on the workgroup server and can only operate under Windows XP or higher. Local Licensing does not require the installation of the VPLicenseManager.

VP Software Tutorial
Tutorial V16 - V9 / E Installation 11
Hardlock Driver
The workstation or server controlling the hardlock needs a system driver for proper operation. This driver is provided with your package and is installed together with the VP software. You may also install it manually by following the instructions found in the file README.TXT on the CD.
In order to install the hardlock driver during the standard installation or manually, you need administrative rights.
The installation routine will not install the hardlock driver(s) if the selected software is installed as a Demo Version! If, at a later state, you want to use the software as a full version (together with the purchased hardlock), you need to manually install the hardlock driver.
Attaching the Hardlock (Dongle) The driver software will be installed automatically with the VP software program (full version). If required, it can also be installed separately later. Installation files can be found on the VP software CD or are available at www.softelec.com – downloads – utilities/drivers.
Attach the hardlock only after a successful software installation to one of your computer's/server's USB-Ports.
Package Contents Your VP software package contains the following:
• 1 VP Software CD • 1 Hardlock (dongle) • 1 Registration form

VP Software Tutorial
12 Installation Tutorial V16 - V9 / E
Installing VP Software
General The install program SETUP_VP.EXE guides you through each step to successfully install and configure the software of your choice and the required hardlock driver on your computer. If your CD function autorun is enabled, the initial screen will pop up automatically upon insertion of the VP software CD offering you several choices. Select VPHybridCAD or VPmap Series and follow the advice:
The required hardlock drivers (Sentinel) will be installed or updated automatically if a VP software Full Version product is installed. The installation setup allows you to specify several options. These include the target location and the required components of the VP software. Prior to starting the setup routine please terminate any running application and read the file README.TXT if available on the VP software CD.
Administrator rights are necessary to install the hardlock driver. After a successful installation of the software or the hardlock driver it is often necessary to reboot the computer in order to allow the operating system to update the DLLs. A dialog box will appear, asking the user to restart the computer now or at a later stage.

VP Software Tutorial
Tutorial V16 - V9 / E Installation 13
Performing the Installation
The setup starts automatically after inserting the CD into the CD-ROM drive (AutoRun). Only if your Operating System (OS) does not support this feature or AutoRun is disabled you have to start the setup program SETUP_VP.EXE manually from the root directory of the CD. In the initial setup window click the item "VPHybridCAD" or "VPmap Series", select "Full Version" or "Demo Version" (as desired) and select the desired program language from the appearing dialog. In the sequel you are guided through the setup dialogs allowing user defined settings. We recommend to choose "typical" as the setup type. On a 64-bit operating system (Windows 7 or higher) another selection shows up to choose between 32-bit and 64-bit program installation
Local Licensing During setup you will be asked whether your hardlock resides locally or on the VP network server. Choose "Local".
Network Licensing If you want to operate the software on a network (you have either multiple licenses purchased or you want to use a single license floating) you need to install your hardlock on the server. Therefore, choose "Network Server". The next dialog prompts you for the name of the server bearing the hardlock ("dongle server").
Enter the name, not the IP-address of the server! There are different ways to specify the server: COMPUTERNAME
Name of the computer as entered during the installation of the Windows OS. Leading backslashes ("\\") are not required! COMPUTERNAME:192.168.0.1
The IP-Address can be enter after the computer name separated by ':'. This is useful in larger networks and can speed up the rooting to the server and thus the license. COMPUTERNAME:COMPUTERNAME.DOMAINNAME
In some 'heterogeneous' networks it might be necessary to use this combination to clearly resolve the server name (e.g. DHCP).

VP Software Tutorial
14 Installation Tutorial V16 - V9 / E
When working with multiple dongles on different servers please use the following syntax:
COMPUTERNAME1; COMPUTERNAME2
The computer names of the servers must be separated by semicolon.
If you don't know the name of the "dongle server" (= "VP network server") you may leave the entry empty and proceed with the installation. You may change the dongle server name in the VP software (Options->Settings->License) later.
In order to use Network Licensing, the VPLicenseManager (see below), the hardlock driver, and the hardlock (dongle) must be installed on the same computer (server).
First Start after Installation and Registration Unless you have purchased special VP software licenses such as Multi Licenses or Educational Licenses, which require a pre-registration, your software operates on a 30 days time limit allowing for execution of the required registration with softelec. At any start of the VP software a dialog opens remembering you to register and displaying the expiration date of the license. After the expiration date the software will only run in demo mode, unless the code for unlimited use has been entered. This code will be send to you as soon as you have registered with softelec. You can register online from within the VP software (press button "Register On-line" in the dialog box or select menu Help ► Register VPxx on the Internet) or fill out the attached registration form completely and legibly and send or fax it back to softelec. After checking the registration contents softelec returns a code to be entered with the next software start.
You will receive technical support and update/upgrade notices from softelec only if you have properly registered your VP software. Registration of VP software products with your dealer does not constitute a proper registration.
All user data received will only be used for internal expenditure within the softelec sales and support cycle and will not passed over to third parties!

VP Software Tutorial
Tutorial V16 - V9 / E Installation 15
Uninstalling
To remove a VP software product from your computer click on the icon Uninstall and follow the instructions. The hardlock driver(s) will NOT be removed. If the driver is not required by any other program, you can uninstall those using "Add/Remove Programs" from the Control Panel.
Updating / Upgrading / Service Pack Software upgrades (to a higher VP software product level) or updates (to a new release of the same VP software product) may require a code that is issued to you upon purchase. After installing the upgrade or update and starting it for the first time you will be asked to enter the code. With a successful entry the code can be discarded.
For updating a VP network license hardlock (the lock is attached to the VP network server) use the program UPDATELOCK.EXE residing in the CD directory VPHardlock for entering the update code. For more information please read the text file ReadMe.TXT in the root directory of the CD. Service packs are released from time to time for bug fixes and smaller software improvements. They can be downloaded from our website and are usually self-installing. You may install and use the new VP software release together with a previous release although this is not recommended. However, do not install the new version into the same directory!
System Requirements Proper operation requires a specific configuration of hardware and software to guarantee overall functionality. The fastest CPU in your PC is the most desirable! The software requires at least 4 GB of RAM, but this is not recommended and today's PCs often have higher memory installations. Drawing formats of DIN A0 (E size) and larger, gray scale or color images of any size require a minimum of 8 GB. More is recommended for large size color images. File size and entity contents of a drawing define the actual amount of RAM required.

VP Software Tutorial
16 Installation Tutorial V16 - V9 / E
Installing the VPLicenseManager The VPLicenseManager needs to be installed only if you have a computer network and the hardlock is attached to a remote computer ("dongle server"). This software controls and manages the VP software licenses in the network.
Requirements The VPLicenseManager may be installed as a service only on computers (server or workstation) operating under Windows XP or higher.
As a maximum number, ten concurrent users are allowed to connect to a license server running with Windows XP prof.! This is a restriction of the operating system, not of the VPLicenseManager. More users can connect using a newer version of Windows or a server operating system like Windows Server 2003. The software clients may run under Windows 7 or higher. It is necessary that the clients have access to the "dongle server" (an account must exist for each user). We strongly recommend installing the VPLicenseManager on the Domain Controller Server! An alternative solution is to create a share with a default user name and a respective password. Every user that needs to access the "dongle server" has to connect this share with this specific name and the specific password. This can be done by either using the Windows Explorer, with a special logon script, or by using the VPNetManager.
Installation For the following steps you have to be logged on to the dongle server as "Administrator"!
Attach the hardlock (dongle) only after a successful software installation.
1. Install the VPLicenseManager software either - by choosing Network / Hardlock - VPLicenseManager in the installation’s main window, or - by running VPLicenseManagerSetup.exe from the VPLicenseManager folder on the VP
software CD. 2. Apply the dongle to a USB server port.
In general, a reboot of the server is not required! In some cases it might happen that the VPLicenseManager service is not started automatically after installation. In this case you can start the service manually through the computer administrative console. To check whether the VPLicenseManager has been installed and is running, please use the VPNetManager (described below) for checking. The VPLicenseManager service is installed with the startup option 'automatic'. That means the service will be automatically restarted after any reboot of the computer. If the VPLicenseManager is installed and running, you can find out with the program VPNetManager (see below).

VP Software Tutorial
Tutorial V16 - V9 / E Installation 17
Uninstallation
For the following steps you have to be logged on to the dongle server as "Administrator"!
Variant 1: Remove the license manager using the Windows Control Panel.
Variant 2: Start the Windows command prompt. Change to the installation directory of the license manager (e.g. \Windows\System32 or \Windows\SysWOW64) and execute the following command:
VPLicenseManager.exe -remove
The VPLicenseManager service is removed.

VP Software Tutorial
18 Getting Started Tutorial V16 - V9 / E
GETTING STARTED If you have not yet installed the software, please read the section Installation in this manual first. We also refer to the section Installation in the Reference Manual. These sections provide important information for the installation (local and network) and for the hardlock handling (full version only). For trouble shooting a FAQ section is included. After a completed installation of your VP Software product, you will find the VPsoftware icons within the VP program group (softelec ► <Productname>).
VPHybridCAD: ( VP-WIN), (VP-CAD, if installed)
VPmap Series: ( VP-WIN), (VP-CAD, if installed)
VPindex: ( VP-WIN)
VP Software as Full Version
Any VP Software full version needs a valid license for execution. If a valid license cannot be found during startup, the following message will appear (sample: VPmap pro) and the software will operate only in demo mode:
VP Software as Demo Version
A valid license is not required but the message below will appear.

VP Software Tutorial
Tutorial V16 - V9 / E Getting Started 19
The Demo Version has some limitations. These restrictions depend on the kind of Demo Version you are running: • VP Software as CAD application
Raster images a limited to 1800 x 1200 Pixel; lager images can be loaded, but must be cut down to this size. Importing of vector data other than the CAD software support’s itself, is not possible.
• VP Software as Windows application (stand-alone version) All formats VP supports can be loaded and edited/converted, but you can not save/export anything.
For a temporary Trail-License without any limitations please see Options ► System Settings…, Tab License.
Starting VP Software under Windows
This icon starts the stand-alone version of your VPHybridCAD or VPmap Series product (VP-WIN).
Sample: VPmap pro showing all toolbars
The title bar contains the name of the current file. Since no document has been opened yet, the title bar shows VP Document 1.

VP Software Tutorial
20 Getting Started Tutorial V16 - V9 / E
This icon starts AutoCAD/BricsCAD/ZWCAD (if installed) together with your VPHybridCAD or VPmap Series product (VP-CAD).
Sample: AutoCAD with VPmap pro
General Operation
Toolbars Upon the first start of VP Software a selection set of the available toolbars is displayed. All toolbars can be switched on/off according to individual user preferences. They can also be positioned and configured by following the Windows conventions. Additional custom toolbars with arbitrary commands can be added. Icon and pull-down menu commands that cannot be activated in the program's current status (e.g. no raster loaded) appear "grayed". Each toolbar can be customized individually by removing or adding icons as they are needed. A specific positioning of toolbars can be saved as permanent and will be available at any time when it is needed. For a detailed description please refer to the Reference Manual or the help file Section 3: System Settings, General Functions – General Handling - Toolbars.

VP Software Tutorial
Tutorial V16 - V9 / E Getting Started 21
Using the Mouse
Display Modes of Mouse Position Within the work area the mouse position is displayed as a Cross cursor. It appears as the default Windows arrow cursor in toolbars, menus, or the status area. At the command line it will be displayed as a standard Text cursor.
A triple white frame box (instead of the standard crosshair) indicates that with the next mouse click this area will be zoomed in to allow for a precise positioning with the then following click. To configure the zoom size use the General tab in the System Settings dialog.
Using the Mouse to Select Elements Use the left mouse button to pick for Selection.
Elements to select can be in raster or vector format (Direct Raster Selection mode “Vector/Raster Selection“ or “Vector/Raster Selection incl. Stop at Intersections“); all other Direct Raster Selection modes will only work on raster data. (See Reference Manual, Section 4).
In case that the selection mode does not support vector selection the cursor is changed to the rasterselectioncursor:
When vector elements are overlaying raster elements only vector elements will be selected initially, while raster elements need to be selected again. Selected elements are displayed in a different way than not-selected elements. They bear grips for individual modification and colors or line types may change to highlight the selection.
Selecting entities in an image can be done in three different ways:
Clicking Click on the respective element within the cursor's snapping range. Only one element will be selected per click.
Window You specify a rectangle by holding down the left mouse button and dragging the mouse from left (1) to right (2). All elements completely enclosed by the rectangle will be selected. The rectangle will be displayed with a full frame.

VP Software Tutorial
22 Getting Started Tutorial V16 - V9 / E
Crossing
You specify a rectangle by holding down the left mouse button and dragging the mouse from right (1) to left (2). All elements touched or enclosed by the rectangle will be selected. The rectangle will be displayed with a dashed frame.
Polygon Selection Via context menu you can start the polygon selection mode. A clockwise drawn polygon selects only elements completely enclosed by the polygon. The polygon will be displayed with a full frame.
A counterclockwise drawn polygon makes a crossing selection: all elements touched or enclosed by the polygon will be selected. The polygon will be displayed with a dashed frame
Deselection of selected Elements To deselect elements from a previous selection hold the [SHIFT] key and repeat your selection (see above for selection modes).
To cancel a selection or to deselect all selected elements, press the right mouse button for the context menu, or press [ESC].
Context Menus Use the right mouse button to open context menus. There is a general context menu defined in the software registry. Other menus depend on active functions or commands.

VP Software Tutorial
Tutorial V16 - V9 / E Getting Started 23
Zoom
You can use the mouse center wheel to • zoom in/ zoom out . • move up/move down (scroll) when holding the [Ctrl] key. • move left/move right when holding the [SHIFT] key. • move the display arbitrary when holding down (pan dynamic). • zoom all by double clicking
Combined Mouse Keyboard Operation
Angle Snap (only Windows) Pressing [Shift] while moving the mouse limits the angle of the following movement:
• With 2 point lines including positioning or other help lines (such as text direction etc.) only n x 45° directions are possible.
• With polylines the drawing direction of the second and all further segments is limited to only follow a multiple rectangle (n x 45°) with reference to the first segment. This allows for drawing rectangle polygons having a base (1st segment) at any angle.
Create a Raster Object By holding the [Ctrl] key and by dragging a rectangle with the left mouse key a raster object can be simply created from an existing raster structure. It can be processed by using the available functions from the context menu.
Command Line
VP software offers command line input and execution via keyboard or remote input via a script file etc.
Under Windows VP software has a sizeable and dockable/undockable command line area which can be switched off when not needed. It automatically reappears on keyboard input. To activate and display a switched off command line press [Shift]+[Return].
As an CAD application VP software shares the CAD command line. For details refer to your CAD manual. All VP software functions can be initiated by command line input. Commands are only available (executable) if a document has been opened; except for specific commands, like Open, New, Help, etc. A command consists of the command string and can be extended by options/parameters. Any command starts with the two letters "VP" followed by the command name. For a detailed description please refer to the Reference Manual or the help file Section 3: System Settings, General Functions – General Handling – Command Line.

VP Software Tutorial
24 Getting Started Tutorial V16 - V9 / E
Status Display (only VP-WIN) There is a comment box at the lower left screen margin showing
• Activated functions, or • Required activities to proceed, or • Messages, or • Progress during execution. On the right there are 2 boxes displaying
• Number of currently selected elements • Local RGB color value if the cursor is positioned on a color or gray scale image. If no function has been activated the comment box remains empty while a 'For Help, press F1' indication appears at the left.
Help Menu Help information is available at any time by pressing [F1] on your keyboard. This help is context sensitive and allows for page scrolling and section selection. Clicking Help ► Help Topics from the menu activates the help file and you can search for the item of interest.
System Settings
Auto Save (only VP-WIN) The function Auto Save is very important to avoid losing editing/modification results in the event of a system crash! In the System Settings dialog ({VPSYSTEMSETTINGS} or Options ► System Settings, tab Files) you can set the time interval to your needs.
We strongly recommend not to switch off Auto Save.

VP Software Tutorial
Tutorial V16 - V9 / E First Steps - File Management 25
FIRST STEPS This section intends to make you familiar with some basic functions of VP software, like loading and saving files, creating and/or modifying layers, linetypes, colors, etc. Moreover, you will be guided through the creation process of a prototype drawing which then will be added to the system settings.
New Documents (Drawings)
VP-WIN:
To create a new document (drawing) with the stand-alone version of VP software click the New icon or select New from the File menu. Alternatively, you can enter the command {VPNEW} in the command line. This opens a new document named VP Document with the settings defined in the active prototype drawing.
VP-CAD:
If you are working with the CAD based version of VP software you need to use the CAD command to create a new drawing. The new drawing will contain the initial settings defined in the CAD software - there is no additional VP prototype drawing with predefined settings. Instead, the CAD prototype drawing will be used.
Loading Files
Open Each time you open a file, a new document (drawing) will be created first. Then, the content of the file is loaded into the new document. With files previously saved to the native VP format RVD and with other vector files the settings (e.g. layers, linetypes, etc.) are read from that file. If you open a raster file the prototype settings will be used.
VP-WIN:
Click the Open icon or select Open from the menu File or enter {VPOPEN} in the command line.
VP-CAD:
There is no Open command in the CAD based version of VP software. To achieve the same results (new document created plus content of the file read) you need first to create a new drawing with the respective CAD command. Then, either click the Import icon of the VP software Import/Export toolbar or select File ► Import from the VP software menu or just enter {VPIMPORT} in the command line.

VP Software Tutorial
26 First Steps - File Management Tutorial V16 - V9 / E
The Open dialog opens allowing you to browse and select the files you want to load:
A preview window displays a thumbnail of the selected file. In the lower part you can read detailed information about the selected file. If this file is a multipage file you have the option to load either All Pages or only One (particular) Page. Use the spin wheel to select the desired page - the preview will show the selected page. If you are opening a raster file the raster will be inserted at the origin of the new document, unless the file contains placing information. In this case you are prompted whether the raster should be inserted according to the placing information or at the origin.
Import There are two main differences between opening and importing a file. First, import does not create a new document. Therefore, prior to importing a file you need to have already opened a file or to create a new one. Second, the settings of the opened file or document and those of the file to be imported will be merged. If, for example, both files have a layer with the same name, then only the layer specifications of the already opened file will be used. If the two layers are not identical this can result in different representations of the imported entities (e.g. different colors, linetypes, etc.). All non-identical settings are loaded without modification and extend the settings accordingly.
To open more than one raster in a single drawing you need to use the import command.
VP-WIN:
Select the menu item Import in the menu File or enter {VPIMPORT} in the command line.
VP-CAD:
Click the Import icon of the VP software Import/Export toolbar or select File ► Import from the VP software menu or enter in the command line: {VPIMPORT}.

VP Software Tutorial
Tutorial V16 - V9 / E First Steps - File Management 27
The Import dialog opens:
In addition to all options of the Open dialog the Import dialog provides the option Specify Insertion Point for raster files. Use this option if you want the raster to be inserted at a different position than the origin of the document.
Open and Import Raster Files
VP-WIN:
Click the Open icon (menu File ► Open or {VPOPEN}).
VP-CAD:
Start a new drawing and click on the Import icon (VP software menu: File ► Import. Command line: {VPIMPORT}).
Browse to VP's subdirectory TUTORIAL, select the file VP1.TIF and open it.
Next, import the file VP2.TIF. VP-WIN:
Select the menu item Import in the File menu or enter {VPIMPORT} in the command line.
VP-CAD:
Click the Import icon of the VP software Import/Export toolbar or select File ► Import from the VP software menu or enter in the command line: {VPIMPORT}.

VP Software Tutorial
28 First Steps - File Management Tutorial V16 - V9 / E
The results of these two operations should look like this:
Saving Files (Full Version only) For saving your drawing to a file you have the choice between the native format RVD and several other raster or vector formats.
Only the VP native format RVD is able to save all raster and vector data, document settings, and additional program specific data. E.g. some vector formats like SHP etc. are not able to save raster images, and most raster formats are not able to handle more then one image. Hybrid formats like DWG or CGM will lose some document settings or VP specific data.
Save / Save As Use this command to save drawings. By default the software offers you the format of the opened file. If this format is not capable to save all raster and vector information of the drawing, a warning will appear.
VP-WIN:
Click the Save icon (menu File ► Save As {VPSAVEAS} or File ► Save {VPSAVE}). The Export dialog opens allowing to specify a file type and a name for the new file. Save the file as VPHybridCAD.RVD:
VP-CAD:
VP software's native format RVD is only available in the stand-alone version. However, you can save your drawings to the AutoCAD DWG or DXF file format with attached raster file(s).

VP Software Tutorial
Tutorial V16 - V9 / E First Steps - File Management 29
Export
Use this command to save parts of the drawing (e.g. a single raster file or a set of vector entities).
Depending on the file format of your you choice not all information in a drawing may be saved. A raster format cannot save vector data and some vector formats do not allow to also save raster data. Therefore, if exporting drawing data always be aware of file format limitations.
VP-WIN:
Select the Export from the menu File or enter {VPEXPORT} in the command line.
VP-CAD:
Click on the CAD Export icon (VP software menu: File ► Export or {VPEXPORT}). Similar to the Save command the Export dialog opens. Additional settings for special formats can be defined when clicking the Options button. Options are only available for some formats.
RasterDWG This format allows you to save raster and vector data to one single DWG file. The vector part of that file can be read with any program that is capable of reading DWG files, especially AutoCAD. To also load and display the raster part, use either a VP software product or install the RasterDWG driver (freeware) to your CAD software.
VP-WIN:
Select Export from the File menu or enter {VPEXPORT} in the command line. Choose the DWG format. In the export options activate the RasterDWG mode.
VP-CAD:
Click on the Save As RasterDWG icon or select File ► Save As RasterDWG from the VP software menu or enter {VPSAVERDWG} in the command line.

VP Software Tutorial
30 First Steps - Document Settings / Protoype Drawing Tutorial V16 - V9 / E
Document Settings / Generating a Prototype Drawing (VP-WIN only)
This part describes how to modify the document settings in the stand-alone version of VP software. For the CAD based version, please refer to the according CAD commands for creating and modifying system / document settings.
Preparation
Start a New drawing by clicking the respective icon (menu File ► New {VPNEW}).
Layer Manager
The layer manager is used to create and modify the layers of the active document.
Click on the Layer Manager icon (menu Options ► Layer Manager {VPLAYERS}). The respective dialog opens showing the default layer settings:
To modify an existing layer click on that layer name and proceed with your changes. Select the Layer3 and modify the Linetype to Continuous. Click on New to create an additional layer with the name: Tutorial Test. Modify the layer color to Magenta.

VP Software Tutorial
Tutorial V16 - V9 / E First Steps - Document Settings / Protoype Drawing 31
Close the New Layer dialog with OK - the layer appears highlighted in the layer list of the layer manager dialog. Close the layer manager.
Linetype Manager Use the linetype manager to create and modify linetypes for the active document. First, switch on the Linetypes toolbar (right click over any toolbar or menu Options ► Toolbars).
Click the Linetype Manager icon (menu Options ► Linetype Manager {VPLINTYPES}). The respective dialog opens:
Create a dotted linetype. Select Linetype2 and press the New button. A new linetype Linetype3 will be created with the settings of the previously selected Linetype2. The new linetype is dash-dotted. To modify this linetype to dotted, first reduce the number of Segments to 1: use the spin wheel or edit the number value directly. Thereafter, click into the Length field of Dash 1 and change the value to 0.0, which is the definition for a dot. Finally, change the Gap Length to 4.0. Press the Active button and close the dialog with OK. Now, the new Linetype3 is displayed in the Current Linetype window in the toolbar as the active linetype.
Click the Draw Line icon and draw a line. The line appears dotted (e.g. used the active linetype). End the draw mode by clicking the Draw Line icon once again. Erase the line.

VP Software Tutorial
32 First Steps - Document Settings / Protoype Drawing Tutorial V16 - V9 / E
Text Style Manager
Click the Text Style Manager icon (menu Options ► Text Style Manager or enter in the command line: {VPTEXTSTYLES}) to open the dialog:
Select the text style Text and press the New button - like the linetype manager a new style Text1 is created with the settings of the selected style. Change the Height of the new text style to 10.0 and close the dialog with OK.

VP Software Tutorial
Tutorial V16 - V9 / E First Steps - Document Settings / Protoype Drawing 33
Prototype Drawing (Full Version only)
The settings of the prototype file are read on program start and while executing the File Open or File New functions. They contain document settings that override default settings. Creating a specific prototype drawing file allows customizing your VP software setup to your individual needs, e.g. metric or English measurement dimensions, special layers, linetypes, a default drawing header, etc.
How to create a Prototype Drawing? The prototype drawing is a file saved in VP software's native format RVD. For this example we will use the drawing with the modifications completed during the previous sections. In addition to the modified document settings the file should contain some vectors. Therefore import (menu File ► Import, {VPIMPORT}) the file VP3.RVD from the TUTORIAL directory.
Save the file (menu File ► Save As {VPSAVEAS}) to VP software's subdirectory SUPPORT using a different name: TUTORIALPROTO.RVD. Now, to make this file serving as the prototype drawing open the System Settings dialog ({VPSYSTEMSETTINGS} or Options ► System Settings, tab Files) and change the name in the field Prototype Drawing to TUTORIALPROTO.RVD by keying in the name or browsing and selecting the file. Close the dialog.
Click on New - the new document contains the new settings we have created above, plus the imported vectors. At any subsequent start of your VP software or on executing the File Open or File New functions the prototype drawing will be read and the document settings will be adjusted accordingly. For the following lessons we need the environment of the default prototype Therefore, go back to the System Settings dialog and change the prototype back to the original file PROTO.RVD.

VP Software Tutorial
34 Lesson 1: Editing Raster Files - Basic Functions Tutorial V16 - V9 / E
LESSON 1
EDITING RASTER FILES
1.1 Basic Functions A raster file is going to be cleaned up. Use the following methods:
• Load Raster Files • Deskew/Align • Despeckle • Mirror • Save/Export Raster Files
Loading, Viewing, and Saving the Raster File MECH4.TIF
Loading a Raster File
VP-WIN:
Click on the menu item File followed by Open {VPOPEN}. In the dialog box browse to VP's subdirectory TUTORIAL and select the file MECH4.TIF.
VP-CAD:
Start with a new document, click in the VP Software menu File and Import {VPIMPORT}, and select the raster file MECH4.TIF from the TUTORIAL directory.

VP Software Tutorial
Tutorial V16 - V9 / E Lesson 1: Edit Raster File - Basic Functions 35
The name of any imported file will not be indicated in the title bar. It still reads VP Document1. If you have used the Open command the title bar shows MECH4.TIF (VP-WIN only).
Zoom Functions (VP-WIN only) Various zoom options allow a closer view to a particular area of the drawing.
Click on the Zoom Window icon {VPZOOMW} and drag a window frame around the lower view of this object (see below) in the drawing. The selected area is enlarged to the workspace size:
To inspect the surrounding area, click on the Dynamic Pan icon - the mouse cursor changes to a hand symbol. Click into the drawing and move the mouse around while holding the left mouse button pressed.
Return to the overall view by either clicking once on the icon Zoom Extents {VPZOOMX}, or click on the Zoom Out icon {VPZOOMOUT} consecutively to step-wise restore the overall view.
Saving VP-WIN:
We will save this file under a new name. The save or save as command saves all drawing data exclusively in the native VP Software format RVD; both raster and vector data are saved in a single file.
In the menu File select the function Save As {VPSAVEAS}, modify the file name to MECH4_1, and choose the file type RVD. Click on OK; the new file name MECH4_1.RVD appears in the title bar.

VP Software Tutorial
36 Lesson 1: Editing Raster Files - Basic Functions Tutorial V16 - V9 / E
VP-CAD:
VP Software with CAD offers 3 different ways to save a raster image:
1. CAD Save: the CAD command Save or SaveAs creates a DWG-file (or saves changes to an existing file) which includes one or several links to the raster files in use. The CAD menu command Insert ► Raster Images displays a list of all raster images used with the active CAD drawing, including name and path of the corresponding raster file. If you have created a new raster image or modified an existing raster file with VP Software you will be asked for a file name which will also export (save) the new modified image to a file.
2. VP Software Export: this command allows you to select the raster image you want to export. The raster data is saved to a raster file specified in the Export dialog. You can select different raster file formats.
3. RasterDWG: this command creates a hybrid DWG file containing all vector entities and all raster data inside one file. The path of any previously inserted raster image will be deleted.
We will use the RasterDWG format. From the VP Software menu select Save as RasterDWG {VPSAVERDWG} or click this icon. Save the file to MECH4_1.DWG.

VP Software Tutorial
Tutorial V16 - V9 / E Lesson 1: Edit Raster File - Basic Functions 37
Raster File Editor
Now, the entire raster file is going to be mirrored horizontally, deskewed, and cleaned (despeckled).
Editing the Raster File - Method 1
Click on the All Raster Operations icon {VPRFE}. The dialog box Raster File Edit appears offering several editing options:
Please mark
Deskew (with Manual), Horizontal Mirror, Speckles (with User Defined, and Review results before rasterizing)
Enter the value 20 in the field Max. Dirt Size. You can also click the field Pick from instead and select a reference speckle from the image with the appearing pipette cursor. Then, the dialog reappears and the value field displays the measured size in pixels; it can be rounded up or down manually. For this exercise, please set the value to 20 and click OK. Before the editing process can start, you are prompted (see the lower left status field) to specify a reference line for the deskewing angle. In the workspace the mouse cursor changes to a triple frame box. This indicates that your first mouse click will zoom into the drawing before your second mouse click specifies the coordinates.

VP Software Tutorial
38 Lesson 1: Editing Raster Files - Basic Functions Tutorial V16 - V9 / E
Click on the left end of the drawing's uppermost horizontal dimension line. The area around the frame box will be zoomed in. The Raster Snap must be disabled - click on the appropriate icon, if active (VP-WIN only). Now mark the starting point of the reference line by picking the end of the dimension line. The frame box reappears with the reference line's free end attached to it. The program automatically zooms out to the general view. Click on the dimension line's right end to zoom into this part of the drawing, and mark the end point of the reference line at the dimension line's opposite end.
VP-CAD: Switch off Polar Snap. Otherwise, the reference line may be snapped to 0° and a Deskew operation cannot be performed. Now the edit process (deskewing, mirroring, and despeckling) starts. The image will be mirrored, deskewed according to the dimension line, and all found speckles (smaller than or equal to the specified limit of 20 pixels) appear covered in green color. Using the Zoom / Pan functions, you can inspect the speckles, for example, to check if decimal points of dimensioning numbers, points, dashes of dashed or dash-dotted lines have been marked as speckles for removal. If so, you can select the respective green elements and remove such items from the speckle list, using the window selection (they now appear highlighted in magenta). To delete the remaining green speckles press the [RETURN] key. Except for some speckles which exceed the limit of 20 pixels the entire file now has been deskewed, despeckled, and mirrored.
Editing the Raster File - Method 2 For cleaning the raster file (despeckling) and deskewing, you may also use the function Auto Cleanup {VPCLEAN} instead.
Again, Open the file MECH4.TIF and click on Auto Cleanup. The raster data are automatically despeckled and deskewed. Speckled dots, such as dots used in text characters or dots between dashed lines remain unerased.
To mirror the image, call the function Horizontal Mirror {VPHMIRROR} in the menu Raster ► Raster Operations.
Export Raster File Export the current raster image to a TIF file, using the Export {VPEXPORT} function in the menu File. Select TIF as file format and enter MECH4_1 as file name. Click on OK to create the raster file.

VP Software Tutorial
Tutorial V16 - V9 / E Lesson 1: Editing Raster Files - Enhanced Functions 39
LESSON 1
EDITING RASTER FILES
1.2 Enhanced Functions The quality of a raster file should be improved with the morphology method. Next, the file is going to be scaled. Functions used in this lesson:
• Morphology • Scaling
Preparation
VP-WIN:
Click on the menu item File followed by Open {VPOPEN}. In the dialog box browse to VP's subdirectory TUTORIAL and select the file THIN.TIF.
VP-CAD:
Start with a new document and Import {VPIMPORT} the raster file THIN.TIF from the TUTORIAL directory.
The raster lines are very thin and the (down) scaling process could result in a loss of data. Therefore, we will use the morphology function first to thicken the raster lines.

VP Software Tutorial
40 Lesson 1: Editing Raster Files - Enhanced Functions Tutorial V16 - V9 / E
Edit Raster with the Morphology Function
From the menu Raster ► Filter call the function Morphology {VPMORPHO}. The Morphology dialog box opens:
The position of the clipping preview shown in this dialog is marked in the drawing with a rectangle. You can move the clipping either with the scrollbars in the dialog or by clicking to a different position in the drawing. Select the area in the lower center of the drawing (near 27°) as preview and activate the Dilatation ( = thickening) method. Move the Intensity slider to see the thickening result in the preview. Use 3 pixel as Intensity and start the process with OK.
Original Raster After Thickening

VP Software Tutorial
Tutorial V16 - V9 / E Lesson 1: Editing Raster Files - Enhanced Functions 41
Zoom in to the center of the drawing. The lines of the drilling are disconnected because of small gaps/holes. To close these holes, the Morphology function can be used, too.
Start the Morphology function again and select the Closing method. Set the preview on the drilling in the center of the drawing and move the Intensity slider. At a value of 3 pixels the lines are closed; use this value and click OK.
Before Closing After Closing
Scaling a Raster File Use the [F2] key to see that the drawing needs to be scaled down because measurements do not correspond with the actual dimensions. After the raster structure of the image has been "thickened" (increased line width), there is no risk of losing data when scaling down the raster.
Click on the Scale {VPSCALE} icon or select from the menu Raster the function Scale. The dialog box Scale Drawing opens:

VP Software Tutorial
42 Lesson 1: Editing Raster Files - Enhanced Functions Tutorial V16 - V9 / E
For achieving the correct scaling values two steps are required:
1. Actual Value: use [F2] to measure a distance in the drawing 2. Target Value: read the dimensioning information directly from the drawing
Use the dimension line 41.5 in the lower left part of the drawing as a reference: choose the Isotropic method (i.e. the same scaling in X and Y direction), set the cursor in the Actual Value field, and press [F2]. Zoom to the dimension line and measure its length.
Using the Raster Snap function makes the measuring of a reference length much easier. Click on the icon Raster Snap to open the following toolbar for selecting the snap mode:
Activate the snap mode Intersection (X) and draw a two point line from the top of the dimension line (the cursor snaps because of the intersection mode) to the bottom of line. After the second click the dialog box reappears. The measured length of the dimension line is shown in the Actual Value edit field. Enter 41.5 in the Target Value edit field. Close the dialog and start the scaling with OK.
Disable the Raster Snap. Export the edited image as THIN_1.TIF. The raster is now prepared for further processing.

VP Software Tutorial
Tutorial V16 - V9 / E Lesson 2: Raster Entity Editing 43
LESSON 2
RASTER ENTITIES AND RASTER OBJECTS
2.1 Raster Entity Editing Edit parts of a raster file using the following methods:
• Raster Selection • Pick Selection of Raster Entities • Rasterization • Rasterize Online
Preparation
VP-WIN:
Open {VPOPEN} the raster file MECH4_CLEAN.TIF from the TUTORIAL directory.
VP-CAD:
Start with a new document and Import {VPIMPORT} the raster file MECH4_CLEAN.TIF from the TUTORIAL directory.

VP Software Tutorial
44 Lesson 2: Raster Entity Editing Tutorial V16 - V9 / E
Zoom in to the upper left part on the image:
Deleting Raster The dirt near the dimension line 22 will be deleted.
Click on the Raster Select icon to open the Raster Selection Mode toolbar and choose the Select Dirt mode. This mode recognizes regular forms, like lines and arcs and excludes them from the selection (if they are not completely inside the selection rectangle). Draw a rectangle around the dirt for selection. First, mark the dirt area below the dimension line "22", than the dirt area to the right of the vertical line. Draw the second rectangle around the dirt and part of the arc. Note that the arc is not selected although the dirt is attached to it!
Click on this icon in the toolbar or press the [ENTER] key to Confirm the Raster Selection. The toolbar disappears and the selected raster (dirt) appears highlighted.
To delete the selection from the image press the [Del] key.

VP Software Tutorial
Tutorial V16 - V9 / E Lesson 2: Raster Entity Editing 45
Editing Raster with Pick Selection
Close the arc near the dimension line 22. Click on the raster arc - it will be highlighted and receives modification handles.
As long as this object is in process it can be handled like a vector entity. Click on the lower handle and close the arc. To bring the object back into the raster, press the right mouse button and click on End Command. The result should look like this:
Edit Raster with Vector Tools Extend the left construction line of the dimension "22" and adjust its width. Click to select the line and extend the lower end of the line to the work piece. The line is not absolutely vertical, so click on its upper handle and move it to a vertical position.

VP Software Tutorial
46 Lesson 2: Raster Entity Editing Tutorial V16 - V9 / E
The width of the construction line should be reduced. Open the Properties dialog for the line ({VPPROPSHOW} or Edit ► Properties) and change the Linewidth to 0.30:
Since we used the Properties function, the selected raster line is transformed to a vector line. To transfer it back to the raster we have to Rasterize the line.
Start the Rasterize function ({VPRASTERIZE} or Raster ► Rasterize); the dialog box Rasterize opens:
Activate Delete Entities after Rasterization and accept all other settings. Start the Rasterization with OK. After this process, the line becomes part of the raster image again.

VP Software Tutorial
Tutorial V16 - V9 / E Lesson 2: Raster Entity Editing 47
Close the gaps in the thread. Start with the lines on the right. Select the part of the line above the gap and then below the gap as shown in the following screen shot:
Use the Combine to Line function ({VPCOMBINETOLINE} or Vector ► Combine to ► Line) to create a continuous line out of the two parts. After the command is completed the resulting new line is rasterized automatically back to the drawing. Proceed the same way with the two lines to the left.
Rasterize Online Another method for repairing broken raster lines is the Rasterize Online function. Vector lines are rasterized directly after drawing with a given width.
Select Raster as Current Layer and start the function Pick Width (VPPICKWIDTH). The cursor changes to indicate that the width can now be picked directly in the drawing. Click on one of the raster lines - the measured width will be displayed. Repeat the function a few times to be sure to get the average value. It should read about 0.50:
Depending on where you click, the width value changes, especially at intersections.

VP Software Tutorial
48 Lesson 2: Raster Entity Editing Tutorial V16 - V9 / E
Switch on the function Rasterize Online {VPRASTERIZEONLINE} and Draw a line that closes the gap of the line left to the already repaired lines (VP-WIN only: use the [Shift] key to draw horizontal or vertical lines). With the second click the line is set. It is automatically rasterized with the predefined width. Continue closing the gaps of the other two lines in the same way:
To finish this part of the drawing, go to the opposite side of the thread and close the remaining line gaps accordingly. Use the Rasterize Online function and check the widths of the lines and construction lines. The result should look like this:

VP Software Tutorial
Tutorial V16 - V9 / E Lesson 2: Raster Object Handling 49
LESSON 2
RASTER ENTITIES AND RASTER OBJECTS
2.2 Raster Object Handling
I. VP-WIN The select raster functions provide adequate tools for editing even complex raster images. They enable copy and cut functions for parts of the raster which can be edited later (using the move, rotate, scale, and delete commands). During this lesson you will learn how to
• Cut and Copy Raster Objects, • Paste Raster Objects from Files
Preparation
Open {VPOPEN} the raster file FLANGE.TIF from the TUTORIAL directory:
The raster drawing will be edited in two steps: first, the drillings will be corrected followed by adding another raster object and rasterizing/merging the two.
Drawing Construction Lines
First, we are going to draw some vector construction lines which will help us for a precise positioning of the drillings.
To draw the constructions lines, switch off the Erase Raster Background Mode ({VPERASERASTER} or Edit ► Erase Raster Background) if it is still active.
Activate the Raster Snap ({VPSNAPR} or Options ► Snap ► Raster Snap) and the snap mode Intersections:

VP Software Tutorial
50 Lesson 2: Raster Object Handling Tutorial V16 - V9 / E
Select Layer1 as Current layer and start the Draw Line {VPDRAWLINE} function. Move the cursor towards the center of the drawing - the raster snap marks the intersection of the two raster construction lines with a cross. Click to set the first point of the line. Keep the [Shift] key pressed to snap the line at a 45 degree angle and draw the line to the upper right corner of the drawing. Draw another line from the center to the lower right corner (-45 degrees). End the draw mode and pick one of the lines you have just drawn. Press the [Shift] key first and then click on the line's handle in the center of the drawing. Keep the [Shift] key pressed and drag the line end to the opposite corner of the drawing. Extend the other line in the same way.
Start the Draw Circle {VPDRAWCIRCLECENTRAD} function (Center, Radius Mode). Set the circle's center point to the drawing's center (raster snap to intersection) and increase the radius until the circle runs through the center of the upper right drilling.
Stop the Draw Circle command using [ESC].
Switch off the Raster Snap. Moving and Rotating Raster Objects
The upper left drilling will be deskewed to fit to the construction lines.
Activate the Select Raster mode ({VPSELRASTER} or Edit ► Select Raster). The toolbar Raster Selection appears inside the workspace.
Zoom into the left upper drilling. Since this drilling consists of an isolated raster structure without connections to the rest of the drawing, you can use the Pick Area function for selection. Click on the respective icon - the cursor changes to a pipette.
Click with the pipette cursor anywhere on the drilling element - it changes to the selection color. The drilling is selected completely - confirm the selection (click either the respective icon or press [Enter]). The Raster Selection toolbar closes and the selected raster element (the drilling) appears with handles:

VP Software Tutorial
Tutorial V16 - V9 / E Lesson 2: Raster Object Handling 51
There are two ways to position the selected Raster: you can use the handles to move and rotate the object. Then End the command (context menu). The other way uses additional commands to ease rotation and positioning. Press the right mouse button to open the context menu:
Select the Move function - the context menu closes and you are prompted to specify a base point. Click in the center of the drilling. The drilling is now attached to the cursor.
Activate the Vector Snap (Mode: Snap Intersections) and move the drilling to the crossing of the construction lines until you see the snap cross:
Do not press the left mouse button, otherwise the object would be immediately inserted into the image.

VP Software Tutorial
52 Lesson 2: Raster Object Handling Tutorial V16 - V9 / E
Instead, press the right mouse button again and select the command Rotate from the context menu. Rotate the object, so it will fit to the construction lines and press the left mouse button. This ends the Rotate command and the Move command is active again. End this command, too, by pressing the left mouse button again. The selected raster will be inserted in the drawing:
Now, the lower left drilling will be deskewed to the construction lines.
Zoom in to this area. Since the drilling is connected to the outer circle a different selection method has to be used. Select Inside Window is the appropriate selection method. Start it and drag a window around the drilling in a way that all raster parts of the drilling are inside the window.
Since the outer circle exceeds the window it will not be selected. If not all of the drilling has been selected Undo the selection and try again.
If the drilling is fully selected (all highlighted), confirm the selection.
Position the drilling on the construction lines as described above.

VP Software Tutorial
Tutorial V16 - V9 / E Lesson 2: Raster Object Handling 53
Deleting Raster Objects
The lower right drilling indicates a wrong diameter. It will be deleted and replaced by a raster object.
Zoom into the lower right drilling. Use either Pick Area or Select Inside Window for selection. If all of the drilling to be removed has been selected confirm the selection and delete the selected raster by using the delete button ({VPDELETE} or Edit ► Delete ► Delete Entitie(s)) or press [Del].
Copying Raster Objects The upper right drilling is to be copied, rotated, and placed at the correct position in the lower right sector. Zoom to the upper right drilling, start the Raster Selection, select the drilling using the Pick Area mode, and confirm the selection.
To copy the selected raster click on Copy ({VPCOPY} or Edit ► Edit Object(s) ► Copy). You are prompted to pick a base point - click in the center of the drilling: the raster will be attached to the cursor. Move the raster to the lower right quarter of the drawing and adjust it to the construction lines as described above. The copy command remains active (multi copy command) after the entity has been positioned, so abort the function with [ESC] or use the context menu.
Delete Construction Lines
The construction lines are no longer needed. Select these vector elements and delete them. When completed successfully, the raster drawing should look like this:

VP Software Tutorial
54 Lesson 2: Raster Object Handling Tutorial V16 - V9 / E
Pasting Raster Objects from a File
Activate the Import function ({VPIMPORT} or File ► Import). The dialog box Import opens - select the file FLANGE_A.TIF from the TUTORIAL directory, switch off the option Specify Insertion Point, and click on OK. This file provides a raster object that will be added to the bottom and top of the current drawing. It appears at the origin position in the workspace.
Select the imported raster image by clicking on its frame, move it to the bottom edge of the component, and adjust it to the center line. You may simplify the positioning process by using the Move function.
Drag'n Drop Open the file FLANGE_A.TIF from the TUTORIAL directory - a new document with this raster image will be created. To arrange both documents side by side on the screen tile the windows vertically (Window ► Tile Vertical). For the drag & drop operation select the new loaded raster. Then, click once again on the edge of the raster (not on the handles) and keep the left mouse button pressed: a small rectangle will be attached to the cursor indicating that the drag & drop function is active. Move the cursor into the other window to the upper part of the drawing and release the left mouse button. The raster will be inserted in this document as a new raster object. Maximize the window which includes your processed raster (double-click on the title bar). Select the imported raster object and rotate it by 180 degrees - keep the [Shift] key pressed for an accurate rotation. Position the object at the top edge of the component.
Rasterization
Merge the two raster objects into the Active Image: click on the Rasterize icon ({VPRASTERIZE} or Raster ► Rasterize) to open the respective dialog, and start the rasterization with OK.If the option Delete Entities after Rasterization had been switched off in the rasterization dialog you have to delete the two raster objects manually (select and [DEL]). The result should look like this:

VP Software Tutorial
Tutorial V16 - V9 / E Lesson 2: Raster Object Handling 55
Save {VPSAVEAS} the raster as FLANGE_COMPLETE.RVD to the directory TUTORIAL.
II. VP-CAD
Preparation
Import {VPIMPORT} the raster file FLANGE.TIF from the TUTORIAL directory:
The raster drawing will be edited in two steps: first, the drillings will be corrected followed by adding another raster object and rasterizing/merging the two.

VP Software Tutorial
56 Lesson 2: Raster Object Handling Tutorial V16 - V9 / E
Construction Lines
First we are going to draw some vector construction lines which will help us for a precise positioning of the drillings. Draw two lines with an angle of 45 degrees (-45 degrees) and a circle according to the picture below:
Moving and Rotating Raster Objects The upper left drilling will be deskewed to fit to the construction lines.
Activate the Select Raster mode ({VPSELRASTER} or Edit ► Select Raster). The toolbar Raster Selection appears inside the workspace.
Zoom in to the left upper drilling. Since this drilling consists of an isolated raster structure without connections to the rest of the drawing, you can use the Pick Area function for selection. Click on the respective icon - the cursor changes to a pipette.
Click with the pipette cursor anywhere on the drilling element - it turns to the selection color. The drilling is selected completely - confirm the selection (click either the respective icon or press [Enter]). The Raster Selection toolbar closes and the selected raster element (the drilling) appears with handles:

VP Software Tutorial
Tutorial V16 - V9 / E Lesson 2: Raster Object Handling 57
For the moving and rotation operation we are going to transform this selection into a raster object. Press the right mouse button to open the context menu and choose the command Make Entity(s) (Erase RasterBk).
Move and rotate this raster object using the corresponding CAD functions until the object is adjusted to the construction lines:
Now, the lower left drilling will be deskewed to the construction lines.
Zoom in to this area. Since the drilling is connected to the outer circle a different selection method has to be used. Select Inside Window is the appropriate selection method. Start it and drag a window around the drilling in a way that all raster parts of the drilling are inside the window.
Since the outer circle exceeds the window it will not be selected. If not all of the drilling has been selected Undo the selection and try again.
If the drilling is selected completely (all highlighted), confirm the selection. Press the right mouse button to open the context menu and choose the command Make Entity(s) (Erase RasterBk). Position the drilling on the construction lines as described above.
Deleting Raster Objects The lower right drilling indicates a wrong diameter. It will be deleted and replaced by a raster object. Zoom in to the lower right drilling. Use either Pick Area or Select Inside Window for selection. If all of the drilling to be removed has been selected confirm the selection and delete the selected raster.

VP Software Tutorial
58 Lesson 2: Raster Object Handling Tutorial V16 - V9 / E
Copying Raster Objects
The upper right drilling is to be copied, rotated, and placed at the correct position in the lower right sector. Zoom to the upper right drilling, start the Raster Selection, select the drilling using the Pick Area mode, and confirm the selection. To copy the selection press the right mouse button to open the context menu and choose the command Make Entity(s) (Keep RasterBk). Move the raster to the lower right quarter of the drawing and adjust it to the construction lines as described above.
Delete Construction Lines The construction lines are no longer needed. Select these vector elements and delete them.
Rasterization
Rasterize the raster objects created above into the Active Image: click on the Rasterize icon ({VPRASTERIZE} or VP Software ► Raster ► Rasterize) to open the respective dialog. Activate Delete Entities after Rasterization and start the rasterization with OK. The result should look like this:

VP Software Tutorial
Tutorial V16 - V9 / E Lesson 2: Raster Object Handling 59
Raster from a File
Import the raster file FLANGE_A.TIF from the TUTORIAL directory. This file provides a raster object that will be added to the bottom and top of the current drawing.
Copy the raster image with the CAD copy command and place the copy in the upper part of the drawing. Rotate the raster by 180 degrees, position it at the top edge of the component, and adjust it to the center line. Select the lower raster image and move it to the bottom edge of the component just the way you did with the first object.
Execute the rasterization process with the default settings and Delete Entities after Rasterization switched on. In its final design the edited component should look like this:
Export the raster as FLANGE_COMPLETE.TIF to the directory TUTORIAL.

VP Software Tutorial
60 Lesson 2: Dimensions Tutorial V16 - V9 / E
LESSON 2
RASTER ENTITIES AND RASTER OBJECTS
2.3 Dimensions (VP-WIN only) During this lesson you will learn how to
• create dimensions in an automatic and in a manual mode, • modify dimension text.
Preparation
Open {VPOPEN} the raster file FLANGE_COMPLETE.TIF from the TUTORIAL directory. This file has been created in the previous lesson.
Creating Dimensions Some parts of the drawing are going to be assigned dimensioning information.
Diameter Dimension Dimension the external diameter of the component.
Start the Diameter Dimension function {VPDIMDIAMETER} and click on the large raster circle as the reference entity to be dimensioned. The dimension will be created instantly with the values of the reference entity, in this case the diameter of the circle. It can be rotated around the center of the circle, and you can also change the position of the dimension text by moving the mouse. With a mouse click the dimension will be added to the drawing.

VP Software Tutorial
Tutorial V16 - V9 / E Lesson 2: Dimensions 61
Place the dimension on the lower right side of the drawing with the text outside of the circle:
Linear Dimension
Choose Linear Dimension {VPDIMLINEAR} and click on the raster line on the top of the component. The dimension will be created directly. The distance to the reference object can be adjusted with the mouse. Place the dimension above the component, but inside the raster image.
Move Dimension Text Move the created dimension text from the construction line. Select the dimension to display the belonging grips for modification. Click on the grip below the text and move it to the left. Press [Enter] or [Esc] to end the modification.

VP Software Tutorial
62 Lesson 2: Dimensions Tutorial V16 - V9 / E
Manual Mode, Baseline Dimension
The lower part of the component should be dimensioned with two baseline dimensions. Use the manual mode to create the dimensions with arbitrary length.
Activate the Manual Mode {VPDIMMANUAL} and start the Linear Dimension function. If the manual mode is active, no reference entity has to be selected. Instead, you need to specify the length of the dimension by clicking two points. These will result in two respective extension lines.
For easier placing switch on the Raster Snap and activate the two snapmodes Intersection and End Point. To specify the start point of the first extension line, please click on the intersection of the center construction line and the lower edge line of the component. For the second start point of the dimension take the intersection of the construction line on the right and the lower edge line. Place the dimension as shown below:
Base Line Dimension
Next, insert a Baseline Dimension taking the distance between the center line and the component’s edge. Start the function {VPDIMBASELINE} and select the dimension you have just inserted as a base. Now, place the dimension on the lower right corner of the component. The dimension will be created and inserted in a predefined distance to the first dimension.
Switch off the Manual Mode and the Raster Snap.

VP Software Tutorial
Tutorial V16 - V9 / E Lesson 2: Dimensions 63
Text Mode - Create Dimension Text manually
Create two dimensions displaying the thickness of the two plates on the component’s top and bottom. Use the Text Mode to create two identical dimension text elements.
Switch on the Text Mode {VPDIMTEXT} and start the Linear Dimension function. Click on the right edge line of the top plate as the reference object. A dialog opens showing the actual length of the selected edge. The text in the edit field reads < >, i.e. the actual length of the dimension will be used as the dimension text. Change this text to 5.00 and close the dialog. Insert the dimension as shown below:
Insert the second dimension for the lower plate. When clicking on the respective line the actual length now is about 5.17. The difference between the two values depends on how the drawing was generated in the lesson before. Change this text to 5.00 and finish this dimensioning step.
Modify Dimensions
Edit Dimension Text The values of the dimensions should relate to each other. Based on the value of the lower dimension (26.25) change the diameter dimension and the upper linear dimension to 52.50.
Select the diameter dimension and open the properties dialog ({VPPROPERTIES} or context menu). Scroll down to the chapter Text and click on Advanced / Text Replacement to change the dimension text. The MText dialog opens showing the text < >. Change the text to Ø52.50 and close both dialogs. The diameter character is available as a predefined shortcut with [Alt+0] (see VP Software Manual Section 3, System Settings, Shortcut Tab). Modify the upper linear dimension in the same way.

VP Software Tutorial
64 Lesson 2: Dimensions Tutorial V16 - V9 / E
Rasterization
Click on Rasterize {VPRASTERIZE} to transfer all entities into the raster image. The result should look like this:
Save {VPSAVEAS} the raster as FLANGE_DIM.TIF to the directory TUTORIAL.

VP Software Tutorial
Tutorial V16 - V9 / E Lesson 2: Complex Raster Object Handling / Editing (VP-WIN only) 65
LESSON 2
RASTER ENTITIES AND RASTER OBJECTS
2.4 Complex Raster Object Handling / Editing (VP-WIN only) During this lesson you will learn how to
• Edit Complex Raster Structures • Modify Raster Text
Preparation
Open {VPOPEN} the new raster file BEARING.TIF from the TUTORIAL directory:
Activate the Select Raster toolbar ({VPSELRASTER} or Edit ► Select Raster). Selections using the commands of this toolbar will be joined to one object, which thereafter can be handled (edited, moved, copied, scaled, etc.) as one entity. Using pick selection commands will bring up every picked item as a separate entity. Depending on the task both methods may be considered - but usually one method is favorable.

VP Software Tutorial
66 Lesson 2: Complex Raster Object Handling / Editing (VP-WIN only) Tutorial V16 - V9 / E
Erase Raster
Select Raster
The hatch and the lines of the cutout section at the lower right of the drawing will be erased. The center lines of the circle should remain. Zoom in to the lower right section.
Choose the Select Polygon function. Draw a polygon around the area to be modified:
Close the polygon (right mouse menu: Close). All raster structures inside the polygon are selected.
Deselect Selected Raster Structures Since not all of the selected raster should be erased, some raster entities must be deselected.
+ Click on Select Line and push the minus button additionally whenever you want to deselect previously selected raster entities. Draw a horizontal line on top of the horizontal circle centerline. Start and stop inside the polygon and near the border to cover all parts of the line.

VP Software Tutorial
Tutorial V16 - V9 / E Lesson 2: Complex Raster Object Handling / Editing (VP-WIN only) 67
The horizontal circle center line is no longer highlighted, i.e. it is deselected. Deselect the vertical circle centerline in the same way.
+ Now, deselect the outer contour line of the component. Use the selection modes Select Arc and Select Line. Since the deselection cannot be completed in one step, repeat the selection until all parts of the contour are deselected.
+ For deselecting the arrow use the Select Polygon command.
To accept the remaining selection click on the icon Confirm Raster Selection. Delete the selection with [Del]. The area should now look like this:
Move Raster The drilling at the lower left including the dimensioning will be aligned to fit to the circle center lines. A copy of this part will then be placed on the previously edited area (see above). Zoom into the following area:
Select Raster
Select with the appropriate selection commands the circle, the arc, and both vertical dimension help lines (Select Circle, Select Arc, Select Line).

VP Software Tutorial
68 Lesson 2: Complex Raster Object Handling / Editing (VP-WIN only) Tutorial V16 - V9 / E
For the dimensioning section (line, arrows, and text) use Select Rectangle for selecting. Drag a window around these entities and everything inside the window will be selected. Keep the window select area as small as possible.
End the selection with Confirm Raster Selection.
Create Raster Object Right-click the mouse to open the context menu. Choose the function Make Entity(s) (Erase RasterBk).
Move Raster Object
We will use the raster snap for an accurate positioning of the raster object. Activate the Raster Snap and select the snap modes Center and Intersections:
Select the raster object and activate the Move function. You are asked to define a base point for moving. For an optimum positioning we will set this base point in the center of the drilling circle. Move the cursor on the edge of the drilling circle - as soon as the raster snap reacts a symbol (small circle) will be shown in the center of the circle. Click (without moving the mouse) to place the base point. The raster object is now attached to the mouse. Move it towards the intersection of the two constructions lines in the center of the drilling. Due to the raster snap the object will jump exactly on this intersection. Click once again to end the move function and position the entity.
Copy Raster Object
Select the raster object once again and start the Copy Objects function. Similar to the move function you are asked to specify a base point: Place it into the center of the drilling circle (assisted by the raster snap). With the base point specified a copy of the selected object is created and attached to the cursor. Move the copy towards the right drilling and place it on the intersection of the two construction lines (as described above). Abort the Copy function using [ESC].
Disable the Raster Snap.
The dimensioning text is crossed by a vertical line. Erase the part of that line interfering with the text using the Select Line and Delete functions.

VP Software Tutorial
Tutorial V16 - V9 / E Lesson 2: Complex Raster Object Handling / Editing (VP-WIN only) 69
Rasterization
Rasterize the two raster objects created above into the Active Image: click on the Rasterize icon ({VPRASTERIZE} or Raster ► Rasterize) to open the respective dialog. Ensure that the option Delete Entities after Rasterization is set on and start the rasterization with OK. The edited part should look like this:
Edit Raster Text We will modify some of the dimensioning numbers. Zoom in to the dimension text 56 at the lower area of the drawing and select the text by dragging a window. Keep the [Ctrl] key pressed when clicking the second point to make use of a quick window selection.
Start the Combine to Text function ({VPCOMBINETOTEXT} or Vector ► Combine to ► Text). The dialog Combine Text opens displaying the window selection area containing the raster text (rotated if necessary, so that the text appears in horizontal orientation) and its OCR interpretation. Modify the text to 74. and the height to 4.50. By clicking the lock symbol you can predefine this value for all following text.
The new text replaces the original raster text.

VP Software Tutorial
70 Lesson 2: Complex Raster Object Handling / Editing (VP-WIN only) Tutorial V16 - V9 / E
In the same manner, modify the following dimensioning numbers:
Original No. New No. 56 74 64 84 144 190 37 50
With some of the text strings you may need to correct the angle and/or the text height. You can do this in the dialog box by assigning a different text angle and/or text style, or you may click the text and use the handles after closing the dialog box for adjustment.
Press the Rasterize button and confirm the settings of the Rasterize dialog to rasterize all of the new text into your drawing. The completed drawing looks like this:

VP Software Tutorial
Tutorial V16 - V9 / E Lesson 3: Color Reduction / Separation 71
LESSON 3
COLOR PROCESSING
3.1 Color Reduction / Separation Reduce the number of colors in a colored raster image, separate the colors. Functions you will learn in this lesson:
• Combine Colors • Change Colors • Export Raster Data Separated by Colors • Helpful Functions for Better Color Manipulation Results
Preparation
VP-WIN:
Open {VPOPEN} the raster file BERLIN.TIF from the TUTORIAL directory. VP-CAD:
Start with a new document and Import {VPIMPORT} the raster file BERLIN.TIF from the TUTORIAL directory.

VP Software Tutorial
72 Lesson 3: Color Reduction / Separation Tutorial V16 - V9 / E
While scanning the basic colors of the original image were recognized by differently colored pixels, i.e. there are color pattern generated from the basic colors. To reduce the number of colors back to the basic ones use the function Color Reduction. This lesson should give you an overview of the different methods of this function. We recommend executing the color reduction in two steps: 1. Automatic reduction: as a preparation for the next step, this function reduces the amount
of colors to a handy number. 2. Manual reduction: this is the main step - depending on the drawing you select similar
colors and combine them to one.
Color Reduction
Open the Color Reduction dialog (menu Raster ► Color ► Color Reduction, {VPREDUCE}):

VP Software Tutorial
Tutorial V16 - V9 / E Lesson 3: Color Reduction / Separation 73
Automatic Reduction
The amount of colors (221 colors in this sample) is far to high to start with the manual reduction. Therefore, we are first going to reduce the colors to a handy, useful number.
Click the icon Automatic Reduction to open the respective dialog:
The dialog shows the current number of colors used in the image (221). Reduce the number to 24 colors by entering 24 in the dialog. Set the Reduction Method to Median Cut Algorithm and press OK to start the automatic reduction. Now, the appearance of the Histogram in the Color Reduction dialog changes - the remaining colors are displayed as frequency bars showing the proportionate share of each color in the image:
An automatic reducing of the original colors to a smaller number can lead to a loss of information separation through different colors, i.e. colors presenting different information may be merged together. We recommend reducing the colors down to 16 through 32 colors, depending on the drawing content.
Manual Reduction Proceed like this:
• Select a Target Color, i.e. the first color selected (all other selected colors will be merged to this color),
• Select the different tones of this color • Check that not too many colors have been selected • Combine them to one color • If necessary, change the color value of the combined color

VP Software Tutorial
74 Lesson 3: Color Reduction / Separation Tutorial V16 - V9 / E
Selecting Colors
First, start with editing the different tones of the basic color green:
Click the Zoom Window icon of the Color Reduction dialog and zoom to the small forest in the left part of the drawing.
The first selected color will become the target color - click with the pipette cursor into the green area of the forest. After clicking, the bar of the selected color in the histogram appears highlighted, its label is recessed, and all pixels of that color in the drawing change to the colors inverse value. For a better preview, switch on the Flash option. Not the whole forest has been selected. To select the remaining colors, click in the forest and draw a rectangle:
Zoom in closer and click on all color pixels (mostly at the border of the forest) which should be also modified to the target color. Now, a total of 8 colors have been selected and the whole forest area appears in false color.
Deselecting Colors Prior to combining the selected colors to the target color check, if not too many colors have been selected:
Zoom out to the extents of the drawing. You see that not only the forest areas are blinking but also the powerlines, some roads, coordinate lines, and other structures. These colors have to be deselected first.

VP Software Tutorial
Tutorial V16 - V9 / E Lesson 3: Color Reduction / Separation 75
Zoom in to the powerline at the upper left part of the drawing, press the [Shift] key and window select some parts of the structures in false color:
All selected colors will be removed from the selection. Zoom back to the forest. You see that this time we have deselected too many colors. Window select the colors in the inside of the forest. It seems that the colors of the border cannot be assigned clearly to the color green so, at this time, we leave off the selection. The histogram with the selected colors should look like this:
Click on Combine - all selected colors are combined to the target color. Alternatively, you can activate the command from the context sensitive popup menu (click on the right mouse button in the Preview or the Histogram field).
Adding New Colors
The blue color tones of the lakes and creeks will be combined to a new color. To add a new target color, click the Add new Color icon. The dialog box Colors opens - select the color blue from Basic Colors (red=0, green=0, blue=255) and close the dialog box.

VP Software Tutorial
76 Lesson 3: Color Reduction / Separation Tutorial V16 - V9 / E
Since the new color should be the Target Color, select this color by clicking its color label in the Histogram before continuing. Now, select the colors to be combined to the target color: zoom to the little lake in the center of the upper part of the drawing and window select the lake as shown below:
Other entity colors including the white background have been selected; nearly the whole drawing is blinking. Deselect the white background color by clicking on its label in the histogram. Now, you can see that the borders of the road and the elevation lines are still selected. Deselect them by pressing the [Shift] key and window selecting parts of the these structures:
After that, only the blue color tones of the lake remain selected. Check, if no other structures in the drawing have been selected. If that is not the case, combine the colors.
Unassignable Colors Click on the label of the third color from the left in the histogram:
This color has been selected every time in our previous steps. In the drawing you see that this color is part of almost all borders. That means, it cannot be assigned to anyone of the foreground colors. The best solution is to combine this color with the background color white. Therefore, deselect the third color first by clicking its label. Now, select the background color and then the third color. Combine the two colors to white.

VP Software Tutorial
Tutorial V16 - V9 / E Lesson 3: Color Reduction / Separation 77
Next, we are going to process the color black. Zoom to the building on the left part of the drawing. Since the target color should be black click on that label in the histogram first. Then select all color tones in the text, the coordinate lines, and the border of the road (Predominantly gray tones):
Your color selection should look like this:
Combine the selected colors. Last, the red tones will be combined to one color red. Zoom to the right of the drawing where the road enters the forest. To select the target color, click on one of the elevation lines. Then select the other colors of this line, the color in the road, and the dark elevation lines in the forest:
Combine the selected colors.
Remaining Colors Five dominant colors are now apparent along with two other random colors not having any correlation to the dominant colors. You can determine or compare the pixel number of these colors in Percent and Absolute by clicking on the respective color bars. Another way to view the minor colors is by using the sliding Scale bar to the right of the Histogram. When moving the slider up, you will see the color bars increase in height. This enlarged view helps to note the differential intensities of the remaining colors compared to the dominant colors.

VP Software Tutorial
78 Lesson 3: Color Reduction / Separation Tutorial V16 - V9 / E
These remaining low level colors, generally just a few pixels, can now be combined with any of the remaining major color of your choice and should not affect the character of the image. It may be best to combine them with the background color.
Select white, either from the Preview or the Histogram, then click on the furthermost left color label of the two remaining colors with the right mouse button. Keep the button pressed and move the cursor to the right until both colors are selected (window selection) and Combine them. Review the raster image to ensure you will not lose any important information in this reduction operation.
Modifying Colors
The background color white is to be modified to a true white. Click on the color label of the background in the Histogram dialog box and select the Modify Color(s) function. In the Colors dialog box you can modify the color deliberately. Select white as the Basic Color (red=255, green=255, blue=255) and close the dialog box. Just like all color operations these modifications can be undone and redone at any time.
You can also modify other colors by selecting them subsequently and then clicking on Modify Color(s).
You cannot modify any color to a new color which is already in use. Instead, use the combine method.
Save Reduction The color reduction is now completed. The color reduction and modification process can be saved for re-use on other similar images scanned to the same palette (important). Click the Save button of the Histogram dialog and save the file as BERLIN.RPL.
Color Export
Our raster image has now been reduced to five colors. The raster structures of each of these colors can be exported and saved as an individual black & white raster file. Click on the labels of the 4 foreground colors and open the Export Colors dialog by clicking the respective icon:

VP Software Tutorial
Tutorial V16 - V9 / E Lesson 3: Color Reduction / Separation 79
Select the Add to Active Document option with Automatic Layer Definition set to on, select the option All selected Colors in one Image with Create Colored Image set to on, and press OK. Now, for each selected color a new b/w image will be generated and assigned to a new layer with the same Layer Color as the original selected color. The name for each raster image will be BERLIN extended by Color RGB[r g b] containing the RGB values of the colors.
Removing Speckles All raster images are positioned one upon the other. Move them so that they are side by side.
To see the black layer you must have set your system to a white background. You can change your background color in Options ► System Settings... ► Tab Colors.
Select the raster images successively as Active Raster and clean them using Remove Speckles with the automatic mode. The following pictures show the separated raster before and after the editing (despeckling):
Color Black
Color Red

VP Software Tutorial
80 Lesson 3: Color Reduction / Separation Tutorial V16 - V9 / E
Color Green
Color Blue The re-arranged raster images should look like this:

VP Software Tutorial
Tutorial V16 - V9 / E Lesson 3: Color Reduction / Separation 81
Other Options for Color Reduction
It may be helpful to use the functions Remove Minor Color or Color Filling in the Color Reduction dialog prior to starting the Combining process.
Reload BERLIN.TIF once again. Open the Color Reduction dialog (Raster ► Color ► Color Reduction or {VPREDUCE}).
Remove Minor Colors
This function provides an Automatic Color Reduction of Minor Colors of the raster image by combining then to their nearest colors. The process is controlled by the percentage of the colors with respect to the whole image. Open the Remove Minor Colors dialog by clicking on the icon.
Use the Accumulated for All Colors option which calculates and displays the total percentage of all selected minor colors with respect to the image pixels. Move the slider to the maximum value (10%) While moving the slider you can see the colors being selected in the Color Reduction dialog in the background. When you have reached the maximum value, there are only 31 colors not selected. Note that there are all blue color tones selected in the histogram area. Press OK for starting the reduction. Now you can see that the blue colors will be totally lost and combined to a gray tone. To resolve this problem you should be aware that every main color tone should at least have one color in the histogram area of the Color Reduction dialog not selected, to which then minor colors can be automatically combined to. Press the Reset Button and retry the Remove Minor Color function with a smaller percentage to get a feeling for the best value. Main color tones should not be lost while all minor colors not bearing any significant information should be removed. We recommend to use values up to 1 or 2% in the mode Accumulated for All Colors. Then, there is little risk in losing main color information.

VP Software Tutorial
82 Lesson 3: Color Reduction / Separation Tutorial V16 - V9 / E
Color Filling
After reducing the image with the Remove Minor Colors function, there are still many green tones which have a high percentage with respect to the image. There is another useful tool for an easier unification of these green colors: the Color Filling function.
Activate this function by pressing the bucket icon in the Color Reduction dialog. Your cursor changes accordingly. Zoom again to the small forest area in the center of your image and start color filling by clicking with the left mouse button into the forest area. The function fills the small forest with a medium green color tone generated as the mean value from the different green tones. This can be quite handy to generate locally coherent areas in the image. The filling will stop at the border lines of the clicked area, where other color patterns start. If you like to fill the forest with another color than the medium color, switch off the Color Filling function by clicking the bucket icon again. Select one color which you would like to use for filling or Add a new color green (red=0, green=255, blue=0) as described above. Then click the new green color button for activating this color. Now, start the Color Filling operation again and fill the forest on the right hand side of the image with this color. After using these functions you can start again combining the remaining colors as described above.

VP Software Tutorial
Tutorial V16 - V9 / E Lesson 3: Color Classification 83
LESSON 3
COLOR PROCESSING
3.2 Color Classification Another approach to reduce the number of colors is the classification method. While color reduction is a palette based process, i.e. the entries of the color palette are modified and each modification changes all pixels with this color, the classification uses additional information from the position and the environment of each pixel. This way pixels of the same color can be matched with different associative color blends.
A classification of colors is preferable for raster images where pixels of similar colors relate to a specific meaning.
During this lesson you will learn how to
• analyze colored raster with classes, • define the classes, • perform the classification.
Preparation
VP-WIN:
Open {VPOPEN} the raster file CITY.TIF from the TUTORIAL directory. VP-CAD:
Start with a new drawing and Import {VPIMPORT} the raster file CITY.TIF from the TUTORIAL directory.

VP Software Tutorial
84 Lesson 3: Color Classification Tutorial V16 - V9 / E
Classification
Open the Classification dialog box with Raster ► Color ► Classification or click on the Classification icon in the corresponding toolbar.
Analyzing the Raster
The first step is to determine how many regions/classes the raster consists of. In this raster image there are 7 classes:
• water, • black text, • red text, • buildings, • streets, • parks, • and, as a special class, the foreign trade zone (ftz).
To define the class Water, select the first class from the list box Classes and click on New/Modify Class. Enter in the Class dialog box Water as class name and choose the color Blue. Close the dialog box and define all classes the same way according to this table:
Name Color Water Blue Text Black
Red Text Dark Red Buildings Yellow Streets White Parks Green
FTZ (Foreign Trade Zone) Red

VP Software Tutorial
Tutorial V16 - V9 / E Lesson 3: Color Classification 85
Classifying Colors
The next (and main) step is to define probes for each class. A probe consists of pixels selected from the raster that later ought to be part of this class. By defining probes the class gets information about what color tones it should contain. It is not necessary to select all color tones of a class (selecting color tones means selecting pixels with the desired color tone), this will be done later automatically. However, it is important to select color tones that cover the range of the class color. For instance, the water region has color tones ranging from bright blue to dark blue. In this case the bright and the dark blue tone must be selected with one or more probes in addition to some (but not all) color tones in between.
Picking Area Probes
Start with the class Water: Select Water as the Active Class and switch the Pick Probe mode to Area. The cursor appears as a bucket indicating that you can pick rather large areas. Zoom to the second water region on the top of the raster image and click in the lower half of this region (below the red line). The selected part of the image will appear as a blue area overlaying the blue part of the image. All pixels in this area become part of the probe. The Active Class window shows Water (1) Probes indicating that one probe has been picked for the class Water. As you will notice, the dark blue edge of the water region has not been covered, although it should be part of the class. There are two ways to go on now: You may either pick another probe containing these pixels, or you remove the last probe and try to find a new one which includes all important color tones of this class. We will go the second way. Click on Remove Probe or use the right mouse button to remove the last selected probe – the area will disappear. For the new probe click on one of the dark blue pixels on the edge. The new area will cover a large area of the blue and of the yellow region: this probe cannot be used. Remove it (click on Remove Probe or on the right mouse button) and try to pick one of the less dark blue pixels.
The goal is not to find a probe that includes all pixels of the region/class but to find a probe that bears all major color tones of the region. The area of the probe does not have to cover all pixels of the class, since it already contains most of the dark blue pixels on the edge, most of the lighter ones in the center, and no yellow pixels. To get a good probe click as shown below - the new area should look like this:

VP Software Tutorial
86 Lesson 3: Color Classification Tutorial V16 - V9 / E
Since all major color tones are included in this probe, no additional probes are necessary for this class. Change the active class to Buildings and zoom to the block between "Battery" and "Sansome" street. Click right into the block's center. Depending on which pixels you hit, only a small area is selected or almost the whole block is covered. Try to find a probe that includes most of the block's interior and most of the darker yellow pixels on the edge. Do not hit any black/dark gray pixels from the edge.
In case edges should be part of a class probes have to include pixels of these edges. If you do not want to include edges in a class make sure that no edge pixels will be selected in the probe. As different probes alter the classification results it is essential that you use probes from regions with the following coordinates:

VP Software Tutorial
Tutorial V16 - V9 / E Lesson 3: Color Classification 87
Class Pick Position Pick Probe Mode
1 Water
2 Streets
3 Buildings
4 FTZ
5 Parks
Picking Line/Text Probes
Select Text as the active class. Change the Pick Probe mode to Line/Text. With this mode rather small areas will be selected. Zoom to the text TELEGRAPH HILL and click on the letter R. Try to find a probe that covers most of the letter but does not touch the yellow region. Again, it is important to be aware of the edges.

VP Software Tutorial
88 Lesson 3: Color Classification Tutorial V16 - V9 / E
Change to the Red Text class and zoom to the red number 200.Click exactly where the two “0” characters are joined.
Class Pick Position Pick Probe Mode
6 Text
7 Red Text
Testing the Classification
All previously defined classes have been assigned probes. Now we are going to test the probes whether they contain enough information for a working classification. Before testing the classification the probes have to be processed – click on Process Probes. The dialog Classification disappears and a progress bar shows up. Depending on the processing speed of your computer this will take some time. When the processing is completed click on Test Classification. Choose the center area of the raster image as test area with a window frame. The classification for this area will take some time.
Compare the results with the original image by switching the test area off and on (click the checkbox Show in the Test Areas field). The quality of the probes is displayed in the fields Active Class and Probes of Active Class. Probes with a low percentage should be revised and replaced by more suitable one. In the test area you will see some errors:
• the black street names are in blue, • the black text in the water region is almost erased, • the red text COIT TOWER is in black, • there are white spots in the building region.

VP Software Tutorial
Tutorial V16 - V9 / E Lesson 3: Color Classification 89
Obviously, there were too few color tones included in the probes, especially for the black text. To get better classification probes additional colors have to be picked.
For the black text we only looked at black text on yellow background. For improvement we also have to consider black text on green, on white, and on blue background. Take the probes from the areas that were assigned to the wrong class:
Class Pick Position Pick Probe Mode
8 Text
10 Text
11 Text

VP Software Tutorial
90 Lesson 3: Color Classification Tutorial V16 - V9 / E
For the classes Red Text and Buildings click probes at the following coordinates:
Class Pick Position Pick Probe Mode
12 Red Text
13 Buildings
14 Buildings
Clear the test area and test the new probes. Don't forget to process the probes first! Now the results look much better than before, however it can still be improved: The black text on the yellow background is too thick. Some color tones belonging to the buildings class were assigned to the text class. They have to be picked with a probe of the Streets class:
Class Pick Position Pick Probe Mode
9 Streets
Once again, test the classification (Process Probes and Test Classification). Now the text reads better.
Saving Probes and Classification Click on Save Probes and save your classes with the assigned probes to CITY_1.VPS. If you have similar raster images you can create a VPS file containing classes and belonging probes that are likely to apply to these images as well. Then, for each raster image load your VPS file and just add the classes and probes which are unique in this image. Save the processed classification values with Save Classification to CITY_1.VCS. With this file you can classify raster images with the same regional structure.

VP Software Tutorial
Tutorial V16 - V9 / E Lesson 3: Color Classification 91
Click on OK, and the image will be converted to seven colors corresponding with the seven generated classes. The sample image should now look like this:

VP Software Tutorial
92 Lesson 4: Rubber Sheeting - Grid Snap and Manual Input Tutorial V16 - V9 / E
LESSON 4
RUBBER SHEETING
4.1 Grid Snap and Manual Input Rubber Sheet a raster image with given reference points. Use the following methods:
• Multi Point Rubber Sheeting • Enter Reference Points with Grid and with Manually Input
Preparation
VP-WIN:
Open {VPOPEN} the raster file MAP.TIF from the TUTORIAL directory. VP-CAD:
Start with a new document and Import {VPIMPORT} the raster file MAP.TIF from the TUTORIAL directory.

VP Software Tutorial
Tutorial V16 - V9 / E Lesson 4: Rubber Sheeting - Grid Snap and Manual Input 93
Settings
The map will be rubber sheeted so that the coordinates of the reference points correspond with the map's details.
In the menu Raster call the sub menu Rubber Sheeting and select the function Multi Point Rubber Sheeting or {VPRUBMULTI}. You are requested to set up the coordinate system. In the User Coordinate System dialog box set the User Units to Meter since this map has been assigned Gauss-Krueger coordinates. Set the Drawing Scale to 1:1000 as indicated on the map (bottom). Further, make sure that the Display option is set to Display Coords. In User Units, and that the checkmark is set for the option Place Raster and/or Vector Data on OK.
Proceed by confirming the settings with OK. The Transform Data dialog box opens.
Please, make sure to set the option Adjust Coordinate Values to the new Coordinate System and click on OK to proceed.
The dialog Place/Adjust Drawing opens. The function provides to position, rotate or scale your document. In our lesson we will only assign a new position to the raster image. We will use the lower left reference point on the map as the new Origin (in parcel 142/2).
Click on Select Point. Now the dialog fades and you can define a reference point in the document. Zoom in to the the lower left reference point and click on the center of the cross mark. The dialog Placing Reference opens – type in the new point coordinates (4485500, 5382500) and confirm with OK. The dialog Place/Adjust Drawing re-appears to display your entries.

VP Software Tutorial
94 Lesson 4: Rubber Sheeting - Grid Snap and Manual Input Tutorial V16 - V9 / E
Confirm with OK.
VP-CAD: After setting up the coordinate system it may be possible that AutoCAD cannot display the full view, since a REGEN is needed. With an active command, however, this is impossible. In this case terminate the rubber sheeting with Abort and start it again while confirming the coordinate settings with OK.
Entering of Reference Points Next, you are requested to enter the rubber sheet settings. The current raster map contains reference points which are structured in a grid. The distance between each point is 100 m.

VP Software Tutorial
Tutorial V16 - V9 / E Lesson 4: Rubber Sheeting - Grid Snap and Manual Input 95
Entering with Grid Snap
The grid structure of the points in our sample prompts for using the 'From Grid’ method first. In the Rubber Sheet Settings dialog box...
...mark the options From Grid (set the grid distance to 100.00) and Automatic Zoom Factor (set the factor to 1:2). Select the calculation mode Polynomial (calculation method Helmert, Affine, etc.). Click on OK. The main dialog box Rubber Sheeting opens.
Since the Grid Snap option has been chosen, a grid will be overlaying the whole raster image with the specified spacing. This grid correlates with the origin. At the grid's line intersections the reference points are expected. At this stage of processing the grid is visible and can easily be modified, e.g. if you see that the grid distance does not match with the raster image's target reference points just click on Grid/UCS and adjust the grid settings. Now press the button Input Points to start entering reference points.

VP Software Tutorial
96 Lesson 4: Rubber Sheeting - Grid Snap and Manual Input Tutorial V16 - V9 / E
The program will zoom to the first grid point on the lower left. Click on the center of the cross point.
After clicking the first reference point VPHybridCAD moves automatically to the next grid point and zooms in. The grid points are addressed from left to right and from bottom to top. Proceed the same way for all remaining reference points. The points you enter will be numbered. The target values (grid points) will be indicated as green cross marks while the entered actual values will be displayed as red cross marks (they should reside on top of the reference cross marks in the image). The deviation between both values is shown by a green line. In case that a residual error will remain after executing the rubber sheeting process the actual value's final position will be indicated with a yellow cross mark. In detail, this will look like this, e.g. for reference point no. 6:
Depending on the number and position of reference points the highest possible transformation function (rubber sheeting function) will be selected automatically - in our example the Quadratic function is chosen.
Entering Points Manually (Edit Target Points) Maps which do not contain reference points on a grid structure require to enter points without the grid snap option. We will demonstrate this method with our sample map. First, delete all points you have already entered. Click on Delete repeatedly until no points are displayed any more. Click on the button Grid/UCS to open the Rubber Sheet Settings dialog. Now, select the Manually (Edit Target Points) function and confirm with OK. The cursor changes to a frame box. Click the button Input Points in the dialog Rubber Sheeting.

VP Software Tutorial
Tutorial V16 - V9 / E Lesson 4: Rubber Sheeting - Grid Snap and Manual Input 97
Now, click on the upper right reference point. The point will be zoomed in according to the previous zoom settings. Place the cursor to the center of that point (Cross) and click. The Edit Point dialog box opens:
It shows the point's actual value and the target value. For the target value enter 4485700 as x value and 5382700 as y value. Confirm with OK. Proceed with entering more reference points:
upper left: x = 4485500 y = 5382700 lower left: x = 4485500 y = 5382500 lower right: x = 4485700 y = 5382500 center: x = 4485600 y = 5382600
Just like working with a grid snap the transformation function will change depending on the number of points you have entered - since we have now entered fewer points (5), the Linear function is selected.
Editing Reference Points You can edit individual points by highlighting the respective point in the selection listing and clicking on Edit Point. The point will be zoomed in and you can modify the target value in the Edit Point dialog box.

VP Software Tutorial
98 Lesson 4: Rubber Sheeting - Grid Snap and Manual Input Tutorial V16 - V9 / E
Rubber Sheeting
Click on OK to start the rubber sheeting process - this will take a few seconds. After rubber sheeting is completed you can review the reference points in the image: the values displayed now correspond with the map's coordinates.
Close the Rubber Sheeting dialog box with OK and Export {VPEXPORT} the raster as MAP_RUB_1.TIF.

VP Software Tutorial
Tutorial V16 - V9 / E Lesson 4: Rubber Sheeting - Reference Points in a Vector File - Automatic Input 99
LESSON 4
RUBBER SHEETING
4.2 Reference Points from a Vector File - Automatic Input Rubber sheet a raster image with reference points from a vector file. Use the following methods:
• Multi Point Rubber Sheeting • Reference Points are Corner Points of Polylines or Centers of Circles
Preparation To rubbersheet a raster file, always open the raster file first, adjust the coordinate system, and then import the vector file.
Loading the Raster File
VP-WIN:
Open {VPOPEN} the raster file RS1812C.TIF from the TUTORIAL directory. VP-CAD:
Start with a new document and Import {VPIMPORT} the raster file RS1812C.TIF from the TUTORIAL directory.

VP Software Tutorial
100 Lesson 4: Rubber Sheeting - Reference Points in a Vector File - Automatic Input Tutorial V16 - V9 / E
Adjusting the Coordinate System
Open the User Coordinate System dialog (menu Options ► User Coordinate System or {VPUSERCOORDS}). Change the User Units to Meter (the example map has been assigned Gauss-Krueger coordinates), and set the Drawing Scale to 1:500 as indicated on the map. Activate the options Display Coords. In User Units and Place Raster and/or Vector Data and proceed with OK. In the Transform Data dialog activate Adjust Coordinate Values to the new Coordinate System and continue with OK. The dialog Place/Adjust Drawing opens. The lower left reference point on the map will serve as the Origin. Click on Select Point, zoom in and click on the circle symbol’s center.
Enter the new coordinate 119.35, 79.89, and confirm the entry. Close the dialog Place/Adjust Drawing with OK.
Importing the Vector File
VP-WIN:
Select from the File menu the submenu Import ({VPIMPORT}) to open the import dialog. Switch off the option Specify Insertion Point, choose from the TUTORIAL directory the file RS1812C_SEL.RVD and click OK.
VP-CAD:
To import the vector file use the Insert Block function ({_insert}). Browse to the TUTORIAL directory and select the file RS1812C_SEL.RVD. De-select the option Specify On-screen, activate the option Explode, and click OK.

VP Software Tutorial
Tutorial V16 - V9 / E Lesson 4: Rubber Sheeting - Reference Points in a Vector File - Automatic Input 101
The file contains a frame indicating the approximate position of the raster. Inside this frame you will notice circles and a polyline - these entities are used for the rubber sheeting process.
Rubber Sheet Settings
Click on the Rubber Sheeting icon (menu Raster ► Rubber Sheeting or {VPRUBMULTI}). First, the User Coordinate System dialog opens showing the settings entered above. Close the dialog with OK to proceed. In the Rubber Sheet Settings dialog mark the options Use Intersections of Vector Entities and Automatic Zoom Factor (set factor to 1:2). Select the calculation mode Polynomial (Helmert, Affine, etc.) and press OK. A dialog opens prompting you to select the vector entities for the specification of the reference points.
Switch off the raster display and Window Select the circles and the polyline in the frame, however, not the frame itself. Complete the selection with [ENTER]. A message box shows the amount of points found in the selection (14 points = 8 circles (center points) + 6 corners of the polyline).
Close the message box and switch on the raster display again.

VP Software Tutorial
102 Lesson 4: Rubber Sheeting - Reference Points in a Vector File - Automatic Input Tutorial V16 - V9 / E
Rubber Sheeting
The main dialog box Rubber Sheeting opens. The selected vector reference points are displayed in the dialog:
Press the button Input Points to start entering the reference points. The program zooms to the first point. A 'rubber band' is attached to this point and to the cursor indicating the target position of the reference point. To specify its actual position click in the center of the raster circle.
The next reference point will be zoomed in. Proceed with this and all other points in the same way. The target values will be indicated as green cross marks while the entered actual values will be displayed as red cross marks. The deviation between both values is represented by a green line. If a residual error remains after the rubber sheeting process the final position of the reference point will be indicated as a yellow cross mark. After entering the 14 points the Quadratic function is selected automatically. Click OK to start the rubber sheeting process. The values displayed now correspond with the map coordinates. Close the Rubber Sheeting dialog box with OK. The map is prepared for further operations. Export the raster as RS1812C_RUB_2.TIF.

VP Software Tutorial
Tutorial V16 - V9 / E Lesson 4: Rubber Sheeting - Reference Points in a Vector File - Manual Input 103
LESSON 4
RUBBER SHEETING
4.3 Reference Points in a Vector File - Manual Input Rubber sheet a raster image with reference points from a vector file. Use the following methods:
• Multi Point Rubber Sheeting • Enter Reference Points Manually with Vector Snap
Preparation See lesson 4b to load the raster file RS1812C.TIF, to adjust the coordinate system and to import the file RS1812C_SEL.RVD.
Rubber Sheeting
Start the Multipoint Rubber Sheeting. Switch off the option Place Raster and/or Vector Data and accept the coordinate settings with OK. In the Rubber Sheet Settings dialog mark the options Manually (Pick from Vector Drawing) and Automatic zoom Factor (set factor to 1:2). Select the calculation mode Polynomial (Helmert, Affine, etc.) and click on OK to open the main dialog.
Entering of Reference Points
VP-WIN:
Switch on the Vector Snap and activate the modes: Snap Intersections and Snap Center.
VP-CAD:
Switch on the object snap (OSNAP). In the rubber sheeting dialog press the button Input Points to start entering the reference points. Note that the Vector Snap / OSNAP switches off automatically, because you first need to click the raster points. Enter the data of a reference point in three steps (mouseclicks):
First click: Zoom into the drawing. Second click: Get the original position from the raster. Third click: Get the target position from the vector entity.

VP Software Tutorial
104 Lesson 4: Rubber Sheeting - Reference Points in a Vector File - Manual Input Tutorial V16 - V9 / E
Click on the reference point on the lower left of the drawing - the point will be zoomed in. Click in the center of the raster circle to set the actual position of this reference point. After clicking the point the Vector Snap / OSNAP will be activated again and a 'rubber band' is attached to the cursor. Move the cursor towards the vector circle - the end of the rubber line snaps on the center point.
Click again to set the target position and continue with the remaining reference points. After entering all points the Quadratic function will be selected automatically. Click on OK to start the rubber sheeting process - this will take a few seconds. After the rubber sheeting process is completed you can review the reference points: now, the values displayed correspond with the map's coordinates. Close the Rubber Sheeting dialog with OK, disable the Vector Snap, and Export the raster as RS1812C_RUB_3.TIF.

VP Software Tutorial
Tutorial V16 - V9 / E Lesson 4: Rubber Sheeting - Reference Points from a Text File (VPHybridCAD) 105
LESSON 4
RUBBER SHEETING
4.4 Reference Points from a Text File (VPHybridCAD) Rubber sheet a raster image with given reference points. Use the following methods:
• Multi Point Rubber Sheeting • Enter Reference Points from a Text File
Preparation
VP-WIN:
Open {VPOPEN} the raster file RS1812C.TIF from the TUTORIAL directory.
VP-CAD:
Start with a new document and Import {VPIMPORT} the raster file RS1812C.TIF from the TUTORIAL directory.
Start the Multipoint Rubber Sheeting. In the User Coordinate System dialog set the User Units to Meter since this map has been drawn in Gauss-Krueger coordinates. Set the Drawing Scale to 1:500 as indicated on the map. Activate the options Display Coords. In User Units and Place Raster and/or Vector Data and proceed with OK. In the Transform Data dialog activate Adjust Coordinate Values to the new Coordinate System and continue with OK. The dialog Place/Adjust Drawing opens. The lower left reference point on the map will serve as the Origin. Click on Select Point, zoom in and click on the circle symbol’s center.
Now, enter the new coordinates (119.35, 79.89) in the command line and confirm your entries with [Enter]. Close the dialog box with OK.

VP Software Tutorial
106 Lesson 4: Rubber Sheeting - Reference Points from a Text File (VPHybridCAD) Tutorial V16 - V9 / E
Entering of Reference Points
Next, define the Rubber Sheet Settings. Mark the options Input From File and Automatic Zoom Factor (set factor to 1:2), and select the calculation mode Polynomial (Helmert, Affine, etc.). Click on OK - an Open dialog requests you to specify the file with the reference points. Load the file RS1812C.TXT from the TUTORIAL directory. The File Settings dialog box opens where you need to specify the formatting of the text file. Disable all Separator types, set Begin Coordinate with Row to 4, and press Set Rows: only the rows containing reference points remain. Enable the separator type Tabulator to divide the values into 4 rows (this sample only; other text files may have different formatting):
The X, Y, and Z coordinates of the reference points are listed in the columns 2, 3, and 4. This function only requires the X and Y coordinates, so type in the numbers of the X and Y rows in the respective fields on the lower left of the dialog. Close the dialog with OK. A message box indicates that 14 reference points have been loaded. Close the message box with OK to open the main rubber sheeting dialog.

VP Software Tutorial
Tutorial V16 - V9 / E Lesson 4: Rubber Sheeting - Reference Points from a Text File (VPHybridCAD) 107
Rubber Sheeting
The main dialog Rubber Sheeting displays the coordinates of the loaded points:
The reference points are also displayed as cross marks on the raster - this allows you to check whether the points have been imported correctly.
Press the button Input Points to start entering the reference points. VPHybridCAD zooms into the first reference point area. Similar to lesson 4b, a rubber band is attached between the cursor and the target coordinates of the reference point. Click on the center point of the raster circle which defines the actual coordinates of this reference point. Then, the program continues with the next point. Click all actual points.

VP Software Tutorial
108 Lesson 4: Rubber Sheeting - Reference Points from a Text File (VPHybridCAD) Tutorial V16 - V9 / E
The 9th reference point is not available in the raster, so you need to skip this point. Press the right mouse button to open the context menu...
...and select Skip Point - the program continues with the next point. After entering all points the Quadratic function is selected automatically. Click OK to start the rubber sheeting process. The values displayed now correspond with the map coordinates. Close the Rubber Sheeting dialog box with OK.
Export the raster as RS1812C_RUB_4.TIF.

VP Software Tutorial
Tutorial V16 - V9 / E Lesson 4: Rubber Sheeting - Reference Points from a Text File (VPmap Series) 109
LESSON 4
RUBBER SHEETING
4.5 Reference Points from a Text File (VPmap Series) Rubber sheet a raster image with given reference points. Use the following methods:
• Multi Point Rubber Sheeting • Enter Reference Points from a Text File
Preparation
VP-WIN:
Open {VPOPEN} the raster file MAPGeo.TIF from the TUTORIAL directory. VP-CAD:
Start with a new document and Import {VPIMPORT} the raster file MapGeo.TIF from the TUTORIAL directory. As the selected file is in GeoTIFF format and thus, contains a complete coordinate system accordingly, a dialog opens:
The coordinate system in the file is correct, so the option Update Coordinate System (UCS) should be selected before proceeding with OK.
Start the Multipoint Rubber Sheeting. In the User Coordinate System dialog the coordinate settings from the loaded file are already set. This includes the Coordinate System/ Projection, the User Units, and the Drawing Scale. The reference points for this map have been collected using a GPS receiver and thus you have to set the option Display Coords. unprojected (in Degrees).
Accept all other settings in this dialog box with OK.

VP Software Tutorial
110 Lesson 4: Rubber Sheeting - Reference Points from a Text File (VPmap Series) Tutorial V16 - V9 / E
Entering of Reference Points
Next, define the Rubber Sheet Settings. Mark the options Input From File and Automatic Zoom Factor (set factor to 1:2), and select the calculation mode Polynomial (Helmert, Affine, etc.). Click on OK - an Open dialog requests you to specify the file with the reference points. Load the file MAPGeo.txt from the TUTORIAL directory. The File Settings dialog box opens where you need to specify the formatting of the text file. Disable all Separator types, set Begin Coordinate with Row to 4, and press Set Rows: only the rows containing reference points remain. Enable the separator type Tabulator to divide the values into 4 rows (this sample only; other text files may have different formatting):
The X, Y, and Z coordinates of the reference points are listed in the columns 2, 3, and 4. This function only requires the X and Y coordinates, so type in the numbers of the X and Y rows in the respective fields on the lower left of the dialog. Close the dialog with OK. A message box indicates that 11 reference points have been loaded. Close the message box with OK to open the main rubber sheeting dialog.

VP Software Tutorial
Tutorial V16 - V9 / E Lesson 4: Rubber Sheeting - Reference Points from a Text File (VPmap Series) 111
Rubber Sheeting
The main dialog Rubber Sheeting displays the coordinates of the loaded points:
The reference points are also displayed as cross marks on the raster - this allows you to check whether the points have been imported correctly.
Press the button Input Points to start entering the reference points. VPmap (pro) zooms into the first reference point area. Similar to lesson 4b, a rubber band is attached between the cursor and the target coordinates of the reference point. Click on the center point of the raster circle which defines the actual coordinates of this reference point. Then, the program continues with the next point. Click all actual points.

VP Software Tutorial
112 Lesson 4: Rubber Sheeting - Reference Points from a Text File (VPmap Series) Tutorial V16 - V9 / E
The 5th reference point is not available in the raster, so you need to skip this point. Press the right mouse button to open the context menu...
...and select Skip Point - the program continues with the next point. After entering all points the Linear function is selected automatically. Click OK to start the rubber sheeting process. The values displayed now correspond with the map coordinates. Close the Rubber Sheeting dialog box with OK.
Export the raster as MAPGeo_RUB.TIF.

VP Software Tutorial
Tutorial V16 - V9 / E Lesson 4: Rubber Sheeting - Calibrate to Drawing Format 113
LESSON 4
RUBBER SHEETING
4.6 Calibrate to Drawing Format
Calibrate a raster image to a defined drawing format. Use the following method:
• Calibrate to Drawing Format
Preparation
VP-WIN:
Open {VPOPEN} the raster file SCAN2156.TIF from the TUTORIAL directory. VP-CAD:
Start with a new document and Import {VPIMPORT} the raster file SCAN2156.TIF from the TUTORIAL directory.

VP Software Tutorial
114 Lesson 4: Rubber Sheeting - Calibrate to Drawing Format Tutorial V16 - V9 / E
From the menu Raster call the sub menu Rubber Sheeting and select the function Calibrate to Drawing Format or {VPRUB4POINT}. The Calibrate to Drawing Format dialog box opens:
The original drawing has a DIN A3 size with margins of 5.0 mm. Set the Paper Format to DIN/ISO A3 (420 x 297 mm) and the Layout Orientation to Landscape. Enter 5 for Margins and disable Different Margins and Crop/Trim to Margins. Accept these settings with OK.
Calibration A double rectangle is placed on the raster drawing representing the selected paper format (the outer frame marks the cutting size of the paper, the inner frame the standard DIN format). The cursor appears with a frame box linked (rubber band) on the upper left corner of the template format's inner rectangle (green). Click into the upper left corner of the raster to zoom in. Then, click precisely on the corner of the inner raster rectangle (you may use the raster snap).

VP Software Tutorial
Tutorial V16 - V9 / E Lesson 4: Rubber Sheeting - Calibrate to Drawing Format 115
After clicking this first corner point the program zooms out and the cursor is linked to the next point. Specify this point and the next points as described above. After specifying the fourth corner the calibration process starts and adjusts the raster to the chosen paper format:

VP Software Tutorial
116 Lesson 5: Merge two Raster Files Tutorial V16 - V9 / E
LESSON 5
MERGING / MONTAGE
5.1 Merge Two Raster Files Merge two raster images into one. The overlapping region should be erased.
Loading the First Raster File
VP-WIN:
Open {VPOPEN} the raster file VERMGR_1.TIF from the TUTORIAL directory. VP-CAD:
Start with a new document and Import {VPIMPORT} the raster file VERMGR_1.TIF from the TUTORIAL directory.

VP Software Tutorial
Tutorial V16 - V9 / E Lesson 5: Merge two Raster Files 117
Loading and Editing the Second Raster File
From the menu Raster select the function Merge {VPMERGE}. The dialog box File to Merge opens - choose the file VERMGR_2.TIF from the TUTORIAL directory.
The new raster if monochrome will be inserted next to the first raster file to the right - with b/w files shown in the color Raster Selection (default: red). The Merge File dialog box opens offering several methods to adjust/scale the second raster to the first one:

VP Software Tutorial
118 Lesson 5: Merge two Raster Files Tutorial V16 - V9 / E
Select the Cut Edge method, meaning that the second raster will be moved, rotated, and scaled according to your definitions, and that the overlapping parts will be erased. Start this process with OK.
First, specify the two points required for the move operation: click with the frame box cursor on the left side of the small lake area in the upper left part of the second raster. The function zooms in, allowing you to click precisely on the reference cross (no. 1). With your second click the functions zooms out and the frame box cursor reappears with a "rubber band" attached to it. To pick the second point (no. 2 in the main raster), proceed the same way as for the first point. With the points set the second raster is moved so that the two points fit upon each other. Now, you are prompted to enter the next two points for the rotation and scaling. Use the two reference points in the lower part of the overlapping area (zoom in for a better view). Proceed as described above: first, pick the point in the second raster (no. 3) then, click on the corresponding point in the main raster (no. 4).

VP Software Tutorial
Tutorial V16 - V9 / E Lesson 5: Merge two Raster Files 119
After you have specified these points the Switch Image Parts dialog box opens:
In this dialog you can specify the parts of the images to be erased. Click on Switch Parts to see the alternative possibility. Choose the first (default) method (as shown in the picture above) and click OK. This will start the merge process which takes a few seconds. The result should look like this:
Export {VPEXPORT} the drawing as VERMGR_NEW.TIF to the SAMPLES/GIS directory.

VP Software Tutorial
120 Lesson 6: Tracing Monochrome Raster Tutorial V16 - V9 / E
LESSON 6
TRACING
6.1 Monochrome Raster After loading a raster image some elements will be traced and exported. The following steps are necessary:
• Tracing of contours (free forms) • Tracing of CAD elements (circles, lines etc.) • Export of the traced vector entities
Preparation
VP-WIN:
Open {VPOPEN} the raster file BEARING.TIF from the TUTORIAL directory. VP-CAD:
Start with a new document and Import {VPIMPORT} the raster file BEARING.TIF from the TUTORIAL directory.

VP Software Tutorial
Tutorial V16 - V9 / E Lesson 6: Tracing Monochrome Raster 121
Contour Trace Settings
Click on the Trace Settings icon ({VPTRACESETTINGS} or Vectorize ► Trace Settings) to open the respective dialog box. In the General tab set the Straightening option to Weak. You can experiment with these values later. Stronger straightening will reduce the number of vertices and therefore will produce straighter lines, such as found in construction drawings. However, a weak setting is advised to achieve more accurate contour representations.
In the tab Contour / Interactive Trace switch off all settings in the upper two sections of the dialog. Settings in the lower dialog section are only relevant when tracing in interactive mode. Keep all other settings and leave the dialog box with OK.
VP-WIN:
For better entity distinction we choose layer Layer1 as Active Layer {VPLAYERS}. Here, the traced contours appear in red color. Click on the indicated icon to open the Layer Manager. Select the layer Layer1 and click Activate to change the active Layer to Layer1. Close the dialog with OK.
VP-CAD:
For better entity distinction create a new layer Layer1 with the color red and select this layer for the Active Layer.

VP Software Tutorial
122 Lesson 6: Tracing Monochrome Raster Tutorial V16 - V9 / E
Contour Tracing
We are going to vectorize (trace) only the outline contour of the bearing.
To start the contour tracing click the Trace Contours icon ({VPCONTOURTRACE} or Vectorize ► Contour Trace). The cursor changes to a Nail Cursor indicating that the contour tracing is activated. Click on the component's upper outline next to the vertical axis. The outline will be recognized up to two line interruptions. It will be marked in the current layer color (red). We want to attach the next fraction of the outline to the traced polyline. Keep the [Shift] key pressed - a plus sign (+) will be added to the cursor:
Click on the next line fraction: the outline will continue up to the next interruption. Continue tracing the entire outline the same way. The remaining gap between both ends of the resulting polyline will not be closed automatically. Click the right mouse button to open the context menu and select Edit Contour. The contour is now drawn with grips allowing for adjustment and editing of its vertices and a toolbar appears showing the available editing functions.
Select Close Polyline. Exit the Edit Contour function by clicking the green check mark or by selecting End Command in the context menu. End the Trace Contour command by clicking its icon once again or by hitting [ESC] or by selecting End Command from the context menu. Now, the outline is vectorized as a single closed polyline:

VP Software Tutorial
Tutorial V16 - V9 / E Lesson 6: Tracing Monochrome Raster 123
CAD Tracing
CAD elements lines, circles, and arcs can be vectorized interactively (traced) to individual entities using the CAD Trace function. Select Layer1 as the active layer.
Click this icon to activate the CAD Trace function ({VPCADTRACE} or Vectorize ► CAD Trace). The Needle and Thread Cursor appears.
Click the contour of the drilling hole at the lower left side. The circle will be recognized and converted automatically. Now click the upper drilling hole. Only an arc element will be recognized, since the raster of that drilling contains some gaps. To add the remaining fractions keep the [Shift] key pressed and pick the two remaining circle fractions successively. At the end, a circle entity will be generated automatically. With the Undo function or with VP-WIN {VPUNDO} you can undo your pickings. Proceed the same way with the other drilling hole and with the circles in the center section and the one on the lower right side.
Exporting Vectors
Switch off the Raster Display {VPRDISPLAY} for only viewing the vector data. Now, the drawing should look like this:
Activate the Export function from the File menu. Set the file type to DXF and export the drawing as BEARING_1.DXF.

VP Software Tutorial
124 Lesson 6: Tracing Colored Raster Tutorial V16 - V9 / E
LESSON 6
TRACING
6.2 Colored Raster
I. VP-WIN: The lines of a colored raster drawing will be vectorized using Contour Trace. A Color Cleanup using a filter will be done to improve the image quality and the Automatic Foreground/ Background Definition will be used.
Preparation
Open {VPOPEN} the raster file CONTOURS.TIF from the TUTORIAL directory.
Layer
Open the Layer Manager {VPLAYERS} and create the following layers for the traced lines:
Name Color Width River Blue 0.15 mm Roads Red 0.30 mm Elevation1 Cyan 0.15 mm Elevation2 Magenta 0.30 mm
Set Layer River active and close the dialog.

VP Software Tutorial
Tutorial V16 - V9 / E Lesson 6: Tracing Colored Raster 125
Image Settings
Click on the Image Settings icon ({VPIMAGESETTINGS} or Options ► Image Settings) to open the respective dialog box. Since we want the polylines to follow the raster with highest precision set the Exact option of the Image Characteristics to on.Also, make sure that the option Foreground/ Background Definition is set to Automatic. This allows for a tracing of structures withdifferent colors without changing the active color of the image. Close the dialog with OK.
Trace Settings
Open the Trace Settings in the General tab. Switch the Straightening to None to achieve a precise polyline representation; enable Remove Artifacts and enter a value between 0.6 and 1.0. The other options should also be switched off. Close the dialog with OK.
Color Cleanup The raster quality is not very good, since this image has been scaled. We will use a filter to improve the image quality for the tracing process.
Click on the Color Filter Operations icon ({VPFILTER} or Raster ► Filter ► Color Filter Operations). A dialog opens:
In the Blur filter section select the Fast Median filter. Take a size of 3 and use the Apply button.
Contour Trace
Activate Contour Trace {VPCONTOURTRACE} and click on the blue river branch in the upper left area of the drawing. Be careful to click on a blue pixel, otherwise another color will be traced. In this case, just right-click and choose Undo from the context menu to delete the wrong polyline and try again.

VP Software Tutorial
126 Lesson 6: Tracing Colored Raster Tutorial V16 - V9 / E
The path is traced up to the first intersection or the first interruption of the contour - depending on the click position. Use the [Shift] key to add the next branch of the river. Continue to do this until the branch is traced to the lower right area of the drawing. Now, trace the other branches of the river into separate polylines. For larger drawings and also when you need to append frequently it is useful to change two trace settings: open the trace settings dialog on the Contour / Interactive Trace tab. Now, set the options Append Mode and Pan to Entity End. This switches automatically to the append mode after a tracing stops due to an intersection or a color change. Hold down the [Shift] key when clicking to start tracing a new entity. Change the active layer to Roads and trace the roads of the drawing. The number of the road cannot be traced - it will be drawn later in the post edit step. Now, activate layer Elevation1 and trace the thin contour lines. Click on the green pixels of the lines for a good tracing result. Thereafter, set layer Elevation2 active and trace the thick contour lines. Some lines cannot be traced. Skip them - they will be drawn manually in the post edit step.
Post Edit
End the contour tracing and start drawing all lines that couldn't be traced. Click on Draw Polyline {VPDRAWPOLY} and draw along these lines. Do not forget to activate the accordingly layer. Some polylines need to be modified because they have too many or too few vertices.
Start the Edit Polyline/Spline function {VPPEDIT} and select one of the road polylines that were traced too long - a toolbar appears offering various edit modes.
Activate the Edit Vertices mode and zoom to the number of the road. Here, we want to separate the number from the road. Hold down [CTRL] and click on the vertices to be removed.

VP Software Tutorial
Tutorial V16 - V9 / E Lesson 6: Tracing Colored Raster 127
Remove all vertices on the number or the ellipse around the number. End the command and draw the number manually. Polylines can also be edited during the trace operation by using Edit Contour in the context menu.
Continue editing the whole drawing the same way. After that, the drawing should look like this:

VP Software Tutorial
128 Lesson 6: Tracing Colored Raster Tutorial V16 - V9 / E
II. VP-CAD:
Some lines of a colored raster drawing will be vectorized using Contour Trace. The Active Color will be set to define the raster structure for tracing.
Preparation
Start with a new document and Import {VPIMPORT} the raster file CONTOURS.TIF from the TUTORIAL directory.
Color Cleanup The raster quality is not very good, since this image has been scaled. We will try to improve the quality for the tracing process by using a filter.
Click on the Color Filter Operations icon ({VPFILTER} or Raster ► Filter ► Color Filter Operations). A dialog opens:
In the Blur filter section select the Fast Median filter. Take a size of 3 and use the Apply button.
Image Settings
The blue colored paths of the river will be traced. Click on the Image Settings icon ({VPIMAGESETTINGS} or Options ► Image Settings) to open the respective dialog box. Switch to Define Foreground and click on Advanced Settings.
In the Active Color Palette Calculation click on PickActive Color from the dialog image and select a representative blue color of the river (use the Window Zoom function). Adjust the Variation slider so that all pixels of the color pattern of the river are selected (use the B/W View for checking). The value should be around 38. Close the Advanced Image Settings dialog with OK. In the Color Definition choose a color from the river using the Pick Color button.

VP Software Tutorial
Tutorial V16 - V9 / E Lesson 6: Tracing Colored Raster 129
Since we want the polylines to follow the raster with highest precision set the Exact option of the Image Characteristics to on. Close the dialog with OK.
To achieve a precise polyline representation set the Straightening to None in the Contour Trace Settings of the General tab {VPCONTOURTRACESETTINGS}. Leave all other options switched off. Set active color (Color Control) to blue.
Contour Trace
Activate Contour Trace {VPCONTOURTRACE} and click on the blue river branch in the middle left area of the drawing. The path is traced up to an intersection or a color change.
Use the [Shift] key to add the southward branch of the river. Continue tracing all other branches. Now, the drawing should look like this:
Try for yourself to trace the red lines (roads) and the altitude contour lines.
Post Edit
End the contour tracing and start drawing all lines that couldn't be traced. Do not forget to activate the accordingly layer.

VP Software Tutorial
130 Lesson 6: Tracing Colored Raster Tutorial V16 - V9 / E
Some polylines need to be modified because they have too many or too few vertices.
Start the Edit Polyline/Spline function {VPPEDIT} and select one of the road polylines that were traced too long - a toolbar appears offering various edit modes.
Activate the Edit Vertices mode and zoom to the number of the road. Here, we want to separate the number from the road. Hold down the [CTRL] and click on the vertices to be removed.
Remove all vertices on the number or the ellipse around the number. End the command and draw the number manually. Polylines can also be edited during the trace operation by using Edit Contour in the context menu

VP Software Tutorial
Tutorial V16 - V9 / E Lesson 7: Assign Elevation 131
LESSON 7
ELEVATION ASSIGNMENT
7.1 Assign Elevation In this lesson you will learn to assign elevations to vector polylines.
Preparation VP-WIN:
Open {VPOPEN} the raster file GEO.TIF (only VPmap pro) or the hybrid file GEO.RVD from the TUTORIAL directory.
VP-CAD:
Start with a new document and Import {VPIMPORT} the raster file GEO.TIF (only VPmap pro) or the hybrid file GEO.RVD from the TUTORIAL directory.
Only VPmap pro:
First, we need to vectorize the raster file with settings fitting this drawing type. Open the Vectorize Parameters dialog {VPVECTORIZE} and load the parameter file GEO.PCF. In the General Tab you will see that Straightening is set to Weak. Also, the text recognition is switched off. Press OK to start the vectorization process.

VP Software Tutorial
132 Lesson 7: Assign Elevation Tutorial V16 - V9 / E
Assign Elevation
The vectorization process has generated polylines having the elevation 0.0 (Z value in the properties). Now, we are going to assign elevations. For easier handling/picking switch off the raster display.
Start the Assign Elevation function {VPASSIGNELEVATION} to open the main dialog:
To easily distinguish processed vectors from non processed ones, this functions displays the processed vectors in a different color. To review the color matching table, click on Change Color Settings to open the Color Correlation dialog.
You may want to alter the colors corresponding with your requirements. Thereafter, close the dialog with OK and return to the previous dialog. Here, you may click the check box to keep the colors of the modified polylines after finishing this process. As default, all processed colors are reset to their original colors once the Assign Elevation function is closed.

VP Software Tutorial
Tutorial V16 - V9 / E Lesson 7: Assign Elevation 133
Now, we will start the altitude assignment process. First, enter the Step Size – you get this information from the drawing (the step size of this sample is 40.00 m). To process several lines one after another use the Automatic mode. Press the Select button – the dialog disappears and you are asked (see the status line) to select multiple polylines by drawing a crossing line for selection. Set the line as shown in the sketch below – start from the left side of the 1000 m contour line in the upper left part of the drawing and finish the line inside the closed 1400 m contour line.
On the second click, the dialog reappears with the Elevation of the first line of the selection. Since we did not assign an elevation to this line the value reads 0.0. Enter 1000 and press the Assign button. The color of each processed vector changes as defined in the Color Correlation dialog indicating that these lines received altitude values. To check the elevation of lines in the drawing, just place the cursor over a line – a tooltip pops up showing the assigned elevation. The elevation of the next lines decrease from 1400; switch on Decreasing and select the lines as shown below:
This time, the first line selected already has an elevation assigned. Therefore the Elevation field reads the elevation of this line: 1400.00. Press Assign to execute the assignment to all selected lines.

VP Software Tutorial
134 Lesson 7: Assign Elevation Tutorial V16 - V9 / E
For single lines, like the ones in the upper left of the drawing, use the manual assignment mode. Press the Start Manual Mode button – the dialog disappears and you are prompted to pick a polyline. Zoom to the upper left part of the drawing and click on the short part of the 1000 contour line that has not been processed, yet. A context menu opens showing the current elevation of the selected line:
Click on Edit and Assign Elevation to open a dialog box to edit the elevation of the selected line:
Type in 1000 and press Assign. The dialog closes and the line color changes to indicate that the line has been processed. Click on the non processed line left of the number 1000. In the context menu select Pick Reference Elevation and click on the processed contour line with elevation 1000. The Current Elevation now shows the elevation of this last clicked line (1000.00), and the Add/Subtract Step Size values are adjusted accordingly for selecting the new elevation:
The elevation of the selected line is one step lower than that of the reference line. So, click on Subtract Step Size: Assign 960.00. Go on and finish the drawing: use the automatic mode to process several lines at once and the manual mode to process single lines.

VP Software Tutorial
Tutorial V16 - V9 / E Lesson 7: Assign Elevation 135
Save the file. If you have a program with 3-D display capabilities you can export the file to this program and create a 3-D view:

VP Software Tutorial
136 Lesson 7: Assign Elevation while Tracing Tutorial V16 - V9 / E
LESSON 7
ELEVATION ASSIGNMENT
7.2 Assign Elevation while Tracing Trace the contour lines of a raster file and assign elevations in the same process.
Preparation
VP-WIN:
Open {VPOPEN} the raster file GEO.TIF from the TUTORIAL directory.
VP-CAD:
Start with a new document and Import {VPIMPORT} the raster file GEO.TIF from the TUTORIAL directory.
Trace Settings
Click the Trace Settings icon {VPTRACESETTINGS} to open the respective dialog. Set the Straightening parameter to Weak. Check on Assign Elevation.
Confirm the settings with OK.

VP Software Tutorial
Tutorial V16 - V9 / E Lesson 7: Assign Elevation while Tracing 137
Contour Trace with Elevation
Change the Current Color to red. This way it is easier to recognize the traced vectors.
Click the Contour Trace icon {VPCONTOURTRACE} to start the tracing process. Zoom into the upper left area of the drawing (near the number 1000). Click on the thick line below this number. The Assign Elevation dialog box opens which prompts you for a few settings. Enter 1000.00 for the elevation (according to the information in the raster drawing) and switch on the Automatic mode. Insert 40.00 for the Step Size (distance between two lines). Check the Increasing option.
Close the dialog with OK – the first line will be traced. Go on tracing the lines to the right one by one. Click the next line: the dialog box Assign Elevation opens again and shows 1040.00 this time as Elevation (Increasing mode). Confirm the settings with OK and continue tracing the next lines. For tracing contour lines having decreasing elevations proceed like this: click on the first contour line with a decreasing elevation. Once the Assign Elevation dialog opens switch from Increasing to Decreasing mode and adjust the Elevation value accordingly. For tracing single lines use the Manual mode: zoom into the upper left area of the drawing and click the line that has not yet been traced. In the Assign Elevation dialog change the mode to Manual and enter 960.00 as Elevation. Disable the Contour Trace function and save the file.

VP Software Tutorial
138 Lesson 8: Vectorizing using Wizard Tutorial V16 - V9 / E
LESSON 8
VECTORIZATION
8.1 Vectorizing a Raster File using the Vectorization Wizard Convert a b/w raster into a vector file. Use the Vectorization Wizard to create a parameter set which matches the characteristics of this drawing. Depending on the type of your drawings you need to adjust the vectorization parameters in order to achieve the best results. The Vectorization Wizard will guide you step by step to define or select the optimum parameter settings.
Preparing the Raster
VP-WIN:
Open {VPOPEN} the raster file TUTOR.TIF from the TUTORIAL directory.
VP-CAD:
Start with a new document and Import {VPIMPORT} the raster file TUTOR.TIF from the TUTORIAL directory.
Prior to starting the vectorization process the raster file needs to be cleaned up. Use Auto Cleanup to despeckle and deskew the raster. To mirror the file use Horizontal Mirror.
The emphases of this lesson are the vectorization settings, so we refer to lessons 1 and 2 for the required raster file edit functions.

VP Software Tutorial
Tutorial V16 - V9 / E Lesson 8: Vectorizing using Wizard 139
Setting the Parameters for a Vectorization
Press this icon or select the function Vectorize Wizard from the menu Vectorize {VPVECWIZARD} to start the Vectorization Wizard:
The first page offers an introduction to the Wizard and the option to enter/modify parameters directly. Since we want to use the Wizard, keep the default setting and click on Next.
This page allows for selecting the Vectorization Method. The sample pictures will help you to find the best fitting method fits for your drawing. In this case, Predominantly Lines (Centerline Vectorization) is the method to be used.
Click Next to proceed to the next page.

VP Software Tutorial
140 Lesson 8: Vectorizing using Wizard Tutorial V16 - V9 / E
You are requested to select the specific style of your drawing. Again, sample pictures will help you to determine your style: click on the Architectural, Mechanical, GIS/MAP, and Cadastral buttons to see the different pictures. In our example, the style Mechanical / Electrical corresponds best to the drawing; choose this style and click on Next. The drawing contains horizontal and vertical constructions lines. The Angle Correction settings enable to align these lines to exactly 0 or 90 degrees.
Keep the default settings and press Next. The Page Text Recognition Parameters appears.

VP Software Tutorial
Tutorial V16 - V9 / E Lesson 8: Vectorizing using Wizard 141
The drawing contains only Horizontal and Vertical text strings, therefore enable this option. Before you can proceed with the next page, you need to specify the maximum text height in your drawing. To retrieve the text height from the drawing, click in the edit field Max. Text Height and press [F2]. Zoom to the text string ∅ 29,2 in the lower part of the drawing and click first on top of the text and then on the bottom. Your measured text height should be around 3.8 mm or 0.13 Inch. With the text height being specified you can now click on Next to open the Hatch Recognition page:
Since the drawing contains no hatches, click the hatch recognition function off and proceed with the next page.

VP Software Tutorial
142 Lesson 8: Vectorizing using Wizard Tutorial V16 - V9 / E
The Arrow Recognition function can be activated for recognizing dimension arrows. To Determine the Arrow Head Size click into the edit field and press [F2]. Zoom to the text string ∅33 and measure the arrow head left of this text. The measured size should be around 4.3 mm or 0.17 inch.
Click on Next to open the Donut Recognition Parameters page.
Since there are no donuts are contained in the drawing, do not activate this function but proceed with the next page.

VP Software Tutorial
Tutorial V16 - V9 / E Lesson 8: Vectorizing using Wizard 143
To specify the parameters of Linetypes use the vertical dash-dotted construction line (the center line) in the middle of the drawing. Measure the dash and gap length with [F2].
Press Next to proceed with the Line Thickness Classification page.
Depending on the thickness of a raster line its respective vector will be assigned to one of the three "line width classification" layers. In our drawing the vectors of the construction and dimension lines should be assigned to layer L1, the other vectors to layer L2.

VP Software Tutorial
144 Lesson 8: Vectorizing using Wizard Tutorial V16 - V9 / E
To adjust the classification Thresholds for each line class press the Preview button to open the Layer Preview dialog (note: the yellow color has been replaced for printing by the blue color):
You can now adjust your Line Thickness classification dynamically. Switch off the raster display if set to on. Adjust the bar between red and yellow so that you will get a good separation of the dimension lines (red) and object geometry (yellow). The first threshold should be around
0.40 [mm] or 0.016 [inch]. Press on OK to close the Layer Preview dialog. Activate the Sublayer creation for Dashed vectors, Circles, and Arcs. This means that these vectors will be assigned to special sub layers of layer L1, L2, or L3 with different colors, so they can be checked easily after the vectorization. Press Next and the last page of the Wizard appears. You have set up your Vectorize Parameters successfully!

VP Software Tutorial
Tutorial V16 - V9 / E Lesson 8: Vectorizing using Wizard 145
Press the button Finish which will open the Vectorize Settings dialog:
This dialog shows you all the settings you have just created with the Wizard. Save these settings as Tutor_1.pcf in the Support directory. It will be used in the following part of this lesson. Once the parameter settings are saved the title of the dialog box changes from Untitled to Tutor_1. To finally start the vectorization click on OK. The vectorization process will take a few seconds. At the end you will have the raster image vectorized according to the settings you have defined or selected in this lesson. You can improve the results of a vectorization process with extensive the raster editing and cleaning prior to vectorizing. Also, VP software provides many tools for post editing the vectorization results.

VP Software Tutorial
146 Lesson 8: Vectorizing a B/W Raster File Tutorial V16 - V9 / E
LESSON 8
VECTORIZATION
8.2 Preparing, Vectorizing, and Post Processing a B/W Image
Convert a b/w raster into a vector file. Use the following methods
• Auto Cleanup • Rasterize Online • Vectorization Using Pre-defined Settings • Combine to Ortholine / Combine to Text • Review Text • Assign Current Layer / Assign Current Linetype • Draw text / Draw Arrow Head
Preparing the Raster The quality of vectorization depends to a great extend on the quality of the raster.
Unremoved speckles will be converted to waste vectors and holes in the raster lines can lead to interrupted vectors. It is therefore important to improve the raster prior to executing the vectorization process!
Editing the Raster File
VP-WIN:
Open {VPOPEN} the raster file TUTOR.TIF from the TUTORIAL directory.
VP-CAD:
Start with a new document and Import {VPIMPORT} the raster file TUTOR.TIF from the TUTORIAL directory.

VP Software Tutorial
Tutorial V16 - V9 / E Lesson 8: Vectorizing a B/W Raster File 147
Call the function Auto Cleanup ({VPCLEAN} or Raster ► Raster Operations ► Auto Cleanup).The raster file is automatically despeckled and deskewed.
To mirror the file click on the Horizontal Mirror icon.
Erasing Raster Elements The remaining speckles are to be removed. The Auto Cleanup function did not erase some of the larger speckles, for example next to the circle left on the upper part of the drawing. Zoom into this area.
Click the Raster Select icon to open the Raster Selection Mode toolbar and activate the Select Dirt mode. This mode recognizes regular forms like lines and arcs and excludes them from the selection unless they are completely inside the selection rectangle. Draw a rectangle around the dirt for selection.
Click this icon in the toolbar or press the [ENTER] key to Confirm the Raster Selection. The toolbar disappears and the selected raster (the dirt) appears highlighted. To delete the selection press the [Del] key.
Drawing a Raster Line Interrupted raster lines are to be closed by drawing new raster lines over them.
Activate the Layer Raster and zoom to the area around the upper horizontal dimensioning line (ø33). This line is interrupted several times.
Start Pick Width and measure the width of the dimension line by clicking on it - the value should be 0.2.
In order to draw entities directly into the raster, activate the Rasterize Online modus {VPRASTERIZEONLINE}.
Use the Line function to draw a raster line on the layer Raster. Set the new line's start point to the right end of the left dimension arrow onto the raster line. Draw the line by clicking close to the dimension arrow on the right. When pressing the [Shift] key simultaneously the line will have an accurate horizontal orientation (VP-WIN only, for VP-CAD use the corresponding CAD commands for drawing an ortholine).

VP Software Tutorial
148 Lesson 8: Vectorizing a B/W Raster File Tutorial V16 - V9 / E
Replace / Insert Text
The vertical dimensioning string 55 will be placed on the left side of the dimension line.
VP-WIN:
Zoom into this area with Zoom Window. Click the icon Text and place the starting point of the text base line left of the measuring line (1st click). The text should be written in vertical direction from bottom upwards. So, drag the text base line vertically. If you keep pressing the [Shift] key simultaneously the base line will have an accurate vertical orientation. A dialog box opens to enter a text string - enter the 55 and click on OK.
VP-CAD:
Draw a vertical text 55 left of the dimension line using CAD functions.
Select the “old” raster text with the function Raster Select; Use the Select Rectangle mode. Erase the raster text with [Del].
Switch off the Rasterize Online mode after you have finished editing the raster.
Click on the Zoom Extents button to inspect the whole drawing.
Vectorizing
Click the Vectorization icon or select from the menu Vectorize the function Vectorize {VPVECTORIZE}. The Vectorize Parameters dialog opens.

VP Software Tutorial
Tutorial V16 - V9 / E Lesson 8: Vectorizing a B/W Raster File 149
If you start the vectorization for the first time the vectorization wizard opens. In this case click on Use Parameter Set to switch to the dialog shown above.
Now, you need parameter settings that will match the characteristics of this drawing. Click on the Load button and select the parameter file TUTOR_1.PCF from the TUTORIAL subdirectory. This is the file you have created with the help of the Vectorization Wizard earlier in this lesson. If you have not completed this exercise, load the parameter file TUTOR_ORG.PCF from the same directory. The pre-configured settings become available.
Confirm your settings with OK to start the Vectorization process. After a few seconds the image will be vectorized and you can review the vector results.
Ensure that Show Vector is activated (VP-WIN only). For better viewing of vector details you may switch off the raster display.
Post Process Editing
Some of the vectors are incorrect. They have to be post edited manually.
Properties of the Created Vectors Click on one of the two blue circles in the upper center of the drawing for selection.
VP-WIN:
Click the Properties button, or select Properties from the menu Edit to open the properties dialog. {VPPROPSHOW}.
The selected circle resides in layer L2-C (C for circles) as defined for layer L2. Adequately, you will see that the spring's arc elements displayed in green color are assigned to layer L2-A (A for arcs).
Close the dialog with OK or Cancel.

VP Software Tutorial
150 Lesson 8: Vectorizing a B/W Raster File Tutorial V16 - V9 / E
VP-CAD:
To view the properties of vectors use the respective CAD function.
Please notice that most of the vector lines of the spring object are yellow, while most of the dimension lines are red.
Some of the dimension lines, however, are displayed yellow instead of red. This means that they are assigned to the wrong layer. Obviously, the arrowhead thickness affected the average line width value. These lines will be transferred into layer L1.
Changing Layers
VP-WIN:
Method 1:
• Select all dimensioning lines that are yellow instead of red by clicking them consecutively. • The selected lines appear dashed for highlighting. • If you have selected a wrong line you can de-select it by pressing the [Shift] key and
clicking on the line again.
Call again the Properties dialog. Click into the edit field Layer This field changes now to a list box where all available Layers are listed.
. Select the layer “L1”. Close the dialog with OK. All previously selected lines will now be transferred to layer L1 appearing red.
Method 2:
Press Undo {VPUNDO} to reject the last step (method 1).
Select Layer L1 for the active layer.
Select all dimensioning lines again that are yellow instead of red and click on Transfer to Current Layer: all previously selected lines will now be transferred to layer L1 (red).

VP Software Tutorial
Tutorial V16 - V9 / E Lesson 8: Vectorizing a B/W Raster File 151
VP-CAD:
Select all dimensioning lines that are yellow instead of red and change the layer of the selected entities to L1.
Reviewing Text
From the menu Vector click on the sub menu Edit and choose the function Review Text or {VPREVIEWTEXT}, or press this icon. A dialog box appears. It displays the raster section of the first text string found along with the recognition result. Also, the program zooms into the text position in the drawing and the selected text vectors are displayed and highlighted. If the recognition is incorrect, mark the respective character(s) with your mouse and enter the correction from your keyboard or from within the box's menu item Shortcuts. Enter the ø sign via [Alt + 0] (Shortcut function). In the menu Shortcuts this special character has been defined by default. Text Style (text height), Text Angle, and Start Point may be also edited when required. Sometimes unrecognized text entities (lines, circles arcs forming text characters) may appear together with a recognized text string. These vectors can be combined with the partially recognized text to a new text string. First, select the unrecognized vectors then, type in the desired text manually, or correct/extend the text in the text filed of the dialog box. You can also deselect vectors not belonging to the text string by pressing the [Shift] key and clicking on the desired vector (i.e. a crossing line, etc.).
Clicking Next allows you to inspect the next text sequence for further editing as described.
Interactive Text Recognition The lower left dimensioning string ø7,3 may not be recognized at all (here, the raster has been distorted on purpose). Therefore, it does not appear during the process Review Text. Drawings with very poor raster text are best modified using the interactive text recognition command.

VP Software Tutorial
152 Lesson 8: Vectorizing a B/W Raster File Tutorial V16 - V9 / E
Zoom into this area and window select all vectors belonging to this text string (the selected vectors turn into dashed lines for highlighting). Click this icon or select the function Combine to Text from the menu Vector ► Combine to. {VPCOMBINETOTEXT}. The dialog Combine Text opens:
The raster area and the recognized text string are displayed in the dialog window. If it shows correctly ø7,3, click OK, otherwise edit the text appropriately: Change the text in the edit field and adjust the height and the angle directly in the preview window. Now, all text strings are reviewed and - where necessary - corrected.
Combining Line Fragments
The vertical dimension line next to the 55 text string consists of several line fragments due to poor raster quality which occurs quite frequently in many documents. Select the three line fragments (you can also use window crossing) and click on the Combine to Ortho Line icon {VPCOMBINETOORTHOLINE}. The line fragments are instantly combined to a single line. When combining lines in the non-ortho mode the new line will be placed (coordinates and angle) with reference to the mathematical sum difference(s).
Two or more vectors are required in order to be combined for arcs and circles. Refer to your reference manual for more information.
Changing Line Types The dashed lines that lead to the arrow with the text 13 are not recognized as dashed lines, but as three single lines. They have to be converted to dashed lines.

VP Software Tutorial
Tutorial V16 - V9 / E Lesson 8: Vectorizing a B/W Raster File 153
Select the three lines that should form one line and combine them by using the Combine to Ortho Line function. Now, the three lines are replaced by one line having the linetype solid.
The solid linetype can be changed to a dashed linetype. VP-WIN:
Select D1 for the active linetype.
Click again the line for selection.
Click on the Assign Current Linetype button.
Now the line appears dashed.
VP-CAD:
Select the line and change the linetype to D1. Deleting Vectors
Some entities of the raster structure have not been converted or recognized correctly (i.e. a vector line was generated from the comma in the text string ∅29,2, etc.). Also, there might be some superfluous arrowheads. These waste vectors can be deleted. Select the line pieces and the arrowheads - zoom in to the drawing to find all other short lines - and click on the Delete icon (VP-WIN) or press the [Del] key. All selected vectors will be deleted. Use the Redraw function to refresh the display if necessary. Use the Undo function to restore vectors that have been deleted by mistake.

VP Software Tutorial
154 Lesson 8: Vectorizing a B/W Raster File Tutorial V16 - V9 / E
CAD Tools
Set Dimension Arrows
Call the CAD Options Dialog ({VPDRAWOPTIONS} or Options ► CAD Options).
Click on the tab Special and set the Dimension Head Length to 4.5 [mm] or 0.18 [inch].
Arrowheads are missing at the lower horizontal dimension line, since there were none in the raster image. Click on the Dimension Arrow icon, then first on the dimension line and next on the extension line. The arrowhead is set. Repeat this procedure on the opposite dimension line end. Exit this function by clicking on the arrowhead icon again. The final conversion result should now look like this:

VP Software Tutorial
Tutorial V16 - V9 / E Lesson 8: Color Image Vectorization 1 155
LESSON 8
VECTORIZATION
8.3 Color Image Vectorization 1 Vectorizing of color images by using the Image Settings dialog. Functions you will learn in this lesson:
• Define Different Color Patterns in one Raster File • Vectorize with Respect to the Color Patterns
Preparation
VP-WIN:
Open {VPOPEN} the raster file CONNECTION.TIF from the TUTORIAL directory. VP-CAD:
Start with a new document and Import {VPIMPORT} the raster file CONNECTION.TIF from the TUTORIAL directory.
VP-CAD:
Create a new blue continuous layer and name it "Water".
Vectorization of Colored Images
Our aim in this lesson is the vectorization of the blue color structures, representing the water connections, the red color structures, representing the water channel system and the realty borders, and finally the black color structures for houses and plot numbers. It is necessary to execute the vectorization separately for each color tone, since we want to assign the vector results to three different layers, each for one color tone.

VP Software Tutorial
156 Lesson 8: Color Image Vectorization 1 Tutorial V16 - V9 / E
We will start with the vectorization of the water connections (the blue color tones). Click the Vectorization icon or select from the menu Vectorize the function Vectorize {VPVECTORIZE}. The Vectorize Parameters dialog opens. In this dialog, click on Advanced Color Settings. The Image Settings dialog box opens:
You can see the Image Characteristics in the upper left section of this dialog, similar to the Parameters Settings dialog. Ensure that Predominantly Lines is active, since the water connections have line characteristics only. Information about the raster file is displayed in the upper right section of the dialog. The important part for vectorizing colored images is the lower area of the Image Settings dialog. We need to define a color pattern as “active or foreground pixels” to run the vectorization on those patterns. It can be accurately defined by selecting Define Foreground and calling the Advanced Settings of the Image Settings dialog. Click the Advanced Settings button to open the Advanced Image Settings dialog box.

VP Software Tutorial
Tutorial V16 - V9 / E Lesson 8: Color Image Vectorization 1 157
Zoom with the window zoom function very close onto the blue number 20016 to see the blue pixels' structure:
Ensure that the checkbox Region around Active Color is on and use the active pipette button at the left for picking the Active Color directly from this area. Choose the main blue tone by clicking with the left mouse button on a blue pixel. All pixels of this color will be highlighted immediately. You can see that this Active Color is representing the water connections very well. The small gaps at the crossing between the blue and the red lines can be eliminated with Gap Jump in the Vectorization Parameters. Now, we have done all necessary color definitions and can start the vectorization of the blue color entities. Leave this dialog and the Image Settings dialog with OK. Now, we can set-up the vectorization parameters in the dialog Vectorization Parameters: Switch to the General Tab and set the straightening to strong. Disable Angle Correction and Polylining and enable Connect Fragmented Lines over a Gap. Use <F2> to measure a gap at one of the blue and red line crossing or enter 0.80 [mm] or 0.03 [inch]. In the Basic Tab enable the Text option and measure the maximum Text Height of the large number 20016 using <F2> or enter 2.66 [mm] or 0.10 [inch]. Leave the ASCII Format (OCR) and Only Horizontal Orientation options on. The options Dash Linetypes and Circles should be disabled, since we do not find these entities in the blue raster part of the image.
Switch off all options in the tabs Advanced and Hatches/Symbols.
We want to have all vectors representing the blue water connections assigned to one single layer. In the Layers Tab move the two Threshold sliders to 0.00 meaning that all vectors will be shifted into the third layer Thick Line.
VP-WIN:
Also, we want to create a new layer for these vectors. Therefore, open the Thick Line layer combo box and select Other…. The Layer Manager opens and we can define the new Layer "Water", with the Color "blue", and the Linetype "Continuous".

VP Software Tutorial
158 Lesson 8: Color Image Vectorization 1 Tutorial V16 - V9 / E
VP-CAD:
Open the Thick Line layer combo box and select the previously defined layer "Water".
Press OK for starting the Vectorization of the blue water connections.
Now, we go on vectorizing the red channel system and the realty borders. Start again the vectorization process click the button Advanced Color Settings to open the dialog Image Settings. There, select Define Foreground and press the Advanced Settings button. Push the Load Map button (at the bottom) and load the CONNECTION_RED.MAP file from the TUTORIAL directory. After loading this file, you can see that the Active Color has changed to a red tone and the variation is now set to 51. If you extend the Advanced Image Settings by pressing the Color Map button, a palette opens, sorted by the red Active Color, which is the first entry and three color buttons are selected. This selection originates from the variation around the Active Color.
Use the Zoom functions for reviewing the red pixels and check the B/W View to see how the color pattern of red will be interpreted in the vectorizing process. Note, that the selected color pattern is only temporarily converted to a b/w raster file. Close the Image Settings dialogs by confirming them with OK. The Vectorize Parameters Settings dialog opens. Load the vectorize parameters file CONNECTION_RED.PCF from the Tutorial sub-directory (default is the Support sub-directory). Switch through the tabs and review the settings for your own training. In the Layer Tab you can see that we are going to assign all generated vectors to the Layer "Canal" with color "Red" and linetype "Continuous". Press OK to start the second vectorization.

VP Software Tutorial
Tutorial V16 - V9 / E Lesson 8: Color Image Vectorization 1 159
Switch to the option Don’t Delete Anything in the appearing dialog, since we don’t want to delete the blue water connection vectors that are already present. Press OK to continue. You will see the added red vectors of the channel system and realty borders.
For the final step of this lesson we will vectorize the black color tones for houses and claim numbers. Open the Advanced Image Settings dialog again and move the Variation Slider to the left (0.0).
Use the zoom functions to zoom to the black claim number 3892 at the top right section of the raster file and select with the pipette cursor - after pressing the Pipette Button at the right side of the Active Color - the most black color tone. Now zoom to the building at the top left section of the image. You will see that the lines of that building are predominantly of a gray color tone. To receive better results when using the Variation Slider switch to the option Range defined by Active/Second Color. Set the Second Color to this gray color tone by activating the pipette cursor for the Second Color. Open the Color Map by pressing its button, and notice that the palette is now sorted by these two black color tones, which are the first two entries. By moving the Variation Slider you now have an overview on the colors you may select in the right part of the dialog and on the pixels, which will be selected in the image on the left hand side. Move the slider to a value which includes all black and gray tones needed for vectorization. The Variation value should be around 100.
Zoom again to the claim number 3892 and add the missing olive tone to the color pattern by clicking with the pipette plus cursor on an olive colored pixel.
Confirm the Image Settings dialogs. Then, go back to the Vectorization Parameters dialog and load the CONNECTION_BLACK.PCF from the TUTORIAL directory. Review the loaded settings, this time with Hatch Recognition on and all vectors assigned to the layer "House", which is green for better distinction. Start the vectorization again. Remember to check Don’t Delete Anything in the following dialog.
We now have completely vectorized all three color patterns of the raster image. Switch off the Raster View and use the vector editing tools (Combine, Review text, …) for correcting minor errors.

VP Software Tutorial
160 Lesson 8: Color Vectorization 2 Tutorial V16 - V9 / E
LESSON 8
VECTORIZATION
8.4 Color Image Vectorization 2 Vectorize the elevation lines of a map. Follow these steps:
• Define the Colors of Elevation Lines (Image Settings) • Modify Vectorization Settings • Automatic Vectorization • Review and Correct Results • Post-Processing
Preparation
Open {VPOPEN} the raster file ELEVATION.TIF from the TUTORIAL directory.
Image Settings At first, the color range of the elevation lines needs to be defined as the active color. Later, only structures with this defined color range will be vectorized. Depending on the background the elevation lines consist of different colors. We will now try to capture these colors by using the advanced color settings.
Open the dialog Image Settings (Menu Options ► Image Settings or {VPIMAGESETTINGS}) and choose Advanced Settings in the section Active Color Definition. In the dialog window zoom to the upper center region of the sample map:

VP Software Tutorial
Tutorial V16 - V9 / E Lesson 8: Color Vectorization 2 161
The elevation lines’ colors cover a wide color range. Thus, activate the option Range defined by Active Color/Second Color. To cover the widest color range the values of the active color and of the second color should be considerably divergent.
First (active) Color
Activate the pipette icon next to the Active Color box and zoom to the thicker elevation line on the green background. Click into a darker region of the line with the pipette cursor. All pixel of this color will be highlighted:

VP Software Tutorial
162 Lesson 8: Color Vectorization 2 Tutorial V16 - V9 / E
Second Color
Now, activate the pipette icon next to the Second Color box. Zoom up to a thinner line on a light-colored background and click to a most possible light pixel of the line:
Color Variation By defining active and second colors the color range is set. However, the entire color value range of the lines has not been covered, yet. Now, the variation factor needs to be defined for both colors. Zoom out a few steps to get a better view of the map. Now, move the Variation slider bar. Gradually, all occurring colors in the lines will be highlighted, but also those of other structures which are not meant for a vectorization. For a better survey change to B/W View. You can now see how the slider movement covers the elevation lines by increasing the variation factor. However, other and unwanted structures will also be included quickly. Try to set the variation value in a way that most of the lines’ colors are covered while only a few unwanted colors are included. Best value settings will probably be between 25 and 30 depending on the colors you have previously defined (click positions of Active Color and Second Color).

VP Software Tutorial
Tutorial V16 - V9 / E Lesson 8: Color Vectorization 2 163
Close this dialog and the Image Settings dialog with OK.
Vectorize Parameters
Open the dialog Vectorize Parameters (Menu Vectorize ► Vectorize Parameters or {VPVECPARAMETERS}) and enter the settings as follows:
Tab Image Characteristics • Predominantly Lines
Tab General • Weak Straightening • Polylining; Running through Intersections • Connect Fragmented Lines over a Gap of 1.00 mm • No Angle Correction
Tabs Standard, Advanced, Hatches/Symbols • Switch off all options
Tab Layers • In the preview set the threshold in a way that thin lines will reside in the layer
L1 while thicker lines will reside in the layer L2 (approx. 0.4).
Save the settings as ELEVATION.PCF and close the dialog with OK.

VP Software Tutorial
164 Lesson 8: Color Vectorization 2 Tutorial V16 - V9 / E
Automatic Vectorization
Start Vectorization by clicking on the respective icon (Menu Vectorize ► Vectorize or {VPVECTORIZE}) and on OK in the following dialog. The vectorization result will look like this (Raster display off; here, for a better distinction the layer L2 has been printed in blue color):
Analyze and Improve Results In the region of the river bend in the map’s lower section parts of streets and text have also been vectorized. These contain the same colors as the elevation lines.
Re-open the advanced image settings dialog and zoom to the river bend using the b/w view display:

VP Software Tutorial
Tutorial V16 - V9 / E Lesson 8: Color Vectorization 2 165
Apart from the well-covered elevation lines there are also parts of the street structure selected. Try to reduce the color variation value so that the colors of the street will be excluded from the selection (approx. 6). You will realize that most of the elevation lines will disappear. Thus, in this case this not an appropriate way to improve on recognition results. Close both dialogs with Cancel.
Remove Speckles Since there are only a few “wrong” pixel in the selection they can be deleted by using the function Remove Speckles.
Open the image settings dialog and define the Background Color: click on Pick Color, then into a light-colored region in the sample map. Close the dialog with OK.
Remove Speckles (Menu Raster ► Raster Operations, Function Remove Speckles or {VPSPECKLES}) from the map in User Defined Mode. Use Pick From to measure the Max. Dirt Size (approx. 10) from the drawing. If you have Review results before rasterizing enabled you can check the selected speckles before finally removing them.
Now, start the vectorization again (delete the existing vector data). Below on the right you can review the results. Compare them to the previous results on the left where no despeckling had been used:
no despeckling with despeckling

VP Software Tutorial
166 Lesson 8: Color Vectorization 2 Tutorial V16 - V9 / E
Post-Processing
Delete all those vector elements that do not belong to any of the elevation lines.
Start the function Combine to Polyline and use it to close the occurring gaps in the elevation lines.
Use the function Combine to Text to generate text strings representing elevation values. The final result of the processed map should look like this:
Save the results as ELEVATION.RVD.

VP Software Tutorial
Tutorial V16 - V9 / E Lesson 8: Contour Vectorization 167
LESSON 8
VECTORIZATION
8.5 Contour Vectorization (VPmap Series) Vectorize the contour lines of a map. Follow these steps:
• Automatic Contour Vectorization • Review and Correct Results • Post-Processing
Preparation
VP-WIN:
Open {VPOPEN} the raster file CONTOURLINES.TIF from the TUTORIAL directory. VP-CAD:
Start with a new document and Import {VPIMPORT} the raster file CONTOURLINES.TIF from the TUTORIAL directory.

VP Software Tutorial
168 Lesson 8: Contour Vectorization Tutorial V16 - V9 / E
Vectorize Parameters
Open the dialog Vectorize Contour (Menu Vectorize ► Vectorize Contour or {VPVECCONTOUR}) and enter the settings as follows: Tab Vectorize Contour
• Weak Straightening • Run through Intersection • Predominantly Lines • Dashed Polylines • Max. Dash Length 5mm • Max. Gap Length 3mm • Automatic Linetype

VP Software Tutorial
Tutorial V16 - V9 / E Lesson 8: Contour Vectorization 169
Tab Layers
• Threshold 1: 0.351 • Threshold 2: 2.700 • Create Sublayers for Dashed Polylines
In the Text Tab leave options for text recognition on off.
Click on OK to start the Contour Vectorization.
Now, check the results, e.g. in the upper right corner; the dashed polyline is not recognized correctly. Instead, of one dashed polyline, two dashed polylines, and one continuous polyline have been recognized. This is due to the Max. Dash Length from the settings. In fact, the continuous polyline is longer than this value. To improve on the recognition quality restart the Vectorize Contour command, and change this value by clicking into the appropriate edit field and use the [F2] key to measure the length of the continuous polyline from the drawing (the return value should be around 6.3mm).
Click on OK to restart the Contour Vectorization. A dialog pops up as there are already vectors present in the active vectorization area. Choose Delete the Vector Data in the Current Vectorization Area and confirm with OK to avoid duplicate vectors.
Start the function Combine to Polyline and use it to close the remaining gaps in the polylines.

VP Software Tutorial
170 Lesson 9: Digitizing a Scanned Map and Creating Attributes Tutorial V16 - V9 / E
LESSON 9
POLYGON TRACING AND ATTRIBUTE ASSIGNMENT
9.1 Digitizing a Scanned Map and Creating Attributes A scanned map is going to be digitized and exported in ESRI-Format. The following steps are required:
• Georeferencing of the map, • Creation/import of a layer structure with attributes, • Generation of vector entities with various tools, • Export in ESRI .shp Format
Preparation
In order to obtain a consistent structure in the resulting map document it is helpful to use prototype drawings for the digitizing process containing frequently used settings (layers, text styles, etc).
Loading a Prototype Drawing
VP-WIN:
Open {VPOPEN} the file CADASTER-PROTOTYPE.RVD in the directory TUTORIAL. This file is used as a prototype drawing and contains pre-defined layers with attribute definitions. More layers will be added later.
VP-CAD:
Start with a new document and Import {VPIMPORT} the file CADASTER-PROTOTYPE.RVD from the directory TUTORIAL.
Loading a Scanned Map Import the map by clicking with the right mouse button in the Project window and selecting the item Import... from the context menu. Browse to the directory TUTORIAL and load the file CADASTER.TIF (disable the option Specify Insertion Point). Alternatively, you can also load the file using the menu File - Import... or the command line {VPIMPORT}.

VP Software Tutorial
Tutorial V16 - V9 / E Lesson 9: Digitizing a Scanned Map and Creating Attributes 171
Georeferencing (Rubber Sheeting) This map will be rubber sheeted so that the coordinates of the reference points match the corresponding coordinate values given on the map. An extensive guideline to rubber sheeting is given in Lesson 4.
Settings
Start Rubber Sheeting (Menu Raster - Rubber Sheeting - Multi Point Rubber Sheeting… or {VPRUBMULTI}). The dialog User Coordinate System is displayed - here, the coordinate system must be set-up. Set the Coordinate System / Project to Standard (Cartesian) and use Meters as User Units. Change the Drawing Scale according to the given value on the map to 1:1000. Further, make sure that the checkmark is set for the option Place Raster and/or Vector Data on OK.

VP Software Tutorial
172 Lesson 9: Digitizing a Scanned Map and Creating Attributes Tutorial V16 - V9 / E
Proceed by confirming the settings with OK. The Transform Data dialog box opens. Please make sure to set the option Adjust Coordinate Values to the new Coordinate System and click on OK to proceed. The dialog Place/Adjust Drawing opens to assign the origin. The lower left reference point will be used as the origin. Click on Select Point and zoom to the point in the map. Click in the point’s center. Now, enter x and y coordinate values in the command line: 4436600, 5325700 and confirm with [Enter]. Your entries are listed in the dialog. For a mere placing the assignment of one reference point is sufficient. Confirm with OK to set the new origin. Accepting all other settings in the dialog box with OK leads to the Rubber Sheeting Settings.
Grid Snap The map contains reference points in a grid structure. The distance between the grid points is 100 m. Accordingly, select From Grid in the dialog Rubber Sheet Settings ...
... and enter the distance 100 for the x value. Check Automatic Zoom Factor and set the factor to 1:2. Select Polynomial (Helmert, Affine, etc.) for the Calculation Mode and click OK. The main dialog RubberSheeting opens:
Since the From Grid option has been chosen, a grid will be overlaying the whole map with the specified spacing. This grid correlates with the origin. At the intersections of the grid lines the reference points are expected. Click on the button Input Points to start entering the reference points.

VP Software Tutorial
Tutorial V16 - V9 / E Lesson 9: Digitizing a Scanned Map and Creating Attributes 173
Entering Reference Points
The program will automatically zoom to the first grid point on the lower left. Click on the center of the cross. After clicking the first reference point the next grid point is automatically zoomed in. The grid points are addressed from left to right and from bottom to top. Proceed the same way for all remaining reference points in the map. The grid points on the right lie outside of the map. These can’t be matched to a reference point and must be excluded from calculation: click the right mouse button and select Skip Point.
Rubber Sheeting Click OK in the dialog to start the rubber sheeting process - this will take a few seconds. After rubber sheeting is completed you can review the reference points in the drawing: the displayed values of the cursor position now correspond with the map’s coordinates. End the function by clicking OK.
Layer and Attribute Definitions The existing layers with their attributes must be modified and completed according to the content of the map. The Project window displays the layers contained in the drawing (VP-WIN only):
Layers for parcels and streets on the map (Parcels, Streets) are already created. Additional layers must be created or imported for the buildings.
Importing Layers
VP-WIN:
Click with the right mouse button in the Project window and select Import… from the context menu. Select the file CADASTER-LAYERDEF.RVD in the directory TUTORIAL and import this file (disable the option Specify On-screen in the Insert dialog, accept the default settings, and click OK). After importing the file the Project window contains the additional layer Garages for adjoining buildings.
VP-CAD:
Import {VPIMPORT} the file CADASTER-LAYERDEF.RVD from the directory TUTORIAL (switch off Specify On-screen for the Insertion Point). You can now view the Layer Manager with the additional layer Garages listed.

VP Software Tutorial
174 Lesson 9: Digitizing a Scanned Map and Creating Attributes Tutorial V16 - V9 / E
Creating Layers
VP-WIN:
For main buildings an additional layer is going to be created. Open the Layer Manager by clicking with the right mouse button in the Project window and select the item Layer Manager... from the context menu (alternatively: Menu Options - Layer Manager or {VPLAYERS}). In the dialog click on button New... and enter Houses for the layer name. Set the Color to Red:
Close the dialog with OK.
VP-CAD:
Create a new layer Houses with the color Red. Close the layer dialog.
Adding Attribute Definitions In order assign attributes containing information on street, house number, and parcel number to polygons in their respective layer we have to create attribute definitions first.
VP-WIN:
In the Layer Manager open the dialog Manage Attributes by clicking on the button Attributes… and select the layer Houses from the list:
VP-CAD:
Start the function Attribute Manager {VPMANGEATTRIBS} or select Vector ► Attrributes ► Attribute Manager...

VP Software Tutorial
Tutorial V16 - V9 / E Lesson 9: Digitizing a Scanned Map and Creating Attributes 175
Click the Add new data field button to define the properties for the new attribute. Type in Street for the Name and restrict the attribute length to 255 characters. Set the data Type to VarChar for later prompting a text input. Since on this map all street names end with "-weg" the Default value can be set to weg (to later limit the necessary input). Finally, check the option Required:
OK adds the new attribute definition to the layer. Furthermore, create another attribute definition with the following properties:
Name: HouseNumber Type: VarChar Required: Yes Length: 10 Rule: Auto Increment / Decrement
Since a rule has been chosen you have to specify this rule in more detail when clicking OK. House numbers on the map are arranged in a increasing (decreasing) order: even house numbers are found on one side of the street, odd numbers on the other. Accordingly, the rule must automatically increment in steps of 2. Enter this value for the Stepsize in the dialog Rule Setup:
We don’t care about the Start value here since it can be changed manually later and the subsequent value is always based on the previous one. During input you can switch between even and odd numbers at all times without having to change the rule in the attribute definition. Add a third definition to the layer:
Name: ParcelNumber Type: Integer Required: Yes Rule: None
Close the dialogs New/Modify Attribute and Manage Attributes.

VP Software Tutorial
176 Lesson 9: Digitizing a Scanned Map and Creating Attributes Tutorial V16 - V9 / E
Changing the Layer Structure (VP-WIN only)
In order to switch both new layers on and off at the same time they will be set as sub layers of a parent layer.
Create a new layer named Buildings with the Layer Manager and set its color to Blue. Keep the [Ctrl] key pressed and click on the layer Houses in the Project window. Drag it to the layer Buildings (keep the left mouse button and the [Ctrl] key pressed while dragging). Proceed in the same way with the layer Garages. The new relation is depicted as follows:
The subordination of layers can easily be undone by dragging the layer (without holding the [Ctrl] key) to its original hierarchical level.
Modifying Attribute Definitions The attribute definitions of the other layers are to be checked and modified.
Open the dialog Manage Attributes and select the layer Parcels from the list and select the attribute Number. Clicking the “hammer” icon opens the modification dialog. Change the data Type to Integer and choose the rule Restricted Range. Closing the dialog with OK prompts for details for this rule: Enter 0 for the Minimum and 2000 for the Maximum.
Create an additional attribute definition for the layer Parcels with the following properties:
Name: Developed Type: Char Length: 5 Default value: Y Required: Yes
Close the dialog. The preparations for digitizing the sample map are now completed. All parcels, streets, and buildings in the map are going to be generated as vector polygons. The belonging information will be saved as “attributes”. Polygons are going to be generated automatically or manually.

VP Software Tutorial
Tutorial V16 - V9 / E Lesson 9: Digitizing a Scanned Map and Creating Attributes 177
Digitizing - Automatic Mode (Polygon Trace)
This mode allows to generate a vector polygon with a single mouse click inside a closed raster area of the map.
Settings
For a proper setting of the Polygon Trace mode some parameter need to be defined. Open the dialog for the tracing options ({VPTRACEOPTIONS}) or Vectorize - Contour Trace Settings). In the General tab set Straightening to Medium. For the Gap Jump value (it refers to the connection of fragmented lines) enter 0.2 [mm]. Now select the Polygon Trace tab. Select Polygons as the target entity; click on Setup, select the Hatch Style SOLID, and enter an opacity value of 50 %. This value may be modified later when necessary. Switch off the Draw Borderline option and close the Fill Settings dialog with OK. Switch to draw mode on failure: Change the option to Ask me. Activate the Post Processing settings and switch on the option Ignore Small Circles. To determine the diameter for small circles click into the value box and press [F2]. Zoom to a circle symbol which is attached to a borderline in the map and measure the circle's diameter. It should be around 1.4 [mm].
Close the dialog with OK.

VP Software Tutorial
178 Lesson 9: Digitizing a Scanned Map and Creating Attributes Tutorial V16 - V9 / E
Digitizing Parcels
We will digitize the property parcels first. Select the layer Parcels in the Project Bar.
Digitizing will always be done in two steps: Step1: Generate a polygon (or any other object). Step 2: Enter belonging attributes.
Make sure that the Attribute bar is open. If not, open it by clicking the icon Show Attributes. The bar is necessary to enter the attribute values while the polygons are created.
1. Generate Polygon
Start Polygon Trace by clicking on the respective icon. The cursor will change into a “nail” symbol indicating that the trace mode is set active.
Please note: when using Polygon Trace, structures that are located entirely inside the trace area and do not connect with the contour outline will be regarded as part of that area. Thus, they will be included in a generated polygon. If these structures do connect with the contour outline they will be excluded from a generated polygon. See the following examples.
Zoom to the area in the map’s center region as displayed below:
Click near and inside the parcel’s contour outline. A polygon will be generated automatically with borders matching the parcel’s contour outline:

VP Software Tutorial
Tutorial V16 - V9 / E Lesson 9: Digitizing a Scanned Map and Creating Attributes 179
2. Enter Attributes
There are entries expected now in the Attribute window as defined earlier for this layer:
Enter the number printed on the map (1613) for Number. While entering attributes a button containing „3 points“ appears. When clicking the button or with [F2] you will switch to the mode „Take value from drawing“. After activation draw a rectangle around the respective text region (raster or vector) to import the value into the active attribute field. Then confirm with [ENTER]. The cursor jumps automatically to the next attribute value. This value (Developed) is defaulted to Y (“yes”). Since there is a building on the parcel the default value is correct – confirm it with [ENTER].
The value of each attribute has to be confirmed using the [ENTER] key. When all attributes are entered proceed with tracing the next parcel Continue with parcel no. 1614. Click near the contour outline to generate a new polygon. Since both buildings on the parcel are connected with the contour outline they are excluded from the parcel’s polygon area. To include them in the area press and hold the [SHIFT] key. A + symbol will be attached to the “nail” cursor.
Now, click near the contour outline of the main house, then the garage. The areas of both buildings will be added to the parcel’s polygon area. Release the [SHIFT] key and enter the attributes for this polygon: ParcelNumber = 1614, Developed = Y.
Continue with all other parcels of the map in the same way. For parcels without buildings enter the parcel number, continue to the attribute Developed with [Return] or [Tab] and change the value to N ("No").

VP Software Tutorial
180 Lesson 9: Digitizing a Scanned Map and Creating Attributes Tutorial V16 - V9 / E
Two different error messages may appear while tracing the parcels:
In this case, just click closer to the border line of the area you are processing.
If this message appears, you have probably clicked too close to a structure that doesn't enclose an area (e.g. a parcel or a house number). Close the message box with No and click near another element of the border line.
Digitizing Buildings Set the layer Houses to Active. For this layer the belonging attribute HouseNumber contains the rule Autoincrement with a step size of 2. Thus, start with the house no. 10. Click near the contour outline of the house to create a polygon:
Enter the belonging attribute values as you read them from the map:
Now click into the outline of the neighbor house (no. 12). As attribute value for Street the previously entered value will be offered. According to the defined attribute rule HouseNumber will be incremented correctly. Only the last attribute needs to be changed: Move the cursor with [Tab] to this attribute and enter 1612 as ParcelNumber. Proceed in the same way with all houses in the upper row.

VP Software Tutorial
Tutorial V16 - V9 / E Lesson 9: Digitizing a Scanned Map and Creating Attributes 181
Areas with broken (interrupted) Borderlines
Manual Draw Mode
When completed with the upper row continue with the row of houses below. For the first house (no. 1) the previous attribute values will be offered. Now, they need to be changed: enter August-Knabe-Weg for StreetName, 1 for HouseNumber and 1609 for ParcelNumber. The next house contour (no. 3) contains a few gaps. When clicking into the area, a message will advise you that the program was unable to create a closed contour. This time close the dialog with Yes to switch to the manual draw mode. The cursor changes to a zoom rectangle - this is since the option Zoom-In on first click in the trace settings has been activated. You will also notice that an unfinished polygon is created. The program could only detect part of the contour.
Click on the border line to zoom into the drawing. Then, click the corners of the border line to complete the polygon. To remove a vertex click right on the mouse and select Remove last vertex from the context menu. When completed end the draw mode by double-clicking or pressing [Return]. The cursor changes again into the 'nail' symbol indicating that the program is back in automatic trace mode. Continue with the remaining houses in this row. The house no. 5 can be traced automatically, but the house no. 7 needs again to be drawn manually.
Gap Jump
Another way to deal with interrupted border lines is to increase the gap jump. In the polygon trace settings change the value of the Gap Jump to 2.0 [mm].
Delete the created house polygons (parcel 1606-1609) and trace the houses once again (do not forget to enter the correct attributes). This time the program will recognize all areas and will not switch into the manual draw mode.
A large gap jump value does not always improve the trace function. Depending on the size of the gaps and the structure of your drawing a large gap jump may also connect wrong line pieces! We recommend to first test different values in order to find out the optimum value for each map.

VP Software Tutorial
182 Lesson 9: Digitizing a Scanned Map and Creating Attributes Tutorial V16 - V9 / E
Digitizing Garages and Streets
Now continue to digitize the garages next to the processed houses and the streets Bockelmannweg and August-Knabe-Weg. Do not forget to activate each respective layer (Garage or Street) and proceed in the same way as described above to generate polygons and to enter attribute values. End the function Polygon Trace. The results of your digitization should look like this:
Digitizing Manually (VP-WIN only) Apart from the automatic mode, a number of drawing functions (here: Polygon) and drawing aid options are available to create entities with attributes.
Pre-Settings
Open the dialog CAD Options (Menu Options - CAD Options or {VPDRAWOPTIONS}). In the Polygon tab choose Fixed with the previous settings.
Draw Polygon
Activate the draw function Polygon (Menu Vector ► Draw ► Polygon or {VPDRAWPOLYGON}) and zoom to parcel no. 1611 in the map’s center region:

VP Software Tutorial
Tutorial V16 - V9 / E Lesson 9: Digitizing a Scanned Map and Creating Attributes 183
Set the layer Parcels to Active and draw a polygon along the parcel’s contour outline by clicking into the center of the boundary points. Double-click on the last vertex set to finish the object or press [Return]. Then, enter the respective attribute values (ParcelNumber = 1611, Developed = Y).
Draw with Raster Snap
Activate the Raster Snap (Menu Options ► Snap ► Raster Snap or {VPRASTERSNAP}) and choose the option Snap Center from the Snapmode toolbar. Move the mouse over the boundary points of parcel no. 1610. A colored circle symbol indicates the detection of the boundary point’s center. Click to set a polygon vertex at this position:
Complete the polygon object in this way and enter the attribute values.
Bird’s Eye, Draw in Pan Mode (VP-WIN only)
Change to the layer Street and zoom to the street Langer Graben in the map’s lower left section.

VP Software Tutorial
184 Lesson 9: Digitizing a Scanned Map and Creating Attributes Tutorial V16 - V9 / E
Due to the high zoom factor and to keep a better overview on the working area use the Bird’s Eye function (Menu View - Bird’s Eye). An overall view window is displayed with the current working area marked.
Start to draw by clicking on the street’s boundary points. Update your current working area by clicking in the Bird’s Eye window and move the marked area with the mouse to a new position.
When using the Pan function you may change your current working area directly - the fastest way to activate this mode is to press the center mouse button. The cursor will change to a “hand” symbol and you can move your working area with the mouse. Complete to draw the street area and enter the belonging attributes. End the draw function.
Inspection and Correction of Attributes After digitizing a section of a map it may be useful to inspect the attributes of the generated objects.
Attribute Inspector
The Attribute Inspector offers the fastest method to inspect attributes. Activate this function and simply move your mouse over the polygon you want to inspect. The attribute information will appear in a display box:

VP Software Tutorial
Tutorial V16 - V9 / E Lesson 9: Digitizing a Scanned Map and Creating Attributes 185
For attribute corrections click at the current position to select the respective polygon. Then, click in the Attributes window, select an attribute field, and enter your modifications.
General Selection If no command is active, click on any polygon object to review the its assigned information. The corresponding attributes will be displayed in the Attributes window:
To change a value of the attributes click into the respective value field and enter a new value or make corrections.
Post-Editing
Now, check and possibly post-edit the generated polygons. Switch off the Show Raster display with [F4] for a better view.
Regenerate The two previously generated parcel polygons may not adjoin accurately.:

VP Software Tutorial
186 Lesson 9: Digitizing a Scanned Map and Creating Attributes Tutorial V16 - V9 / E
This can be corrected using the function Automatic Regeneration: Open the settings dialog for this function. Set the Match Borders option on and the Distance value to 0.2.
Now select both polygon objects and start the function Automatic Regeneration. The two polygons will adjoin accurately.
The function Automatic Regeneration will either operate on selected objects only or affect all objects in a document.
Orthogonal Regeneration
Open the settings dialog again and activate the option Create Orthogonal Polylines/Polygons. Set the value to 10.0 degrees. This allows you to regenerate entities which should have orthogonal structures (such as buildings and garages) and make accordingly corrections.
Select the houses and garage of the parcels 1610 and 1611 and start the function - the corners of the selected elements will be adjusted to 90 degrees exactly.
Edit Polygons Zoom to the parcel no. 1609. The garage building has not been traced accurately. For a better control view switch the Show Raster display on with [F4]:

VP Software Tutorial
Tutorial V16 - V9 / E Lesson 9: Digitizing a Scanned Map and Creating Attributes 187
Start the function Edit Polyline/Spline and select the respective polygon. Zoom to the upper right corner:
Press and hold the [CTRL] key and click on the vertex (1) to delete it. Do the same with the vertices (2), (3), and (4). Release the [CTRL] key and click on vertex 5. Now move this vertex with the mouse to the center of the boundary point (circle structure). After ending the edit function the garage polygon should look like this:
The parcels adjoining the garage need to be edited as well: Their corners should match with the center of the boundary points. For a better overview turn off the display of layer Buildings by clicking on the check mark symbol next to the layer’s name in the project bar. The sublayers Houses and Garage will also be turned off. Edit the parcels’ vertices in the same way as described above using the functions Edit Polyline/Spline and Automatic Regeneration.
Change Draw Order Turn on the display of layer Buildings. As the parcels have been edited the draw order has changed - the houses and garage polygon objects are now underlaying those of the parcels.
You can correct this by using the function Draw in Background. Select the parcel polygons you have edited previously and activate the function (menu Edit ► Draw Order ► Draw in Background). The selected polygons will now be underlaying those of the houses and garages. As an alternative you can right click into the project and choose Redraw.
Attribute Search The objects generated in this lesson may be searched in the map according to their belonging attributes.

VP Software Tutorial
188 Lesson 9: Digitizing a Scanned Map and Creating Attributes Tutorial V16 - V9 / E
Start Query Attributes (Menu Vector ► Attributes ► Query Attributes or {VPQUERYATTRIBUTES}). The dialog Create / Run Query is displayed
As an example search for all houses that are on the street Bockelmannweg. First, activate the layer Houses in Search Attributes of Layer. The belonging attributes of this layer will be displayed as a list in the Search Field. Select the attribute Street. For text searches use the operator LIKE which can use the % symbol as a wildcard character. Type the value Bockelmannweg in the field Compare with Value. Choose Sorting; we want to sort the results as Ascending for the field ParcelNumber. Start the search with OK. As a result a matching attribute list will be displayed and all related objects appear marked in the map:

VP Software Tutorial
Tutorial V16 - V9 / E Lesson 9: Digitizing a Scanned Map and Creating Attributes 189
Click on single entries in the list to zoom to the belonging house objects, or use the standard Windows selection methods (including the [CTRL] and [SHIFT] key) to select multiple entities. The entity selection is still active after closing the dialog, so you will be able to change the properties or to export these entities easily. The results can be printed using the Print button. For changing attributes double-click a cell in the results and change the value. Clicking on OK confirms the changes, Cancel rejects them.
Save and Export Save this document (menu File ► Save as...) as CADASTER1.RVD. Export the drawing in ESRI format: Start the Export function (menu File ► Export...) and select ESRI Shapefile (*.shp) as export format. In the Export dialog click on Options to view the settings of this export filter:
Close the dialog and confirm the export. According to the export filter settings these files will be created:

VP Software Tutorial
190 Lesson 10: Defining / Inserting Blocks Tutorial V16 - V9 / E
LESSON 10
BLOCK PROCESSING
10.1 Defining / Inserting Blocks (VP-WIN only) In a drawing replace the vector symbols of resistors by blocks. Use the following methods:
• Define Blocks with and without Attributes • Insert Blocks into the Drawing • Combine Vectors to an Existing Block • Exchange Blocks through Others
Preparation
Open the file CIRCUIT.RVD from the TUTORIAL directory. This file has already been vectorized and post processed, and it contains the vector data necessary for this lesson.

VP Software Tutorial
Tutorial V16 - V9 / E Lesson 10: Defining / Inserting Blocks 191
Creating new Block Definitions
Block Definitions without Attributes First, create a block definition without attributes. Therefore, window select the vectors of the supply voltage symbol on the upper left of the drawing like this:
Click theCreate Block icon {VPMAKEBLOCK}. A dialog opens showing the selected vectors in the preview window:
Change the Name to +5V and accept all other settings by clicking on OK. The selected vectors in the drawing will be replaced by the created block.

VP Software Tutorial
192 Lesson 10: Defining / Inserting Blocks Tutorial V16 - V9 / E
Block Definitions with Attributes
There are two ways to create a block definition with attributes (attribute definitions):
Changing Text into Attributes Window select the resistor on the upper left including the assigned text strings as shown below:
Call theCreate Block function {VPMAKEBLOCK}. Enter the name RES1 for the block name. To convert the selected text elements into attribute definitions,click on the Attributes button. The dialog will appear in an enhanced view. First, the text R1 will be converted. Double click the text in the list on the upper right (or select the text in the list and activate the option Convert selected Text to Attribute Definition). A green checkmark ( ) indicates the intended action. Also, the entry fields for Attribute Definition Properties are now available. Enter Name for the Attribute Definition’s Name (your entry will also be set as Prompt) and R1 as Default:
Now, continue with the second text as described with these details:
Name/Prompt Value Default 205K

VP Software Tutorial
Tutorial V16 - V9 / E Lesson 10: Defining / Inserting Blocks 193
Close the dialog with OK. The selected vectors will be replaced by this block. Since the block has attributes a query box will prompt you for the values. Confirm the default values with OK:
Add new Attributes Change the current layer to L1 and draw a rectangle (function: Rectangle) around the resistor R1 as shown below:
Select only this rectangle, call theCreate Block function, and enter RES2 for name.
Click on the button Add new attribute definition. A new Attribute Definition containing standard value details will be created and assigned to the Block Definition.

VP Software Tutorial
194 Lesson 10: Defining / Inserting Blocks Tutorial V16 - V9 / E
Change value details of the new Attribute Definition as follows:
Name: Name Textstyle: T1 Prompt: Name Text Height: 1.8 mm (0.07 inches) Default: R1 Layer: Text Align: Center
Now, move the Attribute Definition over the rectangle in the preview window (see figure below). Add a second Attribute Definition with these value details:
Name: Value Textstyle: T1 Prompt: Value Text Height: 1.8 mm (0.07 Zoll) Default: 205K Layer: Text Align: Center
Now, move the Attribute Definition to the rectangle center:
Close the dialog box with OK. You will then be asked for the block's attribute values - confirm the displayed default values with OK.
We want to keep only the block definition - not the block itself -in the document. So, delete the inserted block.

VP Software Tutorial
Tutorial V16 - V9 / E Lesson 10: Defining / Inserting Blocks 195
Inserting Blocks
Replace the resistors R2 through R5 by the block RES1. Therefore, delete these vectors first (best: window select since they consist of multiple vectors). Then start the function Insert Block {VPINSERTBLOCK} and select the block definition RES1 in the dialog box.
Accept the other settings in this dialog and click on OK. The dialog box Attributes will ask for attribute values -fill in the appropriate name (R2) and close the dialog. The block is attached to the mouse cursor. Place it at the space of the previous R2 resistor position and click the left mouse button for inserting the block. The Attributes dialog box reappears. Enter R3 for Name and insert this block at the R3 position. Proceed the same way by inserting for all of the deleted resistors' new blocks. Complete the insertion process by clicking Cancel in the Attributes dialog box or right-click to use the context menu.
Combine to Existing Block Contrary to replacing vectors by blocks you may use the Combine to Block method.
Select the vectors of the resistor R6 and call the function Combine to Block {VPCOMBINEBLOCK}. This function opens a dialog which shows the last selected/created block definition.Select RES2 as Block Definition.

VP Software Tutorial
196 Lesson 10: Defining / Inserting Blocks Tutorial V16 - V9 / E
If suitable you can adjust the selected exchange block in the preview window by moving, rotating or scaling the selected elements.
Change the attribute’s Name to R6 and close the dialog. The selected vectors are replaced by the chosen block. Repeat this until the remaining resistors (R7-R9) are replaced by blocks.
Hint: Start the 'Combine to existing Block' function before you select elements - the function will stay active when the dialog is closed with ‘OK‘. This way you can select new elements directly without the need to restart the function.
Now, the document should look like this:

VP Software Tutorial
Tutorial V16 - V9 / E Lesson 10: Defining / Inserting Blocks 197
Exchanging Blocks
The drawing now contains two different resistor symbols (blocks). We will replace the blocks showing the original design by the one with the new defined symbol design, i.e. block RES1 will be replaced by block RES2.
Start the function Show Block Definitions {VPSHOWBLOCKDEFS} - a dialog opens listing all available block definitions of our document.
Click (highlight) the block definition you want to be replaced (RES1) and click the Exchange button to open the dialog Exchange Block Definition:
Select the replacement block definition (RES2). Close the dialog box. All blocks consisting of the definition RES1 in the drawing will be exchanged by blocks RES 2.

VP Software Tutorial
198 Lesson 10: Defining / Inserting Blocks Tutorial V16 - V9 / E
Now, the document looks like this:
While the resistors R20, R21, and R23 are still in their original representation all others are replaced by blocks with the new geometry.

VP Software Tutorial
Tutorial V16 - V9 / E Lesson 11: Symbol Recognition (VPHybridCAD) 199
LESSON 11
SYMBOLS
11.1 Symbol Recognition (VPHybridCAD) Vectors which form a specific pattern will be replaced by blocks. Use the following functions:
• Create Symbols (define Search Patterns and Replacement Blocks) • Modify Symbols (add Search Patterns, modify Replacement Block) • Symbol Search
Preparation
VP-WIN:
Open {VPOPEN} the file CIRCUIT.RVD from the TUTORIAL directory. VP-CAD:
Start with a new document and Import {VPIMPORT} the file CIRCUIT.RVD from the TUTORIAL directory.
The symbol recognition consists of two parts: Generating the symbol: mark a pattern sample in the drawing save this structure in a special file, and select a block definition as a replacement block. to the prototype. Executing the Symbol Recognition: the symbol defined with the search pattern is searched and the found vector structures are replaced with the replacement block.

VP Software Tutorial
200 Lesson 11: Symbol Recognition (VPHybridCAD) Tutorial V16 - V9 / E
Symbol Recognition - First Run
Zoom into the supply voltage symbol at the upper left of the drawing – the vectors forming this pattern are to be replaced. this will become our first symbol to search for.
Start the Symbol Recognition function ({VPSYMBREC} or menu Vectorize ► Symbol Recognition) - this opens the main dialog Search. The dialog is empty since no symbols have been defined, yet.
Create a New Symbol
Click on New Symbol – the dialog Search Pattern appears.
Marking a Search Pattern Now you can select vector structures in the drawing. Mark the electric symbol (circle and text) with a window selection. The sample will be displayed in the dialog.

VP Software Tutorial
Tutorial V16 - V9 / E Lesson 11: Symbol Recognition (VPHybridCAD) 201
Click on Continue to define the replacement block. The dialog Replacement Block / Text Conversion opens.
Define a Replacement Block Here, the name for the new symbol will be defined. Moreover, the definitions will determine which replacement block (new or existing) will be used, and how text as part of the search pattern is going to be treated, Assign VOLTAGE as symbol name and use the option Create new Block Definition. This name will be taken for the new symbol. The text, being part of the search pattern, shall not be converted – therefore, use the option Keep as Text.
The dialog will close on Create and a new symbol file will be created and saved to the search path location.

VP Software Tutorial
202 Lesson 11: Symbol Recognition (VPHybridCAD) Tutorial V16 - V9 / E
The new symbol will be displayed in the main dialog.
Executing the Symbol Search
Click the Search and Replace button - the whole drawing is searched for the symbol VOLTAGE. When the search is completed a message box informs you on how many symbols have been found and replaced by the defined block. For this drawing 3 symbols can be found. Leave the symbol recognition with Close.
Symbols with Predefined Blocks Instead of generating an replacement block during the creation of the symbol, you can use an replacement block that already exists.
Importing Replacement Blocks For this lesson, a DXF file with some block definitions has been prepared. You can generate a file like this with a variety of block definitions with any program that supports the DXF format.

VP Software Tutorial
Tutorial V16 - V9 / E Lesson 11: Symbol Recognition (VPHybridCAD) 203
VP-WIN:
Import {VPIMPORT} the file Circuit.DXF (for Demo Version use Circuit.RVD instead) from the TUTORIAL directory (switch off the option Specify Insertion Point).
Open the Show Block Definitions dialog. It shows the now available block definitions RES1, RES2, and TEST1:
VP-CAD:
Import {VPIMPORT} the file CIRCUIT. DXF from the TUTORIAL directory. (e.g. Insert - Block…).
Creating Symbols
Start the Symbol Recognition function, and click on the New Symbol button. Then, window-select the resistor R1 as a sample pattern in the upper left part of the drawing. In order to increase on the recognition tolerance for this symbol and hereby to increase on the recognition quality, repeat this procedure for other resistor samples. Select more resistor samples from R2 to R5.
You can browse single search pattern samples forward and backward, or delete them. Click on Continue to select a replacement block. Assign the name RES2 for the new symbol. The previously imported block definition RES2 shall be used as a replacement block. Activate the option Use existing Block Definition and select RES2 from the dropdown list.

VP Software Tutorial
204 Lesson 11: Symbol Recognition (VPHybridCAD) Tutorial V16 - V9 / E
Linking Text with Attribute Definition
Text in the search pattern shall be linked with the attribute definitions of the replacement block. First, mark the text line R1 in the text table and activate the option Link to Attdef. In the list on the right all of the replacement block’s unlinked attribute definitions are displayed. Select the entry NUMBER. Selected options for this text are displayed in the table. Now, link the text 205K with the attribute definition VALUE.
Close the Create/Add dialog but do not execute the symbol search - this will be done later.
One Symbol with different Search Patterns In the previous section we showed how to enhance the recognition quality by selecting more than one sample pattern for a symbol. Additionally, the software can search for different symbol designs by using different search patterns to replace them with the same block.
In the main dialog click on New Symbol and zoom to the following pattern in the upper part of the drawing.
Mark the text and the two lines of the arrow. In the dialog Replacement Block / Text-Conversion name the symbol to Test1 and select the imported block definition TEST1. Link the text P1-B2 with the attribute Att1 and close the dialog with Create.

VP Software Tutorial
Tutorial V16 - V9 / E Lesson 11: Symbol Recognition (VPHybridCAD) 205
Add a Search Pattern Sample
In the main dialog mark the just created symbol Test1 and click on Modify Symbol – the respective dialog opens for modifications:
Click on this button to add another search pattern to the symbol. All open dialogs will be faded and the Search Pattern dialog appears. Zoom to the ground symbol in the lower part of the drawing and window mark its three horizontal lines.
With Continue you will return to the previous dialogs. The new sample will be added to the symbol’s search pattern. Close the dialog with OK.

VP Software Tutorial
206 Lesson 11: Symbol Recognition (VPHybridCAD) Tutorial V16 - V9 / E
Modifying Replacement Blocks
The replacement block of the symbol RES2 shall be replaced by another block. In the main dialog select the symbol RES2 and press the Modify Symbol button. The respective dialog opens showing you the search pattern and the replacement block of the prototype. Change the replacement block to RES1:
Since all attribute definition names of the new and the old block are identical, the linkage with the search pattern’s text is still valid.
Close the dialog. You can use this mode also for checking or deleting the different samples of a symbol search pattern..
Multiple Search The Symbol Recognition function can be used for searching several symbols at the same time (multiple selection). Keep the [Ctrl] key pressed and select the symbols RES2 and TEST1.

VP Software Tutorial
Tutorial V16 - V9 / E Lesson 11: Symbol Recognition (VPHybridCAD) 207
Since you have selected several symbols the display will remain empty:
Press the Search and Replace button to start the symbol search. The modified image should look like this:
The symbol search is now completed. The four voltage symbols are replaced by blocks, though their appearance remains unchanged. Please note that the resistors have been swapped by the alternate replacement block as rectangular resistor symbols. Also note that the block attributes have replaced the symbols respective values automatically. Yet, the electrical test points (Test1 replacement block) remain to be positioned correctly.

VP Software Tutorial
208 Lesson 11: Symbol Recognition (VPmap Series) Tutorial V16 - V9 / E
LESSON 11
SYMBOLS 11.2 Symbol Recognition (VPmap Series)
Vectors which form a specific pattern will be replaced by blocks. Use the following functions:
• Create Symbols (define Search Patterns and Replacement Blocks) • Modify Symbols (add Search Patterns, modify Replacement Block) • Symbol Search
Preparation
VP-WIN:
Open {VPOPEN} the file VERMGR_2.RVD from the TUTORIAL directory. VP-CAD:
Start with a new document and Import {VPIMPORT} the file VERMGR_2.RVD from the TUTORIAL directory.
The symbol recognition consists of two parts: Generating the symbol: mark a sample symbol in the drawing save this structure in a special file, and assign a block definition as an replacement block to the search pattern. to the prototype. Executing the Symbol Recognition: the symbol defined with the search pattern is searched and the found vector structures are replaced with the replacement block.

VP Software Tutorial
Tutorial V16 - V9 / E Lesson 11: Symbol Recognition (VPmap Series) 209
Symbol Recognition - First Run
Zoom into the greenwood symbol group in the center of the drawing (parcel no. 44) - this is the symbol pattern to search for.
Start the Symbol Recognition function ({VPSYMBREC} or menu Vectorize ► Symbol Recognition) - this opens the main dialog.
Create a new Symbol
Click on New Symbol – the dialog Search Pattern appears.

VP Software Tutorial
210 Lesson 11: Symbol Recognition (VPmap Series) Tutorial V16 - V9 / E
Marking the Search Pattern
Now you can select vector structures in the drawing. Mark the tree group symbol in the center of the drawing (parcel 44) with a window selection. The pattern will be displayed in the dialog.
Click on Continue to define the replacement block. The dialog Replacement Block / Text Conversion opens.
Define a Replacement Block
Here, the name for the new symbol will be defined. Moreover, the definitions will determine which replacement block (new or existing) will be used, and how text as part of the search pattern is going to be treated, Assign FOREST as symbol name and use the option Create new Block Definition. This name will be taken for the new symbol.
The dialog will close on Create and a new symbol file will be created and saved to the search path location.

VP Software Tutorial
Tutorial V16 - V9 / E Lesson 11: Symbol Recognition (VPmap Series) 211
The new symbol will be displayed in the main dialog.
Executing the Symbol Search
Click the Search and Replace button - the whole drawing is searched for the symbol FOREST. When the search is completed a message box informs you on how many symbols have been found and replaced by the defined block. In our example document only one symbol can be found, i.e. the other symbols differ slightly from the created search pattern.
Improving Search Results You can expand the search result by adding additional sample structures to the search pattern.

VP Software Tutorial
212 Lesson 11: Symbol Recognition (VPmap Series) Tutorial V16 - V9 / E
Add Search Pattern Samples
In the main dialog mark the just created symbol FOREST and click on Modify Symbol – the respective dialog opens for modifications:
Click on this button to add another sample to the symbol’s search pattern. All open dialogs will be faded and the Search Pattern dialog appears. Select the greenwood symbol in the parcel no. 49 (upper center of the drawing) and the greenwood symbol in parcel no. 196 (center of the drawing). After this, the counter for Samples will show 2.
With Continue you will return to the previous dialogs. The new sample will be added to the symbol’s search pattern. Close the dialog with OK. Execute the symbol search again. This time all seven symbols should be found. Increasing the number of samples per search pattern can improve on the results of the symbol search. Close the drawing without saving any changes.

VP Software Tutorial
Tutorial V16 - V9 / E Lesson 11: Symbol Recognition (VPmap Series) 213
Search Patterns with Predefined Blocks
Instead of generating the replacement block during the creation of the search pattern you can use an already existing replacement block.
Preparation
VP-WIN:
Open {VPOPEN} the file VERMGR_2.RVD from the TUTORIAL directory. VP-CAD:
Start with a new document and Import {VPIMPORT} the file VERMGR_2.RVD from the TUTORIAL directory.
Importing Replacement Blocks For this lesson, the RVD file VERMGR.RVD with some block definitions has been prepared. You can generate a file like this with a variety of block definitions with any program, provided the file is saved in a vector format supported by VP software.
VP-WIN:
Import {VPIMPORT} the file VERMGR.RVD from the TUTORIAL directory (switch off the option Specify Insertion Point).
VP-CAD:
Import {VPIMPORT} the file VERMGR.RVD from the TUTORIAL directory. (e.g. Insert - Block…).
Generating the Search Pattern
Start the Symbol Recognition function and click on the New Symbol button. In order to expand the recognition tolerance for this search pattern and thus, to increase the recognition quality, mark the greenwood symbols in the parcels no. 49, 44, and 196 as described above.

VP Software Tutorial
214 Lesson 11: Symbol Recognition (VPmap Series) Tutorial V16 - V9 / E
You can browse single search pattern samples forward and backward, or delete them. Click on Continue to select a replacement block. Assign the name MIXEDFOREST for the new symbol. The previously imported block definition MIXEDFOREST shall be used as a replacement block. Activate the option Use existing Block Definition and select MIXEDFOREST from the dropdown list. Close the dialog with Create. The new symbol is displayed showing the belonging search pattern and the replacement block:

VP Software Tutorial
Tutorial V16 - V9 / E Lesson 11: Symbol Recognition (VPmap Series) 215
Modifying Symbols
The replacement block of the symbol FOREST shall be changed. In the main dialog select the symbol FOREST and press the Modify Symbol button. The respective dialog opens showing you the search pattern and the replacement block.Change the replacement block to CONIFEROUSFOREST:
You can use this function also for checking or deleting the different symbol search patterns. Close the dialog with OK.
To run a symbol search process with the previous forest symbols see above: Excecuting the Symbol Search.

VP Software Tutorial
216 Lesson 12: Redlining / Mark-up Tutorial V16 - V9 / E
LESSON 12
REDLINING
12.1 Redlining / Mark-up (VP-WIN only) A raster file is going to be edited later. The editing information will be added now to the drawing using redlining elements. During this lesson you will learn how to
• Create Redlining Symbols • Review Redlining Information • Save Redlining Files
Preparation
Open the file ARCH.CG4 from the directory TUTORIAL.
Activate Redlining
Click the icon Redlining {VPRDLON} or select from the menu Redlining ► View Redlining.

VP Software Tutorial
Tutorial V16 - V9 / E Lesson 12: Redlining / Mark-up 217
Redlining Settings
Then, click the icon Redlining Settings ({VPRDLSETTINGS} or Redlining ► Settings). The dialog box Redlining Settings opens:
For this lesson we want to increase the size of text and arrows, and the color of the redlining elements should be red. In the General tab set the Text Height to 5.00 and the Arrow Size to 5.00. The Opacity factor should be 50%, Change the Color to Red. In the Filter Tab check that the ByOwner and ByType filter options are set to All. This ensures that all redlining elements of the drawing will we displayed.
Confirm the settings with OK.
Create Redlining Information
Click the icon Ellipse {VPRDLELLIPSE} of the redlining toolbar or select from the menu Redlining the function Insert Ellipse. Zoom in to the door of the living room in the center of the drawing and draw an ellipse around this door: first click on the upper left of the door and then on the lower right to define the size of the ellipse. The Redlining Properties dialog box appears:

VP Software Tutorial
218 Lesson 12: Redlining / Mark-up Tutorial V16 - V9 / E
Enter the information regarding the object (door) for the later editing process. Type in "door" as Short Text (the text on the leader will display permanently with the redlining mark-up entity). Enter for Comment the text "change the opening direction of the door". Accept with OK all other settings in the dialog. Now you need to position the leader with the Short Text. Click an insertion point for the leader. Enter this point on the lower right of the ellipse.
Next, use a Cloud element for mark-up. Click on the appropriate icon of the redlining toolbar {VPRDLCLOUD}. Zoom to the chairs in the kitchen at the upper left of the drawing. Draw a cloud around the chair (Drag a window). First click on the upper left of the chair, then on its lower right. Enter "chair" for Short Text and for Comment: "move the chair to the left side of the desk and insert a second chair on the right". Confirm the settings with OK. Place the insertion point of the Short Text on the upper right of the cloud.

VP Software Tutorial
Tutorial V16 - V9 / E Lesson 12: Redlining / Mark-up 219
For the next mark-up click the icon Transparent Rectangle {VPRDLTRECT}. Zoom to the table in the living room in the center of the drawing and draw a rectangle around the table: enter "table" for Short Text and "use a larger table symbol" for Comment. Modify the color to Green. Confirm the settings with OK. Place the insertion point of the Short Text on the lower center of the rectangle.
At last switch on the Arrow function {VPRDLARROW} from the redlining toolbar (menu Redlining ► Insert Arrow). Zoom in to the right wall of the entrance hall at the upper right of the drawing and draw an arrow: click on the inner line of the right wall in the hall. Enter "hall" for Short Text and "insert a closet on the right side" for Comment. Change the Color to Blue and confirm the settings with OK. Place the insertion point of the Short Text on the lower left of the arrow.

VP Software Tutorial
220 Lesson 12: Redlining / Mark-up Tutorial V16 - V9 / E
The complete drawing should look like this:
Review Redlining We will check the properties of the created redlining (mark-up) entities.
Click the icon Review Redlining from the redlining toolbar ({VPRDLREVIEW} or menu Redlining ► Review Redlining). The program zooms automatically to the first redlining entity , and displays its properties in a dialog box:
Modify the Short Text to "door of living room". This entity has now been reviewed and modified, therefore check the option Revised. Proceed with the other entities: do not change the text, just mark the Revised option. The dialog box closes automatically after the last redlining entity has been reviewed.

VP Software Tutorial
Tutorial V16 - V9 / E Lesson 12: Redlining / Mark-up 221
Export Redlining Information
Redlining information can be saved either together with the raster to one file using VP software's RVD format (File ► Save As), or you can Export the redlining information to a eparate file. For this lesson, use the Export function. Redlining data can be exported using VP software's native formats (RLF, RVD) or other vector formats (DWG, DXF, DGN, CGM, etc.).
If you use other formats than native VP software ones, you will lose any access restriction right settings for this file, e.g. everybody can open and/or modify the contents.
Click the icon Export Redlining ({VPRDLEXPORT} or menu Redlining ► Export Redlining). Select the RLF file format and export the data to the file ARCH1.RLF. Start this function once again, select this time the DXF format and export to the file ARCH1.DXF.
If you Import {VPRDLIMPORT} the file ARCH1.RLF into a new document the result should look like this:

VP Software Tutorial
222 Lesson 13: Batch Processing Tutorial V16 - V9 / E
LESSON 13
BATCH PROCESSING AND SCRIPTS
13.1 Batch Processing Batch Manager and Scripting are two possibilities to automate certain procedures. The BatchManager is a wizard to define files and jobs (clean/rubbersheet/vectorize/rasterize), which thereafter can be executed any time by the BatchExecutor. In this lesson, some raster files will be cleaned and vectorized in an automated process using the BatchManager and the BatchExecutor.
Click the icon BatchManager {VPBATCH} to open the respective dialog box:
Define a new batch job by clicking Create Batch Job. The File selection dialog comes up for selecting the files to be added to a process:

VP Software Tutorial
Tutorial V16 - V9 / E Lesson 13: Batch Processing 223
Use the Browse for Directory button and set the Base Path to the SAMPLES directory. In the left thumbnail preview area, select the drawings ARCH1.CG4, ARCH 2.TIF and ARCH 3.TIF and click on the button Add to add them to the File List on the right. Click OK to confirm these three files for batch processing. The next dialog lets you define the tasks and set them into an order to perform the selected file set:
The list Available Tasks contains the available operations for batch processing. In a first step we want to clean up the raster files. Select Raster Operations and click on the Add > button. A dialog for setting up the parameters comes up:
We want the drawings to be automatically despeckled and deskewed. Switch on the option Auto Cleanup. For later use, name this Parameter Set “CleanUp” by entering this name into the respective edit field and click on OK. Now the parameter set “CleanUp” appears in the Available Tasks and the Task Sequence list.

VP Software Tutorial
224 Lesson 13: Batch Processing Tutorial V16 - V9 / E
Thereafter we want the drawings to be auto vectorized. Select the task Vectorization and click in Add >.
Click the browse button to setup the Vectorization parameter file. Choose the file ARCH.PCF from the SUPPORT directory. Assign the name “Vectorize Arch” to the parameter set for later use and click on OK. Click Next > in the Task Setup dialog.
Specify the directory for saving the results: C:\TEMP. As we want to save both, the cleaned raster data as well as the created vector data, select the File Format DWG. Check with Options … that the raster data are saved either to a separate file or within the DWG file (RasterDWG). Clicking Finish brings you back to the initial Batch Manager dialog, now with the created batch job Job 1 added to the list. Save the batch job to VECTORIZE ARCH.BJB in the output directory by clicking Save Job List.

VP Software Tutorial
Tutorial V16 - V9 / E Lesson 13: Batch Processing 225
The external program BatchExecutor executes the batch job. You can start this program from the Program Group or directly from the BatchManager by clicking Run BatchExecutor.
If you start the BatchExecutor from the Program Group you need to first load the previously saved batch job VECTORIZE ARCH.BJB with the Load function. Now, execute the batch job clicking the Run! button. When you start the BatchExecutor from within the BatchManager the appropriate job is automatically loaded and started The Status for the first file changes from Ready to Running and the Output area displays the currently executed commands and error messages if there are any. After a file has been processed the Status of that file changes to Finished.

VP Software Tutorial
226 Lesson 13: Script Processing Tutorial V12 - V7 / E
LESSON 13
BATCH PROCESSING AND SCRIPTS
13.2 Script Processing The Scripting function is an expert tool for advanced users allowing to combine any function to a workflow process by writing a script. A script may expect user interaction. This lesson shows how scripting can be used to interactively repeat routine tasks. The command sequence of this script will load a scanned drawing, auto clean the raster data, and stamp it with a drawing header in vector format to be rasterized into the drawing.
Preparation
Open a text editor (e.g. Notepad) and enter the desired VP software commands with their options/parameters if necessary (we refer to the VP software Reference Manual) for executing from a script:
VPOpen VPZoomx VPSpeckles /a VPAutoDeskew VPImport VPRasterize /r 1 /v 1 VPExport
You may omit the prefix "VP" - it may be needed with CAD for distinction to other commands. Also, lower and upper case letter are permitted with command line inputs. Save this text to the file STAMP.TXT. In detail the script executes the following:
• Show the Open dialog to prompt the user for a file (here we will open a raster file) • Perform Zoom Extents • Despeckle the raster in the automatic mode • Deskew the raster in the automatic mode • Prompt the user for importing a file (here, we will import a vector file) • Rasterize everything into the Active Raster • Prompt the user for a name for exporting the raster data

VP Software Tutorial
Tutorial V12 - V7 / E Lesson 13: Script Processing 227
Execution
In the command line enter (type in) SCRIPT and hit [ENTER]. Select the created script file STAMP.TXT and click Open. The script immediately begins to be executed and prompts for a file to open. Browse to the SAMPLES directory and open the file ARCH 2.TIF. Upon clicking Open the file is loaded and cleaned. Now the scripts stops and asks for a file - in this example our stamp. Browse to STAMP.DXF (for Demo Version use STAMP.RVD instead) in the TUTORIAL directory and select Specify Insertion Point for a proper positioning of the stamp. The Insert dialog appears:
Check the options Specify On-screen for the Insertion Point and the Scaling. Click OK. The stamp is now attached to the cursor for precise positioning. Move the cursor to the blank area in the upper right corner and use the left mouse button to drop the stamp. Now you can scale the stamp to meet your requirements by moving the cursor. Another click finalizes the positioning step. Then, the stamp will be rasterized and you are prompted to enter an export name for the raster file. Type in a new name and save it to a directory of your choice.

VP Software Tutorial
228 Lesson 14 Indexing Tutorial V16 - V9 / E
LESSON 14
INDEXING
Introduction In this lesson you will learn how to
• set up and perform an interactive indexing process using a title block layout template • set up and perform an automatic indexing process • set up and perform an interactive indexing process using a template with isolated cells. To simplify the training workflow some of the settings are already pre-configured. Still, you will configure a new settings file named IndexSettings1.VPI on your own. A copy of these settings is available in the VPindex SUPPORT folder:
C:\Users\<user>\AppData\Roaming\softelec\VPindex V9\Support\ This Tutorial is valid for VPindex and VPindex lite. Suggested work steps which only refer to VPindex and not to VPindex lite are marked with VPindex only. At the beginning and end these paragraphs are also marked with the respective product symbol.
Settings for an interactive process
Start the Indexing Wizard. When the Welcome page is displayed click on Next to proceed with Settings:
New settings are to be created. Select Create new settings using the Wizard and click on Next.

VP Software Tutorial
Tutorial V16 - V9 / E Lesson 14 Indexing 229
General
In this dialog you determine whether the indexing process should run in unattended mode in a batch or if you want to control the process manually, i.e. interactively. You can also specify whether your files shall be cleaned (cleanup, rotation, etc.) and saved as part of the indexing process.
For the interactive mode you would have to review the process results for each drawing at the time of data extraction and the approved index data will then be exported directly to the preset database.
VPindex only:
In unattended mode, the indexing process runs through without interruptions saving the indexing information to a temporary folder. Afterwards, you will be requested to start the review of the process results by clicking on the Review button. After approving and/or correcting the index data they will be transferred to the preset database.
For this training process you should select the interactive mode incl. Cleanup: Switch on Interactive processing and Cleanup and Indexing. Assign IndexSettings1.VPI (or. IndexSettingsLite1.vpi for VPindex lite). Set the path to the VPindex Support folder:
C:\Users\<user>\AppData\Roaming\softelec\VPindex V9\Support\

VP Software Tutorial
230 Lesson 14 Indexing Tutorial V16 - V9 / E
The Next button will be grayed as long as a new and valid file name and path are assigned. Click Next. The next dialog box appears. Here you can check-mark those tasks which the Wizard will support.
For the setup of the following indexing batch process we will run through all available options. Therefore, please check all the tasks.
Remarks: 1. After finishing the Wizard, the user always has the possibility to modify parameter sets in
the parameter overview window. 2. It is always possible to jump back and forth to modify parameters of the checked tasks.
Jumping back does not discard the previously entered data. 3. Even jumping back to this first dialog of the Wizard allows to uncheck all tasks and check
only those tasks you want to modify. In this case all other settings remain untouched!

VP Software Tutorial
Tutorial V16 - V9 / E Lesson 14 Indexing 231
1. File Selection
The first dialog is for choosing the drawings you want to process in a batch job.
Click the Wizard button to open the File Selection dialog.
Please select the subfolder of your installation folder which contains the samples (C:\Program Files\softelec\VPindex V9\Samples). By clicking on "Add all", all drawings of the folder will be selected for this process. Also, the file selection procedure follows Windows Explorer conventions: you may click with the left mouse button, expand the selection by holding down the [Ctrl] or [Shift] key respectively while clicking other files. Selected files are marked with a green check mark. To enlarge the view of single files double click the file in the Preview window. A preview window opens. It can be closed with [Esc] or by clicking on the Close button.

VP Software Tutorial
232 Lesson 14 Indexing Tutorial V16 - V9 / E
A Settings File can be generated even when no drawings are selected for process. When starting a process the File Selection dialog will open automatically. This method may be used for applying existing settings for an arbitrary number of processes. After clicking OK, you will come back to the "File Selection" dialog above. Your drawings are now selected. Click Next>.
2. Load Sample Drawing The easiest way to setup a batch job for indexing is to run through the whole process with one of your drawings:
Select the drawing DinA2-1.TIF to load and continue to define the settings of this batch job.

VP Software Tutorial
Tutorial V16 - V9 / E Lesson 14 Indexing 233
3. Raster Cleanup
In the next dialog you can define all necessary raster cleanup tasks by clicking the sub-Wizard button:
Click on the Wizard button to specify Raster Cleanup functions. The first Raster Cleanup Wizard page opens.
Mirror / Invert (VPindex only) These functions will not be used here - click Next.
Dirt Removal / Hole Filling Select the Automatic mode and click Next.
Rotation

VP Software Tutorial
234 Lesson 14 Indexing Tutorial V16 - V9 / E
Select the option By Title Block and click Next. Rotation "By Title Block" provides an automatic rotation of the raster according to the orientation of the title block. Obviously, this can only be performed at a time when a title block template has been defined. Therefore, you are asked to perform this rotation manually now.
Click OK. As the loaded sample drawing "Din-A2-1.TIF" doesn’t require a rotation (the title block is in the correct position at the lower right) just hit the [ESC] button on your keyboard.
VPindex only:
Paper Format Calibration Select the Automatic mode and click Next.
Since "Automatic” Paper Format Calibration has been selected it is required to define all paper formats occurring with your drawings. These will be selected in one of the following dialogs. Therefore, a message for manual rubber-sheeting of the loaded raster will appear.

VP Software Tutorial
Tutorial V16 - V9 / E Lesson 14 Indexing 235
Select here DIN/ISO A2 (which will be offered), as this is the proper format of the loaded raster, and confirm with OK. The dialog closes and a green double frame is displayed representing the selected paper format with its extensions. You will be prompted to match the green frame with the according frame lines of the raster drawing. This is done by simply clicking the four corners of the raster drawing. You will see that a line coming from the upper left edge is attached to your cursor. As the cursor has a double-square shape, the software will zoom in at the first click and the target position is set with the second click:
• First, click in the upper left edge to zoom in
• Then, click to bring the green edge exactly over the edge of the drawing frame
Please proceed like this for the other three corners in the same way. After finishing, the raster will be cut to this format and is displayed for a final control like this:

VP Software Tutorial
236 Lesson 14 Indexing Tutorial V16 - V9 / E
After clicking Finish you see the Raster Cleanup List again. However, it is now filled with a resume on the chosen tasks (automatic despeckling, automatic rubber-sheeting, rotation according to title block orientation):
VPindex
VPindex lite
After clicking Next you will move on to Paper Format Selection (VPindex) or to the definition of Indexing Templates (VPindex lite).

VP Software Tutorial
Tutorial V16 - V9 / E Lesson 14 Indexing 237
4. Paper Selection (VPindex only) In this list all existing paper formats of your drawings should be listed when the function "Automatic Calibration to Paper Format" or "Automatic Rotation by Paper Format" has been selected (or both, of course).
The files of the current selection contain different paper formats. Click Add to assign additional paper formats.
Select the following formats:
• DIN/ISO A3 paper format with 90° vertical and 0° horizontal rotation
• DIN/ISO A4 paper format with 0° vertical and 0° horizontal rotation The respective rotation details are pre-set. It is not necessary to enter them manually. Click Next.

VP Software Tutorial
238 Lesson 14 Indexing Tutorial V16 - V9 / E
5. Definition of Indexing Templates In this lesson relevant data is only contained in a title block. Thus, the indexing templates will be set up according to the title block layout. For the recognition process VPindex requires search patterns for title blocks. Once a title block is found in a drawing there is also an option to extract information from the cells of a title block for export to a database. Obviously, if you have different title block shapes among your drawings, you would need to define more than one title block template. In our example we have three different shapes - one for each paper format. In addition, VPindex offers you to store all ever defined title block templates in a separate folder as a template library. That makes it easy to pick those you need for a specific batch process. In the title block Templates dialog all selected tempIates are listed. In our case this list still needs to be filled.

VP Software Tutorial
Tutorial V16 - V9 / E Lesson 14 Indexing 239
Click on the Wizard button to open a dialog which lists all created and currently selected title block templates. Verify the path to the path to the Template Library. It should be the VPindex Support Path:
C:\Users\<user>\AppData\Roaming\softelec\VPindex V9\Support\
If necessary change the path of the Template Library.
Create a new title block template for the loaded sample drawing. Click on Create – the dialog to load a sample drawing appears:
Select Use already loaded drawing and click Next.

VP Software Tutorial
240 Lesson 14 Indexing Tutorial V16 - V9 / E
The template definition dialog appears:
After clicking the "Mark Title Block" button surround the title block in the loaded raster with a rectangle. This is the title block template to be recognized.
The matching layout pattern for this title block will be generated and displayed in the dialog. Click Next to assign data cells.

VP Software Tutorial
Tutorial V16 - V9 / E Lesson 14 Indexing 241
The Add Cell icon is already active. Now, those cells can be determined (by clicking into the cell area) which are relevant. Choose the following cells and name them: Name, ID-No., Drawing-No.. For the cell ID-No. assign the OCR option NumbersOnly.
Name
ID-No.
Drawing-No.
It is not necessary to individually separate the two text strings in a cell (e.g. the large Name "CASE" and the small identifier "Part Name"). VPindex does this for you!

VP Software Tutorial
242 Lesson 14 Indexing Tutorial V16 - V9 / E
Proceed with saving this template as TitleBlock-A2-new.tbt in the Support folder:
By clicking Finish this new title block template will be added to the list with the three already existing templates on the left side of the dialog. On the right side you can see that this created title block template has already been activated for the batch job. Add the other two pre-defined templates from the library folder.

VP Software Tutorial
Tutorial V16 - V9 / E Lesson 14 Indexing 243
By clicking OK, you will finish the Sub-Wizard and get back to the previous overview of "Active Title Block Templates", showing now all title block templates with all defined cell names:
The Next button brings you to the "Define Data Fields for Export".
6. Data Field Definition and Linking In the following step you will define data fields.The definition includes the format specifications and the target database field for the recorded index data. Data field definitions can be imported from an existing database by ODBC (see Section 15: Import Fields from Existing Database).
A data field must carry the same name and the same format as the equivalent field in an existing database.
New Data Field
Click this icon to open the dialog New Data Field and enter these values:
Name Type Length/Scale DrawingName Text (VarChar) 50

VP Software Tutorial
244 Lesson 14 Indexing Tutorial V16 - V9 / E
Confirm your entries with OK and repeat the procedure with these entries:
Name Typ Länge / Skalierung DrawingName Text (VarChar) 50
Drawing-ID Number (Numeric) 16 Drawing-Number Text (VarChar) 50
Path Path+FileName (Out) -
Click Next to link your data fields with the cells in your indexing template.
Link Template Cells with Data Fields In this dialog you will link your template cells with data fields. In the left column cells of all currently selected indexing templates are listed. The active field links are displayed in the right column. When cells and fields carry identical names they will be linked automatically. Otherwise, Unused for Indexing Output will be displayed.

VP Software Tutorial
Tutorial V16 - V9 / E Lesson 14 Indexing 245
Click on the first cell in the (Name) and select the data field name Drawing-Name from the drop-down list in the right column.
Continue in the same way for the remaining cell-field links.
Cell Data Field Name DrawingName ID-No. Drawing-ID
Drawing-No. Drawing-Number 7. Export to Database
In the next dialog you will need to define the database where index data will be exported to. We are going to export an HTML file (e.g. for CD creation) and a text file (CSV).
HTML For HTML export, click Add… and choose HTML.

VP Software Tutorial
246 Lesson 14 Indexing Tutorial V16 - V9 / E
Enter C:\Indexing\Output\index.html as output file and C:\Indexing\Output as path for thumbnails (path and file will later be created automatically). Confirm your settings with OK.
Text (CSV) Click Add again and choose Text. Mark the option Create CSV compatible file and enter C:\Indexing\Output\index.csv as output file name.
All chosen export formats are listed with their settings.

VP Software Tutorial
Tutorial V16 - V9 / E Lesson 14 Indexing 247
Click Next to continue with the output settings.
8. General Output Settings In the first dialog you can program to convert the processed raster files into another format (e.g. convert TIF to JPEG or to Multipage TIF). In our example we will not use this function.
The second dialog asks for an output folder for the processed drawing files. Also, you can define a file name pattern for these drawings. You may use the content of a database field or other combinations. Here, we re-name the cleaned-up raster files by adding a suffix to "<INFILENAME>-cleaned ". The Sub-Wizard button helps you to define the filename. Your output folder should be: C:\Indexing\Output:

VP Software Tutorial
248 Lesson 14 Indexing Tutorial V16 - V9 / E
9. Logging
Shows you the location where unprocessed files (in case of an error), the error log files, and info log files are stored.

VP Software Tutorial
Tutorial V16 - V9 / E Lesson 14 Indexing 249
Next will take you to the Wizard’s final page:
Click Finish. All necessary indexing parameters have been defined. The Indexing Parameter Tableau dialog appears for reviewing and approving or modifying the settings.
For this training the dialog shall now be closed to demonstrate how an indexing process can be started with existing settings. Thus, click now on Save & Close. Of course, in your own projects you can start a process from here immediately.

VP Software Tutorial
250 Lesson 14 Indexing Tutorial V16 - V9 / E
Run Interactive Indexing Process
Load Settings
Start the Indexing Wizard, select the option Load/Modify existing settings and switch off the Wizard support (Use Wizard to review settings). Then, select the settings you have created in the previous training session.
If you want to start the process immediately, please load the pre-configured settings file from the VPindex / VPindex lite SUPPORT folder:
C:\Users\<user>\AppData\Roaming\softelec\VPindex V9\Support\
Finish will take you to a tableau view with all settings contained.
Change Settings (only for pre-configured Settings File) In the pre-configured settings file all settings referring to file paths have been omitted in order to keep them independent from your individual VPindex installation. Now, these settings need to be defined:

VP Software Tutorial
Tutorial V16 - V9 / E Lesson 14 Indexing 251
File Selection
Click on the Wizard button in the Files tab for file selection. Select all files in the VPindex subfolder Samples (see also 1. File Selection in the previous section). Then, close the dialog. Settings modifications are now completed.
Start Indexing Clicking on Go will start the indexing process with the selected drawing files. During the process you can constantly monitor which drawing is currently processed and which tasks are performed for each drawing:
Data Review
Since you are in an interactive mode the program will halt with each file in the process for a review of the recorded indexing data.
The first data field and the extracted content are highlighted for approval or correction. VPindex automatically highlights the cell you are currently editing in the title block image as well. Press [Enter] on your keyboard to move to the second data field. Correct the Drawing-ID manually if necessary, as the cell content may not be extracted completely and press [Enter] again and so on. When finished with all data fields, click OK/Next.

VP Software Tutorial
252 Lesson 14 Indexing Tutorial V16 - V9 / E
Edit files manually
In case an error occurs during an automatic processing task you will be prompted to run the respective function manually.
No matching paper format (Calibrate to Paper Format) (VPindex only) This error may occur in case no matching paper format has been specified. You can select the correct format in the dialog Calibrate to Paper Format and carry out a manual calibration.
Rotation failed In this error case the Rotate Quadrantal mode will be started automatically. According to your cursor position you can rotate the document by 0, 90, 180 or 360 degrees.
No matching template found The following dialog appears:
You can select a matching template and move it to the title block area with Position Template. All templates defined for the current process are available. If there is no matching template available you can proceed to the data review/data retrieval with Continue without Template.
Finish The following message appears when all files are processed:

VP Software Tutorial
Tutorial V16 - V9 / E Lesson 14 Indexing 253
Details on the indexing process are saved in the log file info.log.
Example for a successful indexing process

VP Software Tutorial
254 Lesson 14 Indexing Tutorial V16 - V9 / E
Run Unattended Indexing Process (VPindex only)
Load Settings
Start the Indexing Wizard, select the option Load/Modify existing settings, and switch off the Wizard support (Use Wizard to review settings). Then, select the settings you have created in the previous training session.
If you want to start the process immediately, please load the pre-configured settings file from the VPindex / VPindex lite SUPPORT folder:
C:\Users\<user>\AppData\Roaming\softelec\VPindex V9\Support\IdxSettings-Auto.vpi Finish will take you the tableau view with all settings contained.
Change Settings In the pre-configured settings file all settings referring to file paths have been omitted in order to keep them independent from your individual VPindex installation. Now, these settings need to be defined:

VP Software Tutorial
Tutorial V16 - V9 / E Lesson 14 Indexing 255
File Selection
Click on the Wizard button in the Files tab for file selection. Select all files in the VPindex subfolder Samples (see also 1. File Selection in the previous section). Then, close the dialog. Settings modifications are now completed.
Start Indexing Clicking on Go will start the indexing process with the selected drawing files. During the process you can constantly monitor which drawing is currently processed and which tasks are performed for each drawing:
This indexing process can run in unattended mode (e.g. overnight). After cleaning, processing, and indexing all selected drawings the following dialog will be displayed:
Reviewing Indexed Data When the unattended indexing process has finished you may either start your review run immediately or at a later stage. Also, the review run may be interrupted and can be continued at a later stage (see below).
It is always necessary to verify the recognized data before exporting them to a database. A dialog opens where you need to enter the folder with the temporary reviewing data. In general, the system will remember the location, so just click OK: If files could not be processed in an automatic indexing process because of, e.g. mis-matching paper formats or templates, a manual review of these files will start first (see above Edit Files Manually and Data Review) After this the actual data review will start.

VP Software Tutorial
256 Lesson 14 Indexing Tutorial V16 - V9 / E
Immediate Review
Click Review in the Indexing Finished dialog to open this dialog:
Start the review with OK. All drawings of the current process will now be reviewed. Step by step, all title blocks will be displayed together with the recognized data for verification:
When necessary, correct the individual results and continue with OK / Next for the next title block.
You can quickly run through the data and move easily from cell to cell simply by using the [Return] key. The entire batch/indexing process is finished now.

VP Software Tutorial
Tutorial V16 - V9 / E Lesson 14 Indexing 257
Review at a later stage
With this icon you will start a review or continue with paused review. A dialog opens where you need to enter the folder with the temporary reviewing data. In general, the system will remember the location, so just click OK:
As this routine finally exports the index data to a database, the content of the intermediate review folder will then become obsolete. You may check-mark the "Delete folder after successful review" option. Step by step, all title blocks will be displayed together with the recognized data for verification (see above).

VP Software Tutorial
258 Lesson 14 Indexing Tutorial V16 - V9 / E
Review Exported Data and Cleaned Files
We can now review the two selected export format results and the cleaned drawing files ready for final archiving.
1. HTML Double-click on the index.htm file in the folder C:\Indexing\Output. or C:\Indexing\OutputAuto The browser opens the overview of all indexed/modified drawings, including thumbnails and extracted data:
2. Import CSV File in MS Access Start MS Access and Open the file Sample2000.mdb in the VPindex installation sub-folder Samples.
e.g. C:\Programs\softelec\VPindex V9\Samples\ Sample2000.mdb

VP Software Tutorial
Tutorial V16 - V9 / E Lesson 14 Indexing 259
Attention: As we apply filters and work with databases we recommend to save a backup copy of Sample2000.mdb! Import the file index.csv in C:\Indexing\Output or in C:\Indexing\Output (Get external data – Import). Please mind the following import settings:
• Delimiter: Semicolon • First Row Contains Field Names • In an Existing Table: Drawing
When completed you can view the recorded indexing data in the table „Drawing“.
3. Modified/Converted Drawings In the previously defined folder C:\Indexing\Output or C:\Indexing\OutputAuto, all cleaned files can be found. They are all renamed with the appendix "-cleaned".

VP Software Tutorial
260 Lesson 14 Indexing Tutorial V16 - V9 / E
Indexing Process Using Isolated Cells This part of the lesson refers to recording data from various positions in the drawing.
Load Settings
Start the Indexing Wizard, select the option Load/Modify existing settings and switch off the Wizard support (Use Wizard to review settings). Select the pre-defined settings in the VPindex SUPPORT folder:
C:\Users\<user>\AppData\Roaming\softelec\VPindex V9\Support\IdxSettings-IsolatedCells.vpi Click Next. - the Indexing Parameter Tableau is displayed containing all loaded settings.
Change Settings
File Selection
Click on the Wizard button in the Files tab for file selection. Select all files in the VPindex subfolder Samples\DataSheets (DataSheet01.tif - DataSheet04.TIF). Close the wizard.

VP Software Tutorial
Tutorial V16 - V9 / E Lesson 14 Indexing 261
Create Indexing Template
Switch to the Templates tab and click on the Wizard button. Click on Create in the Indexing Templates dialog. In the following dialog select From Selection Set and click on DataSheet01.tif as sample file. Click Next.

VP Software Tutorial
262 Lesson 14 Indexing Tutorial V16 - V9 / E
After the sample file is loaded the Raster Cleanup dialog opens.
Click Start predefined cleanup to initiate the pre-defined functions as saved in the settings file. In our example it is the function AUTODESKEW (automatic deskewing) to align the drawing orthogonally. When completed Close the dialog.
The following dialog allows for marking a title block area. Since the current files do not contain a title block you are going to create a template with isolated cells only. Therefore, skip this dialog with Next.
The function to define isolated cells will be active. Zoom into the drawing and drag a rectangle around the position of the ID value to create a template cell. The cell size should be adequate as in the example below:
Assign ID as cell name. Continue as described to add more cells:
Name OCR Options Settings ID Global OCR Settings Ignore cell title/small text
Date Global OCR Settings Ignore cell title/small text CPU Global OCR Settings Ignore cell title/small text RAM Global OCR Settings Ignore cell title/small text
For the DVD cell you have two options: Version 1: No checkbox recognition
Name OCR Options Settings DVD None -
Version 2: Checkbox recognition
Name OCR Options Settings DVD Checkbox Ignore cell title/small text

VP Software Tutorial
Tutorial V16 - V9 / E Lesson 14 Indexing 263
When completed the defined template cells should be displayed as follows:
Version 1: Without checkbox recognition
Click Next and name the template as Template-DataSheet-new.tbt to save it in the Support folder.
Leave the Wizard with Finish and close the Indexing Templates dialog with OK.

VP Software Tutorial
264 Lesson 14 Indexing Tutorial V16 - V9 / E
Define and Link Data Fields
Switch to the Data Fields tab and click on the button Import Fields from Indexing template. Open the file Template-DataSheet-new.tbt, select all cells for import, and start the import with OK. Data fields will now be created from the defined cells. A dialog will prompt to define field types for each cell selected:
Confirm the default values for all data fields.
Version 1: No checkbox recognition - create default value list For the database field DVD define default values, which will be offered as values from a list during the review process.
Mark the file DVD and click the Modify button to open the appropriate dialog:
Switch the Type to From List( = Default Value) and click on the button to enter the desired values for this field:
Enter Yes and No and close the List. Also set the Required checkbox:

VP Software Tutorial
Tutorial V16 - V9 / E Lesson 14 Indexing 265
Close the dialog with OK.
Version 2: Checkbox recognition In this variant no further adjustments are necessary.
Linkage checking After the import is completed you may click on the Cells-Fields tab to view the current assignments. Cell names and data field names are identical, thus, the active links have been inserted automatically.
Export and Output In the current settings file the paths for data export (index.html), for log files and for copies of input files (C:\Indexing\OutputDataSheets) are pre-defined. If required, please select individual target folders. To change the options for the HTML file, switch to the DB-Export tab, select the HTML entry and click on Configure.

VP Software Tutorial
266 Lesson 14 Indexing Tutorial V16 - V9 / E
Output folder for HTML files.
To change the root directory for output and log files, switch to the Output tab.
Output folder for log files and for copies of input files.
All changes to the settings are completed.

VP Software Tutorial
Tutorial V16 - V9 / E Lesson 14 Indexing 267
Perform Indexing Process
Start the indexing process with Save & Go. A message appears indicating that files will be processed, but that document cleanup will be ignored. This message will always appear as a warning when cleanup functions are assigned to a process while the Only Indexing mode has been selected. For the current lesson files are going to be processed for indexing, but no cleanup shall be used. So, you can ignore the warning by confirming with Yes. All selected files will be loaded and deskewed consecutively. All data will be recorded according to the indexing template definitions and prompted for reviewing.
Version 1: With default values, no checkbox recognition
Version 1: No checkbox recognition
The value for the field DVD has to be entered manually: Select Yes/No accordingly from the list.
Version 2: Checkbox recognition The check mark were recognized and the Yes/No values are preset automatically If required you can correct the indexing results. Then confirm all with OK / Next. When the process is completed you can open the file Index.html in the C:\Indexing\OutputDataSheets folder. Your browser will display all processed drawings, including a preview with all data recorded.

VP Software Tutorial
268 Lesson 14 Indexing Tutorial V16 - V9 / E













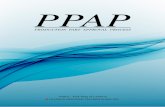





![Welcome! [img1.wsimg.com]](https://static.fdocuments.us/doc/165x107/61c2672f292750045c443af0/welcome-img1wsimgcom.jpg)