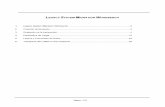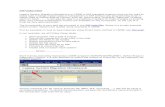Tutorial Lsmw - Legacy System Migration Workbench
Transcript of Tutorial Lsmw - Legacy System Migration Workbench

Tutorial LSMWTutorial LSMW LEGACY SYSTEM MIGRATION WORKBENCH
1. L egacy S ystem M igration W orkbench ……….......................................................................2
2. Creación del proyecto...........................................................................................................3
3. Grabación de la transacción.................................................................................................4
4. Parámetros de Carga..........................................................................................................10
5. Lectura y Conversión de Datos...........................................................................................23
6. Transporte del LSMW a otros sistemas..............................................................................29

1. 1. LLegacy egacy SSystem ystem MMigration igration WWorkbench orkbench
Esta herramienta sirve para crear los programas de carga de datos maestros y algunos saldos iniciales para la mayoría de los módulos de SAP. En términos generales, ésta herramienta permite grabar la creación del primer registro y con esto se crea el programa de carga de datos; luego hay que ligar los campos de SAP con las columnas que tenemos en nuestro archivo excel (grabado como .txt). Esto hay que hacerlo una sola vez, luego se puede ejecutar el programa las veces necesarias.
El acceso a la herramienta es mediante la transacción LSMW, digítela en la línea de comandos.
Esta primera pantalla es de información y puede marcar que el sistema no la vuelva a mostrar.
Presione Enter o para continuar.
2. Creación del proyecto
Para crear el programa, debe definir primero un proyecto, sub-proyecto y objeto. El estándar que utilizaremos es:

Proyecto: el módulo al que corresponda este programa
Sub-proyecto: clasificación tal como datos maestros, saldos iniciales, etc.
Objeto: tipo de dato que está creando
Si aún no ha creado alguno de estos objetos, escriba los códigos y presione en el icono de Crear nuevas entradas y el sistema mostrará unas ventanas donde le podrá ingresar la descripción:
Digítelo y presione Enter para continuar.
3. Grabación de la transacción
Ahora tenemos que grabar la transacción correspondiente al dato maestro que se quiere grabar; para esto, siga la ruta en el menú Goto B Recordings
El sistema lo lleva a la pantalla de resumen de las grabaciones. Si desea modificar o visualizar una grabación ya existente, márquela con el cursor y presione el icono Edit recording o Display recording .

Para crear una nueva, presione el icono de crear nuevas entradas Create recording.
Debe identificar la grabación con un código y descripción. Presione Enter para continuar. Para facilidad al identificar las grabaciones, identifíquela con el mismo código de la transacción.
El sistema pedirá ahora el código de la transacción SAP que desea grabar. Recuerde verificar el código de la transacción antes de empezar la grabación.
Digite el código de la transacción SAP y presione Enter para continuar. El sistema lo llevará a la pantalla correspondiente a la transacción indicada. Ingrese los datos que se deben actualizar en la carga de datos. Los datos que se dejen en blanco no serán incluidos en la grabación, sin embargo, usted podrá agregarlos en el futuro (esto se explica más adelante en el manual). Recuerde ingresar datos reales y válidos, pues éste dato ya quedará grabado en el sistema.

Nota: Como este primer registro está siendo creado con un logon en inglés, los textos de este registro deben ser actualizados en su próximo logon en español.
Al terminar la creación del registro maestro, el sistema mostrará una pantalla con todos los campos introducidos en la transacción que acaba de grabar. Aparecen los nombres técnicos de los campos, presione el icono Default all para que aparezca la descripción de los campos en la parte derecha de la pantalla.

Si desea agregar un campo, ubique el cursor en la línea donde quiere agregar el campo y presione el icono Add screen field.
El sistema mostrará los campos disponibles para agregar por default, selecciónelo haciendo doble-click sobre el campo, o marcándolo y presionando Enter.
Si la lista anterior no contiene el campo que se desea agregar, usted puede añadirlo manualmente si conoce el nombre técnico del campo. Para esto, siga la ruta Edit B Add screen field (extended).
l
El sistema mostrará una ventana en la que usted debe introducir el nombre técnico del campo que desea agregar. Digítelo y presione Enter.

El nuevo campo se agregó debajo de la línea donde se había ubicado el cursor al insertarlo. Presione nuevamente el icono Default all para ver la descripción del campo.
En ocasiones, algunos de los campos que incluimos en la grabaciòn no provienen del diccionario de datos sino que han sido definidos directamente para la pantalla y por esta razon al presionar default all no aparece la descripción. Para este ejemplo esto ocurre con los campos G_PASSWORD1 Y G_PASSWORD2 y, donde la descripción aparece vaía y debemos digitarla manualmente para que sean incluidos en el proceso.
Ingresamos manualmente el nombre y descripcion del campo.

Grabe los cambios con el icono Save.
Con esto, quedó grabada la transacción y los campos que van a ser cargados. Si desea hacer alguna modificación posterior, puede entrar por la misma ruta y seleccionar el icono de Change Recording.
Para regresar al proyecto definido antes, presione el ícono Back dos veces.
4. Parámetros de Carga
Ahora hay que definir en el sistema los parámetros de carga de datos. En la pantalla inicial del LSMW, presione Enter o Ejecutar para continuar.
Aparecen los pasos que hay que ejecutar para definir la carga de datos. A medida que se vayan ejecutando éstos pasos, el sistema irá seleccionando el siguiente paso a ejecutar. En cada uno de ellos, presione el icono Ejecutar.

El primer paso es Maintain object attributes, en el que debemos indicar qué grabación corresponde a este proyecto-subproyecto-objeto.
Por default, el sistema presenta todos los pasos en opción visualización, por lo cual debe pasarse a opción de modificación antes de hacer algún cambio.
En el caso del ejemplo que estamos creando, es necesario indicar que la carga de datos es periódica (1), que corresponde a una Grabación para Batch Input y dar el nombre de la grabación que ya creamos (2).
Haga los cambios y presione el icono Save para grabar los cambios (3).

Regrese a la lista de pasos y ejecute el siguiente: Maintain source structures, en el cual se debe crear el nombre de la estructura de los datos que se van a cargar.
Cambie a la opción de modificación y seleccione el icono Create structure para crear el nombre de la estructura de datos.
Ingrese el nombre y descripción de la estructura y presione Enter para continuar.
Grabe los datos mediante el icono Save.

Regrese a la lista de pasos y ejecute Maintain source fields, en el cual se debe crear la lista de campos del archivo plano del que se van a cargar los datos.
Al entrar a la opción, aparece el nombre de la estructura creada anteriormente. Pasé a la opción de visualización para poder agregar los campos.
Presione el icono Create field para agregar un nuevo campo; el sistema creará el nuevo campo debajo de la línea donde se encuentra el cursor.
Ingrese un código, descripción, longitud y tipo de campo (carácter, fecha, etc) y presione Enter para continuar. Ni el código ni la descripción tienen que ser las mismas que en el archivo plano. Lo que sí es importante es que los campos estén en el mismo orden que las columnas en el archivo.

Tambien es posible definir los campos a travez de una tabla. Esto se hace presionando el botòn
El sistema presentara una interface de tipo tabla similar a las vistas de actualizaciòn. En ella se piueden adicionar varios campos a la vez siendo especialmente util cuando se manipulan estructuras grandes con multiples campos.
Al terminar la creación de todos los campos, presione el icono Save para grabar los cambios.
He aquí un ejemplo de algunas de las columnas del archivo plano. En este caso, estamos trabajando los datos en un archivo excel.

Regrese a la lista de pasos y ejecute Maintain structure relations.
Pase a la opción de modificación y grabe la opción, no es necesario hacer ningún cambio
Regrese a la lista de pasos y ejecute Maintain field mapping and conversión rules para establecer la relación entre los campos de la pantalla indicados en la grabación de la transacción y los campos creados en la estructura.
Al entrar a este paso, aparecen todos los campos (nombre técnico) que se ingresaron en la grabación de la transacción que hicimos al principio. Pase a la opción de modificación para poder ligar estos campos a la estructura de datos.

Ubique el cursor en el campo de la grabación que quiere ligar y seleccione el icono Assign source field para indicar el correspondiente campo en la estructura del archivo plano.
El sistema mostrará en una ventana la lista de campos de la estructura de datos; seleccione el que quiera ligar al campo de la transacción grabada. Por ejemplo, si estamos ligando el campo Username in user master record (nombre técnico= BNAME), debemos seleccionar el campo Username. Presione Enter para continuar.
Esta operación se repite para asignar las columnas correspondientes de la estructura de entrada para todos los campos de la transacción. . Al terminar, presione el icono Save para grabar todos los cambios.

Después de haber grabado, puede hacer cambios. En este ejemplo, vamos a asignar un valor constante al campo TITLE_MEDI de tal manera que éste campo no tiene que existir en el archivo plano y en la estructura de datos., para hacer esto seleccionamos el campo y presionamos el boton Constant
En la ventana que aparece a continuación escribimos el valor constante que seria la palabra “Mr”.
En el resumen, se puede verificar la asignación del valor fijo:
Grabe los cambios presionando el icono Save.
Regrese a la lista de pasos. El sistema propone el paso Maintain fixed values, translations, user-define routines, el cual no vamos a utilizar en esta carga de datos.
De la lista de pasos, ejecute Specify files para indicarle al sistema la ubicación del archivo plano donde se encuentran los datos que se van a cargar.

Pase a la opción de modificación y presione Create entry para especificar la procedencia de los datos. En nuestro ejemplo, seleccione la opción de On the PC para indicar que el archivo se encuentra en el disco duro o la red.
El sistema mostrará una ventana donde se debe especificar la ubicación del archivo (ruta completa), el delimitador, el orden de los campos y el tipo de archivo.
Nota: Las especificaciones que se den aquí, deben corresponder con las características del archivo plano. Como especificamos que el delimitador era Comma, debemos grabar el archivo excel en formato CSV(delimitado por Comas) (*.csv) para que pueda ser grabado. Tambien debemos tener en cuenta que se indico que la primera linea contiene los nombres de las columnas.

Al terminar, grabe los cambios presionando el icono Save.
Regrese a la lista de pasos y ejecute la opción Assign file.

Cambie a la opción de modificación y grabe las entradas con el icono Save, no es necesario hacer cambios pues el sistema propone el archivo especificado en el paso anterior.
Con esto, quedan listas las especificaciones para la carga de datos.
5. Lectura y Conversión de Datos
Ya teniendo todos los parámetros para la carga de datos, procedemos a leer los datos del archivo plano. Para esto, ejecute el paso Read data de la lista de pasos.
El sistema presenta una pantalla en la que se debe indicar qué datos se van a leer, esto es, si no desea leer el archivo completo, se puede delimitar qué líneas del archivo se van a leer. El archivo plano de ejemplo archivo plano tiene una línea de título de columnas/campos, se debe leer de la línea 2 en adelante, ya que los títulos no se van a cargar. En este ejemplo, vamos a cargar sólo los datos de las líneas 6 y 7. Después de indicar las líneas a leer, presione el icono Ejecutar para efectuar la lectura de los datos.

Se mostrará un resumen de los datos encontrados y leídos; en este ejemplo, el archivo contiene 10 líneas, pero sólo se leyeron 2, tal como se indicó en la pantalla anterior.
Regrese a la lista de pasos para ejecutar Display read data, a fin de verificar los datos leídos por el sistema. Este paso no es obligatorio, pero se recomienda que durante las primeras pruebas, se verifiquen los datos leídos.

Al solicitar la visualización de los datos leídos, se puede restringir la cantidad de datos a desplegar. Si deja en blanco el límite inferior y superior, el sistema desplegará todos los datos leídos en el paso anterior. Presione Enter para continuar.
El sistema muestra la lista de datos leídos.
Regrese a la lista de pasos para ejecutar Convert data, con lo cual se convertirán los datos del formato en que se leyeron, al formato de la transacción SAP. Esto se hace mediante las reglas establecidas en el paso Maintain field mapping and conversion rules explicado anteriormente.
Presione Ejecutar para continuar.
En este paso también se puede delimitar los registros que se van a convertir; si deja en blanco los límites inferior y superior del rango, el sistema convertirá todos los datos leídos en el paso anterior.
Presione Ejecutar para realizar el proceso de conversión de datos.
Nota: El proceso de conversión aplica sobre los datos leídos en la última lectura, independientemente de cuándo se haya realizado ésta.
El sistema mostrará un resumen de los datos encontrados y convertidos; en este ejemplo, se habían leído 2 registros y se convirtieron los mismos dos registros.

Regrese a la lista de pasos para ejecutar Display converted data, a fin de verificar los datos convertidos por el sistema. Este paso no es obligatorio, pero se recomienda que durante las primeras pruebas, se verifiquen los datos convertidos para confirmar que las definiciones se hayan hecho correctamente.
Presione Ejecutar para continuar.
En este paso también se pueden delimitar los datos que se desea visualizar; si deja en blanco el rango, el sistema mostrará todos los datos convertidos en la paso anterior.
Se despliegan los datos en el formato ya convertido.
Regrese a la lista de pasos y ejecute Create batch input session para generar el juego de datos que se va a cargar en el sistema mediante una sesión en batch. Presione Ejecutar para continuar.

El sistema presenta por default los parámetros de generación de los juegos de datos. El Name of the BI session, es el nombre del juego de datos que se va a generar. Presione Ejecutar para continuar.
El sistema presenta un mensaje indicando que se ha creado el juego de datos.
Regrese a la lista de pasos, sólo queda pendiente por ejecutar el procesamiento del juego de datos, Presione ejecutar

El sistema muestra el resumen de los juegos de datos pendientes de procesar. Marque el juego de datos a procesar y presione el icono Process.
Para este ejemplo, vamos a ejecutar como proceso en modo mostrar errores unicamente.

Si presionamos sesion overwiew podemos ver el resultado de la ejecución.
Seleccionamos la sesión y presionamos doble click.

Si verificamos ahora con la transacción SU01 veremos que los dos usuarios se han creado con la información indicada en la plantilla.
A continuacion se adjuta la plantilla utilizada para este ejemplo: