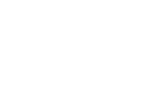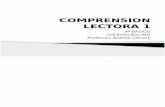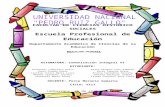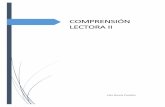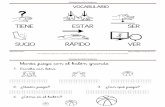Tutorial Lectora
description
Transcript of Tutorial Lectora
-
qwertyuiopasdfghjklzxcvbnmqwer
tyuiopasdfghjklzxcvbnmqwertyuio
pasdfghjklzxcvbnmqwertyuiopasd
fghjklzxcvbnmqwertyuiopasdfghjk
lzxcvbnmqwertyuiopasdfghjklzxcv
bnmqwertyuiopasdfghjklzxcvbnm
qwertyuiopasdfghjklzxcvbnmqwer
tyuiopasdfghjklzxcvbnmqwertyuio
pasdfghjklzxcvbnmqwertyuiopasd
fghjklzxcvbnmqwertyuiopasdfghjk
lzxcvbnmqwertyuiopasdfghjklzxcv
bnmqwertyuiopasdfghjklzxcvbnm
qwertyuiopasdfghjklzxcvbnmqwer
tyuiopasdfghjklzxcvbnmqwertyuio
pasdfghjklzxcvbnmqwertyuiopasd
fghjklzxcvbnmrtyuiopasdfghjklzxc
vbnmqwertyuiopasdfghjklzxcvbln
mqwertyuiopasdfghjklzxcvbnmqw
Tutorial
Lectora Authoring Tool
BTKP DIY Desember 2013
-
I. ANTARMUKA LECTORA INSPIRE
Lectora Inspire memiliki antarmuka yang familiar dengan kita yang telah mengenal maupun
menguasai Microsoft Office. Antarmuka Lectora Inspire terbagi dalam 3 hal utama, yakni Menu
dan Toolbar, Title Explorer, dan Work Area. Menu-menu yang ada di dalam Lectora, hampir
sama dengan menu-menu yang berada dalam program-program Microsoft Office. Menu-menu
itu antara lain File, Edit, Add, Layout, Tools, Mode, Publish, View, dan Help.
Title Explorer merupakan pohon direktori yang menampilkan semua objek, chapter, section,
dan page yang terdapat dalam work area Lectora. Work Area sendiri merupakan area kerja
Lectora, dimana didalamnya kita dapat melakukan editing media pembelajaran.
Yang patut dicatat dan diperhatikan, semua objek, level, chapter, section dan page dalam work
area ini memiliki level-level tertentu, yang digambarkan dalam pohon direktori title explorer.
Level tertinggi berada langsung di bawah judul/title dari konten media pembelajaran kita,
menyusul kemudian di bawahnya level chapter/bab, level section/sub bab, dan yang terbawah
adalah level page / halaman. Berikut tampilan antarmuka lectora.
Project atau file yang dibuat menggunakan Lectora mengacu kepada title/judul. Title yang
dibuat, mempunyai ekstensi berkas *.awt. Sebagai pengembangan konten e-learning, title
mengacu pada topik media pembelajaran yang kita buat.
Title Explorer
Work Area/Area Kerja
Menu dan Toolbar
-
3
II. MEMBUAT TITLE/ JUDUL MENGGUNAKAN TEMPLATE
Dalam template yang dipersiapkan oleh Tim Pengembang Materi Diklat Pengembangan Materi
Ajar, telah terdapat fitur-fitur pendukung yang terdiri dari desain tampilan, bab, halaman,
evaluasi, serta tombol-tombol navigasi standar.
Berikut ini langkah membuat Title menggunakan Template.
1. Buka Template tekkomdik2013 yang telah dipersiapkan di folder Diklat ICT EQEP
2013/Materi/Template Lectora, dengan cara klik dua kali pada icon file tersebut.
2. Akan muncul Penentuan Nama Title (Media) dan Lokasi penyimpanan media. Gunakan
nama Title Daur Hidup Kupu-Kupu dan Lokasi Penyimpanan di D:\Daur Hidup Kupu-
Kupu. Setelah itu, klik Finish.
-
4
3. Maka muncul tampilan Media Pembelajaran yang sudah siap untuk diisi dengan materi yang
ditentukan.
III. Pengelolaan Konten Media Pembelajaran
1. Setelah tampilan awal media pembelajaran tampak, langkah berikutnya adalah
pengelolaan konten media pembelajaran. Pengelolaan pertama dilakukan dengan
memasukkan animasi judul media pada kolom judul yang telah tersedia dalam template.
Pada penambahan animasi ini sekaligus kita akan belajar mengenai
inheritance/Pewarisan. Pada Lectora, setiap objek yang ditempatkan/ditambahkan di
Judul/Title, maka objek itu akan tampil di seluruh Bab/Chapter, SubBab/Section, dan
halaman/page dalam media pembelajaran yang dibuat. Selanjutnya apabila objek tersebut
ditempatkan pada Bab/Chapter, maka objek tersebut akan tampil di seluruh
Subbab/Section dan halaman yang ada pada Chapter tersebut. Dan apabila objek tersebut
ditempatkan di Subbab/Section, maka objek tersebut akan tampil pada seluruh halaman
yang ada pada Section tersebut. Terakhir, apabila objek tersebut ditambahkan pada
halaman tertentu, maka objek tersebut tidak akan mempengaruhi/tidak akan ditampilkan
di halaman yang lain.
-
5
Hal itulah yang dinamakan dengan konsep Pewarisan/Inheritance pada Lectora. Konsep
ini sejalan dengan level-level yang ada di Lectora, yakni level tertinggi adalah Judul/Title,
dilanjutkan dengan Bab/Chapter, lalu SubBab/Section, dan level terakhir adalah
page/halaman. Nantinya setiap perubahan yang terjadi pada level atas, akan
mempengaruhi level-level di bawahnya/ sublevelnya. Halaman menjadi level terakhir dan
tidak memilik sub level dibawahnya, sehingga pada pengaturan pada halaman tertentu
tidak bisa diwariskan pada halaman yang lain.
Kembali ke memasukkan animasi. Sekarang kita akan memasukkan animasi judul media
pembelajaran, yang tampak dari halaman Halaman Depan, hingga bab terakhir, yakni Hasil
Test. Oleh karena itu, kita akan memasukkan animasi judul pada level Judul/Title.
Langkahnya, kita klik satu kali pada Judul/Title Media kita yang ada di Title Explorer,
yakni Daur Hidup Kupu-Kupu.
Kemudian klik pada menu Add-Object-Animation.
Setelah muncul jendela Animation Properties, klik menu import, pilih Media Library.
-
6
Selanjutnya klik dua kali pada TextAnimation.swf yang ada pada Media Library Flash.
Kemudian isikan dengan tulisan Daur Hidup Kupu-Kupu, klik Finish. Selanjutnya
tampilan akan kembali ke jendela Animation Properties. Pilih opsi Always on Top, agar
animasi selalu diatas obyek yang lain.
Klik tombol Apply-pilih OK. Langkah selanjutnya tinggal menempatkan teks animasi
tersebut pada kolom judul yang telah tersedia pada template.
2. Selanjutnya kita akan mengisi halaman Pendahuluan. Sebelumnya, pada Title Explorer, klik
pada tanda (+) yang ada di samping Chapter Materi Daur Hidup Kupu-Kupu, lalu klik
halaman Pendahuluan.
Pertama, kita masukkan terlebih dahulu objek co_sd.png, ce_sd.png, callout, callout_ka dan
kupu. Caranya adalah klik ADDOBJECTIMAGE. Setelah jendela image properties
muncul, klik pada panah import, pilih From File.
Selanjutnya cari folder Diklat ICT EQEP 2013/Materi/GAMBAR. Klik dua kali pada
gambar/file co_sd.png. Kemudian setelah kembali ke jendela image properties, klik Apply,
OK. Lakukan langkah yang sama untuk gambar-gambar yang lain, yakni ce_sd, callout,
-
7
callout_ka, dan kupu. Setelah semua obyek gambar ditambahkan di halaman Pendahuluan,
aturlah agar posisinya sesuai dengan gambar berikut :
Selanjutnya kita akan memberi aksi move to untuk gambar kupu. Aksi ini digunakan, agar
pada saat halaman ini ditampilkan, kupu-kupu akan bergerak dari titik semula, ke titik
yang dituju, sehingga seolah-olah ada pergerakan dari kupu-kupu tersebut. Langkahnya
adalah klik pada gambar kupu, kemudian klik ADD ACTION. Isikan pengaturan action
sebagai berikut :
-
8
Setelah itu, kita akan mengisi callout yang sudah ada dengan tulisan. Caranya adalah
ADDOBJECTTEXT BLOCK. Kita akan membuat 4 buah teks blok, dimana masing-
masing teks blok memiliki tulisan yang berbeda. Jangan lupa pada setiap teks block,
terapkan pengaturan always on top.
Untuk teks blok pertama, tulislah Wuiiih, kupunya cantik sekali!!!. Teks blok pertama
ditempatkan di bagian atas collout siswa laki-laki yang sebelumnya sudah ditambahkan.
Kemudian untuk teks blok 2, tulislah Iya cantik sekali kupu-kupunya. Letakkan teks blok
2 di bagian paling atas pada callout untuk siswi putri.
Berikutnya, tambahkan teks blok 3, tulislah Darimana ya asal kupu-kupu itu. Letakkan
teks blok 3 ini di bawah teks blok pertama.
Terakhir buatlah Teks blok 4 , tulislah Maksud kamu daur hidup kupu-kupu? Yuk kita lihat
daur hidup kupu-kupu di media ini. Teks blok 4 ini ditempatkan di bawah teks blok 2.
Sehingga susunannya dapat kita lihat sebagai berikut:
Berikutnya kita akan mengatur transisi dari masing-masing teks blok. Transisi ini
dimaksudkan agar kemunculan tulisan saling bergantian. Sehingga seolah-olah terjadi
percakapan antara dua orang siswa ini, setelah keduanya melihat kupu yang terbang di
hadapan mereka.
Untuk mengaturnya, kita mulai dari callout_ka. Klik kanan pada callout_ca, pilih properties.
Selanjutnya masuk ke menu Transition. Beri centang pada Transition In, pilih Wipe Up
untuk Transition Type. Masukkan angka 2 (detik) sebagai Delay before transition. Dan
untuk kecepatan transisi, pilih Fast.
-
9
Lakukan langkah yang sama untuk objek callout serta Teks Block 1 hingga 4. Bedakan
hanya pada Delay before transitionnya. Untuk Teks Block 1, delaynya adalah 3 detik,
callout delayny 5 detik, Teks Block 2 delaynya 7 detik, dan Teks Block 3 delaynya 9 detik,
serta teksblok 4 delaynya 11 detik.
Selanjutnya kita tambahkan 1 Section/Subbab. Caranya, klik pada halaman Pendahuluan,
lalu klik menu ADD-SECTION. Untuk memudahkan pentautan antara tombol yang akan
kita buat nantinya dengan Section, ubah nama section menjadi Kupu. Di dalam Section
kupu ini kita buat 3 halaman dengan cara klik Section, pilih menu ADD PAGE. Masing-
masing halaman kita beri nama Pengantar untuk Page 1, Video untuk Page 2, dan
Siklus daur hidup untuk Page 3.
-
10
Kemudian masuk ke halaman Pendahuluan, kita tambahkan 3 buah tombol yang masing-
masing akan menuju ke materi pokok daur hidup kupu-kupu, kemudian tombol yang kedua
menuju ke Latihan Soal, dan Tombol yang ketiga menuju ke Evaluasi. Cara membuat
tombol, klik menu TOOLS-BUTTON WIZARD. Akan muncul jendela Button Type:
Pada pengaturan pertama ini, kita pilih Custom Color Button with Text, kemudian klik
Next. Lalu pada pertanyaan What style of custom Button would you like to Create, pilih
salah satu bentuk tombol yang disukai (Rectangular, Rounded Rectangle, Elliptical,
Chiselled Button), lalu klik Next. Selanjutnya, How many Button would you like to
Create, pilih opsi Multiple Buttons, isikan Number of Buttons dengan angka 3, lalu klik
Next.
Sekarang kita akan mulai memberi nama pada tiap tombol. Dimulai dari Button 1/Tombol
1, ganti nama teksnya menjadi Daur Hidup Kupu lalu klik Next, pada Button 2 ganti nama
teksnya menjadi Latihan Soal lalu klik Next, pada Button 3 ganti nama teksnya menjadi
Evaluasi lalu klik Finish.
-
11
Setelah klik Finish, maka akan muncul 3 tombol pada Media kita. Tempatkan ke-3 tombol
tersebut pada sisi kiri media pembelajaran Daur Hidup Kupu-Kupu.
Perlu diketahui bahwa setiap tombol harus memiliki aksi/link yang mengatur apa yang
terjadi setelah tombol tersebut di klik. Dalam hal ini, ketiga tombol tersebut mempunyai
aksi yang hampir sama, yakni Goto (pergi ke) Section/Chapter/Page yang kita tuju setelah
diklik.
Pertama, kita akan mengatur aksi pada tombol pertama, yakni tombol Daur Hidup Kupu.
Cara mengaturnya, klik dua kali pada tombol tersebut, maka akan muncul jendela Button
Properties. Selanjutnya kita klik pada menu ON CLICK. Di dalam menu On click, ada
beberapa pengaturan yang akan kita lakukan, yakni pada kolom Action pilih Goto, pada
kolom Target pilih Chapter, Section or Page, dan pada kolom Name kita masukkan
nama Section yang akan dituju oleh tombol pertama, yakni Section 1 yang tadi sudah kita
ubah namanya menjadi Kupu. Setelah itu klik OK.
Lakukan langkah yang sama untuk tombol-tombol berikutnya. Bedanya, kita hanya
menyesuaikan pada Name-nya saja. Sesuaikan nama section yang dituju dengan tombol
yang sedang kita atur (Tombol 2- menuju ke Chapter Latihan Soal/Game, Tombol 3-
menuju ke Chapter Test 1).
-
12
3. Mengisi halaman 1 Subbab Kupu, yakni halaman pengantar. Di dalamnya terdapat gambar
dengan nama Image 1002.bmp. Tambahkan gambar tersebut dengan cara klik ADD
OBJECT IMAGE, pilih menu import From File. Selain itu, tambahkan pula tulisan
materi yang bisa disalin dari storyboard. Karena tulisan tersebut cukup panjang, kita bisa
mengaturnya dengan menambahkan vertikal scroll bar. Caranya adalah dengan klik kanan
teks tersebut, pilih properties, berikan centangan pada opsi Show Vertical Scroll Bar OK.
Sehingga tampilan media kita seperti berikut :
Langkah berikutnya, kita akan mengecualikan pewarisan untuk tombol Back. Hal ini
dikarenakan, halaman ini merupakan halaman pertama dari materi Subbab Kupu.
Sehingga dengan demikian, tombol Back tidak mempunyai fungsi. Cara mengecualikan
-
13
pewarisannya adalah dengan klik kanan halaman Pengantar, pilih menu inherit. Pilih opsi
Exclude inheritance of certain objects. Kemudian pindahkan tombol Blue Basic Back yang
ada di kolom inherit, ke kolom exclude, dengan klik tombol >>>. Selanjutnya klik OK, maka
tombol Back akan dihilangkan/ dikecualikan pewarisannya, khusus di halaman ini.
4. Mengisi halaman kedua Subbab Kupu, yakni halaman Video. Pada halaman ini, sebelum
menambahkan video, kembali kita tambahkan terlebih dahulu, gambar ce_sd, callout, dan
tulisan teks blok yang berbunyi. Nah ini Video Metamorfosis Kupu-Kupu yang
dimasukkan ke dalam Callout. Serta buatlah pula tulisan Video Metamorfosis Kupu-Kupu
yang diletakkan di atas halaman.
Berikutnya, untuk menambahkan video caranya adalah dengan klik ADD OBJECT
VIDEO. Sama dengan langkah menambahkan objek yang sebelumnya telah dibahas,
langkah selanjutnya adalah klik panah Import, pilih From File. Cari video daur_kupu.flv
yang tersimpan di D:/Diklat ICT EQEP 2013/Materi/Video. Klik OK, lalu tempatkan Video
dan gambar dengan urutan yang sesuai.
-
14
5. Mengisi halaman ketiga, yakni Siklus Daur Hidup. Pada halaman ketiga ini, kembali kita
akan melakukan gerakan perpindahan siklus kupu dengan cara transisi. Sebelumnya,
dengan cara ADD OBJECT IMAGE, tambahkan gambar-gambar berikut ini, yang
nantinya akan diberi pengaturan transisi:
Telur, siklus4, siklus1, kupu_muda, siklus5, kepompong2, kupu_dewasa, siklus 6, ulat,
siklus3, siklus2, kepompong, ce_sd, dan callout.
Selain itu, tambahkan pula sebuah teks block yang akan dimasukkan ke dalam callout. Teks
blok tersebut berisi Kalo tadi kita lihat videonya, sekarang kita lihat bagan siklus daur
hidup kupu-kupu.
Selanjutnya urut pemasangan gambar sebagai berikut :
Siklus1 telur siklus2 ulat siklus3 kepompong siklus4 kepompong2
siklus5 kupu_muda siklus6 kupu_dewasa.
Selanjutnya kita atur transisi dari masing-masing obyek. Dimulai dari telur, dengan
transisi Wipe Right, dan delay before transition 0 detik. Untuk obyek berikutnya tipe
transisi tetap sama, yakni Wipe Right, yang membedakan hanyalah waktu transisinya atau
delay before transitionnya yang terpaut masing-masing obyek 1 detik.
-
15
Selanjutnya kita akan mengatur pengecualian pewarisan untuk tombol Next/lanjut dalam
halaman ini. Hal ini dikarenakan setelah halaman ini tidak ada halaman berikutnya.
Cara mengatur pengecualian pewarisan, klik dua kali pada Page Siklus Daur Hidup, lalu
klik pada menu Inherit. Kemudian pilih opsi Exlude Inheritance of Certain Objects
(Kecualikan Pewarisan dari Beberapa Objek). Setelah itu, kolom Inherited (objek yang
diwariskan) dan kolom Excluded (objek yang dikecualikan) akan aktif. Pindahkan tombol
Blue Basic Next dari kolom Inherited ke dalam kolom Excluded dengan tombol >>>. Lalu
Klik Apply-OK.
6. Untuk memberikan background suara pada media pembelajaran kita, klik dua kali pada
Judul/Title. Hal ini dikarenakan background suara tersebut akan dimainkan secara
continuous/terus menerus pada saat media dijalankan (ingat materi
pewarisan/inheritance). Setelah masuk ke Title Properties, kita klik pada menu
Background. Kemudian pada opsi Default Background Sound, klik panah ImportFrom
File, masukkan lagu dengan judul Tembang Cilik - Kupu-kupu (youtube).mp3 yang ada di
folder Diklat ICT EQEP 2013/Materi/Audio. Setelah itu Klik Apply-OK.
-
16
7. Untuk melihat Preview hasil pekerjaan pembuatan media kita, dapat dilakukan dengan
memencet tombol F11 pada keyboard, atau klik pada menu MODEPREVIEW.