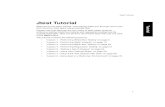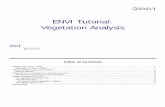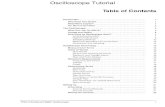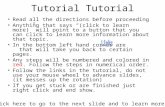Tutorial Land - TwoNavmanual.compegps.com/manual/CompeGPSLand-Tutorial... · 2016. 4. 6. · ser de...
Transcript of Tutorial Land - TwoNavmanual.compegps.com/manual/CompeGPSLand-Tutorial... · 2016. 4. 6. · ser de...

CompeGPS Team SL www.compegps.com - wwwTwoNav.com
Tutorial Land
Capítulo 4: RoadbooksEntre las novedades que incorpora CompeGPS Land 7, figura una característica dirigida a los aman-tes de la bicicleta de montaña: la posibilidad de ela-borar nosotros mismos nuestros roadbooks u hojas de ruta. Los roadbooks nos dan información de los puntos clave por donde pasa el itinerario que esta-mos siguiendo, normalmente en forma de esquema visual acompañado de una breve explicación y al-gunos datos adicionales como altura, distancia totalrecorrida o la parcial (desde el último punto clave). CompeGPS Land 7 nos permite, además, visualizar-lo todo directamente en nuestro receptor GPS. Las hojas de ruta son una herramienta muy útil cuando el mapa es poco detallado, o también para añadir fluidez a nuestra navegación en ruta. Para poder realizar nuestros roadbooks nos hará falta el track del recorrido y un programa para dibujar nuestros es-quemas (también se pueden descargar de la Web).
Edición de imágenes:
El primer paso consiste en crear, por medio del programa editor de imágenes, los croquis esquemáticos de los puntos clave que queremos reflejar en nuestro roadbook. Las medidas de estas imágenes han de ser 128x128 píxeles y ser guardadas en formato .bmp. Consejo: nume-rar cada imagen para saber después el orden en que se usarán. Cuando tengamos todas las imágenes proce-demos al siguiente paso: edición del roadbook. (figura 1).
Figura 2
y escogemos la opción ‘Editar Roadbook’. Aparecen dos ventanas, la librería de iconos a la izquierda y la del roadbook abajo (figura 2). El siguiente paso es el de marcar los puntos que figuren al roadbook.Figura 1
Creación del roadbook:
Iniciamos CompeGPS Land y clica-mos en el menú ‘Tracks’, elegimos la opción ‘Abrir Track’ y selecciona-mos el track que utilizaremos. Cuan-do aparezca en la pantalla, clicamos con el botón derecho sobre el track

CompeGPS Team SL www.compegps.com - wwwTwoNav.com
Figura 3
Figura 4
Figura 5
En caso de no tener claro cuál es el punto exacto donde tenemos que cli-car con el botón derecho para crear el punto de roadbook, podemos especificar las coordenadas noso-tros mismos. Tan sólo tenemos que crear el punto de roadbook sobre un punto aproximado sobre el track, y cuando nos aparezcan los datos a la barra inferior clicaremos con el bo-tón derecho sobre cualquiera de los campos y escogeremos la opción ‘Propiedades’. Se nos mostrará en la derecha una barra de herramien-tas con información detallada sobre aquel punto, incluidas las coorde-nadas. Para modificarlas haremos uso del icono en forma de lápiz para introducir manualmente los valo-res de las coordenadas exactas del punto. Después clicaremos sobre el botón ‘OK’ y cerraremos la barra de propiedades clicando a la cruz de la parte superior derecha de la barra.
Por ejemplo, clicamos con el botón derecho sobre el punto exacto y es-cogemos la opción ‘Crear punto de roadbook aquí’ (para más precisión en el momento de marcar el punto podemos hacer aproximaciones con la ruedecilla del ratón). A continua-ción, notamos que automáticamente se ha añadido el punto en la barra de herramientas del roadbook de deba-jo, con los datos exactos del punto. El resto de campos en blanco (Ico-no, Croquis y Descripción) son los que nosotros tenemos que rellenar.
El campo ‘Icono’ permite escoger el icono que se visualizará sobre el track, generalmente una simplifica-ción del croquis. CompeGPS Land nos ofrece una serie de galerías de iconos, todo depende de la utilidad que le queramos dar (figura 3). Las más sencillas, y por defecto, son las de la galería ‘Garmin Edge’.

CompeGPS Team SL www.compegps.com - wwwTwoNav.com
Figura 6
Una vez escogida la galería, hare-mos doble clic en la casilla ‘Icono’ de la barra inferior. Aparecerá una flecha desplegable de la cual selec-cionaremos el icono deseado, en este caso la número 7, flecha a la derecha. A partir de este momento, el punto sobre el track aparecerá marcado con el icono seleccionado.
A continuación definiremos el cam-po ‘Croquis’. En este campo in-sertamos la imagen que define con más precisión el cruce (el punto en cuestión). De nuevo haremos doble clic sobre el campo ‘Croquis’ y se nos abre una ventana del explora-dor donde tenemos que seleccionar la imagen que previamente hemos editado (figura 4). Para el primer cruce seleccionamos la imagen que hemos denominado, como no podía ser de otra manera, cruce1.bmp, y lo abrimos. Ahora el campo ‘Croquis’ tiene una miniatura de nuestra ima-gen.
El último campo, ‘Descripción’, sirve para escribir una breve expli-cación sobre el punto que estamos marcando. En nuestro caso, copiare-mos la que tenemos en el roadbook.
La operación a seguir es parecida a las realizadas anteriormente: do-ble clic sobre el campo e introdu-cimos el texto. Cuanto más breve sea el texto, más rápido lo leeremos. Cuando hayamos acabado de escri-bir, haremos clic en cualquier punto de la barra inferior, entonces, el tex-to quedará registrado.
Ahora que ya sabemos cómo in-troducir los datos de cada punto, tendremos que iterar con todos los
puntos del roadbook, siguien-do siempre los mismos pasos: Icono, Croquis y Descripción.
Guardar y utilizar el roadbook:
Cuando ya hayamos acabado de in-troducir los puntos tendremos que guardar el roadbook. Para hacerlo, primero hay que guardar el track en formato .trk, haciendo clic con el bo-tón derecho sobre el track y seleccio-nando ‘Guardar Track como...’. Re-petimos la operación pero esta vez cambiamos la extensión del archivo de .trk a .btrk. Esto se hace porque el formato .btrk no es editable, y en caso de realizar alguna modificación deberemos hacerlo sobre el fichero . trk y volver a guardarlo como .btrk.
Para utilizar los roadbooks edita-dos con CompeGPS Land tendre-mos que usar cualquier soporte que utilice el programa de navega-ción TwoNav (Aventura, Sportiva, Evadeo, etc.). Entonces, enviare-mos los tracks tal y como apren-dimos en el capítulo anterior y ya podremos disfrutarlos (figura 6).