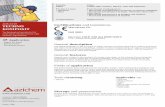Tutorial Komposit Band
-
Upload
afief-gafar-gafar -
Category
Documents
-
view
218 -
download
0
description
Transcript of Tutorial Komposit Band
[Tutorial] Komposit Band Data Citra Satelit diArcGIS Posted by citrasatelit on 18/10/2013 in Data Processing
3D View Data Olahan Citra Satelit Landsat 8 Wilayah Kota Bandung Jawa BaratDAPATKAN DATA CITRA SATELIT BERBAGAI VENDOR BESERTA PENGOLAHANNYA DI MAP VISION DENGAN HARGA YANG KOMPETITIF. HUBUNGI KAMI DI TELEPON : 0857 2016 4965 | E-MAIL : [email protected] komposit band-band data citra satelit ternyata tidak hanya bisa dilakukan oleh software yang fitrah utama-nya merupakan software image processing (pengolahan data raster) seperti ER Mapper, PCI Geomatica, ataupun ENVI, tapi software ArcGIS pun ternyata bisa melakukan hal tersebut, dengan salah satunya menggunakan fungsi dari Image Analysis.Sebagai contoh bagaimana melakukan komposit band-band data citra satelit di ArcGIS tersebut, berikut ini kami posting tutorial bagaimana melakukan komposit untuk mendapatkan warna natural dari band-band citra satelit Landsat 8. Data citra satelit Landsat 8 yang diunduh (download), seperti yang kita ketahui bersama masih berupa data mentah yang dimana band-band penyusun dari citra satelit Landsat 8 tersebut masih terpisah-pisah. Tampilan masing-masing band dari citra satelit Landsat 8 yaitu hitam-putih (pankromatik) dan untuk mendapatkan tampilan berwarna dari data citra satelit Landsat 8 tersebut, maka kita harus melakukan komposit dari band-band penyusunnya. Untuk contoh, pada tutorial kali ini, kita akan membuat komposit band ke 4, 3, dan 2 untuk mendapatkan warna natural dari data citra satelit Landsat 8.Langkah-langkah detail melakukan komposit band-band Landsat 8 dengan menggunakan ArcGIS (tepatnya menggunakan ArcMap) adalah sebagai berikut :1).Buka ArcMap (disini kami menggunakan ArcMap 10.1) :
Gambar 1. Buka ArcMap 10.12). Setelah kita berada pada jendela tampilan ArcMap, masukkan band 4, 3, dan 2, ke lembar kerja ArcMap, dengan cara klik tool Add Data pada bagian tool bar ArcMap, seperti diperlihatkan Gambar 2 di bawah ini :
Gambar 2. Add Data ToolSetelah itu akan tampil jendela tampilan pemilihan data yang akan dimasukkan ke lembar kerja ArcMap, seperti yang diperlihatkan Gambar 3 di bawah ini :
Gambar 3. Memilih Band-Band Data Citra Satelit Landsat 8Pilih band 2, band 3, dan band 4 sekaligus dengan cara klik terlebih dahulu salah satu diantara band-band tersebut, kemudian sembari menekan Ctrl pada keyboard komputer, klik band yang lainnya, sehingga semua band yang akan diolah terpilih (ditunjukkan oleh angka 1 pada Gambar 3 di atas). Setelah selesai memilih, klik tombol Add (ditunjukkan oleh angka 2 pada Gambar 3 di atas) untuk memasukkan band-band tersebut ke lembar kerja ArcMap. Hasilnya band-band tersebut akan terlihat pada lembar kerja ArcMap seperti diperlihatkan Gambar 4 di bawah ini :
Gambar 4. Band-Band Terpilih Berada Di Lembar Kerja ArcMapSebagai informasi, untuk mengetahui nomor band dari data citra satelit Landsat 8, dapat dilihat pada penamaan file band-band tersebut. Sebagai contoh, nama file LC8xxxxxxxxx_B2 menunjukkan file tersebut merupakan band ke-2 dari citra satelit Landsat 8, dimana hal tersebut ditandai oleh tulisan B2 di akhir nama file, begitu juga nomor band-band lainnya ditandai dengan nama file Bx (x = nomor band) di belakang nama file-nya.Selain itu pastikan bahwa layer teratas yang berada pada bagian Table Of Contents adalah band ke-4, kemudian di bawah-nya band ke-3, dan layer terakhir yaitu band ke-2. Hal tersebut dilakukan mengingat nantinya ketika proses komposit berjalan di tool Image Analysis, layer teratas masuk ke bagian Red, layer kedua masuk ke bagian Green, dan layer terakhir masuk ke bagian Blue. Jadi komposit yang dilakukan langsung RGB 432 dan menghasilkan data citra satelit warna natural, walaupun sebenarnya pengaturan RGB ini bisa kita atur ulang nantinya, namun untuk memudahkan, kita atur posisi layer-nya seperti petunjuk di atas3). Setelah band-band tersebut sudah berada pada lembar kerja ArcMap, kita akan melakukan komposit menggunakan salah satu fungsi dari tool Image Analysis. Untuk memunculkan tool Image Analysis tersebut, kita klik pada bagian menu bar ArcMap : Windows | Image Analysis, seperti yang diperlihatkan Gambar 5 di bawah ini :
Gambar 5. Image AnalysisSetelah itu akan muncul jendela tampilan dari tool Image Analysis, seperti yang diperlihatkan Gambar 6 di bawah ini :
Gambar 6. Jendela Tampilan Image AnalysisSesudah kita berada pada jendela tampilan Image Analysis, kita lakukan komposit band-band data citra satelit Landsat 8 tersebut dengan cara memastikan terlebih dahulu semua data band-band telah tercentang, kemudian seleksi semua band tersebut dengan cara yang sama dengan cara memilih band-band pada bagian Add Data (ditunjukkan oleh angka 1 pada Gambar 6 di atas), jika lupa caranya silahkan scroll kembali ke bagian atas postingan. Setelah itu klik icon dari Composite Bands (ditunjukkan oleh angka 2 pada Gambar 6 di atas) untuk memulai proses komposit band-band tersebut.Jika proses komposit berhasil, data hasil komposit tersebut akan langsung muncul di jendela kerja ArcMap, seperti diperlihatkan Gambar 7 di bawah ini :
Gambar 7. Hasil Komposit Sudah Berada Di Lembar Kerja ArcMapSupaya tidak memusingkan ketika kita melakukan pembesaran (zoom) terhadap data citra satelit hasil komposit, kita hilangkan saja layer band 4, band 3, serta band ke-2 pada bagian Table Of Contents, dengan cara yang ditunjukkan Gambar 8 di bawah ini :
Gambar 8. Remove BandSeleksi data yang akan di remove pada bagian Table Of Contents, dengan cara klik band 4, band 3, dan band 2 sambil menekan tombol Ctrl pada keyboard komputer supaya terseleksi semua, seperti yang ditunjukkan oleh angka 1 pada Gambar 8 di atas. Setelah band-band tersebut terseleksi, klik kanan kemudian pilih dan klik Remove (ditunjukkan oleh angka 2 pada Gambar 8 di atas) untuk menghilangkannya dari lembar kerja ArcMap.Untuk melihat apakah benar tampilan warna dari data citra satelit tersebut sudah benar-benar berwarna natural, kita zoom data citra satelit hasil komposit tersebut, menggunakan tool Zoom In pada bagian tool bar ArcMap.
Gambar 9. Tool Zoom In
Gambar 10. Zoom Data Citra Satelit Hasil KompositJika data citra satelit sudah berwarna natural, maka proses komposit band-band tersebut sudah dilakukan dengan benar.Sekian postingan kali ini, semoga bermanfaat dan selamat menunaikan ibadah Shalat Jumat bagi muslimin di seluruh Nusantara .