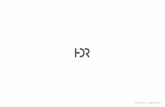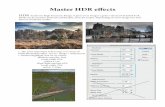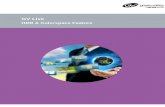Tutorial Hdr Panorama
-
Upload
mateo-mazzini -
Category
Documents
-
view
220 -
download
0
Transcript of Tutorial Hdr Panorama
-
7/30/2019 Tutorial Hdr Panorama
1/8
1
Diamond Calculator 3.0 tutorialHow to Create High dynamic range (HDR) panoramaby third-party software
You can create high dynamic range panorama for DiamCalc using any editor, which
supports 32-bit per channel color mode.
For example, you can use:
Adobe Photoshop CS3 Extended (http://www.adobe.com/downloads/ ) Adobe Photoshop CS (http://www.adobe.com/downloads/ ) Artizen HDR (http://www.supportingcomputers.net/)
1.1 The idea of mapping an image onto the sphereThe panorama image used for DiamCalc 3.0 needs to be in whats known as
equidistant cylindrical projection, more commonly called a cylindrical map. The
image is wrapped onto the sphere.
We load the image like this:
And we get the environment of the diamond (diamond is somewhere inside this
sphere):
http://www.adobe.com/downloads/http://www.adobe.com/downloads/http://www.supportingcomputers.net/http://www.supportingcomputers.net/http://www.adobe.com/downloads/http://www.adobe.com/downloads/ -
7/30/2019 Tutorial Hdr Panorama
2/8
2
Here is an example of creating your own HDR panorama.
1. The top hemisphere should look like
this:
2. And the bottom hemisphere is black:
*(green lines show the axis)
3. Then the panorama image will be: 4. When your image
wrap the sphere, it looks
like this:
-
7/30/2019 Tutorial Hdr Panorama
3/8
3
1.2 Adobe Photoshop CS3 Extended
Choose File->New from the menu panel
The dialog box with new image options will appear. Here you should change width
and heights. Remember that height should be two times less than weight, but of them
should be power of 2 (such as 1024x512, 512x256, etc.)
Then, be sure that Color Mode is set to RGB Color and32 bit
The blank image will appear and you can edit it.
-
7/30/2019 Tutorial Hdr Panorama
4/8
4
When you finished editing, you should save it in HDR file format. Choose File->Save
as... from the menu panel.
The dialog of all supported formats will appear. Make sure, that HDR file format was
chosen. For being sure, type .hdr at the end of the filename.
-
7/30/2019 Tutorial Hdr Panorama
5/8
5
1.3 Adobe Photoshop CS
Formally Adobe Photoshop CS can't create 32-bit per channel images, but you can
create 16-bit HDR and work with it (most of the time it will work correctly, but forbetter result use Adobe Photoshop CS3 or other software, which can create 32-bit per
channel images).
Choose File->New from the menu panel
The dialog box with new image options will appear. Here you should change width
and heights. Remember that height should be two times less than weight, but of them
should be power of 2 (such as 1024x512, 512x256, etc)
Then, be sure that Color Mode is set to RGB Color and 16 bit
The blank image will appear and you can edit it
-
7/30/2019 Tutorial Hdr Panorama
6/8
6
When you finished editing, you should save it in HDR file format. Choose File->Save
as... from the menu panel
The dialog of all supported formats will appear. Make sure, that HDR file format was
chosen. In Adobe Photoshop CS you should type .hdr at the end of the filename. If you
forgot to do it .dds format will be set by default and it won't work with DiamCalc 3.0.
When you clickSave button the dialog will appear. Pixel format for the output file
should be A32B32G32R32F. Then press OK
In the next dialog choose Yes, scale between maximum values
-
7/30/2019 Tutorial Hdr Panorama
7/8
7
1.4 Artizen HDR
Choose File->From Scratch..
In the following dialog set Width, Height andColor Space. Remember that height
should be two times less than weight, but of them should be power of 2 (such as
1024x512, 512x256, etc.). Color space should be 32 Bits/Channel (RGBA)
The blank image will appear and you can edit it
-
7/30/2019 Tutorial Hdr Panorama
8/8
8
When you finished editing, you should save it in HDR file format. Choose File->Save
as... from the menu panel
The dialog of all supported formats will appear. Make sure, that HDR file format was
chosen. Press Save button.
Then you should set Gamma Correction to 2.2 and clickApply button