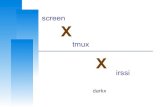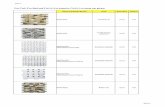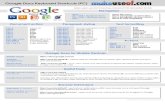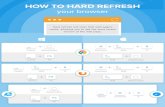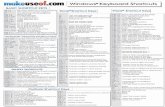Tutorial HDR exposure blending in...
Transcript of Tutorial HDR exposure blending in...

TutorialHDR
exposureblending
inPhotoshop
Danny Matthys (aka dama)www.damafoto.be

HighDynamic Range=HDR• Dynamic range = the ratio between the maximum and minimum measurable light intensities (white and black, respectively)
• We, with our eyes and our brains, can capture a much higher dynamic range than our digital cameras do.We all know that often, the sky is white when the foreground is right exposed, or that the foreground is too dark when the sky is well exposed.
• HDR is a technique where several pictures with different exposure are combined in one picture to increase the dynamic range, in order to show on the picture what the photographer saw.
• There is also another technique by using Gradient ND filters (GND), but I do not talk about it in this tutorial.
14/1
1/20
10D
anny
Mat
thys
©20
10
2

What doweneed ?• As 3 images need to be combined to 1, it is key that the 3 frames are taken with the same composition ‐> TRIPOD is needed to avoid a shift between each image.It also helps for long exposures ‐> CABLE RELEASE or REMOTE CONTROL
• RAW ‐> gives you more flexibility to adjust exposure and white balance• Camera with Automatic Exposure Bracketing function (AEB) to make 3 shots with exposure compensation (eg. ‐2 / 0 / +2).Can be done also manually but asks some more handling andconcentration.
• HISTOGRAM : after each photo, histogram needs to be checked toassure that no details are lost.
14/1
1/20
10D
anny
Mat
thys
©20
10
3

Histogram• A histogram shows the number of pixels of each color from black at the left side of the histogram to white at the right side. The horizontal placement of pixels show the tonal range from black on the left to white on the right. The vertical pixel values show the quantity of the colors in the various tonal ranges in the photo. The first point to remember about a histogram is that you should avoid having the pixels climb either the right side or the left side of the histogram. If the pixels climb the right side, you are overexposing. If the pixels climb the left side, you are underexposing. This is a general rule of thumb but there will be times that it cannot be avoided.
14/1
1/20
10D
anny
Mat
thys
©20
10
4

Histogram• Underexposure (no details in blacks) :
The pixels are bunched up on the left side of the histogram and there are very few pixels on the right side. I would add exposure and reshoot the image.
• Overexposure (no details in white / highlights) :There are very few pixels in the dark areas (left side) and the pixels on the white side (right side) are climbing up the right hand border. This is typical of overexposure. I would reduce the exposure and reshoot.
• Correct exposure :This histogram shows a correctly exposed photo. The pixels cover the entire range of the histogram, without hitting the borders.
14/1
1/20
10D
anny
Mat
thys
©20
10
5

HDRinPractice• For landscapes with high dynamic range, we need to be sure to cover the whole range in the 3 pictures we will take
• There are many discussions about the number of pictures you should take. Some photographers claim that you need 5 or even 7 shots to cover the whole range. I could help myself so far with only 3 images, where you can cover already a very high dynamic range.
• There is no rule to define whether you should take ‐1/0/+1 or ‐2/0/+2 as setting for the AEB. Look at your histogram to define the min and max.For the darkest photo, the right side of the histogram (whites) should be just close to the edge (no blinking pixels on the lcd). For the lightest photo, the left side of the histogram (blacks) should be just close to the edge.
14/1
1/20
10D
anny
Mat
thys
©20
10
6

HDRinpractice :histogram 14/1
1/20
10D
anny
Mat
thys
©20
10
7
Underexposed :Sky is correctly exposed
Foreground under exposedGreen pixels are 100% black
without details
Overexposed :Foreground is correctly exposed
Sky over exposedRed pixels are 100% White without details
HDR ‐ Exposure blending :Foreground is correctly exposed
Sky is correctly exposed No Red or green pixels no loss of details

Blending inPhotoshop(PS)• To combine the 3 exposures, there is specific HDR‐software, like Photomatix Pro, and now also NIK HDR Efex Pro.There is also an improved HDR‐function in PS CS5.I tried some of them, and was never happy with the result, this is why I do it manually by blending layers in PS.
• The way of working described below, is not the only way, but the way I use, and doing the right thing for me. I do not claim this way of working being the best, but it is the most convenient for me.
• In most cases, the underexposed photo will be used for the sky, the overexposed photo for the foreground, the correct exposed for the middle.
• The functions used in the next pages are based on PS CS5 (UK). Some of them are not available in previous versions.
14/1
1/20
10D
anny
Mat
thys
©20
10
8

Blending inPhotoshop(PS)• STEP 1 : Open the 3 files and stack to 3 layers in 1 file
• Open the 3 files in PS
14/1
1/20
10D
anny
Mat
thys
©20
10
9

Blending inPhotoshop(PS)• STEP 1 : Open the 3 files and stack to 3 layers in 1 file
• I always use the lightest photo as starting point (bottom layer)
14/1
1/20
10D
anny
Mat
thys
©20
10
10
• Select the 2nd photo (correct exposure), select all (CTRL A) and copy (CTRL C).
• Select the 3rd photo (overexposure), and paste the second photo (CTRL V). This will create a 2nd layer (named “layer 1 “)

Blending inPhotoshop(PS)• STEP 1 : Open the 3 files and stack to 3 layers in 1 file
14/1
1/20
10D
anny
Mat
thys
©20
10
11
• Select the 1st photo (underexposure), select all (CTRL A) and copy (CTRL C).
• Select the 3rd photo (overexposure), and paste the first photo (CTRL V). This will create a 3rd layer (named “layer 2”)
• Photo 1 and 2 can be closed

Blending inPhotoshop(PS)• STEP 2 : Align layers
• ALT DBL‐Click on layer “Background” to unlock it – it will be renamed to layer 0
14/1
1/20
10D
anny
Mat
thys
©20
10
12
• Select all layers (CTR+ALT A)• Auto‐align layers : Edit – Auto‐align layers

Blending inPhotoshop(PS)• STEP 3 : make selections and mask
• This is the most important and difficult part !• Making unprecise or wrong selections will have negative effect on the final result, showing halo’s (light areas) around horizons, buildings, trees…
• First we select the sky on the top layer (layer 2). I use the Quick Selection tool ; size and hardness of the brush will influence the way of selecting.I always take a small part of the part below the horizon in the selection, to avoid that the transition is to hard, and does not look natural.Do not forget to click on the right layer first (all layers should be still selected after the alignment).
• Create a mask with the button “Add layer mask”. Now the part which was not selected will show the layer underneath.
14/1
1/20
10D
anny
Mat
thys
©20
10
13

Blending inPhotoshop(PS)• STEP 3 : make selections and mask
14/1
1/20
10D
anny
Mat
thys
©20
10
14
Selection with quick selection tool Create mask (button add layer mask)

Blending inPhotoshop(PS)• STEP 3 : make selections and mask
• The mask we made is too hard, with too sharp edges. This needs to be finetuned.
• My starting point is to blur the mask. Click on the mask (do not forget, otherwise the picture will be blurred !) and apply a gaussian blur on it (Filter – Blur – Gaussian blur..). I use a big radius of 250 (the maximum). Using too small radius will create halo effects, which we don’t want.
• We will further finetune the mask, by using the brush tool. Brush size and hardness will define the effect of the brushing.Try to use big size, with soft edges (low value for hardness).You can also adjust opacity to make the effect softer.Brushing with white will reveal the top layer, with black the layer underneath. Brush till the transition looks natural, and do it precisely.
14/1
1/20
10D
anny
Mat
thys
©20
10
15

Blending inPhotoshop(PS)• STEP 3 : make selections and mask
14/1
1/20
10D
anny
Mat
thys
©20
10
16
Blur mask (select mask – filter – blur‐ gaussian blur) Finetune mask with brush tool

Blending inPhotoshop(PS)• STEP 3 : make selections and mask
14/1
1/20
10D
anny
Mat
thys
©20
10
17
Make layers 1 and 0 invisible (click on the eye) to make the mask on the top layer visible and check if it is OK

Blending inPhotoshop(PS)• STEP 3 : make selections and mask
• Now we need to do exactly the same for layer 1 (the second layer).We want to make a mask to show the lightest part for the foreground, which is on layer 0.Do not forget to click (select) the second layer, as we want to create the mask on this layer.There are 2 possibilities :
• Select everything except the darkest area, which we want to have brighter, and create a mask
• Or select the darkest part, which we want to make brighter, inverse selection (select – inverse selection, or Shift + CTRL + I), and create the mask
• Once the mask is created, again, it needs to be blurred, and finetunedwith the brush tool.
• Do not forget to click on the mask, we do only edits on the mask, not on the picture on the layer.
14/1
1/20
10D
anny
Mat
thys
©20
10
18

Blending inPhotoshop(PS)• STEP 3 : make selections and mask
14/1
1/20
10D
anny
Mat
thys
©20
10
19
Selection with quick selection tool Create mask (button add layer mask)

Blending inPhotoshop(PS)• STEP 3 : make selections and mask
14/1
1/20
10D
anny
Mat
thys
©20
10
20
Blur mask (select mask – filter – blur‐ gaussian blur) Finetune mask with brush tool

Blending inPhotoshop(PS)• STEP 4 : Finalizing the blend
• You can further finetune the end result, by adjusting the image on every layer (contrast, saturation…) depending on your personal taste.
• My next step is to save this document, flatten all layers, and do the final touch, like removing dust spots, remove noise, sharpen etc…
• After the alignment, there can be some white edges caused by shifting the layers during the alignment process. A small crop can remove them.
14/1
1/20
10D
anny
Mat
thys
©20
10
21

Blending inPhotoshop(PS)• The final result
14/1
1/20
10D
anny
Mat
thys
©20
10
22
=
+
+

Blending inPhotoshop(PS)• Some tips and tricks about masks and selections
• Shortcuts• CTRL A : select all• CTRL D : deselect• SHIFT CTRL D : reselect• SHIFT CTRL I : inverse selection• ALT CTRL A : select all layers• SHIFT CLICK on mask (layer tab) : enable / disable layermask• CTRL CLICK on mask : add mask to selection • ALT CLICK on mask : show mask (black and white)• ALT CLICK on eye in front of layer : make only this layer visible• ALT DBL CLICK on locked layer : unlock layer• CTRL J : duplicate layer
• If the mask is selected (click on the mask), you can also finetune by changing contrast using levels or curves.
14/1
1/20
10D
anny
Mat
thys
©20
10
23

Thanks for reading,havefun and succes!
14/1
1/20
10D
anny
Mat
thys
©20
10
24