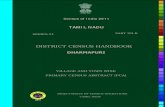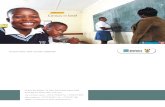Tutorial: Getting Census Data from Geolytics · Tutorial: Getting Census Data from ... if...
Transcript of Tutorial: Getting Census Data from Geolytics · Tutorial: Getting Census Data from ... if...
-
Tutorial: Getting Census Data from Geolytics We have the following Geolytics programs:
There is census data from 1960-2010, estimated and projected demographic, housing and expenditure data, and data from the American Community Survey. To learn more about each of these products, see the geolytics web site: http://geolytics.com/
Instructions for:
Redistricting 2010
Census 2010
ACS
1. Click on the desired program in the Geolytics folder to open it. You’ll see a screen similar to this:
http://geolytics.com/
-
2. Choose the dataset, if applicable. For ACS data, 1-year and 3-year estimates are listed in the interface, but in reality, only 5-year estimates are available, so choose this option.
3. Expand Geography and choose the type of geographic division you are interested in.
-
4. Expand Areas and choose the geographic location of interest. It will be subdivided based on the Geography you chose.
-
5. Expand counts and choose your variable(s) of interest. 6.
-
7. Notice that many variables have subcategories that can be expanded.
-
8. Choose the Report Type. CSV and DBF will just provide you with numeric data in a table. Map +
DBF file will also create a .shp file to use in ArcMap.
9. Click Save Request in the left sidebar and save it in the default folder with a new name. Now, all other files that are generated will be saved with this name, rather than “NONAME”
-
10. Click Run Report in the sidebar to create your report.
-
11. If you choose the Map option, a window will open, asking where you would like to save the .shp
file. A map will also appear. After you save the .shp file, you can close the map.
-
12. A table will also open in the format you specified (CSV or DBF). You do not need to save this table. It was automatically saved with the same name as your request in the Reports folder that is associated with the Geolytics program you are using. This should be in the N drive.
-
Instructions for:
1960 Census
Estimate Premium 2010-2015
Estimates Premium 2009-2014
Estimate Professional 2008-2013
Estimate Professional 2007-2012
1. Open the appropriate program in the Geolytics folder. You will work your way down the categories in the left sidebar, pressing OK in the right sidebar after making a selection for each category.
2. When the program opens, you will see a screen with a new request with a generic name, such as Request_15.reg. Click the “save as” button in the right sidebar. This will highlight the name of the file in the Files box. Rename your file.
3. Click on the name of the new request you created, to highlight it, and press Ok to select the new request as the one you will be working with.
-
4. Click on “Area” in the left sidebar. Select the main area you want to work with. You can choose
subdivisions next. To select the area, click on it once. Smaller areas, such as counties or tracts, will display in the right box. Make a selection from this box, if appropriate. Your selected area, will display in the “Areas” box on the right. You can select more than one area by clicking once on all the areas of interest. Click Ok in the right sidebar after you have selected all your areas of interest.
-
5. Click on SubArea to select a subdivision. If you create a map from your data, it will be divided
into this subarea. Click Ok.
-
6. Click on Counts in the left sidebar. Select a category at the top and then select a specific variable
in the window below. Click on the variable once to add it to your Selections box on the right. After you have selected all your variables of interest. Press Ok.
-
7. Select Run in the left sidebar. Choose the type of output you want. CSV, TSV and DBF will
produce data tables. DBF + Map will produce a data table and a map that can be converted into a .shp file. Click OK.
a. Note: If you are working with 1960 Census data, a map may not be available for all areas.
8. The table will automatically be saved in the Reports folder of the Geolytics program you are working with. (For example, N:\EPCEPREM_2010_2015\Reports) If you selected the map option, a map will open. To save the map as a .shp file, select, File>Export>to ArcView’s Shape. The map will automatically be saved in the Report folder. You can now close the map.
-
Instructions for:
Census 2000
Census 2000 Redistricting
1990 Census
1990 Blocks
1990 Long Form in 2000 boundaries
1980 Long Form in 2000 boundaries
1980 Census
1970 Census
Crime Reports 2001
Estimates, Projections 2003-2008
1. Open the appropriate program in the Geolytics folder. You will work your way across the categories in the top menu bar, pressing OK in the right sidebar after making a selection for each category.
2. When the program opens, click File and “save request as” to save the request with a name other than the generic one provided.
-
3. Click on “Area” in the top menu bar. Select the main area you want to work with. You can
choose subdivisions next. To select the area, click on it once. Smaller areas, such as counties or tracts, will display in a box on the right. Make a selection from this box, if appropriate. Click “Done” in the right sidebar.
4. Click on Subarea to select a subdivision. If you create a map from your data, it will be divided into this subarea. Click Ok.
-
5. Click on Counts in the top menu bar. Buttons for each category of variables display vertically on the left side. When you click a category, the associated variables will be added to the main display window. When you de-selected it, they will be removed. For example, if you click on two category buttons, all variables associated with both those categories will be displayed in the Tables window. If you de-select one, those variables will be removed from the Tables window, but the others will remain.
6. Select a category in the Table window and then select a specific variable in the window below. Click on the variable once to add it to your Selections box on the right. After you have selected all your variables of interest, click “Done.”
7. Select Run in the top menu bar. Choose the type of output you want. CSV, TSV and DBF will produce data tables. DBF + Map will produce a data table and a map that can be converted into a .shp file. Click OK.
-
8. The table will automatically be saved in the Reports folder of the Geolytics program you are
working with. (For example, N:\EPCEPREM_2010_2015\Reports) If you selected the map option, a map will open. To save the map as a .shp file, select, File>Export>to ArcView’s Shape. The map will automatically be saved in the Report folder. You can now close the map.
-
Instructions for Neighborhood Change 1970-2000:
In the Neighborhood Change Database, the data for years 1970, 1980, 1990 and 2000 are recalculated
and normalized to represent the data in 2000 boundaries. You can compare across years without having
to control for changes in boundary definitions.
1. Open the appropriate program in the Geolytics folder. You will work your way across the
categories in the top menu bar, pressing OK in the right sidebar after making a selection for each
category.
2. Go to File-> “Save request as” and rename your file.
-
3. Next, click on Year and select “All years normalized to 2000.” This will extract data from each of
the ’70, ’80, ’90, and ’00 Censuses, and display the data within 2000 boundaries.
-
4. Within the Area menu, select Counties. A dialog box will come up. From the States column,
select Massachusetts. All counties within Massachusetts will come up in the Counties window.
5. Select specific counties or to select al counties, select the top and bottom county numbers, then
click Select between, on the lower right corner. This will include everything on the list in the
selection. Then click Done.
Note: County boundaries won’t change between Censuses, but Census tracts might. In order to extract
data for all tracts within each county of MA, we’ll select County as the area, and NCDB will break the
data down by tract. Other Geolytics software packages are set up to allow you to select a subarea within
an area (e.g. all counties within a state, several block groups within a tract).
-
6. Select Counts from the top menu, and a dialog box will open. Scroll through the list to see
available data and the census year for each. You can browse through the list and select
individual records, search by keyword, or if you’d like a single variable from all 4 censuses, find
the variable for one census year and then do a keyword search for the code in the Name
column.
-
7. The Report Counts window will show the counts you selected for all four Censuses. Click Done.
-
8. Next you need to run the query. Select Map from the Run menu to generate a table and a map
that you can convert to a .shp file to use in ArcMap.
-
9. From the File menu, select Export-> to Arcview’s Shape