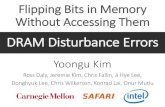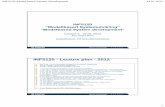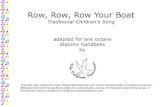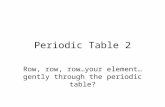Tutorial for Modeling and Results Review Problem 1Tutorial for Modeling and Results Review –...
Transcript of Tutorial for Modeling and Results Review Problem 1Tutorial for Modeling and Results Review –...

CAEPIPE Tutorial for Modeling and Results Review
Problem 1
™

CAEPIPE Tutorial, ©2020, SST Systems, Inc. All Rights Reserved.
Disclaimer
Please read the following carefully:
This tutorial have been developed and checked for correctness and accuracy by SST Systems, Inc. However, no warranty, expressed or implied, is made by the authors or by SST Systems, Inc., as to the accuracy, correctness and utilization of this tutorial. CAEPIPE and CAdvantagE are trademarks of SST
Systems, Inc. All other product names mentioned in this document are trademarks or registered trademarks of their respective companies/holders.
SST Systems, Inc. 1798 Technology Drive, Suite 236 San Jose, CA 95110, USA
Tel: (408) 452 8111
Fax: (408) 452 8388
email: [email protected]
www.sstusa.com

Tutorial for Modeling and Results Review – Problem 1
1
The best way to learn CAEPIPE is to try it yourself. In this tutorial we will create a simple model to help you understand the use of CAEPIPE. The details of the model are shown below:
You will learn how to:
1. Enter Title 2. Select Analysis options (piping code etc.) 3. Define Material, Section and Loads for the model 4. Input Model Layout 5. Select Load Cases for Analysis 6. Analyze 7. View Results
Start CAEPIPE. Then click on the New file button. The New file dialog opens.

Tutorial for Modeling and Results Review – Problem 1
2
From the New file dialog, select the type of the new file as Model (.mod) file. This opens two independent windows: Layout and Graphics.
Layout window
Graphics window
Adjust the size of the windows to fit your desktop such that you can view both comfortably at the same time.

Tutorial for Modeling and Results Review – Problem 1
3
1. Enter Title
Type “Sample problem” as the title in the first row that contains “Title = ”. Press Enter.
2. Select Analysis options (piping code etc.)
Click on the Options menu and then select Analysis (Options > Analysis) to specify options for analysis.
This opens the Analysis Options dialog.
On the Code property page, select B31.3 (2018) for Piping code. Then click on OK to close Analysis Options dialog.
3. Define Material, Sections and Load Material
Click on “Matl” in the header in the Layout window (or press Ctrl+Shift+M)

Tutorial for Modeling and Results Review – Problem 1
4
This opens up the Materials list in a separate List window. Position and resize the list window as you desire. Click on Library button on the Toolbar (or choose File > Library).
The Open Material Library dialog is shown.

Tutorial for Modeling and Results Review – Problem 1
5
Select B313-2018.mat as the library file to open by double clicking on it. The available materials in the library are shown.
Double click on A53 Grade B material to select it. The properties for this material are transferred to the material in the List window. Type “A53” for material name and then press Enter.
Sections
Select Sections from the Misc menu of the List window (or press Ctrl+Shift+S).

Tutorial for Modeling and Results Review – Problem 1
6
The Sections list is shown. To enter the first section, Type ‘8’ for Section name and press Enter. The Section Properties dialog is shown with the section name 8.
The Section Properties dialog is shown with the section name 8.
Click on the down arrow of the Drop Down combo box for Nominal diameter and select 8” for Nominal diameter. The Outside diameter (8.625”) is automatically entered.

Tutorial for Modeling and Results Review – Problem 1
7
To select the schedule for the 8” pipe, click on the down arrow of the Drop Down combo box for Schedule and select 80 for Schedule.
The Thickness (0.5”) is automatically entered.
For Insulation density, click on the Insulation button or Press Alt+I.
A table of Insulation materials and their densities is shown.
Double click on Calcium Silicate. The Insulation density (15.0 lb/ft3) is entered on the Section dialog.
Type 2 (inches) for Insulation Thickness then press Enter or click OK to enter the first section.

Tutorial for Modeling and Results Review – Problem 1
8
Now repeat the process for the second section.
In row # 2, Type 6 for Section name and press Enter. The Section Properties dialog is shown with the section name 6. Select 6” for Nominal diameter, STD for Schedule and 2” Calcium Silicate for Insulation. Press Enter or click on OK to enter the second section.
Load
Select Loads from the Misc menu (or press Ctrl+Shift+L).
The Loads list is shown. To enter the first load, Type ‘1’ for Name, Tab to T1 and type 600, Tab to P1 and type 200, Tab to Desg.T and type 800, Tab to Desg. Pr. And type 250 and Tab to Specific gravity

Tutorial for Modeling and Results Review – Problem 1
9
and type 0.8. Then press Enter. That is it! The load is entered. (Alternately, you could have pressed Ctrl+E on the first row and typed in the same information in a dialog box).
Note:
Design Temperature and Design Pressure should always be greater than or equal to the Operating Temperature and Operating Pressure (T1 and P1 for this tutorial).
Design Temperature entered will be used to compute the allowable stress for material while computing the Allowable Pressure as per the piping code selected.
The Allowable Pressure computed as per the piping code selected is then compared against the Design Pressure entered above and reported in the Code Compliance results.
In addition to the above, starting CAEPIPE V.10.20, there is an additional load case for Design Pressure and Design Temperature that compute and show results for Displacements, Element Forces & Moments, Support Loads and Support Load Summary.
Click in the Layout window or press F3 to move the focus to the Layout window.
4. Input Model Layout
We are going to model the 8” header line first, followed by the 6” branch line.
NOTE
In the following text, the word ‘type’ should be distinguished from the words ‘Type column’ or simply ‘Type’ (upper case ‘T’). The former (‘type’) would mean press the keys for the text you want to type. The latter word ‘Type’ would refer to the Type column in the Layout spreadsheet.
Also, the instruction “type B for Bend” does not necessarily mean the upper case ‘B’. The lower case ‘b’ could also be typed.
For items input in the Data column (such as Anchor or Hanger), the cursor needs to be in the Data column. This can be quickly done by pressing Ctrl+D from any column or clicking in the Data column. Another way is to Tab repeatedly to reach the Data column.
As the graphics window is simultaneously updated, you should position the graphics window in such a way that you can see it along with the input window.

Tutorial for Modeling and Results Review – Problem 1
10
First the 8” header
Following the Title at row #1, row #2 is already generated with Node 10 of Type “From” with an Anchor in the Data column.
Press Enter to move the highlight to the next row #3. Tab to the Type column. The next Node 20 is automatically assigned. In the Type column, type ‘b’ (for Bend), Tab to DX, type 9. Tab over to Material, type A53, Tab to Section, type 8, Tab to Load, type 1. Press Enter and the cursor moves to the next row(#4).
In row #4, Tab to the Type column. The next Node 30, is automatically assigned.
You will see the model in the graphics window as it is entered. You can press F2 to switch between text and graphics windows.

Tutorial for Modeling and Results Review – Problem 1
11
In row #4 with Node 30, Tab to DZ, type 6, Tab to Data (or press Ctrl+Shift+D), type ‘h’ (for a to be designed Hanger) and press Enter, the Hanger dialog is opened.
Press Enter or click on OK to input the hanger. The material, section and load are automatically inserted (based on the previous row’s material, section and load), and the cursor moves to the next row.
The Graphics window will look like this.

Tutorial for Modeling and Results Review – Problem 1
12
In row #5, Tab to the Type column. The next Node 40, is automatically assigned. In the Type column, type ‘b’ (for Bend) and press Tab. This bend has a non-standard (user defined) bend radius. Therefore the bend radius needs to be modified from the default long radius. Double click on the bend in the Type column or press Ctrl+T to bring up the bend dialog box. Click on User Bend Radius radio button and
enter 18 for bend radius. Press Enter or click on OK to modify the bend.
While still in row #5, Tab to DZ, type 6 then press Enter. The material, section and load are automatically inserted like before, and the cursor moves to the next row.
In row #6, Tab to the DY column. The next Node 50, is automatically assigned. In the DY column, type -6, Tab to the Data column or press Ctrl+Shift+D to move to the data column, then type ‘a’ (for Anchor). An anchor, material, section and load are automatically inserted, and the cursor moves to the next row.
Let us specify a thermal anchor movement for the Anchor we just put in at node 50. Double click on the
Anchor at node 50 in row #6. The Anchor dialog comes up.
Note:
Option “Anchor in Pipe LCS” allows the user to input Anchor stiffnesses in the Local Coordinate System (LCS) of the adjoining pipe. On the other hand, if “Anchor in Pipe LCS” is not turned ON, then the user has to input Anchor stiffnesses in the Global Coordinate System (GCS).
Click on Displacements button. The Specified Displacements dialog for the anchor comes up. Tab to Y displacement field and type 0.5.

Tutorial for Modeling and Results Review – Problem 1
13
Press Enter to exit the Specified Displacements dialog. Press Enter again to exit the Anchor dialog. In the Layout window, press Enter to move to the next row.
Click on the Zoom All button (or press Ctrl+A) to view the 8” header line fully in the graphics window.

Tutorial for Modeling and Results Review – Problem 1
14
Now the 6” branch
Let us input a comment saying that this is a 6” std pipe. On an empty row, if the first character in the Node field is input as ‘c’, that row becomes a comment row. On row #7, type ‘c’ to create the comment
and then type: 6” std pipe and then press Enter to go to the next row.
On the next row (#8), type 30 for Node, Tab to the Type column, type ‘f’ (for “From”, since we are beginning a new branch), press Enter. In the next row (#9), Tab to the DX column. The next Node 60,
is automatically assigned. In the DX column, type 6 and press Enter.
CAEPIPE inserts the previous material, and automatically detects the new branch and asks if you want to change section.
Since we want to change the section to 6, click on Yes. This opens the Section selection dialog.

Tutorial for Modeling and Results Review – Problem 1
15
Select the 6” section by double clicking on it. The section (6) is entered in the Section column in the Layout window. Press Enter to go to the next row. The load is again automatically inserted from the
previous load.
The graphics window will look like this.

Tutorial for Modeling and Results Review – Problem 1
16
In the next row (#10), Tab to the Type column. The next Node 70, is automatically assigned. In the Type column, type ‘v’ (for Valve). This brings up the Valve dialog box.
In the Valve dialog box, type 200 for Weight, 50 for Additional Weight and 18 for DY offset. Then press Enter or click on OK to input the valve.
In the Layout window, type 2 for DX offset and press Enter. The material, section and load are
automatically inserted as before, and the cursor moves to the next row.
In the next row (#11), Tab to DX. The next Node 80, is automatically assigned. In the DX column, type 6. Tab to Data or press Ctrl+Shift+D to move to the data column, then type ‘a’ (for Anchor). Material, section and load are automatically inserted like before, and the cursor moves to the next row.

Tutorial for Modeling and Results Review – Problem 1
17
5. Select Load Cases for Analysis
Select Loads cases from the Loads menu.
The Load cases dialog is shown.
By default, Empty Weight (W), Sustained (W+P), Expansion(T1) and Operating(W+P1+T1) load cases are already selected. Design (W+PD+TD) load cases when selected for the Analysis, CAEPIPE will compute and show results for Displacements, Element Forces & Moments, Support Loads and Support Load Summary. Design load cases does not include Stress Calculations, Rotating Equipment Qualifications and Flange Equivalent Pressure Calculations. Press OK to return to the Layout window.
The model input is now complete.
Click on the Zoom All button (or press Ctrl+A) to show the whole model in the graphics window.

Tutorial for Modeling and Results Review – Problem 1
18
To see a 3D rendered view of the model, click on the Render button (or press Ctrl+R) in the graphics window.
To return to the non-rendered view, click on the Do not render button (or press Ctrl+R).
List
One of the useful features of CAEPIPE is the ability to show a list of all like items such as anchors, bends etc. in a separate List window. Click on the List button (or press Ctrl+L) to show
the list dialog.

Tutorial for Modeling and Results Review – Problem 1
19
Click on an item of interest to show the list for that item.
A list of all the anchors in the sample model is shown below:
The highlighted item can be edited directly in the List window (in most cases) or in a dialog by pressing Ctrl+E. The items can be deleted by pressing Ctrl+X. The item is also highlighted in the graphics window by flashing and with a box around the node number.
A list of all the bends in the sample model is shown below:
Editing in the Graphics Window
Another useful feature is the ability to edit an item in the graphics window. When an item such as a Hanger is clicked in the graphics window, a dialog box for that item is opened, where it can be modified.

Tutorial for Modeling and Results Review – Problem 1
20
Save the model by clicking on the Save button.
The “Save Model As” dialog is shown.

Tutorial for Modeling and Results Review – Problem 1
21
Type the File name as “Sample” and press Enter to save the model. We are done with modelling. Let us analyze now.
6. Analyze
Click on Analyze under the File menu.
After the analysis, you are asked if you want to see the results. Select Yes.

Tutorial for Modeling and Results Review – Problem 1
22
7. View Results
After finishing the analysis and choosing to see the results or by opening the results file (.res), the results window is displayed. The Results dialog is opened automatically.
Select an item of interest by clicking on it. When you are viewing the results, use Tab (or Next Result button) to view the next result and Shift+Tab (or Previous Result
button) to view the previous result. The Results dialog can be brought up by clicking on the Results button (or press Ctrl+R).
While viewing the results, the model data can also be simultaneously viewed in separate Layout and List windows. These are now “read only” windows, i.e. the model data cannot be modified while viewing the results. Some of the results from the sample problem are shown below:

Tutorial for Modeling and Results Review – Problem 1
23
Sorted Stresses The computed stresses (sustained, expansion and occasional) are sorted in descending order by stress ratios.
When the stress ratio exceeds 1.00, the stress and the stress ratio are shown in red. In this particular case, the high thermal stresses may be reduced by replacing the anchor at Node 80 by a guide. This allows the 6” pipe to expand more freely and reduce the thermal stresses. The maximum thermal stress is reduced to 22784 psi and the stress ratio is reduced to 0.77.
Color coded stresses may be rendered in the graphics window by pressing the Show stresses button (or choose View > Show Stresses). The stresses in the highlighted columns (the bar highlights three columns simultaneously) are displayed in the graphics window. Use the left and right arrow keys to change the highlighted column or click in a particular column.

Tutorial for Modeling and Results Review – Problem 1
24
The stress ratios may similarly be rendered by using the Show stress ratios button (or choose View > Show Stress Ratios).
Instead of rendering color coded stresses/ratios, the values of stresses/stress ratios may be plotted by
using the menu: View > No color coding.
While plotting stresses or stress ratios, thresholds may be specified (choose View > Thresholds). Only the stresses or stress ratios exceeding the thresholds are plotted.

Tutorial for Modeling and Results Review – Problem 1
25
Code compliance
The element stresses and stress ratios calculated according to the piping code are shown under Code compliance. Design pressure and CAEPIPE calculated Allowable pressure are shown in 2nd column.
Hanger report
The hanger report is shown below.
The “No of” field shows the number of hangers required at the indicated location. The Figure No. and Size refer to the manufacturer’s catalog. The vertical travel (also referred to as “Hanger travel”) is the vertical deflection at the hanger location for the first operating load case. Similarly, the horizontal travel is the resultant horizontal deflection at the hanger location for the first operating load case. The hot load is the hanger load at the operating condition and the cold load is the hanger load at zero deflection.
Variability (%) = (Spring rate × Hanger travel / Hot load) × 100
Support load summary
Support load summary for each support is created by considering all the load cases and appropriate combinations and then showing the maximum and minimum loads.

Tutorial for Modeling and Results Review – Problem 1
26
Use the Other supports button (F6), Next support button (Ctrl+Right arrow) or Previous support button (Ctrl+Left arrow) to see loads on other supports (e.g. other
anchors, hangers etc.).
Support loads
Support loads are the loads acting on the supports by the piping system for the selected load case. The loads on anchors for the Sustained case are shown below.
Use the Load cases button, Next load case button (Right arrow) or Previous load case button (Left arrow) to see loads for different load cases (e.g. Sustained, Expansion etc.).
Use the Other supports button (F6), Next support button (Ctrl+Right arrow) or Previous support button (Ctrl+Left arrow) to see loads on other supports (e.g. other
anchors, hangers etc.).

Tutorial for Modeling and Results Review – Problem 1
27
For example, the loads on hangers (i.e. the loads acting at the hanger locations imposed by the piping system) for the Expansion case are shown below.
Element Forces
For pipe (also bend and reducer), element forces in local coordinates, Stress Intensification Factors (SIF), Flexibility Factors (FF) and stresses are shown by default for the selected load case.
Use the Global forces button (F7) to see the element forces in global coordinates.

Tutorial for Modeling and Results Review – Problem 1
28
Use the Local forces button (F7) to see the element forces in local coordinates.
Use the Other forces button (F6), Next force button(Ctrl+Right arrow) or Previous force button (Ctrl+Left arrow) to see other element forces (e.g. valves, bellows etc.).

Tutorial for Modeling and Results Review – Problem 1
29
Displacements
The nodal displacements are shown.
Use the Load cases button, Next load case button (Right arrow) or Previous load case button (Left arrow) to see displacements for different load cases (e.g. Sustained,
Expansion etc.).
Use the Deflected shape button (or View > Show deflected shape) to plot the deflected shape in the graphics window.
Use the Animated deflected shape button (or View > Show animated deflected shape) to plot the animated deflected shape in the graphics window.

Tutorial for Modeling and Results Review – Problem 1
30
Choose View > Magnification to change the magnification of the deflected shape.
The reset button is used to calculate a default magnification factor which scales the maximum deflection to about 5% of the width of the graphics window.
Use the Other displacements button (F6), Next displacement button (Ctrl+Right arrow) or Previous displacement button (Ctrl+Left arrow) to see other displacements
(e.g. Min/Max, displacements at hangers, flex joints, limit stops etc.).
The minimum and maximum displacements for each of the directions and the corresponding nodes are
shown below.
The displacements at hanger nodes are shown below.

Tutorial for Modeling and Results Review – Problem 1
31
To print results and model data, click on the Print button (or press Ctrl+P). In the Print Results dialog, the items to print can be selected.
You can also print to a text file by using the To File button.
A preview of the printed output can be seen by using the Preview button.
The printing options such as choice of printer, margins, portrait or landscape and font can be set on the Printer tab.
The sample problem report is shown next. Observe that for sorted stresses and code compliance, when the stress ratio exceeds 1.00, the stress and the stress ratio are shown in white letters on black background.
This is the end of the tutorial. If you have questions or comments, please email them to:

Tutorial for Modeling and Results Review – Problem 1
32

Tutorial for Modeling and Results Review – Problem 1
33

Tutorial for Modeling and Results Review – Problem 1
34

Tutorial for Modeling and Results Review – Problem 1
35

Tutorial for Modeling and Results Review – Problem 1
36

Tutorial for Modeling and Results Review – Problem 1
37

Tutorial for Modeling and Results Review – Problem 1
38

Tutorial for Modeling and Results Review – Problem 1
39

Tutorial for Modeling and Results Review – Problem 1
40

Tutorial for Modeling and Results Review – Problem 1
41

Tutorial for Modeling and Results Review – Problem 1
42

Tutorial for Modeling and Results Review – Problem 1
43