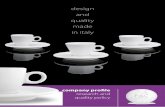TUTORIAL FOR FAC-1 FOR USING RECRUITMENT ...RECRUITMENT MANAGEMENT SYSTEM Welcome to the Tutorial...
Transcript of TUTORIAL FOR FAC-1 FOR USING RECRUITMENT ...RECRUITMENT MANAGEMENT SYSTEM Welcome to the Tutorial...
-
Page 1 of 20
TUTORIAL FOR FAC-1 FOR USING
RECRUITMENT MANAGEMENT SYSTEM
Welcome to the Tutorial for FAC-1 of the Online Recruitment Management
System of Banaras Hindu University!
The Chairpersons of FAC-1, namely the Heads / Coordinators etc. have been
provided their usernames and password, using which, they have to login into BHU
Recruitment Management System at the site http://bhu.campuslabs.in .
Step – 1: Displaying list of applicants for a particular post
After login, the first screen which the user gets is as in Fig. 1.
Figure 1
On this screen the users will have to click at the link named “Process of
Recruitment”, upon which they will get a screen as in Fig. 2.
Figure 2
http://bhu.campuslabs.in/
-
Page 2 of 20
In this screen, upon clicking at “Recruitment Process”, they will get a link for
“Manage Candidates” as in Fig. 3.
Figure 3
Upon clicking on “Manage Candidates”, the users will get a screen as shown in Fig.
4, in which they have to make several entries.
Figure 4
The “from date” and “to date” have to be filled-in giving the dates between which
the applications received have to be processed in the current round. The first
advertisement was advertised on 15th February, 2013, while the first cut-off date was
30th March, 2013. So in this phase of processing, we have to consider only those
candidates, who have applied between 15 February, 2013 and 30th March, 2013.
Therefore in the “from date” box, 15/02/2013 has to be filled in while in “to date”
box, 30/03/2013 is to be filled. If the processing is being done after the second cut-
off date i.e. 30/09/2013, this date will be filled in “to date” box.
For filling the date in proper format, the help of calendars given adjoining the boxes
can be taken as shown in Fig. 5.
-
Page 3 of 20
Figure 5
Similarly, if the user is processing the applications received in response to the
advertisement dated 15-2-2013 after the second cut-off date i.e. 30.9.2013, he/she
shall consider those candidates who have submitted applications between 15.2.2013
and 30.9.2013, and so on.
After filling the dates, we have to select the “employment notice” in the next box
using the drop down menu. The FAC-1 has to select “Rolling Advertisement for
Teaching” in this box. Upon this selection; the “Post Name” of the
Department/Centre/School of the User will be displayed as shown in Fig. 6.
Figure 6
Here, the User shall select the post for which he/she has to do the processing. After
completing processing of all applications for a particular post, the User shall proceed
by selecting the next post.
In the “Category” box, no selection shall be made if the user wants to get the list of
all candidates who have applied against the posts displayed in “post name” box.
However, if the user wants to see list of particular category candidates who have
applied against this post, he/she can select the proper category as shown in Fig. 7.
-
Page 4 of 20
Figure 7
Since only those candidates are to be entertained who have completed and duly
submitted their forms online, “Form Complete” option has to be selected in “form
status” box as shown in Fig. 8. However, if the user wishes, he/she can also view
the list of candidates who registered but did not complete their forms.
Figure 8
Initially, no selection shall be made in the “recruitment status” box, unless the status
like Pending, Disqualified, Qualified, Shortlisted, Not Shortlisted, Selected etc. has
been allotted to candidates by the FAC-1 during the processing. Separate lists can
then be drawn for applicants having different status. So initially, no option shall be
selected in “recruitment status” box.
The “list now!” button shall now be clicked to display the list of all candidates as per
the selections made in the respective boxes. This is shown in Fig. 9.
-
Page 5 of 20
Figure 9
The system displays the list of candidates in pages of 15 each; but user can choose
to display the complete list of candidates in a single page by clicking on “[Show All]”
as shown in Fig. 9. The single page list of candidates will be as shown in Fig. 10.
Figure 10
The user can also choose the columns which he/she wishes to display. It can be
done by clicking “Show Column Selection” button as shown in Fig. 11,
clicking which will display a pop-up window in which a list of all available columns will
be displayed.
-
Page 6 of 20
Figure 11
The user can uncheck the boxes of the columns which he/she does not want to
display, as shown in Fig. 12. Upon clicking the “Update” button in the column
selection pop-up box, the system will display the list containing only the selected
columns.
Figure 12
After making the column selection, the displayed list will be as shown in Fig. 13.
Figure 13
-
Page 7 of 20
Step – 2: Processing of Applications
For processing of applications there are several actions to be taken by FAC-1 which
are available in the “Actions” column against names of candidates. The actions
include “View Form”, “Download Form” and “More”. The “More” button contains
several options in the dropdown menu, which will be obtained by clicking on “More”
button, each of which shall be performed one by one in the course of processing by
the FAC-1.
Figure 14
By clicking of “View Form” icon, the user will get a pop-up box containing complete
information filled in by the candidates, as shown in Fig. 15.
View
Form
Download
Form
-
Page 8 of 20
Figure 15
The pop-up box could be maximized and the information filled-in by the candidates
can be seen by the users for deciding the eligibility of the candidates as per the
fulfilment of prescribed essential qualifications, desirable qualification, and
specialization. Based on this study, the status of the application like “Qualified” and
“Disqualified” can be decided. This information can be entered in the system by
clicking on “More” and selecting “Change Status of Form”, as shown in Fig. 16.
Figure 16
Upon this, the User will get a pop-up box as shown Fig. 17, where he/she has to
assign the status like “Pending” or “Disqualified” or “Qualified”, and he/she has to
give his/her comment in the adjoining box, particularly in case of disqualification,
where the shortcoming in the application must be entered.
-
Page 9 of 20
Figure 17
Care should be taken to click on the “Save” button in the pop-up box after assigning
the status and giving the input, as shown in Fig. 18.
Figure 18
After assigning the status to all the candidates, the User can draw a fresh list of
qualified candidates by selecting “Qualified” in the Recruitment Status box. And then
clicking on the “list now!” as shown in Fig. 19, to get a list of all qualified
candidates, on which further processing is to be done.
-
Page 10 of 20
Figure 19
The User can also view the scores and comments given by Referees by clicking on
“More” and selecting „Referee‟s Scores‟ in the drop-down menu, as shown in Fig. 20,
upon which a pop-up box containing the information given by Referees will appear.
Figure 20
If the FAC 1 considers a referee as unfit, it can reject the referee by clicking on
“reject referee” button as shown in Fig. 20 above.
If the User wishes to get input from more Referees, or if the number of referees who
have given input is falling short of the 3 referees required, he/she can select “Seek
Additional Referee” in the drop-down menu obtained after clicking “More”, as shown
in Fig. 21. By doing this, an automated e-mail will go to the candidate with a link to
enter name of an additional referee. As soon as the candidate enters the name of the
new referee, another automated mail will go to the new referee seeking his inputs.
-
Page 11 of 20
As soon as the new referee gives his comments, his comments as well as scores
given by him would be shown in the pop-up box on “Referee Scores”.
Figure 21
The next and most important parts of the processing of applications by FAC-I are the
“API Score Correction” and “Quality Score Correction”.
For performing API Score Correction, the User has to select “API Score Correction” in
the drop-down menu obtained after clicking “More” in front of name of the
candidate. Upon this, the User will get a pop-up window as shown in Fig. 22.
Figure 22
The User can maximize the pop-up window to work upon it. In this window, all the
items where API Score has been claimed by the candidate are displayed in a tabular
form as shown in Fig. 23. The Table shows the “Self Assessment API Score by the
candidate” as claimed by candidate and the “Rule based corrected API Score”
awarded by the software. The last column is “Input by FAC-1”, as shown in Fig. 23.
-
Page 12 of 20
The User has three options indicated by icons, namely “View attachment”, “Accept”,
and “Modify”. Upon clicking of “View attachment”, the PDF copy uploaded by the
candidate will be downloaded on the computer of the User, which can then be
opened and viewed. If the candidate has not uploaded any attachment, the icon for
“View attachment” will not be there.
Figure 23
If the User agrees with the “Rule based corrected API Score”, he shall click on the
“Accept” icon. However if the “Rule based corrected API Score” is not correct, the
User can click on the “Modify” icon, upon which a box and a “Save” button will
appear as shown in Fig. 24.
Figure 24
While API and Quality Score Correction, the FAC-1 has to assess the
publications, books, projects and other contributions of the candidates in terms
of correctness of category i.e. „refereed‟, „non-refereed‟ etc., correctness of
ISBN/ ISSN No., authorship of the publication i.e. sole author, first/principal
author etc, correctness of impact factor, level of publication, value of projects,
differentiation between award and special prize, following the shortlisting
guideline, which can be downloaded from the RAC website. Only after that the
correct API/Quality Score may be decided.
View Attachment
Accept
Modify
-
Page 13 of 20
The User can enter the correct API score in the box and then click on the “Save”
button to save the modified API score, as shown in Fig. 25. Similarly, the User has
to go through all the items mentioned in the API correction box and has to “Accept”
or “Modify” each item. Please note that accepting or modifying each item in the API
score correction box is NECESSARY.
Figure 25
After doing this for all the items of API scores, the User has to click on the “Save &
Submit” button given at the bottom of the box, as shown in Fig. 26. After this, the
User can close the API Correction box by clicking on “Close” button.
The UGC has given the 2nd Amendment of UGC Regulations, 2013 where it has
given that the API score claim of each of the sub-categories in the Category
III (Research and Publications and Academic Contributions) will have the
following caps to calculate the total API score.
Sub-Category Cap as % of API cumulative score in application
III (A) Research papers (Journals, etc) - 30%
III (B) Research publications (Books, etc) - 25%
III (C) Research Projects - 20%
III (D) Research Guidance - 10%
III (E) Training Courses and Conference/Seminar, etc. - 15%
This Amendment has been built in the software system and the calculations are
being done accordingly.
Please note that if a candidate has claimed marks for Full paper published in
Conference Proceedings, and he has claimed marks for the same paper
presented in the Conference/Seminar, he shall be awarded marks in only one
of the categories, whichever is higher.
-
Page 14 of 20
Figure 26
Upon this, the screen as in Fig. 27 will load where the total capped and calculated API Score of the candidate will be displayed. If the candidate is not found fulfilling the minimum API Score requirement (for Professor/ Associate Professor position), the status of the candidate can be changed to disqualified as shown in Fig. 17 and 18. In this case, the API Scorecard can be downloaded by clicking on “Download API Scorecard” button as shown in the Fig. 27.
Figure 27
The next step is to do Quality Score Correction. For this, the User has to select
“Quality Score Correction” in the drop-down menu obtained after clicking “More”
button in front of the name of the candidate, as shown in Fig. 28.
Care should be exercised while accepting/modifying the API/Quality Scores. Once
the scores are submitted, it will not be possible for FAC-1 to modify them again.
The calculated API Score of the candidate is 279.62. Download API Scorecard
-
Page 15 of 20
Figure 28
Upon this the Users will get a pop-up box, which can be maximized, as shown in Fig.
29 to work upon.
In this box, certain items are displayed in which input from FAC-I is required for
correction in the Quality score awarded by the software system following the rules.
Accordingly, in the last column of “Input by FAC-1”, the User has to choose either to
“Accept” the Quality score given or to “Modify” it by clicking on appropriate icon. If
the User chooses to modify the score, he/she can click on “Modify” icon, upon which
a box and a “Save” button will appear. The User can enter the new Quality score
value in the box and then clicking on the “Save” button to save it in the system.
Figure 29
In case of a candidate having more than one PG or Research Degree, the FAC 1
shall choose the most relevant degree as the PG or Research degree for
awarding Quality Score and treat the other PG or Research Degree as “Other
Qualification” for giving marks under “Other Relevant Qualification” if they are
relevant to the post.
Accept
Modify
-
Page 16 of 20
In the case of Awards, if the applicant has mentioned any Special Prize as an Award,
it has to be so indicated by the FAC 1 by clicking at icon and entering the
type of special prize and corresponding marks in the boxes that have appeared after
clicking at icon, as shown in Fig. 30. Care shall be taken to click on “Save”
button after making the entry, otherwise, the entry will not be saved.
Figure 30
It may please be noted that for each item in this pop-up window, the User has to
either click on the “Accept” icon or on the “Modify” icon to enter the modified value
and then click the “Save” button. After doing this for all items shown in the Quality
Score correction box, the User has to click on the “Save & Submit” button at the
bottom of window to save the information in the system, as shown in Fig. 31.
Thereupon, the User can click the “Close” button to close the pop-up window.
Figure 27
Please note that in case of chapters in books, if the candidate is editor of
the book and also has a chapter published in it, no points shall be given for
the chapters separately.
-
Page 17 of 20
Step – 3: Calculating the Short-listing Score.
After performing the API Score correction and Quality Score correction for all
qualified candidates, and ensuring that Scores given by 3 Referee for the candidates
are available, the User will now proceed towards calculating the short-listing score.
These calculations are automated and can be done by clicking on the “Calculate
Short-listing Score” button at the top of the page as shown in Fig. 32.
Figure 32
By this single click, the system will calculate short-listing score of all qualified
candidates, which is a composite of API Score, Referee Score and Quality Score
obtained by the candidate. Once the calculation of shortlisting score is complete, it
will be displayed on the window as shown in Fig 33.
Figure 33
Please note that the “Calculate Short-listing Score” button shall be clicked
only when the API Score Correction and Quality Score Correction has been
performed for all qualified candidates. THIS IS IMPORTANT.
-
Page 18 of 20
Clicking on “Calculate Shortlisting Score” will also prepare the merit list of the
candidates which can be obtained by clicking on “Merit List of” and selecting the
appropriate category in the drop-down menu as shown in Fig. 34.
Figure 34
The FAC-1 will now prepare the shortlist of candidates, strictly in order of merit,
generally choosing not more than 10 candidates for each post, and place the shortlist
before the FAC-2. If the FAC-1 does not find suitable candidates, it may recommend
lesser names to the FAC-2 giving reasons in its Report to FAC-2. In exceptional cases
where the quality of applicants is very high, the FAC-1 may recommend up to 12
names per post. The FAC-2 will consider the candidates and will shortlist a maximum
of 8 names, strictly in order of merit against each post to be called for interview. The
Status of Form of these candidates will be changed by clicking on “More” button in
front of their names, selecting “Change Status of Form” and changing the Status to
“Shortlisted” in the pop-up box so obtained, as shown in Fig. 35.
Figure 35
By this time, the system had prepared the Short-listing Score Card for each
shortlisted candidate which can be downloaded by selecting “Download Score Card”
-
Page 19 of 20
in the drop-down menu obtained after clicking “More” button in front of the
candidates‟ name, as shown in Fig. 36.
Figure 36
Please note that the Short-listing Score Card for all the shortlisted candidates have to
be downloaded, duly signed by all the members of FAC-I and FAC-2 and sent to the
Office of the Recruitment & Assessment Cell for further course of action. Similarly,
the “Merit List” and “List of Rejected candidates” are also required to be downloaded,
signed by all the members of the FAC-1 and FAC-2 and sent to the Office of RAC.
Step – 4: Interaction with Shortlisted Candidates.
The FAC-1 has to invite the shortlisted candidates to visit the Department / Centre on
any mutually convenient date between the date of shortlisting and interview to
interact and deliver seminar/performance. All teachers (except those who are
applicants for the position) who interact/attend the seminar would submit their
evaluation scores for each shortlisted candidate, on the proforma available in the
shortlisting guidelines, to the FAC-1. The FAC-1 will then calculate the average scores
given by the teachers in each item and enter it into the online form obtained after
clicking “More” button in front of the name of the candidate and selecting
“interaction form” in the dropdown menu, as shown in Fig. 37.
Figure 37
-
Page 20 of 20
After entering scores in all the items, the “Submit” button at the bottom of the
Interaction form has to be clicked to save the score and calculate the values.
In case of any difficulties encountered by the Users in the process, he/she can send
e-mail to [email protected] in order to enable us to resolve the difficulties.
Happy Recruiting !!
Deputy Registrar
Recruitment and Assessment Cell
Banaras Hindu University
Please note that the assessments made by FAC-1 and FAC-2 are to be
based on objective verifiable criteria which will be duly recorded by the
software in the form of audit trail. Therefore, before making any
modifications in the “API Score Correction”, “Quality Score Correction”,
disqualifying an applicant, rejecting a Referee or seeking additional Referee,
the FAC-1 should satisfy itself of the grounds on which such decisions are
being made, and those grounds should preferably be recorded in writing, so
that the transparency, credibility and accountability of the recruitment
system of the University is ensured.
mailto:[email protected]