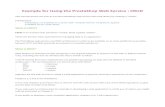Tutorial en PDF
-
Upload
phungtuong -
Category
Documents
-
view
260 -
download
1
Transcript of Tutorial en PDF

TUTORIAL
Manual de acceso para alumnos
Conceptos básicos

TuTorial Manual para el esTudianTe
2
IntroduccIónintroducción
UADE Virtual trabaja sobre “Moodle” (Modular Object Oriented Distance Learning Enviroment) que es una aplicación Web LMS (Learning Management System) a la que se accede por medio de un navegador Web, puede ser Chrome, Explorer, Firefox, Safari, Opera, etc. Esto quiere decir que para utilizar Moodle es necesario una computadora o dispositivo móvil con al menos un navegador Web instalado y con conexión a Internet.
• Moodle está diseñada para realizar cursos a través de Internet. Dicha herramienta permite presentar:
• Material didáctico en forma de lecciones, trabajos, ejercicios, cuestionarios, etc.
• Recursos de información como pueden ser foros, chats, audio, vídeo, páginas Web, etc.
• Actividades para que los alumnos interactúen entre sí o con el tutor.
• Un Calendario con diversas vistas, para que el usuario acceda a fechas clave de la cursada.
Cualquier consulta técnica o problemas que pueda tener, no dude en escribir a [email protected] y su consulta será respondida a la brevedad.

TuTorial Manual para el esTudianTe
3
•Página De Inicio (Home) ...................
•Iniciar Sesión ....................................
•Recuperar Contraseña .......................
•Cambiar Contraseña ..........................
•Configuración Personal .....................
•Ajuste de mi Perfil ..............................
•Mensajería .........................................
•Acceder a los cursos ..........................
•El Curso .............................................
•Foro, Novedades y Programa ............
•Calendarios ........................................
•Wiki ....................................................
•Clase Multimedia: Navegación ..........
•Autoevaluación ..................................
•Actividades .........................................
Indice
p.4
p.5
p.6
p.7
p.8
p.9
p.11
p.12
p.12
p.13
p.14
p.16
p.17
p.18
p.20

TuTorial Manual para el esTudianTe
4
Volver a página
de inicio (home) Entrar y salir de UADE Virtual
Redes sociales
Menú general
Video de introducción, bienvenida y ventajas de la educación a distancia
Programas académicos de las 3 áreas de UADE Virtual
Accesos a UADE Connect, Webinars, Demos, y Materiales virtuales
PÁGINA DE INICIO (HOME)

TuTorial Manual para el esTudianTe
5
INICIAr SESIóN
Módulo de autentificación en el que se solicita el nombre de usuario y contraseña. (Figura 2).
Primero ingrese al Campus UADE Virtual a través de un explorador (Google Chrome, Mozilla Firefox, Internet Explorer 9 o superior), a la dirección: http://virtual.uade.edu.ar Como todo sistema online, UADE Virtual requiere la autenticación de los usuarios. Existen 2 maneras de “Autentificarse” (loguearse) Haga click en la frase “Usted no se ha autentificado. (Entrar)”. (Figura 1). Aparecerá una pantalla que muestra la siguiente imagen:
2
1

TuTorial Manual para el esTudianTe
6
Para recuperar su contraseña basta con que haga click en “¿Ha extraviado la contraseña?” (Figura 3). Y aparecerá la opción que se muestra a continuación:
Esta ventana le permite buscar por nombre de usuario o por correo electrónico con el que se registró y hacer click en “Buscar”. Le enviará un e-mail a su correo con las instrucciones para generar la nueva contraseña. (Figura 4).
rECuPErAr CONtrASEñA
3
4

TuTorial Manual para el esTudianTe
7
Para cambiar la contraseña debe hacer click en el link “Perfil” que se encuentra en la sección “Mi Panel”, (Figura 5)
De click en “Personalizar Página” (Figura 6) se desplegará una ventana de administración, ahí de click en la opcion “Cambiar contraseña” (Figura 7)
CAMbIAr CONtrASEñA
5
6
7
8Este link le mostrara tres campos, (Figura 8) en el primero deberá colocar tu contraseña actual y, a continuación, su contraseña nueva. Ésta debe contener 6 caracteres como mínimo, un dígito, una mayúscula y una minúscula. Finalmente en el tercer campo deberá escribir la contraseña nueva para su confirmación y deberá hacer click en el botón “Guardar cambios” (Figura 9)
9

TuTorial Manual para el esTudianTe
8
CONfIGurACIóN PErSONAl
11
10
Una de las primeras cosas que debemos hacer en nuestro primer acceso al sistema es editar nuestros datos personales. La ficha personal recoge la información que el resto de los usuarios tendrán sobre nosotros.
Podemos acceder a nuestros datos personales de 2 formas:
1) Pulsando sobre nuestro nombre de usuario en la parte superior derecha de la pantalla. (Figura 10).
2) También podemos hacerlo haciendo click en el link “Perfil” que se encuentra en la sección “Mi Panel” (Figura 11)
De click en “Personalizar Página” (Figura 12) se desplegará una ventana de administración ahí de click en la opcion “Editar Perfil” (Figura 13)
12
13

TuTorial Manual para el esTudianTe
9
AjuStE DE MI PErfIl
14
Luego de hacer click en “Editar Perfil” aparecerá un formulario como el que se ve en la imagen “Alumno UADE Virtual” (Figura 14).

TuTorial Manual para el esTudianTe
10
AjuStE DE MI PErfIl (CONt.)Datos personalesComo se puede ver, algunos de los campos ya están llenos con datos por defecto (iniciales). Usualmente no necesitará cambiarlos. Se requiere que provea su Nombre y Apellido, una dirección de e-mail válida, su ciudad y país. Estos campos obligatorios están marcados con asteriscos.
•El “Formato de correo” controla cómo le serán enviados los correos del sistema. Por defecto el formato es HTML, lo cual significa que los mensajes podrán presentar diferentes letras y colores que facilitarán la lectura. El formato alternativo es Texto Plano, que no presenta colores ni formato alguno.
•“Ciudad” y “País” son campos usados para identificar su ubicación geográfica. El país por defecto para esta opción en esta instalación de Moodle es Argentina.
•“Lenguaje Preferido” se usa para seleccionar el lenguaje que desea que utilice Moodle para presentarle los menús y los comentarios pero tenga en cuenta que los cursos disponibles en esta instalación de Moodle aparecen en Español, y que si selecciona otro idioma, el lenguaje utilizado en el curso no cambiará.
•“Zona Horaria” es usada para convertir los mensajes del sistema que estén relacionados con el tiempo (como fechas de entrega, etc) de la hora y fecha del servidor con respecto a su hora y fecha. La hora local del servidor es UTC-3. Normalmente no debería tener la necesidad de cambiarlo.
•“Descripción” es el campo en el cual introducirá alguna información adicional sobre usted. Quizás desee mostrar aquí parte de sus estudios, los hobbies o cualquier otra cosa que no contravenga la política de uso de este sitio. Este texto estará visible para cualquier persona que vea su perfil.
Imagen del usuarioHaga un click sobre la opción “Imagen del usuario” (Figura 15). para que se desplieguen las opciones.
Esta sección permite subir una imagen que reemplace la cara sonriente que normalmente aparece en su perfil y en el margen de cualquier mensaje que usted introduzca en un foro. Esta imagen está adjuntada a sus mensajes y es comúnmente llamada avatar.
Tenga en cuenta que:
1) En este sistema no puede utilizar archivos .GIF, pero podrá aceptar .JPG sin ninguna dificultad. Podrá subir imágenes de
cualquier tamaño y forma (aunque es preferible mantener el tamaño de las imágenes bajo los 100Kb para conservar espacio de servidor).
2) Todas las imágenes cargadas serán cortadas automáticamente a una forma cuadrangular y redimensionadas a las versiones grande y pequeña de los avatares del sitio. Si su imagen no es de esa forma, algunas partes de la imagen serán eliminadas durante el proceso de redimensionamiento de la imagen.
Los campos restantes “Intereses” y “Opcional” no son necesarios para participar en los cursos. Puede completarlos si desea proveer de información adicional a las personas que vean su perfil.
Una vez que haya completado su perfil, haga click en el botón “actualizar información del personal” (Figura 16) al final de la página y su nuevo perfil será enviado al sistema. Si toda la información es aceptada será redireccionado a su propio perfil. Eso será lo que vean los demás cuando examinen su perfil. Si no llenó alguno de los campos obligatorios, será retornado a la forma de registro para que los complete.
15
16

TuTorial Manual para el esTudianTe
11
MENSAjEríA
Al hacer click en el link “Mensajería”, (Figura 17). accedemos a la sección en la que podemos configurar la forma en la que recibiremos los mensajes que nos envían el tutor o el administrador de UADE Virtual.
Cada tipo de mensaje tiene 2 opciones para ser visualizado:
1) “Notificación emergente”: para que al entrar a UADE Virtual aparezcan notificaciones en pop-ups.
2) “Email”: para recibir los avisos o mensajes en nuestra casilla de correo electrónico de la universidad.
Las opciones de “Ajustes generales” (Figura 18). al final de la página, nos permiten bloquear mensajes de usuarios que nosotros no hayamos incluido en nuestra lista de contactos y también bloquear todas las notificaciones. Para concretar los cambios es necesario hacer click en la “Actualizar información general” (Figura 19). que se encuentra al final de la página.
Aviso de mensajes Cuando haya recibido un mensaje o alguien haya abierto un foro, en la página principal aparecerá un pop up y podra revisar sus mensajes en “Mi Panel/Mensajes” (Figur 20).
20
17
18
19

TuTorial Manual para el esTudianTe
12
(Figura 22) Los cursos se organizan en UVAs (Unidades Virtuales de Aprendizaje).
Los contenidos a los que tenemos acceso en esta sección se muestran con la siguiente iconografía:
Glosario
Bibliografía y Recursos
Programa Analítico, Bibliografía y Recursos, Glosario y Notas
UADE Connect (Clase Grabada y en vivio)
Autoevaluación
Clase Multimedia
@Cronograma
Foro y Novedades
Certificado
Tareas
Wiki
ACCEDEr A lOS CurSOS(Figura 21) Esta sección presenta todos los cursos en los que usted está matriculado, lo que le permite acceder rápidamente a cualquiera de ellos. Una vez registrado, Moodle no le volverá a pedir que se identifique para moverse entre asignaturas. Recuerde que en su monitor puede tener abiertas todas las ventanas que necesite, le que le permite visualizar varias asignaturas simultáneamente.
21
22
El CurSO

TuTorial Manual para el esTudianTe
13
fOrO, NOvEDADES y PrOGrAMA
(Figura 23). Al principio del curso, antes la UVA 1, encontramos el acceso al Programa Analítico, Cronograma, Novedades y Foros.
El Programa Analítico: contiene la información formal de la materia, sus fundamentos, objetivos, unidades temáticas, metodología que utiliza, explica la forma de evaluación y la bibliografía.
Novedades: aquí aparecen publicados los mensajes y anuncios generales que el tutor envía a los alumnos.
(Figura 24). Foros: usted puede encontrar 2 tipos de foros: el “Foro General” y el “Foro de Trabajo por Grupo”. A continuación verá un ejemplo:
• Para leer un tema del foro es necesario hacer click en el nombre del tema ubicado en la primera columna.
• En la segunda columna se muestra el nombre del usuario que generó el tema.
• La tercera columna refleja la cantidad de usuarios que participaron en el tema.
• La última columna nos brinda información sobre la última publicación.
23
24

TuTorial Manual para el esTudianTe
14
CAlENDArIOS
La opción Calendario se encuentra en la página de inicio en la columna derecha (Figura 25). Puede ser utilizado como una agenda personal, dado que permite mantener una visión organizada de las fechas y plazos importantes para el seguimiento de la asignatura: fechas de examen, de entrega de trabajos, reuniones de tutoría, etc.
En la cabecera del panel Calendario vemos:
•Barra de navegación que permite mostrar el mes anterior (<<) o siguiente (>>). (Figura 26.)
•El nombre del mes actual es un hipervínculo que nos conduce a la agenda.
Aquí podremos añadir y gestionar los diferentes eventos. (Figura 27) La agenda nos ofrece, en principio, una vista mensual mes corriente y en el lateral una vista trimestral, con los meses anterior y posterior al corriente. Esto permite controlar mejor las semanas que comienzan a fin de un mes y terminan a principios de otro.
Luego de hacer click en el link Calendario puede verse la agenda y, arriba a la derecha, cuatro categorías de eventos temporales que podemos controlar con el calendario. Cada uno de ellos está identificado con un color de fondo en la pantalla:
•Eventos globales: son fechas importantes para todo el Campus. Sólo los administradores del sistema pueden publicar eventos globales.
•Eventos de curso: son fechas importantes para un curso en particular (por ejemplo, las fechas de los exámenes, reuniones de tutoría etc.). Sólo los profesores pueden publicar eventos de curso; éstos son visibles en los calendarios de todos los usuarios inscriptos en un curso.
•Eventos de grupo: son fechas importantes para un grupo determinado dentro de un curso. Sólo son visibles en el calendario de los miembros de ese grupo. Sólo los profesores pueden publicar este tipo de eventos.
•Eventos de usuario: son fechas importantes para cada usuario particular. Estos eventos sólo son visibles en el calendario de cada participante, pero no en el de los demás usuarios. Cada uno puede introducir todos los eventos de usuario que desee en su propio calendario. Cuando se desplaza el cursor sobre un día marcado por un evento particular del calendario, se despliegan unas mini ventanas informativas. Haciendo click sobre los nombres de los eventos al pie del panel del calendario se puede activar o desactivar la información de cada clase de eventos.
25
26
27

TuTorial Manual para el esTudianTe
15
CAlENDArIOS (CONt.)(Figura 28). En esta ventana disponemos de varios elementos funcionales:
• Botonesdetipodeevento: para activar o inactivar su visualización.
• Botóndeintroduccióndeeventos:(Figura 29) pasa al editor de eventos para crear uno nuevo .
• Selectordecursos:(Figura 30). permite seleccionar el curso a visualizar. Si seleccionamos “Todos los cursos” tendremos una vista consolidada de los eventos de todos los cursos en los que estemos matriculados. De esta forma es más fácil ver posibles solapamientos entre asignaturas.
• Botóndepreferencias: (Figura 31). Permite especificar las preferencias visuales del calendario y las alertas de eventos próximos. Podemos visualizar las semanas empezando en lunes u otro día de la semana. También podemos especificar con cuánta antelación nos alertará el sistema de que se acerca una fecha importante. Estos avisos aparecerán en el panel de “Eventos próximos”.
• Barradenavegaciónmensual: para ir al mes anterior o siguiente. (Figura 32)
Nuevo evento: (Figura 33). Al hacer click en la opción Nuevo evento aparecerán las opciones para agendar el evento con título, descripción, fecha y duración.
(Figura 34). No olvidar hacer click al terminar en “Guardar cambios”.
28
29
32
3130
33
34

TuTorial Manual para el esTudianTe
16
WIKIUna Wiki es un conjunto de documentos web cuyas páginas pueden ser editadas por múltiples usuarios a través del navegador web. Los usuarios pueden crear, modificar o borrar un mismo texto que comparten. Los textos o «páginas wiki» tienen títulos únicos. Si se escribe el título de una «página wiki» en algún sitio del wiki entre dobles corchetes ([[...]]), esta palabra se convierte en un «enlace web» a la página correspondiente.
En caso de que en su curso el tutor haya creado una Wiki aparecerá el ícono justo al inicio del curso como se muestra en la (Figura 35).
Al ingresar a la página de la Wiki encontraremos un menú en pestañas (Figura 36).
1.-Ver Nos muestra el tema a desarrollar.
2.- Editar (Figura 37) nos permite agregar, modificar o corregir el Tema.
3.- Comentarios nos permite agregar comentarios que no impacten en el texto en desarrollo.
4.- Historia nos muestra día y hora en que los usuarios han hecho correcciones.
LomásimportanteenlasecciónHistoria es la columna “Diferencias” (Figura 38): si usted tilda a dos usuarios y abajo hace click en la opción “Comparar seleccionados” verá dos columnas (Figura 39) en las que puede analizar las modificaciones que se realizaron.
35
36
37
38
39

TuTorial Manual para el esTudianTe
17
ClASE MultIMEDIA: NAvEGACIóNPara recorrer clases multimedia deberá dar click en los recursos que tengan el icono de una plaqueta. (Figura 40).
Al hacer click en alguno de los links se abrirá una ventana emergente con la clase como se muestra en la Figura 41, que se ordena en 2 columnas:
1) En la primera encontrará 2 pestañas (Figura 42), una con el índice de los temas y la segunda con los textos de la locución.
2) En la segunda columna, encontrará las pantallas de contenido de la clase multimedia. Aquí puede adelantar o atrasar con los botones del lado inferior izquierdo. Figura 43.
Para mayor información en la esquina superior derecha encontrará 3 botones (Figura 44).
1) Mi avance (Figura 45) el cual muestra la cantidad de diapositivas vistas y las actividades resueltas en esa clase multimedia.
2) Ayuda (Figura 46): en un pop-up se muestran con unos círculos las áreas de interactividad. Al ubicar el mouse encima de estos círculos se despliega una explicación del funcionamiento de esa zona de la pantalla. (Figura 47)
3) Salir: sirve para cerrar el curso.
40
41
42
44
45
4647
43

TuTorial Manual para el esTudianTe
18
AutOEvAluACIóN
La autoevaluación es parte del contenido de cada UVA.
Para acceder a las autoevaluaciones debe ingresar al curso. Al final de cada una de ellas se encuentra la sección de Autoevaluación (Figura 48) que abarca los contenidos de aprendizaje de esa UVA.
La ventana que aparece es un aviso sobre la cantidad de intentos permitidos para resolver la autoevaluación. Para continuar hay que hacer click en el botón “Intente resolver el cuestionario ahora” (Figura 49)
Aparecerá una ventana de confirmación para comenzar el intento. En este caso debemos hacer click en Comenzar intento.
48
49

TuTorial Manual para el esTudianTe
19
AutOEvAluACIóN (CONt.)
Visualizará un cuadro que presentará un listado con los ítems que han sido marcados, respondidos y los que aún no cuentan con respuestas (Figura 51).
Usted puede optar por completar los enunciados que aún no cuentan con respuesta, haciendo click en “Volver al intento” o dar por finalizada la autoevaluación, haciendo click en “Enviar todo y terminar” (Figura 52). En la esquina superior izquierda de la pantalla encontrará recuadros grises o blancos, dependiendo de si los enunciados han sido respondidos o no. Estos recuadros mostrarán un triángulo colorado si han sido marcados. (Figura 53)
Al hacer click en “Enviar todo y terminar” aparecerá una ventana para que usted pueda confirmar o cancelar esta acción.
Al ingresar verá las preguntas en cuadros celestes. En este caso todas son de opción múltiple: sólo podrá marcar una respuesta por enunciado. También puede hacer click en “Marcar Pregunta “para identificar un enunciado en particular, que tal vez quiera revisar antes o después de dar por completa la autoevaluación.
Luego de seleccionar sus respuestas debe hacer click en el botón Siguiente (Figura 50).
Luego de confirmar el envío, la ventana que se abre le mostrará el número de intentos realizados y un resumen con la fecha y hora en el que ha hecho ha enviado. Haciendo click en el link “Revisión” (Figura 54) podrá regresar y ver lo que ha respondido.
50
54
53
55
56
Visualizará los enunciados con feedback sobre sus respuestas: en verde las correctas y en colorado las incorrectas (Figura 55). Podrá encontrar esta misma clave en la esquina superior izquierda (Figura 56). Tanto en la pantalla principal como en esta esquina podrá identificar los enunciados que anteriormente haya marcado.
51
52

TuTorial Manual para el esTudianTe
20
ACtIvIDADESCada UVA tiene diferentes actividades que usted deberá completar y enviar al tutor. A continuación veremos cómo completar este proceso.
En cada UVA hay un apartado de ejercicios. En este ejemplo recorreremos el Ejercicio 2.3; para ello haga click en el link correspondiente (Figura 57)
Visualizará una página en la que aparecerá el nombre y número del ejercicio o actividad a realizar, en la esquina superior derecha.
Encontrará la consigna de la actividad y la nomenclatura que debe respetar al guardar un archivo que luego cargará en la plataforma (Figura 58).
Cuando esté listo haga click en el botón “Agregar entrega” (Figura 59)
57
58
59

TuTorial Manual para el esTudianTe
21
ACtIvIDADES (CONt.)
Aparecerá abajo de la consigna el apartado “Estado de Entrega” debera dar click en el boton “Agregar Entrega” (Figura 60) se desplegará “Archivos enviados” (Figura 61)
Si son varios archivos deberás crear un directorio que es una carpeta donde se centralizaran las actividades que subas. (Figura 62)
Existen dos formas de cargar los archivos:
1. Arrastrando el archivo y soltándolo sobre la flecha azul. Este archivo debe estar nombrado como lo solicita la nomenclatura. Cuando el archivo se encuentre en el rectángulo, haga click en el botón Guardar cambios (Figura 63).
2. Haciendo click sobre la flecha azul (Figura 64) se abrirá una ventana donde podrá seleccionar el archivo, agregar la nomenclatura solicitada, su nombre y apellido. Podrá seleccionar una opción vinculada a los derechos de autor; se recomienda dejar la opción “todos los derechos reservados” si la actividad fue realizada por usted. Finalmente debe hacer click en el botón Subir este archivo (Figura 65)
60
61
63
64
65
62

TuTorial Manual para el esTudianTe
22
ACtIvIDADES (CONt.)
Le mostrará el archivo que cargó. Para finalizar el proceso deberá hacer click en el botón “Guardar cambios” (Figura 66)
Finalmente aparecerá el estado de la entrega: cuando el tutor la haya calificado aparecerá la Calificación, junto con el día y hora en la que se cargó la actividad. El botón “Editar mi entrega” (Figura 67) permite editar el documento si fuera necesario.
66
67