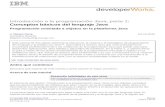Tutorial Eclipse 3
Click here to load reader
-
Upload
leonardo-torres -
Category
Education
-
view
128 -
download
0
Transcript of Tutorial Eclipse 3

Eclipse (2.1) y Java2004
Dept. InformaticaUniversitat de Valencia
Indice
1. El entorno de desarrollo Eclipse 1
1.1. ¿Que es Eclipse? . . . . . . . . . . . . . . . . . . . . . . . . . . . . . . . . . . . . . . . . . . . . . . . . . . . . . . . . 1
1.2. Trabajando con Eclipse . . . . . . . . . . . . . . . . . . . . . . . . . . . . . . . . . . . . . . . . . . . . . . . . . . . . 1
1.2.1. Creacion de un proyecto . . . . . . . . . . . . . . . . . . . . . . . . . . . . . . . . . . . . . . . . . . . . . . . . 1
1.2.2. Creando clases. . . . . . . . . . . . . . . . . . . . . . . . . . . . . . . . . . . . . . . . . . . . . . . . . . . . . . 2
1.2.3. Ejecutando el programa . . . . . . . . . . . . . . . . . . . . . . . . . . . . . . . . . . . . . . . . . . . . . . . . 2
1.2.4. Depuracion de programas. . . . . . . . . . . . . . . . . . . . . . . . . . . . . . . . . . . . . . . . . . . . . . . . 3
1.2.5. Otras herramientas interesantes. . . . . . . . . . . . . . . . . . . . . . . . . . . . . . . . . . . . . . . . . . . . 3
1. El entorno de desarrollo Eclipse
1.1. ¿Que es Eclipse?
Eclipse es una plataforma de desarrollo open source basada en Java. Es un desarrollo de IBM cuyocodigo fuente fue puesto a disposicion de los usuarios. En sı mismo Eclipse es un marco y un conjuntode servicios para construir un entorno de desarrollo a partir de componentes conectados (plug-in).Hay plug-ins para el desarrollo de Java (JDT Java Development Tools) ası como para el desarrollo enC/C++, COBOL, etc. La version instalada en el laboratorio incluye el plug-in JDT.
1.2. Trabajando con Eclipse
Al ejecutar Eclipse aparece una ventana como la mostrada en la figura 1.Eclipse contiene una serie de perspectives. Cada perspectiva proporciona una serie de funcionali-
dades para el desarrollo de un tipo especıfico de tarea. Por ejemplo la perspectiva Java combina unconjunto de views que permiten ver informacion util cuando se esta escribiendo codigo fuente, mientrasque la perspectiva de depuracion contiene vistas que muestran informacion util para la depuracion delos programas Java.
La barra de herramientas vertical (en la parte izquierda) muestra las perspectivas abiertas y permitepulsando sobre ellas cambiar de una a otra. La perspectiva activa se muestra en la barra del tıtulo enla parte superior de la ventana.
1.2.1. Creacion de un proyecto
Eclipse permite organizar los ficheros en forma de proyecto. Para crear un proyecto Java procede-remos del siguiente modo:
1. Seleccionando en el menu File −→ New −→ Project o pulsando con el boton derecho del
raton sobre la vista Navigator en la perspectiva Resource y seleccionando New −→ Project .
2. Aparece una ventana en la que se puede seleccionar el tipo de proyecto. En este caso se pulsasobre Java en la parte izquierda y Java project en la derecha. Pulsar sobre el boton Next .Ver la figura 2
3. A continuacion se piden los datos sobre el proyecto (nombre y ruta donde se almacenaran losficheros asociados al proyecto). Una vez introducidos se pulsa sobre Finish . Vease la figura 3.
4. Eclipse abre automaticamente la perspectiva Java cuando se crea un proyecto Java. Se crea eldirectorio especificado con dos ficheros .project y .classpath que contienen informacion sobreel proyecto. La vista Navigator de la perspectiva Resource y la vista Package Explorer de la
[email protected] Pagina: 1

Eclipse (2.1) y Java2004
Dept. InformaticaUniversitat de Valencia
Listing 1: Codigo generado utilizando el asistente/∗∗ Created on 13−ago−2003∗∗ To change the template f o r t h i s generated f i l e go to∗ Window>Preferences>Java>Code Generation>Code and Comments∗/
/∗ ∗ Clase∗ @author juan∗∗ Descr ipcion :∗/
public class HolaMundo {
public stat ic void main ( St r ing [ ] a rgs ) {}
}
perspectiva Java contienen un directorio con el nombre del proyecto. Como se comento anterior-mente, se puede pasar de una perspectiva a otra pulsando sobre los botones de la barra verticalizquierda.
5. Hay una perspectiva mas asociada con Java, se puede abrir del siguiente modo: Window −→Open perspective −→ Java browsing . En esta perspectiva aparecen views correspondientesal proyecto, a paquetes, a clases e interfaces y a los miembros de estas.
1.2.2. Creando clases.
Las clases se pueden crear de dos formas diferentes:
Utilizando un asistente. Pulsamos con el boton derecho sobre el proyecto −→ New −→ Class .Aparece una ventana como la que se muestra en la figura 4. Los campos que nos interesan porahora son: el nombre de la clase, el modificador, y si queremos que esta clase tenga un metodomain(String[] args). Al pulsar sobre Finish (con los datos que se muestran en la figura4 se crea un fichero HolaMundo.java con el codigo mostrado en el listado 1 (no sera exacta-mente ası ya que yo he personalizado el comentario que aparece). Si exploramos el contenidodel directorio c:\tmp\prac1 vemos que ademas del fichero HolaMundo.java hay otro ficheroHolaMundo.class, este fichero es el que contiene el codigo compilado a partir de HolaMundo.java(Eclipse compila el proyecto cada vez que se guarda).
Escribiendo directamente toda la clase: Pulsamos con el boton derecho sobre el proyecto−→ New
−→ File . Se abre una ventana como la que se muestra en la figura 5 donde hay que poner el nom-bre del fichero. Al pulsar sobre Finish se crea un fichero vacıo con el nombre HolaMundo.java.
No se tiene una preferencia por alguno de los dos metodos expuestos. Aunque, como recomendacion,al principio es conveniente escribir toda la clase para saber lo que se esta haciendo y ademas... ¡en elexamen no habra ningun asistente!.
El asistente simplemente a creado un esqueleto ahora falta completar el codigo. Anadimos las lıneasnecesarias para completar el programa. El resultado se muestra en la figura 6.
1.2.3. Ejecutando el programa
Los programas se pueden ejecutar dentro de Eclipse.
[email protected] Pagina: 2

Eclipse (2.1) y Java2004
Dept. InformaticaUniversitat de Valencia
Con la perspectiva Java abierta, seleccionar en el menu: Run −→ Run...
En la ventana que se abre, pulsar 2 veces sobre Java Application . En el panel Main serellena la informacion tal y como aparece en la figura 7.
Puesto que en el ejemplo propuesto se necesitan argumentos pulsamos sobre el panel Argumentsy ponemos el argumento que vamos a pasar al programa. Un ejemplo se muestra en la figura 8.
Una vez proporcionada la informacion necesaria (hay mas paneles pero por ahora no es necesarioconocerlos) se pulsa sobre el boton Run .
Este programa simplemente muestra un mensaje por consola. La consola esta integrada (es unavista mas) dentro de Eclipse. Ası tras ejecutar el programa, en la vista Consola veremos lo quese muestra en la figura 9.
Cuando el programa no requiere ningun ajuste especial (por ejemplo, no se requiere el paso de argu-mentos) se puede hacer de forma mas rapida pulsando sobre Run −→ Run as −→ Java Application .
Hay barras de tareas para el acceso rapido a algunas funciones (entre ellas ejecutar). La figura 10muestra algunas de ellas.
1.2.4. Depuracion de programas.
Dentro del entorno de desarrollo de Eclipse se pueden depurar programas desarrollados en Java.Window −→ Open perspective −→ Debug . Aparecen una serie de vistas similares a las de
la figura 11.Una vez hemos abierto la perspectiva de depuracion podemos parar la ejecucion del programa en
una determinada lınea (poniendo un breakpoint) e inspeccionar las variables locales.
Para poner un breakpoint, en la vista donde se encuentra el codigo fuente seleccionamos lalınea donde queremos que se detenga la ejecucion y seleccionamos en el menu Run −→Add/remove Breakpoint . Vemos que se muestra un punto azul en la parte izquierda dela lınea. Ahora ya podemos lanzar el depurador.
Seleccionamos en el menu Run −→ Debug . La ejecucion del programa se detiene en el primerbreakpoint. Una vez el programa esta detenido, en una de las vistas podemos ver el valor delas variables o ver los breakpoints que hemos definido. En la figura 12 se muestra el programadetenido en una lınea y se muestra la vista Variables con el contenido de una variable local.
Una vez inspeccionado el codigo donde esta el problema se puede optar por ejecutar el programahasta que termine ( Run −→ Resume ) o terminar el programa inmediatamente ( Run −→Terminate )
1.2.5. Otras herramientas interesantes.
El editor de Java ofrece correcciones a problemas encontrados mientras se escribe el codigo y trascompilar. El editor muestra que existen propuestas para la correccion de un problema o avisomediante una bombilla visible en la parte izquierda del editor. Si se pulsa con el boton izquierdosobre esta bombilla (o tambien mediante ( Edit −→ Quick Fix ) se muestran las propuestaspara el problema en la posicion del cursor.
Si se desean importar recursos a un proyecto se puede realizar del siguiente modo: en la vistaNavigator se pulsa sobre el boton derecho y aparece un menu, se selecciona Import y apareceuna ventana desde la que se puede seleccionar el directorio donde estan los recursos y cuales sedesean incorporar al proyecto.
[email protected] Pagina: 3

Eclipse (2.1) y Java2004
Dept. InformaticaUniversitat de Valencia
Desde un proyecto se pueden exportar todos o algunos de los ficheros que lo conforman. Para elloen la vista Navigator se pulsa sobre el boton derecho y aparece un menu, se selecciona Exporty aparece una ventana en la que podemos indicar como se va a exportar (un fichero zip, talcual aparecen en el proyecto, ...). La siguiente ventana sirve para seleccionar los ficheros que sedesean exportar y a donde.
Si colocamos el raton sobre un metodo (sin pulsar) se nos muestra la declaracion del metodo(que devuelve y que parametros acepta). Si colocamos el raton (sin pulsar) sobre una variableaparece informacion sobre el tipo de la variable. Al escribir codigo podemos pulsar Ctrl + espacioy nos aparece un menu con posibles formas de finalizar la sentencia que se esta escribiendo. Unejemplo se muestra en la figura 13.
[email protected] Pagina: 4

Eclipse (2.1) y Java2004
Dept. InformaticaUniversitat de Valencia
Figura 1: El entorno Eclipse
Figura 2: Seleccion del tipo de proyecto
[email protected] Pagina: 5

Eclipse (2.1) y Java2004
Dept. InformaticaUniversitat de Valencia
Figura 3: Datos sobre el proyecto
Figura 4: Creacion asistida de una clase
[email protected] Pagina: 6

Eclipse (2.1) y Java2004
Dept. InformaticaUniversitat de Valencia
Figura 5: Creacion de un fichero vacıo
Figura 6: La perspectiva Java con las vistas mostrando una clase.
[email protected] Pagina: 7

Eclipse (2.1) y Java2004
Dept. InformaticaUniversitat de Valencia
Figura 7: Configuracion para ejecutar la aplicacion: proyecto y clase con el main
Figura 8: Argumentos para enviar al programa y argumentos para enviar a la Maquina Virtual.
[email protected] Pagina: 8

Eclipse (2.1) y Java2004
Dept. InformaticaUniversitat de Valencia
Figura 9: Consola con el resultado de la ejecucion.
Figura 10: Barra de herramientas.
[email protected] Pagina: 9

Eclipse (2.1) y Java2004
Dept. InformaticaUniversitat de Valencia
Figura 11: La perspectiva Debug.
[email protected] Pagina: 10

Eclipse (2.1) y Java2004
Dept. InformaticaUniversitat de Valencia
Figura 12: La perspectiva Debug en accion.
Figura 13: Asistente de codigo (pulsando Ctrl + espacio).
[email protected] Pagina: 11