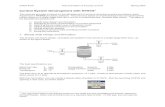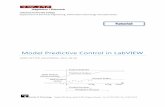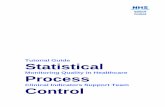Tutorial Control
-
Upload
quangnguyenduy -
Category
Documents
-
view
219 -
download
5
description
Transcript of Tutorial Control

3D Metrology and Automation Platform
Revision Date: March 2013


Copyright © 2013 3D Systems Geomagic 3 Geomagic Qualify 2013
Proprietary and Restricted Rights Notice
Information within this document is subject to change without notice. No part of this documentation may
be reproduced in any form or by any means including photocopying, recording or microfilming or by any
information storage and retrieval system including a web site, without written permission of 3D Systems
Geomagic.
No liability is assumed by 3D Systems Geomagic with respect to the use of the information contain herein.
While every precaution has been taken in the preparation of this documentation, 3D Systems Geomagic
assumes no responsibility for errors or omissions that may appear in this document. References in this
document do not constitute an endorsement of any products or services.
© 1996-2013 3D Systems Geomagic All rights reserved
Geomagic, the Geomagic logo, Geomagic Wrap, Geomagic Studio, Geomagic Qualify, Geomagic
Qualify Probe, Geomagic Spark and “the magic of making it simple” are either trademarks or registered
trademarks of 3D Systems Geomagic
All other company and product names referenced herein are trademarks or registered trademarks of
their respective owners.

Copyright © 2013 3D Systems Geomagic 4 Geomagic Qualify 2013
About 3D Systems Corporation 3D Systems is a leading global provider of 3D content-to-print solutions including 3D printers, print
materials and on-demand custom parts services for professionals and consumers alike. The company also
provides CAD modeling, reverse engineering and inspection software tools and consumer 3D printers,
apps and services. Its expertly integrated solutions replace and complement traditional methods and
reduce the time and cost of designing and manufacturing new products. 3D Systems’ products and
services are used to rapidly design, communicate, prototype or produce real functional parts,
empowering customers to create and make with confidence.
More information on the company is available at www.3DSystems.com
About 3D Systems Geomagic Geomagic is a global company dedicated to advancing and applying 3D technology for the benefit of
humanity. 3D from Geomagic is breaking new ground and new levels of usability in 3D digital reality,
touch-enabled design and product verification. The company’s scanning and design software solutions
are used to capture and model 3D content from physical objects, organically sculpt complex shapes,
and prepare products for manufacturing. In addition, the company produces 3D metrology and
inspection software that verifies dimensional quality by comparing as-built products to master designs
and its Sensable Phantom haptic devices simulate the sense of touch in a digital environment.
More information on the company is available at www.geomagic.com.
Contact Information 3D Systems Geomagic
430 Davis Drive, Suite 300
Morrisville, NC 27560, USA
Phone: +1 (800) 691-1839 or +1 (919) 474-0122
Fax: +1 (919) 474-0216
Web Sites:
Geomagic, Inc. http://www.geomagic.com
Technical Support http://support.geomagic.com
Email Addresses:
Technical Support [email protected]
Training [email protected]
Services [email protected]
Sales [email protected]
.

Copyright © 2013 3D Systems Geomagic 5 Geomagic Qualify 2013
Table of Contents
Table of Contents ........................................................................................................................................................ 5
Introduction ................................................................................................................................................................. 8 Overview ........................................................................................................................................................................ 8 Intended Audience ...................................................................................................................................................... 8 Prerequisites ................................................................................................................................................................... 8 Guide Length ................................................................................................................................................................. 8 Guide Conventions ...................................................................................................................................................... 8 Graphical User Interface ............................................................................................................................................. 9
Navigation & Selection ............................................................................................................................................ 12 Mouse Commands ..................................................................................................................................................... 12
Panel Window ............................................................................................................................................................ 19 Panel Tabs .................................................................................................................................................................... 19
Dialogs ....................................................................................................................................................................... 22
Context Menus .......................................................................................................................................................... 23 User Interface Context Menu ................................................................................................................................... 23 Model Manager Panel Context Menu ................................................................................................................... 23 Graphics Window Context Menu ............................................................................................................................ 24
Search ........................................................................................................................................................................ 24
Help ............................................................................................................................................................................ 25 Help Dialog .................................................................................................................................................................. 25 Context Sensitive Help ............................................................................................................................................... 25
Data Types ................................................................................................................................................................. 26 Unordered Point Data ................................................................................................................................................ 26 Ordered Point Data .................................................................................................................................................... 27 Polygon Data ............................................................................................................................................................... 28 CAD Data ..................................................................................................................................................................... 29 Free Curve Data ......................................................................................................................................................... 30
Data Handling ........................................................................................................................................................... 31
Scan Registration ...................................................................................................................................................... 32 Overview ...................................................................................................................................................................... 32 Manual Registration (1-Point) ................................................................................................................................... 32 Global Registration ..................................................................................................................................................... 35 Combine Point Objects (Unordered Point Data) ................................................................................................. 35 Registering Ordered Scan Data .............................................................................................................................. 36 Manual Registration (n-Point) ................................................................................................................................... 38 Global Registration ..................................................................................................................................................... 40 Combine Point Objects (Ordered Point Data) ..................................................................................................... 41 Target Registration ...................................................................................................................................................... 42 Detect Sphere Targets ............................................................................................................................................... 42 Target Registration ...................................................................................................................................................... 44 Target Cleanup (optional) ........................................................................................................................................ 44 Combine Point Objects ............................................................................................................................................. 45
Points .......................................................................................................................................................................... 46 Disconnected Components ..................................................................................................................................... 47 Outliers .......................................................................................................................................................................... 47 Manual Editing ............................................................................................................................................................ 48 Reduce Noise - Optional ........................................................................................................................................... 49

Copyright © 2013 3D Systems Geomagic 6 Geomagic Qualify 2013
Point Sampling ............................................................................................................................................................. 51 Wrap - Optional .......................................................................................................................................................... 52
Polygon Objects ....................................................................................................................................................... 53 Spike Removal ............................................................................................................................................................. 54 Manual Editing ............................................................................................................................................................ 55 Floating Triangles......................................................................................................................................................... 55 Reduce Noise .............................................................................................................................................................. 55 Mesh Doctor ................................................................................................................................................................ 56 Filling Holes ................................................................................................................................................................... 57 Checking the Mesh .................................................................................................................................................... 64
Feature Objects ........................................................................................................................................................ 65 Sphere Feature ............................................................................................................................................................ 66 Feature Properties ....................................................................................................................................................... 67 Cone Feature .............................................................................................................................................................. 68 Cylinder Feature.......................................................................................................................................................... 68 Plane Feature .............................................................................................................................................................. 70 Create Quick Features .............................................................................................................................................. 72 Create Features .......................................................................................................................................................... 74 Create Additional Features ...................................................................................................................................... 76 Edit a Feature .............................................................................................................................................................. 77 Auto Create Features ................................................................................................................................................ 77
Alignment .................................................................................................................................................................. 79 Best Fit Alignment ........................................................................................................................................................ 80 Create Selection Set .................................................................................................................................................. 81 Selected Best Fit .......................................................................................................................................................... 82 Feature-Based Alignment ......................................................................................................................................... 83 Auto Create Features ................................................................................................................................................ 83 Manage Correspondence ....................................................................................................................................... 84 Feature-Based Alignment ......................................................................................................................................... 86 RPS Alignment.............................................................................................................................................................. 88
Analysis – 3D Tools .................................................................................................................................................... 93 3D Compare ................................................................................................................................................................ 94 Boundary Comparison ............................................................................................................................................. 102 GD&T Callouts ........................................................................................................................................................... 104 Evaluate GD&T Callouts .......................................................................................................................................... 108 Compare Features ................................................................................................................................................... 111
Analysis – 2D Tools .................................................................................................................................................. 115 2D Compare .............................................................................................................................................................. 115 Section Through Object........................................................................................................................................... 119 2D Dimensions ........................................................................................................................................................... 123
Report Generation .................................................................................................................................................. 133
Automation .............................................................................................................................................................. 135
Appendix I – Workflows and Shortcuts ................................................................................................................. 139 Basic Workflow ........................................................................................................................................................... 139 Mouse Controls .......................................................................................................................................................... 140 Hot Keys ...................................................................................................................................................................... 141
Appendix II – Options and Customization ........................................................................................................... 143 Options ........................................................................................................................................................................ 143 Quick Access Toolbar .............................................................................................................................................. 144

Copyright © 2013 3D Systems Geomagic 7 Geomagic Qualify 2013
Ribbon Customization .............................................................................................................................................. 144 Macro’s ....................................................................................................................................................................... 145
Appendix III – Additional Activities ...................................................................................................................... 149 Average Polygons .................................................................................................................................................... 149 Align to World ............................................................................................................................................................ 151 Evaluate Wall Thickness ........................................................................................................................................... 153 3D Dimensioning ....................................................................................................................................................... 155

Copyright © 2013 3D Systems Geomagic 8 Geomagic Qualify 2013
Introduction
Overview
This guide covers the fundamental commands and workflows utilizing Geomagic Qualify software and
covers the fundamental commands, concepts and workflows.
The graphical user interface and navigation
Data types, processing and usage
Basic Geomagic Qualify workflow
Alignments, Analysis and Reporting
Intended Audience
This guide is targeted to users of Geomagic products who require an entry level understanding
Geomagic Qualify inspection software.
Prerequisites
None
Guide Length
3-days
Guide Conventions
Bold Text
Indicates mouse button clicks to locate a command in the user interface in the
format of Tab > Group > Command, example:
View > Navigation > Rotation Center
View (Tab) > Navigation (Group) > Rotation Center (Command)
Bold text also may be used to draw attention to or create emphasis for key concepts
in activity steps.
● A dotted bullet indicates an actionable item in the training activities.
This symbol is used to identify additional information within the context of an activity
step. Text following this symbol is not actionable within an activity step.
A circled bullet is an information item found outside of an activity.
This symbol is used to strongly advise or convey important information when used.

Copyright © 2013 3D Systems Geomagic 9 Geomagic Qualify 2013
Graphical User Interface
Introduction to the Geomagic Graphical User Interface (GUI).
ACTIVITY: Getting Started
Objective
Locate the primary components of the application user interface.
1. From the Windows Start button, select Start > All Programs > Geomagic >
Geomagic Qualify 2013 to start the application.
or
2. From the Desktop, double-click the Geomagic Qualify 2013 icon to start the
application. The application will start as shown in Figure 1.
Clicking a Tab will change the current ribbon to display different command Tab Groups.
In the Panel Window area, the Model Manager Panel displays objects that are opened, imported or created.
The Getting Started tab above the Graphics Window provides access to the Recent files list, Tasks and other useful Resources.
Figure 1 – Graphical User Interface
Application Button Tabs Groups Search
Panel Window Graphics Window Progress Meter

Copyright © 2013 3D Systems Geomagic 10 Geomagic Qualify 2013
File Open
1. Click the Getting Started tab and select Open from the Tasks list or click the
Geomagic Button at the top left corner of the application and select Open from the
menu.
Use the Open Files dialog to navigate to the training files folder. Choose TR-
00.wrp from the Open Files dialog.
Files in Geomagic format have a .WRP extension.
Click Open. The file is loaded and displayed in the Graphics Window, see Figure
2.
When a data file is opened in Geomagic, the Graphics tab activates in the Graphic Window.
Figure 2
End of Activity
Graphics Window Tab Right-Side Toolbar
Overlay Axes Indicator

Copyright © 2013 3D Systems Geomagic 11 Geomagic Qualify 2013
Right-Side Toolbar
This toolbar contains commonly used view and selection commands.
Axes Indicator (Navigation Widget)
The Axes Indicator displays the current orientation of the model relative to the World CSYS. (This is not
coordinate system 0, 0, 0.) The Axes Indicator allows the user to control the view orientation by selecting
elements of the indicator.
Showing World CSYS Orientation
Planar Rotation - 90°
Change Orientation – Y-Axis
Overlay
Information displayed in the Overlay area is controlled in the Overlay
roll-up group of the Display panel.

Copyright © 2013 3D Systems Geomagic 12 Geomagic Qualify 2013
Navigation & Selection This section uses a polygon object as an example; all commands in this section work the same for point
and CAD objects except where noted.
Mouse Commands
ACTIVITY: Using the Mouse
Objective
Learn the mouse operations in the Graphics Window.
Pan and Zoom
1. Position the current view by using the Pan command.
Place your cursor in the Graphics Window, press the ALT key and hold down the
right-mouse button (RMB).
Move the mouse right or left to pan from one side to the other. Move the mouse
away or towards you to pan from top to bottom.
Release the right-mouse button (RMB) to stop the pan operation.
2. Change the magnification of the object in the Graphics Window by using the Zoom
command.
Place your cursor in the Graphics Window at a location of interest and use the
scroll-wheel to zoom in by rolling the scroll-wheel towards you. To zoom out, roll
the scroll-wheel away from you.
The Zoom command is sensitive to cursor position, move the cursor and zoom in/out at the area of interest.
3. Cause all objects to Fit within the Graphics Window.
Click the Fit Model to View icon on the Right-Side Toolbar.
View Rotation
1. Place the cursor in the Graphics Window; press and hold the middle-mouse button
(MMB).
Move the mouse in the Graphics Window to rotate the object.
Moving the mouse inside the circle that appears in the Graphics Window performs
a spherical (3D) rotation.
Moving the mouse outside the circle that appears in the Graphics Window
performs a planar rotation, parallel to the current view.

Copyright © 2013 3D Systems Geomagic 13 Geomagic Qualify 2013
2. The default center of view rotation is the bounding box center of all visible objects. To
change the center of rotation:
In the Graphics Window, right-mouse button (RMB)-click to see the right-click
menu.
Select Set Rotation Center from the right-click menu.
A special cursor will appear for Set Rotation Center.
Left-mouse button (LMB)-click a location on the object in the Graphics Window.
Rotate the object again; notice how the object rotates about the last selected
location point.
If Toggle Dynamic Rotation Center is active in the Right-Side Toolbar, setting the rotation using this method will have no effect.
3. In the Graphics Window, right-mouse button (RMB)-click to see the right-click
menu.
Select Reset Rotation Center from the right-click menu to restore the rotation
center to the center of the visible object(s) bounding box.
Viewing Tools
1. Locate the Predefined Views fly-out on the Right-Side Toolbar and click through
each of the icons on the fly-out to familiarize yourself with both the fly-out behavior
and changing the view orientation.
Predefined Views are orthogonal to the World Coordinate System (World CSYS).
2. The Reset Current View icon when clicked will restore the last predefined view, reset
the rotation center and zoom to view all visible objects.
3. Locate the Shading fly out on the Right-Side Toolbar and click the icons to change
between Smooth Shading and Flat Shading.
Smooth Shading diffuses pixels of the active object causing it to appear smoother than it is. Flat Shading reveals the object as it actually is.
4. The Toggle All Features icon toggles on/off the visibility of all Features in the
Graphics Window. Left-mouse button (LMB)-click the icon several times to
view/hide the Feature object. If there are no available Features, the icon will be
grayed out.
Features are Geomagic objects that have many uses.
5. Fit Model to View will cause all objects to Fit within the Graphics Window.
Fit Model to View will zoom to the extents of all visible objects.
6. Toggle Dynamic Rotation Center will place the center of rotation at the cursor
location each time the left-mouse button (LMB) is clicked on the active object.
This command is activated by clicking the icon and remains on until it is clicked again. When active, the background color of the icon is orange.

Copyright © 2013 3D Systems Geomagic 14 Geomagic Qualify 2013
Selection Tools
1. Click the Select Visible icon from the Right-Side Toolbar.
Causes the selection tools to operate only on visible data in the current view, obscured data will not be selected.
Click the Rectangle Selection Tool icon.
Place the cursor on the object, click and hold the left-mouse button (LMB).
Drag your cursor to define the second corner of selection zone. As you move the
cursor, a rectangle is visible in the area to be selected.
Release the left-mouse button (LMB). The polygons in the selection zone turn
red, indicating that they are selected for some type of operation.
2. Hold down the CTRL key while selecting in the same area from the previous step
(red).
Holding CTRL when using any selection tool will cause any area selected to be deselected.
3. Create more selections using the Rectangle Selection Tool icon.
4. Delete selected areas by pressing the DEL key or clicking Polygons > Repair >
Delete on the ribbon.
Press CTRL+Z to undo the last command.
5. Select and delete additional areas using the Circle Selection Tool, Line Selection
Tool, Paint Brush Selection Tool, and Lasso Selection Tool.
Select the tools from the Right-Side Toolbar and make selections on the object in
the Graphics Window.
Press the DEL key to delete selected areas.
The Line Selection Tool is active only on polygon objects.
Figure 3 - Example of selected areas

Copyright © 2013 3D Systems Geomagic 15 Geomagic Qualify 2013
6. Press CTRL+Z to recover (undo) the most recently deleted areas of the object.
There is one level of undo in the application.
7. Press CTRL+C to clear all selections.
8. Click the Select Through icon on the Right-Side Toolbar and select an area on the
object using the Rectangle Selection Tool.
Rotate the object around to view the other side of your selection. Notice that Select
Through causes the current selection tool to affect all areas within the selection
boundary, not just those visible on screen, see Figure 4 and Figure 5.
Press CTRL+C to clear all selected areas.
Figure 4 - Initial Selection
Figure 5 - Result of Selection
9. Click the Select Visible icon on the Right-Side Toolbar to toggle off Select
Through mode.
10. Press CTRL+C to clear all selections.
11. Rotate the object as shown in
Figure 6.
A polygon object has a scan side that is blue in color (normal) and a back face side that is yellow in color.
The Select Backfaces Mode is On by default. Turning it Off disables direct selection of back faces (yellow side).
Figure 6

Copyright © 2013 3D Systems Geomagic 16 Geomagic Qualify 2013
12. Make the selection with your cursor
as shown in Figure 7.
Notice that both the normal side and the back face side may be selected.
Figure 7 – Select Backfaces Mode: ON
13. Press CTRL+C to clear all selections.
14. Click the Select Backfaces Mode
icon on the Right-Side Toolbar to
turn it Off.
When turned Off, selection tools cannot directly select back faces.
15. Make the selection again as shown in
Figure 8.
Notice that no back faces were selected in the area specified.
Figure 8 – Select Backfaces Mode: OFF
16. Press CTRL+C to clear all selections.
17. Select Isometric View from the
Predefined Views fly-out on the
Right-Side Toolbar to rotate the
object into an isometric view as
shown in Figure 9.
Figure 9
18. From the Right-Side Toolbar, click the Polyline Selection Tool icon.
The Polyline Selection Tool will create a selection defined by clicking locations to define a boundary.

Copyright © 2013 3D Systems Geomagic 17 Geomagic Qualify 2013
19. Click a set of points as shown in
Figure 10. As you click, a
boundary line will appear from click
to click.
To define the last point in your
Polyline Selection, move your
cursor to the last location and
press the right-mouse button
(RMB) to end the process and
make your selection.
Rotate the object slightly to
review the selected data.
Press CTRL+C to clear the
selection.
Figure 10
20. Click the Custom Region Selection Tool icon on the Right-Side Toolbar.
The Custom Region Selection Tool will find both visible and non-visible areas within the bounded area you create. If the Custom Region Selection Tool is accidentally started it can be stopped by pressing the ESC key.
21. Click a set of points as shown in Figure 11. As you click around the region, a white
boundary line will appear from click to click.
When you get close to your starting point, press the right-mouse button (RMB) to
close the selected boundary.
Figure 11
Figure 12
22. When the boundary is closed, it should appear as shown in Figure 12 with the interior
area selected (red).
Data inside the boundary not visible to you in the current view, such as undercuts or back-draft conditions will also be selected.
Rotate the object slightly to see data not visible in the current view is selected.
23. Press CTRL+C to clear the selection.

Copyright © 2013 3D Systems Geomagic 18 Geomagic Qualify 2013
24. Select adjacent triangles that meet at a specified angle of less than 3 degrees.
Click the Paint Brush Selection Tool icon on the Right-Side Toolbar.
Click the Select by Angle Mode icon on the Right-Side Toolbar, and select the
flat area as shown in Figure 13.
Adjacent triangles in the polygon mesh that are within a 3 degree angle (default) of each other will be selected as shown in Figure 14.
Figure 13
Figure 14
25. Press CTRL+C to clear the selection.
26. Adjust selection Crease Angle.
Press CTRL+X to open the Options dialog.
Locate the Display category on the dialog and click Selection.
On the Selection page; locate Crease Angle in the Select by Crease Angle group
and change the value to 1.5.
Click OK to dismiss the Options dialog.
27. Make the same selection as before with
Select by Angle Mode still active.
The selected area should appear as
shown in Figure 15.
Click the Select by Angle Mode icon
again to turn it Off.
This type of selection mode has many uses, including finding areas that are flat for other commands. The smoothness of a polygon object affects how this selection mode works.
This tool is only active on polygon objects.
Figure 15
The majority of commands in the application operate using the following selection syntax:
If nothing is selected when a command is activated; the command will affect the entire active
object or all active objects.
If a selection is present when a command is activated; the command will affect the selected
area only.
End of Activity

Copyright © 2013 3D Systems Geomagic 19 Geomagic Qualify 2013
Panel Window
Panel Tabs
ACTIVITY: Panels
Objective
Explore the tabs of the Panel Window.
If you accidentally hide a panel and want to make it visible again, click View > Panels > Panel Visibility and select the hidden panel from the list that appears, to make it visible.
Training File
TR-00.wrp
1. Click the File Open icon on the Quick Access Toolbar.
Use the Open Files dialog to navigate to the folder where the training files reside.
Choose TR-00.wrp from the Open Files dialog.
Click the Open button.
2. The Model Manager Panel tab contains objects either created or loaded into the
current session. A right-click menu is available on objects in the tree, the
commands available from the right-click menu change depending on the type of
object selected.
3. Objects with a “+” sign next to them are nested in a collapsed branch of the tree.
Clicking the “+” sign will expand the tree to reveal any nested objects.
Items on the tree may be renamed, deleted, hidden, saved out exclusively of other objects, or made into groups.
4. The Display Panel tab contains the following roll-up groups of display options;
General, Geometry Display, Lighting and Overlay.
A roll-up group can be expanded or collapsed by clicking the title bar containing the roll-up group name.
5. The General roll-up group contains visibility options.
Clicking in a checkbox will toggle an option on/off.
Place/remove a checkmark in each of the World CSYS, Axes Indicator, and
Bounding Box checkbox’s to toggle visibility of each item in the Graphics
Window.
You may have to zoom out to see the location of the World CSYS which is positioned at 0,0,0 of the World Coordinate System.
Place a checkmark in the Transparency checkbox and move its slider control to
change the opacity/transparency of the active object in the Graphics Window.
Remove the checkmark from the Transparency checkbox.

Copyright © 2013 3D Systems Geomagic 20 Geomagic Qualify 2013
6. Set the view to Top View.
Click View > Orientation > Predefined Views > Top View or click the Top
View icon on the Right-Side Toolbar.
The Right-Side Toolbar contains fly-out toolbars; to activate a fly-out, click a button with a down arrow and a toolbar will expand, select the desired button from the fly-out to activate the command.
7. Clip the displayed object to view
inside of it.
Click the View Clipping
checkbox in the General roll-up
group.
Select the Isometric View icon
in the Right-Side Toolbar, see
Figure 16.
Figure 16 – Clipped View
8. Adjust the slider control to
change the value of View
Clipping plane. Parts of the object
are clipped (hidden from view).
Click the Show Clipping Plane
checkbox to see the View
Clipping plane, see Figure 17.
This command is useful for working from the inside of closed objects.
Figure 17 – Clipping Plane Visible
9. Change the orientation of the view clipping plane.
Remove the checkmark from the View Clipping checkbox.
Rotate the object in the Graphics Window.
Place a checkmark in the View Clipping checkbox.
Notice how the view is clipped parallel to the screen.
Adjust the slider control to see the results.
10. Remove the checkmark from the View Clipping checkbox.
11. The Points Display Size and Edge Display Size options control the size of points in
a point cloud object and the mesh edge size in a polygon object.
12. The Static Display Percentage and Dynamic Display Percentage options limit
the amount of data visible when at rest (static) or when moved (dynamic) with
rotate, zoom, or pan.
This will increase display rendering speed, which is useful when working with large scan data files.

Copyright © 2013 3D Systems Geomagic 21 Geomagic Qualify 2013
13. The Lighting roll-up group provides options to change lighting themes from one to
four lights and has slider controls. Experiment with the Lighting controls and themes
to find one that best suits your taste.
You can use the Reset button to return all options to their defaults.
14. The Overlay roll-up group controls the visibility of information that shows up in the
lower left corner of the Graphics Window.
Place a checkmark in the Model Information, Bounding Box Dimensions and
Memory Usage checkboxes. Note the information that displays into the Overlay
section of the Graphics Window.
Model Information displays the total number of elements (points, polygons, etc.) of the active object, plus the number of currently selected elements.
It is recommended that the Model Information option be left active. The information provided is helpful when editing the objects.
15. The Dialog Panel tab automatically displays dialog based commands when they are
activated. If no command is active, then this Panel is empty.
When a command is active in the Dialog Panel tab and focus has been shifted to another panel in the Panel Window; you will not be able to access other commands. Return to the Dialog Panel tab and complete the currently active command to continue.
End of Activity

Copyright © 2013 3D Systems Geomagic 22 Geomagic Qualify 2013
Dialogs Geomagic dialogs have several controls in common with each other; this section describes the most
commonly used controls and conventions. The majority of Geomagic commands are dialog based.
OK button; accepts any changes made while in the dialog and exits the dialog.
Cancel button; discards any changes made while in the dialog and exits the dialog.
Apply button; updates the command to any changes made while in the dialog – this is
useful to preview parameter/option changes while making adjustments, without
committing to the current settings.
If an Apply button is present in a dialog, you must press it to activate the command.
Next button; Analogous to OK and restarting the command.
Reset button; resets dialog parameters to defaults; equivalent to restarting command.
Slider Control; when scrolled to the right, increases parameter
affected.
Roll-Up Groups; when rolled up, an arrow in the group title points downward, see Figure 18. Clicking
anywhere on a rolled up group title will expand the group and reveal additional dialog elements, values,
inputs or activate extended commands, see Figure 19.
Figure 18
Figure 19

Copyright © 2013 3D Systems Geomagic 23 Geomagic Qualify 2013
Context Menus Geomagic has several context menus activated by right-clicking in one of three locations; at the top of
the screen on a user interface element, on an object in the Model Manager Panel tab and in the
Graphics Window.
User Interface Context Menu
Quickly add any command to the Quick Access
Toolbar.
Display the Quick Access Toolbar below the ribbon.
Hide the ribbon; reappears when a tab is clicked.
Model Manager Panel Context Menu
Display’s the name of the selected object.
Hide the object in the Graphics Window; if the object
is currently hidden the menu will display the Show
option.
Rename the selected object; this can also been done
by double-clicking the object in the Model Manager
Panel tree.
Delete, removes the selected object from the current
session – this action cannot be undone.
Set Result, sets a Result object active.
Set Reference, sets the data object as REF.
Set Test, sets a data object as TEST.
Set as CMM Data, points only, turns on precision fitting.
Replace, replaces the current TEST object with one
from disk.
Save the current object out to a file in one of the
supported formats for the data type of the object.
Duplicate creates an exact copy of a top level object
on the tree; if the object has branch nodes they will
also be copied. Useful for creating duplicates for
alternative workflows or a backup object.
Pin/Ignore; Used only for Global Registration
command. Pin will constrain the location of the
selected object. Ignore is useful when a one or more
of scans are in a group and you do not want them
used in Global Registration command.
Create Group creates a folder object on the Model
Manager Panel tree that can be used to store objects
of the same data type.
Properties… displays the properties of the selected
object, useful when a Feature object is selected.

Copyright © 2013 3D Systems Geomagic 24 Geomagic Qualify 2013
Graphics Window Context Menu
With no selection made in the Graphics Window a
context menu of commonly used view and selection
commands are available.
Default right-click menu shown.
With a selection made in the Graphics Window a
context menu with data sensitive shortcuts is added to
the top of the context menu.
Polygon context menu shown.
Search
The Search Box at the top right corner of the application builds a ribbon based on what is
typed into the box. The example in Figure 20 shows the word “line” typed into the Search Box
and the ribbon that is dynamically created with commands that contain the text string.
Figure 20
Clicking the “X” in the Search Box will remove the search ribbon and restore the previous
ribbons.

Copyright © 2013 3D Systems Geomagic 25 Geomagic Qualify 2013
Help
Help Dialog
Pressing the F1 key will open a help dialog that contains and Contents, Index and Search
commands.
Context Sensitive Help
Placing the cursor over any icon and pressing the F1 key will invoke help for that command.
When a dialog is active; placing the cursor anywhere in the dialog and pressing F1 will invoke
help for the command active in the dialog.

Copyright © 2013 3D Systems Geomagic 26 Geomagic Qualify 2013
Data Types The application supports several data types including collected point data, polygon data and CAD data.
Point clouds are common data types which consist of individual point locations. The application can
import several hardware device native file formats and also provides plug-ins for several hardware
devices, enabling direct input of scan data into the application.
Unordered Point Data
Unordered or raw point data is a collection of points, each having an X, Y, Z location. When
viewed up close, unordered point data is semi-transparent.
Unordered data may contain normal/vector information or not, point data which contains no
normal information will be black in color, as shown in Figure 21. The same point data after shading
is shown in Figure 22.
Shading point data enables a better view of the shape. When point data is shaded, the default
color becomes light green in color.
Data collected using a hardware plug-in is automatically shaded.
Shading can be applied to an unshaded point object in one of two ways:
Points > Repair > Shading > Shade Points
Points > Repair > Shading > Repair Normals
Identifies a scan object in the Model Manager Panel as unordered point data.
Figure 21 - Unshaded Point Data
Figure 22 - Shaded Point Data
When using Repair Normals for the first time on an unshaded object, you may be presented with a continuation dialog box – this dialog should be answered ‘Yes’ if encountered to allow access to the entire command.

Copyright © 2013 3D Systems Geomagic 27 Geomagic Qualify 2013
Ordered Point Data
Ordered point data is averaged into a cell/grid format and does not contain as many points as
unordered point data.
Unlike unordered point data, you cannot see through a point cloud of ordered point data
because of the cell structure.
Ordered data point spacing is always uniform with a grid like structure and is also green in color
when viewed in the application.
Ordered point data has a different set of point tools than unordered point data.
When multiple ordered data scans are combined into a single point object, the result is an
unordered point cloud.
Identifies an object in the Model Manager Panel as ordered point data.
Figure 23 – Ordered (Cell) Point Data
Figure 24 – Cells with Points Displayed

Copyright © 2013 3D Systems Geomagic 28 Geomagic Qualify 2013
Polygon Data
Polygon data is sometimes referred to as a mesh; triangles are formed by linking point data that result in a
mesh. Polygon data comes from a variety of sources that include modeling software, scanning devices
and a result of wrapping points in Geomagic.
When a polygonal object is generated the normal faces are colored blue by default, the back
face or opposite side of the normal face is colored yellow.
If the mesh of a polygon object is modified, the underlying point structure will likewise be modified.
In the event that any polygon object normals are inverted either from other software or from the
wrapping process in Geomagic, use Polygons > Repair > Repair Tools > Flip Normals on the ribbon
to reverse the orientation of normals.
Identifies an object in the Model Manager Panel as polygon data.
Figure 25 – Polygon Object Normals Correct
Figure 26 – Polygon Object Normals Inverted
Clicking the Display Panel tab and toggling on Edges in the Geometry Display roll-up group will reveal the
mesh construct of any polygon object.
A polygon object can also be changed into the point object.
Polygons > Convert > Convert to Points on the ribbon changes a polygon object into a
unordered point object.

Copyright © 2013 3D Systems Geomagic 29 Geomagic Qualify 2013
CAD Data
CAD data is a collection of faces or bounded surfaces typically created in engineering design software.
CAD data occurs by:
Opening/Importing external CAD files, typically IGES or STEP neutral file exchange formats
Directly opening or importing supported native CAD file formats
CAD data is gold in color when activated and displays CAD face boundaries
A CAD object may be down converted to a polygon object.
Identifies an object in the Model Manager Panel as CAD data.
Figure 27 – CAD Data
Changing a CAD object into a polygon object will cause all CAD face boundaries to become
boundaries and intersections to become subdivision points. Use the Polygons > Boundaries > Remove
commands on the ribbon to remove these elements if desired.

Copyright © 2013 3D Systems Geomagic 30 Geomagic Qualify 2013
Free Curve Data
Free Curve data is analogous to wireframe geometry and can be extracted through a section from a
polygon or CAD model.
Curve data has many properties:
Curves may be defined by a section cut.
Free Curves can be converted to points and used for either deviation analysis or as a location set.
Free Curves may be saved in IGES format.
Identifies an object in the Model Manager Panel as 3D Curve data.
Figure 28 – Curves
Figure 29 – Used for Deviation Analysis

Copyright © 2013 3D Systems Geomagic 31 Geomagic Qualify 2013
Data Handling
The first step in the inspection process is to load the necessary data files. You can inspect any
combination of data types, including point clouds, polygon (STL), and CAD models.
The Model Manager Panel uses a REF (reference) and a TEST (test) label for all comparison models. A
REF label can be assigned to either a Polygon object or CAD object (preferred). A TEST label can be
assigned to a point object, polygon object or another CAD object.
Figure 30
Many scanner formats are supported; this allows for fast and easy direct import of native binary file
formats.
A typical inspection would involve comparing scan data of the manufactured part to the engineering
CAD model. A CAD model is imported via neutral file format (IGES/STEP) or direct import of native CAD
file from supported applications.
Some point cloud and polygon formats might require you to specify the units that the data was
scanned in, such as millimeters or inches.
When opening or importing a CAD model; the application automatically assigns a REF label. When
opening/importing a point model or scanning directly, the application automatically assigns a TEST
label. In both cases; the current REF and TEST may be cleared or re-assigned to other models if so
desired, through the Model Manager Panel context menu. An STL or OBJ file when opened/imported is
not assigned either a REF or TEST and needs to be assigned a label in the Model Manager Panel.
The TEST object is the one that will be moved to the REFERENCE object during the alignment process,
and the REFERENCE object will in turn be used to generate the RESULT object. The REFERENCE object is
also used to store Automation.

Copyright © 2013 3D Systems Geomagic 32 Geomagic Qualify 2013
Scan Registration
Overview
The process of registration provides the ability to align scans with different coordinate systems.
Manual Registration (1-Point)
One point registration allows the user to align multiple scan objects using a single pick location that is
common between the Fixed and the Float views in the same view orientation.
ACTIVITY: Scan Registration (Unordered Point Data)
Objective
In this activity you will align scans of unordered point objects using Manual Registration, refine the
alignment using Global Registration and combine the individual scans into a single object for more
processing. The scan data used in this activity is typical of raw (unordered) point data scans of a part
scanned in different set-ups.
Commands
Manual Registration
Global Registration
Combine Point Objects
Training File
TR-01.wrp
Open Data
1. Open training file TR-01.wrp.
Click the Getting Started tab and select Open
from the Task list.
Use the Open Files dialog to navigate to the
folder where the training files reside. Select TR-
01.wrp in the Open Files dialog.
Click OK to open selected file.
Both scan objects should be active when the file
is opened. If they are not active, make them
active by CTRL+LMB clicking them in the
Model Manager Panel.
Figure 31
2. Click Alignment > Scan Registration > Manual Registration on the ribbon to start
the Manual Registration command.
The Graphics Window will be divided into 3 view ports. The upper left view port is the Fixed view port and the upper right view port is the Floating view port. The wide frame at the bottom serves as a preview after registering the object in the Floating view port to the object in the Fixed view port.
3. Select the 1-Point Registration radio button in the Mode roll-up group if it is not
already active.

Copyright © 2013 3D Systems Geomagic 33 Geomagic Qualify 2013
4. Define Fixed and Floating objects to align.
From the Fixed list in the Define Sets roll-up group, select Scan 001. The selected
scan will turn red and appear in the Fixed view port (top left view).
From the Floating list in the Define Sets roll-up group, select Scan 002. The
selected scan will turn green and appear in the Floating view port. (top right view)
The Fixed and Floating objects selected in the lists will appear in the Fixed and Floating frames similar to Figure 32 .
There are two sides to each scan; always make sure you rotate the dark red and bright green sides of the scans towards you for registration.
Figure 32
5. Orient Fixed and Floating views for selection.
Rotate each of the scans to the positions shown in Figure 33.
It is important that the Fixed and Floating view orientations be as close as possible to each other when using 1-Point Registration (default), otherwise the registration may not work correctly.
Figure 33

Copyright © 2013 3D Systems Geomagic 34 Geomagic Qualify 2013
6. Pick a common point that is available in both the Fixed (red) and Floating (green)
view ports, see Figure 34.
If you accidentally pick the wrong point, use the CTRL+Z keys to undo the last selection.
Figure 34
7. When using 1-Point Registration; registration
will start automatically when the second point is
picked. If you have performed a successful
registration the bottom window will update to
show the aligned scans with overlapping data as
shown in Figure 35.
Press the Register button to help refine the
registration of the current scan.
If the scans are poorly aligned; either the view orientations were not close enough or you did not select registration points near enough to each other and need to try again. If this is the case, click the Unregister button in the dialog to move the scans back to their original positions and start the process again
Figure 35
8. When satisfied with your registration, accept the current registration and place the two
scans into a group object if there is a checkmark in the Add to Group checkbox.
Click the Next button to accept the current registration.
In this example, you will have a checkmark in the Add to Group checkbox and use the default name of Group 1.
Click OK to exit the dialog.
9. You will notice in the Model Manager Panel that both scans have been placed in
Group 1.

Copyright © 2013 3D Systems Geomagic 35 Geomagic Qualify 2013
Global Registration
1. Refine the registration (alignment) between the scan objects.
Click Alignment > Scan Registration > Global Registration on the ribbon.
Click Apply to start the registration process.
The registration process will stop when either convergence is detected or the maximum number of iterations has been reached.
2. After reviewing, click OK to accept the registration and exit the dialog.
Combine Point Objects (Unordered Point Data)
1. After registration, the scans are aligned but are still separate and need to be combined
into a single point object. Verify that all scans are in a single Group in the Model
Manager Panel and that Group is active.
Click Points > Combine > Combine Point Objects on the ribbon.
Name the point object to be created by typing “Model” in the Name field.
Accept the remaining default settings.
Click Apply.
Click OK to exit the dialog.
The point object is now ready for further processing.
End of Activity

Copyright © 2013 3D Systems Geomagic 36 Geomagic Qualify 2013
Registering Ordered Scan Data
Ordered scan data contains cells, and depending on the scan angle, some cell data may be inaccurate
and should be filtered out. The registration of ordered data scans is identical to that of unordered data
but there are a few options when handling ordered data that will be covered in the next activity.
ACTIVITY: Scan Registration (Ordered Point Data)
Objective
Align multiple, overlapping scans captured at different positions using the Manual Registration command.
Refine the alignment using Global Registration and combine the individual scans into a single point
object. Here is an overview of the steps to create a point object from unaligned ordered data scans:
Filter out poor cell data per scan that was collected using a poor capture angle.
Roughly align the scans to place them in the same orientation using manual registration.
Perform global registration to minimize the deviation between scans.
Remove overlapping cell data and combine the scans into a single point cloud for more
processing.
Commands
Filter
Manual Registration
Global Registration
Combine Point Objects
Training File
TR-02.wrp
Open Data
1. Open training file TR-02.wrp.
Click the Getting Started tab and select Open
from the Tasks list.
Use the Open Files dialog to navigate to the
training files folder. Select TR-02.wrp in the
Open Files dialog.
Click OK to open the file.
These scans were taken with a scanner which outputs ordered data, meaning the point cloud is formatted in a grid-like arrangement.
Figure 36

Copyright © 2013 3D Systems Geomagic 37 Geomagic Qualify 2013
2. If all scan objects are not all highlighted at this
time… highlight all of the scans in the Model
Manager Panel by holding the CTRL key while
LMB selecting each of them.
You can also perform a range selection by selecting the first object in the range, pressing the Shift key and selecting the last object on the range.
Figure 37
Filter Points
1. Remove cells whose normals are more than a specified degree from the scan direction.
Click Points > Repair > Filter on the ribbon.
Enter 72.0 into the Angle field.
Click Apply to start filter of data.
Click OK.
This command is only available when working with ordered (cell) data.
Delete Stray Scan Data
2. Automatically detect and remove small, undesired portions of the scan object.
Click Select > Data > Select By > Area on the ribbon.
In the dialog that appears, enter 2.0 in the Percent box.
Click Apply.
Several of the small segments will get selected. This command selects pieces of the scan that contain less than the specified percentage of that scan’s total area.
Click OK.
3. The small segments are still selected so press the DEL key to remove them from the
scan object.
4. Now that the data has been filtered and edited, you can begin to align the scans. To
align these six scans, first make sure they are selected in the Model Manager Panel.
Select Scan 001, press the Shift key and select Scan 006 to specify a range
selection which will also activate the selected objects in the Model Manager Panel.

Copyright © 2013 3D Systems Geomagic 38 Geomagic Qualify 2013
Manual Registration (n-Point)
1. Click Alignment > Scan Registration > Manual Registration on the ribbon. This
command allows you to roughly align multiple scans by picking areas where two scans
overlap.
2. Select the n-Point Registration radio button in the Mode roll-up group.
3. Define Fixed and Floating objects to align.
From the Fixed list in the Define Sets roll-up
group, select Scan 001. The selected scan will
turn red and appear in the Fixed view port. (top
left view)
From the Floating list in the Define Sets
group, choose Scan 002. The selected scan will
turn green and appear in the Floating view
port. (upper right view)
The Fixed and Floating objects selected in the lists will appear in the Fixed and Floating frames similar to Figure 38 .
There are two sides to each scan; always make sure you rotate the dark red and bright green sides of the scans towards you for registration.
Figure 38
4. n-Point Registration does not require exact view orientation like 1-Point
Registration does. n-Point Registration also requires a minimum of 3 points picked
in each view.
Rotate each of the scans to positions similar to Figure 39 to see most of the
overlapping data.
Figure 39

Copyright © 2013 3D Systems Geomagic 39 Geomagic Qualify 2013
5. Pick the points as indicated in Figure 40 on both the Fixed (red) and Floating scans
(green) at approximately the same locations on each.
If you accidentally pick the wrong location, press CTRL+Z to undo the last selection.
Figure 40
6. A quick orientation of the scan data is
done based on the points selected.
Click the Register button to start the
registration process.
View the fitting of the 2 scans as shown
in Figure 41.
If the two scans do not appear to be properly aligned but are pretty close, try clicking the Register button again to refine the fit.
If the scans still do not align, click the Unregister button to start again.
Figure 41
7. When satisfied with your registration, click the Next button. This will accept the current
registration and place the two scans into a group object if there is a checkmark in the
Add to Group checkbox.
In this example, you will have a checkmark in the Add to Group checkbox and use
the default name of Group 1.
You will notice that Group 1 is automatically created and highlighted in the Fixed list
after clicking the Next button.
As each Floating scan is registered, it will be removed from the Floating list and be
placed in Group 1.

Copyright © 2013 3D Systems Geomagic 40 Geomagic Qualify 2013
8. Leave Group 1 selected in the Fixed list and click Scan 003 in the Floating list to
start the registration of the next scan.
Rotate the views as necessary to find the overlapping locations to make a selection
on.
Select approximately the same 3 points in each view port.
Click the Register button.
9. Click Next after successfully registering this scan to add Scan 003 to Group 1.
10. Continue the previous process and register
the remaining scans from the Floating list
until all are aligned.
You will continue to rotate the views to
locate and use the overlapping areas of the
scans to register the remaining scans.
Once you have registered the last scan in
the Floating list, all scans will be visible
again.
Click OK to exit the dialog.
Figure 42
11. Look at the Model Manager Panel and you will notice that all scans have been placed
into a Group.
Global Registration
1. Refine the registration (alignment) between the scan objects.
Click Alignment > Scan Registration > Global Registration on the ribbon.
Click Apply to start the registration process.
Several iterations of an alignment algorithm are run to better align the scans. Statistics will be reported in the dialog after each scan so the user knows the status of the current alignment.
The operation will terminate when one of three things happen:
o The number of maximum iterations is performed.
o A specified number of iterations are run without convergence.
o When the command stops, the system will display the two scans with the greatest deviation in the Statistics group.
Hitting the ESC key at any time during the calculation will stop the command after the current iteration.

Copyright © 2013 3D Systems Geomagic 41 Geomagic Qualify 2013
2. Analyze the overlapping scan data to see how
well the registration worked.
Click the Analysis icon in the Operations
roll-up group.
Set the Density value to Full.
Click Compute.
Once the system is done processing, a colorized deviation map will display how each scan is related to its neighbor.
To speed the process up, set the Density value to something other than Full.
This is useful in reviewing the scans to see if one of the scans is causing the rest to be out of alignment. If so, then you can remove the errant scan from the group of scans and run the Global Registration again.
Figure 43
3. Review each scan.
Select the Single Object radio button, and then use the arrow buttons to cycle
through each scan
After reviewing each scan, click OK to accept the registration.
Combine Point Objects (Ordered Point Data)
1. After registration, the scans are aligned but still separate and need to be combined
into a single point object. Verify that all scans are in a single Group in the Model
Manager Panel and that Group is active.
Click to Points > Combine > Combine Point Objects on the ribbon.
Name point object to be created by typing “Model” in the Name field.
Check the Remove Overlap checkbox; this will remove overlapping scan data from
the Ordered Data objects. This setting only applies to ordered data.
Notice the number of cells in the Overlay area of the Graphics Window.
Click Apply.
Click OK; the combined point object is created in the Model Manager Panel and
the Group of scan objects has been deleted from the Model Manager Panel.
2. Remember that the source data for creating the combined point object was Ordered
Data. Notice that the newly created combined point object is Unordered Data.
The new point object is now ready for further processing.
This is a good place to save your work in a typical workflow.
End of Activity

Copyright © 2013 3D Systems Geomagic 42 Geomagic Qualify 2013
Target Registration
Target Registration aligns target points to each other.
ACTIVITY: Target Registration
Objective
In this activity you will identify spherical geometry to generate target points, register the targets to each
other and then remove the target geometry.
Commands
Detect Sphere Targets
Target Registration
Target Cleanup
Combine Point Objects
Training File
TR-03.wrp
Detect Sphere Targets
1. Open training file TR-03.wrp.
Notice there are 3 tooling balls of the same size attached to the part. Some portion of each tooling ball is captured in each scan, see Figure 44.
As with other types of registration, the scans used in the registration process must
be selected in the Model Manager Panel. If any of the scan are not selected, select
them now in the Model Manager Panel.
A minimum of three spheres of equal size must be used to triangle the target points correctly.
Figure 44
2. Click Alignment > Scan Registration > Detect Sphere Targets on the ribbon.
There is a short pause upon entering the command as it initializes.

Copyright © 2013 3D Systems Geomagic 43 Geomagic Qualify 2013
3. Define on the scan data the data that
represents one of the tooling balls.
Use any selection tool to select the
scanned data of one of the tooling
balls as shown in Figure 45.
In the Selection Parameters roll-up
group, click the Set Selection
Parameters button.
All point data that matches the spherical curvature specified will be highlighted.
Curvature data selected can be refined using the Max/Min Curvature sliders in the Selection Parameters group.
Figure 45
4. Click Apply; the view will change to
display the proposed matching spheres
between scans, see Figure 46.
The colorized data is called Coherence and may be refined using the Coherence slider if not correct.
Figure 46
5. Click OK to generate target points at
the center of the selected spherical
data, see Figure 47.
Figure 47

Copyright © 2013 3D Systems Geomagic 44 Geomagic Qualify 2013
Target Registration
1. Align scan data using the defined target
points.
Click Alignment > Scan
Registration > Target
Registration on the ribbon.
Click Apply. Corresponding targets
from each scan will snap the scans
together, see Figure 48.
Click OK to exit the dialog.
Figure 48
Target Cleanup (optional)
1. After registration, the spherical data and targets can be removed if you desired at this
time.
Click Alignment > Scan Registration > Target Cleanup on the ribbon.
Click OK to remove the spherical scan data and the target points defined in Detect
Sphere Targets.
You can choose to keep the target points by checking on Keep Target Points.
The spherical scan data will be removed and holes in the scan will result from where the tooling balls were attached, see Figure 49.
Figure 49

Copyright © 2013 3D Systems Geomagic 45 Geomagic Qualify 2013
Combine Point Objects
1. After registration, the scans are aligned but are still separate and need to be combined
into a single point object. Verify that all scans are selected in the Model Manager
Panel.
Click to Points > Combine > Combine Point Objects on the ribbon.
Name the point object to be created by typing “Model” in the Name field.
Accept the remaining default settings.
Click Apply.
Click OK to exit the dialog.
2. The point object is now ready for further processing.
End of Activity

Copyright © 2013 3D Systems Geomagic 46 Geomagic Qualify 2013
Points
Overview
While a point object is active you have the opportunity to improve the scanned data. Noisy data can be
improved, and point sampling techniques can be employed to reduce the density of point cloud data.
All cleanup procedures are optional, but a “cleaned” point object can be converted to a polygon
object with greater efficiency and higher quality. Sampling point objects also improves the computation
times of other commands; it is very easy to capture more data than is necessary when scanning a part,
more point data is not always “better”.
Commands covered in this section include the following:
Select > Disconnected Components
Select > Outliers
Reduce Noise
Uniform Sample
Wrap
ACTIVITY: Point Data Processing
Objective
Improve and optimize a point object for other operations.
Training File
TR-04.wrp
File Open
1. Open training file TR-04.wrp.
2. Change view to a previously saved user defined
view.
3. In the Graphics Window, RMB click.
Select User-Defined Views > QuickView 1
from the right-click menu to restore the view
shown in Figure 50.
User-Defined Views can save any view orientation and are instantly available on the right-click menu as they are saved.
Figure 50

Copyright © 2013 3D Systems Geomagic 47 Geomagic Qualify 2013
Disconnected Components
1. Scanned data often includes points that are isolated from the main point cloud; these
types of points are referred to as disconnected components. You will now select these
isolated points.
Click Points > Repair > Select > Disconnected Components on the ribbon.
Set the Separation parameter to Low; observe the number of points selected in
the Overlay.
Set the Separation parameter to High; observe the number of points selected in
the Overlay.
Set the Separation parameter back to Low.
A Low setting uses the smallest space between points that will find the most isolated points. The Medium and High settings will find fewer points as the size of the space between isolated points is increased.
2. Click OK to exit the dialog; the points detected remain selected.
3. Press the DEL key to remove the selected (isolated) points.
Outliers
1. Outlier detection is based on a point to point relationship. The Select > Outliers
command analyzes each point for proximity to neighboring points based on a
sensitivity parameter, as sensitivity increases more outliers are detected and vice
versa
Click Points > Repair > Select > Outliers on the ribbon.
Click the Apply button to analyze the point object.
2. Change view orientation to review select points.
Also notice the number of points selected in the
Overlay, see Figure 51.
Rotate the point object and Zoom in/out to
observe the points selected in the Graphics
Window.
Figure 51
3. Adjust Sensitivity parameter to see how it impacts the number of points selected.
Change the Sensitivity to 80 and click Apply. Review Overlay information; notice
the Selected Points value is lower.
Change the Sensitivity back to 85 and click Apply.
4. Click OK to exit the dialog; the points detected remain selected.
5. Press the DEL key to remove the selected (outlying) points.

Copyright © 2013 3D Systems Geomagic 48 Geomagic Qualify 2013
6. It is not required to clean all outliers; however, it is good practice is to run this
command a few times to get the most outlying points removed from the point object.
Click Points > Repair > Select > Outliers on the ribbon.
Use a Sensitivity value of 85.
Click Apply. Notice that fewer outliers have been detected the second time. Each
time Select Outliers is used with the same Sensitivity value, fewer outliers will be
selected.
7. Click OK to exit the dialog; the points detected remain selected.
8. Press the DEL key to remove the selected (outlying) points.
The Select Outliers and Delete commands are usually run in tandem, which makes them a good candidate for a Macro.
Manual Editing
1. Zoom, pan and rotate as necessary to locate and manually delete any remaining
stray points that may exist around the part perimeter.
See Figure 52 for an example of stray/errant points.
Try using different selection tools from the Right-Side Toolbar.
Remember that CTRL+LMB when using the selection tools, deselects.
Figure 52
2. After selecting stray points, press the DEL key.
3. Continue to rotate, zoom, manually select and delete until you are satisfied that
only points that describe the scanned part remain.

Copyright © 2013 3D Systems Geomagic 49 Geomagic Qualify 2013
Reduce Noise - Optional
Reduce Noise is a powerful tool when used properly; if used improperly, it may introduce distortion into a scanned part. This command should NOT be used on the TEST data.
1. Click Points > Repair > Reduce Noise on the ribbon.
Noise Reduction is a form of compression that moves points closer together resulting in a smoother polygon object when the points are wrapped.
2. Rotate to the view shown in Figure 53.
Using the defaults.
Click the Apply button.
Observe the information in the Statistics roll-up group. Staying alert to the Statistics roll-up group will help with assessing how much distortion is acceptable.
Figure 53
3. Click on the Preview roll-up group title to expand and activate the Preview
command.
The cursor will change to a cross-hair shape. Click near the location shown in
Figure 54.
A polygon preview will be rendered at the area selected as shown in Figure 55.
Zoom in to view the preview in greater detail.
Figure 54
Figure 55

Copyright © 2013 3D Systems Geomagic 50 Geomagic Qualify 2013
4. With the Preview roll-up group still expanded, move the Smoothness slider control
in the Parameters roll-up group to a value of 2. As you move the slider, the preview
will dynamically update to reflect your changes.
5. With the Preview roll-up group still expanded, change the reduction type in the
Parameters roll-up group to Prismatic Shapes (Conservative) and observe how
the preview changes.
Click the Preview roll-up group to collapse the group and deactivate the preview.
Rotate and Zoom to one or two other locations on the object and at each location;
expand, select an area, preview that area and collapse the Preview roll-up group to
deactivate it.
If the Preview roll-up group is still expanded and active, collapse the Preview roll-
up group at this time to deactivate it.
6. Click Apply to apply the previewed changes to the entire object.
Note changes of Maximum Distance in the Statistics roll-up group. If this were a high precision part, the amount of noise reduction applied may distort the scan data beyond the tolerance zone of the part.
7. In the Parameters group, enter a value of 0.5mm in the Deviation Limit field.
Click Apply; the scan will be updated with a limit on how far points can move.
Observe the Statistics roll-up group again; the Maximum Distance of any point moved will not exceed the value set in the Deviation Limit field.
Use the Deviation Limit parameter to limit the movement of scanned data.
8. Click on the Display Deviations roll-up group to expand and activate the Display
Deviations command.
The display will change to a deviation map with a spectrum bar, see Figure 56.
Find the Max. Critical input field and change the value to 0.1 mm. Press the Enter
key, the Min. Critical will automatically update to the inverse value.
Find the Max. Nominal input field and change the value to 0.01 mm. Press the
Enter key, the Min. Nominal will automatically update to the inverse value.
The display will update the deviation color map and the spectrum bar, see Figure 57.
Figure 56
Figure 57

Copyright © 2013 3D Systems Geomagic 51 Geomagic Qualify 2013
9. Click OK to exit the dialog.
Reduce Noise is not recommended for processing scanned objects to be used as TEST objects in Geomagic Qualify. The exception would be to create a REF object for Geomagic Qualify. When creating a reference object, great care should be taken as this command can introduce distortion that could lead to inaccurate results in Geomagic Qualify.
Point Sampling
1. Change the density of the point cloud without moving any points.
Click Points > Sample > Uniform on the ribbon.
Select the Absolute radio button in the Input roll-up group.
Sampling changes the density of a point cloud without moving any points.
2. Orient view in order to see how sampling
affects the point cloud.
Rotate and Zoom close to your point
object, similar to Figure 58.
Note the current number of points in
the Overlay.
Click Apply.
Note the change in the Overlay and
the new density of the point object.
The default sample of Absolute is typically a 45% to 65% reduction of points based on existing density of the point cloud.
Figure 58
3. Adjust spacing parameter.
In the Input roll-up group, select the Define Spacing by Target radio button.
Change the value in the Points field to 80000. This sets a target of approximately
80,000 points for the sample.
Click Apply and note the change in the Overlay and the new density of the point
object.
4. Click OK to exit the dialog.
The sampled point object is now ready for other operations.
It is possible to over-sample a point cloud; ideally you want to improve the performance of a point cloud while maintaining its shape description.

Copyright © 2013 3D Systems Geomagic 52 Geomagic Qualify 2013
Wrap - Optional
1. Convert point object to a polygon mesh (STL) object.
Click Points > Wrap > Wrap on the ribbon.
You have already performed a managed noise reduction, locate Noise Reduction in
the Settings roll-up group and set the drop-down list to None.
The Wrap command creates triangular faces by “connecting the dots” of a point cloud. The quality of a “wrapped” point object is dependent on the quality of the data it is derived from. Wrapping an unordered point object will produce approximately twice the number of triangles as there are points. The triangles in a polygon object are commonly referred to as a “mesh”.
2. Click OK to begin the Wrap operation.
When Wrap is applied to ordered point data; no dialog will appear – the point cloud will be wrapped automatically.
3. A polygon object is created and the point object it was created from remains in the
Model Manager Panel.
Figure 59
End of Activity

Copyright © 2013 3D Systems Geomagic 53 Geomagic Qualify 2013
Polygon Objects
Overview
A polygon model or mesh is a collection of triangles; vertices are where these triangles meet, and the
vertices are the same as the underlying point object. If the polygon structure changes, so does the
underlying point structure.
An STL file type is synonymous with a polygon model; they are one and the same. Many applications can
produce STL files that can be imported to for inspection processing. Several hardware scanner vendors
also produce an STL file as a means of file sharing with external applications.
This section is designed to introduce you to commonly used commands that improve the quality of a
polygon object.
Alert: Creating triangles or modifying them disconnects from the original scanned data for inspection purposes. The steps outlined in this section should not be used to modify a TEST object as smoothing or creation of triangles does not reflect what was originally scanned.
ACTIVITY: Level I
Objective
Learn how to repair a polygon object.
Commands covered in this section include the following:
Make Manifold (Open)
Remove Spikes
Mesh Doctor
Reduce Noise
Fill Holes
Training File
TR-05.wrp
File Open
1. Open training file TR-05.wrp.
Navigate to the training files folder and open TR-05.wrp.
Zoom and Rotate the view to look at different portions of the polygon object in
greater detail.
Select Right View from the Predefined View fly-out on the Right-Side Toolbar.
Select Fit Model to View on the Right-Side Toolbar, see Figure 60.

Copyright © 2013 3D Systems Geomagic 54 Geomagic Qualify 2013
Figure 60
2. RMB click on Fairing in the Model Manager Panel and select Duplicate from the
right-click menu.
A copy of the polygon object will be created in the Model Manager Panel and automatically be set active.
Spike Removal
1. Click Polygons > Smooth > Remove Spikes on
the ribbon.
Accept the default value of 50 for the
Smoothness Level.
Click Apply.
A less aggressive Smoothing Level will help to preserve edges and rounds. Spikes appear as small pyramids with a single point at the top, see Figure 61.
Figure 61
2. Click OK to exit the dialog.

Copyright © 2013 3D Systems Geomagic 55 Geomagic Qualify 2013
Manual Editing
1. Click Select Backfaces Mode on the Right-Side Toolbar to turn it OFF and prevent
selecting triangles on the other side of the object.
Zoom/Rotate/Pan as necessary. Using the selection tools on the Right-Side
Toolbar; make the selections shown in Figure 62 to Figure 64 and Delete them.
Leave the strip of triangles at the top of the selected area in Figure 63.
Manual selection and deletion of poor triangles that affect the mesh will make other repairs easier and more effective.
Figure 62
Figure 63
Figure 64
Floating Triangles
1. Click Polygons > Repair > Make Manifold (Open) on the ribbon.
The Make Manifold command located and automatically deleted the floating triangles. Triangles that are not connected by edges to the main mesh are considered non-manifold. Removal occurs without a dialog.
Reduce Noise
This command will modify your data; it is not advisable to use it on a TEST object.
1. Click Polygons > Smooth > Reduce Noise on the ribbon.
Set the type of reduction to Prismatic shapes (aggressive)
Set the Smoothness Level slider to 3.
Set the Deviation Limit in the Parameters roll-up group to 0.3 mm.
Click Apply.
Noise reduction can be applied to smooth the mesh of this object. Using the Deviation Limit parameter is essential to keeping a polygon model within a presumed tolerance.

Copyright © 2013 3D Systems Geomagic 56 Geomagic Qualify 2013
2. View the object from different viewpoints using zoom and rotate.
Click OK to accept the noise reduction.
The fairing should appear similar to Figure 65.
Change the light source using ALT+LMB for a better view.
Figure 65
Mesh Doctor
This command contains spike removal which can modify your inspection data.
1. Click Polygons > Repair > Mesh Doctor on the ribbon.
The Mesh Doctor detects a wide variety of mesh issues and provides numerous methods for resolving them. Mesh Doctor will not analyze a pre-selection; the entire mesh will always be analyzed.
With Auto-Repair selected in the Type group, remove the checkmark from the
Small Holes checkbox and place a checkmark in the Small Tunnels checkbox in
the Analysis roll-up group.
Click the Apply button.
We turned off the Small Holes check so we can control filling with the Fill Holes command.
Mesh Doctor will perform the repairs selected in the Analysis roll-up group.
2. Click OK once repairs are complete.
The Advanced roll-up group of the Mesh Doctor contains the parameters used in mesh analysis.

Copyright © 2013 3D Systems Geomagic 57 Geomagic Qualify 2013
Filling Holes
Hole filling creates data structure not present in a scanned inspection model; exercise caution when using this command with inspection data.
1. There are two ways to fill holes, Fill All and Fill Single. Fill All finds all boundaries
and does as the name implies. Fill Single interacts with each hole; you can also
change either/both the Technique and Mode as desired in Fill Single mode.
Fill Techniques control the curvature of a fill.
Curvature filling starts tangent to edges and ends tangent based on curve projection.
Tangent filling starts tangent to edges and projects a flattened curve.
Flat filling is as the name indicates.
Fill Modes control the way a hole fill occurs.
Complete fills a closed boundary.
Partial fills between two selected points and an included boundary.
Bridge fills from selected triangles edges to selected triangle edges.
Figure 66
Fill Single
1. Click Polygons > Fill Holes > Fill Single on the ribbon.
Verify that Curvature technique and Complete mode are active.
2. Rotate the view as shown in Figure 67.
Hover the cursor over the boundary. It will turn
red.
LMB click the red boundary and the hole will be
filled.
Figure 67
Fill Techniques
Fill Modes

Copyright © 2013 3D Systems Geomagic 58 Geomagic Qualify 2013
1. Rotate the view to the other end and locate the
hole shown in Figure 68.
Hover the cursor over the boundary, it will turn
red.
LMB click the red boundary and the hole will be
filled.
Filled holes are shown in red, in the Fill Hole
group, toggle Show Fill off to see the hole as it
will appear once you exit hole filling. Toggle
Show Fill back on.
Figure 68
2. Rotate and Zoom to the view shown in Figure
69 at the upper right corner where you deleted
triangles earlier.
Hover the cursor over the boundary, and LMB
click; the hole will be filled.
This is not a good fill, press CTRL+Z to undo
the fill.
You can CTRL+Z to undo any fill, the limit may be undone is 10.
Select Tangent as the Fill Technique on the
ribbon. This will keep the filled curve from
projecting too far.
Hover over the boundary again and LMB click;
the hole will be filled.
Figure 69
3. Rotate and Zoom the view to the lower right
corner where you deleted triangles earlier.
Select Partial as the Fill Mode on the ribbon.
As you hover near the corner of the cut-out, a
red dot will appear as shown in Figure 70.
LMB click at this corner, this locates the 1ST
point on the boundary.
Figure 70

Copyright © 2013 3D Systems Geomagic 59 Geomagic Qualify 2013
4. As you move the cursor to the other corner, the
boundary area to fill will dynamically highlight in
red. The red dot will snap to triangle vertices as
you move over them.
Place the cursor at the other corner of the cut-
out as shown in Figure 71.
LMB click at this corner, this locates the 2ND
point on the boundary.
Figure 71
5. Hover the cursor in the red bounded area as
shown in Figure 72.
LMB click in this area or on the boundary to
apply the fill to the area outlined in red.
Figure 72
6. You are still in Fill Single/Partial mode; select the Curvature technique on the
ribbon.

Copyright © 2013 3D Systems Geomagic 60 Geomagic Qualify 2013
7. Rotate/Zoom the view as shown in Figure 73.
While in filling mode a different right-click menu is available. RMB click in the
Graphics Window.
From the right-click menu click Select Triangles; you are placed in selection
mode; using your selection tools, select triangles as shown in Figure 73.
Hole filling re-builds curvature better when the hole boundary is a rectangular in shape.
Figure 73
8. Press the Delete key to remove the selected areas.
9. RMB click in the Graphics Window again and select Fill from the right-click menu.
Select the top left corner for the 1ST point and the top right corner as the 2ND
point to create the boundary shown in Figure 74.
Pressing the ESC key after points are selected in a partial fill mode will deselect the points to start a partial fill over.
Click on the red boundary to complete the partial fill.
Figure 74
10. RMB to bring up the Fill Holes editing commands.
Click Select Triangles from the right-click menu.

Copyright © 2013 3D Systems Geomagic 61 Geomagic Qualify 2013
11. Locate and navigate as necessary to make the selections shown in Figure 75.
Figure 75
12. After making the selections, press the Delete key to remove the selected triangles.
13. Floating triangles are uncovered in the areas where you made your selections. You can
remove floating data while still in the Fill Single command.
RMB click to bring up the right-click menu hole editing commands again and click
on Delete Floating Data. All floating triangles will be removed.
RMB click again and select Fill from the right-click menu.
14. On the ribbon, select Complete mode and verify that the Curvature technique is
selected.
15. Move the cursor over a boundary in each area where the selected triangles were
deleted and click each boundary to fill each hole.
16. You have completed filling single closed and partial holes; it is time to switch to Fill All
for the remaining holes.
Click the Fill Single icon on the ribbon to exit the command.

Copyright © 2013 3D Systems Geomagic 62 Geomagic Qualify 2013
Fill All
1. Click Polygons > Fill Holes > Fill All on the ribbon. The Fill All dialog will start and
the number of Selected Holes will be displayed in the Overlay of the Graphics
Window.
There are several small holes scattered throughout the mesh, the Fill All command can be used for these smaller holes.
Notice that ALL boundaries are counted, including the entire outside perimeter of this object.
In the Hole Selection roll-up group, click the up arrow at the right side of the list
next to Deselect Largest. The largest boundary is deselected; notice that Selected
Holes changed in the Overlay.
Click the up arrow again. The next largest boundary (air duct) will be deselected
and removed from the count in the Overlay.
2. Locate the holes in Figure 76; the boundaries are red, which means they will be filled
if not deselected. Hover the cursor over one of them; hold the CTRL key down while
you LMB click the boundary.
The hole boundary will be deselected and removed from the hole count, perform the
same operation on the other hole shown in Figure 76.
Figure 76
3. Select Right View from the Predefined View fly-out on the Right-Side Toolbar.

Copyright © 2013 3D Systems Geomagic 63 Geomagic Qualify 2013
4. Zoom to the area with the small holes shown in Figure 77. In the Hole Selection
roll-up group of the Fill All dialog toggle on the Maximum Circumference parameter
by placing a check in the checkbox. The numeric field below it will become active.
In the Overlay, Hole Circumference information is displayed when the Maximum Circumference parameter is activated.
Cursor over a few holes, you will see the information change dynamically as you
pass over a hole boundary.
Hover the cursor over the hole shown in Figure 78 and LMB click the boundary.
The Maximum Circumference parameter updates to the size of the selected boundary and only holes smaller than the selected hole will remain highlighted in red. The Selected Holes information in the Overlay will also update.
Any hole boundaries of the same or less size than the number entered into this field will be excluded from the Fill All operation.
Figure 77
Figure 78
5. Click Apply in the Fill All dialog to fill the Selected Holes.
6. Toggle the Maximum Circumference parameter off in the Fill All dialog, the
remaining holes will again be selected.
7. Click Apply to fill all remaining holes.
8. Click OK to exit the dialog.

Copyright © 2013 3D Systems Geomagic 64 Geomagic Qualify 2013
Checking the Mesh
1. Click Polygons > Repair > Mesh Doctor on the ribbon.
Click Apply to resolve any errors found.
Click OK to exit the dialog.
After repair operations that affect the mesh like hole filling, it is a good practice to run the Mesh Doctor to check the mesh.
2. Zoom, Pan and Rotate the fairing, it should look similar to Figure 79.
Figure 79
3. This is a good time to save your work. Click the Application Button at the top left of
the application and select Save As from the application menu.
Navigate to the Desktop in the Save As dialog and change the File name to
Fairing.
Click the Save button.
End of Activity

Copyright © 2013 3D Systems Geomagic 65 Geomagic Qualify 2013
Feature Objects
Overview
Features are 2D and 3D geometric objects created in the application. A feature object contains
properties and can be “best fit” to polygon objects by applying them to selected regions. Feature
objects can be used for a variety of commands, such as;
Alignment
GD&T
3D Dimensioning
Sectioning for 2D Compare and 2D Dimensioning
Any feature may be edited, re-created from an edited selection set, deleted, and any feature property
may be examined. Feature visibility may also be controlled and features may be renamed in the Model
Manager Panel after creation.
Features can be created on the Reference (REF) object or the Test (TEST) object. If creating features on
the REF object, you can have the application create the features on the TEST object automatically if
there is enough scan data available.
Features can also be created on the TEST object during the capture process if there is a hard probe
available. This is done with Capture > Collect > Probe Features commands.
It is important to define all features that might be required during the inspection process as early as possible.
ACTIVITY: Best Fit Features
Objective
Create and edit features using best fit selection data on a polygon object.
Training File
TR-06.wrp
Open Data File
1. Use your choice of methods to access
the Open command, navigate to the
training files folder and open TR-
06.wrp.
Zoom and Rotate the view to look
at different portions of the polygon
object in greater detail.
Select Isometric View from the
Predefined View fly-out on the
Right-Side Toolbar.
Select Fit Model to View on the
Right-Side Toolbar or press
CTRL+D, see Figure 80.
Figure 80

Copyright © 2013 3D Systems Geomagic 66 Geomagic Qualify 2013
Sphere Feature
1. Click View > Orientation > Normal To on the
ribbon.
Click the side of the part with the open
boundary hole, see Figure 81.
The part will orient the selected face parallel to the current view.
Figure 81
2. Locate your mouse cursor towards the edge of
the Graphics Window and press the MMB.
Keep the cursor outside of the white circle as
you move it around the perimeter of the white
circle. This will cause the part to rotate parallel
to the current view.
Rotate to the view to the position shown in
Figure 82.
Figure 82
3. Select data for fitting.
Click the Select Through icon on the Right-
Side Toolbar.
Click the Rectangle Selection Tool icon.
Drag the rectangle to select the area shown in
Figure 83.
Rotate to a new view, the spherical region of
the part has been completely selected all the
way through.
If the spherical region was not selected all the way through – check that Select Backfaces Mode is active and try again.
Figure 83

Copyright © 2013 3D Systems Geomagic 67 Geomagic Qualify 2013
4. Click Features > Create > Sphere > Best Fit
on the ribbon.
The region that the Sphere will be fitted to is
the selected region in Figure 84.
The selected area determines the overall size of any best fit feature. Select areas without distortion if possible, the more area selected, the better fitting process will be.
Figure 84
5. Click Apply.
The feature is created with the selected region.
See Figure 85.
Click Next to accept the feature.
You could continue to create additional Sphere features at this time.
Click OK; this will create a new sub-node folder
on the Model Manager Panel under the active
object called Features. This sub-node will contain
the newly created sphere feature.
Figure 85
Feature Properties
1. In the Model Manager Panel; expand the current active object node by clicking on
the “+” symbol next to it.
A Features sub-node is created with the first feature created on any object.
Expand the Features node, the Sphere feature just created will appear on the
tree.
RMB click on the Sphere feature, a right-click menu will appear.
2. Click the Select Entities; the selection set used to make the Sphere feature will be
displayed.
Press CTRL+C to clear the selection set.
3. RMB click on the Sphere feature, a right-click menu will appear.
Click Properties from the menu. A properties dialog containing geometric
information about the feature will be displayed. Review the information in the
Parameters roll-up group and Fitting Statistics roll-up group
Click OK to exit the dialog.

Copyright © 2013 3D Systems Geomagic 68 Geomagic Qualify 2013
4. RMB click on the Sphere feature and notice other options on the menu including
Export.
Any feature may be exported to a neutral file format by this menu option.
Other common options include Rename, Delete, and Edit … on this menu.
Click anywhere other than the menu to clear the menu from the display.
Cone Feature
1. Make the selection on the conical region in the
same way as you did with the Sphere; review
the Sphere steps for reference. The selected
region should appear as shown in Figure 86.
Click Features > Create > Cone > Best Fit
on the ribbon.
Click Apply to create the feature.
Click OK to exit the dialog.
Figure 86
Cylinder Feature
1. Rotate and Zoom to the view shown in Figure
87.
Click Features > Create > Cylinder > Best
Fit on the ribbon.
Click Select Visible icon on the Right-Side
Toolbar.
Click the Paint Brush Selection Tool icon on
the Right-Side Toolbar.
RMB click in the Graphics Window and select
Set Rotation Center from the right-click
menu. Click near the edge of cylinder bore;
this will make rotation easier while making a
cylindrical selection.
Figure 87

Copyright © 2013 3D Systems Geomagic 69 Geomagic Qualify 2013
2. Select around the distorted areas as shown in
Figure 88. Continue to select/rotate to gather
as much cylindrical information for the fitting
process as you can. Feel free to use other
selection tools of your choice.
Avoid selecting data into the round and fillet areas at the top/bottom of the cylindrical face. If you select something accidentally, you can use CTRL+LMB and deselect to refine your cylindrical region.
Figure 88
3. Click Apply to create the Cylinder feature.
4. Click OK to exit the dialog.
You now have three features as shown in Figure 89. Observe the features in the
Model Manager Panel.
Figure 89

Copyright © 2013 3D Systems Geomagic 70 Geomagic Qualify 2013
Plane Feature
1. After creating several features, they may start to clutter the display.
Click Features > Display > Feature Visibility > Toggle All Features on the
ribbon or click the Toggle All Features icon on the Right-Side Toolbar to hide all
features.
Clicking the Toggle All Features icon again will show all.
Pressing F9, performs the same operation.
Individual feature visibility may also be controlled by RMB click and Hide/Show in the Model Manager Panel or from the Feature Visibility stack on the ribbon.
2. Rotate to the view and make the selection shown
in Figure 90.
Click Features > Create > Plane > Best Fit
on the ribbon.
Click Apply to create the Plane feature.
Figure 90
3. Click the Deviations roll-up group to activate the
Deviation sub command.
Note the areas of highest deviation (red) in the color map that is applied to the selected region in Figure 91.This information shows the areas of highest deviation based on the selected area to “best fit” the feature to. Best Fit is dependent on the selection you make, and all data selected will be used in the fitting process.
In the Statistics roll-up group, note the Maximum Distance information.
Figure 91
4. Close the Deviations roll-up group up by clicking on the title of the roll-up group
again; this will deactivate the Deviation display.
5. Press the CTRL key while you deselect the areas
shown in Figure 92.
Click Apply to update the feature to the edited
selection data.

Copyright © 2013 3D Systems Geomagic 71 Geomagic Qualify 2013
Figure 92
6. Click the Deviations roll-up group and note the
change in the Maximum Distance section of
the Statistics roll-up group.
The new display and information should reflect less deviation in the fitted feature as shown in Figure 93.
Click the Deviations roll-up group to
deactivate the Deviation display.
Figure 93
7. In the Name field, edit the name to Back Plane.
Click Apply, the name of the Plane will update in the display.
Click Next; this will keep you in the Create Plane dialog and enable you to create
additional Best Fit planes
8. Make selections and Name the planes as shown in Figure 94 to Figure 96.
Click Apply to create.
Click Next to move to the creation of the next plane feature.
Figure 94
Figure 95
Figure 96
9. After creating all of the plane features, click OK to exit the dialog.
When creating the same type of feature, clicking Next will keep you in the create features environment to create multiple features.
End of Activity

Copyright © 2013 3D Systems Geomagic 72 Geomagic Qualify 2013
ACTIVITY: Quick Feature
Objective
Create features quickly on a CAD REF object.
Training File
TR-07.wrp
Open File
1. Click the Getting Started tab and select Open from the Tasks list or click
Application Button > Open.
Select the file TR-07.wrp file, which contains a CAD object and a scanned object.
Geomagic Qualify will automatically associate known CAD file formats as a Reference object in the Model Manager Panel upon either import or file open.
2. Select the REF object in the Model Manager
Panel to make the CAD object active. You will
now only see the REF object in the Graphics
Window.
Figure 97
3. Click View > Predefined Views > Isometric or click the Isometric icon in the
Right-Side Toolbar.
Create Quick Features
1. Click Features > Quick Feature > Quick Feature or Home > Features > Quick
Features.
Quick Feature can only be used on a CAD object.
2. Create a plane as shown in Figure 98.
Select the face as shown,
A plane is created on the selected face.
If you require a Datum Label (DRF) then you will need to place a checkmark in the Add DRF Label checkbox. This will allow the feature to be used in a feature frame in the Create GD&T Callouts command.
Figure 98

Copyright © 2013 3D Systems Geomagic 73 Geomagic Qualify 2013
3. Create a cylinder as shown in Figure 99.
Select the face as shown.
A cylinder is created on the selected
face.
Press CTRL+Z to Undo the last create feature.
Figure 99
4. Create a sphere as shown in Figure 100.
Rotate model as shown
Select the face shown.
A sphere is created on the selected face.
Figure 100
5. Once all features have been defined, click the Quick Feature icon on the ribbon or
press the ESC key to exit the command. For a more robust feature creation, you will
need to use Features > Create instead of Quick Feature.
End of Activity

Copyright © 2013 3D Systems Geomagic 74 Geomagic Qualify 2013
Manual Creation of CAD Features
ACTIVITY: Defining Features
Objective
Create features on a REF object; this activity demonstrates the ability of the Features command to
extract geometric information from a CAD object.
Training File
TR-07.wrp
Open File
1. Re-open TR-07.wrp without saving the changes.
Click Getting Started tab and select TR-07.wrp from the recent files list.
If asked to save changes to the current file; Click No.
2. Select the REF object in the Model
Manager Panel to make the CAD object
active. You will now only see the REF object
in the Graphics Window, see Figure 101.
Figure 101
3. Click View > Predefined Views > Isometric or click the Isometric icon on the
Right-Side Toolbar.
Create Features
4. Create the plane shown in Figure 102, click
to Features > Create > Plane.
Click CAD from the drop-down list.
Select the face as shown.
A plane is created on the selected face.
Click Next to complete the creation of this
plane. The plane feature will appear in the
Model Manager Panel under the
Features sub node as Plane 1.
Click OK when done creating planes.
Figure 102
By selecting an alpha character from the Datum Label drop-down list, this will allow the feature to be used in a feature frame in the Create GD&T Callouts command.

Copyright © 2013 3D Systems Geomagic 75 Geomagic Qualify 2013
5. Create a cylinder as shown in Figure 103,
click to Features > Create > Cylinder.
Click CAD from the drop-down list.
Select the face as shown.
A cylinder is created on the selected face.
Click Next to complete the creation of this
cylinder.
Click OK when done creating cylinders.
Figure 103
6. Create a sphere as shown in Figure 104,
click to Features > Create > Sphere.
Click CAD from the drop-down list.
Select the face shown.
A sphere is created on the selected face.
Click Next to complete the creation of the
sphere.
Click OK when done creating spheres.
Figure 104
7. Create a line as shown in Figure 105, click
to Features > Create > Line.
Click CAD from the drop-down list.
Select the Cylinder/Cone radio button.
Select the face shown.
A line is created, which also represents an Axis on the centerline of the conical face selected.
Click Next to complete the creation of the
line.
Click OK when done creating lines.
Figure 105
8. Press the F12 key, this will turn on
Transparency and allow you to see inside
the object and see the Line feature.
Select the Display Panel tab.
Remove the checkmark for the
Transparency checkbox under the
General roll-up group, see Figure 106.
Figure 106

Copyright © 2013 3D Systems Geomagic 76 Geomagic Qualify 2013
Create Additional Features
1. Rotate/Zoom the object to the view shown
in Figure 107.
Figure 107
2. Create a plane through the axis of the
cylinder feature. Zoom the model as shown
in Figure 108.
Click to Features > Create > Plane.
Click Through Axis from the drop-down
list.
Select Cylinder 1 from the Axis drop-
down list.
Select the Point radio button. Now select
on the model as shown in Figure 108.
Note there is a little white sphere that is
displayed on the model at your cursor. You
will need to select on the face boundary.
Click Apply to preview Plane 2, see
Figure 109.
Figure 108
Figure 109

Copyright © 2013 3D Systems Geomagic 77 Geomagic Qualify 2013
3. Accept the plane and exit the dialog.
Click Next to complete the creation of this plane.
Click OK to exit the dialog.
Edit a Feature
1. Modify the auto creation parameters of
a feature.
Click Features > Edit > Edit
Features.
In the Graphics Window, select
Plane 1, as shown in Figure 110.
When selecting features in the Graphics Window, pressing CTRL+Scroll Wheel, will allow you filter through a stack of features.
If you have a feature which resides inside of a
CAD model, for example Line 1 in the activity, you will need to turn OFF the display of the Faces in order to select the Feature. Remove the checkmark from the Faces checkbox in the Geometry Display roll-up group on the Display Panel tab.
Figure 110
2. In the AutoCreation roll-up group, place a checkmark in the Contact Feature
checkbox. When this feature is reconstructed on the TEST object it will use the
Contact Fitting Mode listed in the drop-down list, instead of Best Fit (default Fitting
Mode)
Select Translated Best Fit from the Contact Fitting Mode drop-down list.
Click OK to exit the dialog.
Auto Create Features
1. Click Features > Create > AutoCreate or click the Home > Features >
AutoCreate.
This command will try to automatically reconstruct all green REF features on to the TEST object. Features that are green are considered to have enough creation information that the system should be able to extract the same information from the TEST object. If the feature is orange, then it is considered non-automatable as there is not enough information available to be extracted from the TEST in order to re-create.

Copyright © 2013 3D Systems Geomagic 78 Geomagic Qualify 2013
2. Automatically build all green REF object features on the TEST object.
Place a checkmark in the Perform Correspondence Alignment (Best-Fit)
checkbox.
Click Apply.
After clicking Apply, the command will perform a temporary best fit alignment so that each point in the TEST object will get mapped to a CAD face which the point represents. After the alignment and mapping is completed, the features will be created on the TEST object using the mapping (correspondence) for the fitting of the features.
Notice that Plane 2 (created via Through Axis) was not created on the TEST object as it was orange on the REF object. This feature was created with a manual pick on the CAD face boundary which does not exist on the TEST object; therefore it cannot be recreated on the TEST object.
Click OK.
Figure 111 – REF Object
Figure 112 – TEST Object
End of Activity

Copyright © 2013 3D Systems Geomagic 79 Geomagic Qualify 2013
Alignment
Overview
After loading the data sets, it is often necessary to align the TEST object to the REFERENCE object. The
method chosen for alignment will have an impact on the analysis, so it is important to select the
alignment method most suitable for the type of inspection being performed. There are several types of
alignment techniques that can be used to register a TEST object to a REFERENCE object:
Best Fit Alignment Requires no user-defined features; the software
calculates the best fit between the two objects
automatically; great for organic, free form shapes
Feature-Based Alignment Uses a series of user-defined planes, axes, points,
cylinders, slots, holes, faces, and edges; these
features are then matched or paired to perform the
alignment; great for mechanical, prismatic shapes.
RPS Alignment Reference Point System
Allow you to constrain certain features in specific
directions, in order to replicate a real-world fixture.
Combination Feature-
Based and Best Fit
You define one or two features, then allow the
software to best fit to constrain the remaining
degrees of freedom.
Once the two objects are aligned, the analysis phase begins. A transformation matrix can also be
exported for use with future parts.
ACTIVITY: Best Fit Alignment
Objective
Perform a Best-Fit Alignment.
Training File
TR-08.wrp
Open File
1. Open TR-08.wrp
Figure 113

Copyright © 2013 3D Systems Geomagic 80 Geomagic Qualify 2013
Best Fit Alignment
1. Perform alignment of object using the Best Fit command.
Click Alignment > Object Alignment > Best Fit Alignment or click the Home >
Alignment > Best Fit Alignment
When the dialog is displayed, the default Sample Size value is 300. This means the command will use 300 randomly selected points to get an initial orientation. After the first pass, the Sample Size will automatically increase to 1500 and Fine Adjustments Only will be activated to achieve the final alignment to the specified Tolerance.
Click Apply to start the alignment process.
The Deviator Elimination parameter is available for parts that have known imperfections that may reduce the alignment accuracy. With this parameter enabled, the system ignores points that deviate significantly from the reference model after the initial rough alignment. The Deviator Elimination slider determines the deviation threshold for points to be ignored.
Figure 114
2. When the alignment is complete the Statistics roll-up group will list the Avg. Error
between the two objects. To refine the fit, you can adjust the Deviator Elimination
slider to have the command ignore points that has the largest deviation during a re-
fit.
After adjusting the slider, click Apply to restart the calculation. The Statistics will
update accordingly.
Click OK to accept the alignment and exit the dialog
End of Activity

Copyright © 2013 3D Systems Geomagic 81 Geomagic Qualify 2013
ACTIVITY: Selected Best Fit
Objective
The Best Fit Alignment command also supports user selections for specific fitting. Pre-selecting geometry
on both the REF and TEST objects instructs the Best Fit Alignment command to fit only these pre-selected
areas.
Training File
TR-09.wrp
Open File
1. Open TR-09.wrp.
Figure 115
Create Selection Set
1. If the REF object is not already active,
make it active and select the faces
shown in Figure 116.
Add the selections to the active
object in the Model Manager
Panel, right-click in the Graphics
Window.
Select Add Selection on the context
menu.
A new branch object under the REF object will be created by the name of Selections. Expand this branch to view and verify you have created your selection object.
Figure 116

Copyright © 2013 3D Systems Geomagic 82 Geomagic Qualify 2013
2. Auto Create the selection object to the TEST object.
Click Features > Edit > Auto Create or click Home > Features > Auto Create.
Place a checkmark in the Perform Correspondence Alignment (Best-Fit)
checkbox.
Click the Apply button; verify that the selection(s) has been created with an OK
status in the AutoCreatable Features roll-up group.
Click OK to exit the dialog.
A new branch object under the TEST object will be created by the name of Selections. Expand this branch to view and verify you have created your selection object.
Selected Best Fit
1. Ensure that the Selection objects under both the REF and the TEST objects are
active and visible.
Expand the REF and TEST objects to find the Selection 1 nodes.
Right-click on each and click Select from the context menu’s.
You may have to make either the REF or the TEST object active object to verify this.
2. Alignment the objects using the pre-
selected data.
Click Alignment > Object
Alignment > Best Fit Alignment or
click Home > Alignment > Best Fit
Alignment.
Click Apply to start the alignment
process. Figure 117.
Click OK to accept the alignment and
exit the dialog.
Figure 117
End of Activity

Copyright © 2013 3D Systems Geomagic 83 Geomagic Qualify 2013
Feature-Based Alignment
ACTIVITY: Feature-Based Alignment
AutoCreate previously defined REF features on a TEST object and then use these features to align the two
data sets.
Note that there must be supporting data on the TEST object for auto creation of features to command properly.
Training File
TR-10.wrp
Auto Create Features
1. Open TR-10.wrp. This file contains two objects, a CAD object (REF) and a point
object (TEST). The REF object also contains previously defined features.
2. Create the same features on the TEST object that are currently defined in the REF
object.
Click Features > Create > AutoCreate or click Home > Features >
AutoCreate.
All green features created on the REF object (A: Plane 1, Plane 2, Oval Slot 1, Circle 1, and Cylinder 1) will appear in the AutoCreatable Features roll-up group.
Features that are orange in color on a REF object cannot be Auto Created.
3. Define parameters for auto creation.
Place a checkmark in the Perform Correspondence Alignment (Best-Fit)
checkbox.
Click Apply to automatically construct these features at the corresponding
locations on the TEST model any features that cannot be created will be noted as
“Failed” in the AutoCreateable Features roll-up group.
Click OK to exit the dialog.
4. Select the TEST object in the Model
Manager Panel. This will hide the REF
object in the Graphics Window and will
display only the TEST object.
The TEST object should have all the features that were successfully created as shown in Figure 118
Figure 118
5. If the features do not display on the TEST object, then press F9 (Features >
Display > Feature Visibility > Toggle All Features) to display the available
features on the TEST object.

Copyright © 2013 3D Systems Geomagic 84 Geomagic Qualify 2013
Manage Correspondence
1. Click Tools > Manage >
Correspondence to view the mapping of
TEST object data to REF object faces. On
this model, this was automatically
generated by the AutoCreate command.
This “mapping” is known as
Correspondence. Figure 119.
Editing of Correspondence should be limited. The information provided in this section is solely for demonstrative purposes.
For example, the region of TEST data that is colored green is mapped to a REF object face that is also colored green. This mapping is used when auto creating the features on the TEST object. The black points were not mapped, so they were placed on the Clipboard.
Figure 119
2. Click View > Navigation > Zoom >
Zoom In to window the area shown in
Figure 120.
Figure 120
3. Select the blue region which represents
the radius of the part shown in Figure
121. This selected region represents all of
the scan points mapped to the CAD face
which represents the radius. This data
was used to create the Cylinder 1
feature.
The black points represent unmapped data placed on the Clipboard, data on the clipboard is not used in feature creation or the GD&T command. To hide this data, remove the checkmark from the Clipboard checkbox in the Display roll-up group.
Figure 121
4. Click the Delete button in the Manage Correspondence roll-up group.
Deleting correspondence will remove all features created on the TEST object.
Click OK to exit the dialog.

Copyright © 2013 3D Systems Geomagic 85 Geomagic Qualify 2013
5. Click to Application Button > Options… to define a global shrinkage (setback)
value which will be used during the generation of new correspondence.
Click Miscellaneous under Operations and locate the Correspondence
Shrinkage group box, Figure 122.
The settings in this group box are used during the creation of the Correspondence. This will allow you to rollback all edges on the object when correspondence is created. This will help reduce the need to edit the correspondence and possibly lose defined features or fail later during automation.
Figure 122
6. Select the Relative % radio button and change the value to 5.0.
A Distance setback from all edges is also available. The Maintain Slot Boundary checkbox will keep shrinkage from occurring around slots or holes if checked.
Click OK.
The Shrinkage values are maintained across sessions, it is recommended after adjusting the Shrinkage value for an objects correspondence, the values should be set back to zero.
To recreate the correspondence using the new Shrinkage value, click Features >
Create > AutoCreate or click Home > Features > AutoCreate.
Change the Max. Deviation setting to 0.05 in.
Click Apply to create features on the TEST object.
Click OK to exit the dialog.
7. Click Tools > Manage > Correspondence to view the new correspondence
generated by the AutoCreate command.
8. Reorient the view of model as shown in Figure 123.
Remove the checkmark from the Clipboard checkbox if checked.
Remove the checkmark from the Reference checkbox if checked.
You will notice that the TEST object data is now rolled back from the edge of the model.
Figure 123 and Figure 124 show the difference between not having and having shrink applied to the correspondence.

Copyright © 2013 3D Systems Geomagic 86 Geomagic Qualify 2013
Figure 123 - No Shrinkage
Figure 124 - 3% Shrinkage
9. Click on other faces and examine how correspondence shrinkage has affected all
faces of the TEST object data. When additional feature creation occurs or other
analysis, this correspondence will be used.
10. To display data that will not be used in downstream commands.
Remove the checkmark from the Test checkbox in the Display roll-up group.
Place a checkmark in the Clipboard checkbox in the Display roll-up group.
This will display the TEST object data that has been excluded from the current correspondence through Shrinkage; the excluded data is placed on the Clipboard to be ignored in all future computations involving correspondence.
11. Click OK to exit the dialog.
Feature-Based Alignment
1. Click Alignment > Object
Alignment > Feature-Based
Alignment.
The REF object is Fixed and the TEST object becomes the Float.
Figure 125

Copyright © 2013 3D Systems Geomagic 87 Geomagic Qualify 2013
2. Click the Auto button and each
feature will be paired; as they are
paired the results of the alignment
will be displayed in the lower viewing
frame. Figure 126.
Figure 126
3. In the Statistics roll-up group the degrees of freedom remaining are displayed.
If all 6 degrees of freedom are not constrained, the Best Fit button will be available to best fit any remaining degrees of freedom.
Click OK to exit the dialog.
3D Compare
1. Click Analysis > Compare > 3D Compare or click Home > Compare > 3D
Compare.
Click Apply to start the analysis.
2. After processing, a color deviation plot
will be displayed along with a spectrum
color bar in the Graphics Window.
Change the Spectrum tolerances to
the following values:
Set Max. Critical: 0.1 in
Set Max. Nominal: 0.01 in
Set Min. Nominal: -0.01 in (if
needed)
Set Min. Critical: -0.1 in (if
needed)
Press Enter after inputting the Max
value will cause its reciprocal to
update.
Figure 127
3. Click OK to exit the dialog.
A new object is created in the Model Manager Panel, this new object is defined as a RESULT object. The last created RESULT object will be always be the active RESULT object, and is used when generating a report.
End of Activity

Copyright © 2013 3D Systems Geomagic 88 Geomagic Qualify 2013
RPS Alignment
ACTIVITY: RPS Alignment
Objective
Perform a Reference Point System (RPS) Alignment.
RPS Alignment allows you to constrain certain features in specific directions, in order to replicate a real-
world fixture. RPS Alignment provide for an iterative alignment instead of a fixed feature alignment,
special features know as Line Targets and Point Targets are used to provide this flexibility.
Training File
TR-11.wrp
Open File
1. Open TR-11.wrp and make the REF object active in the Model Manager Panel.
Line/Point Target Features
1. Click Toggle All Features on the
Right-Side Toolbar or you can also
press F9.
Rotate the REF object to approximate
position shown in Figure 128.
Figure 128
2. Click Features > Create > Line
Target.
Click Plane Intersection from drop-
down list.
Select Plane 1 from the Plane drop-
down list.
Click the Contact Direction radio
button.
Zoom back to view World CSYS.
Select the X axis in Graphics
Window, see Figure 129.
A Line Target which defines a rail to fit against a radius, sculpted face or edge, it can be thought of as a virtual dowel pin.
Figure 129

Copyright © 2013 3D Systems Geomagic 89 Geomagic Qualify 2013
3. Click Apply to preview the Line Target.
If contact direction is incorrect then use the Flip Contact checkbox.
Click Next to create Line Target 1.
4. Create the remaining three Line
Targets as shown in Figure 130.
Select Plane 1 from the Plane
drop-down list.
Click Contact Direction radio
button.
Select the Y axis.
Click Apply to preview, place a
checkmark in the Flip Contact
checkbox.
Click Next to create Line Target 2.
5. Select Plane 1 from the Plane drop-
down list.
Click the Contact Direction radio
button.
Select the Y axis.
Edit the Offset value to 40 mm.
Click Apply to preview,
Click Next to create Line Target 3.
6. Select Plane 1 from the Plane drop-
down list.
Click the Contact Direction radio
button.
Select the X axis.
Remove the checkmark from the
Flip Contact checkbox, click Apply
to preview.
Click Next to create Line Target 4.
Click OK to exit the dialog.
Figure 130

Copyright © 2013 3D Systems Geomagic 90 Geomagic Qualify 2013
7. Create the remaining features, Point
Targets.
Click Features > Create > Point
Target.
Click Parameters from the drop-
down list.
Select Position as indicated in
Figure 131.
Set the Radius value to 1.25 mm.
Click Apply to preview.
Click Next to create Point Target
1.
A Point Target is used to lock in the rotation of the part and can be thought of as a virtual pin.
Figure 131
8. Select Position as indicated in Figure
132.
Set the Radius value to 1.25 mm.
Click Apply to preview.
Click Next to create Point Target
2.
Click OK to exit the dialog.
Defining another Point Target will lock in the last translation. Solving for all degrees of freedom is required for a proper RPS Alignment.
Figure 132
9. Click Toggle All Features on the
Right-Side Toolbar or you can also
press F9 to display all features as
shown in Figure 133.
Figure 133

Copyright © 2013 3D Systems Geomagic 91 Geomagic Qualify 2013
Auto Create Features
1. Click Features > Edit > AutoCreate
or click Home > Features >
AutoCreate.
Set Max. Deviation to 3.0 mm.
Click Apply to automatically
construct the target features on to
the TEST object, Figure 134.
Click OK to exit the dialog.
Line Target features show a projection of the contact surface vector unless the length is defined – this can be adjusted with Features > Edit > Edit Features.
Figure 134
Perform RPS Alignment
1. Click Alignment > Object Alignment > RPS Alignment or click Home >
Alignment > RPS Alignment.
2. Match alignment targets by pairing up the Reference Points with the Float. This can
be done manually or automatically. Click the Auto to pair targets.
3. Once features are paired, start the iterative alignment calculation. Click the Align
button in the Actions roll-up group.
During this calculation, the corresponding pairs are aligned and then iteratively adjusted according to the specified constraints. This simulates the real-world phenomenon of wiggle or play in a physical fixture.
4. Click OK to exit the dialog.
3D Compare
1. Click Analysis > Compare > 3D
Compare or click Home > Compare
> 3D Compare.
Click Apply to start the analysis.
Adjust Spectrum settings as
desired.
Click OK to exit the dialog.
Figure 135
End of Activity

Copyright © 2013 3D Systems Geomagic 92 Geomagic Qualify 2013
This Page Intentionally Blank

Copyright © 2013 3D Systems Geomagic 93 Geomagic Qualify 2013
Analysis – 3D Tools
Overview
The application offers many ways in which to quantify the resulting deviations between a REF and TEST
object. 3D Compare is a graphical depiction of the deviations between the two objects and is created in
the form of a RESULT object.
A RESULT object is a copy of the REF object that is comprised of many colored blocks. The TEST points are
projected onto the surface of the RESULT and the magnitude of their deviation is displayed as a color in
the Spectrum Bar.
You can query specific points on the RESULT using the Create Annotations command. These annotations,
or flags, display the deviations between TEST and REF objects, at specified coordinates on the RESULT
object. Points can be created manually created or automatically using a set of saved coordinate points,
known as a Location Set.
Figure 136 – Sample 3D Compare Deviation Analysis
Once you have created a RESULT object with the 3D Compare command other analysis commands
become available.
The Compare Boundary command allows you to compare the edges of the part, which is especially
useful in the inspection of sheet metal parts. Problems such as spring-back and trimming errors are easily
identified using this command. Like the RESULT object, the boundary view objects allow for annotations to
be defined.
The Compare Features command allows for a one-button comparison of features. The command will
generate annotations with the information on the compared features. This can be done automatically or
manually.
The Annotate Features command will allow you to extract feature information if you only have scan data
available unlike the Compare Feature command which requires both a REF and TEST object. This is very
handy for users with scanner that have hard probe capabilities.

Copyright © 2013 3D Systems Geomagic 94 Geomagic Qualify 2013
3D Compare
ACTIVITY: 3D Compare
Objective
Create a color deviation map between the REF and TEST objects and generate annotations to highlight
specific areas of deviation. Also create a location set and export a location set.
Training Files
TR-12.wrp
TR-12.csv
Open File
1. Open TR-12.wrp.
Figure 137
2. Click Alignment > Object Alignment > Best Fit Alignment or click Home >
Alignment > Best Fit Alignment.
Click Apply.
Click OK to accept alignment and exit the dialog.
3D Compare
1. Click Analysis > Compare > 3D
Compare or click Home > Compare
> 3D Compare.
Specify 3D Deviation under
Deviation Type roll-up group.
Click Apply to start the deviation
calculations.
Figure 138

Copyright © 2013 3D Systems Geomagic 95 Geomagic Qualify 2013
2. Specify range values for color spectrum bar under the Spectrum roll-up group.
Set Color Segments value to 11.
Set Max. Critical value to 0.25 mm
Set Max. Nominal value to 0.02 mm
The Min. Critical and Min. Nominal values automatically update to mirror changes made to the Max. (Positive) values after you press the Enter key. This feature can be overridden by simply entering in a desired negative value.
3. The Deviation Spectrum is interactive, adjustments to the values changes the
Graphics Window display.
Color Averaging can be adjusted via the slider. This allows you to control the amount of influence any single point will have on the result display. The Low setting causes the color depicting the deviation for each point to be localized near the point (Figure 139). High setting allows the colors from neighboring points to blend, resulting in a more continuous color plot (Figure 140).
Figure 139
Figure 140
By adjusting the settings under the Display roll-up group, you can change the appearance of the RESULT object in Graphics Window.
By placing a checkmark in the Test Object checkbox, you will turn on the display of the TEST object points. This can be helpful in the interpretation of the color map.
4. Pick a location on the RESULT object
in the Graphics Window with your
LMB. A temporary deviation value is
displayed, see Figure 141.
This is a quick way to visually display deviation in a numeric format for a specific point location.
Figure 141

Copyright © 2013 3D Systems Geomagic 96 Geomagic Qualify 2013
5. The Upper and Lower Deviation Point
checkbox is used to display two spheres (in
the color of their location) the points with
the greatest deviation on each end of the
Deviation Spectrum. Figure 142.
Please note that by default; a location set will be created that contains the X, Y, Z locations of these two points. To turn OFF the creation of this location set, go to Application Button > Options > Operations > Comparisons > 3D Comparison Parameters > Create Locations from Upper and Lower Deviations.
Figure 142
6. Click OK to accept the current RESULT
object and exit the command. A new
object is added to the Model Manager
Panel, see Figure 143.
Figure 143
Edit Deviation Spectrum
1. Place mouse pointer over the Spectrum
Bar in the Graphics Window and RMB
click. The Spectrum context menu is
displayed (Figure 144). This menu
controls the appearance of the Spectrum
Bar. Try selecting the different options to
modify the display. The first option, Edit
Deviation Spectrum, will be reviewed in
the next steps.
To reposition the spectrum bar in the Graphics Window, place mouse pointer over the spectrum bar and click/drag using the MMB.
Turn off the color blending by clicking
Continuous off on the Spectrum
context menu; this will make editing
the spectrum easier in the next steps.
Figure 144
2. Click Analysis > Compare > Edit Spectrum or click Edit Deviation Spectrum
from the Spectrum context menu.
Click the Edit… button at the bottom of the Edit Deviation Spectrum dialog.

Copyright © 2013 3D Systems Geomagic 97 Geomagic Qualify 2013
3. Increase the number of segments by splitting an
existing segment. Select the 0.1925 – 0.1350
color segment in the Graphics Window with your
cursor, see Figure 145.
Click the Split button to subdivide the segment,
Figure 146.
Figure 145
Figure 146
4. Decrease the number of segments by deleting an
existing segment. Select the 0.1925 – 0.1638
color segment in the Graphics Window with your
cursor, see Figure 147.
Click the Delete button to remove the segment,
see Figure 148.
Figure 147
Figure 148
5. Modify the range of a segment, select the 0.0775 -
0.0200 color segment in the Graphics Window
with your cursor, see Figure 149.
Edit the Upper value from 0.0775 to 0.0580.
Press Enter after inputting the new value to
update the spectrum display, see Figure 150.
Figure 149
Figure 150

Copyright © 2013 3D Systems Geomagic 98 Geomagic Qualify 2013
6. Change the color of a segment, select the 0.1781 –
0.1350 color segment in the Graphics Window
with your cursor, see Figure 151.
Click Change Color
Select new color, and click OK.
The spectrum updates with the new color, see
Figure 152.
Figure 151
Figure 152
7. Accept all modifications to the spectrum, click Done.
If you would like to apply the modifications to the current inspection, click Copy to
Model, otherwise go to the next step.
8. If you would like to use this spectrum on future inspections, then you will want to
save these modifications. Click Save As under the Operation roll-up group.
The New button in the Operation roll-up group allows a spectrum to be defined independent of any existing 3D comparison. This is to allow any number of standard spectrum formats to be pre-defined.
Enter a name of your choice for the new spectrum.
Click OK on the Input dialog.
Click OK on message dialog.
Click OK to exit the Edit Deviation Spectrum dialog.
The spectrum definition is saved in a file called spectrum.dat. The location of this file is defined in Application Button > Options > General > Directories > Color Spectrum.
Import Location Set Data
1. Import a file with defined X, Y, Z inspection locations. Select Tools > Manage >
Locations Sets > Load.
Use the default name of Location Set 1.
Select Browse in the Create From roll-up group.
Browse to the training files folder and select TR-12.csv.

Copyright © 2013 3D Systems Geomagic 99 Geomagic Qualify 2013
2. Click Open, seven point locations are loaded,
see Figure 153.
If prompted for units, then select correct
units for the CSV file from the drop-down
list, in this case Millimeters. Click OK.
Select Spheres from the Display As drop-
down list.
Click OK to exit the dialog.
Figure 153
3. Expand the RESULT object in the Model
Manager Panel to see the location set called
Location Set 1, see Figure 154.
Figure 154
Create Annotations
1. Click Analysis > Compare > Create Annotations or click Home > Compare >
Create Annotations.
A table is displayed at the bottom of the Graphics Window. This table will contain all the information found in the created annotations.
2. Click the Deviation icon in the Annotation Type roll-up group.
Click/drag at any location to place an annotation.
3. Create three annotations at various
locations, see Figure 155.
When an annotation is active for editing, the leader will be red. Any annotation can be repositioned at any time after creation.
Figure 155

Copyright © 2013 3D Systems Geomagic 100 Geomagic Qualify 2013
4. Click Save under the View Control roll-up group. This will save the view as it
currently appears; this is the view orientation that will be published in a report.
Click New/Duplicate under the View Control roll-up group, this creates a new
view where additional annotations can be placed.
5. To create annotations from a location set, select the Location icon under the
Annotation Type roll-up group.
On the Right-Side Toolbar; select the Isometric View icon and the Fit Model to
View icon, so you are able to see the entire model.
Click Save under the View Control roll-up group.
6. Select Edit Display… button in the Edit Annotations roll-up group.
Remove checkmark from the Deviation Dx, Dy, Dz checkbox and click OK.
7. Select Location Set 1 from the drop-
down list in the Automatic
Placement roll-up group.
Click on Auto Placement Current
icon in the Automatic Placement
roll-up group.
The command automatically annotates all location points in the current view. If a location is not visible, then an annotation is displayed with a dashed line, see Figure 156.
Figure 156
8. Click the New/Duplicate icon in the
View Control roll-up group. Rotate to
the view orientation shown in Figure
157.
Click Textual under the Annotation
Type roll-up group.
Placement the text annotation just as
you would with a Deviation
annotation.
You will be prompted to enter the
text for the annotation.
Click OK when done entering text.
Figure 157
9. Click the Save icon in the View Control roll-up group and click OK to exit the
dialog.

Copyright © 2013 3D Systems Geomagic 101 Geomagic Qualify 2013
10. Expand the RESULT object in the
Model Manager Panel to see the
Annotation Views folder. Expand this
sub-folder to see all of the available
Annotation views.
Select each view to see what
annotations views were created and
how they will appear in the report.
Figure 158
Define Location Set from External File
1. Automatically create a location set from existing annotations which can then be
imported into another session.
Click Tools > Manage > Location Sets > Load.
Enter a Name for the point location, Annotation Points.
Select Spheres from the Display As drop-down list in the Options roll-up group.
Select the Annotations radio button in the Create From roll-up group.
Click OK to create the new location set, Annotation Points.
2. This will create a location set called Annotation Points in the Location Sets folder
under the RESULT object. This location set is based on all existing annotation
locations.
A location set file can also be created with the Tools > Manage > Locations Sets > Create, which allows you to define locations in a grid pattern.
3. To save this location set as an external file for use on similar models or mating parts,
click to Tools > Manage > Location Sets > Save.
Select the Annotations Points location set from the Location Set drop-down list.
Click the Save… button.
Enter a folder location and filename for the location set.
Click Save to save the location set file.
Click OK to exit the dialog.
End of Activity

Copyright © 2013 3D Systems Geomagic 102 Geomagic Qualify 2013
Boundary Comparison
ACTIVITY: Boundary Comparison
Objective
Boundary comparison works best on CAD data that only has one side of material.
Training File
TR-13.wrp
Open File
1. Open the TR-13.wrp file.
2. Click Analysis > Compare > 3D Compare
Click Apply to generate a deviation color map.
Click OK to exit command and create a RESULT object.
A RESULT object is required for Compare Boundary.
Compare Boundary
1. Click Analysis > Compare > Compare
Boundary.
The largest boundary is automatically highlighted by a heavy green line. Boundaries can be added by holding SHIFT while selecting thin green boundaries in the Graphics Window. To remove boundaries, press the CTRL key while selecting boundaries to remove.
Leave the large outer most boundary
highlighted as seen in Figure 159.
Figure 159
2. Click Apply, the result is a whisker plot
showing the deviation along the selected
boundary edges.
Normal Deviation is the default, which shows the deviation normal to the CAD face.
Select Tangent Deviation in the
Measurement roll-up group to view
deviations along an edge, see Figure 160.
Tangent Deviation is useful when checking a trim line.
Click a whisker to temporarily display the
deviation at that location.
Figure 160

Copyright © 2013 3D Systems Geomagic 103 Geomagic Qualify 2013
3. Click View >Navigation > Fit Model to View.
Rotate/Zoom the view as desired so that is in the orientation that you would like
to see in the report.
Click the Save icon in the View Control roll-up group to preserve the orientation of
your view.
4. Adjust the Scale value in the Display roll-up group box to increase the length of the
whiskers.
Changing this value will help you visualize the changing deviation values without zooming into an area.
Adjust other settings found in the Display roll-up group to see how they impact
the display.
5. Click OK to exit the dialog.
Create Annotations
1. Expand the RESULT object in the Model
Manager Panel to see the Boundaries
folder. Expand this folder to see all of the
available boundary comparison views, see
Figure 161.
Figure 161
2. Select the Boundary 1 view in the Model Manager Panel to display it.
3. Click Analysis > Compare > Create
Annotations.
Click Deviation icon in the
Annotation Type roll-up group.
Click/drag at any whisker to place an
annotation, add a few more
annotations to the view.
Adjust view as needed.
Click Save icon in the View Control
roll-up group.
Click OK to save annotations in the
boundary view.
See Figure 162 for an example; your view may differ based on your choice of orientation and whisker options selected.
Figure 162
End of Activity

Copyright © 2013 3D Systems Geomagic 104 Geomagic Qualify 2013
GD&T Callouts
The Create GD&T Callouts command provides a tool to define feature control frames (callouts) on the
CAD reference object. These callouts will be used to define geometric characteristics to control size and
form limits for individual features.
Callouts created are passed to the Evaluate GD&T Callouts command to generate visual feedback on
the form and fit of the scan data.
Figure 163 – Create GD&T Callouts
Figure 164 – Evaluate GD&T Callouts
The flowing table lists available GD&T callouts:
Symbol Geometric Characteristic Symbol Geometric Characteristic
Flatness
Cylindricity
Surface Profile Line Profile
Position Circular Runout
Circularity Perpendicularity
Parallelism Angularity
Total Runout Concentricity
Straightness
ACTIVITY: Create GD&T Callouts
Objective
Define areas of “fit, form, and function” on the REF object utilizing Geometric Dimensioning and
Tolerancing (GD&T) callouts.
Training File
TR-14.wrp
Open File
1. Open TR-14.wrp.

Copyright © 2013 3D Systems Geomagic 105 Geomagic Qualify 2013
Create GD&T Callouts
1. Click the REF object in the Model
Manager Panel to make it active and hide
inactive objects, see Figure 165.
This file has features pre-defined with DRF labels to identify datums for use in GD&T.
Click Features > Display > Feature
Visibility > Toggle All Features. You
can also press F9 to hide/show all
features or use the Toggle All Features
command on the Right-Side Toolbar.
Click Home > Dimension > GD&T >
Create/Edit GD&T Callouts.
For more details on the options available on the GD&T Callouts command, please view help, by placing your cursor in the command dialog and pressing the F1 key.
Figure 165
2. Click Flatness in the Type roll-up group to
create a Flatness callout on the REF
object.
In the Flatness roll-up group, change
the Tolerance value to 0.25 mm.
Place your cursor on the face shown in
Figure 166 and click/drag your cursor
to create the callout.
Figure 166
3. In the Flatness roll-up group define Outlier Sigma to be 3.0.
Outlier Sigma specifies the sigma value of points on the TEST object that will be used. Points outside the Outlier Sigma value are ignored during evaluation. A smaller value ignores more points while a larger value has the opposite effect.
Click Next to accept the callout.

Copyright © 2013 3D Systems Geomagic 106 Geomagic Qualify 2013
4. Click Perpendicularity in the Type roll-
up group to create a Perpendicularity
callout on the REF object.
In the Perpendicularity roll-up group,
change the Tolerance value to 0.05
mm.
Place your cursor on the face shown in
Figure 167 and click/drag your cursor
to create the callout.
Select A from the first Datum
Reference Frame drop-down list in the
Perpendicularity roll-up group.
The available datum labels in this drop-down list are the DRF labels previously defined using the Create Features command.
To quickly view the features click the Toggle All Features command on the Right-Side Toolbar.
Figure 167
5. In the Perpendicularity roll-up group define Outlier Sigma to be 3.0.
Click Next to accept the callout.
6. Click Parallelism in the Type roll-up
group to create the three Parallelism
callouts shown in Figure 168.
In the Parallelism roll-up group,
change the Tolerance value to 0.50
mm.
Select A from the first Datum
Reference Frame drop-down list in the
Parallelism group.
Define Outlier Sigma to 3.0.
Click Next to accept callout.
Repeat for the other two Parallelism
callouts shown.
Figure 168

Copyright © 2013 3D Systems Geomagic 107 Geomagic Qualify 2013
7. Click Position in the Type roll-up group
to create the Position callout shown in
Figure 169.
Select the cylindrical face shown.
Define Tolerance to be Ø 0.50 mm
with the modifier set to M.
Select A, B, C for the three Datum
Reference Frames.
Define Outlier Sigma to 3.0.
Click Next to accept the callout.
Figure 169
1. Click Surface Profile in the Type roll-up
group to create the Surface Profile
callout shown in Figure 170.
Select the face shown.
To add additional faces to a Surface Profile callout, press the SHIFT key and click the faces. To remove, press the CTRL key and click faces to remove.
Define Tolerance to be 0.50 mm.
Select B from the first Datum
Reference Frame drop-down list.
Define Outlier Sigma to 3.0.
Click Next to accept callout.
Rotate/Zoom your view and
click/drag callouts to position your
callouts as you would like to see them in
your report.
Click the Save icon in the View Control
roll-up group to preserve your view
orientation.
Figure 170
2. Click OK to exit dialog.
End of Activity

Copyright © 2013 3D Systems Geomagic 108 Geomagic Qualify 2013
Evaluate GD&T Callouts
Evaluate GD&T Callouts processes GD&T callouts defined with the Create GD&T Callouts command.
Evaluate GD&T Callouts displays the result of the defined features and the frames with a green or red “go:
or “no-go” indicator.
The user is able to further inspect the result by changing the output to display a color spectrum for better
details on the areas that are causing the failure.
Below the Graphics Window, a table as seen in Figure 171 presents the number of points checked, the
number of outliers found, and the number of points that failed.
Figure 171 - Evaluate Table
This table along with the associated view can be included in the inspection report.
ACTIVITY: Evaluate GD&T Callouts
Objective
Evaluate existing GD&T callouts.
Training File
TR-15.wrp
Open File
1. Open TR-15.wrp.
This file contains both the REF (CAD) and TEST (scan data) objects. The two objects have already been aligned. A GD&T view defined in the previous activity is used for evaluation of callouts.
Evaluate GD&T Callouts
1. Click Analysis > Dimension > GD&T >
Evaluate Callouts or click Home >
Dimension > GD&T > Evaluate Callouts.
Click Apply to start the evaluation process.
Each callout is displayed with as green (pass) or red (fail) indicator associated to the callout, see Figure 172.
Figure 172

Copyright © 2013 3D Systems Geomagic 109 Geomagic Qualify 2013
2. Select the Color Detail radio button in the
Display Mode roll-up group to display a color
spectrum on the faces.
This can be helpful to investigate the area of failure.
Place a checkmark in the Edit Spectrum
checkbox.
Define Color Segments as 21.
Define Max. Critical, 1.00 mm, and press
Enter to update Min. Critical.
Define Max. Nominal, 0.10 mm, and press
Enter to update Min. Nominal.
Inspect the object by rotating or zooming to view areas greater than the 0.10 mm tolerances, see Figure 173.
Click the Reset icon in the View Control
roll-up group to restore the saved view.
Figure 173
3. Click OK to accept evaluation and to exit the dialog.
Manage Correspondence
1. Click Tools > Manage > Correspondence.
Use Zoom and Rotate to orient your view as
shown in Figure 174.
Figure 174
2. Select the cylindrical face of the Surface
Profile callout.
Remove the checkmarks from the
Reference and Clipboard checkboxes. You
will now only see the face selected with the
colored TEST points mapped to that face,
see Figure 175.
Figure 175

Copyright © 2013 3D Systems Geomagic 110 Geomagic Qualify 2013
3. Adjust the correspondence to compensate for
the edge rounding effect of scanning.
In the Correspondence Shrinkage group
under the Edit roll-up group, click the
Relative % radio button and change the
value to 15.
Click Calculate Shrink to apply the shrink
to the selected region, see Figure 176.
This will shrink the TEST data mapped to this face away from the face edges. In this example, the scan data runs beyond the edges defined by the REF object, this is due to scanning, in which sharp edge/corners are seldom captured. Instead, sharp corners/edges are often captured as rounds or fillets, causing a slight mismatch between scan data and REF data.
Figure 176
4. Click Accept, a warning message is displayed
as shown in Figure 177.
Click No.
Any time correspondence is modified, this message will appear. Clicking Yes to this dialog box will cause all features that have been Auto Created to be deleted from the TEST object.
Clicking No to this dialog box will allow you to continue in the current mode; however edits will not be part of automation.
It is recommended that you perform correspondence edits prior to feature creation or GD&T evaluations.
Figure 177
5. Click OK to exit the dialog.
6. Click Analysis > Dimension > GD&T >
Evaluate Callouts or click Home >
Dimension > GD&T > Evaluate Callouts
icon.
Click Apply to reevaluate the callouts with
the edited correspondence.
The Surface Profile callout now passes as
we are no longer evaluating data near the
edge of face, see Figure 178.
Click OK to exit the dialog.
Figure 178
End of Activity

Copyright © 2013 3D Systems Geomagic 111 Geomagic Qualify 2013
Compare Features
ACTIVITY: Compare Features
Objective
Generate annotations individually and automatically in the Compare Feature command. You will use an
existing inspection data set that contains features on both the TEST and REF to generate annotations. The
command will report the size and position differences between features on the TEST and REF objects.
Training File
TR-16.wrp
Open File
1. Open the file TR-16.wrp.
It is not necessary to run 3D Compare beforehand in order to use Compare Features. However, it is valid only when the Test and Reference objects are already aligned and when corresponding features are named the same.
If a RESULT object exists when entering the Compare Features command, the Compare Features Views folder is created under the RESULT object. If no RESULT object exists, the folder is created under the TEST object. Regardless of where the Compare Features Views folder is created, the analyses can be included in a Report.
If features were created using a hard probe, use Features > Edit > Name Matching to make sure features in the same location have corresponding names.
Figure 179
Compare Features
1. Click Analysis > Compare > Compare Features.
Rotate/Zoom the view orientation as needed.
All matching feature name will be recognized upon entering the command.
For more details on the options using this command, use the Help command by pressing the F1 key while your cursor is over the active dialog.
Click Edit Display… in the Settings roll-up group.
You will define information that is to be displayed in Annotations by activating a checkbox next to items that that are to be included.

Copyright © 2013 3D Systems Geomagic 112 Geomagic Qualify 2013
2. Select one of the Circle features in the Names roll-up
group of the Edit Annotation Display dialog.
With Diameter selected in the Parameters roll-up
group, make only the following options active in the
Settings roll-up group: Deviation, Upper
Tolerance, and Lower Tolerance as shown in
Figure 180.
Each feature type has different geometric properties that display in the Parameters roll-up group.
Click the Save Defaults button.
Once the desired Settings have been set for a particular feature parameter e.g. Diameter, click Save Defaults. These Settings will now be used for all future Feature Parameters of this type.
Figure 180
3. Select Center 3D in the Parameters roll-up group,
for each Circle feature we want:
In the Settings roll-up group, make only the
following options active: Deviation (x,y,z) as shown
in Figure 181.
Click Save Defaults.
Click OK to exit dialog.
Figure 181
Define Feature Tolerances
1. Click the Edit Tolerances… button in the Settings roll-up group.
Click Circle in the Types roll-up group.
The Types roll-up group applies a filter, only the Circle features will be selected in the Parameters roll-up group.

Copyright © 2013 3D Systems Geomagic 113 Geomagic Qualify 2013
2. Define the Upper and Lower
Tolerances for the Circle, which will be
shown when the annotation is applied.
This will apply the Settings to all Features of this type.
Select Diameter in the Parameters
roll-up group.
Enter +/-0.5 mm for Upper and
Lower tolerance in the Settings roll-
up group.
Figure 182
3. Click Center 3D in the Parameters roll-
up group.
Place a checkmark in the Upper
checkbox in the Settings roll-up
group.
Enter 2.0 mm for the tolerance.
All parameters of a Feature always appear in the result table, if Table View is set to Full. If Table View is set to Short then some information will be removed from the table. If a given parameter is not included in the annotation and that parameter has a non-zero tolerance in the Edit Tolerances dialog, that parameter can still cause a failure.
Click the Save Defaults button.
Click OK to exit the dialog.
Figure 183
Create Feature Annotations
1. Click on Circle 3 and drag your cursor to create
the annotation as shown in Figure 184.
Toggle off feature display for clarity on the
Right-Side Toolbar.
To reposition any annotation, click the annotation in the Graphics Window and click/drag.
An annotation is active if the leader is red. You can delete any annotation by selecting it and pressing the DEL key.
Figure 184

Copyright © 2013 3D Systems Geomagic 114 Geomagic Qualify 2013
2. Reposition the annotations similar
to the view shown in Figure 185
using click/drag.
Click the Save icon in the View
Control roll-up group.
Click OK to exit dialog.
Figure 185
3. Click the RESULT object to expand and view the
sub-objects.
If there was no RESULT object the Compare Features Views folder will be under the TEST object.
Click Compare Feature Views to expand and
view all available views as shown in Figure 186.
Select Compare Features View 1 to view it.
Figure 186
End of Activity

Copyright © 2013 3D Systems Geomagic 115 Geomagic Qualify 2013
Analysis – 2D Tools
Overview
The application has a range of 2D analysis tools to extract information from cross-sections for your
inspection report. The 2D Compare command takes cross-sections through a RESULT object and displays
deviations using a whisker plot. The Section Through Object command looks similar but creates cross-
sections for 2D Dimensioning.
The Section Through Object command can be used to create cross-sections on both a REF and TEST object or on a TEST object only.
Other 2D analysis tools, 2D Twist Analysis and Blade Section Analysis, are available but are more focused
towards the turbine blade industry. All these commands create a series of 2D views that can later be
added to a report.
2D Compare
ACTIVITY: 2D Compare
Objective
Generate and compare cross-sections through the RESULT object. Manage the views for use in the
inspection report within Geomagic Qualify.
Training File
TR-17.wrp
Open File
1. Open file TR-17.wrp.
2. Click Features > Display > Feature Visibility > Toggle All Features.
2D Compare
1. Click Analysis > Compare > 2D Compare.
The RESULT object is automatically designated
as the active object when you enter the
command, see Figure 187.
A RESULT object is required to use this command.
Figure 187

Copyright © 2013 3D Systems Geomagic 116 Geomagic Qualify 2013
2. Select the Planar Deviation radio button in the Type roll-up group.
Planar Deviation is a whisker plot of the actual points found in the cross section. It will include all points found within the Thickness parameter.
3D Deviation is averaged with the surrounding whiskers, giving a smooth appearance of the deviation that matches the Deviation Spectrum of the RESULT object.
Set Thickness to 0.1 mm, and note the point preview at the location of the
section.
Thickness is required for points to compensate for point clouds of varying density; the value used for Thickness is divided equally to each side of the section.
Using the Max Deviation setting will exclude noisy or extraneous points that are further than the specified distance from the REF object.
3. Select the Basic radio button in the Method group.
4. Select Object Feature Plane from the
Define drop-down list in the Align
Plane group.
The Align Plane group has many options to define a section, including previously defined feature planes.
Select REF: Plane 1, the white
sectioning plane will align to REF:
Plane 1.
Click the Compute button to
generate the 2D section, see Figure
188.
If your section has too many or not enough points in the resulting section, you can change the Thickness value and click Compute again.
Figure 188
5. In the Display roll-up group, change
the number of Whiskers: to 350.
Change the value of Scale: to 5.
See Figure 189.
Figure 189

Copyright © 2013 3D Systems Geomagic 117 Geomagic Qualify 2013
6. Click View > Navigation > Zoom >
Zoom In to center a portion of the
cross-section in the Graphics
Window, see Figure 190.
Figure 190
7. Click the Reset icon in the View Control roll-up group to reset the view and make
the cross-section fit to the Graphics Window.
8. Experiment by changing the settings in the Display roll-up group to see how they
impact the view.
Adjusting these options can improve your 2D Compare view in your report.
Click Next to accept the current display settings.
9. To create another view, select Object
Feature Plane from the Define drop-
down list in the Align Plane group.
Select REF: Plane 2, the white
sectioning plane will align to REF:
Plane 2.
Click Compute, see Figure 191.
Adjust Display settings as needed.
Click Next.
Figure 191

Copyright © 2013 3D Systems Geomagic 118 Geomagic Qualify 2013
10. Create another cross section, select REF:
Plane 3 in the Align Plane group.
Set Thickness to 0.2 mm.
Click Compute, see Figure 192.
Adjust Display settings as needed.
Click Next.
Click OK to exit the dialog.
Figure 192
11. Expand the RESULT object in the Model
Manager Panel to see the 2D
Comparisons folder. Expand this folder
to see all of the available 2D Compare
views. You can click on these views at
any time to either edit or view them.
Figure 193
Create Annotation
1. Select 2D Comparison 1 to display it in the Graphics Window.
2. Click Analysis > Compare > Create
Annotations.
Click the Deviation icon in the
Annotation Type roll-up group and
click/drag to add annotations to the
view as shown in Figure 194.
Click OK to save the annotations in
the comparison view.
Figure 194
End of Activity

Copyright © 2013 3D Systems Geomagic 119 Geomagic Qualify 2013
Section Through Object
ACTIVITY: Section Through Object
Objective
Learn how to create sections for 2D Dimensioning. Sections created with the Section Through Object
command are used for 2D Dimensioning.
Training File
TR-18.wrp
Open File
1. Open TR-18.wrp.
2. Click Features > Display > Feature Visibility > Toggle All Features.
Create Section Through Object
1. Set the REF object as the active object in the Model Manager Panel.
If the REF object is active the Section Through Object command can section both TEST and the REF at the same time. If the TEST object is active, only the TEST object will be sectioned.
2. Click Analysis > Dimension > Section Through Object.
Notice that by default a checkmark is placed in the Section Reference and TEST Objects checkbox in the Options roll-up group. This will create a cross-section through both the TEST and REF objects at the same time which is required for automation.
Set Thickness as 0.125 mm in the Options roll-up group.
Select the Basic radio button in the Method group.
3. Select Object Feature Plane from the
Define drop-down list in the Section
Locations roll-up group.
Plane alignment options are the same as in the 2D Compare command.
Select Plane 1, the white sectioning
plane will align to Plane 1.
Place a checkmark in the Shaded
Points checkbox. This will use the point
normal for each point for better
visualization.
Click Compute to generate the 2D
section, see Figure 195.
If your section has too many or not enough points in the resulting section, you can change the Thickness value and Compute again.
To view only the cross-section, place a checkmark in the Only Show Section checkbox.
Figure 195

Copyright © 2013 3D Systems Geomagic 120 Geomagic Qualify 2013
4. You now have several options for editing
this view, including the ability to rotate
and mirror the view. Click the Rotate icon
under the View Control roll-up group.
Select the Horizontal radio button.
Click/drag a line along one of the
angled lines in the view as shown in
Figure 196.
To save the view in this orientation,
click the Save icon under the View
Control roll-up group.
The angled line snaps to horizontal position, rotating the entire view.
Figure 196
5. With the Rotate icon still selected, click
the Angle radio button.
Set the Angle value to +180 or –180.
Click Apply to rotate the view.
Continue to click Apply until the view
appears as shown in Figure 197.
Click the Save icon under the View
Control roll-up group.
Click Next to create another section.
Figure 197

Copyright © 2013 3D Systems Geomagic 121 Geomagic Qualify 2013
6. Create another section, select Plane 2 in
the Set Locations roll-up group.
Set Thickness to 0.20 mm.
Click Compute.
Orient your view using the Rotate tool
from the previous steps until your view
appears as shown in Figure 198.
Click the Save icon under the View
Control roll-up group.
Click Next to create another section.
Figure 198
7. Create another section, select Plane 3 in
the Set Locations roll-up group.
Set Thickness to 0.20 mm.
Click Compute.
Orient your view using the Rotate tool
until your view appears as shown in
Figure 199.
Click the Save icon in the View Control
roll-up group.
Click OK to exit the dialog.
Figure 199
8. Expand the TEST object in the Model
Manager Panel to see the Cross
Sections folder. Expand this folder to see
all of the available Section views.
There is also a Cross Sections folder under the REF object. These sections are used for automation, when you are ready to add 2D dimensions, set the TEST object the active.
Figure 200
End of Activity

Copyright © 2013 3D Systems Geomagic 122 Geomagic Qualify 2013
Page Intentionally Blank

Copyright © 2013 3D Systems Geomagic 123 Geomagic Qualify 2013
2D Dimensions
Types of dimensions that can be created:
Icon Dimension Type Icon Dimension Type
Horizontal
Vertical
Radius
Diameter
Angular Parallel
2-Point Text
There is a Cross Sections folder under the REF object. These sections are used for automation; make sure that the TEST object is the active object when going into the Create 2D Dimensions command.
When viewing a section view under a TEST object, the burgundy colored section is the nominal; derived
from the CAD object at the section location. If the TEST object is a point cloud, the sectioned TEST object
will be black points. If the TEST object is a polygon model, the sectioned TEST object will be a solid black
line.
ACTIVITY: 2D Dimensions
Objective
Create 2D dimensions on section created with the Section Through Object command. Dimensions
created on sections under the TEST object can be included in reports.
Training File
TR-19.wrp
Open File
1. Open TR-19.wrp and select the TEST object to make it active.
Create 2D Dimensions
1. Expand the TEST object and the Cross-Section folders in the Model Manager
Panel to view the sections that have been previously defined.
2. Select Section A-A under the TEST object in the Model Manager Panel to restore
the view to the Graphics Window.
3. Click Analysis > Dimension > 2D Dimensions > Create.
The view you pre-selected before entering the command will be the view ready for dimensioning. You can change the view to be dimensioned in the View Name drop-down list.
You can use the Rotate tool, to change the orientation of the section view if necessary
Select the Dimensions icon in the Mode roll-up group.
Click the Rectangle Selection Tool on the Right-Side Toolbar.
Click Parallel under the Dimension Type roll-up group, which creates a dimension
between two parallel lines.

Copyright © 2013 3D Systems Geomagic 124 Geomagic Qualify 2013
4. Click/drag a rectangle around the
straight line of points as shown in
Figure 201.
A green rectangle appears with a white line “best fit” through the selected points.
In the Dimensioning Steps roll-up group, Second End will become active after defining the First End of the dimension.
To “abort” a dimension in progress, click Next at any time before completing the dimension.
Figure 201
5. Click/drag another rectangle around
the other straight line of points as
shown in Figure 202.
In the Dimensioning Steps roll-up group, Annotation will become active after defining the Second End of the dimension.
Figure 202
6. To place the Annotation, click in the
Graphics Window near your
selections and drag the dimension to
the desired position as seen in Figure
203.
Click Next to accept the dimension.
Pressing the Space bar on the keyboard or clicking in the Graphics Window, is the same thing as clicking the Next button.
If you don’t like your dimension after creating it, select the dimension in the Graphics Window and press the DEL key to remove it.
Figure 203

Copyright © 2013 3D Systems Geomagic 125 Geomagic Qualify 2013
The dimension will be displayed white indicating that it is no longer active, see Figure 204.
A table entry will also be created showing the dimension Name, Measured (TEST) and Nominal (REF). The nominal is automatically calculated and compared to the measured to produce the deviation value if the selections on both ends include both the REF and TEST geometry. This action can be disabled by clicking the Options… button and deactivating Auto Detect Nominal.
Your dimension may vary from the figure shown based on the points selected for your dimension.
Figure 204
7. Click the Options… button and change your default tolerances to 0.2 mm for the
Upper Tolerance and -0.2 mm for the Lower Tolerance values in the Default
Values roll-up group.
Click OK to exit the Dimension Options dialog.
Dimensions created from this point forward will use the default tolerance values you set, existing dimensions will not be affected.
8. You can input tolerance values directly into the table. Change the Upper Tol. and
Lower Tol. values by clicking in each cell and entering 0.2 for the upper and -0.2
for the lower. Pass/Fail status updates upon entry of values.
Figure 205

Copyright © 2013 3D Systems Geomagic 126 Geomagic Qualify 2013
9. Click the Options… button and change the default tolerances for angular dimensions
to 0.5 for Max Angular Tolerance and -0.5 Min Angular Tolerance in the Default
Values roll-up group.
Click OK to exit the Dimensions Options dialog.
10. Click Angular in the Dimension Type
roll-up group.
Click the Lasso Selection Tool on
the Right-Side Toolbar.
Make the selections shown in Figure
206.
You can also use the Polyline Selection Tool or the Rectangle Selection Tool.
Figure 206
11. Click in the Graphics Window to place the dimension, the table updates with the
new dimension as shown in Figure 207.
Press the “A” key on your keyboard to cycle through the other angular dimensions
available from the selected points. Press the “I” key on your keyboard to invert the
angle.
Figure 207

Copyright © 2013 3D Systems Geomagic 127 Geomagic Qualify 2013
12. Click Next to finish the dimension.
13. Click Radius in the Dimension Type
roll-up group.
Make the selection along the radial
edge shown in Figure 208.
A white circle is “best fit” through the selected points.
Click to locate the dimension.
To have multiple selections for a single dimension, select the First End under Dimensioning Steps. Then press SHIFT while selecting more data. To remove data from a selection, press CTRL while selecting data to be removed.
Click Next to accept the dimension.
Figure 208
14. Click View >Navigation > Fit Model to View.
15. Click Horizontal in the Dimension
Type roll-up group.
Click Pincers Outer in the Pick
Method roll-up group.
The Pincers Outer pick method simulates calipers to measure the maximum width of an area.
Click the Rectangle Selection Tool
on the Right-Side Toolbar.
Make the selections shown in
Figure 209 and place the
dimension.
Click Next.
Figure 209
16. Click Vertical in the Dimension Type
roll-up group.
Click Circle/Arc Center in the Pick
Method roll-up group.
Click the Polyline Selection Tool on
the Right-Side Toolbar.
Make the selections shown in
Figure 210.
To create additional dimensions to an existing circle center, hold the CTRL key while selecting a circle center for an end of a dimension.
Click Next to finish the dimension.
Figure 210

Copyright © 2013 3D Systems Geomagic 128 Geomagic Qualify 2013
Editing 2D Dimensions
1. Click anywhere on the dimension
shown in Figure 211, it will activate
the dimension for editing.
When a dimension is active (pink), selections used to create the dimension becomes visible again.
Figure 211
2. Click the Rectangle Selection Tool on
the Right-Side Toolbar.
Select First End in the
Dimensioning Steps group.
This will display the first selection made for the dimension.
Press the CTRL key and select
around the existing green box to
remove it.
Changing a selection may impact the dimension value.
Press the SHIFT key while making
the new selection, see Figure 212.
Figure 212
Create Constructions
1. Create a new view from Section A-A, in the View Control roll-up group select the
New/Duplicate icon.
Rename the new view by clicking the View Name field and modify it to “Section
A-A-2” for the new view name.
2. In the Mode roll-up group, select Constructions.
There are three Construction Types: Point, Line, and Circle, select the Line
construction type.
3. There are four Pick Methods for a Line: Best Fit, Vertical, Horizontal, and Two
Point Line. Select the Vertical method and the Outer option.

Copyright © 2013 3D Systems Geomagic 129 Geomagic Qualify 2013
4. Using your choice of selection tools,
create the vertical construction lines
by selecting the points at each
location as indicated Figure 213.
You are not required to click the Next button in between creating constructions.
A construction may be deleted just like a dimension, when a construction is active, press the DEL key to delete.
Figure 213
5. In the Pick Method roll-up group
select the Vertical method and the
Inner option.
Create the two vertical construction
lines by selecting the points at each
location as indicated in Figure 214.
Figure 214
6. In the Pick Method roll-up group
select the Horizontal method the
Outer option.
Create the two horizontal
construction lines by selecting the
points at each location as indicated
in Figure 215.
Figure 215

Copyright © 2013 3D Systems Geomagic 130 Geomagic Qualify 2013
7. In the Construction Type roll-up
group select the Point construction
type.
In the Pick Method group select the
Circle Center method.
Create four construction points by
selecting the radial edge data to
produce the construction points
shown in Figure 216.
Figure 216
8. In the Pick Method roll-up group
select the Line-Line Intersection
method.
Select the two construction lines
indicated in Figure 217 to create
the construction point shown at the
upper left corner of the view.
Figure 217
9. Create three more construction points
as shown in Figure 218 using the
method from the previous step to
locate the points by intersection.
Figure 218

Copyright © 2013 3D Systems Geomagic 131 Geomagic Qualify 2013
Using Constructions
1. In the Mode roll-up group select
Dimensions.
In the Dimension Type roll-up
group select 2 Point.
In the Pick Method roll-up group
select Existing Constructions.
Notice that all of the previously created constructions will appear and be available for selection.
Create the three point to point
dimensions shown in Figure 219 by
selecting the construction points.
Figure 219
2. Create the horizontal and vertical
dimensions by selecting the correct
Dimension Type and selecting the
constructions as shown in Figure 220.
Make sure Existing Constructions is still active in the Pick Method group to display the constructions.
Zoom/Pan the view as you would
like to present it in a report and click
the Save icon in the View Control
group.
Click OK to exit the dialog.
Figure 220
Renumber 2D Dimensions
1. Click Analysis > Dimensions > 2D Dimensions > Renumber.
Accept the default values in the dialog and click Apply to chronologically renumber
the dimensions in the selected view.
This is a useful tool to clean up naming/numbering gaps in dimensions that may have been created and deleted during a view creation.
2. Click the OK to exit the dialog.
End of Activity

Copyright © 2013 3D Systems Geomagic 132 Geomagic Qualify 2013
Page Intentionally Blank

Copyright © 2013 3D Systems Geomagic 133 Geomagic Qualify 2013
Report Generation
Overview
Reports provide an output for the inspection information/views into a format which a downstream user
can take advantage of.
After performing analysis operations and creating views, it is time to share the results with others by
generating a report. The following report formats are available:
PDF (with or without 3D PDF)
HTML
WordML
XPS
PPT
CSV
XML
A report can be customized to include or
exclude certain views, tables, or pages. With
more advanced features you can set the font
type and size for specific formats, load
special logos, and perform template
customization.
The CSV format facilitates transfer of tabular
data to a spreadsheet for further analysis.
Figure 221 - Sample PDF Report
ACTIVITY: Create Report
Objective
Create an inspection report.
Training File
TR-20.wrp
Open File
1. Open TR-20.wrp.
2. Select the REF object in the Model Manager Panel.

Copyright © 2013 3D Systems Geomagic 134 Geomagic Qualify 2013
Create Report
1. Click Reports > Create > Create Report.
The Graphics Window may flash as each view is captured for the report.
The Report Name by default is “TestObjectName_Date_Time”. This name is used to define a folder which contains all the report information.
Report folders are created in the default location specified in Application Button > Options.
2. Click Reports > Template Options and locate
the Edit… icon next to the Report Definition
drop-down list. This will open the Report
Definition dialog.
This dialog allows you to modify what items are to be included into the report.
Figure 222
3. To define which view/results will be included in the report, click Content > Pre-
Defined Views.
Select the Use Only Selected Pre-Defined Views radio button.
While pressing the CTRL key, select the Top, Bottom and Isometric views from
the Pre-Defined Views list box.
Look at the sections and see what other views are available to be included/excluded in the report.
4. Click OK to accept the changes.
At the prompt, click Yes.
Enter Training as the name for the content template that will be created and also
become active in the Report Definition drop-down list.
Your settings are saved as a *.qct file in the system defined folder for Report Templates.
5. Click Reports > Create > Create Report to generate a report with the current
content template. The report will be displayed in the associated application if present
on the computer.
It is good practice to save the WRP file, capturing report settings added to Automation.
Reports can be easily found, click on the Getting Started tab and click on Open
Reports in the Task column.
End of Activity

Copyright © 2013 3D Systems Geomagic 135 Geomagic Qualify 2013
Automation
Overview
One of the most powerful features in the application is automation. As you work on an inspection, the
application records the commands used, from feature creation and alignment, to sectioning and
reporting. At any point, a user can view the Automation Panel to see which steps have been performed
up the present point in time. At the end of the inspection, you save the file in the Geomagic (.wrp) format,
which saves not only the results of the inspection, but also all of the automation information. This means if
you wish to inspect the same part type again in the future using a new set of scan data, you simply load
in the new data set and with one button click, the same inspection criteria is applied to the new data set.
The automation feature is always on, remembering the steps taken to create the inspection reports. All of
the automation information is stored with the REF object, which is why it is recommended that some
operations, such as Section Through Object, be performed on the REF object as well as the TEST object.
Certain types of features and dimensions are not automated, due to the nature of their creation. If these
entities were created by any sort of non-repeatable on-screen selection, they will appear orange,
meaning they cannot be automated. An example would be a plane created by selecting three points
on the REF object. Green colored features and dimensions, however, can be automated and these are
necessary if an automated inspection is being created.
ACTIVITY: Generate New Report for New TEST data
Objective
Use automation tools to save time when performing multiple inspections of a part. Begin with a partially
complete inspection and finish it. Perform an automated inspection on a new set of scan data.
After completing any feature creation, alignments, analyses and report generation for a part, it is good practice to save this file as a “master file”. Now all you have to do next time is open this file, replace the scan data and generate a new report with Run Automation.
Each report that is generated using Run Automation is saved with a date/time stamp on the end of the filename.
Make sure your scan data sets have unique, descriptive names to make it easier to analyze the results later.
This is an advanced tutorial that requires you first complete several of the other tutorials in this guide.
Training File
TR-21.wrp
TR-22.wrp

Copyright © 2013 3D Systems Geomagic 136 Geomagic Qualify 2013
Open File
1. Open TR-21.wrp.
The scan data has already been aligned to the CAD model. A RESULT object showing the deviation between the REF and TEST was also generated, along with various annotated views.
Figure 223
2. Select the REF object (CAD model) in the Model Manager Panel to make it active.
View Existing Automation
1. To view the automation command
sequences of the active REF object;
click the Automation Panel, see
Figure 224.
This sequence contains a history of all the commands that have been performed up to this point.
Figure 224 – Automation Panel

Copyright © 2013 3D Systems Geomagic 137 Geomagic Qualify 2013
2. To see another view of this
automation, expand the REF object in
the Model Manager Panel. Expand
the Automation folder and right-
click on the only available automation
node and select Design from the
right-click menu, see Figure 225.
Figure 225
3. A dialog called the Qualify Automation Designer is opened, see Figure 226.
Not only can you review your current automation in the Designer, but you can also add additional command nodes to the workflow. Then when you play back the automation, the system will prompt you for the required inform in order to complete that command.
If intending to make changes to Automation it is good practice to Duplicate your Automation before entering the Designer.
Figure 226

Copyright © 2013 3D Systems Geomagic 138 Geomagic Qualify 2013
4. Click the Close icon in the top right corner to close the Designer dialog.
Changes are saved automatically on exit from the Designer.
Replace Existing TEST Data and Run Automation
1. It is time now to use the automation to compare a new set of scan data to the same
CAD model using the same analysis tools.
You performed an inspection using a scan of the first production part, taken right
off the assembly line. Now you will replace that file with another point cloud, this
time a scan of the tenth production part off the assembly line, to verify the
accuracy and repeatability of your manufacturing process after ten cycles.
2. Place your cursor over the TEST object
in the Model Manager Panel and
right-click to access the right-click
menu, see Figure 227.
Select Replace from the right-click
menu.
Click Yes when you see the alert
dialog.
This command will delete the current TEST object and import a new TEST object.
Select the TR-22.wrp in the
Import Files dialog.
Click Open.
A scan of the same part but a different manufactured date is imported into the session and set as the TEST object. You are now ready to inspect this new data with Automation.
Figure 227
Auto Report
1. Make the REF object active.
Now you will test the full capabilities of the automation as you use the application to perform the inspection analysis on its own.
2. Click Automation > Automation > Run Automation.
The Automation will automatically run.
If there are more than one Automation nodes in the Model Manager Panel under the REF object; the Automation that is currently set to Active will be the Automation that is run.
When report is finished running; you will have a second report that can be found in the Report folder specified in the Options dialog (CTRL+X).
End of Activity

Copyright © 2013 3D Systems Geomagic 139 Geomagic Qualify 2013
Appendix I – Workflows and Shortcuts
Basic Workflow

Copyright © 2013 3D Systems Geomagic 140 Geomagic Qualify 2013
Mouse Controls
Right-Hand Mouse is shown
MB1
Selection Button Use to change ribbons or tabbed panels Use to activate commands Use to activate objects in the Model Manager Panel Use to make selections the Graphics Window on the
active object(s) by clicking or click/drag selection tool. Move Command Plane
CTRL+Click to click/drag a command plane when a command has the Align Plane option
Model Manager Panel SHIFT+Click on object in the graphics area to locate it in
the Model Manager Panel Light Bulb
ALT+Click to move Graphics Window light bulb
Scroll Wheel
Zoom Zoom in or out by placing cursor at area of interest and
rolling scroll wheel. Roll wheel away from you to decrease magnification, roll wheel towards you to increase magnification.
Pan ALT+Click enables display panning in Graphics Window
Feature Selection CTRL+Scroll cycles through the stack of feature that are
within the selection zone of the cursor Dialogs
Increases or decreases the value in a numeric field when the mouse cursor is located within a numeric input field
MB2 Click and drag changes 3D view of objects in the Graphics
Window
MB3
Pan ALT+Click enables display panning in Graphics Window
Pop-Up Menu’s Single click in the Graphics Window will display a pop-up
menu of common commands Click on object in Model Manager Panel to display context
menu Click on UI elements to display UI context menu
Right-Hand Mouse Arrangement:
MB1= Left Mouse Button (LMB)
MB2 = Middle Mouse Button (MMB)
MB3 = Right Mouse Button (RMB)
Left-Hand Mouse Arrangement:
MB1= Left Mouse Button (RMB)
MB2 = Middle Mouse Button (MMB)
MB3 = Right Mouse Button (LMB)
Activity steps in this training guide refer to a right-hand mouse

Copyright © 2013 3D Systems Geomagic 141 Geomagic Qualify 2013
Hot Keys
Listed in the table are the default Hot Keys. These hot keys will allow you to access certain functions
quickly without selecting the function from the Menu Bar or a Tool Bar.
CTRL+N New File
CTRL+O Open File
CTRL+S Save File
CTRL+Z Undo
CTRL+Y Redo
CTRL+T Activate Rectangle Selection Tool
CTRL+L Activate Line Selection Tool
CTRL+P Activate Paintbrush Selection Tool
CTRL+U Activate Custom Region Selection Tool
CTRL+V Toggle Select Visible / Select Through
CTRL+A Select All
CTRL+C Clear All
CTRL+D Fit Model to View
CTRL+F Set Rotation Center
CTRL+R Reset Current View
CTRL+B Reset Bounding Box
F1 Activate Help
F2 Hide Inactive Objects
F3 Move Down to Next Object and Hide Inactive Objects
F4 Move Up to Next Object and Hide Inactive Objects
F5 Select All Objects of Same Type as Active Object
F6 Show All
F7 Hide All
F12 Toggle On / Off Transparency
ESC Interrupt Operation
DEL Delete; Points, Polygons, Faces, Curves, Surfaces
CTRL+X Application Options
CTRL+SHIFT+X Play Macro
CTRL+SHIFT+E End Macro Recording

Copyright © 2013 3D Systems Geomagic 142 Geomagic Qualify 2013
Page Intentionally Blank

Copyright © 2013 3D Systems Geomagic 143 Geomagic Qualify 2013
Appendix II – Options and Customization
Options
When first opened, the Frequently Used page is displayed. Other settings are for more advanced users.
The Frequently Used options are described below:
Frequently Used
Directories
The default directories for opening and saving data files.
Front View Operations
Toggles the predefined front view using the Y axis (X/Y plane normal) or Z axis (X/Z plane normal) up
orientation, all other predefined views will change when this option is modified as well.
Workspace
Defines the default settings for:
- Decimal Places
- Unit system
- Language
- Color Scheme.
Display Size
Controls the default pixel size of commonly displayed primitives and geometry types in the Graphics
Window.
Selection Tools
Defaults settings in pixels for the Paintbrush and Line selection tools.
Invert Scroll Wheel Zoom
Toggles the magnification direction of the Zoom command on the mouse scroll wheel.
Enable Spaceball
This option will toggle on/off the use of a Spaceball connected to the system, within Geomagic
applications
ACTIVITY: User Interface Customizations
To locate where all system files are located; click the Directories category and view the disk paths on the option page. System paths change based on operating system version in use.
1. Change the location of the Default Open Directory.
Click the Application button > Options.
Click Frequently Used (default).
Located the Default Open Directory parameter at the top of the page.
Change the path using the Browse button to a directory containing data files for
Geomagic.
Click OK to exit.

Copyright © 2013 3D Systems Geomagic 144 Geomagic Qualify 2013
Quick Access Toolbar
1. The Quick Access Toolbar (QAT) is located by default above the main ribbon bar at
the top left edge of the application window. The QAT by default contains the Open
(file), Save (file), Undo and Redo commands.
An expansion arrow is located at the right end of the QAT, see Figure 228. When
clicked, options for the QAT are presented.
Figure 228
Click on the QAT expansion button.
From the QAT options menu, select Show Below the Ribbon. The QAT will be
positioned below the main ribbon bar.
Click on the QAT expansion button again.
From the QAT options menu, select Show Above the Ribbon. The QAT will be
positioned above the main ribbon bar at its default location.
2. Any command on the ribbon can be added to the QAT, a maximum of 50 commands
may be added to the QAT.
Click View > Navigation > Rotation Center down arrow on the ribbon; the menu
of options for the Rotation Center command will appear. Instead of activating a
command, RMB click on Set Rotation Center and select Add to Quick Access
Toolbar from the options menu.
The Set Rotation Center icon will appear on the QAT.
To remove a command from the QAT; RMB click the Set Rotation Center icon on
the QAT and select Remove From Quick Access Toolbar on the options menu.
The process for adding and removing commands on the QAT are the same for every command on the ribbon bar. This enables you to have commands from different tabs and be able to invoke frequently used commands without tab switching.
Ribbon Customization
As you develop a workflow suited to your environment; you may find that you used several commands
over and over. You can build your own Ribbon tab and groups with commands you specify.
1. Click the Application button > Customize.
2. Click the New Tab button and change the name of the new tab to My Tab in the
name field that appears in the right side list column.
Click the Up button until the new tab named My Tab is at the top of the list.
3. With My Tab still highlighted, click the New Group button and change the name of
the New Group that appears to Group 1.

Copyright © 2013 3D Systems Geomagic 145 Geomagic Qualify 2013
4. With Group 1 highlighted, browse the tabbed categories available from the down list
at the top left of the dialog and select commands to put in your new group.
Select the View category in the drop down list at the top left.
Scroll through the list on the left side of the dialog and select Normal To.
Click the >> button between the two list boxes; the Normal To command will be
copied to My Tab > Group 1.
Select the Tools category in the drop down list at the top left.
Scroll through the list on the left side of the dialog and select Snapshot.
Click the >> button between the two list boxes; the Normal To command will be
copied to My Tab > Group 1.
Click Save and click Close to exit the dialog.
Exit the application and restart, the new ribbon tan and group with the command
selected will be available on the ribbon.
A restart of the application is required to apply any changes to the ribbon.
Commands from any category can be placed together on a single tab to create a customized workflow
To remove commands from a tab, select the command, group or tab from the list on the right-side of the dialog and click the Delete button.
End of Activity
Macro’s
A macro can be either a single function with specific parameters set or a group of functions performed
sequentially, captured to a single button click. This enables you to reduce repetitive or redundant
interaction with the application to single button clicks. Commands that work best with macro recording
and playback are those that do not require any user selection or the user selection occurs before the
macro is engaged.
ACTIVITY: Macro Operation
Objective
Create and run a macro.
Training File
TR-23.wrp
Open File
1. Use your choice of methods to access the Open command.
Navigate to the training files folder and Open TR-23.wrp. Use the navigation tools
to view the polygon object, see Figure 229.
The polygon object has some common polygon editing issues such as floating polygon data which needs to be deleted.

Copyright © 2013 3D Systems Geomagic 146 Geomagic Qualify 2013
Figure 229
Record a Macro
1. Click Tools > Macros > Record on the ribbon.
In the Name input field, change the name of this macro to Delete Floating
Polygons.
From the drop-down list of Scripting Languages, accept Python (default).
Click OK, you are now recording a macro.
2. Click Select > Data > Select By > Area on the ribbon.
Change Percent to 10.0 in the Area roll-up group.
Click Apply to update to the new settings.
Click OK to exit the dialog.
Notice this function selects all polygon islands that are 10% or less in size than the largest island of polygons.
3. Press the Delete key on your keyboard.
The polygons selected in the Select by Area command are deleted.
4. Click Tools > Macros > Stop on the ribbon to stop recording a macro.
Your macro has been recorded and is available in any session.
The macro definition is stored in the folder defined by the Application Button > Options > General > Directories > Macros directory path.
5. Re-open the current file without saving from the Recent Files list on the Getting
Started tab.
Click Tools > Macros > Play > 1
The macro recorded is the first and will be in position “1”. The macro will run automatically and delete all the floating polygon islands.

Copyright © 2013 3D Systems Geomagic 147 Geomagic Qualify 2013
6. At the top of the Graphics Window, click the Scripting tab; click the macro you
just recorded in the top left pane of the screen as shown in Figure 230.
Figure 230
The upper left pane displays all macros recorded and their order. Note that the order may be changed and the order also reflects which hot key icon the macro will be available to.
If you have more than 5 recorded macros, you can play them using the Play icon in the Macro group and selecting which macro to play from the Play Macro dialog. You can also select a macro in the list and click the Play icon at the top of the scripting screen.
The screen where the contents of the macro appear allow you to edit your macro script.
Macros may be saved to your hard disk, copied and edited to create a new macro, renamed or deleted by right-clicking the macro name.
End of Activity

Copyright © 2013 3D Systems Geomagic 148 Geomagic Qualify 2013
Page Intentionally Blank

Copyright © 2013 3D Systems Geomagic 149 Geomagic Qualify 2013
Appendix III – Additional Activities
Average Polygons
The Average Polygon Object command enables the user to create a nominal polygon object from
multiple polygons.
ACTIVITY: Average Polygon Object
Objective
Create a new polygon object that is the average of two or more scanned parts.
Training File
TR-25.wrp
Open File
1. Open the existing file TR-25.wrp.
This file contains several polygon objects, each with imperfections that will be averaged into a nominal polygon model.
Average Polygon Objects
1. Highlight the name of one polygon objects in the
Model Manager Panel, and then CTRL+LMB
click the names of the other five objects.
See that the six selected polygon objects are superimposed in the Graphics Window.
Best Fit alignment was used to align each of the scanned models to each other.
Figure 231
2. Click Polygons > Combine > Average.
3. In the Average Polygon Objects dialog, change the Name of the object to be
created to Nominal Object.
4. Expand the Advanced Options roll-up group.
5. In the Reference drop-down, select Minimum Deviation which automatically
selects the original that is the most similar to the average of all.
Reference - specifies which of several originals is considered to be the reference object. Deviations of the other object(s) will be calculated with respect to the reference object.
6. In the Parameters group, do not change the defaults.
7. Click Apply to generate the averaged object named Nominal Object.

Copyright © 2013 3D Systems Geomagic 150 Geomagic Qualify 2013
8. Expand the Deviations roll-up group. This will
help the user determine whether a single original
polygon object has had a bad influence on the
Nominal Object and should be discarded.
Initially, all original polygon object names are simultaneously selected in the list. When all original polygon object names are selected in the list, the Graphics Window is a comparison of the Nominal Object to the average of all originals. There should be little difference.
Figure 232
9. Select one of the original polygon names in the list. The Graphics Window will
display a comparison of this one original to Nominal Object. If the Graphics
Window reports high deviation between this original and the Nominal Object, the
original is a candidate for being discarded.
Repeat this for each of the original polygon objects.
10. Now select multiple original polygon names from the list using CTRL+LMB. In this
case, the Graphics Window reports the deviation between the average of selected
originals and the Nominal Object.
It is possible that a discard candidate should be “reinstated” because it balances another original that deviates in the opposite direction.
If one or more of the original polygon objects are still considered to be “bad”, you would terminate the command and re-start it without selecting the bad polygon object(s) in the Model Manager Panel. In this exercise, all originals are considered to be good.
11. Click OK to exit the dialog, upon exit, your new Nominal Object will be added to the
Model Manager Panel.
End of Activity

Copyright © 2013 3D Systems Geomagic 151 Geomagic Qualify 2013
Align to World
ACTIVITY: Align to World Coordinate System
Objective
Align a data object to the World CSYS using Features.
Training File
TR-26.wrp
Open Data File
1. Use your choice of methods to access
the Open command.
Navigate to the training files folder
and open TR-26.wrp.
Select Fit Model to View on the
Right-Side Toolbar or press
CTRL+D, rotate model to the view
shown in Figure 233.
Figure 233
2. Features are required to use the Align to World command. Features that may be
used world alignments are:
Planar alignments: Planes, Rectangular Slot, and Circle features.
Axial alignments: Line, Cylinder and Cone features.
Point alignment: Point features.
Align to World
1. Click Views > Orientation > Predefined Views > Isometric View on the ribbon.
2. Setting the View to Isometric is an
easy way to identify where and how
you want to align your model, Figure
234 illustrates the position of system
planes relative to the Isometric view.
The three system planes create a corner of a virtual box; you will be placing the data object in the box.
Figure 234

Copyright © 2013 3D Systems Geomagic 152 Geomagic Qualify 2013
3. Click Alignment > Object Alignment > Align To World on the ribbon.
In the Inputs roll-up group, select the XY Plane from the Fixed: World list.
Select the Bottom Plane from the Float: Data Object Name list.
Click on Create Pair, the feature plane named Bottom Plane and the world XY
Plane, will appear in the Pairs roll-up group list and update the Statistics roll-up
group, see Figure 235
Figure 235
4. In the Inputs roll-up group, select the YZ Plane from the Fixed: World list.
Select the Side Plane from the Float list.
Click on Create Pair, the alignment will add a subsequent pair in weighted
descending order to the Pairs roll-up group list. Any misalignment of the Side
Plane will be displayed as a deviation in the Statistics roll-up group.
In this case the Side Plane orients the object in the wrong direction, use the Flip
Plane button to the right of the Pairs list to reverse the normal direction of the
Side Plane.
5. Create another pair from the XZ Plane and the Back Plane.
View the information displayed in the Statistics group, note that the object is fully constrained with no degrees of freedom still remaining.
Click OK to accept the alignment and exit the dialog.
Transforms
6. Use the Tools > Move > Transform > Edit or Tools > Move > Move > Exact
Movement commands to manually transform (move) the objects.
Use the Edit Transform command will reveal the last transform made to the
model.
If the Reorient Model command has been used since the last transformation of an object, the transform information in the Edit Transform dialog will be zeroed out.
Using the Exact Position command allows for both Relative and Absolute coordinate positioning of the model.
End of Activity

Copyright © 2013 3D Systems Geomagic 153 Geomagic Qualify 2013
Evaluate Wall Thickness
ACTIVITY: Evaluate Wall Thickness
Objective
To evaluate the wall thickness of a part.
Training Files
TR-027a.wrp
Open File
1. Open the file TR-027a.wrp.
Figure 236
Evaluate Wall Thickness – Test Only
1. Click Analysis > Compare > Evaluate Wall
Thickness.
Evaluate Wall Thickness measures the distance between planes that are parallel or almost parallel.
Change the Max. Thickness to 4.5 mm.
Max. Thickness specifies the maximum thickness that will be reported. Walls whose thickness exceeds this value are not evaluated.
Click Apply to compute wall thickness.
Figure 237
2. Place a checkmark in the Selection Only checkbox.
Regions of the object where wall thickness cannot be calculated (greater than 4.5 mm are displayed with a gray surface. This checkbox specifies whether to remove gray surfaces from the Graphics Window so that attention can be paid to walls whose thickness has been calculated.
Change Max. Critical and Max. Nominal to 4.5 mm.
Change Min. Nominal to 2.0 mm and Min. Critical to 0.5 mm.

Copyright © 2013 3D Systems Geomagic 154 Geomagic Qualify 2013
3. Click/drag at desired locations on the
model to annotate the wall thickness, see
Figure 238.
Click the Save icon in the View
Control roll-up group.
Click OK to exit dialog.
Figure 238
Import Data
1. Import TR-027b.wrp with the CAD model corresponding to the polygon scan data.
Feature-Based Alignment and 3D Compare
1. Click Home > Features > AutoCreate.
Click Apply, click OK to exit the dialog.
2. Click Home > Alignment > Feature-Based Alignment.
Click A: Cylinder 1 for both Fixed and Float, click Create Pair.
Click B: Cylinder 2 for both Fixed and Float, click Create Pair.
Click Best Fit in the Actions roll-up group for the remaining degree of freedom.
Click OK to exit dialog.
3. Click Home > Compare > 3D Compare.
Click Apply to begin calculation, click OK to exit the dialog.
Evaluate Wall Thickness
1. Select the RESULT object in the Model Manager Panel.
Click Analysis > Compare > Evaluate Wall Thickness.
Change the Max. Thickness to 4.5 mm and click Apply.
Select Thickness Deviation from the Display Mode Type drop-down list.
Change Max. Critical to 4.5 mm and press Enter to update Min. Critical.
Change Max. Nominal to 0.25 mm and press Enter to update Min. Nominal.
Change Color Segments to 9.
Thickness Deviation is only available on a RESULT model.
End of Activity

Copyright © 2013 3D Systems Geomagic 155 Geomagic Qualify 2013
3D Dimensioning
ACTIVITY: 3D Dimensioning
Objective
Creating dimensions on the model in 3D space within Geomagic Qualify to check both the size and
relative position of the features.
Training File
TR-28.wrp
Open File
1. Open the TR-28.wrp file.
Create Features
1. Use Quick Feature to create the two
Plane features shown in Figure 239.
Figure 239 - Planes (2)
2. Use Quick Feature to create the
Circle feature shown in Figure 240.
Figure 240 – Circle (1)

Copyright © 2013 3D Systems Geomagic 156 Geomagic Qualify 2013
3. Use Quick Feature to create the two
Cylinder features shown in Figure
241.
Figure 241 - Cylinders (2)
4. Click Home > Features > AutoCreate.
Place a checkmark in the Perform Correspondence Alignment checkbox.
Click Apply.
Click OK.
Note that only features that are successfully copied to a TEST object may be used later for Auto Create 3D Dimensions. If a feature fails to auto create, it could be for one of two reasons; the scan data does not have enough information to create the feature on points in that location or the feature is not automatable (orange).
Feature-Based Alignment
1. Click Alignment > Object Alignment > Feature-Based Alignment.
Click the Auto button. This aligns the features in the order that they appear in the
Fixed and Float lists. The TEST object becomes aligned to the REF object.
Click OK.
Create 3D Dimensions
1. Click the Top View icon to reorient the model.
By orienting the REF object prior to entering the 3D Dimensioning command, you can establish the orientation of the work plane for dimension placement.
2. Click Analysis > Dimension > 3D
Dimensions > 3D Dimensions.
When this command is activated a Work Plane is created parallel to the current view plane, see Figure 242. This Work Plane defines the position in space that 3D Dimensions will be placed on.
When a view is saved, the Work Plane reorients to the current view at the time of the save.
Figure 242

Copyright © 2013 3D Systems Geomagic 157 Geomagic Qualify 2013
3. Remove the checkmark from the Work Plane checkbox in the Display roll-up group.
4. There are five Dimension Types available: Linear, Parallel, Angular, Radial, and
Textual. These are used in conjunction with the Work Plane, 3D, X, Y, and Z
measurement types to define the 3D dimension created.
Rotate/zoom as shown in Figure 243.
Select Linear and Work Plane in the Dimension Type roll-up group.
Select point 1 by clicking the center point of the Circle 1 feature. (Place cursor on
circle feature, which will highlight, then move cursor over to centerpoint)
Select point 2 by clicking at the approximate location shown on Plane 1.
Place the dimension by clicking a third time at the approximate location of the
cursor as shown.
Figure 243
The dimension reports the distance between the center of Circle 1 and the spot clicked on Plane 1 with respect to the Work Plane as seen in Figure 244.
Figure 244

Copyright © 2013 3D Systems Geomagic 158 Geomagic Qualify 2013
To illustrate the difference between the various measurement types (Work Plane, 3D, X, Y, and Z) using the same selected features cycle through each type and notice the different results. Toggle off feature visibility and change the orientation of the view to better highlight the differences.
Figure 245 - Work Plane
Figure 246 - 3D
Figure 247 - X Direction
Figure 248 - Y Direction
Figure 249 - Z Direction

Copyright © 2013 3D Systems Geomagic 159 Geomagic Qualify 2013
5. Click Reset in the View Control roll-up group to reorient to the Work Plane
orientation and select the Y Direction as the placement for this view. This will
measure the correct distance between Circle 1 at the top of the cylinder and Plane
1.
6. Select the Edit Dimension Information radio button and enter a Tolerance value
for the active dimension. Once the dimensions are auto created on the TEST object
the table will be updated to show if the manufactured part meets specification.
7. Drag the dimension by its label to the
approximate position shown in Figure
250.
You can also toggle off the software assigned dimension number to display only the numerical dimension by un-checking the Names box.
Figure 250
8. Click Next to save this dimension and create a new dimension.
9. Rotate the view as shown in Figure
251, toggle on plane features and
select Angular in the Dimension
Type area.
Select a spot on Plane 1 and a spot
on Plane 2, and then place the
dimension by clicking off the REF
object as shown.
Drag the dimension by its label until
it is positioned as shown.
Use the Show/Hide controls in the Visibility group to aid in filtering features for dimension placement.
Figure 251
10. Click Reset in the View Control roll-up group.
Click Next to finish creating the dimension.
Select New/Duplicate to begin another dimension view.

Copyright © 2013 3D Systems Geomagic 160 Geomagic Qualify 2013
11. Change to the view as shown in Figure 252
and click the Save button to set the Work
Plane to the current view.
Toggle on visibility of the two Cylinder
features.
Figure 252
12. Select Radial from the Dimension Type roll-up group.
Select Cylinder 2 and click to place the Radial dimension.
Click Next to save this dimension.
13. Select Parallel and 3D in the Dimension Type group box.
14. Select the axes for Cylinder 1 and Cylinder
2 and place the dimension as shown in
Figure 253.
Click Next to save this dimension.
Click OK to exit the dialog.
Figure 253
15. A new sub-node, Dimension Views, is created under the REF object. Two views
have been created under this object named Dim View 1 and Dim View 2.
Auto Create 3D Dimensions
1. Click Analysis > Dimension > 3D Dimensions > Auto 3D Dimensions, all views
with 3D dimensions will be listed.
The 3D dimensions defined on the REF object will automatically be generated on the TEST object with this command.
2. Click Apply to start the command. When complete, it should say, “OK” next to each
view in the dialog box.
Click OK to exit the command.

Copyright © 2013 3D Systems Geomagic 161 Geomagic Qualify 2013
3. Expand Dimension Views under the
TEST object in the Model Manager
Panel.
Select Dim View 1.
Select Dim View 2.
These views allow you to see the dimensions created on the TEST object.
When saving as a .wrp file, save with shading turned on. When included into the final inspection report, un-shaded points do not present a very clear picture.
Figure 254 - Dim View 1
Figure 255 - Dim View 2
If Tolerance information was added to each dimension, dimensions copied to the TEST object will display any deviations.
End of Activity