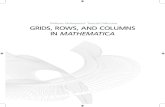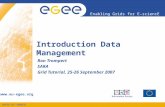Tutorial 9: GRIDS WITH PERIODIC...
Transcript of Tutorial 9: GRIDS WITH PERIODIC...

�7XWRULDO����*ULGV�:LWK�3HULRGLF�6XUIDFHV��3DUW�,�������������������Page 1
Tutorial 9: GRIDS WITH PERIODIC SURFACES
Some geometries involving grid generation are translationally orrotationally recurrent to their furthest extent. A common and impor-tant example is the axial turbine. When the geometry is recurrent,rather than computing the whole grid about the object at once,GridPro can grid a periodic section of the object and then dupli-cate that section to easily construct the grid about the whole object.This process saves you time and effort, and allows you to constructthe topology for only a fraction of the region you want gridded.
This tutorial deals with meshing such symmetric geometries. InPart I, we will grid a 2-D cascade of turbine blades. In Part II, wewill generate a 3-D grid for a rotationally symmetric turbine.

Page 2
Part I - A Translation Periodic Cascade of Turbine
WhatYouWill
Learn

�7XWRULDO����*ULGV�:LWK�3HULRGLF�6XUIDFHV��3DUW�,�������������������Page 3
WhatYouWll
Learn
• Using the xyz pseudo surface to represent the translational periodic boundaries
• Assigning corners in pairs to the periodic sur-face
• Duplicating the grid section to generate the complete grid using the trf utility
Step 1 Loading the GeometryLoad the tut91.fra file. This is a TIL (Topology input language)file. The file automatically loads the blade surface from theblade.tmp file. So, make sure that the blade.tmp file is also acces-sible (i.e, the path) by the az graphic manager.
You should be able to see the surfaces as shown in the next page.Make sure that you have set the dim=2 in the dim menu.
As you can see, there are three surfaces. The left plane, the rightplane, and the blade. Since we are creating a cascade of turbineblades, there are top and bottom planes. The top and bottom partwill be the periodic surfaces - xyz surfaces which we have to create.
Creating Surfaces in GridPro
The blade which appears in the screen when youload the TIL file has been created in GridPro
itself. While not accurate, creating geometries usingGridpro is easy. You can create and manipulate many geom-etries in GridPro. GridPro also has many nice features foryou to fine-tune the surface you have created. You can createthe appropriate topology and use the Save topology as surfacein the topo menu as you had done in Tutorial 4 to create theinternal surface.

Page 4
Now, we are going to create the pseudo xyz surface for the top andbottom portions of the surface. Go to the surf menu and select load-xyz from the pull down menu.

�7XWRULDO����*ULGV�:LWK�3HULRGLF�6XUIDFHV��3DUW�,�������������������Page 5
A set_surface parameter window will popup. Enter the period as2. By default, the periodic axis of the xyz surface is the x-axis. Tochange this, you have to rotate the surface by 90 degrees. Go to theDegree: part in the bottom part of the window and enter 90. Leavethe other values to the default values.
Press apply to create the surface. You will not see any new surfacesdisplayed. Don’t panic. The surface has been created, and you canconfirm this by scrolling through the surfaces. You will see thatthere are four surfaces now. This is because the xyz surface is apseudo surface and does not show up on the screen. Nevertheless, itis there.
You are now ready to create the topology.

Page 6
Step 2 Creating the TopologyThe topology for this geometry is the same as the topology you cre-ated for the circle inside a box in Tutorial 1.
First create four corners around the geometry as shown below. Thisis done by pressing C in the keyboard and left-clicking at the appro-priate places. This constitutes the outer region of the topology.Now, connect them by pressing E in the keyboard and clicking onconsecutive points until you get a box around the geometry asshown below.
After Creating the Box
Now, insert new corners as shown below. This is done in the sameway as you did in Tutorial 1, by pressing the I key and clicking onthe appropriate location. Insert the corners such that they formanother smaller box around the blade. After this, add the inner box to a group (like group 2) as shown.Wrap the group by 25% lesser. If the wrap is too small, then dragthe corners around to make the inner wrap fit the blade surface.

�7XWRULDO����*ULGV�:LWK�3HULRGLF�6XUIDFHV��3DUW�,�������������������Page 7
After Inserting the Corners
Add the Inner Box to a Group
After Wrapping the Group

Page 8
Step 3 Surface AssignmentsThe surface assignments for the right plane, the left plane and theblade are done in the usual manner. The four corners in the left edgeare assigned to the left surface. The four corners in the right edgeare assigned to the right surface. The inner wrap is assigned to theblade surface. These are shown in the figures below.
Surface Assignments for the Left Plane
Surface Assignments for the Right Plane

�7XWRULDO����*ULGV�:LWK�3HULRGLF�6XUIDFHV��3DUW�,�������������������Page 9
Surface Assignments for the Blade
There is still one more surface for which we have assign the cor-ners. This is the xyz surface. The way we assign corners to a peri-odic surface is different from the way we assign corners to a normalsurface. For a periodic surface, the corners are assigned in pairs. Todo this, you assign corners to a periodic surface as illustrated below.
First, make the xyz surface the current surface. Then, click on thep-bc button on the TOPO panel.
A pop-up window will appear. It looks like this.

Page 10
At this stage you have to select the corners for the surface. As men-tioned before, you have to select them in pairs. First click on thecorner marked 1 in the picture shown below.
After you click on that corner, the pop-up window should change tosomething like this. It should be asking you to enter the second cor-ner, which is number 2 in the picture shown above.
If the window does not ask you to pick a second corner, it meansyou have not clicked on the first corner properly. So, carefully click

�7XWRULDO����*ULGV�:LWK�3HULRGLF�6XUIDFHV��3DUW�,�������������������Page 11
again on the first corner to make the window will ask you for thesecond corner.
Click on the second corner (marked 2). The window should thenchange to this.
Click on apply to assign this pair of corners to the xyz surface.
Assign the other 6 corners in the same way. In the picture givenbelow, the corners circled by the same color make up the pairs.
Colored Circles Around the Corners Represent the Pairing
Assignments in Pairs You need to assign corners to periodic surfaces inpairs to identify the periodicity of the surface. For
example in this case, you are saying that corner 1 is the same ascorner 2, but with a type of phase shift by period 1.

Page 12
After you have made the assignment as shown below, you will seethe corners assigned to be highlighted if the xyz surface is thepresent surface.
Step 4 Generating the Grid You are now ready to generate the grid. You might want to changethe densities of some edges before this, but this can be done interac-tively too.
Go to the topo sub-menu and select Ggrid -start to start the grid-ding process. Load the grid into the gridviewer. After pressingshell in the GRID panel, you will see the grid like the one shownbelow. The two sides represented by the periodic surface seemstraight at first, and the grid looks like the solution of a generalblade in a box. But upon closer examination, you will see that thesides represented by the periodic surfaces are curved. This will bemuch more visible in Part II.

�7XWRULDO����*ULGV�:LWK�3HULRGLF�6XUIDFHV��3DUW�,�������������������Page 13

Page 14
Step 5 Using the trf utilityNow, to cascade the grids to together, you will need to use aGridPro command line utility called the trf (short for transform).For a full description of the trf utility, type helpaz trf at the com-mand line.
The trf utility is a non-graphic utility, called so because it cannot(yet) be invoked from the graphic manager. You will have to go thecommand line, which will be the dos prompt in the case of windowsmachines. In windows machines, you can load the dos prompt byrunning command in the start>run option.
In the dos prompt, or in the unix shell prompt, go to the directory inwhich the blk.tmp file, the grid file which you had loaded, exists.At the command line type, trf blk.tmp -t 0 -2 0 This will generate a new grid which is translated in the y directionby -2. This grid will be saved to the file blk.tmp.tmp. Load this fileusing the load new option in the grid submenu.

�7XWRULDO����*ULGV�:LWK�3HULRGLF�6XUIDFHV��3DUW�,�������������������Page 15
You will then be able to see both the grids cascaded as shownbelow.
Colored by Sheets

Page 16
Colored by IJK

�7XWRULDO����*ULGV�:LWK�3HULRGLF�6XUIDFHV��3DUW�,�������������������Page 17
You can scroll through the grids by clicking on the arrows near thegrid button in the CUR panel.
You can make more cascades similarly, and stack them on top ofeach other.

Page 18
Part II - A Rotationally Periodic Turbine
WhatYouWill
Create

�7XWRULDO����*ULGV�:LWK�3HULRGLF�6XUIDFHV��3DUW�,,�������������������Page 19
WhatYouWill
Learn
• Using the x-polar pseudo surface to represent the periodic boundaries of a rotationally sym-metric object
• Creating cylinders in GridPro
• Duplicating and rotating the grid section to generate the complete grid
Step 1 Creating the GeometryThe geometry we are going to create consists of a hub, a shroud, askewed cylinder which will be the turbine blade, and 2 planeswhich will represent the axial ends of the turbine. Other than thesephysical surfaces, we will also be constructing a pseudo x-polarsurface to represent the periodic boundary.
There are built-in surfaces in GridPro to generate all these sur-faces. Go to the surf menu and you can look at some of the surfacesyou can import. Remember we had used the load -file operation toload the blade surface in Part I of this tutorial. Similarly you canuse the load -ellip to load the cylinders.
Run az to load the graphic manager. We will create the hub of theturbine first. Go to the surf menu and select load -ellip.
Cylinders in GridPro
The Cylinder is a commonly used surface.GridPro interprets cylinders as ellipsoids with one
infinitely long axis. To create a cylinder, simply access theload-ellip operation in the surf menu, and give one axis a verylong length.

Page 20
Enter the parameters as shown below and then press OK to makethe cylinder. Remember to make the orient as side with + ort. Thisfunction ensures that the surface has the proper orientation.
Surface Orientation If you click on the button along side the orient, youwill see a pull down menu which gives you the choices
you have for the different orientations you can assign to a sur-face. You had already used this feature in Tutorial 4 when youassigned a two-sided orientation for the internal surface. Thegeneral need for orientation is to make sure that surface normalvectors point into the regions to be gridded. For internal sur-faces it is on both sides and thus we have normals pointing toeach of the two sides. For -ellip, the natural (our native selec-tion) is for “+” to mean that normal points away from thesuper-elliptical center. However, when the topology is inplace, it can be used in an automatic selection that will relievethe user from the need to choose between + and -.

�7XWRULDO����*ULGV�:LWK�3HULRGLF�6XUIDFHV��3DUW�,,�������������������Page 21
The Hub
Similarly, use the load -ellip option in the surf menu to create theshroud and the blade with the parameters given below.

Page 22
The Shroud
Remember to assign the surface orientations accordingly. Becausewe are gridding the region outside the hub and inside the shroud,we define the orientation of the hub to be positive and that of theshroud to be negative. The orientation of the blade surface is posi-tive because we are gridding around the blade.

�7XWRULDO����*ULGV�:LWK�3HULRGLF�6XUIDFHV��3DUW�,,�������������������Page 23
The Blade
Similarly, use the load -plane operation in the surf menu to createthe two planes.

Page 24
The planes are created as shown below. Use the default values forthe other parameters.
The Left Plane
The Right Plane
This creates two planes, each at a distance 1.5 from the origin. Thenormals are defined to account for the grid in between.
After this, you can look at the geometry to see what you have cre-ated. You should be able to see this in the window.

�7XWRULDO����*ULGV�:LWK�3HULRGLF�6XUIDFHV��3DUW�,,�������������������Page 25
THE GEOMETRY
Left PlaneBlade
Shroud
Hub
Right Plane

Page 26
Now the periodic surface is going to have a period of 30 degrees.To make the periodic surface, go to the surf menu, and choose load-xpolar.
Assign a period of 30 and a scale of 0.2 to the xpolar surface asshown in the next figure.
Viewing the Xpolar Surface The xpolar surface, unlike the XYZ periodic sur-face which is completely invisible, can be seen as atorus (or a doughnut if you wish). GridPro auto-
matically displays a representation of the periodic axis, and thisrepresentation is a torus. The axis extending through the torus’scenter hole is the periodic axis. By default, this is the x-axis.This can be changed with the help of the trans-rotation proper-ties in the Set surface parameters_popup window. We should keep in mind that the torus serves solely as avisual aid, and does not represent the physical properties of thesurface. The torus can be scaled to any size.

�7XWRULDO����*ULGV�:LWK�3HULRGLF�6XUIDFHV��3DUW�,,�������������������Page 27
The Xpolar Surface
You have now created all the required surfaces. Look at the geome-try to get a feel for the problem you are solving. Also, note the posi-tion of the torus. A view of the geometry is given below.
When to Create the Xpolar Surface Generally, the xpolar surface is created first. Thetorus then serves as a guideline to the creation of theother surfaces, reminding us of the periodic axis. We
have created the xpolar surface last in this particular examplewhich allows you to understand the geometry first and thencreate the xpolar surface.

Page 28
A View of the Geometry

�7XWRULDO����*ULGV�:LWK�3HULRGLF�6XUIDFHV��3DUW�,,�������������������Page 29
Step 2 Creating the TopologyYou have to create a wireframe topology around the blade to gridthe section. Just to give you an idea of the type of topology youhave to create, here is a picture of what the final topology lookslike.

Page 30
You will be using the cut-plane to generate the topology. The cut-plane as we had seen in Tutorial 3 (Part II) is a very useful tool forcreating topologies in three-dimensions. To begin, start by turning on the cut-plane if you had turned it off.You can turn on the cut-plane by pushing the cutp button in theSHOW panel.
First, orient the cut-plane such that the normal of the cut-plane isparallel to the world: y. For this, use the pull down button norm inthe CUTP panel and select world: y as shown below.
Also, turn on the cut-plane axis by pushing the hand button in theCUTP panel axis.
Now, you should be able to see the cut-plane axis. Snap the wholegeometry to the XY plane. In this view, the cut-plane is just a line.Rotate the geometry slightly to have better look at the cut-plane. Aview of what it might look like is shown below.

�7XWRULDO����*ULGV�:LWK�3HULRGLF�6XUIDFHV��3DUW�,,�������������������Page 31
The style of all the surfaces has been set to points for a better viewof the cut-plane.
Let’s create the inside face of the topology block first. Move thecut-plane by pulling on the brown axis of the cut-plane. Position thecut-plane so that it cuts through a small portion of the hub as shownin the figure below.

Page 32
Again, I have rotated the view slightly to give a better view of thecut-plane. You have now positioned the cut-plane and you are readyto create the inside face of the topology. You can turn off the cut-plane axis by pressing on the hand button in the CUTP panel. Thisis to make sure you do not move your cut-plane position again afteryou have set it. Snap the view to the XZ position. Now, add four points around theblade by pressing C in the keyboard and left-clicking in the appro-priate place. The four points should form a sufficiently big boxaround the blade.

�7XWRULDO����*ULGV�:LWK�3HULRGLF�6XUIDFHV��3DUW�,,�������������������Page 33
Now, link up the four points to form a box. This is done by pressingE in the keyboard and clicking on any two points you want to link.After you have formed a box, you are ready to create an inner topol-ogy around the blade and then wrap it. Create the inner topology by

Page 34
pressing I in the keyboard, and then inserting new corners in theedges such that a box is created around the blade as shown below.
After you have created this, add the inner topology to a group(group 2). Before you wrap the topology, you will have to excludethe face so that you do not create a three-dimensional counter vol-ume over the face. This insures that the wrap stays in the face. It isdone by pressing F in the keyboard and then clicking on any twodiagonal corners in the face. After you have excluded the face youwill see a red dotted line along that diagonal to show you that theface has been excluded.

�7XWRULDO����*ULGV�:LWK�3HULRGLF�6XUIDFHV��3DUW�,,�������������������Page 35
Now, wrap the group by 50% smaller. If the wrap is not a reason-able size, use the mouse to drag around the inner corners so that theinner corners just cover the blade. You should be able to make atopology that looks like this.
You can now ‘un’exclude the face. If you keep the mouse pointerover the dotted red line, you will see a red X. Now, press R and left-click the mouse. This will ‘un’exclude the face. You should not beable to see any dotted red lines after you have unexcluded a face.Sometimes, you might have to move around the view slightly torefresh the view before you see this happen.

Page 36
After this, you can rotate the view around and get a look at thetopology you have created. Now, we need to create a duplicate ofthis near the shroud, and for this we will have to use the cut-planeagain.
Rotate and snap the geometry to the XY plane again. You should beable to see the cut-plane near the hub, at the position where you hadplaced it. Turn on the cut-plane axis by pressing the hand button inthe CUTP panel. To initail a group action, put the whole topologyin group 2. To provide proper alignment, go to the ctr button in theCUT-P panel and select group. Now, move the cut-plane by drag-ging the brown colored cut-plane axis and position the cut-planesuch that it just touches the outer edge of the shroud.

�7XWRULDO����*ULGV�:LWK�3HULRGLF�6XUIDFHV��3DUW�,,�������������������Page 37
After you position the cut-plane, you will realize that you will haveto create the same topology again in this face. You can use the cpbutton in the TOPO panel to do this. Press the cp button in theTOPO panel and select the + drop back edges as shown below.
Now, you have created the entire topology needed for gridding. Youmight have noted that creating this topology was easier than creat-ing the topology in some previous tutorials, even though this prob-lem is considered to be more difficult to grid. This is becauseGridPro automatically generates the periodic surface, doing mostof the difficult work in this problem, and leaves you with the easierwork of creating a rectilinear wireframe topology.
Step 3 Surface AssignmentsAfter creating the topology, its time for the surface assignments. Wehave six surfaces totally, including the periodic surface. 1) The Blade The innermost box near the blade is assigned to the blade surface. 2) The Hub All the points in the face near the hub are assigned to the hub. 3) The Shroud All the points in the face near the shroud are assigned to theshroud surface. 4) The Left Plane All the points in the left face of the topology are assigned to theleft plane.

Page 38
5) The Right Plane All the points in the right face of the topology are assigned to theright plane. 6) The Torus Remember that the torus is a representation of the periodic sur-face and that we assign the corners to periodic surfaces in pairs. Justlike in Part I, we use the “p-bc” button in the TOPO menu toassign the surfaces.
The above picture shows you the topology and surfaces which willallow you to understand where the points are. Only the topology (in

�7XWRULDO����*ULGV�:LWK�3HULRGLF�6XUIDFHV��3DUW�,,�������������������Page 39
the same orientation as in the previous picture) will be given in thepictures below to remove the clutter created by the surfaces.
Surface Assignments for the Blade

Page 40
Surface Assignments for the Hub
Surface Assignments for the Shroud

�7XWRULDO����*ULGV�:LWK�3HULRGLF�6XUIDFHV��3DUW�,,�������������������Page 41
Surface Assignments for the Left Plane
Surface Assignments for the Right Plane

Page 42
Remember that we have to assign surfaces in pairs for the torus. Inthe picture given below, such pairs are circled using the same colorso that you can easily identify and color the pairs.Surface Assignments for the Torus
Remember to use the p-bc button in the TOPO panel to assignthese corners to the torus. If you have any doubts about how to usethis feature, refer to Part I of this tutorial, where we had assignedcorners to an XYZ surface using the p-bc.
Now, you can start the gridding process. Well, almost. You stillhave one small thing to take care of-the Grid Density. By default,this is set to 8 for all the surfaces, and it turns out that this is notenough to generate a smooth grid for this case. You should changethe grid densities in all edges to at least 16 before proceeding togenerate the grid. This ensures you have a smooth and high qualitygrid. Also, you can set a norm-spacing parameter of 0.01 and astretch of 1.2 by reloading the blade surface to get a clustered gridaround the blade. Remember, you have used this technique in Tuto-rial 2 to cluster the grid around a wing-body configuration. But thiscan also be done interactively, as you have seen in Tutorial 2.
Assigned in pairs

�7XWRULDO����*ULGV�:LWK�3HULRGLF�6XUIDFHV��3DUW�,,�������������������Page 43
Step 4 Generating the GridAfter you have done the things mentioned above, you are ready togenerate the grid. Select Ggrid Start from the topo pull downmenu to generate the grid. Wait for a few minutes and then load thegrid. Switch to the grid viewer to see the grid. You should be able tosee the block structure. Play around with the grid viewer to get agood view of the grid.
Note that GridPro has automatically generated the periodic sur-face as shown below. Note that the periodic surface is curved. Thegrid is now ready to be rotated into a full turbine.
Unlike the previous case, where you had to use the trf commandline utility to view the entire grid, you can view the entire grid inthis case by using the auto-rotate feature in gridpro.
Notice the button that says None in the bottom-most panel for theGrid Viewer. It turns out that this is not nothing as you may havethought. It is a pull down menu, and it contains the rotate -autooption. Make sure that the shell is turned on if you want to see theentire grid. If you just have the blocks, you will not be able see theduplicated parts.

Page 44
The section of the grid is rotated, duplicated and displayed. Itshould be mentioned here that this does not create a blk.tmp filewith the entire grid. To do that, you will have to use the trf com-mand line utility and rotate the grids. You should be able to get a picture similar to the one in the nextpage. Now, play around with the grid. Try to use the edge feature toget the picture which is shown in the beginning of this tutorial.

�7XWRULDO����*ULGV�:LWK�3HULRGLF�6XUIDFHV��3DUW�,,�������������������Page 45
The Outer Shell

Page 46
A Closer Look Near the Blades

�7XWRULDO����*ULGV�:LWK�3HULRGLF�6XUIDFHV��3DUW�,,�������������������Page 47
Step 5 A Parametric Variation on the Blade SurfaceNow that you have the topology for this configuration, you can loadit in different blade surfaces and grid them with the same topology.To start with, you can try loading the blade.quad file. To do this,make the blade surface the current one. Then, go to the surf pulldown menu and select reload current.
A window will pop up with the parameters of the present surface -the skewed cylinder. To replace the cylinder with the blade.quadsurface, select the -quad button in the pull down menu as shown inthe figure below. Type blade.quad as the source. Press apply. Theblade surface will be reloaded.
This surface resembles a turbine blade. You can use the same topol-ogy to grid this geometry too. Just start generating the grid and lookat the results.

Page 48
Select type -quad
Enter filename at source

�7XWRULDO����*ULGV�:LWK�3HULRGLF�6XUIDFHV��3DUW�,,�������������������Page 49
This example illustrates the power of GridPro for parametric vari-ations. Once the topology has been constructed, you can makewhatever changes you want to the surfaces, and just reload the sur-faces to get a new grid for these surfaces.
The grid for the new blade surface is shown in the next few pages.
The New Blade Surface

Page 50

�7XWRULDO����*ULGV�:LWK�3HULRGLF�6XUIDFHV��3DUW�,,�������������������Page 51
The Periodic Boundary

Page 52
A Closer Look Near the Blade