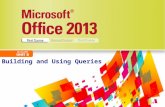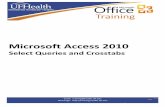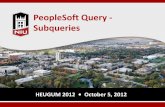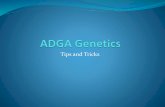Tutorial 8 Managing and Securing a Database. Objectives Filter data in a table and a form Save a...
-
Upload
amelia-copeland -
Category
Documents
-
view
214 -
download
0
Transcript of Tutorial 8 Managing and Securing a Database. Objectives Filter data in a table and a form Save a...
Objectives• Filter data in a table and a form• Save a filter as a query and apply the saved
query as a filter• Create a multivalued field• Save a database as a previous version
New Perspectives on Microsoft Access 2010 2
Objectives• Analyze a database’s performance• Link a database to a table in another database• Use the Linked Table Manager• Split a database• Encrypt a database with a password• Set database properties and startup options• Create an ACCDE file• Compact and Back-up the database.
New Perspectives on Microsoft Access 2010 3
Selecting Records Using Filter By Form• Open the table or query datasheet, or the form
in Form view• In the Sort & Filter group on the Home tab,
click the Advanced button, and then click Filter By Form
• Enter a simple selection criterion or an And condition in the first datasheet or form, using the text boxes for the appropriate fields
New Perspectives on Microsoft Access 2010 5
Selecting Records Using Filter By Form• If there is an Or condition, click the Or tab and
enter the Or condition in the second datasheet or form. Continue to enter Or conditions on separate datasheets or forms by using the Or tab
• In the Sort & Filter group on the Home tab, click the Toggle Filter button (with the ScreenTip “Apply Filter”)
New Perspectives on Microsoft Access 2010 6
Saving a Filter as a Query• Create a filter using Filter By Selection, Filter
By Form, or Advanced Filter/Sort• If you applied the filter using Filter By Form,
click the Advanced button, and then click Filter By Form
• In the Sort & Filter group on the Home tab, click the Advanced button, and then click Save As Query
• Type the name for the query, and then press the Enter key
New Perspectives on Microsoft Access 2010 8
Applying a Filter Saved as a Query• Open the table to which you want to apply the filter
in Datasheet view• In the Sort & Filter group on the Home tab, click the
Advanced button, and then click Filter By Form• In the Sort & Filter group, click the Advanced button,
and then click Load from Query• In the Applicable Filter dialog box, click the query you
want to apply as a filter, and then click the OK button• In the Sort & Filter group on the Home tab, click the
Toggle Filter button (with the ScreenTip “Apply Filter”) to apply the filter
New Perspectives on Microsoft Access 2010 10
Using Multivalued Fields• A multivalued field is a lookup field that allows
you to store more than one value
New Perspectives on Microsoft Access 2010 12
Saving an Access Database as a Previous Version• Make sure that the database you want to save is open
and all database objects are closed, and that the database does not contain any features included only in Access 2007 file-formatted databases
• Click the File tab on the Ribbon to display Backstage view, click Save & Publish in the navigation bar, click Save Database As, and then click Access 2002-2003 Database or click Access 2000 Database, depending on which file format you want to use
New Perspectives on Microsoft Access 2010 15
Saving an Access Database as a Previous Version• Click the Save As button. In the Save As dialog
box, navigate to the folder where you want to save the file, enter a name for the database in the File name box, and then click the Save button
New Perspectives on Microsoft Access 2010 16
Using the Performance Analyzer• Start Access and open the database you want
to analyze• In the Analyze group on the Database Tools tab
on the Ribbon, click the Analyze Performance button
• Select the object(s) you want to analyze, and then click the OK button
New Perspectives on Microsoft Access 2010 17
Using the Performance Analyzer• Select the analysis result(s) you want the
Performance Analyzer to complete for you, and then click the Optimize button
• Note the idea optimizations and perform those optimizations, as appropriate
• Click the Close button
New Perspectives on Microsoft Access 2010 18
Linking to a Table in Another Access Database• Click the External Data tab on the Ribbon• In the Import & Link group on the External Data tab,
click the Access button (with the ScreenTip “Import Access database”)
• Click the Link to the data source by creating a linked table option button
• Click the Browse button, select the folder and file containing the linked data, and then click the Open button
• Click the OK button, select the table(s) in the Link Tables dialog box, and then click the OK button
New Perspectives on Microsoft Access 2010 20
Using the Linked Table Manager• In the Navigation Pane, right-click the linked
table name, and then click Linked Table Manager on the shortcut menu
or• In the Import & Link group on the External
Data tab, click the Linked Table Manager button
New Perspectives on Microsoft Access 2010 21
Using the Linked Table Manager• Click the check box(es) for the linked table(s)
you want to refresh, and then click the OK button
• Navigate to the linked table location, click the filename, and then click the Open button.
• Click the OK button, and then close the Linked Table Manager dialog box
New Perspectives on Microsoft Access 2010 22
Using the Database Splitter• The Database Splitter is an Access tool that
splits an Access database into two files: one file contains the tables, and the other file contains the queries, forms, reports, and other database objects
New Perspectives on Microsoft Access 2010 24
Using the Database Splitter• Make a backup copy of the database that you want to
split• Start Access and open the database you want to split• Click the Database Tools tab on the Ribbon, and then
in the Move Data group, click the Access Database button
• Click the Split Database button, select the drive and folder for the back-end database, type a name for the database in the File name box, and then click the Split button
• Click the OK buttonNew Perspectives on Microsoft Access 2010 26
Encrypting a Database and Setting a Password• Start Access, click the File tab on the Ribbon, and
then click Open in the navigation bar• Select the drive and folder that contains the
database, and then click the database name• Click the Open button arrow, and then click Open
Exclusive• Click the File tab, and then click the Encrypt with
Password button• Type the password in the Password box, type the
same password in the Verify box, press the Enter key, and then click the OK button in the message box
New Perspectives on Microsoft Access 2010 27
Unsetting a Database Password• Start Access, click the File tab on the Ribbon, and
then click Open in the navigation bar• Select the drive and folder that contains the
database, and then click the database name• Click the Open button arrow, and then click Open
Exclusive• Click the File tab, and then click the Decrypt Database
button• Type the password in the Password box, and then
press the Enter key
New Perspectives on Microsoft Access 2010 29
Setting the Database Properties and Startup Options• Open the database, click the File tab, and then
click Options in the navigation bar• In the Access Options dialog box, click Current
Database in the left section• Set the database properties and startup
options, and then click the OK button. Most options will take effect the next time the database is opened
New Perspectives on Microsoft Access 2010 31
Saving a Database as an ACCDE File• Open the database you want to save as an
ACCDE file• Click the File tab on the Ribbon, click Save &
Publish in the navigation bar, and then click Make ACCDE
• Click the Save As button. In the Save As dialog box, type the name for the file in the File name box, navigate to the location where you want to store the file, and then click the Save button
New Perspectives on Microsoft Access 2010 32
Compacting and Repairing a Database
• Compacting a database rearranges the data and objects in a database to decrease its file size
New Perspectives on Microsoft Access 2010 33
Compacting and Repairing a Database
• Make sure the database file you want to compact and repair is open
• Click the File tab to display Backstage view• Make sure the Info tab is selected in the
navigation bar• Click the Compact & Repair Database button
New Perspectives on Microsoft Access 2010 34
Backing Up and Restoring a Database• Backing up a database is the process of making
a copy of the database file to protect your database against loss or damage
• The Back Up Database command enables you to back up your database file from within the Access program, while you are working on your database
New Perspectives on Microsoft Access 2010 35