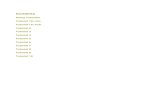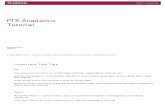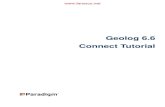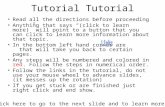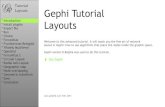Tutorial
description
Transcript of Tutorial

support.ebsco.com
Tutorial
Searching EBSCO eBooks

Welcome to EBSCO’s eBooks tutorial. In this tutorial, we will look how to search and read eBooks.

The eBook Collection screen is accessible by clicking the eBooks link in the top toolbar. From the eBook Collection screen, you can search eBooks by keyword, Browse by Category, or use the carousels
to view Highlighted or Featured eBooks. Click the View All links to view a full result list of Highlight or Featured eBooks.

Hover your pointer over a book cover image to view a brief description. From the hover window, you can access the Detailed Record, Download the eBook, or add the eBook to your folder.

We’ll begin by conducting a Basic Search. Enter your search terms and click Search.

From the Result List, you have several options. You can refine your results using the limiters and subject facets in the left column. Depending on availability, you can read the eBook full text in PDF or EPUB
format. Or, download the eBook to read offline at a later time, view the Table of Contents for a selected eBook, or view the pages of an eBook most relevant to your search terms.

View the Table of Contents for an eBook by clicking the Table of Contents link below the Full Text link. Click on a hyperlinked chapter title to go directly to that chapter in the eBook Viewer. Some chapters of the
Table of Contents can be expanded further by clicking the plus sign next to a chapter title.

When you click a PDF or EPUB Full Text link on the Result List, the book opens in the eBook Viewer. At the top of the left-hand column, there are several tools available to you. The Table of Contents for your
eBook is accessible under Contents.

Click Search Within to search for specific terms within the full text of the eBook.

Click My Notes to create a note about the text that can be saved to your personal My EBSCOhost folder.
Look up words in the Dictionary by clicking Dictionary in the tools menu above the eBook text.
Click the Download button click to download the eBook to your computer.

Using the tools at the bottom of the Viewer, you can adjust how the eBook displays, such as zooming in and out of the page. You can also go directly to a specific page using the left and right arrows, or by
entering a page number and pressing the enter key.

When reading an EPUB format eBook, the tools at the bottom of the Viewer, allow you to fit the page to the viewport and zoom in and out of the page. You can also go directly to the beginning of a chapter
or section using the left and right arrows.

At any time, click the Help link to view the complete online Help system.