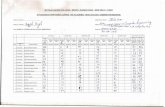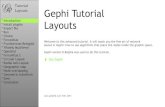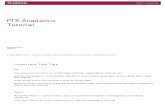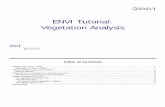Tutorial
-
Upload
abdel-daa -
Category
Engineering
-
view
48 -
download
0
Transcript of Tutorial

Tutorial – 4 AutoMeshing.
In this tutorial, you will:
Learn how to mesh all the surfaces at once specifying different element sizes and element types.
Practice changing the element density along surface edges.
Learn how to preview the mesh on all the unmeshed surfaces.
Practice changing the element type and node spacing (biasing) along surface edges.
Learn how to remesh surfaces.
Exercise
This exercise uses the model file, bracket.hm.
Step 1: Open and view the model file, bracket.hm.
Take a few moments to observe the model using the different visual options available in HyperMesh (rotation, zooming, pan, etc.).
Step 2: Mesh all the part’s surfaces at once using an element size of 4 and the mixed element type (quads and trias).
1. Access the AutoMesh panel in one of the following ways:
a. Go to 2D page and click on automesh.
b. Press F12 on your keyboard.
2. Click on the surfs and select all. Select the size and bias sub panel using radio button. Enter 4 in element size=, set the mesh type to mixed. Make sure the bottom left toggle is set to interactive. Keep the toggle next to element size as elems to surf comp, first order and keep connectivity.
3. Click on mesh.
Notice that you are in the density subpanel of the meshing module. There is node seeding and a number on each surface edge. This number is the number of elements that were created along the edge

4. Click return to accept the mesh as the final mesh.
At this point, you could be done using the AutoMesh panel to mesh the part. The mesh quality is very good. However, you will remain in the meshing module to perform the next steps, which demonstrate how to use various subpanels to interactively control the creation of mesh.
5. Click return again to exit the AutoMesh panel.
6. Rotate, zoom-pan the meshed model to review the mesh generated by Automesh.
Step 3: Delete the mesh
1. Access the Delete panel in one of the following ways:
a. Click on the delete icon as shown .
b. Press F2 on your keyboard.
2. Click on the drop down arrow as show and select elems from the list of options. Click on elems and select all from the list.
3. Click on delete entity to delete the mesh.
4. Click return to exit the delete panel.
Step 4: Generate the Mesh to the top flat surface and change the density, mesh type, and apply the biasing.
1. Go to Automesh panel.(as explained above i.e., Step 2…. Point 1).

2. Click on the top surface as shown
3. Click on mesh. You will come to mesh edit panel of Automesh.
a. You are currently on the density sub-panel.
i. Click on the edge to change the number of elements along the edge and then click on mesh this will change the mesh pattern.(adjust panel) {Note: left click is used to increase the number of nodes along the edge and right click is used to
decrease the number of nodes along the edge}
ii. On the elem size and enter 10, and click on recalc all this will change the mesh size to 10. Again click on mesh to view the change mesh, repeat the same process to change the element size to 4.

Element size of 10 Element size of 4
b. Select the 2nd
radio button mesh style
In the option highlighted click on the drop down option before mixed and select trias click on set all above that and click mesh. This will change the mesh pattern to tria mesh.
Similarly you can change the mesh type to quard, mixed, R-trias.
Mesh pattern using trias mesh Mesh pattern using quard mesh
c. Click on the 3rd
radio button biasing.
Left click on the edge to increase the biasing factor. When you right click on the edges it will decrease the biasing factor.
Click on mesh to apply the biasing effect

.
d. Click return to finalize the mesh created.
Step 5 :- How to find the unmeshed surfaces using Automesh panel.
1. You will be still in the automesh panel.
2. Click on the unmeshed icon as show above. It will automatically highlight the entire surfaces which are not meshed. Click on mesh to mesh the remaining surfaces.
3. Click return to finalize the mesh.
Step 6 :- Remesh the already meshed model.
1. Click on the surfs and select all from the list.
2. Change the mesh type to trias. Keep all the options as it is earlier.
3. Click mesh to change the mesh pattern.

4. This will change the mesh style to R-trias.
Step 7 :- Save the model.
All the parameters has been covered in the AutoMesh panel so it’s good time to save the model.