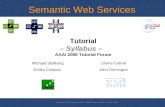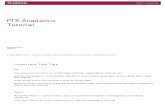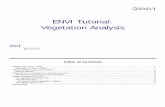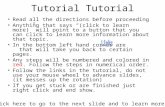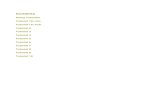Tutorial
Transcript of Tutorial

PACTware™ PC SoftwareDTMs for Pulsar™ Radar andEclipse® Guided Wave RadarTransmittersSoftware version 1.4.95
Installation Instructions and Tutorial

1 59-601 PACTware PC Software
What is FDT, PACTware, and DTM?• FDT (Field Device Tool) is a new interface code that
describes the standardization between frame programs(e.g., PACTware) and DTMs (Device Type Manager).
• PACTware (Process Automation Configuration Tool)is a frame program. It is a device-independent softwareprogram that communicates with all approved DTMs.
• DTM (Device Type Manager) is not a stand-alone programbut a device-specific software driver designed to operatewithin a frame program such as PACTware. It includes allspecial information needed to communicate with a specificdevice (e.g., Pulsar RX5). There are two basic categories ofDTMs—Communication (HART, Fieldbus®, Profibus®, etc.)and Field Device (e.g., Pulsar RX5 Radar transmitter).
Minimum System RequirementsFollowing are general requirements for proper operation of thisprogram:
Pentium® II 500 MHz processor
128 MB RAM
120 MB free hard disk space
Windows® XP/2000 (Service Pack 1)/NT 4.0 (Service Pack 6)
Graphic Resolution 1024x768 (16-bit color)
Internet Explorer 5.0
RS232 serial interface
RS232-HART or USB-HART serial interface
HART communication DTM
Transmitter with current HART revision
ConnectionsThe following diagram shows a typical hardware configuration.Observe all safety codes when attaching to instrument loops inhazardous areas or when measuring flammable media.Computers are not intrinsically safe devices.
Installation1. Close all programs
2. Uninstall any previous version of PACTware and itscomponents before installing new versions.
3. Insert CD into computer
4. The Install program should begin automatically. If it doesnot, proceed using the following steps:
• Windows START (bottom left of screen)
• Choose RUN
• Type D:\RX5_Setup.exe (or your CD Drive Letter) andpress ENTER
This screen appears:
5. Place a check mark next to all programs needed for yourinstall. The default install includes the PACTware frameprogram, a HART Communication DTM and the PulsarRX5 and Eclipse 705 Device DTMs. Note that theGeneric HART DTM offers the ability to communicatebasic commands with any HART device. Adobe Reader isrequired to read embedded Instruction Manuals.
6. Press Install
7. Each program uses a separate installation procedure. Eachprocedure will offer screens for:
• EULA (End User License Agreement)
• Language selection
• Customer information
• Component choice
• File location
When in doubt use default selections.
PACTware Installation Instructions(including HART® Communications DTM, and Pulsar/Eclipse device DTMs
HART Interface Adapter(RS232 or USB)

59-601 PACTware PC Software 2
8. At the end of each program install a “Setup was completedsuccessfully” window will appear. After a few seconds itwill be automatically replaced with the first screen forinstalling the next program.
9. The screen below will appear when all programs have beensuccessfully installed.
Startup
Before PACTware can be used, at least one DTM must beinstalled.
PACTware is either started by double-clicking the link or via theWindows Start menu by opening <Programs> in the installedprogram group with the entry PACTware 2.0 FDT 1.2.
When the program is started, a Login dialog box is displayed.Enter the Administrator Password.
The default password is: manager
It is recommended that this password be changed. Go to theExtras menu and select User Administration.
PACTware DTMSoftware Tutorial
The Tutorial will aid in understanding the basic operation ofPACTware and the Magnetrol Pulsar and Eclipse DTMs.
Once PACTware is installed, this tutorial is also available withinthe program for future reference by clicking on the icon atthe bottom right corner of any open Device window.
The Tutorial explains the use of PACTware and the Pulsar RX5DTM. The instructions also apply to the Eclipse Model 705DTM with the exception of the Echo Curve waveform section.
LayoutThe work area for the PACTware frame program is indicatedbelow within the red outline. The Project Window is the area onthe left portion of the screen that resembles a Windows file man-ager. The image below shows the HOST PC connected to aHART driver and a Pulsar radar transmitter.
The work area for the device window displays the DTM trans-mitter screens as indicated below within the blue outline. Thesample screen below shows the ONLINE PARAMETERIZA-TION, ECHO CURVE and PROCESS TREND windows.
Choose user language under EXTRAS/OPTIONS. This DTMsupports English, German and French.
Typical Operation(program installed, running and device connected toPC via HART serial interface)
Windows-based programs have numerous ways to accomplish thesame task (icons, drop-down menus, right-click). The followingprocedure will describe one approach to build a project:
• In the project window click on HOST PC to highlight.Then right-click to show menu and select ADD DEVICE(see “Adding a DTM” below).
• A dialog box will appear with a list of communicationoptions. Choose the HART Communication DTMfrom the list; “<COM1> HART Driver” will appear inthe project window attached to the HOST PC.
Project Window
Adding a DTM
Device Window

59-601 PACTware PC Software3
Once the HART DTM is added to the project window, click on“<COM1> HART Driver” to highlight then right-click andselect ADD DEVICE. A dialog box with a list of availableDevice DTMs will appear. Choose “Model RX5”; “[*] <0,Pulsar> Model RX5” will appear in the project window attachedto the HART communication DTM.
The project tree is now complete for one device but is not com-municating. Click on “[*] <0, Pulsar> Model RX5” to highlightthen right-click and select CONNECT. All connected devices inthe project window (HOST PC/HART DRIVER/RX5 transmit-ter) will become bold showing they are now communicating andready for use.
ERROR MESSAGE: “Connection to device could not be estab-lished” can be caused by the following:
• Transmitter is not powered.
• HART serial interface is not connected.
• HART serial interface and DTM are using different serialports (COM1, COM2,…). Observe the HART DTMcommunication port designation in Project Window (e.g.,HART [*] <Com5> HART Communication). Comparethis number to what COM port the computer is using.This can be found in your Windows task bar at START/SETTINGS/Control Panel/System/Hardware/DeviceManager/Ports.
• Transmitter and DTM are using different Poll addresses.
It may be necessary to DISCONNECT from the loop and thenCONNECT again to establish communications.
Most Commonly Used ScreensAll of the following screens are accessed by clicking on Device inthe top menu bar.
Online ParameterizationFrom the DEVICE menu, choose PARAMETER, thenONLINE PARAMETERIZATION to open this window.
• Size the window if necessary for optimal viewing.
• Double-click on the ONLINE PARAMETERIZE menu onthe left of the project window.
• Double-click on DEVICE SETUP.
• Double-click on CALIBRATION—this will display allbasic user parameters necessary for proper operation.
Note that when changes are made in the data boxes, the informa-tion is not sent to the transmitter or saved until the ENTER keyis pressed. Pressing the ESCAPE key will revert any changes backto the currently saved settings.
DEVICE/ADDITIONAL FUNCTIONS/SAVE ONLINEPARAMETERS can be used to store this information as a textfile (*.RTF) at C:\Program Files\Magnetrol\DTMs\Model RX5\.This process takes a longer period of time if many windows areopen. This time can be reduced by closing the dynamicallyupdated windows such as TANK VIEW and ONLINE PARA-METERS. The PROCESS TREND window may remain open.
Offline ParameterizationFrom the DEVICE menu, choose PARAMETER, thenOFFLINE PARAMETERIZATION to open this window.
OFFLINE PARAMETERIZATION works in much the sameway as ONLINE. Parameters can be developed offline and thendownloaded to any transmitter online by using the commandDEVICE /STORE TO DEVICE.
Parameters can also be transferred from one transmitter to anotherby getting the information from transmitter #1 usingDEVICE /LOAD FROM DEVICE. These parameters can thenbe sent to transmitter #2 by using DEVICE /STORE TO DEVICE.
Device Catalogue Initialization
Online Parameterization
NOTE: If the expected communication DTMs do not appearin the dialog box, you must force the program to search forthem on the computer.
1. Ensure all proper DTMs are installed on the computer
2. INITIALIZE the Device Catalogue
• Choose VIEW/DEVICE CATALOGUE (F3)
• Press INIT. DEVICE CATALOGUE
Now all Device DTMs installed on the computer can beaccessed by the program. This initialization routine shouldbe run any time new DTMs are installed on the computer.

459-601 PACTware PC Software
Tank ViewFrom the Device menu, choose Additional Functions, then TankView to open this window.
This displays a common operating window graphically showingthe %Output of level.
Echo Curve (Pulsar only)From the Device menu, choose Additional Functions, then EchoCurve to open this window.
The Echo Curve is an extremely useful tool for advancedconfiguration and troubleshooting.
Press the Refresh button in the bottom right corner of theEcho Curve Window to develop the initial screen.
Key features of the Echo Curve screen:
• After pressing the Refresh button, the light in the upperright blinks green when the device is communicatingproperly and red if there are communication errors.
• The X-axis shows LEVEL or DISTANCE. The left sideof the scale represents the top of the vessel.LEVEL/DISTANCE can be toggled by using the dropdown box under the center of the X-axis.
• The Y-axis shows the QUALITY (signal strength) on ascale of 0–100. Quality values of 20–90 are typical. Thisvalue will vary (e.g., it will degrade when the liquid levelchanges from placid to turbulent).
• Light blue markers on the X and Y axes indicate whatecho the transmitter has determined to be the LEVELand its corresponding QUALITY.
• The blue horizontal line indicates the Peak Threshold.Only peaks above this value will be considered as validechoes.
• Echo Curve information is shown in black.
• FALSE TARGET REJECTION is shown in red (if theDisplay Target Rejection Profile box is checked) duringRefresh.
• CYCLIC UPDATE: checking this box allows the EchoCurve display to update on a continuous basis. Use thisoption sparingly:
•• Echo Curve cannot be saved when Cyclic Update isactive.
•• No other parameter updates (e.g., Process Trend)occur while Cyclic Update is active.
• DISPLAY TARGET REJECTION PROFILE: enabledby checking this box and refreshing the screen. TheFALSE TARGET REJECTION curve will always stopapproximately 1 foot (300mm) short of the chosen Levelecho. A flat red line means no False Target Rejectionprofile has been run.
• TARGET REJECT: a FALSE TARGET REJECTIONprofile may be initiated by clicking this button. SeeTARGET REJECTION in next section for completedetails.
• SAVE: the Echo Curve can be saved as a bitmap (*.bmp)file for later reference or sending to the factory for analysis.
• PRINT: press this button to print a paper copy of theEcho Curve.
• REFRESH: gathers fresh echo curve data from transmitter.
The light blue LEVEL indicator may sometimes show a slightly dif-ferent value than the actual LEVEL for various reasons. The mostcommon is the actual LEVEL value may be subjected to more aver-aging than the Echo Curve. Use this screen for advanced calibrationand troubleshooting, not tank monitoring.
Target Rejection (Pulsar only)From the Device menu, choose Additional Functions, thenTarget Rejection to open this window.
An effective TARGET REJECTION profile is important to theproper operation of the device. Run the FTR (False TargetRejection) when the tank level is at or near empty. This will cap-ture the maximum number of targets in the vessel. Run the FTReven if the tank is at or near full, then re-run when the tank isnear empty. This will help optimize certain operational parameters.
Tank View
Echo Curve

5 59-601 PACTware PC Software
A flat red line indicates that no False Target Rejection profile hasbeen run.
In this example a false echo (Level=68.0, Quality=17) has signalstrength strong enough to be detected as a level. This must beeliminated to enable the actual level to be measured.
• Initiate the FTR: this can be done from the ECHOCURVE window by pressing the Target Reject button orfrom DEVICE/ADDITIONAL FUNCTIONS/TARGETREJECTION.
• In the left side file menu area, double-click on TARGETREJECTION to display SELECT
Click on SELECT. This displays four options:
• ENABLE or DISABLE: a FTR profile can be made activeor inactive using these buttons.
• EMPTY: choose this if tank is completely empty; the FTRroutine will scan to the bottom of the vessel.
• PARTIAL: choose this for any condition other than empty.The FTR routine will scan down to the LEVEL value.
In this example you would choose PARTIAL since there is aliquid level at approximately 18 inches.
The FTR routine searches all valid targets and presents them tothe user:
• In this example the first target is 68 inches with a Qualityof 17; this is the false target. You would choose NO and OK.
• Second target is 18.7 with a Quality of 38; this is theactual Level; choose YES and OK.
• Confirm by choosing YES again.
• If you review all targets without choosing one, you muststart again by selecting PARTIAL.
• Choose YES to HART control loop warning.
• After a few seconds the routine will be complete and anotherHART control loop message is displayed.
• Close this FALSE TARGET REJECTION window andreturn to the ECHO CURVE.
• Make sure the DISPLAY TARGET REJECTION PROFILEis checked then REFRESH screen. The new data shows theFTR profile and the device has locked on to the actualLEVEL.
A complete list of targets can also be viewed at DEVICE/PARAMETER/ONLINE PARAMETERIZATION. Double-click on Online Parameterize (at the left of window), thenDevice Setup, then Calibration, then finally Targets.
The Level where False Target Rejection was last run can be foundat Target REJECTION LEVEL in the DIAGNOSTICS window.
Process TrendFrom the Device menu, choose Additional Functions, thenProcess Trend to open this window.
All key data can be trended. Features of the PROCESS TRENDwindow include:
1. Five key data series (Level, Quality, %Output, Loop andDistance) can be viewed or hidden by selecting the fivecorresponding color buttons at the top center of the window.
Echo Curve – No False Target Rejection
Target Rejection
Echo Curve – After running False Target Rejection

59-601 PACTware PC Software 6
2. All scales can be adjusted using the following convention:
• LEFT-click and drag to adjust the left side of scale whileanchoring the right. (This also works on vertical scales)
• RIGHT-click and drag to adjust the right side of scalewhile anchoring the left. (This also works on verticalscales)
• Click BOTH mouse buttons and drag to move scalefully right/left (or up/down).
3. Various Default scale values can be set using these icons.
4. Adjust Process Trend screen appearance.
5. Set Data Curve assignment.
6. will save the Process Trend information currently dis-played on screen as an image (*.bmp file). Note that *.bmpfiles are typically large and not always suitable for e-mail.
7. will save all data accumulated while the Process Trendwindow has been open as a data file (*.txt). This allows theuser, or factory personnel, to review and manipulate datawithin the Process Trend window. This is typically a smallerfile than a *.bmp making it more suitable as an emailattachment. However, this data file will be quite large iftrending over a long period of time.
8. Open any saved Process Trend files.
CAUTION: Opening a *.txt file from within the PROCESSTREND window will replace any existinginformation and suspend the gathering of newinformation. Do not open a file from withinthe PROCESS TREND window if you are inprocess of gathering important data.
9. Zoom IN and OUT.
10. Set latest sample of Process Trend data to right edge ofwindow.
Process Trend data is being saved ONLY when the Process Trendwindow is OPEN; NO data is saved when window is closed.When closing Process Trend window, you will be prompted tosave current data.
Process Trend data is interrupted when the CYCLIC box ischecked in the Echo Curve window.
Device/DiagnosisFrom the Device menu, choose Diagnosis to open this window.
The Diagnosis screen allows examination of all Faults, Warnings,and Informational messages.
Refer to Instruction Manual for further information onFaults and Warnings.
Troubleshooting(including factory review of data)
This program offers a wealth of information critical to effectivetroubleshooting. If a problem should arise and factory assistanceis necessary for analysis, be prepared to save and email thefollowing files:
• ONLINE PARAMETERS: the complete list ofconfiguration data.
• PROCESS TREND information that includes the time ofupset/error condition.
• ECHO CURVE showing upset/error condition (whenpossible).
• ERROR MONITOR (VIEW/ERROR MONITOR)including upset/error condition.
Process Trend
Diagnosis

BULLETIN: 59-601.0EFFECTIVE: April 2005
5300 Belmont Road • Downers Grove, Illinois 60515-4499 • 630-969-4000 • Fax 630-969-9489 • www.magnetrol.com145 Jardin Drive, Units 1 & 2 • Concord, Ontario Canada L4K 1X7 • 905-738-9600 • Fax 905-738-1306Heikensstraat 6 • B 9240 Zele, Belgium • 052 45.11.11 • Fax 052 45.09.93Regent Business Ctr., Jubilee Rd. • Burgess Hill, Sussex RH15 9TL U.K. • 01444-871313 • Fax 01444-871317
5300 Belmont Road • Downers Grove, Illinois 60515-4499 • 630-969-4028 • Fax 630-969-9489 • www.sticontrols.com
Copyright © 2005 Magnetrol International, Incorporated. All rights reserved. Printed in the USA.Magnetrol and Magnetrol logotype are registered trademarks of Magnetrol International.STI and STI logotype are registered trademarks of Magnetrol International.
Performance specifications are effective with date of issue and are subject to change without notice.The brand and product names contained within this document are trademarks or registered trademarks of their respective holders.
Advanced FunctionsThe following functions are for advanced configuration of multipledevices. Use the ONLINE PARAMETERIZATION window forsending typical parameter changes.
EDIT DEVICE PARAMETER: opens the ONLINEor OFFLINE PARAMETERIZATION window forthe selected device. (If the device is connected, theONLINE PARAMETERIZATION window is opened,otherwise the OFFLINE PARAMETERIZATIONwindow is opened).
LOAD FROM DEVICE: loads device parameters fromthe currently connected device to the OFFLINE PARA-METERIZATION window of the DTM.
STORE TO DEVICE: sends the device parametersfrom the OFFLINE PARAMETERIZATION windowof the current DTM to the currently connected device.Ensure the OFFLINE parameters are appropriate valuesbefore sending.
CAUTION: Always disconnect or disable any controlsystems that could be affected by the devicebefore storing parameters to the device.
WRITE DEVICE DATA TO FILE: saves offline dataassociated with the selected device DTM (such as theOFFLINE PARAMETER values and DTM communi-cation settings) to the current PACTware project file.
Additional useful commands:
DEVICE/ADDITIONAL FUNCTIONS/SAVE ONLINEPARAMETERS: This command saves current ONLINE PARA-METERS to C:\Program Files\Magnetrol\DTMs\Model RX5\as a text file (*.RTF). This process can be time consuming ifmany windows are open. It can be reduced by closing dynamicallyupdated windows like TANK VIEW and ONLINE PARAME-TERS. The PROCESS TREND window may remain open.
DEVICE/ADDITIONAL FUNCTIONS/SAVE OFFLINEPARAMETERS: This command saves current OFFLINE PARA-METERS to C:\Program Files\Magnetrol\DTMs\Model RX5\ asa text file (*.RTF).
HELP screensThere are four types of HELP available. Following is an explana-tion of the type of help from each of the icons.
Help @ Magnetrol
• FAQs: http://www.magnetrol.com/support/pactware/FAQs
• Email: [email protected]
• Phone: 800-624-8765
PDF file of Pulsar or EclipseInstallation and Operating manual
HTML Help files specific to thePulsar or Eclipse transmitter DTM
HTML Help files specific toPACTware
Hold cursor over a configuration parameter for afew seconds and a Tool Tip will appear givingparameter-specific Help. Clicking on parameterwill open Instruction manual.