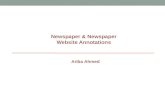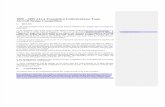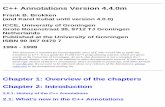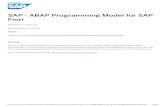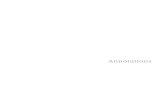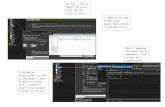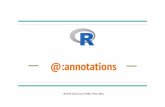Tutorial 4 Annotations for ConnectPress - Creo Communitycreocommunity.com/pdf/tutorial_4.pdf · 1...
-
Upload
nguyenhanh -
Category
Documents
-
view
227 -
download
2
Transcript of Tutorial 4 Annotations for ConnectPress - Creo Communitycreocommunity.com/pdf/tutorial_4.pdf · 1...
1
Tutorial 4 3D Annotations
3D Annotated Model and Traditional Drawing
(Tutorial does not correspond to Moving from 2D to 3D CAD for Engineering Design)
Introduction
3D Annotations are quickly replacing many of the functions previously provided by 2D
drawings. This tutorial is an introduction to inserting and placing datum features and driving
dimensions on Pro/ENGINEER models using 3D annotations. A drawing will also be created
to compare the two.
2
Annotation Features 3D Notes can also be added to an object using Annotation Features. Annotation features are
data features that you can use to manage the model annotation and propagate model
information to other models, or to manufacturing processes. The Annotation Feature Tool
options correspond to the new ASME Y14.41 Digital Product Definition Data Practices.
An Annotation feature consists of one or more Annotation Elements. Each Annotation
Element can contain one annotation item, along with associated references and parameters.
You can include the following types of annotations in an Annotation Element:
• Note
• Symbol
• Surface finish
• Geometric tolerance
• Set Datum Tag
• Ordinate baseline dimension
• Driven dimension
• Ordinate driven dimension
• Chamfer dimension
• Reference dimension
• Ordinate reference dimension
Digital Product Definition Data Practices ASME Y14.41-2003 establishes requirements for preparing, organizing and interpreting 3-
dimensional digital product images. Digital Product Definition Data Practices, which
represents an extension of the popular Y14.5 standard for 2-dimensional drawings, reflects the
growing need for a uniform method of documenting the data created in today’s computer-
aided design (CAD) environments. The standard provides a guide for CAD software
developers working on improved modeling and annotation practices for the engineering
community. ASME Y14.41 sets
forth the requirements for
tolerances, dimensional data,
and other annotations. ASME
Y14.41 advances the
capabilities of Y14.5,
Dimensioning and Tolerancing,
the standard pertaining to 2-D
engineering drawings”.
3
Modeling Commands
Commands are simplified in this tutorial. You will be called upon to create and edit items
using skills mastered from the previous tutorials.
Launch Pro/ENGINEER WILDFIRE 4.0 > File > Set Working Directory > OK > File > New
> name your file (annotations) > create an extrusion using the provided values
6
Click in the Name field and type: A > Enter > Type > On Datum > OK
Repeat the commands for Datums B (TOP) and C (RIGHT)
7
Click: Tools > Environment > Standard Orient to Isometric > Apply >OK
Click: Settings > Tree Filters > all on > OK
8
Select Datum_Tag_A in the Model Tree > RMB > Current Orientation
Click: Named orientation > > RIGHT > OK
Click: File > Save > Enter
10
Click: File > Properties > Drawing Options > in the Option field, type: gtol > Enter > notice
that the standard defaults to ANSI (1994) > in the Value field, select: std_asme > Add/Change
> Apply > Close > Done/Return > File > Save > Enter > File > Close Window
14
Select: AE_SET_DATUM_TAG_D from the Model Tree > RMB > Current Orientation
Click: Named orientation > > RIGHT > OK
17
In the ANNOTATION FEATURE dialog box, click on: Orientation: RIGHT > RMB >
Current Orientation > Named orientation > FRONT > OK > OK
18
Click: View > Annotation Orientation > Named Orientation > FRONT > OK > > double-
click on the Extrude feature > RMB > Create Driving Dimension AE
21
Pick the front surface of the part
Click: >
Click: > (Dimension should already be selected
by default. If you pick and select Dimension, the Select dialog box will open. The same
result would occur if you left the Type option set to Dimension and then pick Place Gtol)
24
Double-click on the model > File > Save > Enter
Click: File > Open > Drawing > In Session > annotations.drw > Open > off >
View > Repaint
Erase the unwanted tags and adjust the datum tags. Select a datum > move it or RMB > Erase
as needed
25
Click: > toggle on Axis, Geometric Tolerance, Datum Plane, and Dimension > Show All
> Yes > OK > Close > LMB to deselect