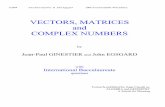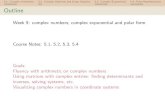Tutorial 3. Matrices and Complex Numbersstemed.site/NCSU/CH452/comp/comp3/Computer_lab_3.pdf ·...
Transcript of Tutorial 3. Matrices and Complex Numbersstemed.site/NCSU/CH452/comp/comp3/Computer_lab_3.pdf ·...

Tutorial 3. Matrices and Complex Numbers Actually both matrices and complex numbers become a lot more interesting (and fun) in a spreadsheet than they are on a blackboard or in a math test. And yes they are quite useful in quantitative science. In future labs we will see some more applications and you may need them in your project phase.
Rotation
• Start a new sheet and put the following data in A1:B5 1 0 2 0 3 0 4 0 5 0
• Type in C1: =COMPLEX(A1,B1) (This creates a complex number A1+B1.i) • Type in D1: =IMPRODUCT(C1,$G$1) (Hint: Use F4 to put in the $ signs). This function
multiplies two complex numbers. • Type in E1= IMREAL(D1). (Guess what this does?) • Type in F1= IMAGINARY(D1). (Guess what this does?) • Select C1:F1 and double click the bottom right corner of F1 to fill down to F5 • Type in G1: =IMEXP(COMPLEX(0,H3)) (More about this in a minute..) • Type in H3: =PI()*I3 • Type in I3: =0.25 • Select A1:B5 and make a scatter plot with only symbols • Select E1:F5 and make a scatter plot with only symbols • While the second chart is active, copy it using Ctrl+C • Activate the first chart and paste using Ctrl+V • Delete the second chart • In the first chart change the axis range to -6 to +6 fixed values for both X and Y and
stretch to make the graph look square. • Press Alt+F11. This takes you to the VBA IDE • On the left you should see all the VBAprojects currently open, including the workbook
you are working in. Click that project to activate and go to the Insert menu. Insert a module
• In the middle pane a new window should open. Type the following program in it Sub rotate() a = Range("I3").Value a = a + 0.1 Range("I3").Value = a End Sub

• Either press Alt+F11 again or click on the small Excel icon top left to go back to your workbook
• Click your chart to activate and right click. • On the popup assign the rotate module to the chart • Click on an arbitrary cell, then on the chart and again and again.
Roots of one The above demonstration makes use of a set of complex numbers with very special properties. You could call them the nth roots of unity, because they are the (complex) solutions of the equation: xn=1 There is always n such roots. These are known as the” roots of unity”, which is the keyword you should use if you want to read more about these numbers in Wikipedia. Question: What are these roots for n=2? For n=4? To answer this question we should introduce the unit circle of radius 1 in the complex plane. The complex plane has a real axis (x-axis) and an imaginary axis (y-axis). The absolute value or magnitude of the mth root: |xm| = √(xm*xm) of these numbers is always one and that means that in the complex plane they lie on the unit circle because the radius represents the magnitude |x|. In complex exponential notation the roots are easy to write:
: xm = exp2πi[m/n] where m = 1,2,3,4, …n It is this function that we used to make things rotate in the demonstration above, because multiplying with such a number corresponds to a rotation in the complex plane. According to the Euler rule for complex exponentials,
𝑒𝑒±𝑖𝑖𝑖𝑖 = cos(𝑥𝑥) ± 𝑖𝑖 sin (𝑥𝑥) the real part of our root-of-one is cos2π[m/n] and the imaginary part sin2π[m/n]. To find the roots we will also need the De Moivre formula:
(cos(𝑥𝑥) ± 𝑖𝑖 sin(𝑥𝑥))𝑛𝑛 = cos(𝑛𝑛𝑥𝑥) ± 𝑖𝑖 sin (𝑛𝑛𝑥𝑥) Let’s have look at these numbers using an Excel spreadsheet.
1. Go to a new sheet 2. Type in A1: 0; type in A2: 1; 3. Select the two cells, put the cursor on the bottom right corner of the selected range
until it changes into a +. Then drag down to A15. (This should fill the range with the numbers m.)
4. In B1 type: =A1*2*PI()/15; (This gives 2π[m/n] with n=15) 5. In C1 type: =IMEXP(COMPLEX (0,B1)) (giving exp2πi[m/n]; COMPLEX(a,b) gives: a+b.i ) 6. In D1 type: =IMREAL(c1) (The Re part cos2π[m/n] ) 7. In E1 type: =IMAGINARY(c1) (The Im part sin2π[m/n] )

8. Now select the range B1:E1, put the cursor on the bottom right corner of E until a + appears and double click
9. The formulas should now have filled done to row 15. In the B column we have calculated 2π[m/n]. This value is also known as the phase angle.
10. In the C column we have exp2πi[m/n] and in the D and E columns we have its real and imaginary parts cos2π[m/n] and sin2π[m/n]
11. Now select the range D1:E1 and make a scatter-plot with only markers, no lines. Provided you stretch the chart a little is should look like a perfect circle. (Make it so!)
12. In A17 type =CORREL(E1:E15,D1:D15) These are the roots of x15=1. Look at the angles between them. How big are those and why are they so regularly spaced? What is the meaning of the contents of A17? Are the numbers random?
13. In C16 type =IMPRODUCT($C$3,C1). This calculates the product of the two complex roots in C1 and C3. Drag the contents down to C30 to fill. Select d15:e15 and double click + to fill down to E30. Make a second graph of D15:E30.
14. The graphs look identical but if you look at the numbers in rows 15 to 30 you’ll see there is a difference. (What?). Activate the second graph and press Ctrl+c to copy, then click on the first graph and press Ctrl+V to paste.
15. Change the formula in C16 to =IMPRODUCT(COMPLEX(0,1),C1) and double click the right bottom corner + to fill. The function complex(0,1) represents the complex number 0+1i = i. Was this number one of the original roots? What happens if you multiply by it? In next week’s lab we will see an important application of these numbers the Fourier Transform.
Let’s do rotation in a different way by using a rotation matrix. • Go back to your first sheet • Type in H5: =cos(H3) • Type in I6: =cos(H3) • Type in I5: = -sin(H3) • Type in H6: =cos(H3) • Select the range E1:F1, type the array function: =MMULT(A1:B1,$H$5:$I$6) (hint: you
can type =MMULT( and then use the mouse to select the A1:B1 range, then type a comma, then use the mouse to select the H5:I6 range, then use F4 to put in the $$ signs). Activate this array function with Ctrl+Shift+Enter
• We have now multiplied our (x,y) coordinates with our rotation matrix. Use the bottom right + double click to copy the new function over all five rows
• Click on the graph to see what happens As you see 2D rotations can be done both ways: complex or matrix. In 3D it gets more complicated. There are no 3D complex numbers, but there are 4D ones, known as quaternions and they do the trick in 3D. Most computer games use quaternions. Euler matrices in 3D also exist but have a mathematical problem known as ‘gimbal lock’ which makes your program crash.

Using Matrix Commands in Excel
General Advice and Background
Matrices are used in many practical problems. For example, when you produce a diagram, most
of the time, matrices appear in the diagram. More importantly, many calculations are most
easily performed by using matrices. In this class, we will learn to enter and to perform various
operations of matrices in Excel. We will use these skills to some practical problems in the next
class. It is important that you know the basic properties of matrices in order to deal with them
in Excel.
Entering and Naming Matrices
Before entering the elements of any matrix, you should always enter the Matrix Name, such as
P, Q, etc. You may also want to enter the Description of the matrix, like Coefficient Matrix,
Product of P and Q, etc.
Let
To enter P, we can begin by entering the name in cell A1 and the elements in the block of cells
A1:B2. To name the block of cells as matrix P, we do the following:
(a) Highlight A1:B2 with the mouse.
(b) Write the name of the matrix in the cell definition box. This is shown in the illustration
below. The cell definition is in the red rectangle. In this case we can call the matrix EXAMPLE.
We could have called it P or Q. However, some letters and even some combinations are
reserved in Excel. Sometimes you will get errors if the name you choose conflicts. If you
suspect such an error just choose another name.

We can demonstrate the use of matrix commands in Excel using this matrix. In the figure below
we have set up the matrix inversion. The command is MINVERSE() and the argument is the
name of the matrix. Notice that Excel highlighted the matrix in blue because it recognized
EXAMPLE as the name of the matrix (as we designated above).
The execute the command and invert the matrix we need to type <Shift><ctrl><Enter>.

This is shown below. We see the result is a different matrix.
First we will name it EXINV to represent that it is the inverse of the matrix EXAMPLE.
Next we will test this matrix to see if it really is the inverse matrix. We will use the matrix
multiplication function to multiply the matrix EXAMPLE by its inverse. Below we can see that we

have set up the calculation and both matrices are highlighted, which means that Excel has
recognized both of their names.
Now we can execute the matrix multiplication by typing <Shift><ctrl><Enter>.

It is gratifying to see that the product matrix is the identity matrix. Thus, the matrix EXINV really
is the inverse matrix. This is not so difficult to check by hand for a 2 x 2 matrix. But, try doing it
for a 6 x 6! In Excel it is easy using the same commands we have used here.
We can also illustrate the matrix transpose function.
To implement we type <Shift><ctrl><Enter>.

In order to play around with the matrix operations, enter the two matrices above (P and Q).
You can enter them anywhere you like. To keep things clear we should probably keep some
spaces between them. So, for example we could enter the P matrix in A1:B2 (as above) and
then the Q matrix in A4:B5. Please do this and then use the information below to implement
various matrix operations.
Matrix Operations
We need to know the following rules on matrix operations:
P + Q or P - Q can be performed if P and Q are of the same size.
The multiplication PQ can be performed if the number of columns in P is the same as the
number of rows in Q.
The transpose of P can always be performed.
The determinant of P is defined only is P is a square matrix.
The inverse of P is defined only if P is a square matrix with nonzero determinant.
As the matrices P and Q are of the same size, we know P+Q can be performed. To do this in
Excel, we use the following steps.
(a) Enter P and Q (which have been done already).
In the cells above those which will contain the answer we enter a description and the name
of this answer. For example, we can enter sum of P and Q as the description, and enter RS
as the name.
(b) Use the mouse to highlight a 2 x 2 block of cells (as P +Q will be a 2 x 2 matrix) such as
B9:C10 in which the answer is to be stored.
(c) Enter the Excel function
= P + Q
followed by pressing <Shift><ctrl><Enter>
(d) Name the new matrix RS as we did above for the example.
Note: You may like to name P + Q as R, but you will find this is not allowed as R is reserved in
Excel for other use.

For the other operations, you follow the same steps with the appropriate changes. The Excel
function for
A-B is = A - B
AB is = MMULT(A,B)
AT (Transpose of A) is = TRANSPOSE(A)
A-1 (Inverse of A) is = MINVERSE(A)
det(A) (Determinant of A) is = MDETERM(A)
Note that you need to know the size of the resulting matrix in Step (c) before you perform the
operation in Step (d). Remember, det(A) is a number, not a matrix (or, one can say it is a 1 x 1
matrix).
Task: Find P – Q, PQ, PT, Q-1, det(P) and PT where
𝑇𝑇 = �1 2 34 5 6�
Homework: Computer Lab 3 Answer the following questions to verify your progress. 1. What does the function =IMREAL(X) do? A. It calculates the product of the imaginary and the real parts of X B. The syntax is really =IMREAL(a,b) and it produces a complex number with a as imaginary and b as real part C. It renders the real part of the complex number X D. It swaps the real and imaginary parts of X 2. What are the four roots of the equation x4=1? (Write out your answer in the space provided) 3. In step 12 you calculated the root of x15=1. You could consider each root as a vector originating from the origin. The set of solutions then looks like the spokes of a bicycle wheel. What is the vector sum of all solutions? (Integer please)

Vector sum = _________________. 4. In last weeks computer lab we have seen the hyperbolic 'trumpets' around a calibration line. Make a sketch showing how you would determine the errors in the value of an unknown using the line with trumpets.
Excel Spreadsheet Assignment An analyst determines the absorbance of a solution known to contain 4 organic compounds X=A, B, C and D at four different wavelengths λ= 435,472, 513 and 570 nm. The extinction coefficients ελ(X) for the 4 compounds at these 4 wavelengths are known (units lit/mol):
The values she finds for the absorbance in a cuvette with L=1cm are:
What are the four concentrations? (Hint: Absorbance A= ελLc is an additive quantity, so you can write out the problem as a set of linear equations. Then write this as a matrix formula and see if you can solve it by matrix algebra. Submit the concentrations in webassign. Hint: the equations have the form
𝐴𝐴1 = 𝜀𝜀11𝑐𝑐1 + 𝜀𝜀12𝑐𝑐2 + 𝜀𝜀13𝑐𝑐3 + 𝜀𝜀14𝑐𝑐4
𝐴𝐴2 = 𝜀𝜀21𝑐𝑐1 + 𝜀𝜀22𝑐𝑐2 + 𝜀𝜀23𝑐𝑐3 + 𝜀𝜀24𝑐𝑐4
𝐴𝐴3 = 𝜀𝜀31𝑐𝑐1 + 𝜀𝜀32𝑐𝑐2 + 𝜀𝜀33𝑐𝑐3 + 𝜀𝜀34𝑐𝑐4
𝐴𝐴4 = 𝜀𝜀41𝑐𝑐1 + 𝜀𝜀42𝑐𝑐2 + 𝜀𝜀43𝑐𝑐3 + 𝜀𝜀44𝑐𝑐4
A B C D435 325 3.5 0.1 100472 50 200 590 0.1513 1290 700 4.3 12570 2 0.1 24 1350
435 0.070259472 0.480401513 0.791769570 0.433884

We can write these compactly in matrix form as:
𝑨𝑨 = 𝜺𝜺𝜺𝜺 Where the knowns are the vector A of absorbances and the matrix of the extinction coefficients. We can solve for the concentrations using the matrix inverse:
𝜺𝜺−𝟏𝟏𝑨𝑨 = 𝜺𝜺−𝟏𝟏𝜺𝜺𝜺𝜺 Which tells us that
𝜺𝜺 = 𝜺𝜺−𝟏𝟏𝑨𝑨