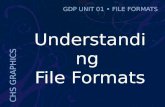Tutorial 2: Working with Image Files. Objectives Session 2.1 Learn about file formats and their uses...
Transcript of Tutorial 2: Working with Image Files. Objectives Session 2.1 Learn about file formats and their uses...

Tutorial 2:
Working with Image Files

New Perspectives on Adobe Photoshop CS5 2
Objectives
Session 2.1• Learn about file formats and their uses• Change file type, file size, and resolution• Examine Bridge and Mini Bridge• Understand and change color modes• Create new files using document presets and custom
settings• Place an image in a new file

New Perspectives on Adobe Photoshop CS5 3
Understanding File Formats and Their Uses
• File format, or file type, determines how much space an image takes up in memory, how it handles color, and how it is printed as output.
• Characteristics of each format can affect the following things: – Upload time on the Web– Print quality of a finished piece– Which Photoshop features you can use to
manipulate the file

New Perspectives on Adobe Photoshop CS5 4
Understanding File Formats and Their Uses
File formats

New Perspectives on Adobe Photoshop CS5 5
Understanding File Formats and Their Uses
• Some file formats are proprietary, meaning that they can only be edited in the program in which they were created.
• You can save an image in different formats for use in different media.

New Perspectives on Adobe Photoshop CS5 6
Changing File Type, File Size, and Resolution
• Finding the right balance between image quality and file size is called optimization.
• Lossy compression reduces file size by throwing out, or “losing,” some of the original data in an image.
• Dithering replaces discarded colors with colors from the new, smaller color palette.
• Lossless file format uses lossless compression, which means it doesn’t discard data when it compresses the file. Instead, it stores data more efficiently—for example, by mapping all colors to a color table instead of storing each pixel’s color information with the pixel itself.

New Perspectives on Adobe Photoshop CS5 7
Changing File Type, File Size, and Resolution
• Matte is the color that will appear in the background of an image as it downloads while a user is trying to view it on the Web.
• The lower the image quality, the smaller the file size and the faster the download time.
• Do not compromise image quality on a Web site for the sake of a smaller file size.
• With the Progressive format option, you can specify three, four, or five scans, or stages, that the viewer will see before the image has finished loading.

New Perspectives on Adobe Photoshop CS5 8
Changing File Type, File Size, and Resolution
JPEG Options dialog box

New Perspectives on Adobe Photoshop CS5 9
Changing File Type, File Size, and Resolution
• When you change resolution, you are changing the number of pixels per inch.
• Photoshop uses a process called resampling to achieve the new resolution.
• If you upsample an image, Photoshop adds pixels to the image so that there are more pixels per inch.
• If you downsample an image by decreasing the resolution, Photoshop throws out pixels to keep the document the same physical dimensions.

New Perspectives on Adobe Photoshop CS5 10
Changing File Type, File Size, and Resolution
Interpolation methods

New Perspectives on Adobe Photoshop CS5 11
Managing Multiple Image Files with Adobe Bridge and Mini Bridge
• Photoshop ships with a file management application called Adobe Bridge that simplifies storing, finding, sorting, and filtering your images.
• You work with Bridge outside of Photoshop, and you can use it in much the same way you use Windows Explorer to navigate folders on your computer.

New Perspectives on Adobe Photoshop CS5 12
Managing Multiple Image Files with Adobe Bridge and Mini Bridge
Adobe Bridge

New Perspectives on Adobe Photoshop CS5 13
Managing Multiple Image Files with Adobe Bridge and Mini Bridge
• In Bridge, metadata information could include the following information:– Details about the camera that a photographer used to shoot a
photograph– The lighting conditions– Copyright information– The date a file was created– The date a file was modified– File dimensions– Resolution– Color mode– Bit depth

New Perspectives on Adobe Photoshop CS5 14
Managing Multiple Image Files with Adobe Bridge and Mini Bridge
• You can use the tools in Bridge to categorize your images with keywords, or words that describe your photographs in some way.
• You can filter files in Bridge.• You can also sort your images by rating, by filename,
by file type, or by a number of other sort options. • Photoshop also includes a stripped-down version of
Bridge called Mini Bridge that opens directly in Photoshop.

New Perspectives on Adobe Photoshop CS5 15
Understanding Color Modes and Intensities
• A color mode consists of a few primary, or starting, colors (for example, red, green, and blue) that you can combine in different intensities to create hundreds of thousands, or even millions, of other colors.
• In Photoshop, intensity simply refers to the value you have assigned to one of the primary colors.

New Perspectives on Adobe Photoshop CS5 16
Understanding Color Modes and Intensities
Differing color intensities

New Perspectives on Adobe Photoshop CS5 17
Understanding Color Modes and Intensities
• The RGB (red, green, blue) color mode is an additive color mode.
• An additive color mode adds colors together to create a different color.

New Perspectives on Adobe Photoshop CS5 18
Understanding Color Modes and Intensities
• CMYK (cyan, magenta, yellow, key) is a color mode specifically meant for printed output.
• CMYK is a subtractive color mode because each color subtracts the light from the white page on which it’s printed.

New Perspectives on Adobe Photoshop CS5 19
Understanding Color Modes and Intensities
• The 8-bit Indexed color mode uses a palette of 256 colors.
• When you convert a file to Indexed color, Photoshop analyzes the colors in the image and then creates a color lookup table (or CLUT) of 256 colors.

New Perspectives on Adobe Photoshop CS5 20
Understanding Color Modes and Intensities
Color lookup table

New Perspectives on Adobe Photoshop CS5 21
Understanding Color Modes and Intensities
• Photoshop also supports 32-bit and 16-bit images, but not all of its features are available at these bit depths.
• Typically, you would use a 32-bit image, also called a high dynamic range or HDR image, in a computer graphics scene that requires great contrast between dark and light areas and great detail; you might also use 32-bit images in 3D imagery.

New Perspectives on Adobe Photoshop CS5 22
Understanding Color Modes and Intensities
• When you convert an image from one of the color modes to Grayscale mode in Photoshop, Photoshop translates every intensity or shade of every color to a different shade, or tone, of gray.
• Converting the color mode to grayscale is an example of destructive editing—all of the original color information is discarded when you save and close the file.

New Perspectives on Adobe Photoshop CS5 23
Understanding Color Modes and Intensities
Bit depth and color mode

New Perspectives on Adobe Photoshop CS5 24
Understanding Color Modes and Intensities
• You can change color mode based on your needs. • If you switch from any color mode to Grayscale,
Photoshop will display a warning asking you to confirm that you want to discard the color information in the file.

New Perspectives on Adobe Photoshop CS5 25
Creating a New File
• Before you create a new file in Photoshop, you should decide on the document’s size, resolution, and background color based on the needs of your project.
• By default, Photoshop will create a new 7 × 5-inch file—using the RGB color mode, a bit depth of 8, and a white background.

New Perspectives on Adobe Photoshop CS5 26
Creating a New File
Default settings for a new file

New Perspectives on Adobe Photoshop CS5 27
Creating a New File
• The canvas in Photoshop is the blank area in the middle of the Photoshop Document window, on which you can “paint” with bitmap images, vector graphics, and text.
• When you place an image in Photoshop, you import a copy of the image file that is still linked to the original.
• A placed object is an example of a Photoshop feature called a Smart Object, which gives you the flexibility to transform the placed object in some way—for example, you can transform a placed image by rotating it or distorting it by making it wider or taller—without affecting the original object.

New Perspectives on Adobe Photoshop CS5 28
Creating a New File
• You can specify custom options in the New dialog box and then save them as presets.
• Once you save a preset, it is listed along with all of the other presets in the New dialog box.

New Perspectives on Adobe Photoshop CS5 29
Objectives
Session 2.2• Make image adjustments• Change canvas size• Zoom and pan an image• Rotate and flip an image

New Perspectives on Adobe Photoshop CS5 30
Making Image Adjustments
• Using Photoshop’s adjustments feature, you can easily modify an image by making changes to the color and tone, among other things.
• If you make an image adjustment using the Adjustment command on the Image menu, the adjustment is made directly on the selected layer. This kind of adjustment is called a destructive image adjustment because it actually changes the pixels in the image.
• Nondestructive image adjustments are stored as layers on top of the original image. They are applied to the image; but rather than altering the pixels in the image, they are overlaid on the image as separate layers.

New Perspectives on Adobe Photoshop CS5 31
Making Image Adjustments
Adjustments panel icon and options

New Perspectives on Adobe Photoshop CS5 32
Working with the Canvas
• As you create your composition, you might find that you need more or less room on the canvas to finalize your work.
• To enlarge the canvas, you can use the Canvas Size command on the Image menu to open the Canvas Size dialog box.
• The anchor determines whether the existing content on the canvas will remain in the center of the extended canvas, or whether it will be aligned with an edge or a corner of the canvas.
• You can also trim a canvas to make an image smaller.

New Perspectives on Adobe Photoshop CS5 33
Zooming and Panning an Image
• You can zoom in on an image to select, copy, or modify individual pixels.
• Zooming gives you the flexibility to fine-tune an image in ways not possible if you were always looking at a photograph displayed at its actual screen or print size.
• Panning lets you keep the image at a high magnification while quickly moving to the next area you want to modify.

New Perspectives on Adobe Photoshop CS5 34
Zooming and Panning an Image
Options on the Zoom Tool options bar

New Perspectives on Adobe Photoshop CS5 35
Zooming and Panning an Image
• Panning an image is like looking at a photograph on your desk using a magnifying glass. You can only see a part of the image at the high magnification the magnifying glass provides. To see another area, you can either slide the photo across the desk, or move the magnifying glass to a different part of the photo.
• The Hand Tool on the Tools panel is one of the most convenient ways to pan an image.

New Perspectives on Adobe Photoshop CS5 36
Rotating and Flipping an Image
• Rotating and flipping an image is a destructive form of editing; that is, it permanently alters the pixels in the photograph.
• Image rotation options:

New Perspectives on Adobe Photoshop CS5 37
Summary
Session 2.1• Learning about file formats and their uses• Changing file type, file size, and resolution• Examining Bridge and Mini Bridge• Understanding and changing color modes• Creating new files using document presets and
custom settings• Placing an image in a new file

New Perspectives on Adobe Photoshop CS5 38
Summary
Session 2.2• Making image adjustments• Changing canvas size• Zooming and panning an image• Rotating and flipping an image