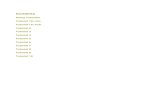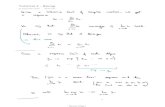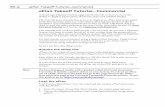Tutorial 2
-
Upload
meghan-gordon -
Category
Documents
-
view
214 -
download
0
description
Transcript of Tutorial 2
Tutorial 2 SketchingWhen using Pro/E, the sketcher is the foundation for most of the 3D modeling we will do. A clear understanding of how the sketcher mode functions will go a long way to increasing your proficiency with Pro/Engineer. In this tutorial we will examine the following topics:1. Basic sketcher concepts2. Screen layout 3. Creating Sketches 1. Adding/changing geometry2. Creating/modifying dimensions and constraints3. Adding sketching relationships4. Construction Geometry and Shape Pallet2.1 Basic Sketcher ConceptsPro/E can be described as a feature based parametric solid modeling package. What this means in the simplest terms is that the different models you create for a design are all related, so that a change to one type of model will be reflected in all the other model types. These relationships begin with the simplest Pro/E model type the sketch. When using the sketcher, its generally a good idea to follow these basic steps:1. Sketch the basic shape, dont worry about size, just proportion.2. Change and/or apply constraints3. Add dimensions as necessary4. Modify dimension values5. Add relationships when needed.It is also a good idea to plan out, at least in your head, how you want to create the sketch. While doing this, try to keep 3 simple points in mind:1. Does this reflect how the final part will be made?2. Does this agree with how other parts in the design were modeled?3. How will the dimension and constraints be reflected later when creating design documentation?2.2 Screen LayoutAfter you start Pro/Engineer and then create a new sketching model, you will see the screen layout for the sketching mode. The only thing that appears to have changed is the Sketcher Tools tool bar along the right side of the screen and the Sketcher toolbar along the top of the screen. The other change in the screen layout is there are no view options (or 3D spinning).
Figure 1 SketchThe options in the Sketch Toolbar (Figure 1) are, from the top:1. Toggle display of dimensions2. Toggle display of sketching constraints3. Toggle sketching grid on and off4. Toggle the display of vertices on and offThe options in the Sketching Tools toolbar (Figure 2) are, from the top:1. Select items2. Sketch line*, sketch line tangent to 2 entities, centerline3. Sketch a rectangle4. Sketch circle picking center and point*, sketch concentric circles, sketch a circle by picking 3 points on the circumference, sketch a circle tangent to 3 entities, and sketch an ellipse5. Sketch an arc by 3 points*, sketch concentric arcs, sketch an arc by its center and endpoints, sketch an arc tangent to 3 entities, and sketch a conic arc6. Create a circular fillet between 2 entities*, and create an elliptical fillet between two entities.7. Create a spline curve8. Create a point* and create reference coordinate system9. Create an entity from an edge* and create an entity offset from an edge.10. Create a dimensions11. Modify dimensions, splines or text entities12. Sketcher constraints13. Create Text as part of the sketch14. Shape pallet15. Dynamically trim*, trim or extend geometry, or break geometry16. Mirror* or rotate geometry.The items marked with an * are the default, the other listed options can be selected by left-clicking on the next to the default option.2.3 Sketching GeometryBy default when youre sketching the Pro/E Intent Manager is turned on. The Intent Manager will try to automatically apply constraints to your sketch as it is being created. For example, if you start to sketch a line that is close to horizontal, the program will display a red H above the line. If you create the line with this H displayed, the horizontal sketching constraint will be applied to the line. Other constraint symbols you will see as you sketch include; V for vertical, L1 for equal length, T for tangent, and M for midpoint.2.3.1 The BasicsTo review the basics of sketching well begin by sketching the simple shape shown in Figure 3. Starting with a new sketch file named tutor1 in sketching mode, create 6 lines that will define a general L shape. While youre creating these lines, try to make the lines either horizontal or vertical. When youve finished these lines, press the middle (wheel) mouse button. If theyre not horizontal or vertical, dont worry, the constraint can be applied manually. When finished your sketch may look similar to the one to shown to the left. .Notice that one of the lines in the figure to the left isnt quite completely vertical. To fix this you would, select the Constraints tool from the toolbar, select the vertical tool, and then click on the line. After youve applied any necessary horizontal and/or vertical constraints, click on the Close button.To add the top arc to the sketch:1. click on the next to the default arc tool and select the create arc by its center and endpoints option2. Move your mouse to near the midpoint of either the top horizontal line, when you see the M constraint, left-click.3. Move your mouse toward one of the vertical lines, when you see a red circle at the endpoint left click4. Move your mouse toward the other endpoint, when you see the red circle, left click again.You should be able to repeat this process to create the arc on the left side of the sketch. When youve finished click the middle mouse button. Youre sketch should look similar to the one shown to the right.To create the first of the two circles:1. Select the default circle tool.2. Move your mouse toward the midpoint of the top arc, when you see a red circle, left click.3. Move the mouse a bit and left click again to place the circle.To create the other circle:1. Click on the next to the default circle tool and select the concentric circle option.2. Left click on the arc on the right side of the piece; this will set the center point for this circle. 3. Move your mouse until you see a red R1 appear both where you sketching the circle and by the circle youve already placed and left click.4. Middle mouse click. Your figure should be similar to the one shown to the right.To add the fillet and round to the sketch:1. Select the fillet tool2. Select the horizontal and vertical line that form one of the pieces corners. Notice the fillet is placed and the selected lines are automatically trimmed.3. Repeat the procedure for the remaining corner4. Click the middle mouse button. Your sketch should now appear similar to the one shown to the right.We can now clean up the sketch. To remove the top horizontal like, make sure the Select tool is chosen, left click on the line and then press the delete key on the keyboard. After the line has been deleted, you will notice that two T, tangent, constraints appear.Unlike some other CAD package, Pro/E will allow you to trim entities out of existence. To illustrate this concept, lets trim away the right vertical line. Start by selecting the dynamic trimming tool. As you move your mouse toward the vertical line along the right side of the figure, you should notice one of three segments along the line highlighting. When a segment of the line is highlighted, left click to perform the trim. Repeat this process for the remaining segments of the line. Once again, there should now be two tangent constraint markers where the line used to be.2.3.2 Dimensions/ConstraintsWe are now at the point in the process where we will add and/or change the constraints on the part. To make the two end arc have the same radius, click on the Constraint tool, select the Equal Length tool (middle icon, bottom row), click on the two arcs and then the Close button. Notice that the arcs both changed size when this constraint was applied.The dimensions that automatically appear when you are sketching appear in a grey shade. In Pro/E language these dimensions are considered weak, or they will be the first thing to change or be removed when either conflicting dimensions or constraints are added to the sketch. You can make a dimension strong, or fixed, by either creating a dimension or modifying the value of an existing weak dimension.In our piece the two given dimensions would be better if they gave the horizontal and vertical distances between the centers of the arcs (or holes). To create these dimensions:1. Select the Dimension tool2. Left click on the center of one of the arcs3. Left click on the center of the other arc4. Middle click to the right of the piece to place the vertical dimension. Notice that the existing weak vertical dimension is gone and this dimension appears in yellow.5. Repeat the process Middle clicking above the piece to create the horizontal dimension.To place radius and diameter dimensions you click directly on the arc. If you want to place a dimension as a radius, left click on the arc once and then middle click to place the dimension. If you want to place a diameter dimension, left click twice on the arc and then middle click to place the dimension.There are two ways you can modify existing weak dimensions. You can double left click on a dimension and you should see an edit box appear for the dimension. You can then edit the dimension in the box and press the Enter key to accept the change. This method is useful when you only need to change a few dimensions in the sketch. The other method you can use to change sketch dimensions is to use the Modify Dimensions tool. To use this tool,1. Select the dimensions you want to change. If youre selecting mu ltiple dimensions, hold the Ctrl button while left clicking on them. (Note: If you want to modify all the dimensions in a sketch, you can box select all the dimensions) 2. Select the Modify tool and you should see a pop up window like the one shown to the right.3. With the Regenerate option check, your sketch should change as you update the values of the dimensions. Be careful, if the values of the dimensions need to change by a large amount, this may cause you sketch to drastically change shape.4. Once all the dimensions have been modified, you can click on the check box to accept the changes.If we want to keep the two 8 dimensions on our sketch the same, we could have added an equal length constraint to any pair of lines that form the filleted corners. If we try to add this constraint now, we will get a message tell us that we are attempting to over const rain the sketch. The Resolve Sketch dialog box that appears will show all the dimensions and constraints that adding this constraint would conflict with. In the dialog you have 3 options for resolving the conflict, they are:1. Undo This option will undo the constraint (or dimension) that caused the conflict(s).2. Delete You can select from the listed dimensions and constraints a dimension or constraint to delete.3. Dim > Ref Select and change one of the dimensions to a reference dimension.Since we will probably want to have both the 8 dimensions appear automatically when we go to create a drawing, select the Undo option. Your sketch should return to how it appeared before. 2.3.3 RelationsAnother option for keeping these lengths equal would be to add a sketching relation. A relation is one or more equations that can be used to define how a model will behave. When you create relations in the sketcher, the equations are relative to just the entities in the sketch. To create a relation use the menu command sequence ToolsRelations. You should now see the Relations editor as shown to the left. The dimensions in the sketch will change from their numeric format to a symbolic format as shown in the figure to the right of the Relations editor. When you enter a relation, keep the following in mind:1. Each equation can have only 1 unknown value2. The unknown value must be isolated on the left side of the equation3. The normal order for the evaluation of operators in the equations apply (i.e. parenthesis first, exponentiation, multiplication, ) 4. Relations are interpreted one at a time, so order will be important.For this example, we could then simply enter the equation sd20=sd16 (sd stands for sketch dimension) and click on the OK button. Please note, that your numbers may be different depending on how you sketched, constrained and dimensioned your sketch. In this example, the horizontal 8 dimension is now set by the vertical 8 dimension. If you move your mouse near the horizontal 8 dimension, you will see a tag stating:sd20=8.000 (Relation Driven)If you try to modify this dimension, you will see a yellow yield sign in the Message window with the message:This dimension is governed by a relation and can not be modifiedYou should save your sketch using the name tutor1.2.4 Construction Geometry and Shape PalletEspecially if you are more familiar with CAD packages like AutoCAD, you should be aware of how Pro/E works with construction geometry. In a number of packages construction geometry (i.e. the AutoCAD xline) becomes a part of the drawing. In Pro/E construction geometry is for construction purposes only and will be represented in the sketch as a dashed line. While you can dimension, constrain and add relations to construction geometry, it will not appear when the sketch is made into a part feature.The simplest way to illustrate the use of construction geometry, is to do a simple geometric construction. Lets create a hexagon with a 1 distance across its flats. To do this:1. Start a new sketch model named hexagon2. Sketch a circle3. While the circle is still red on the screen use the menu command sequence EditToggle Construction (alternatively you can use the Ctrl-G keyboard sequence) The circle should now appear dashed.4. Double click on the circles diameter dimension and change it to 15. Draw six lines around the circle with the top and bottom lines sort of close to horizontal.6. Using the Constraint tools, make each of the six lines tangent to the construction circle.7. If they arent already, add horizontal constraints to the top and bottom lines.8. Using the equal length constraint, make 5 of the six lines the same length. When finished with this step, the only dimension in you sketch should be the 1 diameter for the construction circle.You can save this sketch using the name hexagon.Fortunately, Pro/E includes a Pallet of predefined sketches for commonly used shapes. To access this pallet select the Pallet tool from the Sketching Tools toolbar. When the Sketcher Pallet appears, youll see tabs for:1. The current working directory2. Polygons3. Profiles4. Shapes5. StarsIn the area below tabs you can see a list of the available shapes (sketches). When you click on a shape, it will appear in the preview window above the tabs. To place a shape from the pallet into your sketch:1. Double click on the selected shape2. Your pointer will now change to an arrow with a + sign beneath it. Move your mouse to about where you would like to place the shape and left click again.3. The shape will appear in the sketching window and you will see the Scale Rotate box (as shown to the right).4. Enter a scale and rotation factor (hint: most polygons are created with a side length of 1)5. Click the check mark to place the shape from the pallet into the sketch.6. Once placed, you can modify the shape just like any other entity within a sketch.