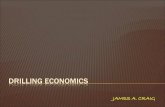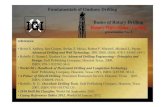Tutorial 13: Pocketing and Drilling on a Ring
Transcript of Tutorial 13: Pocketing and Drilling on a Ring

Getting Started with Alibre CAM
372
Tutorial 13: Pocketing and Drilling on a Ring

373
Introduction
This tutorial is intended to describe the 4 axis pocketing and hole making operations. Pocketing machines closed regions as if they were pockets - completely enclosed by inner and outer regions. The tool cannot go beyond the outer region, and cannot go within inner regions. This is unlike Facing, in which the outermost region is considered to enclose material to be removed. Hole making operations are used to create holes in a part; the hole types varying from simple drill holes, counter sunk holes, through holes to tapped and bored holes. Here you will learn to drill simple holes.
The stepped instructions are accompanied by explanatory and introductory text. Reading this text will help you understand the tutorial methodology and provide information about additional options available.
Don’t forget to save your work periodically! You may want to save the file under a different name so that the original file will be preserved.
Strategy to machine the part
• We will machine the ring completely using 4 axis-machining operations. • The part itself will be machined out of a cylindrical blank. • The stock will be held to the machine table using a rotary chuck. • The part will be machined using a 0.0625” Flat End Mill and 0.125” Standard Drill
Main Programming Steps
In creating programs for each setup, the following steps will be followed:
• Create the Stock geometry • Set the Machine zero point with respect to the machine coordinates. • Set the rotary axis and rotary center. • Create / Select the tool used for machining • Set the feeds and speeds • Set the clearance plane for the non-cutting transfer moves of the cutter • Select the machining operations and set the parameters • Generate the toolpath • Simulate the toolpath.
You may have to repeat either all or part of these steps for subsequent operations.
Loading the Part Model

Getting Started with Alibre CAM
374
“Part” refers to the geometry that represents the final manufactured product. Typical you would create this in Alibre Design. Use the Alibre Design menu bar or the Standard toolbar buttons to create, load and save part geometry.
1. Select File / Open Part, or click the Open Part icon from the Alibre Design standard toolbar.
2. From the Open dialog box, select the 4AxisPocketing_1.AD_PRT file from the Tutorials folder in the Alibre CAM installation folder. (Default location C:\Program Files\MecSoft Corporation\Alibre CAM 2.0\Tutorials)
The loaded part appears as shown below.
Note: You must work in shaded mode in order to be able to visualize toolpaths created in Alibre CAM. It is suggested for best visual performance with Alibre CAM to work with only one view port open and the view port operating in shaded mode.
Loading the Alibre CAM Browser 1. Select Alibre CAM from the menu bar and click Machining Operations Browser.

375
The Alibre CAM browser (MOPs and Cutting Tools) is now loaded and is docked over the Design Explorer. You can toggle between the MOPs browser and the Design Explorer from the tabs at the bottom of the window. It can be hidden by un-checking Browser on the Alibre CAM menu bar. To re-display the hidden Browser window, you can re-check Browser from the Alibre CAM menu entry. You can also resize it by dragging one of its sides.
Preparing the part for Machining
The Setup tab allows the user to specify Machine Setup, Select Post Processor, Stock Geometry, Machine Coordinate System (Machine Zero) & Preferences.
Setup Tab
1. Go to the Alibre CAM MOps browser and click on the Setup tab

Getting Started with Alibre CAM
376
2. Select Machine Setup from the setup tab.
3. Set the Machine type to 4 Axis and Rotary Axis to X Axis. For most controllers rotation along X represents A axis and rotation along Y represents B axis. We will set the Rotary Center once we determine the Machine Zero.

377
4. Select Post from the setup tab to specify the post processor options
5. Set the current post processor that is on your controller. We will select Haas as the post processor for this exercise. Set the posted file extension type to .nc
Note: By default post processor files are located under C:\Program Files\MecSoft Corporation\Alibre CAM 2.0\Posts The program to send the posted output is set to notepad. This would output the G code to a notepad.

Getting Started with Alibre CAM
378
Create Stock Geometry
1. Select Create/Load stock from the setup tab and create a Cylinder Stock.
The stock model information dialog may be displayed when a stock geometry is created.

379
Click OK
User can turn off this dialog by selecting Do not show this dialog again located on the bottom of the message window.
To display this dialog during stock creation, select Alibre CAM Preferences->Simulation Preferences and select Invoke ‘Stock Model Information’ dialog.
2. This brings up the Cylinder Stock parameters. Set the Axis (rotary) = X, Radius = 2” and Length (L) = 1”. Leave the other parameters as default and click OK.

Getting Started with Alibre CAM
380
The stock geometry is now created, and a semi-transparent stock is displayed on top of the part geometry.
Note: The stock model created in Alibre Design Graphics window is a 3d bounding box of the stock dimension. The actual stock model will be displayed only in the stock simulation window.

381
3. You must switch the simulation model to Polygonal model to run 4 axis simulations. Select Preferences->Simulation Preferences from the Setup Tab and switch the simulation model to Polygonal if set to Voxel.

Getting Started with Alibre CAM
382
The setup tab now displays the following information: Machine Type, Post Processor, and Stock type as show below.

383
Align Part and Stock
Once the stock model is created, user can move the stock geometry relative to the part geometry and use the stock box to specify the machine zero (home position).
1. Select Align Part and Stock from the Setup tab
2. Set Z alignment to Center and XY alignment to Center. (This would align the stock to the top of the part in Z and center in XY)

Getting Started with Alibre CAM
384
Set Machine Coordinate System (MCS)
The steps below help you determine the machine home (also known as machine zero or tool touch off point) for the part/stock geometry.
The MCS is represented as a triad with 3 arrows, the Green arrow indicating X axis, Blue the Y axis and Red the Z axis. It is always a good practice to set the machine zero before generating a toolpath.
1. Select Set MCS from the Setup tab

385
2. Switch to SetMCS Origin tab and choose Set to Stock Box, the Zero Face to Mid Z, and Zero Position to West corner. This sets the machine home to the center of the stock material and the left most edge of the part geometry.
Click Save As to save the work and specify a file name as 4AxisPocketing_1-Rev1.

Getting Started with Alibre CAM
386
Note: You can change the stock model transparency under standard mode by selecting Simulation Preferences that is located at the bottom of the MOps browser.
Specify Rotary Center
In this step we will determine the rotary center for the part geometry. The rotary center must pass thro’ the entire part geometry. Alibre CAM will not compute a toolpath if the part/feature is below the rotary center as this is considered as an undercuts in the part.
1. Select Machine Setup from the setup tab.
2. Set the rotary center in X, Y and Z = 0 which is the center of the stock geometry.
In this tutorial both the Machine Zero and the Rotary center are at the same location.

387

Getting Started with Alibre CAM
388
Create Tools
To machine the above part, we will now create a 0.125” Drill (Standard Drill) and a 0.0625” Flat End Mill.
1. Go to the Cutting Tools browser that is located below the Alibre CAM MOps browser and select Create/Edit Tools. Select the Tool Type to Drill.
2. Set the tool name as Drill-0.125, Tool Diameter = 0.125, Tip Angle = 120, Flute Length = 1,Tool Length = 1.5 Under the Properties tab set Tool Number = 1

389
Setting Feeds and Speeds
You can assign Feeds & Speeds to a tool or you can load from a table. In this exercise, we will assign feeds and speeds to the tool.
3. Switch to the Feeds & Speeds tab inside the create/select tool dialog.
4. Use the following settings for feeds and speeds.
Click Save as New Tool. The tool is now created and listed under Tools in Library.
Note: You can edit the tool properties and click Save Edits to Tool to save the changes. You can create additional tools by assigning a different name and specify the tool parameters.
5. Create a 2nd tool, a Flat End Mill with the following parameters. a. Tool Name: FlatMill-0.0625, Tool Diameter = 0.0625, Flute Length = 1,Tool
Length = 1.5, Tool Number = 2.
b. Switch to Feeds & Speeds tab set Spindle Speed = 5000 rpm, plunge, approach & engage feed = 20 ipm, cut feed = 30 ipm, retract and departure feeds = 20 ipm. Set the Transfer Feedrate to Use Rapid.
c. Click Save as New Tool.
The created tools are now listed under the Cutting Tools browser.

Getting Started with Alibre CAM
390
Create Machining Operations First we will drill the holes on the cylinder using 4 Axis Drilling.
As in any other 4 axis operations, the tool is positioned normal (perpendicular) to the rotary axis. Once the holes (regions) are selected, the dialog boxes are similar to the 3 axis hole making operations. Sorting of holes is also possible to optimize the tool motion.
Switch to the Create Operations tab in Alibre CAM Mops browser.
4 Axis Drilling
1. Select Holes and choose 4 Axis Drilling.
If the rotary center is not set to the same location as the Machine Zero, a warning message dialog would be displayed at all times when a 4 axis machining operation is selected. Users can override this message by clicking OK in the dialog.

391
Note: You can check Do no show this dialog again to stop the warning message appearing again when you create/edit a 4 axis machining operation.
This brings up the 4 Axis Drilling Operation Dialog. We will now go over the steps for creating the toolpath.

Getting Started with Alibre CAM
392
Select Hole Features
2. Go to the Hole Features tab and click Select Drill Points/Circles. The drilling operation dialog is now minimized and allows selection of the sketch geometry.
3. Switch to Design Explorer and select 3D Sketch<1>.

393
Note: You can also select the sketch from Alibre Design View. When select containment region is selected, Alibre CAM turns on Sketch selection filter to allow the user to select sketches. Hold the Shift key down to select multiple sketches.
4. Click to complete the selection.
The Drilling operation dialog comes back up displaying the selected regions. The selected regions are also highlighted on the part.

Getting Started with Alibre CAM
394
5. Switch to the Tools tab inside the 4 Axis Drilling operation and select Drill-0.125.

395
6. Click on the Feeds and Speeds tab and select Load From Tool. Alibre CAM will now get the feeds and speeds information that was set when the tool was defined.

Getting Started with Alibre CAM
396
7. Switch to Clearance tab and set the Clearance Plane Definition to Stock Max R + Dist = 0.25. Set the cut transfer method to Clearance Plane.

397
Specify Cut Parameters
8. Click on the Cut Parameters tab.
9. Set the Drill Type = Standard Drill, Drill Depth = 0.1, Check Add Tool tip to Drill Depth and Approach Distance = 0.1
10. Switch to Sorting tab in the 4 Axis Drilling dialog.

Getting Started with Alibre CAM
398
Sorting
11. Use Minimum Distance Sort and specify the Start Point as Lower Left
12. Click Generate. The 4 Axis Drilling toolpath is now generated, and the Operation is listed under the Alibre CAM MOps browser.

399
Simulate Toolpath
The generated toolpath can now be simulated. Make sure to turn on Stock Visibility under the Simulate tab.
1. Switch to the Simulate tab in the Alibre CAM -MOps browser.
2. Select 4th Axis Drilling Operation and click to launch the Alibre CAM Stock Simulation window.

Getting Started with Alibre CAM
400
3. Click Simulate from the Stock Simulation window to run simulation.
The simulated part is as shown below.
Note: You can adjust the simulation speed by selecting Simulation Preferences that is located to the bottom right corner of the Simulate tab Alibre CAM-MOps browser or from the Stock simulation window.
4. Once the simulation is complete, you can close the Stock Simulation window and return to the Alibre CAM browser.

401
4 axis Pocketing
1. Select 4 Axis from the Create operations tab and choose 4 Axis Pocketing
If the rotary center is not set to the same location as the Machine Zero, a warning message dialog would be displayed at all times when a 4 axis machining operation is selected. Users can override this message by clicking OK in the dialog.
Note: You can check Do no show this dialog again to stop the warning message appearing again when you create/edit a 4 axis machining operation.
This brings up the 4 Axis Pocketing Operation Dialog. We will now go over the steps for creating the toolpath.

Getting Started with Alibre CAM
402
Select Machining Features/Regions
2. Go to the Machining Features/ Regions tab and click Select Containment Regions. The 4th Axis Pocketing operation dialog is now minimized and allows selection of the sketch geometry.
3. Switch to Design Explorer and select 3D Sketch<2> and 3D Sketch<3>.

403
Note: You can also select the sketch from Alibre Design View. When select containment region is selected, Alibre CAM turns on Sketch selection filter to allow the user to select sketches. Hold the Shift key down to select multiple sketches.
4. Click to complete the selection.
The 4 Axis Pocketing operation dialog comes back up displaying the selected regions. The selected regions are also highlighted on the part.

Getting Started with Alibre CAM
404
5. Switch to the Tools tab inside the 4 axis pocketing operation and select FlatMill-0.0625.
6. Click on the Feeds and Speeds tab and select Load From Tool. Alibre CAM will now get the feeds and speeds information that was set when the tool was defined.
7. Switch to the Clearance Tab and set the Clearance Plane Definition to Stock Max Z + Dist = 0.25 and Cut Transfer Method to Clearance Plane.

405
Specify Cut Parameters
8. Click on the Cut Parameters tab.
9. Set Tolerance = 0.001, Stock = 0, Cut Pattern = Offset Cuts, Cut Direction = Mixed, Start Point = Inside, Step Distance = 25% (Tool Diameter), Check Corner Cleanup.

Getting Started with Alibre CAM
406
10. Switch to Cut Levels Tab.
11. Use the following Settings a. Location of Cut Geometry – At Top. b. Total Cut Depth = 0.1, Rough Depth = 0.1 c. Rough Depth/Cut = 0.025. d. Cut Level Ordering = Depth First.

407
Sorting
12. Switch to Sorting tab and use Minimum Distance Sort and select Lower Left as Start Point
13. Click Generate. The 4 Axis Pocketing toolpath is now generated, and the Operation is listed under the Alibre CAM MOps browser.

Getting Started with Alibre CAM
408
Simulate Toolpath
The generated toolpath can now be simulated. Make sure to turn on Stock Visibility under the Simulate tab.
1. Switch to the Simulate tab in the Alibre CAM -MOps browser.
2. Select 4th Axis Pocketing Operation and click to launch the Alibre CAM Stock Simulation window.

409
3. Click Simulate from the Stock Simulation window to run simulation.
The simulated part is as shown below.
Note: You can adjust the simulation speed by selecting Simulation Preferences that is located to the bottom right corner of the Simulate tab Alibre CAM-MOps browser or from the Stock simulation window.
4. Once the simulation is complete, you can close the Stock Simulation window and return to the Alibre CAM browser.
Post Processing
1. Select Machining Operations from the Create Operations tab and right click and select post process.

Getting Started with Alibre CAM
410
2. Specify the File Name as 4AxisPocketing.nc and click save.
The post by default is set to Haas as specified under the Post processor setup. You can change the post processor by selecting a different one from the drop down menu in the list. The posted g code by default will be saved to the folder where the part file is located.
Lista Studio srl www.lista.it [email protected]