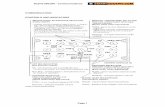Tutorial 06 Joint Spacing RQD Frequency
-
Upload
roy-maldonado -
Category
Documents
-
view
256 -
download
0
Transcript of Tutorial 06 Joint Spacing RQD Frequency
-
7/26/2019 Tutorial 06 Joint Spacing RQD Frequency
1/13
Tutorial 6 Joint Spacing Analysis
True joint spacing RQD analysis
Joint frequency
Core loss
-
7/26/2019 Tutorial 06 Joint Spacing RQD Frequency
2/13
Dipsv.7.0Tutorial Manual Tutorial 6: Joint Spacing
Introduction
This tutorial will demonstrate how to use the Joint Spacing, RQD and Joint Frequency
analysis options, using one of the example files installed withDips.
Select File > Recent Folders > Examples Folder and open the Joint Spacing.dips7file. Youshould see the following:
The main features of this file are:
Six Linear traverses are defined (Analysis > Traverses).
The Distance Column is enabled and Distance measurements along each lineartraverse have been entered.
In addition, for convenience, four set windows defining four joint sets, have already been
added over the main pole concentrations on the stereonet.
NOTE: if the Set Windows do not exist (e.g. sets have been deleted), then add four set
windows to define sets similar to the stereonet shown above.
Distance Units
The Unitsfor the Distance Column are selected in Project Settings, either Metric (meters) or
Imperial (feet). In this case the Units are Metric (meters).
The Unitsapply to the Distance column and all related analyses (e.g. Joint Spacing, RQD,
Joint Frequency).
6 - 2
-
7/26/2019 Tutorial 06 Joint Spacing RQD Frequency
3/13
Dipsv.7.0Tutorial Manual Tutorial 6: Joint Spacing
Joint Spacing
The Joint Spacingoption will convert distance measurements along a linear or borehole
traverse, into true (perpendicular) spacings between adjacent joints belonging to the same
joint set.
The following figure illustrates the geometry in 2D; the actual calculation accounts for the 3-
dimensional orientations of the planes with respect to the traverse line.
The Joint Spacing option is only enabled if THREE criteria are met:
1.
You must have at least one (or more) joint sets defined, using the options available
for creating sets (e.g. Add Set Window, Add Set Freehand).
2.
You must have at least one (or more) linear or borehole traverses defined (e.g.
Linear, Linear BH Oriented Core, Linear BH Televiewer, Curved BH Oriented Core,
Curved BH Televiewer).
3.
The Distance Column must be enabled (checkbox in Project Settings) and distance
values entered.
The Joint Spacing.dips7file that you have just opened, satisifes the above criteria, so we
will proceed to the joint spacing option.
1.
Select Joint Spacingfrom the Analysis menu.
2.
You will see the Joint Spacing dialog.
6 - 3
-
7/26/2019 Tutorial 06 Joint Spacing RQD Frequency
4/13
Dipsv.7.0Tutorial Manual Tutorial 6: Joint Spacing
3.
The dialog will indicate the sets and traverses currently defined, in this case 4 sets
and 6 traverses. You may only choose ONE set at a time, but you can select any or
all traverses.
4.
You can choose True or Apparent Spacing. Generally you will want to plot True
Spacing. Apparent Spacing is simply based on the raw measurements from the
Distance column.
5.
Lets use all of the default selections for now (i.e. True Spacing for Set 1 based on
measurements from All Traverses). Select OK.
You should see the following graph.
This plots the distribution of true joint spacing for Set 1, using data from all traverses. The
mean, standard deviation, min and max values are listed at the bottom of the plot.
6 - 4
-
7/26/2019 Tutorial 06 Joint Spacing RQD Frequency
5/13
Dipsv.7.0Tutorial Manual Tutorial 6: Joint Spacing
Once a joint spacing graph has been generated, for convenience, you can choose which Set
to plot from the sidebar Chart Settings. This will update the graph within the same view.
Choose different sets and view the resulting graphs.
If you wish to plot data using selected traverses, then you will have to return to the Joint
Spacing option in the Analysis menu. For example, in the Joint Spacing dialog, select Set 4
and Traverses 3, 4 and 5. Select OK and generate a new plot.
6 - 5
-
7/26/2019 Tutorial 06 Joint Spacing RQD Frequency
6/13
Dipsv.7.0Tutorial Manual Tutorial 6: Joint Spacing
0
1
2
3
4
5
6
7
0.32 0.63 0.93 1.23 1.53 1.83 2.14 2.44 2.74
Quantity
Spacing (m)
True Joint SpacingSet 4
Traverse 3, 4, 5
mean=0.638 s.d.=0.713 min=0.022 max=3.043
7
6
2 2
1 1
6 - 6
-
7/26/2019 Tutorial 06 Joint Spacing RQD Frequency
7/13
Dipsv.7.0Tutorial Manual Tutorial 6: Joint Spacing
Info Viewer Summary of Joint Spacing
The Info Viewerpresents a summary of joint spacing statistics for each traverse / set
combination, and for each set using all traverses, as shown below.
6 - 7
-
7/26/2019 Tutorial 06 Joint Spacing RQD Frequency
8/13
Dipsv.7.0Tutorial Manual Tutorial 6: Joint Spacing
RQD Analysis
Now lets demonstrate the RQD Analysisoption.
TheRQD Analysisoption allows you to calculate the Rock Quality Designation (%) calculated
from distance measurements recorded along a linear or borehole traverse. When adjacentdistance measurements between joints are less than or equal to 10 centimeters (metric) or
4 inches (imperial), that length is flagged as "poor quality". RQD is a measure of the
percentage of core length pieces which are greater than this cutoff value, relative to the
total measured interval.
In order to use the RQD Analysis option:
1.
You must have at least one (or more) linear or borehole traverses defined (e.g.
Linear, Linear BH Oriented Core, Linear BH Televiewer, Curved BH Oriented Core,
Curved BH Televiewer).
2.
The Distance Column must be enabled (checkbox in Project Settings) and distance
values entered.
Select RQD Analysisfrom the Analysismenu. You will see the following dialog.
All currently defined traverses will be listed in the dialog. NOTE that Sets are not selected in
this dialog. The calculation of RQD is based on all joint measurements along individual
traverses, and does not require selection of Sets.
6 - 8
-
7/26/2019 Tutorial 06 Joint Spacing RQD Frequency
9/13
Dipsv.7.0Tutorial Manual Tutorial 6: Joint Spacing
We will use the default selections (Discrete Interval, 1 meter interval length). Select OK and
you should see the following graph for Traverse 1.
With the Discreteinterval option, each interval begins at the end of the previous interval.
Lets try the MovingInterval option, which moves the interval in overlapping increments.
This may help to better identify narrow transitions in RQD value.
Select RQD Analysis from the Analysis menu. Select the Moving Interval option, and use the
default interval and increment values. Select OK.
0
10
20
30
40
50
60
70
80
90
100
110
1 2 3 4 5 6 7 8 9 10 11
RockQualityDesignation(%)
Distance (m)
RQD Analysis
Traverse 1
mean=84.333 s.d.=12.726 min=57.000 max=100.000
6 - 9
-
7/26/2019 Tutorial 06 Joint Spacing RQD Frequency
10/13
Dipsv.7.0Tutorial Manual Tutorial 6: Joint Spacing
You can also plot multiple traverses on the same RQD plot, this is left as an optional
exercise.
0
10
20
30
40
50
60
70
80
90
100
110
1 2 3 4 5 6 7 8 9 10 11
RockQualityDesignation(%)
Distance (m)
RQD AnalysisTraverse 1
mean=83.918 s.d.=12.488 min=52.000 max=100.000
6 - 10
-
7/26/2019 Tutorial 06 Joint Spacing RQD Frequency
11/13
Dipsv.7.0Tutorial Manual Tutorial 6: Joint Spacing
Joint Frequency
The Joint Frequencyoption is very similar to the RQD option, and allows you to plot the
linear 1D frequency of joints along the length of each traverse.
In order to use the Joint Frequency option:
1.
You must have at least one (or more) linear or borehole traverses defined.
2.
The Distance Column must be enabled (checkbox in Project Settings) and distance
values entered.
Select Joint Frequencyfrom the Analysismenu. You will see the following dialog.
All currently defined traverses will be listed in the dialog. We will use the default selections
(Discrete Interval, 1 meter interval length). Select OK and you should see the following
graph for Traverse 1.
6 - 11
-
7/26/2019 Tutorial 06 Joint Spacing RQD Frequency
12/13
Dipsv.7.0Tutorial Manual Tutorial 6: Joint Spacing
You can also apply the Terzaghi Weighting to the Joint Frequency. Select Joint Frequency,
and in the dialog select the Weighting checkbox. This will apply the Terzaghi weighting to
the joint count, and plot the weighted number of joints per meter, as shown below.
0
1
2
3
4
5
6
7
8
9
10
11
12
1 2 3 4 5 6 7 8 9 10 11
Jointspermeter
Distance (m)
Joint Frequency Analysis
Traverse 1
mean=6.636 s.d.=2.422 min=3.000 max=11.000
0
10
20
30
1 2 3 4 5 6 7 8 9 10 11
WeightedJointsperm
eter
Distance (m)
Joint Frequency Analysis
Traverse 1
mean=12.894 s.d.=6.267 min=6.483 max=27.999
6 - 12
-
7/26/2019 Tutorial 06 Joint Spacing RQD Frequency
13/13
Dipsv.7.0Tutorial Manual Tutorial 6: Joint Spacing
Core Loss
It should be noted that the Jointing Analysis options do not account for intervals of lost or
damaged core or unlogged core. It is assumed that distance readings are from continuous
measurement of intact core.
This has the following implications:
Joint Spacing for the Joint Spacing option, if there is a gap in the Distance
measurements, it is possible that an artificially large joint spacing value may be
recorded, if joints from a given set occur on either side of a gap.
RQD for the RQD option, a gap in distance measurements would be recorded as
RQD = 100, since no joints would be recorded, which would register as intact
core.
Joint Frequency for the Joint Frequency option, frequency would be recorded as
zero over a gap in the distance record.
In conclusion, there is currently no method of specifying lost/damaged/unlogged corelengths for the Jointing Analysis options, so this should be kept in mind when interpreting
results.
6 - 13


![ZZZ EHO]RQD FRP](https://static.fdocuments.us/doc/165x107/62040d0dedb3a75b68040498/zzz-ehorqd-frp.jpg)

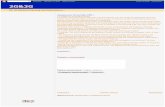











![&RPPHUFLDO/HQGLQJDQG%DQNLQJ/DZ 6FRWWVGDOH $UL]RQD](https://static.fdocuments.us/doc/165x107/62040c13aef71220db78f5bd/amprpphufldohqglqjdqgdqnlqjdz-6frwwvgdoh-ulrqd.jpg)
![$UL]RQD %DVLF )LQDQFLDO 6WDWHPHQWV](https://static.fdocuments.us/doc/165x107/620410a8bd58765e0f795408/ulrqd-dvlf-lqdqfldo-6wdwhphqwv-.jpg)