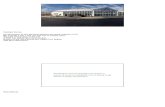Tutorial 04 Export to Phase2
-
Upload
tomas-cayao-flores -
Category
Documents
-
view
28 -
download
0
description
Transcript of Tutorial 04 Export to Phase2

Export to Phase2 4-1
RocTopple v.1.0 Tutorial Manual
Export to Phase2 Tutorial
RocTopple is a simple to use analysis tool for evaluating block toppling in rock slopes. It provides a preliminary analysis. The user is highly encouraged to explore the slope failure mechanism through alternative tools, such as a comprehensive finite element or discrete element software.
In this tutorial, we’ll be demonstrating RocTopple’s “Export to Phase2” option and subsequently how to setup a block toppling model in Phase2. Phase2 is a finite element stress analysis software. With joint network implementation, Phase2 can also predict the failure mechanism and shear strength reduction factor for jointed rock mass.
The finished product of this tutorial can be found in the Tutorial 04 Export to Phase2.rtop file. Tutorial files installed with RocTopple 1.0 can be accessed by selecting File > Recent Folders > Tutorials Folder from the RocTopple main menu.
Topics Covered in this Tutorial
• Export to Phase2
• Model setup in Phase2
o Initial Stresses
o Boundary Conditions
o Mesh Sensitivity and Custom Meshing
o Material and Joint Properties
o Shear Strength Reduction Factor
• Model Interpretation in Phase2

Export to Phase2 4-2
RocTopple v.1.0 Tutorial Manual
RocTopple Model
If you have not already done so, run the RocTopple program by double-clicking on the RocTopple icon in your installation folder. Alternatively, from the Start menu, select Programs → Rocscience → RocTopple 1.0 → RocTopple.
When the program is started, a default model is automatically created. We’ll be defining a different model for this tutorial.
Open the Project Settings dialog.
Select: Analysis → Project Settings
Make sure you have the following settings:
Also make sure that under the Design Standard tab, the “Design Standard” is set to “None.”
Click “OK” to exit.
Open the Input Data dialog.
Select: Analysis → Input Data
Under the Geometry tab, enter the following data:

Export to Phase2 4-3
RocTopple v.1.0 Tutorial Manual
Under the Strength tab, enter the following data:
Select “OK” to finalize the values and close the Input Data dialog.
The Factor of Safety is 0.924. At the point of failure, blocks 1-2 are sliding, while all blocks above are toppling.

Export to Phase2 4-4
RocTopple v.1.0 Tutorial Manual
Export to Phase2
Let’s export this model to Phase2 from the File menu.
Select: File → Export → Export DXF File for Phase2
A “Save As” dialog appears. Save the DXF file anywhere you’d like. This DXF file is available in the Tutorials Folder. Select “Save” in the dialog.
Let’s run Phase2. Open the Modeler.
Import the RocTopple DXF file from the Modeler.
Select: File → Import → Import DXF…

Export to Phase2 4-5
RocTopple v.1.0 Tutorial Manual
A DXF Options dialog should appear. You need to check the following items in the dialog:
If your RocTopple model contained a phreatic surface, you may also import it here by checking “Piezo Lines.”
Select “Import” in the dialog. An “Open” dialog should appear. You should find the RocTopple DXF file you’ve previously saved, and open it through the dialog.
The following model should appear in the Phase2 Modeler.

Export to Phase2 4-6
RocTopple v.1.0 Tutorial Manual
Phase2 Model
The current model in Phase2 is not ready for compute. We still have to excavate the model, mesh it, define boundary conditions and initial loading conditions, and define the material and joint properties.
Units To be consistent with the RocTopple model, let’s work in Metric units, using stress as kPa.
Select: Analysis → Project Settings
Under the General tab in the Project Settings dialog, set the Units to “Metric, stress as kPa.”
Select “OK” to close the dialog.
Excavation To excavate the model, right-click on the purple area above the blocks. Under “Assign Material,” select “0. Excavate.”

Export to Phase2 4-7
RocTopple v.1.0 Tutorial Manual
You should see the slope as follows.
Custom Meshing Let’s add a mesh to the slope. You can do this from the Mesh menu or from the toolbar.
Select: Mesh → Mesh Setup
We’re going to use a custom mesh so that we will have more control over the number of elements. This is highly recommended for models with joint networks because slope stability problems with failure through joints are highly sensitive to the mesh. For models where joints are susceptible to failure, there should be several elements discretized along each joint. Where the mesh is very coarse, the user should be wary of incorrect results (wrong failure mechanism and incorrect factor of safety).
In the Mesh Setup dialog that appears, switch the Element Type to “6 Noded Triangles,” and click on the “Advanced” button.
Make sure to check “Use Advanced Mesh Regions.”

Export to Phase2 4-8
RocTopple v.1.0 Tutorial Manual
Click “Add…” to add a custom mesh region. The cursor should have changed to a cross. Use the cursor to left-click on the purple zone in the toe block. The toe block should now be highlighted.
Back in the Mesh Setup dialog, let’s add custom mesh regions for each block. Click “Add…” and left-click within each block.

Export to Phase2 4-9
RocTopple v.1.0 Tutorial Manual
The Mesh Setup dialog should now have 6 custom mesh regions. Let’s change the “Mesh Type” for each region to “Graded,” and the “Element Length” to 0.3.
Click “Discretize.” Once the model has been discretized, you can click “Mesh.”
Select “OK” to close the Mesh Setup dialog.
Notice that the external boundaries are pinned (restrained in x and y) after meshing.

Export to Phase2 4-10
RocTopple v.1.0 Tutorial Manual
Boundary Conditions Let’s change the boundary conditions. We need to free the top, upper left and upper right external boundaries. You can do so by right clicking on the boundary, then selecting “Free restraints,” or using “Free” from the “Displacements Menu.”
Select: Displacements → Free
If you went to the Displacements menu, the cursor should have changed to a square. Select the top, upper left and upper right external boundaries, and hit “Enter.”
We need to also apply rollers to the remaining three boundaries. This means restraining the x-direction for the bottom left and right boundaries, and restraining the y-direction for the bottom boundary. Let’s use the right-click function.
Finally, we should pin the bottom left and bottom right corners. Right-click on those corners, and select “Restrain X,Y.”

Export to Phase2 4-11
RocTopple v.1.0 Tutorial Manual
The model should now look like the following figure.
Material Properties We want a Phase2 model with material properties that are comparable to the rigid body model in RocTopple. Let’s go to the Define Material Properties dialog.
Select: Properties → Define Materials
Notice that the slope is light purple. This is because by default it has been assigned Material 1 when the model was imported. You’ll also see that the current material property on display in the dialog is Material 1, so let’s edit this material.

Export to Phase2 4-12
RocTopple v.1.0 Tutorial Manual
We have set the “Initial Element Loading” to “Body Force Only” because the material weight is the most influential factor on the stresses in the model. We have also changed the Young’s Modulus to 80,000,000 kPa (80,000MPa). Lastly, we’ve specified an “Elastic” type because we want to prevent failure through the material (rigid blocks).
Select “OK” to finalize the values and close the dialog.
Joint Properties Similar to material properties, joints are assigned default properties when imported. In this case, the property assigned for all joints is “Joint 1” (you can hover the mouse over any joint or material to see the property assigned; make sure you’ve turned on data tips at the bottom right corner).
Remember that we have different joint properties for the base joints and toppling joints. Thus, we need to define two joint properties. Let’s go to the Define Joint Properties dialog.
Select: Properties → Define Joints
The current tab is for Joint 1. Let’s change the name to “Base Joints,” and make the following changes to the properties.

Export to Phase2 4-13
RocTopple v.1.0 Tutorial Manual
Select “Joint 2” from the list on the left. Let’s change the name of this joint property to “Toppling Joints.” Make changes as shown below.
Keep in mind that the two properties we’ve assigned for the joints are perfectly plastic. This means that even when these joints fail, they will maintain the peak shear strength values.
Click “OK.”
We need to change the property assigned for the toppling joints.
Select: Properties → Assign Properties

Export to Phase2 4-14
RocTopple v.1.0 Tutorial Manual
In the Assign dialog that appears, make sure you have the following settings:
The cursor should have changed to a square. Left-click on all the toppling joints, which will be highlighted if selected, and hit “Enter.” Close the Assign dialog. The model should look like the following:

Export to Phase2 4-15
RocTopple v.1.0 Tutorial Manual
Shear Strength Reduction Factor The last step is to setup the shear strength reduction factor search. We want to find a shear strength reduction factor (SRF or factor of safety) and the slope failure mechanism to compare with RocTopple results.
Let’s go back to the Project Settings dialog.
Under the Stress Analysis tab, make the following changes:
Let’s go to the Strength Reduction tab. Check on the “Determine Strength Reduction Factor” and then change the “Initial Estimate of SRF” to 0.5.
Keep in mind that the SRF search will produce a displacement versus shear strength reduction factor graph. Since RocTopple estimated a factor of safety of around 0.9, we want to start our Phase2 estimate below and away from that value. This way we can generate a more comprehensive graph that shows displacement values for a wider range of SRF.
Click the “Advanced…” button on the Strength Reduction tab. In the Advanced SSR Settings dialog, make sure you have the following values:

Export to Phase2 4-16
RocTopple v.1.0 Tutorial Manual
The values for “Tolerance” and “Maximum Number of Iterations” vary with the model. The user is highly encouraged to try different number of iterations and different tolerances depending on the needs of each model.
Click “OK” in the Advanced SSR Settings dialog, and then click “OK” in the Project Settings dialog.
We are almost done. By default, SSR is not considered for joint shear strength. Thus, we need to return to the Define Joint Properties dialog and check on “Apply SSR” for both the Base Joints and the Toppling Joints.
Click “OK” in the Define Joint Properties dialog.
Make sure to save the model.
Let’s compute.
Select: Analysis → Compute

Export to Phase2 4-17
RocTopple v.1.0 Tutorial Manual
The analysis should be done in approximately 5 minutes. If you want to skip ahead to the results section, you may use Phase2 Interpret to open the computed file available from your Tutorial Folder.
SSR Results Open Phase2 Interpret. Browse for the computed file and open it.
You should see the critical SRF is 0.85, and maximum shear strain occurring at the bottom left corners of blocks.
Critical SRF: 0.85
Before looking at any other result, you should always check that the Displacement versus SRF graph gives an acceptable inverted “L” shape. This graph can be accessed from the “Graph” menu.
Select: Graph → Graph Shear Strength Reduction

Export to Phase2 4-18
RocTopple v.1.0 Tutorial Manual
0.5
0.6
0.7
0.8
0.9
1.0
1.1
1.2
1.3
-2 -1 0 1 2 3 4 5 6 7 8 9 10 11 12 13 14 15 16 17 18 19 20 21 22 23 24
Str
eng
th R
edu
ctio
n F
acto
r
Maximum Total Displacement [m]
Shear Strength ReductionCritical SRF: 0.85 at Displacement: 1.034 m
This graph indicates that the maximum total displacement increases as the SRF increases (joint shear strength decreases). Once failure occurs, the displacement takes off.
Note that displacement values in Phase2 are reliable up until the point of failure. Beyond failure, the displacement values generated depend upon the number of iterations used.
Close the graph.
Let’s look at the displacement contours. In the drop down list that currently shows “Maximum Shear Strain,” change it to “Total Displacement.”
You can also see the deformed shape by clicking on “Display Deformation Contours” in the toolbar.

Export to Phase2 4-19
RocTopple v.1.0 Tutorial Manual
The user is encouraged to further explore the results. A few recommendations would be to see where joints have yielded, and the normal and shear stresses in the joints.
We can see that RocTopple and Phase2 generated comparable results. Phase2 predicted a slightly lower factor of safety, 0.85, compared to 0.92 from RocTopple. Both software predicted that at the point of failure, blocks 1 and 2 are sliding critical, while blocks 3 to 6 are toppling critical.
This concludes the tutorial.
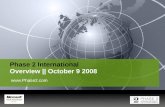
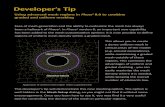






![[Jshopen] Phase2 Final](https://static.fdocuments.us/doc/165x107/577d259b1a28ab4e1e9f3ae3/jshopen-phase2-final.jpg)