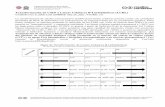Tutorial 02: líneas, materiales y modificadores · Tutorial 02: líneas, materiales y...
Transcript of Tutorial 02: líneas, materiales y modificadores · Tutorial 02: líneas, materiales y...
Tutorial 02: líneas, materiales y modificadores
En este segundo tutorial comenzaremos a modelar en3DSMAX mediante líneas y comprenderemos laimportancia de los modificadores aplicados a las formas3D para generar nuevas geometrías, así como tambiénreconoceremos las herramientas de transformación, desnap, aplicación y modelado con modificadores, yfinalmente aplicaremos texturas y materiales básicos de3DSMAX. Nuestro proyecto esta vez será la escena de lafoto de arriba.
Para comenzar, Abrimos 3DSMAX (no necesitaremos modificar ningún parámetro por ahora).
Modelando la frambuesa (y mora):
Comenzamos el proyecto dibujando una esfera, la cual tendrá como parámetros: radius: 25 ySegments: 8. En este caso podemos cambiar el nombre del objeto a frambuesa o mora, yaque al modelar muchos objetos en la escena es mejor que se puedan reconocer de inmediatocon su respectivo nombre. El resultado es el siguiente:
Nos quedará una esfera tosca e irreconocible como tal, pero agregaremos modificadorespara mejorarla: vamos a la persiana modifier list y agregamos el modificador lattice, estohace que los lados de los polígonos que forman la esfera se conviertan en formas 3D al igualque los vértices. El resultado es el de la imagen:
En los parámetros de Lattice, modificamos los parámetros de jointscomo lo indica la imagen izquierda. Notaremos que los vértices setransforman en esferas y dan la forma a la frambuesa. Ahora todoes cuestión de aplicar el modificador meshsmooth para suavizarla,y con esto damos por terminada la frambuesa:
Para seguir trabajando en el proyecto será necesario ocultarnuestra frambuesa hasta que terminemos cada una de lasfrutas. Esto se puede hacer de 2 maneras: mediante layers osimplemente ocultarla. En este caso ocuparemos la opciónocultar. Seleccionamos la frambuesa y hacemos click con elbotón secundario del mouse, nos aparece una barra de opcionesy allí elegimos hide selection, esto ocultará la frambuesa de nuestra vista y podremos seguirtrabajando. Si queremos activarla nuevamente basta hacer lo mismo en la vista, y elegir laopción unhide all.
Modelando la frutilla:
Procedemos a dibujar una esfera, la cual tendrá como parámetros: radius: 60 y Segments:18. Cambiamos el nombre del objeto a frutilla y el color, si lo deseamos:
Ahora procedemos a aplicar un modificador llamado ripple. Este“riza” la forma 3D con el objeto de distorsionar su geometría, ypor ende darle a nuestra frutilla un aspecto más realista.Aplicaremos los parámetros del cuadro de la derecha y elresultado es el de la imagen de abajo:
Notaremos que la esfera se deforma para darle una forma másirregular y de por ello más parecida a una frutilla. Ahoraacentuaremos más esta irregularidad aplicando encima elmodificador noise. Este modificador deforma mediante fuerzas enlas caras del objeto. Modificaremos los parámetros de strength
dándoles el valor 30 a X, Y y Z. Con esto acentuamos un poco lairregularidad de la frutilla. Para terminar, aplicamos encima el modificador TurboSmooth parasuavizarla. El resultado es el que indica la imagen de abajo:
El conjunto de modificadores que hemos aplicado en laframbuesa y en la frutilla se conoce como pila (imagenderecha). Podemos volver en cualquier momento a modificarparámetros tanto de los objetos 3D como de los modificadores.También podemos apagar o encender los modificadores si lonecesitamos. Antes de seguir con el modelado, nos conviene centrar la frutilla en el punto0,0,0.
Para crear las hojas de la frutilla, nos vamos a la vista top y dibujaremos una estrella. Esto loharemos mediante la creación de líneas o splines.
Herramienta de creación de líneas y Splines.
Una vez que presionamos la creación de líneas, elegimos en el panel de objetos la opciónstar (estrella). La dibujamos de la siguiente manera: clickeamos el origen o centro, luegoarrastramos y hacemos click, para finalmente definir el segundo radio y dar click otra vez.Nos vamos al modificador y cambiamos sus parámetros: Radius 1: 35, Radius 2: 15, points: 6.Nos quedará una estrella como la imagen siguiente:
Centramos la estrella en 0,0,0 para seguir trabajando con ella. Nos vamos a la vista left paramoverla en torno al eje Y de tal forma que nos quede como la foto siguiente:
Lo que debemos hacer ahora es elevar sus puntas para podergenerar las hojas, sin embargo si intentamos hacerlo no podremospuesto que la estrella es una sola forma 2D.Para solucionar estoaplicaremos un modificador llamado edit spline, con estepodremos editar cada parte de la línea y sus vértices. Si vamos almodificador y pinchamos el cuadrado con el signo (+), iremos a todas las opciones posiblesde edit spline. Nos iremos a vertex y notaremos que esa opción se marca en amarillo, lo queindica que es un subobjeto seleccionado. Como ya estamos dentro de los vértices,seleccionamos todas las puntas y notaremos que cada vértice cambia a color rojo, luegoprocedemos a moverlos un poco respecto al eje Z (podemos ayudarnos con las vistas front oleft para apreciar cuánto la movemos). Nos quedará como las fotos de abajo:
Selección de puntos en vista Perspective.
Resultado final en vista Left.
Ahora simplemente nos saldremos del subobjeto deseleccionando los vértices y luegoclickeando en el modificador edit spline. Este cambia a gris lo cual nos indica que hemossalido de él. Para terminar la hoja, aplicamos encima un modificador llamado extrude. Esteconvierte la forma a 2D a 3D, de forma similar a AutoCAD pero con la diferencia quepodremos modificarlo o apagarlo en cualquier momento. Aplicamos extrude y cambiamos sualtura (height) a 0,5. Ahora sólo es cosa de moverlo en torno al eje Z para acomodarlo,tratando que no se traslapen las formas. Con esto terminamos la hoja de la frutilla.
Para modelar el tallo, dibujaremos un cilindro en la vista top (centrado en 0,0,0) con lossiguientes parámetros: radius: 2,5 y height: 35, height segments: 8. Luego lo elevamos en Z,aproximadamente 60:
A este cilindro le aplicaremos primero el modificador Taper y luego Bend, y modificamos susparámetros:
Taper: amount: 0,5, curve: -0,8, target axis: primary: Z y effect: ZY.
Bend: angle. 55, direction: -12, Bend axis: Z.
El resultado es el de la imagen de abajo:
Ahora debemos agrupar los elementos de la frutilla parahacer más sencilla la labor de edición de formar y sobretodo moder el modelo. Nos vamos a group >> group yagrupamos toda la frutilla, cuando nos pregunte elnombre del grupo lo denominamos frutilla y damos ok.Ya hemos modelado la frutilla. Lo que nos convieneahora es moverla un poco para dejar el origen limpio, y luego proceder a ocultarla mediantehide selection.
Modelando la naranja:
La naranja es la más sencilla ya que sólo basta dibujar una esfera (centrada en 0,0,0) conradio 80 y Segments: 18. Modelaremos el tallo de la misma forma que con la frutilla, con losmismos parámetros. A este cilindro le aplicaremos primero el modificador Taper y luegoBend, y modificamos sus parámetros:
Taper: amount: 0,5, curve: -0,8, target axis: primary: Z y effect: ZY.
Bend: angle. 25, direction: 45, Bend axis: Z.
El resultado de todas las operaciones es el de la imagen siguiente:
Aplicamos Turbo Smooth a la naranja, luego la agrupamos la mediante group, la movemos yluego la escondemos con hide selection.
Modelando la palta:
La palta también es sencilla ya que sólo basta dibujar una esfera (centrada en 0,0,0) conradio 80 y Segments: 18 (si queremos, podemos copiar la esfera de la naranja). En este casoaplicaremos dos modificadores: Stretch y luego Taper, y modificamos sus parámetros:
Stretch: stretch: 0,5, amplify: -0,5, stretch axis: Z.
Taper: amount: 0,55, curve: 0, target axis: primary: Z y effect: ZY.
El resultado de las operaciones es el de la imagen:
Como vemos, stretch estrecha el objeto en uno de sus ejes locales y así forma la palta.Aplicamos TurboSmooth para suavizar, Movemos la palta y luego la escondemos con hideselection.
Recordemos que es importante la posición de los modificadores puesto que el efecto no es elmismo si aplicamos Taper y luego Stretch, esto es válido para todos los modificadores.
Modelando el limón:
El limón es un poco más complicado que las otras formas. Lo que haremos en este caso escrear una esfera de radio 50 y segments: 18. Debemos activar la opción hemisphere(hemisferio) y cambiaremos su valor a 0,5, dejando activada la opción chop. Esto cortará laesfera en la mitad y podremos modelar el extremo de limón. Para modelarlo, primeroaplicamos un stretch modificando su stretch a 0,1 y su amplify a -65. Ahora aplicaremos unmodificador llamado edit poly, el cual nos permite editar cada parte del objeto 3D. Al igualque con edit Spline, tendremos acceso a todo tipo de relaciones que forman el objeto: vertex(vértices), edge (lado), border (borde), polygon (polígono) y element (elemento).Seleccionamos polygon y en la vista front seleccionamos los polígonos de la parte superior,donde notaremos que estos han cambiado a color rojo:
Buscamos la persiana edit polygons y ubicamos el botón llamado Bevel.Bevel extruye los polígonos y a su vez incrementa el ángulo de extrusión,
una vez allí clickeamos en el cuadro del lado de este botón para configurar los parámetros deBevel.
Ahora configuramos los parámetros como indica el cuadrodel lado. Aceptamos y ya podremos salir de subobjetopolygon, de similar manera que lo hicimos con edit spline.El resultado de las operaciones es el de la imagen deabajo:
Ya tenemos modelado el limón y sólo nos queda copiar la otra mitad en forma de espejo paracompletarlo. Podemos hacerlo mediante mirror pero luego tendríamos que unir ambasmitades, algo un poco complicado de realizar. Para resolver este problema aplicaremos unmodificador llamado Symmetry: este nos genera una copia simétrica del objeto. Una vezaplicado, basta cambiar el mirror axis (eje del espejo) a Z.
Aplicamos TurboSmooth para suavizar el objeto y con esto tendremos modelado el limón.
Modelando la fuente:
Para el modelado de la fuente ocuparemos a técnica de Lathe o tornear: esto se traduce engenerar una forma 3D a partir de la rotación de un perfil 2D en torno a un eje. Lo primero queharemos será activar la herramienta snap troggle y configurar las opciones de snap dejandosólo grid points. En la vista front dibujamos el perfil de la fuente utilizando la herramienta decreación de líneas: elegimos la opción line y dibujamos siguiendo las siguientes coordenadas:
1) 0,0,102) 190,0,03) 200,0,04) 200,0,105) 20,0,206) 20,0,907) 240,0,150
8) 240,0,1909) 230,0,19010) 230,0,16011) 0,0,110
El resultado es el de la imagen de abajo:
Si seleccionamos esta forma y vamos al panel de modificación, esta será una “editableSpline” y podremos entrar a editar su forma de la misma manera que cuando aplicamos elmodificador en la estrella. Nos vamos a vertex para poder seleccionar los vértices ycomenzar a redondear el perfil para dar la forma final de la fuente.
Para redondear los vértices, seleccionamos un vértice y ubicamosla opción Fillet (redondear). A su lado escribimos el valor pararedondeo y presionamos enter. Con ello se habrán redondeado lasformas. Los valores serán los de la imagen de abajo:
El resultado de la aplicación de los Fillet es el de la imagen siguiente:
Notaremos que hay un vértice de color amarillo, esto nos indica que ese vértice es el iniciode la forma en el caso que sean abiertas como la de la foto, en el caso de las formas cerradasnos indica que es el punto de cierre de la forma.
Podemos tomar ese vértice amarillo y curvar la línea para que nos quede más suave
simplemente seleccionándolo y luego clickeando con el botón derecho del mouse. Nosaparecerá el menú de opciones y ubicaremos el menú de abajo:
Este menú indica el tipo de vértice y por defecto está en Corner(esquina), lo que indica que la línea es recta. Si cambiamos a Bezier oBezier Corner, nos aparecerá una guía que podremos mover para asícurvar la línea. La modificamos mediante seleccionar y mover, lacurvarla para que quede como la imagen:
Una vez que tenemos el perfil creado, aplicamos el modificador Lathe: este crea una forma3D a partir de la rotación del perfil alrededor de un eje. En la opción align pinchamos laopción min y con eso damos la forma definitiva a la fuente. Es importante también activar laopción Weld Cone (soldar cono) para soldar el perfil completo. Si nos apareciera de colornegro, debemos activar flip normals para invertir las caras. El resultado es el siguiente:
Podemos mejorar la fuente aumentando los segmentos (Segments) a 40. Con estoterminamos la fuente. La movemos y luego procedemos a esconderla de la misma forma quecon las frutas.
Modelando la botella:
La botella se modela exactamente igual que la fuente, sólo que con las siguientescoordenadas:
1) 0,0,602) 60,0,2703) 20,0,3904) 20,0,4805) 0,0,480
El resultado es la imagen de abajo:
Ahora procederemos a realizar el redondeo (Fillet) de acuerdo a los valores de la imagensiguiente:
El resultado de nuestro perfil será el siguiente:
A diferencia de la fuente, debemos construir el interior de la botella y lo haremos mediante laherramienta Outline: este cumple la misma función que el conocido comando Offset deAutoCAD. Para ello, nos vamos desde vertex a Spline y seleccionamos todo el perfil,ubicamos la opción Outline (debajo de fillet y chamfer), damos el valor 5 y presionamosenter, con esto ya hemos creado el interior de la botella.
Si bien tenemos e interior listo, debemos editar la parte superior ya que debemos dejarabierta la botella, parta ello nos ubicamos en segment y seleccionamos los segmentos queindica la foto, luego apretamos suprimir (supr) para borrarlos:
Ahora volvemos a vertex y movemos los vértices restantes ayudándonos con los snaps(opción vertex) para cerrar la botella. Antes nos conviene seleccionar los vértices ycambiarles el tipo de curva a corner para asegurarnos que nos queden rectos y no se curven,ya que de ocurrir esto no se podrá tornear el perfil.
Ya tenemos el perfil de la botella listo pero notaremos que no está elvértice amarillo, esto nos indica que el perfil no está cerrado y por ellodebemos hacerlo. Para ello seleccionamos todos los vértices y hacemosclick con el botón secundario, allí ubicaremos la opción Weld Vertex y laactivamos. Con esto hemos sellado el perfil:
Para finalizar simplemente seleccionamos los vértices de la parte superior y le aplicamos unfillet de 1. Con esto terminamos definitivamente el perfil de nuestra botella:
Ahora es cosa de aplicar lathe y realizar los mismos pasos que en el caso de la fuente. Elresultado del modelado es el de la imagen de abajo:
Realizando la composición y aplicando materiales:
Una vez que tenemos todos los modelos listos, procedemos a encenderlos mediante laopción unhide all, esto hará que todos los objetos ocultos vuelvan a aparecer.
Antes de realizar la composición procederemos a aplicar materiales a cada objeto, pararealzar el modelado y darles un aspecto más realista al aplicar luces y al realizar el render.
¿Qué es un material?
Un material es un conjunto de texturas 2D y mapas procedurales 3D que buscan emular lamaterialidad de los objetos del mundo real en un mundo virtual 3D. Un mapa procedural esaquel mapa que permite la proyección de texturas 2D uniformemente en objetos 3D, sindejar costuras o seams.
Para que se comprenda mejor esto de las costuras, en lafoto de la derecha se han marcado en negro las costurasde esta textura, la cual está copiada 24 veces en elplano. Podemos inferir entonces que las costuras nosindican el inicio y el fin de una textura 2D.
Los materiales tienen diversas propiedades como color, texturas, difusión de la luz,transparencia, brillo, opacidad y muchas más que pretenden emular lo mejor posible elmundo real.
Aplicando materiales
En el caso del tutorial, procederemos a aplicar materialesa las frutas. Comenzamos primero seleccionando lanaranja y notaremos que está agrupada. Esto implica quesi se aplica el material, este afectará a ambos objetos.Como necesitamos sólo la esfera de la naranja (el tallosólo necesita el color verde) tendríamos que desagrupartodo, pero pos suerte podemos seleccionarla sinnecesidad de desagrupar. Para ello nos vamos a group >>open y así abriremos el grupo. Ahora podemos seleccionara naranja y aplicar materiales mediante el editor demateriales.
Editor de materiales: crea y edita materiales.
Nos aparece el editor de materiales (cuadro de la derecha). En las esferas podremos colocarlos materiales que asignaremos a cada elemento 3D (hasta 24). En el campo donde aparece01-default podremos colocar el nombre del material que queramos, o aparecerá el nombredel material que insertemos desde un motor de render o desde 3DSMAX.
Seleccionamos la primera esfera y presionamos assign material to selection.
Assign material to selection.
Notaremos que la naranja ha cambiado al color de la esfera del material. Podemos mejorarlacambiando el color del material (Diffuse) a anaranjado. Si lo hacemos, el color de la naranjaserá el correcto. Ahora cambiaremos los siguientes parámetros: Specular level: 40,Glossiness: 25. Ahora buscaremos la persiana llamada maps y allí activamos el mapa Bump.Este mapa hará un efecto de relieve en el objeto 3D.
A su lado aparece el botón none, lo presionamos y se nos abrirá una ventana con variasopciones de materiales. Buscamos el material Noise y lo seleccionamos. Nos aparecerá elcuadro donde podremos editar los parámetros de Noise. En Size definiremos 2,5 y en tilingdaremos el valor 2 para X e Y. Finalizamos la edición de noise presionando el botón go toparent.
Go to parent.
Ahora el mapa estará asociado a Bump. Cambiamos el Bump a 60 y terminamos laasignación del material. Si hacemos el render, veremos que la naranja tiene la texturacaracterística.
La naranja ya está lista, ahora cerramos el grupo con la opción group >> close. El grupo sevuelve a formar. Nombramos el material como naranja.
Para el limón aplicamos el mismo material que la naranja con lasalvedad que cambiaremos los parámetros de especular a 15 yglossiness a 10, además del color de diffuse a amarillo. Podemoscopiar el primer material simplemente tomándolo y arrastrándolohacia otra de las esferas. Este nuevo material lo nombraremos como
limon.
Paa la fuente cargaremos un material que viene por defecto en 3DSMAX. Para elloseleccionamos la tercera esfera y presionamos el botón get material (obtener material).
Get material.
Al presionarlo aparece un cuadro denominado navegador de materiales(material map browser), allí buscamos el cuadro de la derecha,seleccionamos la opción Mtl Library y luego open para cargar los materialespredeterminados de 3DSMAX.
La ruta es: archivos de programa >> autodesk >> 3ds max>> materiallibraries y cargamos 3dsmax. Nos aparecerá en elnavegador todos los materiales predeterminados que trae elprograma. Presionamos la esfera azul para ver los íconos ymuestras de los materiales, en el cuadro show desactivamos la opción maps para ver osmateriales. Allí buscamos el material Metal_ChromeFast y lo seleccionamos con doble click,el material ahora estará disponible. Ahora lo asignamos a la fuente con assign material to
selection.
En caso que no dispongamos del material Metal Chrome fast, lo crearemos de la siguienteforma:
Shader: Anisotropic. Color (ambient): Negro, Color (diffuse): R, G y B: 112, Self Ilumination: Negro. Specular: 150, Glossiness: 20, Anisotropy: 50. Se debe colocar el Mapa factory_reflection_bw1.jpg en Reflection, valor 100.
Realizamos el render en la fuente para ver el resultado de lo que llevamos hasta ahora. Lafuente ahora tiene un material metálico de tipo cromo.
Para asignar el material a la palta lo hacemos seleccionando la siguiente esfera (la cuarta) ycambiando su diffuse a verde. Su especular será de 50 y su glossiness será de 25. Sinembargo, en la persiana maps agregaremos en diffuse y en bump la textura llamadapalta_textura.jpg, de la misma forma como lo hicimos con la naranja al aplicar noise. Pero enlugar de noise elegiremos la opción bitmap y allí podremos cargar la textura. El material lodenominaremos palta.
Si realizamos el render veremos la textura aplicada aunque de manera poco realista:
Podemos mejorarla aplicando a la palta el modificador llamado UVWMap, con estemodificador podemos editar las coordenadas del mapa de la textura. En los parámetros demapeo cambiamos a Cylindrical y activamos cap (tapa), U tile lo dejamos en 3 y V tile en 2,5y Alignment lo dejamos en Z. Podemos encajar a la palta el cilindro que se forma presionandofit. Salimos del modificador y realizamos un render, ahora la textura está más acorde a latextura real de la palta:
Para aplicar el material a la frutilla, podemos copiar el de la palta hacia otra esfera vacía,cambiamos el color a rojo y modificamos specular a 30 en lugar de 50. Tambiéncambiaremos las texturas de la palta por la textura llamada frutilla_textura.jpg de la mismaforma que lo hicimos con la palta. Este material lo llamaremos frutilla.
Al igual que la palta, debemos asignar el modificador UVWMap a la geometría de la frutilla.Abrimos el grupo con group >> open y seleccionamos la geometría de la frutilla, asignamosUVWMap y cambiamos lo siguiente: En los parámetros de mapeo cambiamos a Box, U tile lodejamos en 3 y V tile en 3 y Alignment lo dejamos en Y. Podemos encajar a la palta la cajaque se forma presionando fit. Salimos del modificador y realizamos un render, ahora latextura está más acorde a la textura real de la frutilla (imagen derecha). Cerramos el grupocon group >> close y terminamos la asignación de texturas a las frutas.
Para las frambuesas y las moras, seleccionamos una esfera vacía y cambiamos el color(diffuse) a morado, luego modificamos especular a 30 y glossiness a 25. Este material lollamaremos mora. Copiamos este material en otra esfera vacía y cambiamos el color a rojizo.Este material lo llamamos frambuesa. Con esto terminamos la asignación de materiales delas frutas.
Para asignar material a las botellas, podemos copiar el de la frambuesa o mora a una esferavacía. Cambiamos el color a verde o algún otro (en el caso del tutorial es verde yconchevino), modificamos especular a 50 y glossiness a 20. Pero en este caso modificaremosel valor opacity a 65 y en la persiana maps, agregaremos Raytrace en el canal Reflection ymodificaremos su valor a 20. Este material se llamará botella.
Podemos copiar este material a otra esfera y cambiar su color para la otra botella. Este
material se llamará botellab. El resultado de las botellas es el siguiente:
Realizamos un render de todo el conjunto para ver el resultado actual del modelado y laaplicación de materiales:
Ahora procedemos a colocar las frutas dentro de la fuente mediante operaciones demovimiento (con la ayuda de la herramienta seleccionar y mover) en todos los ejes,ayudándonos con las vistas left y front. Podemos realizar copias de los objetos (instancias) eir rotándolos en diferentes posiciones con el fin de lograr cierto realismo en a escena.Podemos ayudarnos con las vistas front y left para situar mejor las frutas. Si tenemosproblemas de selección o por error seleccionamos la fuente, podemos congelarla para así
evitar tomarla. La seleccionamos y hacemos click con el botón secundario del mouse, allíseleccionamos la opción freeze selection: esto hará que el objeto se congele y por ello nopueda editarse, pero aparece en pantalla. Podemos descongelarlo mediante la opciónunfreeze all.
Una vez que hemos terminado de colocar las frutas enel frutero, agrupamos todo y centramos en 0,0,0.Desagrupamos y movemos las botellas. Ahoradibujaremos una caja (box) que tendrá las siguientesdimensiones: Lenght: 800, Width: 800, Height: -20. Esta caja estará centrada en 0,0,0. Vamosal editor de materiales, seleccionamos una esfera vacía y allí abrimos el navegador demateriales, buscamos los materiales de 3DSMAX y elegimos el material Wood_Oak. Se loasignamos a la caja.
En caso que no dispongamos del material Wood Oak, lo crearemos de la siguiente forma:
Shader: Blinn. Color (ambient): Negro, Color (diffuse): R: 148, G: 105 y B: 50, Self Ilumination: negro. Specular: 0, Glossiness: 0. Se debe colocar el mapa Oak1.tga en Diffuse Color y Bump, valor 100 en Diffuse y 10 enBump.
Con esto ponemos fin a la asignación de materiales. Los materiales debieran verse como enla foto de arriba a la derecha.
Aplicando luces y terminando la escena:
Para aplicar luces a la escena nuevamente elegimos omni. Realizamos copias de estas lucesy en las vistas Top y Left (o Front) distribuimos de manera como indica la foto:
Deberemos dejar una luz como fuente principal que proyecte sombras (activando shadowson) y que se ubica más arriba, mientras las otras serán de relleno y por ello tendrán menorintensidad. Estas luces serán de tipo instance, mientras que la principal deberá serindependiente de las otras (tipo Copy).
Los parámetros de las luces son los siguientes:
Luz principal: Multiplier: 0,8, shadows on.Luces complementarias: Multiplier: 0,2.
En el caso de la luz principal, cambiamos el color a amarillo claro para cambiar el tono y elcolor de la iluminación a la escena.
Finamente buscamos una vista que nos satisfaga, cambiamos el fondo a blanco (en rendering
>> environment), creamos una cámara con Ctrl + C y realizamos un render para ver elresultado final:
Este es el final del tutorial 02.
Descargar Tutorial (PDF) y Texturas del tutorial (JPG):