TUT FPIPE Foran Marine
-
Upload
mazare-ion -
Category
Documents
-
view
113 -
download
9
description
Transcript of TUT FPIPE Foran Marine
-
sheet 1-130
5 FPIPE
The FPIPE module is the part of the FORAN System devoted to the complete management of the equipment elements, pipelines, ventilation diagrams and duct lines, cable tray lines, line supports (hangers) and auxiliary structures (foundations, ladders, ...).
purpose
5.1 Basic tasks5.2 Equipment handling5.3 Piping5.4 Ducts (HVAC)5.5 HVAC Diagrams5.6 Cable-Trays5.7 Supports5.8 Pipe spooling5.9 HVAC spooling5.10 Structural outfitting
tasks
-
sheet 2-130
5.1.1 Load the 3D model5.1.1.1 Equipment & accommodation5.1.1.2 Lines and related penetrations & supports5.1.1.3 HVAC Diagrams5.1.1.4 Structure5.1.1.5 Auxiliary structures5.1.1.6 Supports5.1.1.7 Reference files5.1.1.8 Create theoretical lines & surfaces
5.1.2 Navigate the scene5.1.3 Objects selection5.1.4 Hide/deactivate objects5.1.5 Clash detection5.1.6 Manage penetrations5.1.7 Save modifications5.1.8 Generate auxiliary polygonal lines5.1.8.1 Generate auxiliary contours5.1.8.2 Generate auxiliary points
5.1.9 Manage design incidences
tasks
Actions needed in any of the working modes, mostly about the preparation of the scene for thedesign process.
purpose
Task 5.1 FPIPE. Basic tasks
-
sheet 3-130
File / Opencommand
This command displays the Open window.
Select the de desired element type to read from the project database in order to bring what needed to the 3D scene to work on it.
Available options are:
Equipment (this option includes accommodation elements too).
Lines (all kind of lines: pipes, ducts & cable trays, and associated penetrations and supports).
HVAC Diagrams (3D ventilation diagrams).
Structure (loading it directly from the database).
Auxiliary structures (structural outfitting).
Supports (to use a more advanced selection mode to load the desired supports).
Task 5.1.1.1
Task 5.1.1.2
Task 5.1.1.4
Task 5.1.1.5
Allmode
Task 5.1.1.3
Task 5.1.1.6
Task 5.1.1 FPIPE. Load the 3D model
-
sheet 4-130
File / Open / Equipmentcommand
In the upper area of the displayed Element Multi Selector window element types, and the defined zones and systems lists are shown.
Default selection of types in this window is equipment, more types can be added.
Left clicking or left clicking and dragging on the desired zone/s and system/s names will display the equipment names defined in such areas in the lower area of the window.
In the Deck tab of this window, it is possible to choose accommodation elements by deck to display them among the equipment in the list on the lower part of the window.
Select the desired Representation Mode(Detailed or Simplified) for the elements to be read.
Select the desired element/s (equipment or accommodation objects) in the list on the lower part of the window.
By enabling the Apply user attributes filterbox, in the upper right side of the dialog window, and setting the desired conditions using the Edit button, it is also possible to filter the displayed elements according to the desired criteria.
Ok will load selected elements into the scene.
Cancel close the window without changes.
modeAll
Task 5.1.1.1 FPIPE. Load equipments & accommodation elements
-
sheet 5-130
File / Open / Linescommand
In the upper area of the displayed Lines Multi Selector window the defined zone and system lists are shown.
Left clicking or left clicking and dragging on the desired zone/s and system/s names will display the lines identifiers defined in such areas in the lower area of the window.
In the middle right side of the same window there are three line type selectors. Pipe lines is the default option, but ducts and/or cable trays element could be selected just by left clicking on the appropriate button.
Select the desired line/s (pipes, ducts or/and cable trays) from the list in the lower part of the window.
Finally there are two more buttons in this dialog, they are used to select to load penetrations and supports associated to the selected lines.
Ok will load selected elements into the scene.
Cancel close the window without changes.
Allmode
Task 5.1.1.2 FPIPE. Load lines and related penetrations & supports
-
sheet 6-130
File / Open / HVAC Diagramcommand
In the left area of the displayed Diagram Multi Selector window the defined Diagram tree is shown.
Left clicking on the + symbol besides the desired system name will display the HVAC diagrams defined in it.
In the right side of the same window there is the Node tree that can be activated by choosing the Open node tree option. When it is activated it is possible to see defined nodes in the selected Diagram. Use Select by button to display the filter dialog where to select the criteria for the nodes to be shown in the above tree. Clear selection to erase any previous selection of nodes.
It is possible to select the desired Diagram/s or the desired Nodes from one of both trees to read only selected elements.
Read will load selected elements into the scene.
Close to exit from the dialog without any change.
Allmode
Task 5.1.1.3 FPIPE. Load HVAC Diagrams
-
sheet 7-130
File / Open / Structurecommand
This command allows to read structure elements directly from the project database.
In the displayed Structure part selectionwindow the desired element types, block and parts to load shall be selected using the available options.
The system allows to apply Filters for the parts to be displayed in the Parts list.
Ok will load selected elements into the scene.
Close will finish this command execution.
Allmode
Task 5.1.1.4 FPIPE. Load structure
-
sheet 8-130
File / Open / Auxiliary structurecommand
In the displayed Auxiliary Structure Multi Selector window select the block/s which contains the desired elements.
This is the default option, but it is also possible to select by zones, clicking on the Zone tree button in the lower part of the window.
Then, in the lower list, select the desired auxiliary structure/s.
By activating Open element list it is also possible to Read only some elements from the selected Auxiliary Structure.
The possibility to use user attributes and position filters is also available.
Read will load selected elements into the scene.
Close will finish this command execution.
Allmode
Task 5.1.1.5 FPIPE. Load auxiliary structure
-
sheet 9-130
In the displayed Support Multi Selectorwindow select the desired supports, using the upper support zones tree or just the lower simple support list.
The possibility to use different kinds of filters is also available, by clicking on the Filter button.
In the Scope and Mode boxes it is possible to set the support information and related elements to be read.
Read will load selected elements into the scene.
Close will finish this command execution.
File / Open / Supportscommand
Allmode
Task 5.1.1.6 FPIPE. Load supports
-
sheet 10-130
FPIPE. Load reference files
(.BDG, .REM & .SCN)
File / Open / Structure (BDG) command
This command will open a browser to select the .BDG file to load. Several files of this type could be loaded at the same time to bring several blocks to the 3D scene.
File / Recover from / Reference filecommand
This command will open a browser to select the .REM or .REM.XMlfile to load.
File / Recover from / Scene filecommand
This command will display the Recover from scene file window which allows to open a browser to select the desired file, showing their description and their contained information in the Selection field.
Recover will load this information into the scene.
Close will end the command execution when finished.
The .scn files read from the database the elements that were in the scene when the file was created.
Browser
Allmode
Task 5.1.1.7
-
sheet 11-130
Objects / Theoretical lines / Create command
This command will display the Theoretical Lines dialog, where line types to generate, and their ranges shall be decided.
There is also possible to select defined Zones and Decks to generate their contours.
Ok to accept.
Cancel to exit without modifications.
Objects / Theoretical surfaces / Createcommand
This command will display the Theoretical surfaces window.
Select the desired defined Bulkheads and Decks and use the available settings to generate the required surfaces.
Ok to accept.
Cancel to exit without modifications.
Allmode
Task 5.1.1.8 FPIPE. Create theoretical lines & surfaces
-
sheet 12-130
Tabkey
Press the Tab key to activate the navigation mode. The mouse pointer will change to a small arrow inside a circle. Press it again to exit this mode.
In the navigation mode some options are available to examine the 3D scene:
ZOOM IN/OUT: Knowing that in FPIPE module the observer is always outside of the 3D scene, it is possible to vary the zoom factor. To do so there are several possibilities:
Opening a window with the right button of the mouse, dragging between the two opposite corners. The area contained in that window is magnified to fit the graphic area as well as possible.
Combining the Shift key plus the vertical dragging of the mouse while left button is pressed or using the mouse roll, so the system zooms in (moving down) or zooms out (moving up). Here it is indifferent the speed of the mouse, being enough to detect motion, since the factor varies at a constant speed.
Clicking the F2 function key, so the scene is fitted completely inside any graphic area.
SCENE ROTATION:
Dragging with the left button of the mouse horizontally on the screen, the scene rotates around its vertical axis (normally Z, except when it is changed in the General command).
Dragging with the left button of the mouse vertically on the screen, the scene rotates its vertical axis in the vertical plane where the observer is.
The centre of rotation is, as a default, the scene centre. It could be changed:
Calling the View / Centre command.
Combining the Control key plus the mouse dragging while left button is pressed, this is the function panning.
Pointing to an object with the mouse and right clicking while the left button is pressed, will set this point as the centre of the scene.
Clicking the F2 function key, so the scene is fitted completely inside the graphic area and the rotation centre becomes again the default scenecentre.
Allmode
Task 5.1.2 FPIPE. Navigate the scene
-
sheet 13-130
Edition / Selectcommand
To be able to modify, transform, request information of, one already existing object it is necessary to select it.
To select objects the Select command in the Edition menu can be used.
The available option are:
Select last to select the last created object.
Select all to select all the object in the scene.
Objects could be selected also in a graphical way:
Combining the Shift key plus the left button of the mouse, it is selected the object situated just below the cursor position, when the selection point corresponds to the type indicated by the cursor aspect (vertex, connection, face centre, ...)
Combining the Shift key plus a window opened dragging with the left button of the mouse, they are selected all the objects cut by the window, no matter if they are visible or behind any others.
Clicking with the right button of the mouse on any object matching the current selector type, it is opened the object popup menu (which depends on the type of the object pointed), where atypical option is to select either the single object or the complete scene.
To unselect an element just follow the same steps an choose the unselect or unselect alloptions.
There are more advanced selection methods available, using the Tools / Scene managerwindow.
Allmode
Task 5.1.3 FPIPE. Objects selection
-
sheet 14-130
Edition / Visibility / Selection invisiblecommand
Selected objects can be done invisible.
To do so use the Edition / Visibility / Selection invisible command. Or right click on one of the selected objects and choose the appropriate option in the displayed [E] Selection menu.
To do invisible objects visible again, use the Edition / Visibility / All visible command.
It is also possible to remove the selected elements from the scene (not from the project database using this command).
To do so, use the File / Deactivate command. Alternatively right click on one of the selected objects and choose the appropriate option in the displayed [E] Selection menu.
File / Deactivatecommand
Task 5.1.1To bring one deactivated object into the scene again it will be necessary to re-load it from the project database.
Allmode
Task 5.1.4 FPIPE. Hide/deactivate objects
-
sheet 15-130
Tools / Clash detectioncommand
This command allows to check scene element clashes, to avoid or solve them. There are three commands in the Clash detection menu.
There are to ways to proceed:
If it is desired to check clashes between already created elements the way to proceed shall be:
Select all the elements to check clashes with (usually all already created objects in the scene whose position is correct and it is
not going to be modified).
Run the Group command in the Clash detection menu.
Deselect all these elements and select those of elements in the scene for which the user wants to check their clashes against the previously defined group.
Execute the Detect command in the Clash detection menu. This will display the Clash check window. From this window clash detection options can be configured. A Calculation margin (free distance for a wrapping surface covering every modelled object could also be defined.
Click Run button to execute the clash check. This will automatically display the Clash list window where the clashes found will be shown with all their related information.
If it is desired to check clashes online while generating new objects the way to proceed shall be:
Select all already created elements and run the Group command in the Clash detection menu.
Execute the Detect command in the same menu and tick the On-line clash check option of the Clash check window. Click the Ok button.
Work normally; if any clash of the existing elements with the just generated ones occurs, a beep warning, which may be activated or not, will sound, and a small icon, located below the graphic area window, will show whether there are clashes (red bulb) or not (green bulb).
Regardless the method used to calculate the clashes, once obtained, there is only one way to visualize and handle the clashes: execute the View command in the Clash detection menu, and the Clash list window will be displayed.
Allmode
Task 5.1.5 FPIPE. Clash detection
-
sheet 16-130
Objects / Penetrationscommand
This command will display the Penetrations menu.
Select the Read command to display a window where all already existing penetrations on the project will be listed, with all their related information.
The Edit command will display the Penetration edition (Outfitting mode) window, where a new penetration may be defined, modified, dimensioned, placed and requested to the people working in the structural modules, to be studied and generated by them.
The main window buttons are:
Create to define a new penetration request.
Delete to erase an existing penetration request.
Edit to select an existing penetration to modify it.
Update to save modifications.
Ignore to rule out modifications
Close to exit this window
There, the desired penetrations could be selected to be loaded into the scene from the project database.
An alternative way to load penetrations in a scene is
as shown in .
Allmode
Task 5.1.1.2
Task 5.1.6 FPIPE. Manage penetrations
-
sheet 17-130
File / Savecommand
This command is used to store generated elements or modified ones in the project database.
The save action is always permanent, and cannot be undone, so be careful when saving modifications or new elements in a project.
There are also another ways to save information, using auxiliary files.
To do so select the Save to option, also in the File menu. A new menu will be displayed, and there the auxiliary file type will be chosen.
Scene file: the Saving to scene file window will be displayed, where file name, path, a brief description and contained elements can be typed/selected before saving the file.
Reference file: theSaving to reference file window will be displayed, where file name, path, a brief description and contained elements can be typed/selected before saving the file.
Allmode
Task 5.1.7 FPIPE. Save modifications
-
sheet 18-130
Objects / Auxiliary polygonalcommand
1- Open the Auxiliary polygonal menu
2- Execute the New command
3- Define the points of the auxiliary polygonal through the 3D Point list dialog window. A polygonal is created by defining points in sequence. There are many numerical and graphical options to do so.
Allmode
1122
Auxiliary polygonal are used while working on the FPIPE to generate auxiliary lines and paths.
This auxiliary polygonal are mainly used to define the centreline of all kind of distributors, and so to be able to generate a distributor following a desired path. 33
Task 5.1.8 FPIPE. Generate auxiliary polygonal lines
-
sheet 19-130
Objects / Auxiliary contourcommand
1- Open the Auxiliary contour menu.
2- Execute the New command.
3- Select the desired plane where the contour will be placed.
4- Generate the contour shape by defining points in sequence.
Supports / Structural outfitting
mode
11
22
33
44
Task 4.3
Task 5.1.8.1 FPIPE. Generate auxiliary contours
-
sheet 20-130
Objects / Auxiliary pointcommand
1- Open the Auxiliary point menu.
To add a reference point in the 3D model (which could be used as a reference when placing equipment, routing distributors)proceed as follows:
2a- Execute the New command.
3a- Select the desired point coordinates using the available options.
11
2a2a
3a3a
Allmode
3b3b
2b2b
To generate a special point:
2b- Execute the New from command.
3b- Select the desired point option.
These points could be exported to a .xml auxiliary file, to be loaded and used again in other working sessions.
Task 5.1.8.2 FPIPE. Generate auxiliary points
-
sheet 21-130
Objects / Design incidences / Incidences managercommand
Allmode
Open the Incidences manager.
To create a new incidence:
1- Click on New button.
2- Select the desired Id. and attributes for the new incidence.
3- Click on New button to associate any element(s) to the incidence.
4- Click on 3D Point to set the incidence reference point.
5- Click on Update to save the incidence.
To modify an already existing incidence:
7- Select the desired incidence from the list.
1- Click on Modify button. Follow previous instructions from task 1.
To remove an already created incidence:
7- Select the desired incidence from the list.
1- Click on Delete button.
To show/hide incidence labels into the scene:
7- Select the desired incidence(s) from the list.
6- Use the appropriate button to show / hide the incidence labels.
To generate a report of the defined incidences:
6- Use the List button. Close to exit
11
22
33
44
55
6677
Task 5.1.9 FPIPE. Manage design incidences
00
-
sheet 22-130
Task 5.2 FPIPE. Equipment Handling
5.2.1 Add / Modify / Delete a piece of equipment5.2.2 Place / Remove a piece of equipment5.2.3 Express Positioning
tasks
Learn how to generate, place and edit pieces of equipment.
purpose
-
sheet 23-130
Equipment / Equipment managercommand
Execute this command and the Equipment Manager dialog will be displayed.
To create a new equipment:
1- Click on the New button.
2- Select the equipment Zone and System.
3- Type the equipment Identification, Description and Long description.
4- Click on the Component tab to display the Class / Component tree.
5- Select the equipment desired Component.
6- Again in the Element tab use the Edit and Edit macro parametersbuttons to modify the user attributes and the macro parameters of the element.
7- Press Update when finished.
To modify an equipment:
2- Select the equipment Zone and System.
8- Select the element from the list.
1- Click on Edit button. Change what is required.
7- Press Update when finished.
To delete an equipment:
2- Select the equipment Zone and System.
8- Select the element from the list.
1- Click on Delete button.
Close to exit
Allmode
11
22
33
66
7788
Task 5.2.1 FPIPE. Add / Modify / Delete a piece of equipment
44
55
-
sheet 24-130
Equipment / Positioncommand
Execute this command and the Equipment position manager dialog will be displayed.
To place a not yet positioned equipment:
1- Select the desired equipment Zone and System.
2- Select from the list the equipment to be placed.
3- Click on Place button.
4- The window will be closed and a small cross in the upper right corner of the graphical window will indicate that the program is waiting for the point to place the equipment. Middle button will display the 3D Point window where the coordinates to place the equipment shall be defined using one of the available point definition options. Once a piece of equipment has been placed, it is possible to move to, rotate and in general can be applied geometrical transformations.
To modify the position of an already placed equipment:
1- Select the desired equipment Zone and System.
2- Select from the list the equipment to be re-placed.
3- Click on Modify button. Follow previous task 4 instructions.
To remove an already placed equipment:
1- Select the desired equipment Zone and System.
2- Select from the list the equipment to be removed.
3- Click on Remove button.
Allmode
11
2233
Close to exit
Task 5.2.2 FPIPE. Place / Remove a piece of equipment
-
sheet 25-130
Equipment / Express Positioningcommand
Execute this command and the Equipment Express Positioning dialog will be displayed.
AA-- To create an equipment from existing component:
11-- Select the desired equipment Component.
22- Select Mode:
CC-- Create one element.
DD-- Create Several elements at a time.
55-- Select Zone, System and ID mask for equipment identification. ID mask can only a single name or, if Create Several elements at a timemode is selected, it must have an especial character * to be substituted by auto-numbers.
Also, if last mode is selected, Copies field can be selected to create more than one equipment (10 copies max.).
Create one element mode allows another option Positioning Yes or No, if Yes is clicked, both steps, creation and positioning, is made at the same moment.
BB-- To create an equipment and related component from existing class:
33-- It is mandatory to select the class from the tree and the 3D model from library tree.
44-- A mask to component name must be written, otherwise a sequentialnumber is used to. The rules for this mask is the same than Equipment ID Mask:
- It can have only a name
- or the special character * can be used to create a sequence of numbers beginning in 00001 (20 characters)
Allmode
11
55
Task 5.2.3 FPIPE. Express PositioningAA
BB
22
5.C5.C
44
33
33
55
-
sheet 26-130
Task 5.3 FPIPE. Piping
5.3.1 Set the attributes for pipe segments5.3.2 Generate a pipe segment from a polygonal line5.3.3 Generate (or branch) a pipe segment from it first element5.3.4 Modify the attributes/route of a segment5.3.4.1 Modify the length of a pipe element5.3.4.2 Separate a element from a segment
5.3.5 Insert a fitting5.3.6 Add a fitting5.3.7 Modify a fitting position5.3.8 Modify the line id. of a segment5.3.9 Copy a segment5.3.10 Join/Split a segment5.3.11 Angular elements5.3.12 Delete an element/segment5.3.13 Topological movement of equipment
tasks
Actions needed in the handling of pipes.
purpose
-
sheet 27-130
Piping / Segment attributescommand
Piping
mode
1- Run the Working area command
2- Select the Zone and System through the Working Zone & Systemdialog window
3- Run the Segment attributes command
4- Set the attributes for the pipe segments through the PipeLineSegment Attributes dialog window
11
33
22
44
Task 5.3.1 FPIPE. Set the attributes for pipe segments
-
sheet 28-130
Piping / New segment / From polygonalcommand
Piping
mode
Create the auxiliary polygonal line that defines the routing of the new pipe segment.
1- Open the New segment submenu.
2- Run the From polygonal command.
3- Select the auxiliary polygonal line, if not already selected.
Set the attributes of the pipe segment .
Task 5.1.8
Task 5.3.1
11
22
33
Task 5.3.2 FPIPE. Generate a pipe segment from a polygonal line
-
sheet 29-130
Piping / New segment / First objectcommand
Piping
mode
1- Open the New segment submenu.
2- Run the First object command.
Set the attributes of the pipe segment .
3- Select the Type of pipe element to be the new pipe segment, through the Type of Element dialog window.
If Pipe or Elbow / Bend type options are selected type the appropriate parameters in the right side of the window. After clicking Ok button the window will be closed and a small cross in the upper right corner of the graphical area will indicate that the program is waiting for the point to place the element. Middle button will display the 3D Point window where the coordinates to place the element shall be defined using one of the available point definition options.
Task 5.3.1
11
22
33
If the Fitting type option is selected, select the appropriate fitting in the Fitting Attributeswindow. Click Ok. The window will be closed and a small cross in the upper right corner of the graphical area will indicate that the program is waiting for the point to place the element. Middle button will display the 3D Point window where the coordinates to place the element shall be defined using one of the available point definition options.
If one of the two Branch options is selected, the program will ask for the selection of an existing line to add the branch to. So select graphically such line element (straight pipe, elbow or reducer) and a position definition window will be displayed, to define the position and the insertion point of the branch.
Task 5.3.3 FPIPE. Generate (or branch) a pipe from its first element
-
sheet 30-130
Piping / Modify segment / Routingcommand
Piping
mode
1- Open the Modify segment submenu.
2- Select the Routing command.
Select the appropriate option from the Actions available
11
33
22
This option is used to change any of the technological attributes of an existing pipe segment, keeping the functionality in terms of the fittings which compose it, as long as the possible change allows it(i.e. a new material specification may not contain the same classes, materials, pressures, ...).
First of all select the desired segment .Task 5.1.3
3- To open the PipeLine Segment Attributes window to edit or modify them.
4- To modify the segment route, modifying its polygonal.
5- To see online segment changes in the scene.
Ok to accept.
Close to cancel command execution.
4455
Task 5.3.4 FPIPE. Modify the attributes of a pipe segment
-
sheet 31-130
Piping / Modify pipe / Lengthcommand
Piping
mode
1- Open the Modify pipe submenu.
2- Select the Length command.
11
3322
This option is used to change the length of an existing straight pipe, keeping the functionality in terms of the fittings which compose it as long as the possible change allows it.
First of all select the desired pipe straight element .Task 5.1.3
3- Use the available options to change the pipe length to the desired one.
Ok to accept.
Close to cancel command execution.
Task 5.3.4.1 FPIPE. Modify the length of a pipe
-
sheet 32-130
Piping / Modify segment / Separatecommand
Piping
mode
3- Use the dialog window arrows to select the next or the previous element.
There are two Separate buttons, each one can be used to separate the selected element from the segment in the corresponding end.
Close to exit.
11
33
22
Select the desired element.
1- Open the Modify segment submenu.
2- Select the Separate command.
Task 5.3.4.2 FPIPE. Separate a element from a segment
-
sheet 33-130
Piping / New element / Insert elementcommand
Piping
mode
1- Open the New element submenu.
2- Select the Insert element command.
1133
22
To replace a portion of a straight pipe in a pipe segment with a fitting, so the routing and final dimensions do not vary. For flanged fittings, in the same step they can be inserted the two counter-flanges, and the possible gaskets and bolts/nuts.
First of all select a pipe line element to insert the new element in.Task 5.1.3
3- Select the desired fitting and options in the Fitting Attributesdialog window.
Ok to accept and then a position configuration dialog will be displayed where the fitting shall be placed in the desired position, using the available options.
Cancel to exit the command execution without changes.
Task 5.3.5 FPIPE. Insert a fitting
-
sheet 34-130
Piping / New element / Add elementcommand
Piping
mode
1- Open the New element submenu.
2- Select the Add element command.
3- Select the desired segment end to add the new element. Use Change to choose the right one and Ok to accept.
11
3322
To add a new pipe element at any end of a pipe segment, regardless the type (straight pipe, bended or fitting) so the pipe length will be increased in the added element length. For flanged fittings, in the same step they can be added the two counter-flanges, and the possible gaskets and bolts/nuts.
First of all select a pipe line segment to add the new element to.Task 5.1.3
4- Select the desired fitting type and its desired parameters in the Type of Element dialog.
Ok accept.
Cancel to exit the command execution without changes.
If the Fitting type option is selected, select the appropriate fitting in the Fitting Attributes window. Click Ok.
44
Task 5.3.6 FPIPE. Add a fitting
-
sheet 35-130
Piping / Modify element / Element positioncommand
Piping
mode
1- Open the Modify element submenu.
2- Select the Element position command.
11
3322
To change the position and/or orientation of a fitting in a pipe segment, even from the current straight pipe to any other with enough length. For fittings with adjacent ones (counter-flanges, gaskets, ...) it is possible to apply the movement to the complete set at a time.
First of all select a pipe line element to modify.Task 5.1.3
3- Select the desired fitting position and orientation in the line.
Ok accept.
Cancel to exit the command execution without changes.
Task 5.3.7 FPIPE. Modify a fitting position
-
sheet 36-130
Piping / Modify segment / Line-Idcommand
Piping
mode
1133
22
Select a segment.
1- Open the Modify segment submenu.
2- Select Line-Id command.
3- Type the desired new Line id for the selected segment. Insulation type and Fluid can be also changed.
Apply to save modifications.
Close to exit this window.
Task 5.3.8 FPIPE. Modify the line id. of a segment
-
sheet 37-130
Piping / Copy segmentcommand
Piping
mode
11
Select a segment.
1- Select Copy segment command.
2- Type the Line id of the new segment/s.
3- Select the desired transformation type for the copy.
4- Select the desired number of copies (only if Movement is the selected Copy type).
Use the available options to select define the copy Movement or Symmetry, using the 3D Vector and 3D Plane dialogs respectively.
Penetrations tick is used to select also to copy the penetrations related to the segment (only if Movement is the selected Copy type).
Ok to apply modifications.
Close to exit this window.
2233
44
55 55
Task 5.3.9 FPIPE. Copy a segment
-
sheet 38-130
Piping / Modify segment / Join/Split command
Piping
mode
11
Select a line.
1- Open the Modify segment submenu.
2- Select the Join/Split command.
3- Use the arrows to move the element where the segment will be split.
Split to split the segment by the highlighted element.
If there are more than one segment in the selected line, Join button will be active, select it to join these segments.
Close to exit this window.
22
33
Task 5.3.10 FPIPE. Join/Split a segment
-
sheet 39-130
Piping / Modify segment / Angular elementscommand Piping
mode
11
Select a segment or a line.
11-- Open the Modify segment submenu.
22-- Select the Angular elements command.
33-- Select element to be modified.
44-- Select modification option. Only offers option from SMAT.
55-- Activate the preview of solution proposed.
66-- Applies solution to real 3D model.
77-- Confirms all changes.
88-- Preview of solution.
22
Task 5.3.11 FPIPE. Angular elements
33
88
44
66 55
77
-
sheet 40-130
Piping / Delete elementcommand
Piping
mode
11
To delete an element, select it.
1- Select Delete element command.
2- Use Main field arrows to select the next or the previous element.
Use Extend selection field arrows to add/remove elements to/from current selection.
Delete to erase selected element/s.
Cancel to exit without any modification.
To delete a segment, select it.
1- Select Delete segment command.
Yes to confirm deletion.
No to cancel it.
11
Piping / Delete segmentcommand
22
Task 5.3.12 FPIPE. Delete an element/segment
-
sheet 41-130
Equipment / Topological movecommand
Piping
mode
11
To apply a topological move to an element, select it.
11-- Select Topological move command.
22-- Select New vector to define the equipment movement.
33-- Apply movement
44-- Rebuild segments is activated, select segments to be rebuilt and click on command.
55-- After rebuilding, if some corrections are applied a list of it appears in this window.
66-- OK confirms modifications.
77-- Updates can be previewed in the 3D scene. 22
Task 5.3.13 FPIPE. Topological movement of equipment
33
44
55
6677
44
-
sheet 42-130
Task 5.4 FPIPE. Ducts (HVAC)
5.4.1 Manage duct components library5.4.1.1 Manage duct fitting types5.4.1.2 Manage duct fitting classes5.4.1.3 Manage duct standard components5.4.1.4 Manage duct fitting type components
5.4.2 Set the attributes for duct segments5.4.3 Generate a duct segment from a polygonal line5.4.4 Generate a duct segment from it first element5.4.5 Modify the attributes/route of a duct segment5.4.5.1 Modify the length of a duct5.4.5.2 Separate an element from a segment
5.4.6 Insert a fitting5.4.7 Add a fitting5.4.8 Modify a fitting position5.4.9 Modify the line id. of a segment5.4.10 Copy a segment5.4.11 Join/Split a segment5.4.12 Delete an element/segment5.4.13 HVAC Reports
tasks
Actions needed in the handling of ventilation ducts (HVAC).
purpose
-
sheet 43-130
11
Ducts / Components managercommand
1- Open the Components manager
2- Using the Component manager it is possible to:
22
Ducts (hvac)
mode
Manage duct fittings types .
Manage duct fittings classes .
Manage duct standard components .
Manage duct fitting type components .
Refresh button to update the dialog information from the Database.
Close to exit the dialog.
Task 5.4.1.1
Task 5.4.1.2
Task 5.4.1.3
Task 5.4.1.4
Task 5.4.1 FPIPE. Manage duct components library
-
sheet 44-130
Ducts / Components managercommand
To create a new duct Class belonging to the selected duct Type.
Ducts (HVAC)
mode
To create a new duct Componentbelonging to the selected duct Type.
To modify the properties (Name and Description) of the selected duct Type.
To associate / modify user attributesassigned to the selected duct Type. All duct Classes and Componentsbelonging to the selected duct Typewill inherit these attributes.
To Paste belonging to the selected duct Type a previously Cut or Copied duct Class or Component.
Task 5.4.1.1 FPIPE. Manage duct fitting types
-
sheet 45-130
Ducts / Components managercommand
To create a new duct Class belonging to the selected duct Class.
Ducts (HVAC)
mode
To create a new duct Componentbelonging to the selected duct Class.
To modify the properties (Name and Description) of the selected duct Class.
To associate / modify user attributesassigned to the selected duct Class. All duct Classes and Componentsbelonging to the selected duct Classwill inherit these attributes.
To Paste belonging to the selected duct Class a previously Cut or Copied duct Class or Component.
To Copy selected duct Class into a different duct Type or Class.
To Cut selected duct Class from the current parent duct Type or Class and move it to a different one.
To Erase the selected duct Class.
Task 5.4.1.2 FPIPE. Manage duct fitting classes
-
sheet 46-130
Ducts / Components managercommand
Ducts (HVAC)
mode
To modify the properties (Name and Description) of the selected duct Component.
To associate / modify user attributesassigned to the selected duct Component. All duct Elements created using this ductComponent will inherit these attributes and all the ones coming from the parents Classes and Type.
To Copy selected duct Component into a different duct Type or Class.
To Cut selected duct Component from the current parent duct Type or Class and move it to a different one.
To Erase the selected duct Component.
Task 5.4.1.3 FPIPE. Manage duct standard components
-
sheet 47-130
Ducts / Components managercommand
Ducts (HVAC)
mode
1- Type the Name and Description of the Component.
2- Select to represent the object by a Macro or a system geometry.
3- Select the desired Macro file or system geometry.
11
22
33
44
55
66
4- Select the function of the component inside a duct spool.
5- Set the desired dimensions for the selected geometry.
6- Select this option to allow the definition of the dimensions of this component for each simple element to be created from it.
Task 5.4.1.4 FPIPE. Manage duct fitting type components
-
sheet 48-130
Ducts / Segment attributescommand
1- Run the Working area command
2- Select the Zone and System through the Working Zone & System dialog window
3- Run the Segment attributes command
4- Set the attributes for the ducts segments through the DuctLine Segment Attributes dialog window. When the Enable component selection option is selected it is necessary to select a Duct and an Elbow component to be use by default in the new segment.
11
33
22
44
Ducts (HVAC)
modeTask 5.4.2 FPIPE. Set the attributes for duct segments
-
sheet 49-130
Ducts / New segment / From polygonalcommand
Create the auxiliary polygonal line that defines the routing of the new duct segment.
1- Open the New segment submenu.
2- Run the From polygonal command.
3- Select the auxiliary polygonal line, if not already selected.
Set the attributes of the duct segment .
Task 5.1.8
Task 5.4.2
11
22
33
Ducts (HVAC)
modeTask 5.4.3 FPIPE. Generate a duct segment from a polygonal line
-
sheet 50-130
Ducts / New segment / First objectcommand
1- Open the New segment submenu.
2- Run the First object command.
Set the attributes of the duct segment .
3- Select the Type of element to be the new segment, through the Type of Element dialog window.
If Duct (tray) or Elbow / Bend type options are selected type the appropriate parameters in the right side of the window. After clicking Ok button the window will be closed and a small cross in the upper right corner of the graphical area will indicate that the program is waiting for the point to place the element. Middle button will display the 3D Point window where the coordinates to place the element shall be defined using one of the availablepoint definition options.
Task 5.4.2
22
33
If the Fitting type option is selected, select the appropriate fitting in the Fitting Selector, in the Component tab, where it is possible to select among created fitting type duct components and system geometrical standard objects. Then, the Element tab can be used to assign modify user attributes and to modify, when available, the element geometrical parameters.
Click Ok. The window will be closed and a small cross in the upper right corner of the graphical area will indicate that the program is waiting for the point to place the element. Middle button will display the 3D Point window where the coordinates to place the element shall be defined using one of the available point definition options.
11
Ducts (HVAC)
modeTask 5.4.4 FPIPE. Generate a duct segment from its first element
-
sheet 51-130
11
Ducts / Modify segment / Routingcommand
1- Open the Modify segment submenu.
2- Select the Routing command.
Select the appropriate option among the available Actions.
22
This option is used to change any of the technological attributes of an existing duct segment, keeping the functionality in terms of the fittings which compose it as long as the possible change allows it (i.e. the duct change from rectangular to circular wont change fitting shapes,...). Line geometric modifications always force to re-define spools.
First of all select the desired segment .Task 5.1.3
3- To open the Duct Line Segment Attributes window to edit or modify them.
4- To modify the segment route, modifying its polygonal.
5- To see online segment changes in the scene.
6- To swap section sides if the element has a rectangular shape.
Ok to accept.
Close to cancel command execution.
33
4455 66
Ducts (HVAC)
modeTask 5.4.5 FPIPE. Modify the attributes of a duct segment
-
sheet 52-130
Ducts / Modify straight / Lengthcommand
1- Open the Modify straight submenu.
2- Select the Length command.
33
22
This option is used to change the length of an existing straight element, keeping the functionality in terms of the fittings which compose it as long as the possible change allows it.
First of all select the desired straight element .Task 5.1.3
3- Use the available options to change the element length to the desired one.
Ok to accept.
Close to cancel command execution.
Ducts (HVAC)
mode
11
Task 5.4.5.1 FPIPE. Modify the length of a duct
-
sheet 53-130
Ducts / Modify segment / Separatecommand
3- Use the dialog window arrows to select the next or the previous element.
There are two Separate buttons, each one can be used to separate the selected element from the segment in the corresponding end.
Close to exit.
33
Select the desired element.
1- Open the Modify segment submenu.
2- Select the Separate command.
22
11
Ducts (HVAC)
modeTask 5.4.5.2 FPIPE. Separate a element from a segment
-
sheet 54-130
FPIPE. Insert a fitting
Ducts / New element / Insert elementcommand
1- Open the New element submenu.
2- Select the Insert element command.
33
22
To replace a portion of a straight duct in a segment with a fitting, so the routing and final dimensions do not vary.
First of all select a duct straight element to insert the new element in.Task 5.1.3
3- Select the desired fitting and options in the Fitting Selector dialog.
Ok to accept and then a position configuration dialog will be displayed where the fitting shall be placed in the desired position, using the available options.
Cancel to exit the command execution without changes.
11
Ducts (HVAC)
modeTask 5.4.6
-
sheet 55-130
Ducts / New element / Add elementcommand
1- Open the New element submenu.
2- Select the Add element command.
3- Select the desired segment end to add the new element. Use Change to choose the right one and Ok to accept.
3322
To add a new duct element at any end of a segment, regardless the type (straight, bended or fitting) so the line length will be increased in the added element length.
First of all select a duct line segment to add the new element to.Task 5.1.3
4- Select the desired fitting type and its desired parameters in the Type of Element dialog.
Ok accept.
Cancel to exit the command execution without changes.
If the Fitting type option is selected, select the appropriate fitting in the Fitting Selector window. Click Ok.
44
11
Ducts (HVAC)
modeTask 5.4.7 FPIPE. Add a fitting
-
sheet 56-130
Ducts / Modify element / Element positioncommand
1- Open the Modify element submenu.
2- Select the Element position command.
33
22
To change the position and/or orientation of a fitting in a segment, even from the current straight duct to any other with enough length.
First of all select a duct line element to modify.Task 5.1.3
3- Select the desired fitting position and orientation in the line.
Ok accept.
Cancel to exit the command execution without changes.
11
Ducts (HVAC)
modeTask 5.4.8 FPIPE. Modify a fitting position
-
sheet 57-130
Ducts / Modify segment / Line-Idcommand
33
22
Select a segment.
1- Open the Modify segment submenu.
2- Select Line-Id command.
3- Type the desired new Line id for the selected segment. Material and Insulation types can be also changed.
Apply to save modifications.
Close to exit this window.
11
Ducts (HVAC)
modeTask 5.4.9 FPIPE. Modify the line id. of a segment
-
sheet 58-130
Ducts / Copy segmentcommand
Select a segment.
1- Select Copy segment command Only movement is available in this working .
2- Type the Line id of the new segment/s.
3- Select the desired number of copies.
4- Use the available options to select the direction and distance to move the new segments to.
Penetrations tick is used to select also to copy the penetrations related to the segment.
Ok to apply modifications.
Close to exit this window.
11
Ducts (HVAC)
mode
22
33
44
Task 5.4.10 FPIPE. Copy a segment
-
sheet 59-130
Ducts / Modify segment / Join/Split command
Select a line.
1- Open the Modify segment submenu.
2- Select the Join/Split command.
3- Use the arrows to move the element where the segment will be split.
Split to split the segment by the highlighted element.
If there are more than one segment in the selected line, Join button will be active, select it to join these segments.
Close to exit this window.
22
11
Ducts (HVAC)
mode
33
Task 5.4.11 FPIPE. Join/Split a segment
-
sheet 60-130
Ducts / Delete elementcommand
To delete an element, select it.
1a- Select Delete element command.
2- Use Main field arrows to select the next or the previous element.
Use Extend selection field arrows to add/remove elements to/from current selection.
Delete to erase selected element/s.
Cancel to exit without any modification.
To delete a segment, select it.
1b- Select Delete segment command.
Yes to confirm deletion.
No to cancel it.
Ducts / Delete segmentcommand
22
Ducts (HVAC)
mode
1b1b
1a1a
Task 5.4.12 FPIPE. Delete an element/segment
-
sheet 61-130
Ducts / Reports / Bill of materialscommand
To create a bill of materials of elements in scene:
11-- Select Bill of materials command.
22-- Select elements to proceed.
33-- Select format for output file:
- System creates columns for: Zone, System, Line, Segment, Element Sq., Class, Component,Spool Id, Piece Id, Geometry, Material, Mat. Thickness (mm), Insulation, Ins. Thickness (mm),I Section (mm x mm), O Section (mm x mm), Weight (Kg), Centre Of Gravity coordinates (mm), Surface (m2) and Length (mm).
- User must predefine the columns of report (FDE).
44-- Assign ASCII file to save all info.
55-- Ok to create the report with selected option.
The file can be opened in Excel to be edited later.
22
Ducts (HVAC)
mode
11
Task 5.4.13 FPIPE. HVAC Reports
44
33
55
-
sheet 62-130
Task 5.5 FPIPE. HVAC Diagrams
5.5.1 Set the diagrams attributes5.5.2 Add / Modify / Delete a HVAC Diagram5.5.3 Set / Unset the working HVAC Diagram5.5.4 Diagram routing5.5.5 Diagram from 3D model5.5.6 Node Transformation / Deletion / Copy5.5.7 Node connections5.5.8 Node management5.5.9 Diagram calculations
tasks
Actions needed in the creation, calculation and balance of ventilation 3D diagrams.
purpose
-
sheet 63-130
Diagrams / Diagram settings command
HVAC Diagrams
mode
11
1- Execute the Diagram settings command.
2- Use the Preferences dialog to set the desired Diagram technical parameters.
Use the Labelling tab options to set the desired diagram labels properties and attributes.
Save button to store selected values as the project default ones.
Ok button to accept selected values and close dialog.
Cancel to exit this window.
22
Task 5.5.1 FPIPE. Set the diagrams attributes
-
sheet 64-130
Diagrams / Diagram manager command
HVAC Diagrams
mode
Execute this command and the Diagram Manager dialog will be displayed.
To create a new HVAC diagram:
1- Click on the New button. The manager will be closed and the programme will display the cross icon in the right upper corner of the graphical screen. Use the middle button to display the 3D Point dialog and use the available option to select the diagram Fan position in the 3D model.
2- Type the diagram Identification, Description and select the new diagram System.
3- Use the Edit attributes button to associate modify the diagram user attributes.
5- Press Update when finished.
To modify a HVAC diagram:
6- Select the desired diagram from the Diagrams tree.
1- Click on Edit button.
2 & 3- Modify the desired diagram characteristics.
5- Press Update when finished.
To delete a HVAC diagram:
6- Select the desired diagram from the Diagrams tree.
1- Click on Delete button.
Close button to exit the dialog.
11
22
33
5566
Task 5.5.2 FPIPE. Add / Modify / Delete a HVAC Diagram
-
sheet 65-130
Diagrams / Diagram manager command
HVAC Diagrams
mode
Execute this command and the Diagram Manager dialog will be displayed.
To Set working diagram:
1- Select the desired diagram from the Diagrams tree.
2- Click on Set working diagram button.
To Unset working diagram:
1- Select the desired diagram from the Diagrams tree.
2- Click on Unset working diagram button.
Close button to exit the dialog.
11
22
Task 5.5.3 FPIPE. Set / Unset the working HVAC Diagram
-
sheet 66-130
Diagrams / Diagram manager command
HVAC Diagrams
mode
11
22
After setting the working diagram
1- Select Node routing command.
2- Select desired routing option.
Done when finished.
Cancel to exit without any modification.
Task 5.5.3
To create a new Node or a new Node list.
Task 5.5.4.1
To select an existing Node to connect to it the current new Node or Node list
Task 5.5.4.2
To select an existing Duct type Node to connect to it the current new Node or Node list
Task 5.5.4.3
Task 5.5.4 FPIPE. Diagram routing
-
sheet 67-130
Diagrams / Diagram manager command
HVAC Diagrams
mode
Use the marked dialog area options to define a Point or a list of Points added to the dialog lower Node list.
3D Point to add a single node to the list using the 3D Point dialog available options.
New polygonal button to define a list of nodes using the 3D Point list dialog options.
Existing polygonal button to add an already defined auxiliary polygonal to the list.
Done when finished.
Cancel to exit without any modification.
Task 5.5.4.1 FPIPE. Diagram routing (New node)
-
sheet 68-130
Diagrams / Diagram manager command
HVAC Diagrams
mode
Use the marked dialog combobox to select a Node from the working diagram or just click on the desired one in the graphical scene.
Selected Node will be added to the Node list.
The Existing node option remains activated so as many existing nodes from the working diagram as desired can be added to the list just selecting them one by one.
Done when finished.
Cancel to exit without any modification.
Task 5.5.4.2 FPIPE. Diagram routing (Existing node)
-
sheet 69-130
Diagrams / Diagram manager command
HVAC Diagrams
mode
Use the marked dialog combobox to select a Duct type Node from the working diagram or just click on the desired one in the graphical scene.
Use the given selection bar, the numerical available fields or the Reference Point button to define the new node connection along the previously selected diagram duct segment.
Selected Node will be added to the Node list after clicking in the accept tick button .
The Existing node option remains activated so as many existing nodes from the working diagram as desired can be added to the list just selecting them one by one.
Done when finished.
Cancel to exit without any modification.
Task 5.5.4.3 FPIPE. Diagram routing (Existing duct)
-
sheet 70-130
Diagrams / Diagram manager command
HVAC Diagrams
mode
11
Set the desired working diagram .
Load the desired Duct lines to be imported as part of the current diagram .
1- Select Diagram from 3D model command.
2- Use the Diagram from 3D dialog available options to select or unselect 3D Duct elements clicking on them in the graphical screen, at the same time the dialog shows a preview of the resulting diagram branch.
Task 5.5.3
Task 5.1.1.2
22 22
3- Use the Node connection combobox to select among the possible connections (if there is any) between the current working diagram and the new diagram line to be added.
Ok when finished.
Cancel to exit without any modification.
33
Task 5.5.5 FPIPE. Diagram from 3D model
-
sheet 71-130
Diagrams / Node transformation command
HVAC Diagrams
mode
11
Set the desired working diagram .
1- Select Node transformation command.
2- Select the desired option among the available ones in the Node transformation dialog.
Task 5.5.3
Apply to execute defined transformation when finished.
Close to exit without any modification.
22
Available options are:
Move to apply a given movement to the desired Node(s).
Rotate to apply a given rotation to the desired Node(s).
Delete to remove the desired Node(s).
Copy (movement) to do a copy the desired Node(s), applying a given movement to the copied ones.
Copy (rotation) to do a copy the desired Node(s), applying a given rotation to the copied ones.
Copy (symmetry) to do a copy the desired Node(s), applying a symmetry to the copied ones.
Task 5.5.6 FPIPE. Node transformation / deletion / copy
-
sheet 72-130
Diagrams / Node transformation command
HVAC Diagrams
mode
4- Apply to execute defined transformation when finished.
Close to exit without any modification.
When Move option is selected, it is possible to select the desired Node to be moved.
1- To do so just click on the Working diagram button. The next toolbar appears in the upper right corner of the screen.
2- Use the displayed combobox to select the desired node or directly from the graphical screen, just by clicking on it.
The Downstream option allows to move at once all the Nodes hanging from the selected one.
3- Define the desired movement by using the 3D Vector button.
11
33
44
22
Task 5.5.6.1 FPIPE. Node transformation (Move)
-
sheet 73-130
Diagrams / Node transformation command
HVAC Diagrams
mode
4- Apply to execute defined transformation when finished.
Close to exit without any modification.
When Rotate option is selected, it is possible to select the desired Node to be rotated.
1- To do so just click on the Working diagram button. The next toolbar appears in the upper right corner of the screen.
2- Use the displayed combobox to select the desired node or directly from the graphical screen, just by clicking on it.
The Downstream option allows to rotate at once all the Nodes hanging from the selected one.
3- Define the desired rotation by using the 3D Point and Direction buttons to define the rotation axis and the Angle available field and bar.
2211
33
44
Task 5.5.6.2 FPIPE. Node transformation (Rotate)
-
sheet 74-130
Diagrams / Node transformation command
HVAC Diagrams
mode
3- Apply to erase Nodes.
Close to exit without any modification.
When Delete option is selected, it is possible to select the desired Node to be erased.
1- To do so just click on the Working diagram button. The next toolbar appears in the upper right corner of the screen.
2- Use the displayed combobox to select the desired node or directly from the graphical screen, just by clicking on it.
The Downstream option allows to delete at once all the Nodes hanging from the selected one.
22
11
33
Task 5.5.6.3 FPIPE. Node transformation (Delete)
-
sheet 75-130
Diagrams / Node transformation command
HVAC Diagrams
mode
5- Apply to execute defined transformation when finished.
Close to exit without any modification.
When Copy (movement) option is selected, it is possible to select the desired Node to be copied.
1- To do so just click on the Working diagram or on the Other diagram button. (In the
second case it is needed to read into the scene previously the desired second diagram, and then click on it in the graphical screen).
The next toolbar appears in the upper right corner of the screen.
2- Use the displayed combobox to select the desired node or directly from the graphical screen, just by clicking on it.
The Downstream option allows to move at once all the Nodes hanging from the selected one.
3- Define the desired movement by using the 3D Vector button.
4- Select the number of Copies to be done.
11
33
44
22
55
Task 5.1.1.3
Task 5.5.6.4 FPIPE. Node transformation (Copy (movement))
-
sheet 76-130
Diagrams / Node transformation command
HVAC Diagrams
mode
When Copy (rotation) option is selected, it is possible to select the desired Node to be copied.
1- To do so just click on the Working diagram or on the Other diagram button. (In the
second case it is needed to read into the scene previously the desired second diagram, and then click on it in the graphical screen).
The next toolbar appears in the upper right corner of the screen.
2- Use the displayed combobox to select the desired node or directly from the graphical screen, just by clicking on it.
The Downstream option allows to rotate at once all the Nodes hanging from the selected one.
3- Define the desired rotation by using the 3D Point and Direction buttons to define the rotation axis and the Angle available field and bar.
4- Select the number of Copies to be done.
5- Apply to execute defined transformation when finished.
Close to exit without any modification.
22
11
33
44
55
Task 5.1.1.3
Task 5.5.6.5 FPIPE. Node transformation (Copy (rotation))
-
sheet 77-130
Diagrams / Node transformation command
HVAC Diagrams
mode
When Copy (symmetry) option is selected, it is possible to select the desired Node to be copied.
1- To do so just click on the Working diagram or on the Other diagram button. (In the
second case it is needed to read into the scene previously the desired second diagram, and then click on it in the graphical screen).
The next toolbar appears in the upper right corner of the screen.
2- Use the displayed combobox to select the desired node or directly from the graphical screen, just by clicking on it.
The Downstream option allows to rotate at once all the Nodes hanging from the selected one.
3- Define the desired symmetry plane using the 3D Plane button.
4- Apply to execute defined transformation when finished.
Close to exit without any modification.
22
11
33
44
Task 5.1.1.3
Task 5.5.6.6 FPIPE. Node transformation (Copy (symmetry))
-
sheet 78-130
Diagrams / Node transformation command
HVAC Diagrams
mode
11
Set the desired working diagram .
1- Select Node connections command. And select from the graphical screen one of the points to be connected.
2- Click on the Second node button to display the complete dialog and now select from the graphical screen the second point.
Task 5.5.3
22
3- Select from both points connections lists the desired ones and press the Connect nodes button.(In the Fan Node, always the line connected to the connection named 1 is the Return line, and the one connected to the connection 2 is the Supply one).
Swap nodes button allows the user to move the second node to the left area of the dialog, to connect it to the next Node.
New button allows to create new available connections in the desired Node.
Close button to exit the dialog.
Task 5.5.7 FPIPE. Node connections
-
sheet 79-130
Diagrams / Node transformation command
HVAC Diagrams
mode
11
Set the desired working diagram .
1- Select Node manager command.
2- Select from the Node Tree the desired one to be edited.
3- Click on New to create a new node, Edit to modify and existing one or Renumber to give new names to all the defined nodes in a sequential order.
4- Select the desired Type of Node.
5- In function of the selected Node Type, the technological information requested is different. Introduce the desired values.
Update to accept Node modifications.
Ignore to discard them.
Close button to exit the dialog.
Task 5.5.3
22
33
44
55
Task 5.5.8 FPIPE. Node management
-
sheet 80-130
Diagrams / Calculations / Diagram calculations command
HVAC Diagrams
mode
11
Set the desired working diagram . Be sure that all connection are correct and that the sum of all inlet and outlet flows is zero to be able to do the diagram calculation.
1- Select Calculations / Diagram calculations command.
2- Select from the Node List the desired one to be edited.
3- Modify any technical attribute of the selected Node.
4- Press Apply to store modifications.
5- Press Calculate diagram to recalculate it when all the desired modifications has been made.
Report button to generate a FDS document containing this information.
Close button to exit the dialog.
Task 5.5.3
11
33
22
44
55
Task 5.5.9 FPIPE. Diagram calculations
-
sheet 81-130
Task 5.6 FPIPE. Cable-Trays
5.6.1 Set the attributes for c.t. segments5.6.2 Generate a c.t. segment from a polygonal line5.6.3 Generate a c.t. segment from it first element5.6.4 Modify the attributes/route of a c.t. segment5.6.4.1 Modify the length of a c.t.5.6.4.2 Separate a element from a segment
5.6.5 Insert a fitting5.6.6 Add a fitting5.6.7 Modify a fitting position5.6.8 Modify the line id. of a segment5.6.9 Copy a segment5.6.10 Join/Split a segment5.6.11 Delete an element/segment5.6.12 Cable tray reports
tasks
Actions needed in the handling of cable trays (c.t).
purpose
-
sheet 82-130
Trays / Segment attributescommand
1- Run the Working area command
2- Select the Zone and System through the Working Zone & Systemdialog window
3- Run the Segment attributes command
4- Set the attributes for the trays segments through the or Cable Tray Segment Attributes dialog window.
11
33
22
Cable-Trays
mode
44
Task 5.6.1 FPIPE. Set the attributes for c.t. segments
-
sheet 83-130
Trays / New segment / From polygonalcommand
Create the auxiliary polygonal line that defines the routing of the new cable tray segment.
1- Open the New segment submenu.
2- Run the From polygonal command.
3- Select the auxiliary polygonal line, if not already selected.
Set the attributes of the tray segment .
Task 5.1.8
Task 5.6.1
11
22
33
Cable-Trays
modeTask 5.6.2 FPIPE. Generate a c.t. segment from a polygonal line
-
sheet 84-130
Trays / New segment / First objectcommand
1- Open the New segment submenu.
2- Run the First object command.
Set the attributes of the c.t. segment .
3- Select the Type of element to be the new segment, through the Type of Element dialog window.
If Duct or Elbow / Bend type options are selected type the appropriate parameters in the right side of the window. After clicking Ok button the window will be closed and a small cross in the upper right corner of the graphical area will indicate that the program is waiting for the point to place the element. Middle button will display the 3D Point window where the coordinates to place the element shall be defined using one of the available point definition options.
Task 5.6.1
22
33
If the Fitting type option is selected, select the appropriate fitting in the Fitting Selectorwindow and type the appropriate parameters needed for the selected object, in the right side of the window.
Click Ok. The window will be closed and a small cross in the upper right corner of the graphical area will indicate that the program is waiting for the point to place the element. Middle button will display the 3D Point window where the coordinates to place the element shall be defined using one of the available point definition options.
11
Cable-Trays
modeTask 5.6.3 FPIPE. Generate a c.t. segment from its first element
-
sheet 85-130
Trays / Modify segment / Routingcommand
1- Open the Modify segment submenu.
2- Select the Routing command.
Select the appropriate option among the available Actions.
22
This option is used to change any of the technological attributes of an existing c.t. segment, keeping the functionality in terms of the fittings which compose it as long as the possible change allows it (i.e. the cable tray change from rectangular to circular wont change fitting shapes,...). Line geometric modifications always force to re-define spools.
First of all select the desired segment .Task 5.1.3
3- To open the Cable Tray Segment Attributes window to edit or modify them.
4- To modify the segment route, modifying its polygonal.
5- To see online segment changes in the scene.
6- To swap section sides if the element has a rectangular shape.
Ok to accept.
Close to cancel command execution.
11
Cable-Trays
mode
33
4455 66
Task 5.6.4 FPIPE. Modify the attributes of a c.t. segment
-
sheet 86-130
Trays / Modify straight / Lengthcommand
1- Open the Modify straight submenu.
2- Select the Length command.
33
22
This option is used to change the length of an existing straight element, keeping the functionality in terms of the fittings which compose it as long as the possible change allows it.
First of all select the desired straight element .Task 5.1.3
3- Use the available options to change the element length to the desired one.
Ok to accept.
Close to cancel command execution.
11
Cable-Trays
modeTask 5.6.4.1 FPIPE. Modify the length of a c.t.
-
sheet 87-130
Trays / Modify segment / Separatecommand
3- Use the dialog window arrows to select the next or the previous element.
There are two Separate buttons, each one can be used to separate the selected element from the segment in the corresponding end.
Close to exit.
33
Select the desired element.
1- Open the Modify segment submenu.
2- Select the Separate command.
22
11
Cable-Trays
modeTask 5.6.4.2 FPIPE. Separate a element from a segment
-
sheet 88-130
Trays / New element / Insert elementcommand
1- Open the New element submenu.
2- Select the Insert element command.
33
22
To replace a portion of a straight tray in a segment with a fitting, so the routing and final dimensions do not vary.
First of all select a pipe line element to insert the new element in.Task 5.1.3
3- Select the desired fitting and options in the Fitting Selector dialog.
Ok to accept and then a position configuration dialog will be displayed where the fitting shall be placed in the desired position, using the available options.
Cancel to exit the command execution without changes.
11
Cable-Trays
modeTask 5.6.5 FPIPE. Insert a fitting
-
sheet 89-130
Trays / New element / Add elementcommand
1- Open the New element submenu.
2- Select the Add element command.
3- Select the desired segment end to add the new element. Use Change to choose the right one and Ok to accept.
3322
To add a new c.t. element at any end of a segment, regardless the type (straight, bended or fitting) so the line length will be increased in the added element length.
First of all select a c.t. line segment to add the new element to.Task 5.1.3
4- Select the desired fitting type and its desired parameters in the Type of Element dialog.
Ok accept.
Cancel to exit the command execution without changes.
If the Fitting type option is selected, select the appropriate fitting in the Fitting Selector window. Click Ok.
4411
Cable-Trays
modeTask 5.6.6 FPIPE. Add a fitting
-
sheet 90-130
Trays / Modify element / Element positioncommand
1- Open the Modify element submenu.
2- Select the Element position command.
33
22
To change the position and/or orientation of a fitting in a segment, even from the current straight c.t. to any other with enough length.
First of all select a c.t. line element to modify.Task 5.1.3
3- Select the desired fitting position and orientation in the line.
Ok accept.
Cancel to exit the command execution without changes.
11
Cable-Trays
modeTask 5.6.7 FPIPE. Modify a fitting position
-
sheet 91-130
Trays / Modify segment / Line-Idcommand
33
22
Select a segment.
1- Open the Modify segment submenu.
2- Select Line-Id command.
3- Type the desired new Line id for the selected segment. Material and Insulation types can be also changed.
Apply to save modifications.
Close to exit this window.
11
Cable-Trays
modeTask 5.6.8 FPIPE. Modify the line id. of a segment
-
sheet 92-130
Trays / Copy segmentcommand
Select a segment.
1- Select Copy segment command.
2- Type the Line id of the new segment/s.
3- Select the desired number of copies.
Use the available options to select the direction and distance to move the new segments to.
Penetrations tick is used to select also to copy the penetrations related to the segment.
Ok to apply modifications.
Close to exit this window.
11
Cable-Trays
mode
22
33
Task 5.6.9 FPIPE. Copy a segment
-
sheet 93-130
Trays / Modify segment / Join/Split command
Select a line.
1- Open the Modify segment submenu.
2- Select the Join/Split command.
3- Use the arrows to move the element where the segment will be split.
Split to split the segment by the highlighted element.
If there are more than one segment in the selected line, Join button will be active, select it to join these segments.
Close to exit this window.
22
11
33
Cable-Trays
modeTask 5.6.10 FPIPE. Join/Split a segment
-
sheet 94-130
Trays / Delete elementcommand
To delete an element, select it.
1a- Select Delete element command.
2- Use Main field arrows to select the next or the previous element.
Use Extend selection field arrows to add/remove elements to/from current selection.
Delete to erase selected element/s.
Cancel to exit without any modification.
To delete a segment, select it.
1b- Select Delete segment command.
Yes to confirm deletion.
No to cancel it.
Trays / Delete segmentcommand
1a1a
1b1b
22
Cable-Trays
modeTask 5.6.11 FPIPE. Delete an element/segment
-
sheet 95-130
Trays / Reports / Bill of materialscommand
To create a bill of materials of elements in scene:
11-- Select Bill of materials command.
22-- Select elements to proceed.
33-- Select format for output file:
- System creates columns for: Zone, System, Line, Segment, Element Sq., Material, Mat. Thickness (mm).
- User must predefine the columns of report (FDE).
44-- Assign ASCII file to save all info.
55-- Ok to create the report with selected option.
The file can be opened in Excel to be edited later.
22
Cable-Trays
mode
11
Task 5.6.12 FPIPE. Cable tray Reports
44
33
55
-
sheet 96-130
Task 5.7 FPIPE. Supports
5.7.1 Set supports settings5.7.2 Create a support structure node5.7.3 Recursive mode of support generation5.7.4 Modify support position5.7.5 Modify support geometry5.7.6 Reconnect support5.7.7 Associate a support to a parent support5.7.8 Copy support(s)5.7.9 Generate a support(s) building report5.7.10 Bill of materials
tasks
Generation and manage of pipe, duct and cable tray supports.
purpose
-
sheet 97-130
Supports / Supports settingscommand
1- Select Support settings command.
11
Supports
mode
2- Select the appropriate line Type.
3- Type the desired Support user Id. Mask (* means a sequential generated number)
4, 5- Type the desired Part user Id. Mask and fabrication code masks to be used in profiles and plates. (These three masks are, as a default, the same used by all parts in the project and defined in the structure modules, but can be changed here to use a different mask in the Structural Outfitting and Supportsmodes in the outfitting modules).
Save to save the changes.
Ok to accept and exit.
Cancel to exit without changes.
33
44
55
22
Task 5.7.1 FPIPE. Set supports settings
-
sheet 98-130
Supports / Library managercommand
1- Select Library manager command.
2- Right Click on a library to generate a new structure node
11
Supports
mode
3- Select the New macro node option (New model node could be used too, but as it is not a geometric macro, it wont be a configurable geometry, it will be a static structure).
Type the desired node name.
Right click on the just created macro node to display the node menu.
4- Select the Set macro file option, and choose the desired macro file name in the browser displayed.
Now, this new geometry can be selected to be use as a support or as a structural outfitting substructure.
If a model node has been create the steps will be very similar, but in this case a block to add the substructure must be selected, and the browser opened is a substructure model browser.
See to create a substructure model.
33
22 3344
Task 5.10.9
Task 5.7.2 FPIPE. Create a support structure node
-
sheet 99-130
Supports / Recursive modecommand
1- Select Recursive mode command.
2- Select the supported element in the graphical window.
11
Supports
mode
3- Select the desired Block to associate the support parts to.
4- Select the required position and orientation and the plane where the support will be leaned on or hung from, using the 3D Plane button and selecting the plane in the graphical window.
22
33
44
5- Tick all the options in the Settings dialog and press the Geometry button
6- In the displayed library browser select the desired support geometry.
Apply to place a support; a new one will be displayed to be positioned.
Cancel to stop generating supports.
66
55
Task 5.7.3 FPIPE. Recursive mode of support generation
-
sheet 100-130
Supports / Edit logical supportcommand
Select the desired support and set it as working support.
1- Select Edit logical support command.
11
Supports
mode
2- Select the required position and orientation and the plane where the support will be leaned on or hung from, using the 3D Plane button and selecting the plane in the graphical window.
Ticking the On-line update option, or clicking the Update button will modify the support geometrical representation, while executing this command.
Ok to accept changes
Cancel to exit without modifications
22
Task 5.7.4 FPIPE. Modify support position
-
sheet 101-130
Supports / Edit substructurecommand
Select the desired support and set it as working support.
1- Select Edit substructure command.
11
Supports
mode
2- Select the desired new geometry from the substructure browser.
Ok to accept changes
Cancel to exit without modifications
22
Task 5.7.5 FPIPE. Modify support geometry
-
sheet 102-130
Supports / Reconnect supportcommand
Select the desired support.
1- Select Reconnect support command.
11
Supports
mode
2- Select on the graphical window new element to be supported.
22
3- Select the required position and orientation and the plane where the support will be leaned on or hung from, using the 3D Plane button and selecting the plane in the graphical window.
Ticking the On-line update option, or clicking the Update button will modify the support geometrical representation, while executing this command.
Ok to accept changes
Cancel to exit without modifications
33
Task 5.7.6 FPIPE. Reconnect support
-
sheet 103-130
Supports / Support Mangercommand
1- Select Support Manager command and dialog will be displayed.
Select the desired support from the list or by a graphical selection on the screen.
11
Supports
mode
2- Click the Edit button.
3- Click the Set parent button.
Select from the displayed list or by a graphical selection on the screen the desired parent support.
4- Click Update and the Close.
22
33
44
Task 5.7.7 FPIPE. Associate a support to a parent support
-
sheet 104-130
Select the desired support(s) in the scene.
1- Open the Advanced tools submenu.
2- Open the Grouped supports submenu.
3- Execute the Copy command.
11
Supports
mode
22 33
4- Review the list of selected supports. OK to accept.
5- Select the type of copy:
Selection of supported element option allows the user to click on a distributor, and the first selected support will be moved to such position, the same movement will be applied to the rest of selected supports, if there is any, but in they should
be reconnect later .
Supports / Advanced tools / Grouped supports / Copycommand
44
55
Task 5.7.6
Multicopy by movement option gives the user the possibility to define the movement for the copied support(s) and the number of copies to be done. In this case all the new
supports should be reconnect later .
Next button to do the copy.
Close to abort.
Task 5.7.6
Task 5.7.8 FPIPE. Copy support(s)
-
sheet 105-130
11
Supports / Advanced tools / Multiple supports / Properties and reportscommand
Select the desired support(s) in the scene.
1- Open the Advanced tools submenu.
2- Open the Multiple supports submenu.
3- Execute the Properties and reports command.
Supports
mode
22
33
44
55
4- Select the desired report Sketch and press Execute button.
5- Set the Report configuration options.
OK button to generate the Report.
Cancel to exit.
Task 5.7.9 FPIPE. Generate a support(s) building report
-
sheet 106-130
Supports / Reports / Bill of materialscommand
To create a bill of materials of elements in scene:
11-- Select Bill of materials command.
22-- Select elements to proceed.
33-- Select format for output file:
- System creates columns for: Block, Zone, Supp. ID, Parent. ID, Piece ID, Sub Structure, Type,Status, System, Line, Mod. Date, Mod. User, Weight (Kg), Surface (m2), Centre Of Gravity (mm).
- User must predefine the columns of report (FDE).
44-- Assign ASCII file to save all info.
55-- Ok to create the report with selected option.
The file can be opened in Excel to be edited later.
22
Supports
mode
11
Task 5.7.10 FPIPE. Supports Bill of materials
44
33
55
-
sheet 107-130
Task 5.8 FPIPE. Pipe spooling
5.8.1 Define spools5.8.2 Define isometric5.8.3 Delete spools/isometric definitions5.8.4 Spool state management5.8.5 Isometric state management
tasks
Generation and manage of pipe spools and isometrics.
purpose
-
sheet 108-130
Piping / Define spoolcommand
1- Select the desired Working area to define spools.
2- Select Define spool command.
There are two methods to define spools, Manual or Automatic.
11
3b- In the Automatic method the Spool Auto-definition dialog is displayed.
4b- Click the Define button to star the process; pipes in the selected area will be divided in several spools.
Close to exit.
3b3b
3a3a
4b4b
4a4a
3a- In the Manual method the Spool definition dialog is displayed.
4a- Select from the scene (using the available Selection tools) the elements which form each one of the desired spools. To accept a defined spool just click on Define spool (this button will be active only when selected elements form a valid spool). Once defined, spool elements will become invisible, and the system will be ready to select a new spools.
Show list displays a selected element identifier list. It is possible to this dialog to add or remove element from the current spool.
Close to exit without modifications.
Piping Spools and Isometrics
mode
22
Task 5.8.1 FPIPE. Define spools
-
sheet 109-130
Piping / Define isometriccommand
1- Select the desired Working area to define isometrics.
2- Select Define isometric command.
There are two methods to define spools, Manual or Automatic.
11
3b- In the Automatic method the Isometric auto-definition dialog is displayed.
4b- Choose the appropriate Selection criteriaand click the Define button to star the process; pipes in the selected area will be divided in several spools.
Since each shipyard has its own isometric definition method, the manual command allows a more personalized definition procedure.
Close to exit.
3b3b
3a3a
4b4b
4a4a
3a- In the Manual method the Isometric definition dialog is displayed.
4a- Select from the scene (using the available Selection tools) the spools and elements which form each one of the desired isometrics. To accept a defined isometric just click on Define isometric (this button will be active only when selected elements form a valid isometric). Once defined, isometric elements will become invisible, and the system will be ready to select a new isometric.
Show list displ




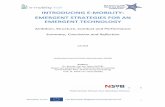












![[Tut]How to Crack WPA_2-PSK W_ BT4 [Tut]](https://static.fdocuments.us/doc/165x107/577d28121a28ab4e1ea52a3b/tuthow-to-crack-wpa2-psk-w-bt4-tut.jpg)
