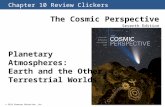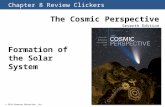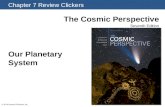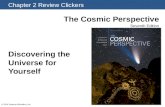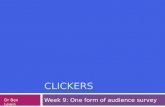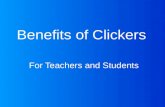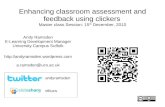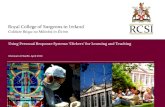CLICKERS OUT !. Clicker Question Have you used clickers before? A) Yes B) No.
Turning Point Clickers - Anywhere - District 186 Point Clickers... · The question appears on a...
Transcript of Turning Point Clickers - Anywhere - District 186 Point Clickers... · The question appears on a...
What’s in the TurningPoint Clicker Case? Each TurningPoint Clicker Case should have two primary components:
USB input receiver (1)
Clickers (30)
How to Test the Response DevicesClick TurningPoint AnyWhere in the menu bar and select Preferences
The TurningPoint AnyWhere Preferences window opens, displaying two tabs: Preferences and Polling Test.
Select Polling Test tab.
Click Start Test.
Press a button on a ResponseCard.
The Device ID and response will appear if the connections have been configured properly.
Click End Test to complete the polling test.
Close the Preferences window.
Note: If the Device ID and Response do not appear, contact Turning Technologies customer support for assistance.
Turning Point Response System and Turning Point Anywhere
How to Test the Response DevicesClick TurningPoint AnyWhere in the menu bar and select Preferences
Select Polling Test tab.
Click Start Test.
Press a button on a ResponseCard.
The Device ID and response will appear if the connections have been configured properly.
Click End Test to complete the polling test.
Close the Preferences window.
Note: If the Device ID and Response do not appear, contact Turning Technologies customer support for assistance.
Turning Point Response System and Turning Point Anywhere
Using the LaunchpadYou can find the Launchpad by going to Window and scrolling to Launchpad. The Launchpad provides quick access to commonly used features of TurningPoint AnyWhere.
Turning Point Response System and Turning Point Anywhere
How to Start/Stop Basic Polling
If the showbar is not visible, click on Window in the TurningPoint menu bar and select ShowbarI
For polling without a question list...
Click the Start Polling button on the showbar.
The Start Polling button now becomes the Stop Polling button.
Clicking the Chart button on the TurningPoint AnyWhere showbar brings up a dynamic chart that will adjust to the responses being received. The chart will remain on screen until the Chart button is clicked again.
Display a countdown timer by clicking the Countdown Timer button on the showbar.
Show the Response or Nonresponse Grids by clicking the Response or Nonresponse Grid button on the showbar.
Click the Stop Polling button to close the poll and display the results of the participants.
How to Poll with a Question ListBefore polling with a question list, you must first create a list and then open the question list. See How to Create a Question List found later in the handout.
Load a question list. Go to Questions - Open Question List
The questions appear as part of the TurningPoint AnyWhere showbar.
Select a question from the Question drop down menu.
Click Open Polling.
The question appears on a white background, similar to a PowerPoint Slideshow. Question display settings can be adjusted within the TurningPoint AnyWhere Presentation Preferences. Click the Maximize/Restore icon on the bottom left of the question screen to reduce the window. This will allow the question screen to be moved.
Turning Point Response System and Turning Point Anywhere
Click the Maximize/Restore button again will restore the window to full screen mode.
Click Stop Polling to display the results.
Repeat steps 2 - 4 for the remaining questions in the question list.
How to Add a Question on the FlyClick the Poll Menu button on the showbar.
Select the question type. There are several question types available. Custom - Enter the question and answer text for the question. 2 - 10 Answers - A generic question with answer options available from 2 through 10. Fill in the Blank - A question type that requires the participants to respond with a text based answer. Essay - A question type that requires the participants to respond in short paragraph form. Numeric Response - A question type that requires the participants to respond with a numeric answer. Team Assignment - A question type that requires the participants to select which team to be on.
After the participants have responded, click Close Polling. Polling closes and the chart is displayed.
Note Click the Show/Hide Presentation button on the TurningPoint Showbar to hide the question. Click again to display the question.
Anonymous PollingAnonymous Polling allows for responses to be collected but not linked to participants. The Device ID is not stored with response data when a question is polled anonymously.
Click Polling.
Select Anonymous Question.
Click Open Polling on the showbar.
Turning Point Response System and Turning Point Anywhere
Polling will now open. To view the Dynamic Chart, click on the Display Results Window button on the showbar. The Dynamic Chart will show all responses in real-time on the chart. After the participants have responded, click the Close Polling button. Polling closes and the graph will be displayed.
How to Add a Countdown TimerClick the Start Polling button on the showbar.
Click the Countdown timer button on the showbar.
Click ( + ) to add time to the countdown or ( - ) to deduct time from the countdown in five second increments.
How to View a Response/Nonresponse GridClick the Show/Hide Response or Nonresponse Grid button on the showbar.
Setting response choices to correct or incorrect.Click Chart on the TurningPoint AnyWhere show bar.
Click the bar of the correct response choices.
Repeat the last step if there are additional correct response choices.
Turning Point Response System and Turning Point Anywhere
The first step to creating a TurningPoint presentation is Creating a Participant List in order to establish who will be using the clickers
How To Create a Participant List:
Click Participant Lists and select Create Participant List
Select a Participant List Template. You will most likely choose the Education Template.
Choose and delete fields for the Participant List and click Continue.
Type in a Title Name for your Participant List and click Finish (this will save your Participant List)
IMPORTANT: When starting a new session you must load this Participant List
The participant section of the Session Viewer allows you to make updates to the participant list currently loaded. By selecting a participant in the left panel you can view their responses in the right panel. The bottom right hand corner of the Session Viewer displays the overall percentage and total points of each participant.
Use the Participant Menu button on the bottom left hand of the session viewer to edit the current participant list.
Turning Point Response System and Turning Point Anywhere
How to Edit a Participant ListClick Participant Lists and select Edit a Participant List from the menu bar.
Select the Participant List and click Open.
There are several editing options available all of which can be accessed from the Participant Menu button in the bottom left corner of the window. Rename a Field - Select the field and click the Action Menu, select Rename Field, enter the new name in the box provided then click Change.
Remove a Field - Select the field to be removed. Click the Action Menu and select Delete Field.
Rearrange Column Order - Select the column to be moved and drag and drop the column to the new location.
Save the Participant List. To save the list with a different name. Click the Action Menu and select Save As. Name the list and click Save.
To save the list with the original name. Click the Action Menu and select Save.
To save the list with the original name AND load the Participant List for polling, Click the Action Menu and select Save and Use in Next Session.
Click Done and Click Save to keep the changes.
How to Load a Participant ListClick Participant List on the TurningPoint AnyWhere menu bar.
Select the Participant List to be used with the current session.
If the desired Participant List is not displayed, select Choose Other from the menu bar to select a Participant List from another location.
Turning Point Response System and Turning Point Anywhere
Real-Time Registration ToolThe Real-Time Registration Tool provides a fast, simple way to create a participant list for smaller audiences (ideally less than 50 participants). Registration only takes a few moments, eliminating the need for a permanent participant list. The steps below can be performed before each class to ensure each participant has the appropriate response device.
Click Participant List and select an available Participant List containing the participants that will be registering their response devices.
Click Participant List and select Real-Time Registration Tool.
Click Play to open registration to participants.
Participants press the corresponding key that matches their name.
Once all of the participants have responded, click Pause.
Close the Real-Time Registration Tool by clicking the close button in the upper left-hand corner of the window.
Click Save to keep the participant list with the updated participant information and close the real-time registration tool.
Turning Point Response System and Turning Point Anywhere
The next step to creating a TurningPoint presentation is Creating a Question List
To Create Question List: Click the Options Menu (Main Menu) ButtonScroll down to Question and Select New Question List
The menu at the top of this screen allows you to add, delete and save your
questions. You may add multiple choice, fill in the blank or numeric response
questions.
To create a question: Type your question in the space provided
Use the Add Answer Choice button at the bottom of the screen to add
answer choices
Select which one is "correct" and make sure to label the others as
"incorrect" (more than one answer can be correct)
On the right side, you may select the value for which a correct answer
is worth
Also, for your presentation, you may check the box to Display the Correct
Answer after the polling is over and also to Display a Countdown Timer during
polling.
IMPORTANT: Make sure to save your question list when finished. When
starting a new session, you must load this question list.
Turning Point Response System and Turning Point Anywhere
How to Print a Question ListClick Question List and select Open Question List
Click the Action button in the lower left corner.
Click Print.
How to Edit Questions and AnswersClick Window and select Session Viewer.
Click the question to be edited in the left pane. The Question and Answer text boxes are displayed for that question.
Click the display graph icon to view the results from the question.
Click the display screenshot icon to view the question screenshot.
Click in the Question Text text box and enter the question text.
Click in the Answer Text text box and enter the question text.
Click in the Answer Value drop down box to set a response choice to correct or incorrect.
Turning Point Response System and Turning Point Anywhere
Starting Your TurningPoint Presentation First, make sure both the Participant List and Question List you have created
are both loaded.
To load the Participant List: Click the Option (Main Menu)
Scroll down to Participants Scroll over to Load Participant List Select Browse and select your list
To load the Question List: Click the Option (Main Menu)
Scroll down to Question Scroll over to Load Question List and select your list
Now, your first question will appear on the TurningPoint Showbar as shown:
Next, select the Presentation Button (looks like a TV) in the bottom-right hand
corner of the Showbar. A full-screen presentation should appear with your first
question as shown below.
To open the question up for response, click the Start Polling Button (play
button) on your Showbar. If you previously selected a countdown timer for
your question, the countdown will begin once the Start Polling Button is
selected and will close once the timer runs out. If you did not choose to have
a timer, you may manually close polling by selecting the Stop Polling Button.
Remember, the start polling button and stop polling button are the SAME
button. To get to the next question, simply click the Start Polling Button again.
Repeat the process until the questions are complete.
Turning Point Response System and Turning Point Anywhere
Response and Nonresponse Grids If you would like to see if the Participants are answering, or perhaps even if
they are not answering you can use the Response Grids.
View Response and Nonresponse Bars by entering the Options (main) Menu,
and scrolling down to View>Response Grid or View>Nonresponse Grid
Note: You will not be able to see these bars in full-screen presentation mode.
Remember, you can click the double-screen icon (shown below) in full-screen
mode to make your presentation smaller. When polling is open these grids will
show who has answered or who hasn't answered. In the below example, four
participants have not responded.
Turning Point Response System and Turning Point Anywhere
Assign Standards Using a K-12 Standards ListTurningPoint comes with K-12 standards per state or country, type, subject, and grade level. K-12 standards can be assigned to individual slides or to the entire presentation.
To create a K-12 Standards List. Click Question List and select Open Question List... or New Question List...
Click Edit Standards.
Select K-12 Standards in the right panel.
Select a state from the State... drop-down menu.
Select a type from the Type... drop-down menu.
Select a subject from the Subject... drop-down menu.
Select a grade from the Grade... drop-down menu.
Select the question in the left panel of the Question Editor.
Select a standard from the list and drag it to the panel on the right.
Repeat these steps beginning with step 4 to add standards to additional
questions. Assign multiple standards or use multiple Standards Lists.
When finished assigning standards, click Save to save the changes to the
question list or Save and Load to load the question list for polling.
When finished assigning standards, click Close Standards to return to the
Question List, then click the Action button and select Save.
Turning Point Response System and Turning Point Anywhere
Create a Custom Standards ListTurningPoint AnyWhere allows creation of a list of standards to suit specific needs. Categories and standards can be removed using the delete keys on the keyboard. Click Question List and select Open Question List... or New Question List.... Click Edit Standards. Select Custom Standards in the right panel.
The Current Selection drop-down menu displays the selected Standards List. The Standards Lists in your Standards folder can be selected from the drop-down menu. To import a Standards List into your Standards folder, click Choose. To add a category or a standard, complete the following steps. Click Standard and select Standard or Category then click the ( + ) button.
Select the Standard or Category and enter the name. Repeat steps a and b to add additional categories and/or standards. Categories or standards can be deleted from the list using the ( - ) button. The Standards can now be added to the questions. Select the question in the left panel of the Question Editor. Select a standard from the list. Drag the Standard to the right under Question Standards. Repeat these steps beginning with step 8 to add standards to additional questions. Assign multiple standards or use multiple Standards Lists. When finished assigning standards, click Close Standards to return to the Question List, then click the Action button and select Save.
Turning Point Response System and Turning Point Anywhere
Trouble Shooting TipsIf you are using TurningPoint Anywhere in Keynote you need to change the Slide Show preferences. Go to Keynote - Preferences - click on the Slide Show tab - put a check in the box in front of Allow Expose, Dashboard and others to use screen. Also in Keynote you will want to be able to see your pointer. Go to Keynote-Preferences click on the Slide Show tab – put a check in the box in front of Show pointer when the mouse moves.
Sometimes the responders lose their connection to the response source. The responder is working if the light flashes green when polling is open and the student is responding. If the light is yellow or red you can try to reset the responder. If your polling bar is open click on the gear and choose Show Connection Info.
A window will open with the Channel number the response source is using. To reset the responder, hold down and release the Go button on the responder. The light will flash red and green. Type in the channel number on the responder, then press Go. The light should then turn green.
Turning Point Response System and Turning Point Anywhere
How to reset a SessionReset Session clears all response data. Click File and select Reset Session
How to save a sessionClick Status Item and select Save session As.
Enter a file name for the session file.
Select the save location and Click Save.
Continuing a Prior SessionTurningPoint AnyWhere can resume a saved session. New session data will be appended to the opened session file, allowing you to save the results in one file.
Click the TurningPoint Anywhere Status Item and select Continue Prior Session....
Select a Session
Click Open.
Turning Point Response System and Turning Point Anywhere
How to Generate a Report
Click Window and select Reports.
The TurningPoint AnyWhere Reports window opens and displays the available reports and sessions.
Select current session (if not yet saved) or a saved session.
Once a session is selected, the Individual Results report is automatically displayed. Other reports can be selected at the top of the Reports window.
Click Print to print the report.
Click Save to save the report.
Reports can be saved as an HTML (web page), CSV (Comma Delimited), or PDF.
Turning Point Response System and Turning Point Anywhere
How to Extract ScreenshotsScreenshots are useful for relating response data to the content on screen at the time of polling. TurningPoint AnyWhere allows extracting for easy data analysis.
Save the session
Click Window and select Extract Screenshot from the TurningPoint AnyWhere menu bar. A list of session files located in Documents/TurningPoint AnyWhere/Sessions is displayed. Navigate to anylocation for Session Files.
Select the Session File.
Set the Output Directory.
Click Open.
Click Extract. Depending on the number of screenshots being extracted, this may take a few moments. A message box will alert you when the screenshots have been extracted.
Click OK.
Turning Point Response System and Turning Point Anywhere