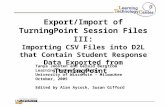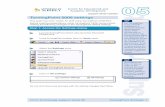Turning Point 2008 Starter Guide-1 - ohio.edu ·...
Transcript of Turning Point 2008 Starter Guide-1 - ohio.edu ·...

Turning Point 2008 Training Guide C r e a t i n g Y o u r F i r s t I n t e r a c t i v e P r e s e n t a t i o n
Kellie Demmler

1 | P a g e
TABLE OF CONTENTS
TurningPoint 2008: Creating Your First Interactive Presentation ................................................................................. 2
Create Presentation Slides ....................................................................................................................................... 2
Inserting NEW Interactive slides ........................................................................................................................... 2
Convert an Existing Slide into an Interactive Slide ............................................................................................... 3
Adding Bells and Whistles .................................................................................................................................... 3
Known Issues: Converting from Previous Versions to Turning Point 2008 ........................................................... 4
Set up the Response Devices .................................................................................................................................... 6
Before You Begin .................................................................................................................................................. 6
Set up the response Receivers .............................................................................................................................. 6
Response Device Testing ...................................................................................................................................... 6
Create a Participant List ............................................................................................................................................ 7
Creating a Participant LiST From Scratch .............................................................................................................. 7
Importing a participant List from Blackboard ....................................................................................................... 7
Run a Presentation Session ...................................................................................................................................... 8
Preparing For the Presentation ............................................................................................................................ 8
Starting the Interactive Presentation ................................................................................................................... 8
Save Session Results ................................................................................................................................................. 9
To save session results ......................................................................................................................................... 9
To Reuse Presentation .......................................................................................................................................... 9

2 | P a g e
TURNINGPOINT 2008: CREATING YOUR FIRST INTERACTIVE PRESENTATION
TurningPoint 2008 is an audience response software that works with PowerPoint to turn presentations into interactive comprehension checks, quizzes and games. This guide along with videos found online at http://www.youtube.com/user/KellieDemmler?feature=mhee will demonstrate the steps to get you started using TurningPoint. For more information click on the “Help” icon within the application , or go to the Turning Technologies website: http://www.turningtechnologies.com/responsesystemsupport/producttraining/.
CREATE PRESENTATION SLIDES
There are two options for creating a TurningPoint Presentation.
1. Convert an existing PowerPoint slide/presentation into a TurningPoint slide/presentation 2. Create a TurningPoint slide/presentation from scratch.
INSERTING NEW INTERACTIVE SLIDES
Don’t forget to SAVE frequently as you are working.
1. Open TurningPoint. 2. Open a presentation if using an existing PowerPoint. Otherwise, create a new to start from scratch. 3. When you are ready to insert a new audience response slide, select the TurningPoint 2008 tab.
a. Click on the Insert Slide icon b. Choose the type of slide you want to insert. Note: The Vertical Slide works well for basic
multiple choice questions to check lecture comprehension or for quizzes.
4. Click Enter question text... to edit the question text.
5. Click Enter answer text... to edit the audience response choices (answers). Note: you can have a maximum of 10 responses for your audience to choose from. Click outside the textbox to update the slide.
Repeat steps 3 – 5 until your presentation is complete.

3 | P a g e
CONVERT AN EXISTING SLIDE INTO AN INTERACTIVE SLIDE
If you want to convert an existing slide to an interactive slide, select the TurningPoint 2008 tab. The question text should already be in the header text box and the answer selections should be in the body text box. Then:
1. Click on the Insert Object icon 2. Choose chart and select the type of chart you want to insert.
ADDING BELLS AND WHISTLES
TurningPoint also offers a variety of options that you can add to your slides such as countdown timers, response counters, and correct answer indicators. These are all inserted from the Insert Object icon. The active slide should be the one in which you want to insert the object.
COUNTDOWN TIMER
1. From the TurningPoint 2008 tab, click on the Insert Object icon. 2. Select Countdown. 3. Depending on your default settings, your timer may display a dialogue box asking for a time in seconds for
the duration of the timer, or it may already include a set amount of time. a. To change the duration, click on the time currently set on the timer to open the dialogue box. b. Enter a new value. c. Click OK.

4 | P a g e
RESPONSE COUNTER
1. From the TurningPoint 2008 tab, click on the Insert Object icon. 2. Select Response Counter. Choose the type of counter you want to use. Note: The meter counter fits
neatly in the bottom left of your presentation slide.
CREATE A CORRECT ANSWER
1. Ensure the Settings Pane is enabled. If not, from the TurningPoint 2008 tab, click on the Tools icon, and then Enable Settings Pane to display the pane on the right side of the screen.
2. Enter the point values and answer values for that slide. 3. From the TurningPoint 2008 tab, click on the Insert Object
icon. 4. Select Correct Answer Indicator. Choose the type of
indicator you want to use.
KNOWN ISSUES: CONVERTING FROM PREVIOUS VERSIONS TO TURNING POINT 2008
If you use an older presentation in TurningPoint 2008 for the first time, you will get a pop-‐up box that informs you that your current countdown timers and response tables are no longer supported. Click yes to convert these to TurningPoint 2008 objects. NOTE: Depending on the default settings in your software, you may not like the new objects. These can easily be changed.
RESPONSE COUNTER GRID
The response counter grid is the new default response counter, but can quickly fill your screen if you are using TurningPoint in a large class. The fix is quite simple.
1. Select the response counter grid icon on your slide, and delete it.
2. Insert a new response counter of your choice. (See instructions above.)

5 | P a g e
COUNTDOWN TIMER
Countdown timer issues can arise in 2 places.
1. The previous countdown timer is no longer supported and a new one must be inserted. (See instructions above.)
2. The timer seems to be missing when you present. This is because you need to start the timer manually when you are ready for it to begin. You can do two ways:
a. After advancing to the interactive slide, click again to start the timer. b. Using the TurningPoint toolbar floating at the top of your presentation (only visible when in Slide
Show mode), toggle the countdown timer
.

6 | P a g e
SET UP THE RESPONSE DEVICES
Each audience participant uses a response device, which looks similar to a mini-‐remote, to respond to the questions asked during the presentation.
BEFORE YOU BEGIN
1. Ensure TurningPoint is installed on the computer to be used for the presentations.
2. Have the USB Response Device Receivers and Response Devices available for testing.
SET UP THE RESPONSE RECEIVERS
1. Connect the device receiver to the USB port of the presentation computer.
2. Windows automatically detects the receiver and installs the proper drivers. The device is now ready for use.
RESPONSE DEVICE TESTING
Set audience response devices to same channel.
1. From the TurningPoint 2008 tab, click on the Tools icon and select Settings. 2. When the Settings window opens, select the Settings tab. 3. View the current channel setting. 4. Set response devices to specified channel.
a. On the ResponseCard, press GO, the channel number, and GO again. A greenish-‐yellow light should light up showing the channel was programmed successfully.
5. Now click on the Polling Test tab (of the settings screen). Use this screen to verify that TurningPoint can receive responses from the devices by clicking Start Test.
6. Press a key on each response device to be used. TurningPoint displays the Device ID, Channel, and the key entry from each response device in the order in which they were tested.
7. Click End Test. 8. Click Done.

7 | P a g e
CREATE A PARTICIPANT LIST
Participant Lists identify the members of the audience—students, trainees, survey respondents—who will use a response device during the presentation. The participant name and required information is stored along with the Device ID. You may create multiple Participant Lists to be used with one interactive presentation. Doing so allows you to use the presentation with multiple audiences and track the session results per audience. You may also poll participants anonymously.
CREATING A PARTICIPANT LIST FROM SCRATCH
1. Click Participants on the TurningPoint tab and select Participant List Wizard. a. Select a template (probably Education) to be used for the new Participant List. b. Click Next to continue.
2. Customize the participant information field by adding or removing information from the list. Click Next. 3. If you will be using groups, create your group names. Click Next. 4. Name your participant list. Click Finish to save the file. 5. The participant information window will open. You may enter, edit, paste, or import data to add names
and other participant information to the list. 6. Click Done when complete.
IMPORTING A PARTICIPANT LIST FROM BLACKBOARD
If students are using their own clickers, you can have them register their response devices through the Turning Point Registration Tool located under tools in Blackboard. Once students have registered their devices, you can import the participant list using the following steps:
1. Click on Tools icon and select Integrations. a. Select Blackboard as the management system. b. Enter https://blackboard.ohio.edu/ as the URL. c. Click Next.
2. Enter your username (Ohio ID) and password. a. Note: Do NOT check “Save this Information for Future Use” unless you are on your personal
computer. b. Click Next.
3. The Blackboard screen will now appear in the Turning Point frame. Log in as usual and click Next. 4. Select Import Participant List. Click Next. 5. Select the course.
a. Check Load imported participant list into current session if you are ready to begin. b. Click finish. c. Name and Save file.

8 | P a g e
RUN A PRESENTATION SESSION
TurningPoint uses PowerPoint’s Slide Show capabilities to present the interactive slides that have been created, while the receiver tracks the responses using the TurningPoint software.
PREPARING FOR THE PRESENTATION
1. Launch the TurningPoint software and open the desired presentation from the file tab.
2. From the TurningPoint tab on the ribbon, ensure that Response Devices is selected in the drop down menu.
3. From the TurningPoint tab, click on the Reset tab and select session.
4. From the TurningPoint Setting Pane, select the Participant List to be used.
STARTING THE INTERACTIVE PRESENTATION
1. From the Slide Show tab on the ribbon, select the From Beginning button. Presentation will go into Slide Show mode (full screen) and start at the first slide.
2. Use the left mouse button, spacebar or arrow keys to control the progress of the slide show.
3. Advancing to a TurningPoint slide automatically opens polling, which allows the receiver to collect and tally responses.
4. Advancing again will close polling. If you have installed a countdown timer, the timer reaching zero time remaining will also close polling.
5. Continue advancing through the presentation, polling on TurningPoint slides.

9 | P a g e
SAVE SESSION RESULTS
TurningPoint stores the session results temporarily, but you can save the results into a file so they can be reviewed later and used with TurningPoint’s reporting feature.
TO SAVE SESSION RESULTS
1. Click on Save Session from the TurningPoint Tab to open the dialog box. a. Enter a file name. b. Click Save.
TO REUSE PRESENTATION
Presentations can be used again to capture new results by simply resetting the session.
1. From the TurningPoint tab, click on the Reset tab and select session.