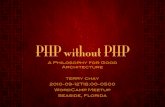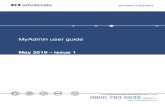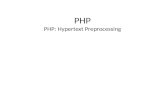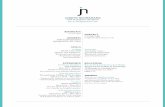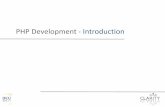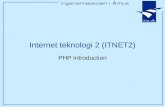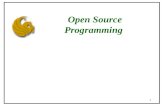turn the designer mode on in php myadmin
Transcript of turn the designer mode on in php myadmin

Turn the designer mode on in phpMyAdminkb.bodhost.com /turn-the-designer-mode-on-in-phpmyadmin/
View all posts by Paul Lopez →
Today, we will see how to turn designer mode on inphpMyAdmin!
The designer mode in phpMyAdmin allows us to view databases, tables and the various fields thatmake the form of a diagram. One can also easily view there the relationship between tables. It is a veryconvenient mode when one is often trying to design, modify or explore the database systems.
For this tutorial, we are going to see how to activate this designer mode in phpMyAdmin (4.1). Just forthe information this tutorial has been validated under WAMP.
Activation of Designer Mode
So let’s begin, to activate designer mode we’ll start by going to find a file names as config.inc.php inthe phpMyAdmin installation directory.
1) You will find the file located under WAMP:

$cfg['Servers'][$i]['pmadb'] = 'phpmyadmin';$cfg['Servers'][$i]['bookmarktable'] = 'pma__bookmark';$cfg['Servers'][$i]['relation'] = 'pma__relation';$cfg['Servers'][$i]['table_info'] = 'pma__table_info';$cfg['Servers'][$i]['table_coords'] = 'pma__table_coords';$cfg['Servers'][$i]['pdf_pages'] = 'pma__pdf_pages';$cfg['Servers'][$i]['column_info'] = 'pma__column_info';$cfg['Servers'][$i]['history'] = 'pma__history';$cfg['Servers'][$i]['designer_coords'] = 'pma__designer_coords';$cfg['Servers'][$i]['userconfig'] = 'pma__userconfig';
2) After saving all these changes, we will then import a file in SQL format that will allow phpMyAdmin tohave its own table containing configuration. We are going for it at the root of the web interface ofphpMyAdmin and click “import”.
3) Then we can click on “Browse” to get the sql file in question.
4) We will then select the file “create_table.sql” found in the examples of Phpmyadmin configurationdirectory.
5) Following this, it will restart phpmyadmin. For WAMP, you must go through a left click and then “Exit”.Also, remember to close your browser before running WAMP.
6) We can then return to phpmyadmin, and then in a database, you can enjoy the designer mode.
7 ) To verify that your designer menu is indeed activated after these manipulations, it’s advisable thatyou completely empty your web browser cache or even do the test with different browsers.