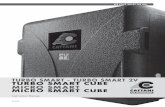Turbo Grid
Click here to load reader
description
Transcript of Turbo Grid
-
ANSYS TurboGrid User's Guide
Release 12.1ANSYS, Inc.November 2009Southpointe
275 Technology Drive ANSYS, Inc. iscertified to ISO9001:2008.
Canonsburg, PA [email protected]://www.ansys.com(T) 724-746-3304(F) 724-514-9494
-
Copyright and Trademark Information 2009 ANSYS, Inc. All rights reserved. Unauthorized use, distribution, or duplication is prohibited.ANSYS, ANSYS Workbench, Ansoft, AUTODYN, EKM, Engineering Knowledge Manager, CFX, FLUENT, HFSS and anyand all ANSYS, Inc. brand, product, service and feature names, logos and slogans are registered trademarks or trademarks ofANSYS, Inc. or its subsidiaries in the United States or other countries. ICEM CFD is a trademark used by ANSYS, Inc. underlicense. CFX is a trademark of Sony Corporation in Japan. All other brand, product, service and feature names or trademarksare the property of their respective owners.
Disclaimer NoticeTHIS ANSYS SOFTWARE PRODUCT AND PROGRAM DOCUMENTATION INCLUDE TRADE SECRETS AND ARECONFIDENTIAL AND PROPRIETARY PRODUCTS OF ANSYS, INC., ITS SUBSIDIARIES, OR LICENSORS. Thesoftware products and documentation are furnished by ANSYS, Inc., its subsidiaries, or affiliates under a software licenseagreement that contains provisions concerning non-disclosure, copying, length and nature of use, compliance with exportinglaws, warranties, disclaimers, limitations of liability, and remedies, and other provisions. The software products and documentationmay be used, disclosed, transferred, or copied only in accordance with the terms and conditions of that software license agreement.ANSYS, Inc. is certified to ISO 9001:2008.ANSYS UK Ltd. is a UL registered ISO 9001:2000 company.
U.S. Government RightsFor U.S. Government users, except as specifically granted by the ANSYS, Inc. software license agreement, the use, duplication,or disclosure by the United States Government is subject to restrictions stated in the ANSYS, Inc. software license agreementand FAR 12.212 (for non-DOD licenses).Third-Party SoftwareSee the legal information in the product help files for the complete Legal Notice for ANSYS proprietary software and third-partysoftware. If you are unable to access the Legal Notice, please contact ANSYS, Inc.Published in the U.S.A.
2
-
Table of Contents1. ANSYS TurboGrid Workspace ........................................................................................................................ 1
Introduction .................................................................................................................................... 1Object Selector ................................................................................................................................ 1Visibility Check Box ........................................................................................................................ 3Object Editor .................................................................................................................................. 4Common Options ............................................................................................................................ 4Data Tab ........................................................................................................................................ 4Color Tab ....................................................................................................................................... 4Render Tab ..................................................................................................................................... 5
2. File Menu ................................................................................................................................................... 9Introduction .................................................................................................................................... 9New Case Command ...................................................................................................................... 10Load BladeGen Command ............................................................................................................... 10Load Curves Command ................................................................................................................... 11Geometry ..................................................................................................................................... 12Rotation ....................................................................................................................................... 13Coordinates and Units ..................................................................................................................... 13TurboGrid Curve Files .................................................................................................................... 13Leading/Trailing Edge Definition on the Blade .................................................................................... 13Load CFG Command ...................................................................................................................... 13Reread Curves Command ................................................................................................................ 13Load State Command (Import State Command) ................................................................................... 14Save State Command (Export State Command) .................................................................................... 14Save State As Command .................................................................................................................. 14Save Project .................................................................................................................................. 15Refresh ........................................................................................................................................ 15Save Submenu ............................................................................................................................... 15Save Blade Command ..................................................................................................................... 16Save Blade As Command ................................................................................................................ 16Save Periodic/Interface Surfaces Command ........................................................................................ 16Save Inlet Command ...................................................................................................................... 16Save Inlet As Command .................................................................................................................. 16Save Outlet Command .................................................................................................................... 16Save Outlet As Command ................................................................................................................ 16Save Topology Command ................................................................................................................ 16Save Topology As Command ............................................................................................................ 16Save Mesh Command ..................................................................................................................... 17Save Mesh As Command ................................................................................................................. 17Save Mesh Dialog Box .................................................................................................................... 17Region Naming ............................................................................................................................. 18Export Geometry Command ............................................................................................................. 18Save Picture Command ................................................................................................................... 19Save Picture Dialog Box .................................................................................................................. 19Recent State Files Submenu ............................................................................................................. 20Recent Session Files Submenu ......................................................................................................... 21Quit Command .............................................................................................................................. 21
3. Edit Menu ................................................................................................................................................. 23Undo and Redo Commands .............................................................................................................. 23Options Command ......................................................................................................................... 23TurboGrid Options ......................................................................................................................... 23Common Options ........................................................................................................................... 24
4. Session Menu ............................................................................................................................................ 27Introduction .................................................................................................................................. 27Play Session Command ................................................................................................................... 27New Session Command ................................................................................................................... 28
iiiRelease 12.1 - 2009 ANSYS, Inc. All rights reserved.Contains proprietary and confidential information of ANSYS, Inc. and its subsidiaries and affiliates.
-
Start Recording Command ............................................................................................................... 28Stop Recording Command ............................................................................................................... 28
5. Insert Menu ............................................................................................................................................... 29Introduction .................................................................................................................................. 29Mesh Command ............................................................................................................................ 29User Defined Submenu ................................................................................................................... 29Point Command ............................................................................................................................. 29Line Command .............................................................................................................................. 30Plane Command ............................................................................................................................ 31Turbo Surface Command ................................................................................................................. 33Volume Command ......................................................................................................................... 33Isosurface Command ...................................................................................................................... 35Polyline Command ......................................................................................................................... 35Surface Command .......................................................................................................................... 36Contour Command ......................................................................................................................... 38Instance Transform Command .......................................................................................................... 40Legend Command .......................................................................................................................... 40Text Command .............................................................................................................................. 41New Command .............................................................................................................................. 41
6. Display Menu ............................................................................................................................................ 43Introduction .................................................................................................................................. 43Display One Instance Command ....................................................................................................... 43Display Two Instances Command ...................................................................................................... 43Display All Instances Command ....................................................................................................... 43Hide/Unhide Geometry Objects Commands ........................................................................................ 44Hide/Unhide Layers Commands ....................................................................................................... 44Hide/Unhide Mesh Objects Commands .............................................................................................. 44Blade-to-Blade View Submenu ......................................................................................................... 44
7. Viewer ...................................................................................................................................................... 45Introduction .................................................................................................................................. 45Viewer Toolbar .............................................................................................................................. 45Viewer Hotkeys ............................................................................................................................. 47Multiple Viewports ......................................................................................................................... 48Selecting, Adding, and Deleting Views ............................................................................................... 49Selecting and Dragging Objects while in Viewing Mode ........................................................................ 49
8. Tools Menu ............................................................................................................................................... 51Calculator Command ...................................................................................................................... 51Function Calculator Dialog Box ........................................................................................................ 51Expressions Command .................................................................................................................... 54Expression Editor Dialog Box .......................................................................................................... 54Variables Command ....................................................................................................................... 56Variable Editor Dialog Box .............................................................................................................. 56Command Editor Command ............................................................................................................. 58
9. Help Menu ................................................................................................................................................ 59On ANSYS TurboGrid Command ..................................................................................................... 59Master Contents Command .............................................................................................................. 59Master Index Command .................................................................................................................. 59Tutorials Command ........................................................................................................................ 59Search Command ........................................................................................................................... 59Installation and Licensing Command ................................................................................................. 59About ANSYS TurboGrid Command ................................................................................................. 59About ICEM CFD Command ........................................................................................................... 59About Qt Command ....................................................................................................................... 60Help on Help Command .................................................................................................................. 60
10. ANSYS TurboGrid Workflow ...................................................................................................................... 61Introduction .................................................................................................................................. 61Steps to Create a Mesh .................................................................................................................... 61Geometry ..................................................................................................................................... 62
Release 12.1 - 2009 ANSYS, Inc. All rights reserved.iv Contains proprietary and confidential information of ANSYS, Inc. and its subsidiaries and affiliates.
ANSYS TurboGrid User's Guide
-
The Machine Data Object ................................................................................................................ 63The Hub and Shroud Objects ............................................................................................................ 65The Blade Set Object and Blade Objects ............................................................................................. 66The Hub Tip and Shroud Tip Objects ................................................................................................. 73The Low Periodic and High Periodic Objects ...................................................................................... 74The Inlet and Outlet Objects ............................................................................................................. 74The Outline Object ......................................................................................................................... 76Topology ...................................................................................................................................... 76The Topology Set Object and Topology Objects ................................................................................... 77Topology with Cut-off or Square Leading or Trailing Edges ................................................................... 86ATM Optimized Topology ............................................................................................................... 87Mesh Data .................................................................................................................................... 87The Mesh Data Objects ................................................................................................................... 87Edge Split Controls ........................................................................................................................ 92Layers ......................................................................................................................................... 92Adding Layers ............................................................................................................................... 93Deleting Layers ............................................................................................................................. 93Editing the Settings of Layers ........................................................................................................... 93Layer Visibility .............................................................................................................................. 93The Layers Object .......................................................................................................................... 93Layer Objects ................................................................................................................................ 96Master Control Points ..................................................................................................................... 98Local Control Points ..................................................................................................................... 100Master versus Local Control Points .................................................................................................. 100Added Control Points .................................................................................................................... 100Control Point Selection and Highlighting .......................................................................................... 101Saving Layers to State Files ........................................................................................................... 101Loading Layers from State Files ...................................................................................................... 1013D Mesh ..................................................................................................................................... 102The 3D Mesh Object ..................................................................................................................... 102Surface Group and Turbo Surface Objects ......................................................................................... 102Mesh Analysis ............................................................................................................................. 102Mesh Statistics ............................................................................................................................. 103Mesh Limits ................................................................................................................................ 103Mesh Statistics Parameters - Order Of Importance .............................................................................. 104Volume ....................................................................................................................................... 104User Defined Objects .................................................................................................................... 104Default Instance Transform ............................................................................................................ 104Shortcut Menu Commands ............................................................................................................. 105Auto Add Layers and Insert Layers Automatically Commands .............................................................. 106Color Command ........................................................................................................................... 106Copy Control Points to Hub and Shroud Command ............................................................................. 106Copy Smoothing Levels to All Layers Command ................................................................................ 106Copy to Hub, Copy All to Hub, and Copy Control Points to Hub Commands ........................................... 106Copy to Shroud, Copy All to Shroud, and Copy Control Points to Shroud Commands ............................... 106Create Mesh Command ................................................................................................................. 107Create New View Command ........................................................................................................... 107Delete Command ......................................................................................................................... 107Delete New View Command ........................................................................................................... 107Edit Command ............................................................................................................................. 107Edit in Command Editor Command ................................................................................................. 107Fit View Command ....................................................................................................................... 107Hide Command ............................................................................................................................ 107Insert Blade Command .................................................................................................................. 107Insert Layer After and Insert Layer After Selected Layer Commands ...................................................... 107Insert Layer Automatically Command .............................................................................................. 107Insert Local and Insert Master Commands ......................................................................................... 108Insert USER DEFINED Object Command ........................................................................................ 108
v
Release 12.1 - 2009 ANSYS, Inc. All rights reserved.Contains proprietary and confidential information of ANSYS, Inc. and its subsidiaries and affiliates.
ANSYS TurboGrid User's Guide
-
Insert Edge Split Control Command ................................................................................................. 108Interpolating Control Point Offsets for Inner Layers ............................................................................ 108Make Local Command .................................................................................................................. 108Make Master Command ................................................................................................................ 108Master Influence Command ........................................................................................................... 108Mixed Influence Command ............................................................................................................ 108Predefined Camera Commands ....................................................................................................... 108Save Picture Command ................................................................................................................. 109Projection Commands ................................................................................................................... 109Render Properties Edit Options Command ........................................................................................ 109Render Properties Show Curves Command ........................................................................................ 109Render Properties Show Surfaces Command ...................................................................................... 109Render Properties Topology and Refined Mesh Visibility Commands ..................................................... 109Reset Offset Command .................................................................................................................. 109Show Object and Show Commands .................................................................................................. 109Show and Hide All Siblings Command ............................................................................................. 110Sticky Command .......................................................................................................................... 110Suspend Object Updates Command ................................................................................................. 110Toggle Axis Visibility Command ..................................................................................................... 110Toggle Ruler Visibility Command .................................................................................................... 110Transformation Commands and Coordinate Systems ........................................................................... 110Update Now Command ................................................................................................................. 111Viewer Options Command ............................................................................................................. 111
11. User's Guide to the Automated Meshing Beta Feature in ANSYS TurboGrid 12.1 ................................................ 113Changing the Overall Mesh Size ..................................................................................................... 113Changing the Boundary Layer Resolution near the Blade ..................................................................... 114Changing the Number of Elements on a Selected Topology Edge ........................................................... 114Changing the Spanwise Mesh Distribution ........................................................................................ 115Locking the Mesh Dimensions ........................................................................................................ 115Advanced Local Refinement Control ................................................................................................ 115Example Mesh ............................................................................................................................. 116
Release 12.1 - 2009 ANSYS, Inc. All rights reserved.vi Contains proprietary and confidential information of ANSYS, Inc. and its subsidiaries and affiliates.
ANSYS TurboGrid User's Guide
-
List of Figures1.1. Workspace ................................................................................................................................................ 110.1. Object Selector ...................................................................................................................................... 6210.2. Part of Toolbar ....................................................................................................................................... 6210.3. Rotation Axis ......................................................................................................................................... 6510.4. Spanwise Lofting versus Streamwise Lofting ............................................................................................... 6910.5. Trailing Edge with Pair of Edge Curves ...................................................................................................... 7110.6. Topology of Type H-Grid ......................................................................................................................... 7810.7. Topology of Type J-Grid .......................................................................................................................... 7910.8. Topology of type H-Grid Dominant ............................................................................................................ 8010.9. Topology of Type L-Grid ......................................................................................................................... 8210.10. Topology of Type C-Grid ....................................................................................................................... 8310.11. No Sharp Edge Treatment versus Sharp Edge Treatment ............................................................................... 8410.12. O-Grid Corner Vertex Placement: At Same AR versus Project to OGrid ........................................................... 8510.13. Cut-off Trailing Edge using Topology of Type H-Grid with O-Grid ................................................................ 8610.14. Refined Mesh Showing Areas of Unacceptable Minimum Face Angle ............................................................. 9711.1. A Sample Picture of the Mesh on the Hub for an Axial Turbine Blade ............................................................. 11611.2. A Sample Picture of the Mesh at the Tip for an Axial Turbine Blade ............................................................... 117
viiRelease 12.1 - 2009 ANSYS, Inc. All rights reserved.Contains proprietary and confidential information of ANSYS, Inc. and its subsidiaries and affiliates.
-
Release 12.1 - 2009 ANSYS, Inc. All rights reserved.Contains proprietary and confidential information of ANSYS, Inc. and its subsidiaries and affiliates.
-
List of Tables1.1. Icon Overlays and Text Styles ...................................................................................................................... 3
ixRelease 12.1 - 2009 ANSYS, Inc. All rights reserved.Contains proprietary and confidential information of ANSYS, Inc. and its subsidiaries and affiliates.
-
Release 12.1 - 2009 ANSYS, Inc. All rights reserved.Contains proprietary and confidential information of ANSYS, Inc. and its subsidiaries and affiliates.
-
Chapter 1. ANSYS TurboGrid Workspace Introduction (p. 1) ANSYS TurboGrid in ANSYS Workbench (p. 9) Object Selector (p. 1) Object Editor (p. 4)
IntroductionThe ANSYS TurboGrid interface is divided into several parts, as shown in Figure 1.1, Workspace (p. 1). Thischapter describes two main parts of the ANSYS TurboGrid interface: the object selector and the object editor.
Figure 1.1. Workspace
After reading this chapter, you will be familiar with the basic features of the object selector and the object editor.Information about main menu options and the viewer is given in subsequent chapters in this guide.ANSYS TurboGrid Workflow (p. 61) shows how to use ANSYS TurboGrid.
Object SelectorThe object selector lists all existing objects in ANSYS TurboGrid.
1Release 12.1 - 2009 ANSYS, Inc. All rights reserved.Contains proprietary and confidential information of ANSYS, Inc. and its subsidiaries and affiliates.
-
The object selector initially contains some objects in a tree format. Objects are data items used to drive aspects ofmesh generation, visualization, and calculations. These objects must be defined in a certain order. For details, seeSteps to Create a Mesh (p. 61).To help guide you through the mesh creation process, the object names are listed with special icons and text fontsin the object selector.
Release 12.1 - 2009 ANSYS, Inc. All rights reserved.2 Contains proprietary and confidential information of ANSYS, Inc. and its subsidiaries and affiliates.
Object Selector
-
Table 1.1. Icon Overlays and Text Styles
DescriptionAppended PhraseFontIconOverlay
The object cannot be processed. Some otherobject(s) must be defined before this objectcan be processed.
Grey Italic
The object is ready to be defined, ifapplicable, and then processed. The objectmust be processed before a mesh can becreated.
Blue BoldItalic
The object is complete and requires no moreinformation before a mesh can be generated.The object can, however, be edited.
Black
The object has a problem. In the case of theMesh Analysis object, a red fontindicates that at least one mesh statistic fallsoutside the limits set in the Mesh Limitsobject.
(Error)Red BoldItalic
The object will not be processed because itis suspended. You can control whether suchan object is suspended from the shortcutmenu. For details, see Suspend ObjectUpdates Command (p. 110).
(Suspended)
The object is suspended because a parentobject is suspended. For example, wheneverthe Topology Set object is suspended, theMesh Data object will also be suspended.
(Parent suspended)
The tree view reflects the structure of the object definitions. For example, there is a Hub object in both the Geometryand 3D Mesh branches. To select the geometry Hub object, select the Hub object from the Geometry branch.You can open the object editor for any object by: Double-clicking it.
You may need to expand a tree branch to reach a particular object. This is accomplished by clicking on the plussymbol at the root of the branch.
Right-clicking the object and using the shortcut menu.Shortcut menu items will be available according to the type of object. All shortcut menu commands are describedin Shortcut Menu Commands (p. 105).
An alternative way to edit an object is by using the Command Editor dialog box. The Edit in Command Editormenu item is available by right-clicking an object in the object selector. This operation opens the Command Editordialog box and displays the definition of the object and its parameter settings. Edit the CCL to change the object.For further details, see Command Editor Command (p. 58).
Visibility Check BoxIn the object selector, each object that can be displayed in the viewer window has a check box to the left of it. Thecheck box controls the visibility of the object in the viewer. Selecting the check box turns visibility on for thatobject, while clearing the check box turns the visibility off. For details, see Common Options (p. 4).
3Release 12.1 - 2009 ANSYS, Inc. All rights reserved.Contains proprietary and confidential information of ANSYS, Inc. and its subsidiaries and affiliates.
Visibility Check Box
-
Object EditorThe object editor is used to define or edit the properties of an object. It contains a set of one or more tabs that dependon the type of object being edited.
Common OptionsThe options located at the bottom of the object editor are available from any of the tabs, and are common to mostobjects. A description of each option follows: The Apply button saves the changes made to all the tabs and updates the object in the viewer. Objects that
depend on the edited object are also updated. For example, altering a plane would also change any object thatuses that plane in its definition.
The Reset button returns the settings for the object to those stored in the database for all the tabs. The settingsare stored in the database each time you click the Apply button.
The Defaults button restores the system default settings for all the tabs of the object. The system defaults arestored for each parameter, without regard for the types of object(s) in which the parameter may be used. Forthis reason, using the Defaults button may result in unsuitable changes to an object's settings, and is notrecommended.
Data TabMost objects have one or more tabs which define the object. These are often called data tabs; e.g., the one for a hubis called Data Hub. The data tab displays the definition of the object currently being edited. Each of the objectsare described in ANSYS TurboGrid Workflow (p. 61).
Color TabMode
The Color tab controls the color of objects in the viewer. The color can be either constant or based on a variable.Select one of the two options for Mode.
Select Constant to specify a single color for an object. To choose a color, click the icon to the right ofthe Color box.
Select Variable to plot a variable on an object (maximum face angle on a plane, for example). Select Use Plot Variable (available for some plots, including an isosurface) to color an object by the
same variable used to define it.
VariableChoose the variable to plot from the Variable drop-down list. The drop-down list of variables contains the most
commonly used variables. For a full list of variables, click the icon.
Release 12.1 - 2009 ANSYS, Inc. All rights reserved.4 Contains proprietary and confidential information of ANSYS, Inc. and its subsidiaries and affiliates.
Object Editor
-
RangeClick next to the Range box to see the available methods for defining the range of the variable used to definethe plot. This affects the variation of color used when plotting the object in the viewer. The lowest values of avariable in the selected range are shown in blue in the viewer, the highest values are shown in red. Global uses the range of the variable over all domains (regardless of the domains selected on the Geometry
tab) to determine the minimum and maximum values. Local uses the range of the variable over the current object to determine the minimum and maximum values.
This option is useful for utilizing the full color range on the object. Using User Specified, enter the minimum and maximum values for the contours. This option is useful to
concentrate the full color range in a specific variable range. The variable values can be typed in, set using theembedded slider or, by clicking the icon to the right of the Units box, entered as an expression. Click in the box to the right of the variable value to see the available units for the variable(s).
Hybrid and Conservative ValuesSelect whether the plotted object is based on hybrid or conservative values of the variable used for coloring.
Undefined ColorAny areas in which the variable is not defined (when a section of an object lies outside of the computational domain,for example) use the color specified in the Undef. Color box. Click the icon to the right of this box, to changethe undefined color.
Render TabThe exact appearance of the Render tab depends on the type of object plotted in the viewer window.
Draw FacesIf the Draw Faces check box is selected, the faces which make up an object are drawn. The faces are colored usingthe settings on the Color tab.To change the transparency of an object, type in the transparency value or use the embedded slider (which has amaximum value of 1 and a minimum value of 0). A transparency of 0 means the shading is opaque (or having notransparency) and a transparency of 1 means the shading is invisible (completely transparent).Shading properties can be changed to either None, Flat Shading or Smooth Shading. Select None so that no shading is applied to the object; it appears black.
5Release 12.1 - 2009 ANSYS, Inc. All rights reserved.Contains proprietary and confidential information of ANSYS, Inc. and its subsidiaries and affiliates.
Render Tab
-
Select Flat Shading so that each rendered element is colored a constant color. Color interpolation is notused across or between rendered elements.
Select Smooth Shading so that color interpolation is applied which results in color variation across a renderedelement based on the color of surrounding rendered elements.
Lighting can be turned on and off by selecting/clearing the Lighting check box.Specular lighting can be turned on and off by selecting/clearing the Specular check box. When selected, objectsappear to reflect light.Face culling turns off visibility of rendered element faces of objects that either face the viewer or point away fromthe viewer. Domain boundaries always have a normal vector that points out of the domain. Face Culling optionsare:
Front Faces
Selecting Front Faces turns off visibility of all outward-facing rendered element faces (the faces on thesame side as the normal vector). This would, for example, turn off visibility of one side of a plane or the outwardfacing rendered elements of a cylinder locator. When applied to a volume object, the first layer of renderedelement faces that point outwards are rendered invisible.
Back Faces
Selecting Back Faces turns off visibility of inward-facing rendered element faces (the faces on the oppositeside to the normal vector). When applied to volume objects, the effect of back culling is not always visible inthe viewer, since the object-rendered elements that face the outward direction obscure the culled faces. It can,however, reduce the render time when further actions are performed on the object. The effect of this would bemost noticeable for large volume objects. In the same way as for front face culling, it turns off visibility of oneside of surface locators.
No CullingNo Culling turns on the visibility of all rendered element faces.
NoteFace culling affects printouts performed using the Use Screen Capture method.
Draw LinesIf the Draw Lines check box is selected, the lines which make up the object's surface are drawn. To change the linewidth, type in the line width value, increase or decrease the value by 1 by clicking the up and down arrows, or usethe embedded slider (which has a maximum value of 10 and a minimum value of 1). Line color can be changed byclicking on the icon to the right of the Color box.
The Edge Angle setting is used to limit the number of visible edges in a plot. The edge angle is considered to bethe angle between two faceted faces of a surface which are connected by an edge. If the angle between two adjacentfaces is greater than the Edge Angle setting, then the edge shared by the faces is drawn. If the edge angle is 0, theentire surface is drawn. If the edge angle is large, then only the most significant corner edges of the surface aredrawn.A sensible setting for Edge Angle depends on the geometry. Experiment to get a value that clearly shows wherethe surface is located, without displaying too much of the surface mesh. Too many lines can make it confusing whenmore objects are added to the geometry.Setting an edge angle defines a minimum angle for drawing parts of the surface mesh. For example, if an edge angleof 30 is chosen, any edges shared by faces with an angle between them of 30 or more are drawn.Reducing the edge angle shows more of the surface mesh in the viewer. When the edge angle is 0, all of the surfacemesh is shown.
Applying Instance Transforms to ObjectsInstance transforms are created separately using Insert > User Defined > Instance Transform. For details, seeInstance Transform Command (p. 40). The Apply Instancing check box is selected by default, and Default
Release 12.1 - 2009 ANSYS, Inc. All rights reserved.6 Contains proprietary and confidential information of ANSYS, Inc. and its subsidiaries and affiliates.
Render Tab
-
Transform is selected. To apply a different transform, it must be created and then selected from the list of existinginstance transforms.
7Release 12.1 - 2009 ANSYS, Inc. All rights reserved.Contains proprietary and confidential information of ANSYS, Inc. and its subsidiaries and affiliates.
Render Tab
-
Release 12.1 - 2009 ANSYS, Inc. All rights reserved.Contains proprietary and confidential information of ANSYS, Inc. and its subsidiaries and affiliates.
-
Chapter 2. File MenuThe following sections describe the commands available in the File menu: Introduction (p. 9) New Case Command (p. 10) Load BladeGen Command (p. 10) Load Curves Command (p. 11) Load CFG Command (p. 13) Reread Curves Command (p. 13) Load State Command (Import State Command) (p. 14) Save State Command (Export State Command) (p. 14) Save State As Command (p. 14) Save Project (p. 15) Refresh (p. 15) Save Submenu (p. 15) Save Mesh Command (p. 17) Save Mesh As Command (p. 17) Export Geometry Command (p. 18) Save Picture Command (p. 19) Recent State Files Submenu (p. 20) Recent Session Files Submenu (p. 21) Quit Command (p. 21)
IntroductionANSYS TurboGrid uses and produces the following file types:
Session File.tse session files are produced by ANSYS TurboGrid and contain CCL commands. Session files record thecommands executed to a file for playback at a later date. Use session files to run ANSYS TurboGrid in batch mode.See Session Menu (p. 27) and Batch Mode (p. 37) in the ANSYS TurboGrid Reference Guide for details.
NoteSince the session file is a text file of CCL commands, you can write your own session files using a texteditor.
State File.tst state files are produced by ANSYS TurboGrid and contain CCL commands. They differ from session filesin that only a snap-shot of the current state is saved to a file. Using state files, you can close ANSYS TurboGridand continue working later from the same point. See Load State Command (Import State Command) (p. 14) andSave State Command (Export State Command) (p. 14) for details.
NoteSince the state file is a text file of CCL commands, you can write your own state files using a text editor.
NoteState files previously had the extension .cst.
9Release 12.1 - 2009 ANSYS, Inc. All rights reserved.Contains proprietary and confidential information of ANSYS, Inc. and its subsidiaries and affiliates.
-
Topology File.tgt topology files are produced by ANSYS TurboGrid and define the topology. Using topology files, you canuse the same topology for various cases without having to redefine it each time.
NoteSince the topology file is a text file, you can write your own topology files using a text editor.
Grid and Boundary Condition Files.grd and .bcf grid and boundary condition files are produced by ANSYS TurboGrid and contain the mesh in aformat which can be read by CFX-TASCflow. For details, see Save Mesh Command (p. 17).
Mesh File.gtm mesh files are produced by ANSYS TurboGrid and contain the mesh in a format which can be read by ANSYSCFX. For details, see Save Mesh Command (p. 17).
BladeGen.inf FileBladeGen.inf information files contain machine data and curve file data. By loading a BladeGen.inf file,you can set up the machine data, hub, shroud, and blade curves.When loading a BladeGen.inf file, the curve type of the Hub and Shroud geometry objects will be set toPiecewise Linear.
Curve File.crv and .curve curve files are used by ANSYS TurboGrid to define machine geometry. These files containpoints in free-format ASCII style and can be created using a text editor, ANSYS BladeGen or by saving a modifiedblade geometry in ANSYS TurboGrid.
TurboGrid 1.6 cfg File.cfg simulation setup files contain machine data. By loading a .cfg file, you can set up the machine data, thehub, shroud, blade curves, and the tip geometry.
Tetin File.tin Tetin files are produced by ANSYS TurboGrid and describe the geometry in a format which can be read byICEM CFD products. For details, see Export Geometry Command (p. 18).
Picture Files.bmp, .eps, .jpg, .png, .ppm, .ps and .wrl files can be saved. For details, see Save Picture Command (p. 19).
New Case CommandTo display the object selector and begin a new ANSYS TurboGrid simulation, select File > New Case from themain menu or click New Case .
Load BladeGen CommandTo load a BladeGen inf file, select File > Load BladeGen. The Open BladeGen File dialog box is displayed.Select a file to load, then click Open. The inf is structured as follows:
Release 12.1 - 2009 ANSYS, Inc. All rights reserved.10 Contains proprietary and confidential information of ANSYS, Inc. and its subsidiaries and affiliates.
Topology File
- !====== CFX-BladeGen Export ========Axis of Rotation: ZNumber of Blade Sets: 9Number of Blades Per Set: 2Geometry Units: MM
-
This dialog box provides a convenient way to define multiple geometry objects, compared to editing each geometryobject separately using the object selector. It is useful when you first open ANSYS TurboGrid and when you wantto use the same settings on a slightly modified geometry.The information specified on the Load TurboGrid Curves dialog box will be used to overwrite the correspondinginformation in the appropriate geometry objects. No other previously-defined settings are affected. For example, ifa control angle is defined for the Hub object, it will not be changed by using the Load TurboGrid Curves dialogbox.If a curve file that specifies multiple blades in the blade set is specified for the Blade Set object, multiple bladeswill be generated. If a curve file that specifies multiple blades in the blade set is specified for a particular bladeobject (stored under the Blade Set object in the object selector), only the first blade in the file is used. If bladenames are not included in the curve file, then names will be generated in the form Blade n, where n is an integer.
GeometryA rotating machine component is made up of adjacent blades which are equally spaced around the circumferenceof the machine. The Theta extent of one blade set is calculated as 360 degrees divided by the number of main blades.Many rotating machine components have secondary and tertiary blades which are placed between the main blades.
Release 12.1 - 2009 ANSYS, Inc. All rights reserved.12 Contains proprietary and confidential information of ANSYS, Inc. and its subsidiaries and affiliates.
Geometry
-
These are often called splitter blades. A blade set contains one main blade and optional splitter blades which repeatcyclically around the axis of the rotating machine component.For rotating machine components without any splitter blades, the number of blade sets equals the total number ofblades.ANSYS TurboGrid creates a mesh for one blade set only. The mesh can be copied and rotated using an ANSYSCFX Pre-processor, if necessary, before it is solved in an ANSYS CFX Solver.
RotationClick next to the method box to see the available methods for defining the machine's rotation axis. Using Principal Axis, select the rotation axis from the X, Y or Z axes using the Axis drop-down list. Using Rotation Axis, define a custom rotation axis by entering the Cartesian coordinates of 2 points on
the axis. The coordinates of the points can be typed in or set using the embedded sliders.
Coordinates and UnitsClick next to the corresponding boxes to select the coordinates, angle units, and length units used in the hub,shroud, and blade files. If any of these are not the same for all three geometry files, use the object selector toindividually define them.
TurboGrid Curve FilesTo specify a curve file, set a file name using a path relative to the working directory. You can click the corresponding
Browse icon to select a curve file using a browser.
Leading/Trailing Edge Definition on the BladeDefine whether the trailing edge is cut-off or square. Optionally specify a line-of-rotation division of themesh that stems from the trailing edge at the hub and shroud. The same applies for the leading edge.
Load CFG CommandTo load ANSYS TurboGrid 1.6 simulation setup (CFG) files, select File > Load CFG from the main menu to accessthe Load CFG File dialog box.The Length Units setting in the dialog box must be set correctly. The units that you specify will be used to interpretthe data stored in the curve files specified by the CFG file.The following data is loaded from a CFG file: # of passages axis of rotation existence of tip and location coordinate frame for curve files hub, shroud and blade curve file names existence of inlet and outlet regions
Reread Curves CommandTo re-load the curve files that have previously been loaded into memory, select File > Reread Curves. This commandis useful if you are updating the files in, for example, ANSYS BladeGen/BladeModeler, and you want to re-loadthe updated files into ANSYS TurboGrid.
13Release 12.1 - 2009 ANSYS, Inc. All rights reserved.Contains proprietary and confidential information of ANSYS, Inc. and its subsidiaries and affiliates.
Rotation
-
Load State Command (Import State Command)A previously saved state file can be loaded into ANSYS TurboGrid. To load a state file in standalone mode, select
File > Load State from the main menu or click Load State on the toolbar; when running in ANSYS Workbench,select File > Import State. The Load State File dialog box is displayed.If any file specified in a state or session file cannot be found, ANSYS TurboGrid will automatically search the stateor session file directory for a file of the same name. If this search fails, the current working directory will be searched.As a result, state and session files will not have to be edited to change the path when state, session and curve filesare moved from one directory to another.Select the Load as new simulation radio button to delete all existing objects and create new objects which aredefined in the state file.Select the Append to current simulation radio button to add all objects defined in the state file to the existingobjects. Existing objects are not removed unless they have the same name as an object in the state file, in whichcase they are replaced. Loading a state file in this way allows the use of a number of state files as building blocksfor commonly used objects.
NoteSince the TOPOLOGY SET object is now suspended by default, session and state files from version 11or earlier may not play or load correctly. To support older session and state files, the Play Session Fileand Load State dialog boxes have an option named Unsuspend TOPOLOGY SET before loading.Selecting this option causes the TOPOLOGY SET object to be unsuspended before playing/loading asession/state file. When starting ANSYS TurboGrid from the command line, adding the command lineparameter -u causes the TOPOLOGY SET object to be initially unsuspended.
Save State Command (Export State Command)If you have not saved a state file during the current ANSYS TurboGrid session, selecting File > Save State fromthe main menu (File > Export State when running in ANSYS Workbench) opens the Save State dialog box whereyou can type a file name for your state file. For details, see Save State As Command (p. 14).If you have already saved a state file during the current ANSYS TurboGrid session, selecting File > Save Statefrom the main menu overwrites that file. To save a state to a different file name, select File > Save State As... fromthe main menu. For details, see Save State As Command (p. 14).
Save State As CommandSaving a state file produces a text file containing CCL commands for the current ANSYS TurboGrid state. To save
a state to a new file, select File > Save State As... from the main menu or click Save State As... . The SaveState dialog box is displayed.
Release 12.1 - 2009 ANSYS, Inc. All rights reserved.14 Contains proprietary and confidential information of ANSYS, Inc. and its subsidiaries and affiliates.
Load State Command (Import State Command)
-
Set Look in to the directory in which you want to create the state file.In the list on the right side, select the objects to include in the state file, or select Save All Objects. If Save AllObjects is selected, the current state of all objects is written to the state file. If Save All Objects is cleared, selectthe objects to save to the state file by clicking on each object. The current state of all selected objects is written tothe state file.Enter (or select) a file name, then click Save to save the state file.A state file is linked to the geometry files from which it was created by an absolute path; therefore, the location ofthe geometry files should not be changed. This also applies to topology files if the From File option is selected fora Topology Set object.State files are automatically saved with a .tst file extension.
Save ProjectWhen running in ANSYS Workbench, you can select File > Save Project to save the entire ANSYS Workbenchproject.
RefreshWhen running in ANSYS Workbench, you can select File > Refresh to refresh the associated Turbo Mesh cell.
Save SubmenuMany objects that can be saved or saved under a different name are listed under the Save submenu. Save Blade Command (p. 16) Save Blade As Command (p. 16) Save Periodic/Interface Surfaces Command (p. 16) Save Inlet Command (p. 16) Save Inlet As Command (p. 16) Save Outlet Command (p. 16) Save Outlet As Command (p. 16) Save Topology Command (p. 16) Save Topology As Command (p. 16)
15Release 12.1 - 2009 ANSYS, Inc. All rights reserved.Contains proprietary and confidential information of ANSYS, Inc. and its subsidiaries and affiliates.
Save Project
-
Save Blade CommandIf you have not saved a blade file during the current ANSYS TurboGrid session, selecting File > Save > Bladefrom the main menu opens the Save Blade dialog box where you can type a file name for your blade file. For details,see Save Blade As Command (p. 16).If you have already saved a blade file during the current ANSYS TurboGrid session, selecting File > Save > Bladefrom the main menu overwrites that file. To save a blade to a different file name, select File > Save > Blade As...from the main menu. For details, see Save Blade As Command (p. 16).
Save Blade As CommandSaving a blade file produces a text file defining the current blade, which can then be used to define the blade forfuture meshes. If the same changes to the blade would otherwise be repeated, this eliminates wasted time. To savea blade to a new file, select File > Save > Blade As from the main menu. The Save Blade dialog box is displayed.Blade files are saved with a .crv file extension if the file type is All Blade Files (*.crv *.curve).
Save Periodic/Interface Surfaces CommandSaving the periodic/interface surfaces produces a text file describing the location and shape of the interfaces betweenadjacent blades. You can optionally set a base name for constructing the data file name. You can optionally changethe units in which to save the data.
Save Inlet CommandSaving the inlet produces a text file describing the location and shape of the inlet region. This includes any addedinlet points.Inlet files are saved with a .crv file extension if the file type is All Inlet Files (*.crv *.curve).
Save Inlet As CommandSave an inlet (see above) to an alternative filename.
Save Outlet CommandSaving the outlet produces a text file describing the location and shape of the outlet region. This includes any addedinlet points.Outlet files are saved with a .crv file extension if the file type is All Outlet Files (*.crv *.curve).
Save Outlet As CommandSave an outlet (see above) to an alternative filename.
Save Topology CommandIf you have not saved a topology file during the current ANSYS TurboGrid session, selecting File > Save > SaveTopology from the main menu opens the Save Topology dialog box where you can type a file name for the topologyfile. For details, see Save Topology As Command (p. 16).If you have already saved a topology file during the current ANSYS TurboGrid session, selecting File > Save >Save Topology from the main menu overwrites that file. To save a topology to a different file name, select File >Save > Save Topology As from the main menu. For details, see Save Topology As Command (p. 16).
Save Topology As CommandSaving a topology file produces a text file defining the current topology. This file can then be used to define thetopology for other geometries, which may be necessary for certain analyses. To save a topology to a new file, select
Release 12.1 - 2009 ANSYS, Inc. All rights reserved.16 Contains proprietary and confidential information of ANSYS, Inc. and its subsidiaries and affiliates.
Save Blade Command
-
File > Save > Save Topology As from the main menu or click Save Topology As . The Save Topology windowis displayed.Topology files are saved with a .tgt file extension automatically.
Save Mesh CommandIf you have not saved a mesh during the current ANSYS TurboGrid session, selecting File > Save Mesh from themain menu opens the Save Mesh dialog box where you can type a file name for the mesh file(s). For details, seeSave Mesh As Command (p. 17).If you have already saved a mesh during the current ANSYS TurboGrid session, selecting File > Save Mesh fromthe main menu overwrites the file(s). To save a mesh to a different name, select File > Save Mesh As from themain menu. For details, see Save Mesh As Command (p. 17).
Save Mesh As CommandSaving a mesh file produces input files for ANSYS CFX or CFX-TASCflow, or produces a CGNS file. To save a
mesh to a new file, select File > Save > Save Mesh As from the main menu or click Save Mesh As . TheSave Mesh dialog box is displayed.
Save Mesh Dialog Box
Set Look in to the directory in which you want to create the mesh file.
File TypeIf File type is set to ANSYS CFX, a file of type .gtm is saved by default (i.e., if no extension is specified). Youcan also save a file of type .def by adding the .def extension to the specified filename. Both .gtm and .deffiles contain regions that can be used in CFX-Pre to set up a CFD problem.If File type is set to CFX-TASCflow, four types of file are saved: .grd, .bcf, .gci and .lun. A .grd filecontains a number of regions that can be used in CFX-TASCflow to set up the CFD problem. If you specify thefilename mycustomname or mycustomname.grd, ANSYS TurboGrid saves files named mycustomname.grd,mycustomname.bcf, mycustomname.gci, and mycustomname.lun. If you specify a filename of grd,ANSYS TurboGrid saves files named grd, bcf, gci, and name.lun. If File type is switched to CFX-TASCflowwhen the specified file name is blank, ANSYS TurboGrid sets the file name to grd.If File type is set to CGNS, a .cgns file is saved. The .cgns file can be used by, for example, CFX-Pre, CFD-Post,and FLUENT.
17Release 12.1 - 2009 ANSYS, Inc. All rights reserved.Contains proprietary and confidential information of ANSYS, Inc. and its subsidiaries and affiliates.
Save Mesh Command
-
If you change File type, any existing file extension (for example, .def or .grd) is changed automatically in thespecified file name.
Export UnitsSet Export Units to the length unit for the exported mesh.
Write In/Out/Passage AsIf File type is set to ANSYS CFX, the following options are available: Separate domains, one file The inlet and outlet blocks remain separate from the passage block. Three separate
assemblies appear in CFX-Pre. This choice is ideal when you wish to place the inlet and outlet blocks in adifferent frame of reference from the passage.
Combined in one domain, one fileThe inlet and outlet blocks are combined with (merged with) the passage block. One combined assembly appearsin CFX-Pre. This choice is ideal when you wish to keep the inlet and outlet blocks in the same frame of referenceas the passage.
Separate domains, multiple filesThe inlet and outlet blocks are combined with (merged with) the passage block. One combined assembly appearsin CFX-Pre. This choice is ideal when you wish to keep the inlet and outlet blocks in the same frame of referenceas the passage.
If File type is set to CFX-TASCflow, three sets of files are saved using the same naming convention as for CFX.This means that there will be a FILENAME_Inlet, FILENAME_Outlet, and a FILENAME all of which willeach have a file with a .grd, .bcf, .gci and .lun extension.
Write Single Precision MeshIf File type is set to ANSYS CFX, you can select the Write single precision mesh check box to cause asingle-precision mesh file to be written instead of a double-precision file. The default is double-precision. There islittle benefit to using single-precision other than to reduce the size of the mesh file.
Generate Periodic and GGI InterfacesThis option is available if File type is set to CFX-TASCflow. This option causes the export to carry out thefollowing steps: Create a .gci file for each mesh which defines macros for generating periodic interfaces in CFX-TASCbob3D. Run CFX-TASCbob3D in batch (if CFX-TASCflow is installed with a valid license), execute the required
macros to generate the interfaces between blades (passage and periodic interfaces), and update the .grd and.bcf files as required.
Region NamingThe regions saved to the .gtm, .def and .grd files are BLADE, PER1, PER2, HUB, SHROUD, INFLOW andOUTFLOW.If the mesh has an inlet or outlet 3D region, additional regions will be created in the files for these domains withthe suffix Inlet or Outlet. For example, the regions for a case with an inlet 3D region are PER1 Inlet, PER2 Inlet,HUB Inlet, SHROUD Inlet, INFLOW and OUTFLOW Inlet. The same applies for an outlet 3D region and for thePassage Region. For the parts specific to a region (BLADE for Passage, INFLOW for Inlet, and OUTFLOW forOutlet), no suffix is added.
Export Geometry CommandThe geometry in ANSYS TurboGrid can be exported to a tetin file format which can then be read by ICEM CFDproducts. To export a geometry to a tetin file, select File > Export Geometry from the main menu. The ExportGeometry dialog box is displayed.
Release 12.1 - 2009 ANSYS, Inc. All rights reserved.18 Contains proprietary and confidential information of ANSYS, Inc. and its subsidiaries and affiliates.
Region Naming
-
Geometry files are saved with a .tin file extension automatically.
Save Picture CommandTo save the current contents of the viewer window to a file, select File > Save Picture from the main menu or clickSave Picture . The Save Picture dialog box is displayed.
Save Picture Dialog Box
Type a file name and path into the File box, or click Browse to open a dialog box that helps you to select adirectory and file name.Files are always saved with the file extension corresponding to the selected graphics format.
FormatClick next to the Format box to see the available file formats. Portable Network Graphics (*.png) is a file format intended to replace the GIF format. It was designed
for use on the WorldWide Web and retains many of the features of GIF with new features added. CFX Viewer State (3D) (*.cvf) is a format that can be read by the standalone CFX viewer. JPEG (*.jpg) is a compressed file format developed for compressing raw digital information. File sizes are
small but it is not recommended for line drawings. Bitmap (*.bmp) files are usually large and do not adjust well to resizing or editing. They do retain all of the
quality of the original image and can be easily converted to other formats. Portable Pixel Map (*.ppm) is similar to the bitmap format. PostScript (*.ps) and Encapsulated PostScript (*.eps) are recommended for output to a printer
or line drawings.
19Release 12.1 - 2009 ANSYS, Inc. All rights reserved.Contains proprietary and confidential information of ANSYS, Inc. and its subsidiaries and affiliates.
Save Picture Command
-
Virtual Reality Modeling Language (*.wrl) is used to present interactive three-dimensionalviews and can be delivered across the World Wide Web.
Use Screen Capture Check BoxWhen Use Screen Capture is selected, a screen capture of the viewer is saved to the output file.
NoteFace culling only affects printouts made using the screen capture method.
White Background Check BoxYou can save the current image with a white background by selecting White Background.When the White Background check box is selected, certain white objects are colored black and certain black objectsare colored white in the image file (except VRML). Objects that are not affected can usually be manually coloredby editing them.
Enhanced Output (Smooth Edges) Check BoxWhen Enhanced Output (Smooth Edges) is selected, the image is processed by antialiasing.
Use Screen Size Check BoxWhen Use Screen Size is selected, the output has the same width and height, measured in pixels, as shown in theviewer. You can clear the check box to specify the width and height manually.
Width and Height SettingsYou can specify the width and height of the image in pixels by entering values for Width and Height. In order touse these settings, the Use Screen Size check box must be cleared.
Scale (%)Scale (%) is used to scale the size of bitmap images to a fraction (in percent) of the current viewer window size.This option is disabled with the clearing of the Use Screen Size check box.
Image QualityImage Quality is only available for the JPEG format. Type in the value for the image quality, increase or decreasethe value by 1 by clicking or respectively, or use the embedded slider (which has a maximum value of 100,which is the highest image quality, and a minimum value of 1, which is the lowest image quality).
ToleranceTolerance is a non-dimensional value used in face sorting when generating pictures. Larger values result in fastergeneration times, but may cause defects in the resulting output.
Save ButtonClick Save to save the current viewer contents to an image file.
Recent State Files SubmenuANSYS TurboGrid saves the file paths of the last several state files opened. To re-open a recently used state file,select File > Recent State Files from the main menu and then select the file from the Recent State Files submenu.
Release 12.1 - 2009 ANSYS, Inc. All rights reserved.20 Contains proprietary and confidential information of ANSYS, Inc. and its subsidiaries and affiliates.
Recent State Files Submenu
-
Recent Session Files SubmenuANSYS TurboGrid saves the file paths of the last several session files opened. To re-open a recently used sessionfile, select File > Recent Session Files from the main menu and then select the file from the Recent Session Filessubmenu.
Quit CommandTo exit from ANSYS TurboGrid select Quit from the file menu. Objects created during the ANSYS TurboGridsession are not automatically saved. If you want to save the objects before quitting, create a state file. For details,see Save State Command (Export State Command) (p. 14).
21Release 12.1 - 2009 ANSYS, Inc. All rights reserved.Contains proprietary and confidential information of ANSYS, Inc. and its subsidiaries and affiliates.
Recent Session Files Submenu
-
Release 12.1 - 2009 ANSYS, Inc. All rights reserved.Contains proprietary and confidential information of ANSYS, Inc. and its subsidiaries and affiliates.
-
Chapter 3. Edit MenuThe following sections describe the commands available in the Edit menu: Undo and Redo Commands (p. 23) Options Command (p. 23)
Undo and Redo CommandsANSYS TurboGrid includes an infinite Undo feature, limited only by the available memory on the machine and afew other restrictions described below. Select Edit > Undo from the main menu or click Undo on the toolbarto return to the state immediately prior to when the last Apply action was executed. Select Edit > Redo from themain menu or click Redo on the toolbar to reapply changes that were undone. A Redo command must followan undo or Redo command.The undo function has a few limitations: When a mesh is created, the undo stack is cleared, meaning that the mesh creation process itself, and all commands
before it, cannot be undone using the Undo command. While creating a session file, the undo/redo commands are not available. Any action which does not affect the state cannot be undone. For example, creating a mesh cannot be undone,
nor can saving a topology file since neither of these actions changes the state. The undo function cannot return to the initial state of a default object. For example, after defining the Hub object
for the first time, you cannot click Undo to return to the undefined state of the Hub object. Undo also reverses geometry manipulation when the named view icons located at the top of the Viewer window
have been used. Rotation, zoom and translation actions performed using the mouse are not affected by selectingEdit > Undo from the main menu or by clicking on the icon on the toolbar. You can, however, undo someviewer manipulations. For details, see Viewer Hotkeys (p. 47).
The redo feature is used to reverse an undo action. Selecting Edit > Redo from the main menu or clicking on the icon on the toolbar can be done repeatedly to reverse as many undo actions as have been applied.
Options CommandSelect Edit > Options from the main menu to set various viewer and appearance options in ANSYS TurboGrid.
TurboGrid OptionsThe Enable Beta Features check box will make the beta features of ANSYS TurboGrid available.
ViewerHighlight Type controls how an object is highlighted in the viewer window while in picking mode when highlightingis on. For details, see Viewer Toolbar (p. 45). If Bounding Box is selected, the object is always highlighted with a red box surrounding the Object. If Wireframe is selected, the object is traced with a red line if the object contains surfaces.
BackgroundThe following background options are available: Color: A constant color can be chosen. Image: One of a list of Predefined images or a Custom image can be selected. When setting a custom
image, you must choose an image file and a type of mapping. The image types that are supported are: bmp,jpg, png, ppm. Mapping options are Flat and Spherical.
23Release 12.1 - 2009 ANSYS, Inc. All rights reserved.Contains proprietary and confidential information of ANSYS, Inc. and its subsidiaries and affiliates.
-
Text Color and Edge ColorIn the standalone version, set text color and edge color as appropriate.
Axis VisibilityIf the Axis Visibility check box is selected, the axis appears in the lower left corner of the viewer window. The axisis useful for reference when the geometry is rotated. The axis labels change when the viewer coordinates aretransformed.
Ruler VisibilityIf the Ruler Visibility check box is selected, a ruler appears in the viewer to show the length scale.
Common OptionsANSYS TurboGrid includes an auto-save function which backs up work at set time intervals by saving a state file.Select the frequency of the auto save by picking a value from the drop-down list. Auto Save can be disabled byselecting Never from the list.To change the directory in which auto-saved state files are saved, type a file name and path into the TemporaryDir box, or click on the browse icon beside the Temporary Dir box to open the Temporary Directory dialog box.
AppearanceClick on Appearance in the options box to control the appearance of the GUI.
ANSYS TurboGrid sets the GUI Style to that of the machine's platform, by default. For example, on Windows theGUI has a Windows look to it. If you prefer an SGI appearance to the GUI, then select SGI from the drop-downlist. Any of the following appearances can be used on any platform: Windows Motif Motif Plus SGI
Platinum CDE
The font used within the GUI can be changed by clicking on the font button to open the Select Font window.
Viewer Setup: GeneralViewer options under the Common branch are Double Buffering and Unlimited Zoom toggles.
NoteUsing Unlimited Zoom will allow the exceeding of the depth buffer accuracy, resulting in renderingartifacts.
Release 12.1 - 2009 ANSYS, Inc. All rights reserved.24 Contains proprietary and confidential information of ANSYS, Inc. and its subsidiaries and affiliates.
Common Options
-
Double BufferingDouble Buffering is a feature supported by most OpenGL implementations. It provides two complete colorbuffers that swap between each other to animate graphics smoothly. If your implementation of OpenGL does notsupport double buffering, you can clear this check box.
Unlimited ZoomBy default, zoom is restricted to prevent graphics problems related to depth sorting. Selecting Unlimited Zoomallows an unrestricted zoom.
Viewer Setup: Mouse MappingThe mouse mapping options enable you to assign viewer actions to mouse actions and keyboard/mouse combinedactions.A description of each action follows. Rotate: rotate the view about the screen X and Y axes. Object Zoom: drag the mouse up to zoom out and down to zoom in. Camera Zoom: drag the mouse up to zoom in and down to zoom out. Translate: drag the mouse to translate the view in the plane of the screen. Zoom Box: drag a rectangle around the area of interest. The selected area will fill the viewer when the mouse
button is released. Zoom In: click the mouse button to zoom in step-by-step centered on the location of the mouse pointer. Zoom Out: click the mouse button to zoom out step-by-step centered on the location of the mouse pointer. Rotate Z: drag the mouse up to rotate the view clockwise about the screen Z axis, and down to rotate the view
counterclockwise. Set Pivot Point: click on an object to set the point about which the Rotate and Rotate Z actions pivot. Move Light: drag to move the angle of the virtual light source in the viewer. Drag the mouse left or right to
move the horizontal lighting source and up or down to move the vertical lighting source. The lighting angleholds two angular values, each between 0 and 180.
UnitsClick on Units in the options box to control the units which are presented in the GUI for each Quantity Type.Select a pre-defined Units System such as SI, English Engineering or British Technical. Thepredefined Units for any quantity types in these units systems cannot be changed. Select the Custom units systemto specify any valid units for each quantity type. For example, you may want to display Length in mm (an SI unit),but Angle in radians (not an SI unit). Click on More Quantity Types to display the Custom Quantity Typesform and set custom units for more quantity types.The units set on this panel define the units used in the GUI for all quantity types. The units you select for a quantitytype appear wherever that quantity type is used. For example, if you choose mm as the unit of Length and create aplot in ANSYS TurboGrid colored by Length, you must specify a user specified length range in units of mm. Ifyou created a Legend for the plot, the values on the Legend would be in units of mm.If the Always convert units to Preferred Units check box is selected, all quantities entered in the GUI are convertedinto the preferred units.
NoteSetting units in the variable editor will override the actual setting for that quantity type.
AdvancedThe cmd timeout value is an advanced feature. It sets the delay between a mouse control action and its execution.
25Release 12.1 - 2009 ANSYS, Inc. All rights reserved.Contains proprietary and confidential information of ANSYS, Inc. and its subsidiaries and affiliates.
Common Options
-
Release 12.1 - 2009 ANSYS, Inc. All rights reserved.Contains proprietary and confidential information of ANSYS, Inc. and its subsidiaries and affiliates.
-
Chapter 4. Session MenuThe following sections describe the commands available in the Session menu: Introduction (p. 27) Play Session Command (p. 27) New Session Command (p. 28) Start Recording Command (p. 28) Stop Recording Command (p. 28)
IntroductionSession files contain a record of the commands issued during a ANSYS TurboGrid session. Actions that causecommands to be written to a session file include: Creation of new objects and changes to existing objects committed by clicking Apply in the object editor. Creation of a mesh. Commands issued in the Command Editor dialog box. Calculations performed in the built-in calculator. Viewer manipulation performed using the icons located at the top of the viewer window. (Viewer manipulation
performed using the mouse and keyboard are not recorded to a session file.) Creation of new cameras and selecting a camera view. All actions available from the File menu. Creation of expressions and user variables. Creation of chart lines and viewing charts.
Session files can be used to run ANSYS TurboGrid in batch mode. For details, see Batch Mode (p. 37) in the ANSYSTurboGrid Reference Guide.
NoteSince the session file is a text file of CCL commands, you can write your own session files using a texteditor.
NoteDo not end your session file with the quit command.
Play Session CommandA previously recorded session file can be played in ANSYS TurboGrid. To play a session file, select Session >Play Session from the main menu or click Play Session on the toolbar. The Play Session File dialog box isdisplayed.The commands listed in the selected session file are executed. Existing objects with the same name as objects definedin the session file are replaced by those in the session file.For any file specified in a state or session file, if the file cannot be found ANSYS TurboGrid will automaticallysearch the state or session file directory for a file of the same name. If this procedure fails, the current workingdirectory will be searched. As a result, state and session files will not have to be edited to change the path whenstate, session and curve files are moved from one directory to another.
NoteA session file cannot be played if it contains the Undo command. To run a session file which containsthe Undo command, edit the session file first to remove the command.
27Release 12.1 - 2009 ANSYS, Inc. All rights reserved.Contains proprietary and confidential information of ANSYS, Inc. and its subsidiaries and affiliates.
-
NoteSince the TOPOLOGY SET object is now suspended by default, session and state files from version 11or earlier may not play or load correctly. To support older session and state files, the Play Session Fileand Load State dialog boxes have an option named Unsuspend TOPOLOGY SET before loading.Selecting this option causes the TOPOLOGY SET object to be unsuspended before playing/loading asession/state file. When starting ANSYS TurboGrid from the command line, adding the command lineparameter -u causes the TOPOLOGY SET object to be initially unsuspended.
New Session CommandTo create a new Session file, select Session > New Session from the main menu or click New Session on thetoolbar. The Set Session File dialog box is displayed.Upon clicking Save in the dialog window, that file becomes the current session file. Commands are not written tothe file until recording begins. For details, see Start Recording Command (p. 28).Session files should be saved with a .tse file extension. The extension is added to a file name if TG SessionFiles (*.tse) is selected as the file type.If you create more than one session file during a ANSYS TurboGrid session, the most recently created file is bydefault the current session file. To set a different file to be the current session file, select an existing file from theSet Session File dialog box and then click Save. The following message then appears:
Click Overwrite to delete the existing session file and create a new file in its place. Click Append to add selectedcommands to the end of the existing session file when recording begins.
Start Recording CommandTo start recording a session file, select Session > Start Recording from the main menu or click Start Recording
on the toolbar. This activates recording of CCL commands issued to the current session file. A session filemust be set before recording can begin. For details, see New Session Command (p. 28).
While recording a session file, the Undo and Redo icons are disabled.
Stop Recording CommandTo stop recording a session file, select Session > Stop Recording from the main menu or click Stop Recordingon the toolbar. This terminates recording of CCL commands issued to the current session file. Start and stop recordingto a session file as many times as necessary.
Release 12.1 - 2009 ANSYS, Inc. All rights reserved.28 Contains proprietary and confidential information of ANSYS, Inc. and its subsidiaries and affiliates.
New Session Command
-
Chapter 5. Insert MenuThe following sections describe the commands available in the Insert menu: Introduction (p. 29) Mesh Command (p. 29) User Defined Submenu (p. 29)
IntroductionThe Insert menu contains a list of objects which, although not necessary for mesh generation, can be used as toolsto analyze the mesh and geometry.When you select any of the objects from the Insert menu, a dialog box appears in which you can either accept thedefault name or type a new one for the object (in this case a plane). The name should be different from any currentobject of the same type to avoid overwriting the existing object. ANSYS TurboGrid does n