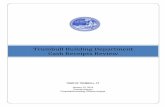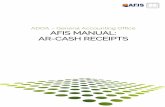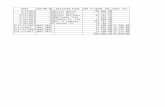TTUHSC El Paso Cash Receipts System · 2019. 8. 14. · TTUHSC El Paso Cash Receipts System 2...
Transcript of TTUHSC El Paso Cash Receipts System · 2019. 8. 14. · TTUHSC El Paso Cash Receipts System 2...

TTUHSC ElPasoCashReceiptsSystem
1
All Departments must use the Cash Receipts system to record receipt of all cash, checks, wires and credit card payments. Cash receipts for revenue contracts interface to the Contract Database and Contract AR system where you can track payment on those contracts.
The Cash Receipts system allows for departmental deposit information entry, electronic routing and approval. The system also has the capability of returning an online cash receipt for correction. Reports are available to help you monitor the cash receipting process.
The Cash Receipts system site is available at:https://busaff.elpaso.ttuhsc.edu/CashReceiptSystem/. You may access directly from the Student Business Services website’s Link menu at:http://elpaso.ttuhsc.edu/fiscal/businessaffairs/studentbusserv/links.aspx or from the WebRaider portal > F&A Work Tools tab > Student Business Services > Cash Receipt System.
This document containing detail about the Cash Receipts system and an online video tutorial are available by clicking on “Help” in the menu bar on the left side of the page.
Click on “Help”

TTUHSC ElPasoCashReceiptsSystem
2
ProcessOutline:
EnterCashReceipt
When you first visit the Cash Receipts system site, you will be asked to sign in using your eRaider name and password. To enter a cash receipt, click on “New” in the menu bar on the left side of the page.
Your name and department information will populate in the cash receipt based on your eRaider ID.
1. Click on the appropriate check boxes to indicate if the Cash Receipt is a reversal or acorrection.
2. The “Deposit Date” will default to the current date. This date will feed to Banner as theTransaction Date. If this date does not match the actual deposit date, Student BusinessServices (SBS) may change the date.
3. Enter the “Deposit Amount”. This amount must match the total of all deposit lines in thedetail section below.
4. Enter the appropriate “Bank Code” from the drop down menu provided.5. “Notes” are not required. They may be useful to the approver(s) or for queries.6. “SBS Notes” is reserved for SBS to communicate with you in the event a CR is returned.
Click on “NEW”

TTUHSC El Paso Cash Receipts System
3

TTUHSC El Paso Cash Receipts System
4
Using the fields in the Detail Line Information section, you will enter the Cash Receipt lines to show how you want the deposit distributed. Not all fields are used for each deposit type.
There are eight deposit types to select from in the “Type” drop down menu: 1) Clinical Trial2) Contract3) Expense Reimbursement4) Gift5) Other6) Patient Billing7) Sales and Service8) Sponsored Programs
1) Clinical Trial! FOP information is required. The “Account” code is not needed.! “Description” is required and will feed to Banner and be reflected in Cognos reports.! Select “Subtype” from the drop down list.! “Deposit Number” is for Student Business Services (SBS) and Accounting Services use! “Line Notes” are not required but provide an additional data field for queries or reports. This
information will not feed to Banner or your ledger reports.! “Payment Type” is required for every line. Select the Payment Type from the drop down menu.
The Merchant ID is required for MasterCard/Visa, Discover or American Express. The last fourdigits of the Merchant ID should be selected from a drop down menu for the chosen card type.
! “Line Amount” is the total amount for this detail line! After you enter each detail line of the deposit you click “Add Line”
Select “Type”

TTUHSC El Paso Cash Receipts System
5
Select “Subtype” Click “Add Line”

TTUHSC El Paso Cash Receipts System
6
Note: The information regarding the Deposit Number and Line Notes will not be repeated for each deposit type presented in this training document.
2) Contract! “Contract Number” is required. You may use the “Search” feature if you do not know the
contract number. Click on “Search” and the “Contracts” page will display in a newtab/window.
! Use the “Contracts” page as a reference and type in the contract number. You must select anAR Billing from the choices available on the drop down menu when you click on the “Billing”button.
! FOAP information is defaulted from the contract accounts receivable (billing) in the Contractand Contract AR Database, this information will not be displayed on the form
! “Description” is required and will feed to Banner and be reflected in Cognos reports! “Payment Type” is required for every line. Select the Payment Type from the drop down menu.
The Merchant ID is required for MasterCard/Visa, Discover or American Express. The last fourdigits of the Merchant ID should be entered for the chosen card type.
! “Line Amount” is the total amount for this detail line! After you enter each detail line of the deposit you must click “Add Line”
Click “Search”
Click “Billing” Select “AR Billing”

TTUHSC El Paso Cash Receipts System
7
3) Expense Reimbursement! FOAP information is required and should match the FOAP information of the original expense
that is being reimbursed! “Description” is required and will feed to Banner and be reflected in Cognos reports! “Original Expense Doc ID” is required! “Payment Type” is required for every line. Select the Payment Type from the drop down menu.
The Merchant ID is required for MasterCard/Visa, Discover or American Express. The last fourdigits of the Merchant ID should be entered for the chosen card type.
! “Line Amount” is the total amount for this detail line! After you enter each detail line of the deposit you must click “Add Line”
4) Gift! FOP information is required. The “Account” code is not required! “Description” is required and will feed to Banner and be reflected in Cognos reports! Select “Subtype” from the drop down list! “Payment Type” is required for every line. Select the Payment Type from the drop down
menu. The Merchant ID is required for MasterCard/Visa, Discover or American Express. Thelast four digits of the Merchant ID should be entered for the chosen card type.
! “Line Amount” is the total amount for this detail line! “Gift Information” including “Legal Name”, “Address” and “Contact Name” is required! Select “Gift Type” from the drop down menu! After you enter each detail line of the deposit you click “Add Line”
Click “Add Line”
Click “Add Line” Enter “Original
Expense Doc ID”

TTUHSC El Paso Cash Receipts System
8
5) Other! FOAP information is required! “Description” is required and will feed to Banner and be reflected in Cognos reports! “Payment Type” is required for every line. Select the Payment Type from the drop down menu.
The Merchant ID is required for MasterCard/Visa, Discover or American Express. The last fourdigits of the Merchant ID should be entered for the chosen card type.
! “Line Amount” is the total amount for this detail line! After you enter each detail line of the deposit you must click “Add Line”
6) Patient Billing Revenue! FOP information is required (the “Account” code will automatically default)! “Description” is required and will feed to Banner and be reflected in Cognos reports! “Contract Number” is required. However, you will not select a “Billing” as an accounts
Click “Add Line”
Select “Gift Type”
Enter “Gift Information”
Click “Add Line”

TTUHSC El Paso Cash Receipts System
9
receivable (billing) is not required
! “Payment Type” is required for every line. Select the Payment Type from the drop down menu.The Merchant ID is required for MasterCard/Visa, Discover or American Express. The last fourdigits of the Merchant ID should be entered for the chosen card type.
! “Line Amount” is the total amount for this detail line! After you enter each detail line of the deposit you must click “Add Line”
7) Sales and Service! FOAP information is required! “Description” is required and will feed to Banner and be reflected in Cognos reports! “Payment Type” is required for every line. Select the Payment Type from the drop down
menu. The Merchant ID is required for MasterCard/Visa, Discover or American Express. Thelast four digits of the Merchant ID should be entered for the chosen card type.
! “Line Amount” is the total amount for this detail line! After you enter each detail line of the deposit you click “Add Line”
8) Sponsored Program! FOAP information is required! “Description” is required and will feed to Banner and be reflected in Cognos reports.! Select “Subtype” from the drop down list.
Click “Add Line” Enter “Contract Number”
Click “Add Line”

TTUHSC El Paso Cash Receipts System
10
! “Payment Type” is required for every line. Select the Payment Type from the drop downmenu. The Merchant ID is required for MasterCard/Visa, Discover or American Express. Thelast four digits of the Merchant ID should be entered for the chosen card type.
! “Line Amount” is the total amount for this detail line.! After you enter each detail line of the deposit you click “Add Line”
After you have completed entering each detail line of the deposit, review all added lines and check for accuracy. You can “Delete”, “Edit” or “Copy” detail lines of the deposit if needed.
Click “Add Line” Select “Subtype”
“Delete”
“Edit” “Copy”

TTUHSC El Paso Cash Receipts System
11
Supporting documentation should be included with a cash receipt with Gift type lines. For funds to be properly posted to the system, the following supporting documents are required:
! Proposal request made to the donor for the funds! Award letter! Copy of the check with the routing number redacted (blacked out) on the check copy
You can include supporting documentation saved on your computer by using the Upload feature of this application. Click on “Browse” to locate and select the documents from your computer. Click on “Scan File” to verify the type of file selected, and then click on “Upload File” to attach the file to the cash receipt upon submission. Document types that can be used with the Upload feature include PNG, Word and PDF.
Note: the Upload feature may also be used for a cash receipt with all other deposit type lines, however supporting documentation is optional and only required for a cash receipt with Gift type lines.
Click “Browse” to locate and select
documents
Click “Scan” to verify the file type, then click “Upload File” to attach document

TTUHSC El Paso Cash Receipts System
12
After all lines are correct, you have two options: ! Check “Forward to” and click “Forward”
– This allows you to forward the cash receipt to another individual using their rNumber. Whenyou forward the cash receipt, it has not been submitted for approval. The individual receivingthe forwarded cash receipt must submit it. They will be considered the depositor but you willstill be considered the creator, thus your name will appear on the cash receipt.
! Click “Submit”– This will complete your cash receipt and submit it to be approved by the intermediateapprover or Student Business Services depending if your department requires anintermediate approver.
When the cash receipt is submitted, the depositor will receive the “Cash Receipt Confirmation” screen. You can view the cash receipt by clicking on “View Cash Receipt in PDF format”.
Click “Submit” Click “Forward”
Check “Forward to” and enter rNumber

TTUHSC El Paso Cash Receipts System
13
Print and save the cash receipt for your records. Include a copy of the cash receipt and checks(if applicable) with your deposit to the cashier. Include a copy of the cash receipt with your wire transfers and credit card batch settlement reports.
Click Cash Receipt ID to view in PDF
format

TTUHSC El Paso Cash Receipts System
14
Features:YourActionItems
The “Your Action Items” section located in the menu bar on the left, lists the cash receipts waiting for your submission. These receipts are not considered completed and cannot be approved until submitted. Cash receipts fall into your “Your Action Items” if they are either “Returned” or “Forwarded” for your submission. To view the “Action Items” click on “Your Action Items”.
The lists of cash receipts in “Your Action Items” will display. The “Status” field will indicate if the cash receipts have been returned “RTN” or forwarded “F”.
Returned Cash Receipts: Intermediate approvers and the SBS office have the ability to return a cash receipt to the person who submitted the cash receipt for corrections or more information.
Forwarded Cash Receipts: Users have the ability to forward a cash receipt to you for submission. When a cash receipt is forwarded to you, you become the depositor. The cash receipt will not be approved until you successfully submit it.
Click on the red cash receipt number in the “ID” column that you wish to correct and submit.
Click on “Your Action Items”

TTUHSC El Paso Cash Receipts System
15
To correct or add additional information to a line in a returned or forwarded cash receipt, click on the red “Edit” link in the “Edit” column for the cash receipt line you need to correct or add additional information.
Correct or add any additional information for this line of the cash receipt and click “Add Line”. After the line is added, review edited information for accuracy and click “Submit”. The cash receipt will go back through the original approval process.
Click cash receipt number
“Status” field
Click “Edit”

TTUHSC El Paso Cash Receipts System
16
After you submit the cash receipt, you will see a “Cash Receipt Confirmation” screen and receive an email confirmation that the cash receipt has been modified. Click on “View Cash Receipt in PDF format” to review your cash receipt.
For a “Returned” cash receipt, you may print a copy of the corrected version for your records.
Note: When reviewing cash receipts in Cognos reports processed from Banner and you notice a cash receipt needing a reversal, please contact Accounting Services at [email protected].
Click “Add Line”
Click “Submit”
Click Cash Receipt ID to view in PDF
format

TTUHSC El Paso Cash Receipts System
17
PendingCashReceipts:
To view “Pending Approval” cash receipts, click on “Pending” in the menu bar on the left side of the Cash Receipts page.
You will see a list of all “Pending Approval” cash receipts waiting for intermediate approval or approval from the Student Business Services office. To view the detail of a pending cash receipt, click on the red cash receipt number in the “ID” column.
The “Pending Approval” cash receipt will display. To view and print the cash receipt, click on “View Cash Receipt in PDF format”.
Click “Pending”
Click cash receipt number

TTUHSC El Paso Cash Receipts System
18
Reports:
There are five “Reports” options available to help you manage your cash receipts: ! Search – Allows you to search for any cash receipt in the system regardless of status and
permissions.! Status History – Displays a table with the status history of the cash receipt. The last status
In the Status column indicates the current status.! Approval History – Displays a list of all approved and posted cash receipts that you have
permission to view. You can click on the cash receipt ID to view the cash receipt details(CRs must have been approved by Student Business Services)
! Daily Approvals – Provides a list of the CRs that Student Business Services has approvedbased on a given date.
! Intermediate Approvers - Provides a list of all Intermediate Approvers.
Click “View in PDF”

TTUHSC El Paso Cash Receipts System
19
Click on a “Reports” option to view the available reports.
Contacts:
If you have questions about the Cash Receipts System, please contact Student Business Services at 915-215-5680 or email Student Business Services at [email protected].
Mouse over “Reports”, choose an option