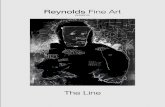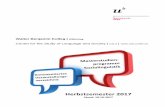TTaakke e t thhe f fasst tr rainn too ccommppu uter fun
Transcript of TTaakke e t thhe f fasst tr rainn too ccommppu uter fun
Instruction ManualInstruction Manual
Take the fast train to computer funTake the fast train to computer fun
™™®
3 We l c o m e
5 How to play with LEGO LO C OThe To y b o x
Tr a y sE r a s e rL o a d / S a v e
S t a rting Tr a i n sAltering Points, switches etc.Z o o m - b o x e sM a g n i fying GlassP i c k i n g up Mini-figuresC ommanding Mini-figures -
Command Mode
1 5 Po s t c a r d sPost OfficeReceiving and Saving Po s t c a r d sPostcard AlbumPostcard EditorEditing Postcards Posting Your Card
2 1 Game ModesSingle UserI n t e rnational Po s t c a r d sNational ModeS t a rting a Multi-User SessionIn GameScreen Saver
2 5 Postcards - In-depthI n s t ru c t i o n s
3 3 Easter Eggs
3 4 C r e d i t s
Contents
This product has been rated by the Entertainment Software Rating Board. For information about the ESRB rating, or to comment about the appropriateness of the rating, please contact the ESRB at 1-800-771-3772.
Hello and welcome to LEGO LOCO! I’m the Station Master andI’m here to help make sure that all the LEGO® trains run on timeand the Mini-figure passengers are happy.
As a Station Master in training, it’s up to you to design your own railway layouts and build a bustling LEGO world, to help you I’ve givenyou this cool LEGO LOCO Guide.
If you need my help while you’re playing you can also click on this Button in the Toybox for a quick run through of how to do things!
LEGO LOCO is all about building and running the best train set that you
can imagine, on your computer! You can make your own tracks and
towns with lots of different LEGO elements ... and then watch them
come to life!
Switches and points allow you to control all of your trains as they travel
from station to station, whisking your LEGO Mini-figures around the
town that you have built for them. Your creation will grow as you add
to it, and there will be plenty of surprises along the way as you uncover
hidden events with new and exciting elements.
Welcome
33
When playing with LEGO LOCO there are two ‘modes’. When the Toyboxis open LOCO is in ‘Edit’ mode. You can place elements, move or deleteexisting ones and alter your layout. When the Toybox is closed LOCO isin ‘Play’ mode. The layout you have created will come to life and youcan play with all the exciting things in your new world.
The Toybox
The Toybox holds everything that you need to create your world.
Inside the Toybox are several buttons, the top half ofthe Toybox has buttons that allow you to accesseverything you need to build your layout. Left click-ing on one of these buttons (Buildings, Scenery,Track) opens a tray showing you everything that youmay use of that type.
Left Click anywhereelse on the Toyboxto open it.
Left Click on the Toybox’shandle to pick it up andmove it around, click againto put it down.
How to play with LEGO LO C O
55
Trays
To place one of these pieces, click on the piece in the tray to pick it up,you can now position the piece anywhere that you like on the screen. Clickthe mouse button again to place the piece!
NOTE: Tunnels can only be placed at the edge of the screen.
Click the Right Mouse Button to rotate the piece.
NOTE: Buildings do not rotate.
EraserYou can remove things that you don’t like with your eraser!
66
Load / Save
Click the DiskButton to eitherLoad or Save thecurrent layout.
You will then see this.
This Button lets yousave your current layout.
This Button lets youload in a previouslysaved layout.
77
How to play with LEGO LOCOHow to play with LEGO LOCO
When Saving, type in the name you wish to call yourlayout and press the disk Button once more.
Bomb. This will delete all the elements on the screen. Be carefulonce you click it all is lost.
Undo (Blue arrow) This will undo all the changes that you made from the last time you opened the Toybox.
Auto delete (the bulldozer) When pressed, this button will allowyou to automatically place an element over (therefore deleting) anexisting element.
Resize (yellow window folder) Pressing this button will place theproduct into window mode. Once in window mode, you can exitLEGO LOCO by clicking the ‘X” in the upper right-hand corner.
Sound on/off (speaker Button)
The Question Mark Button will run the tutorial. The tutorial is in textform.
88
How to play with LEGO LOCOHow to play with LEGO LOCO
Starting TrainsThere are certain buildings that must be placed before you can play withvarious parts of your world. One of these is the Depot! The Depot letsyou build and alter trains.
The Toybox must be closed before you can play with your layout. If theToybox is open your train and LEGO® Mini-figures will disappear. Close theToybox to bring everything to life!
Start your trains from the Depot. There are two ways to start a train, eitherclick the Left Mouse Button on a Depot to create a train with a selection ofa random engine and carriages, or...
Right Click on the Depot to bring up the Zoom-box (See later section formore information on Zoom-boxes).
The Eraser Button will delete a trainfrom your world. The train must be inthe Depot if you want to delete it!
The Blue Button will let you alter thecarriages attached to a train in yourworld. The train must be in the Depotif you want to edit it!
The Green Button will take you to a screenwhere you can create a new train.
How to play with LEGO LOCOHow to play with LEGO LOCO
99
Clicking the Right Mouse Button over a train will bring up its Zoom-box(See later section for more information on Zoom-boxes).
Clicking on the question mark will bring up a list of all the people on boardyour train.
The box at the top shows the train’s name. You can call it anything you like,this one is called ‘ChooChoo 1"
There are two ways you candecide what your train willlook like.
Pull the Blue Lever to create a random train.
You can click on the up anddown arrows to choose aspecific engine or carriage.
The train Zoom-box contains the speed controller. Just likereal LEGO® trains. The Red arrow Buttons below controlthe train’s speed. You can Stop, Start, Reverse and alter thetrain’s speed with these buttons or by clicking on the bigyellow controller.
How to play with LEGO LOCOHow to play with LEGO LOCO
1010
Altering Points, switches etc.Click the Left Mouse Button on a signal to change it. Red stops the train, Green lets it pass and Blue reverses the train’s direction.
Left Click on a point to open and close it. Using points and switches, allows you to control your train, telling it to go wherever you want.
Zoom-boxesMany different LEGO LOCO things have special Zoom-boxes. You can useZoom-boxes to control lots of different things.
If you click the Right Mouse Button on an object, a Zoom-box will appear.
Try it, see what you can find!
= STOP! = GO! = REVERSE!
How to play with LEGO LOCOHow to play with LEGO LOCO
1111
Magnifying GlassYou can view information about the people by right clicking on them.
By clicking the Blue Question Mark, you can see their name and a big picture of them. You can even change their names!Click the X to close the Magnifying Glass.
All other elements (buildings, scener y, trains etc) have Zoom-boxes.
How to play with LEGO LOCOHow to play with LEGO LOCO
1212
Picking up Mini-figuresYou can pick up Mini-figures by clicking and holding down the left mouse Button on them and release the Button to drop them.
Commanding Mini-figures – Command ModeYou can command Mini-figures to attempt to reach any place on the lay-out, click the Left Mouse Button once on them, a spark will confirm that theMini-figure is now waiting your command. The finger on your hand cursorwill change to an arrow.
Click anywhere on the screen, to order your Mini-figures to go there. TheMini-figures will now attempt to reach this position.
Remember that Mini-figures prefer to walk on proper paths.
How to play with LEGO LOCOHow to play with LEGO LOCO
1313
1515
To send a Postcard make sure that you have a working Post office.There are two types of postcards that you can send.
• Internet postcards (to friends and other users running LEGO LOCO) (details on page 21 “International Postcards” )
• Mystery postcards. To Santa, Nessie, the Mayor etc.
Although your PC does not need to be connected to the Internet to sendand receive Mystery postcards, both types of mail require you to have aworking mail route within your LEGO LOCO layout.
To send mail you must place a Post office on a train track. Trains pulling a MailCarriage must be able to get from the Post office to a tunnel.
Post OfficeThe Post Office contains everything you need towrite, design, store and send postcards to yourfriends.
Right Click on the Post Office. Here you will find thePostman at his desk. You can click on the itemsaround him to access everything related to the PostOffice.
There is a book on the desk that will take you to your Postcard album (tostore your postcards), a ‘Pen And Pencil Pot’ to take you to the Postcard editor (to create or edit postcards) and a Garbage Bin (drop postcards in this to delete them).
Po s t c a r d s
Receiving and Saving Postcards
The letter on top of the post office will flash when you have mail. Also apile of postcards next to the Postman means that you have receivedPostcards from somebody! You can click on this pile of postcards to viewthem. The Postman will hold each one up individually for you as you clickon the pile.
You can see the reverse text side of each card by clicking the ‘flip’Button.
All cards can be sent to your Postcard Album for safekeeping. Simply clickon the card, your cursor will change into a mini-Postcard, now click on the Postcard Album sitting onthe desk. This card will now be saved into the Album.
In the same way, you can send a card to the editor. Instead of clicking on the Album, click on the Pen and Pencil Pot.
In the same way as placing a card in the Postcard Album, you can delete a Postcard. Click on the Postcard and drag itinto the Garbage Bin.
1616
Postcard Album
The Postcard Album is where you can store all of your favorite Postcards.
• They are filed alphabetically under the sender’s name.
• Click on one of the colored Alphabetical tabs to jump through the pages.
• Click on the left and right arrows to turn over the page.
• Click on the ‘Flip’ icon to see the reverse of the card.
The cards can be dragged to the editor or Post Office in the usual way:
1. Click on the card to pick it up, the cursor will change to show a miniaturePostcard.
2. Now click on any of the buttons to send the Postcard to their destination(e.g. Garbage Bin, Postcard Editor or Post Office).
Postcard EditorThe Postcard Editor is where you can create new postcards, write messages, change existing postcards and attach files. You can access thepostcard editor from a paint factory or clicking on the pen and pencil pot inthe post office.
1717
PostcardsPostcards
Editing Postcards
On the left hand side of the screen is a stack of drawers, eachcontains a ‘set’ of clipart that can be placed on the picture sideof the Postcard.
Click on a drawer to view the set of clipart. The art will scroll in onthe conveyor belt.
To select a piece of clipart just click on it. This can now be placed any-where on the front of the Postcard.
Click the Right Mouse Button to de-select any piece of clipart, the cursorwill now change back to the hand.
Some clipart may have different colors. The buttons below the conveyorbelt will swap between the available clipart colors, or sub-sets.
The color of the Postcard’s background can be altered by mixing paint.Three pipes hanging above the Postcard will mix different amounts of Red,Yellow and Blue paint onto the background.
1818
PostcardsPostcards
PostcardsPostcards
Click the Left Mouse Button on one of the mixers to increase the amount ofcolor. Click the Right Mouse Button to decrease the amount of color.
There is a selection of ten Bottles next to the drawers, these contain somepre-set colors. Left click on one of these to instantly fill the background ofthe Postcard with that color.
To write a message, add a stamp and address the Postcard youmust flip over to the text side of the Postcard. Click on the flipicon.
Postage Stamps on the conveyor belt are just for decoration, you do nothave to place one for the Postcard to work.
1919
PostcardsPostcards
Click on the left hand side of the Postcard to write a message.
Click on the Right hand side toaddress the Postcard. A list willshow all of the available peoplethat can receive a Postcard.
If you address a card to ‘ANYONE’ you can send it via Modem to the LEGOLOCO Post Office, where it will be forwarded to another LOCO user, whocould live anywhere! Pretty soon you may receive Postcards from peopleall around the world! PLEASE NOTE You must have an internet connec-tion for this to work.
It is possible to attach a file up to 1MB to the Postcard, andthen send it to a friend (only when using a LAN and directTCP/IP Internet connection). Click on the Paperclip Button toattach a file.
This will bring up a Windows style Browse window, from here you canBrowse through your drives to find the file you wish to attach.
Posting Your CardOnce the card has been addressed (see previous), you can send yourcard. Either Click on the Mailbox, or left click on the Postcard (picture side,or on the ‘From’ area on the text side) and move the Postcard cursor overthe Mailbox and click the Left Mouse Button.
Remember a train with a Mail Carriage attached must visit yourPost office if you want to send and receive any postcards.
2020
2121
Game Modes
Single UserIn single user mode (choosing the Single Station Master Button on the startscreen) you will be able to create your own layout and help your Mini-fig-ures travel around that layout.
By placing Blue tunnels you can send Postcards to several LOCO characters,(e.g. The Professor). A train carrying a card addressed to one of thesecharacters will leave through the Blue Tunnel and deliver a card to them…who knows, they may even send you a reply!
International PostcardsIf you have a MODEM and an Internet connection you can send randompostcards in Single User Mode to other LEGO LOCO users around the world.Remember, for any train to leave your computer you must have placed a BlueInternational Tunnel.
Trains carrying Postcards will leave your layout and travel to the LEGO LOCOInternational Post Office Sorting Computer, from here it will travel around theworld to who knows where. If you are lucky you may receive a Postcardfrom someone from another country!
To send a Postcard please ensure that your modem is switched on and that you have connected to the Internet. Now start LEGO LOCO and design your card. Address your card to ‘ANYONE’ (from thepop down list) and make sure a Postal Train takes it out of a Blue Tunnel.
National ModeIn National Mode, up to nine people can connect to a huge LEGO LOCOlayout. Each individual can take control of a certain part of the NationalMap, and can build layouts as normal.
2222
The cool thing about National Mode is that you can send trains and e-mailsand attachments to anyone connected to your session.
Starting a Multi-User SessionFrom the start screen choose the Button with the Two Station Master heads.
You will now be given the choice to Host a session or Join an existing session. Click on the appropriate Button and then press the Green Button to Go.
You will now be asked which Network Protocol you require, TCP/IP or IPX. Ifyou are unsure consult your Network Administrator.
If you are hosting you will be asked to choose a layout. Different layoutsallow different numbers of users to play.
If you are joining, a list of all the available sessions will appear on the righthand side of the Map Board. Select one of the available sessions.
You will now be asked to choose the area you will control, simply click onthe desired area. You will not be able to choose an area that another userhas already selected. Player’s names appear in the layout as areas are chosen.
Click the Green Button to go.
2323
Game ModesGame Modes
In GameWhen in multi-user National Mode (connected via a LAN) you can view aGlobal Map view of all the layouts in the session. Right click on the Tunnelsor Stations.
You will now see a screen with mini-thumbnail images of the entire layout.
If you move the cursor over the individual areas you can see who ownseach layout. As you pass over each area the appropriate sections to theright of the board will highlight.
The trains will appear as colored circles (matching those next to people’snames).In this case LEE’s trains will appear red and MAD DAWG’s trains willbe Green. You can watch the trains as they make their way around theNational Train Network.
Press the yellow briefcase with the red ‘X’ Button to exit back to yourdesktop.
2424
Game ModesGame Modes
Screen SaverLEGO LOCO can also be used as a screen saver! You can design your ownlayouts that will run when the screen saver starts up.
1. From within Windows, click the Right Mouse Button on the WindowsDesktop.
2. You will now see a Menu, from this list choose ‘Properties’.
3. From the Properties, choose the Screen Saver tab.
4. From this page bring up the drop-down list and choose LEGO LOCO.
5. Click on the ‘Settings Button’.
6. You will now see a LEGO LOCO Setup Box. You can either choose tohave a random layout chosen, or specify your favorite layout.
2525
Postcards – In-depth Instru c t i o n s
A Playing with LEGO LOCO as a Single Player while making use of the Internet Server
The required version of DirectX 6 will be installed by the LOCO Installer. Ensure that you have Winsock Installed (you can achieve this byinstalling an Internet Browser)
Make the connection to your Internet service provider
NOTE: this must not be firewall protected
Start LOCO
Select single player and then click the Button
When LEGO LOCO is running, open the Toybox track tray and select a BLUEtunnel (this has a picture of two heads on the side). Lay the tunnel down atthe side of the LEGO LOCO screen.
Connect the tunnel with track.
Select and place a Post Office building (this is in the track section of theToybox).
Close the Toybox.
Right click on the Post Office, this will take you to the ‘Mail Sort’ window.
Select the Pen Pot on the desk to take you to the Paint Factory Window.
Create a Postcard, address it to ‘Anyone’, this is the address for connectingto the LEGO LOCO Postcard server.
Pick up the Postcard and drop it in the Letterbox.Click on the Letterbox again to go to the mail sort window.
2626
There should be a BAG visible in the outgoing mail area of the window, thisshows that your Postcard is waiting for a train.
Exit to the LOCO desktop.
Create a train "With A Mail Carriage" (do this by right clicking on a trainDepot)
Ensure the train passes your Post office and then route it to the Blue tunnelyou previously placed.
You can check that it has picked up the Postcard by right clicking on thePost office again and the outgoing bag should have disappeared
When the train enters the Blue tunnel the Postcard will be sent to theInternet server for processing.
If the LOCO desktop fails to contact the Internet server it will place a YELLOW Postcard in your Post office and the Post office will attempt toattract your attention. The Postcard will have text indicating that there was anetwork error.
If the server is successfully contacted a new train will enter your desktopfrom the Blue tunnel this will be carrying a returned Postcard. You shouldroute this train to your Post office in order to unload the Postcard. In due course your original train will return, without any postcards onboard.
When the new train exits your desktop through a Blue tunnel it will be delet-ed.
If you send one Postcard to the server it will return one, send two and itreturns two, send three and it returns three, etc.
2727
Postcards – In-depth InstructionsPostcards – In-depth Instructions
B
C
Playing with LEGO LOCO as a single or multi-player and making use of special cards.
To use this mode YOU DO NOT HAVE TO BE CONNECTED TO THE INTERNET
Place a Blue tunnel.
Create a Postcard.
Address it to a Special Character (e.g. Santa)
Load it onto a train with a Mail Carriage
Route the train through a Blue tunnel
A new train should return carrying a reply from Santa
Route this train to your Post office so that it can unload itself
When the new train leaves your desktop through a Blue tunnel it will be deleted
In due course your original train should be returned from the Blue tunnel havingbeen unloaded by Santa’s little helpers.
Playing with LEGO LOCO with a friend over an IPX LAN
DirectX 6 will be installed by the LOCO Installer.
Start LOCO and select Multi-player (2 LEGO Mini-figures Button)
Postcards – In-depth InstructionsPostcards – In-depth Instructions
2828
Selecting multi-player reveals two additional buttons - ‘Host’ and ‘Join’
Decide which of the users will host the game.
The host selects the ‘Host’ Button and the other player selects the ‘Join’Button
Click on the Button to proceed.
If this is your first use of the multi-player option a network option screen willnow be displayed.
Select IPX.
Select OK Button.
On the HOST machine a ‘host setting up game’ screen is now displayed.
Wait until the Green Button is visible (this is the game setting itself up).
You may then select which of the layouts you wish to use from the list onthe right hand side of the window.
The application automatically selects the first layout for you.
Select which area of the layout you wish to play in by clicking in the centralarea of the screen.
If your friend is proceeding you will see their name in this area as well.
When you are happy to proceed, select the Green Button.
On the JOINING machine a ‘searching for games’ screen is now displayed.
2929
A list of available games will be displayed on the right hand side of thescreen and you will be automatically joined to the first game in the list.
When the Green Button is displayed you may select where in the availableareas you wish to play. It is a good idea to choose to play in an area that isalongside your friend’s choice.
When ready to proceed select the Green Button.
Note: If you select the Green Button before the host and the hostthen decides not to proceed you will automatically become the hostmachine.
When the LEGO LOCO desktop is displayed you will see BLUE tunnels onsome or all sides of your desktop layout. These cannot be deleted andrepresent connections to other players in the game.
Press the ‘P’ Button or use the MAP Button in the Toy Box to view a mapshowing all players, their names, train positions and a reduced view of theirdesktop.
In the map screen holding your cursor over another area highlights the players name and causes their trains to flash - showing where in the overalllayout they are.
Note: Areas, which do not yet have a player, are modeled by thegame using default layouts and trains can run in these areas.
To get your trains to return to your desktop use the RECALL train Button onthe map window.
Postcards – In-depth InstructionsPostcards – In-depth Instructions
3030
When a player signs off all their trains are deleted, no matter where theyare.
To send a Postcard to another player:1. Create it in the postcard editor (see page 17).
2. Address it to that player (click on the TO area of the Postcard and a listof available players is displayed).
3. If you wish to send an attachment click the attachment (paper clip) Button and add the file as the last action you take before posting thecard.
4. Drop it in the Letterbox.
Create a train with a Mail Carriage, route it past your Post office and thenthrough the Blue tunnel nearest the player you have addressed the card to.
To receive a Postcard from another player:1. Wait for their train to arrive.
2. Route it to your Post office.
3. Right click on the Post office and the incoming card is displayed.
4. You may then either delete the card or drop it in your Post album tosave it.
5. If the card has an attachment (indicated by a paper clip on the card)you can save the attachment by clicking on the paper clip. Note thatattachments cannot be stored in the album and will be deleted fromcards if you do not process them while in the Post Office window.
Postcards – In-depth InstructionsPostcards – In-depth Instructions
3131
Postcards – In-depth InstructionsPostcards – In-depth Instructions
D
E
Playing with LEGO LOCO with a friend over a TCP/IP LANDirectX 6 will be installed by the LOCO Installer.
Find out the host players IP ADDRESS (you can do this using the WINIPCFGcommand from the Win95 start menu RUN option)
The Host player should select the TCP/IP network option (if the networkoptions screen is not displayed, select the spanner Button on thejoining/hosting network game screen).
The JOINING player must select TCP/IP and input the host players IP addressin the IP input area, which is displayed when TCP/IP is selected.
Playing with LEGO LOCO with a friend using TCP/IP on the InternetDirectX 6 will be installed by the LOCO Installer. Ensure that you have aWinsock Installed (you can achieve this by installing an Internet Browser)
Make the connection to your Internet service provider before startingLEGO LOCO.NOTE: this must not be firewall protected
Find out the host players IP ADDRESS (you can do this using the WINIPCFGcommand from the Win95 start menu RUN option, note that this canchange each time you connect to the Internet).
3232
Postcards – In-depth InstructionsPostcards – In-depth Instructions
F
The Host player should select the TCP/IP network option (if the networkoptions screen is not displayed select the spanner Button on thejoining/hosting network game screen).
The JOINING player must select TCP/IP and input the host players IP addressin the IP input area, which is displayed when TCP/IP is selected.
General NotesLOCO uses DirectX 6 which implements guaranteed messaging for IPX networks.
When using DirectX6, ALL PLAYERS MUST BE ON THE SAME VERSION.
Easter Eggs
3333
There are many special hidden events that you can discover and elementsto place on your layout. Some will happen only at certain times, others youwill only be able to discover by building your LEGO LOCO world carefully.Some are easy to find, some will take a lot of experimenting. We havecalled these EASTER EGGS.
Have you seen the Rainbow? How about the Loch Ness Monster or theSuper Station Master?
Have you found more Easter Eggs than your friends?
Why not send a Postcard to us at LEGO Media telling us of your discover-ies? (See International Postcards in this manual)
33
CreditsLEGO Media InternationalProducer Rob Smith Localization Manager Cara McMullanQA Manager Tony MillerQA Testing Josh Collins, Scott Mackintosh, Tom Gillo, Dave Upchurch, Cara
McMullan, Rob Smith, Michelle Richmond, Paul WilsonFull Motion Video Full Fat Productions
Intelligent GamesExecutive Producer Matthew StibbeDirector of Development Kevin ShrapnellTeam Leader Dee JarvisProgrammers Simon Evers
Bruce HeatherSuzanne MaddisonPhilip VealeDaniel Wheeler
Artists Kees GajentaanDee Jarvis
Assistant Producer Lee MorseTesters Dan Bailie
Jamie FergusonMalcolm LamontAndy Spanswick
Sound Recording Audio InteractiveRichard Joseph
Voice Talent David HoltEve Karpf
Additional thanks to Laurence Scotford, Mark Livingstone, Caroline, Stu, Rob, Thomas, Hanne
3434