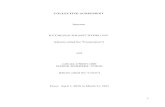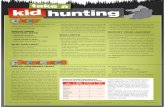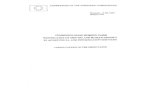TT Advantage-PG Rev A2
Transcript of TT Advantage-PG Rev A2
Disclaimer
Welch Allyn Data Collection, Inc. (d/b/a Hand Held Products) reserves the right to make changes in specifications and other information contained in this document without prior notice, and the reader should in all cases consult Hand Held Products to determine whether any such changes have been made. The information in this publication does not represent a commitment on the part of Hand Held Products.
Hand Held Products shall not be liable for technical or editorial errors or omissions contained herein; nor for incidental or consequential damages resulting from the furnishing, performance, or use of this material.
This document contains proprietary information which is protected by copyright. All rights are reserved. No part of this document may be photocopied, reproduced, or translated into another language without the prior written consent of Hand Held Products.
2001 Welch Allyn Data Collection, Inc. All rights reserved.
Web Address: www.handheld.com
Microsoft Visual C/C++, MS-DOS, Windows 95, Windows 98, Windows 2000, and Windows NT are either registered trademarks or trademarks of Microsoft Corporation in the United States and/or other countries.
Other product names mentioned in this document may be trademarks or registered trademarks of other companies and are the property of their respective owners.
i
Table of Contents
1 Introduction ...................................................................................... 1-1 Functions .........................................................................................................................1-1 Benefits.............................................................................................................................1-1 Modes...............................................................................................................................1-2
Script Mode ...............................................................................................................1-2 VB Mode ...................................................................................................................1-2
Why use TT Advantage?...................................................................................................1-2 Other Hand Held Products Development Software.........................................................1-2 TT Advantage Users.........................................................................................................1-3
System Requirements ................................................................................................1-3 Installation of TT Advantage ....................................................................................1-3 Installed Files ............................................................................................................1-4
2 Developer Environment ................................................................... 2-1 Starting TT Advantage Projects.......................................................................................2-1 The TT Advantage Project Window .................................................................................2-2 The TT Advantage Assistant ............................................................................................2-3 The Controls on TT Advantage Assistant ........................................................................2-4 Controls for TT Advantage Forms...................................................................................2-5 TT Advantage Forms .......................................................................................................2-5
Adding TT Advantage Forms....................................................................................2-5 Pad Form Events .......................................................................................................2-6 Pinpad form...............................................................................................................2-6 TT Advantage Form Properties.................................................................................2-7
Programming Modes Overview.......................................................................................2-7 Comparison of TT Advantage Modes .......................................................................2-7 Deciding Which TT Advantage Mode to Use...........................................................2-7
3 Script Mode....................................................................................... 3-1 What are Scripts?.............................................................................................................3-1 Operating a Script ...........................................................................................................3-1 Screen Creation Process in Script Mode.........................................................................3-2 Script Mode Software Components .................................................................................3-2
Controls .....................................................................................................................3-2 Forms.........................................................................................................................3-3 Modules .....................................................................................................................3-3 References .................................................................................................................3-3
ii
Downloading the Designed Script to the TT3100 Series Terminal .................................3-3 Operational Host Communication with Scripts...............................................................3-4 Host to Script Communication.........................................................................................3-4 Transaction Events ..........................................................................................................3-5 Script Mode Controls.......................................................................................................3-6 Control Font Sizes ...........................................................................................................3-6 TT Advantage Tool Box ...................................................................................................3-7 Image ...............................................................................................................................3-7 Label ................................................................................................................................3-8 Textbox.............................................................................................................................3-8 Line ..................................................................................................................................3-8 ListBox .............................................................................................................................3-8 MSRControl .....................................................................................................................3-9 SigControl........................................................................................................................3-9 Shape..............................................................................................................................3-10 Timer..............................................................................................................................3-10 Script Commands...........................................................................................................3-10
Command Prefixes ..................................................................................................3-10 Declaring Variables.................................................................................................3-11 Script Command Generation ...................................................................................3-11
TT Advantage Objects, Properties and Methods (Script Mode)....................................3-14
4 VB Mode ........................................................................................... 4-1 When to Use VB Mode .....................................................................................................4-1 Developing Applications in the VB Mode........................................................................4-1 Communication................................................................................................................4-1 Distributing TT Advantage Applications .........................................................................4-2 VB Mode Software Components ......................................................................................4-3 VB Mode Controls ...........................................................................................................4-4 Control Font Sizes ...........................................................................................................4-5 TT Advantage Tool Box ...................................................................................................4-5 CheckBox .........................................................................................................................4-6 Command Button .............................................................................................................4-6 Image ...............................................................................................................................4-6 Label ................................................................................................................................4-7 Line ..................................................................................................................................4-8 ListBox .............................................................................................................................4-8 MSRControl .....................................................................................................................4-8 SigControl........................................................................................................................4-9 Shape..............................................................................................................................4-10 TimerControl .................................................................................................................4-10
iii
VB Mode Commands......................................................................................................4-10 V.A..................................................................................................................................4-12 MSR................................................................................................................................4-21 SigBox ............................................................................................................................4-23 VAEvent Class Module ..................................................................................................4-24
5 Error Messages................................................................................. 5-1 VB Mode Error Messages................................................................................................5-1 Script Mode Error Messages ...........................................................................................5-2
6 Help Desk.......................................................................................... 6-1
1-1
Introduction
1 Introduction
TTAdvantage is a Visual Basic add-in tool that is distributed on the Transaction Team (TT) 3100 Series Software Suite CD. Add-ins are time and labor saving automation tools for the Visual Basic programming environment. Add-ins ease development time by customizing and extending the Visual Basic environment.
TTAdvantage provides two important benefits to developers building interactive point-of-sale applications for Hand Held Products TT3100 Series terminals. It speeds programming and eases the task of integrating TT3100 series terminals into existing software applications.
Functions
Based on the popular Visual Basic programming environment, TT Advantage provides simple tools to integrate command buttons, signature capture boxes, graphics, MSR data capture, text boxes, list boxes and check boxes onto Hand Held Products TT3100 Series screens. TT Advantage enables developers to quickly create, modify and add new screens and capabilities to TT3100 Series terminals.
Benefits
Designing the appearance of a TT3100 Series screen is as simple as using a drawing program. The graphical nature of the TT Advantage programming environment saves development time. Elements such as boxes, buttons, pictures and lines can be created easily with Visual Basic controls to compose ads and graphics. Controls added to Visual Basic by TT Advantage enable developers to create applications that capture signatures, read credit cards, and display forms for user input. With the ease of creating and programming display screens using TT Advantage, developers can build and update their systems in a timely manner.
Developers writing in C, C++ and other languages benefit especially when using TT Advantage to integrate TT3100 Series terminals with existing applications. With TT Advantage, developers can create applications called “scripts” that reside and run on the TT3100 Series terminals. Existing C and C++ programs trigger interactive point of sale resident applications. When the interactive point of sale application runs to completion, it can return information such as signature or magnetic stripe values to the triggering application. TT Advantage allows creation of TT3100 Series interactive point of sale resident scripts that minimize disruption to existing host code.
1-2
Modes
TT Advantage offers two modes of programming: Script Mode and VB Mode. Both modes rely on the Visual Basic Integrated Development Environment for code generation.
Script Mode
Programmers typically employ Script mode when TT3100 Series terminals and programs must integrate into existing programs written in C, C++ or other languages. One common example of that is retail point of sale, where new interactive applications must integrate with proprietary retail sales applications and dated equipment. Script mode creates new applications that reside and execute on the TT3100 Series terminals and are triggered by existing retail applications.
VB Mode
Programmers typically employ VB mode for building stand-alone Visual Basic applications that control the TT3100 Series terminal or integrating with existing Visual Basic applications that reside and execute on a host such as a Windows 95/98/NT PC. A common Visual Basic stand-alone application is security sign-in.
The flexibility inherent in TT Advantage allows developers to place application logic where it's most appropriate, either on a host or on the TT3100 Series terminal. Such flexibility allows Hand Held Products transaction applications to be created for practically any hardware and software configuration.
Why use TT Advantage?
Use TT Advantage to efficiently write applications for TT3100 Series terminals. The most important uses for TT Advantage are the following:
• As a tool for creating interactive point of sale resident scripts running on TT3100 Series terminals
• As a tool for integrating TT3100 Series terminals and transaction software into existing systems.
• As a tool to quickly modify projects and produce stable code for Hand Held Products transaction applications
• As a tool to quickly create interactive point of sale proof of concept demonstrations
Other Hand Held Products Development Software
Hand Held Products Software Development Kit (SDK) is included with TT Advantage on the TT3100 Series Software Suite CD. The SDK contains other development components such as static libraries and ActiveX components that interface with the TT3100 Series terminal.
For further information on the components that make up the SDK, see the SDK Roadmap document which is available upon installation of the SDK.
1-3
TT Advantage is a shell that insulates developers from lower level coding that is required if using the Hand Held Products SDK directly. The following diagram shows the relationship between TT Advantage and the SDK.
Developers of stand-alone Visual Basic PC applications may only need TT Advantage and not the SDK. Many developers use both the SDK and TT Advantage. The SDK supplies developers with special software components and libraries while TT Advantage provides an environment for rapid application development.
TT Advantage Users
The intended users are application developers and integrators building systems that contain TT3100 Series terminals, or extending systems to include TT3100 Series terminals. Users of TT Advantage need to be familiar with Visual Basic.
System Requirements
The system requirements for TT Advantage are the following:
• Windows PC with 100 MHz or faster Pentium microprocessor.
• 16 MB of RAM (32 MB recommended) and 10 MB free hard disk space
• TT3100 Series terminal
• Visual Basic 5.0 with Service Pak 3
Installation of TT Advantage
TT Advantage is a component on the Transaction Team 3100 Series Software Suite CD. The installation program is a simple to use InstallShield® application. Please refer to the Startup Guide you received with your hardware for instructions on software installation.
Interactive Point-of-Sale Application
Hand Held Products TT Advantage
Hand Held Products SDK
OCX
DLL
Libraries
TT3100 Series Terminal Firmware
High Level Code
Low Level Code
1-4
Installed Files
The files installed on the developmental PC are listed in the following table:
Type Item Description Location
Application mxVisual.dll Program Directory
DLLs mxSptool.dll Downloads scripts and supports
graphics
System Directory
mxScript.dll Script commands System Directory
mxVAhost.dll Host required DLL for host
mode
System Directory
OCX Sigbox.ocx Host mode connectivity System Directory
VisualControls.ocx MSR + Sig Controls System Directory
Text Files scriptdescriber.txt Definitions for script commands Program Directory
VB Mode
Templates
MDIMain.frm (read only) MDI form that holds all screens Program Directory\Templates\TT
Advantage\VB
TT AdvantageHost.vbp Project files template Program Directory\Templates\ TT
Advantage \VB
frmSplash.frm Application specific splash
screen
Program Directory\Templates\ TT
Advantage \VB
padStart.frm Initial Screen Program Directory\Templates\ TT
Advantage \VB
VAevents.cls User can code these TT
Advantage generated events
Program Directory\Templates\ TT
Advantage \VB
modMain.bas Main code module that connects
classes
Program Directory\Templates\ TT
Advantage \VB
SCRIPT
Mode
Templates
TT Advantage Script.vbp Template project for Script mode Program Directory\Templates\ TT
Advantage \SCRIPT
MainScript.bas Creates the main TOOL class
and user code area
Program Directory\Templates\ TT
Advantage \SCRIPT
padStart.frm First screen Program Directory\Templates\ TT
Advantage \SCRIPT
FORM
Template
TT Advantage.frm Form used in both modes Program Directory\Templates\FORMS
Vapinpad.frm Form used to obtain PIN data in
script mode
Program Directory\Templates\Forms
Output
Files
script.bin Temp BIN file for Script
loading, Script file
...\TEMP or C:\
Admin Admin.exe This file does the following: Program Directory\Templates
1-5
Type Item Description Location
Program Creates the TT Advantage Assis-
tant entry in the VB Addin.ini
file.
Copies the TT Advantage
Templates to the VB Templates
directory. This program can be
run at any time.
Note: All template files copy automatically to the VB program template directory.
2-1
Developer Environment
2 Developer Environment
TT Advantage leverages the powerful Visual Basic facilities to provide a programming environment for generating applications that incorporate TT3100 Series terminals.
Note: Familiarity with Visual Basic is recommended before attempting to use TT Advantage.
All Visual Basic applications, including TT Advantage applications, take the form of projects. A project is the master file for an application. It can contain three other files: a file containing forms, a file containing modules and a file containing classes. A TT Advantage project can be started in one of two modes: VB or Script.
Starting TT Advantage Projects
TO START BUILDING A NEW TT ADVANTAGE PROJECT:
1. In Visual Basic, open a blank project.
2. From the Add-Ins menu, select the Add-in Manager, double click on the Hand Held Products TT Advantage Assistant then click OK. The TT Advantage Assistant appears.
3. Select one of the two TT Advantage modes available from TT Advantage Message box: Visual Basic EXE Mode or Script Mode. Double-click the forms folder in the Project window. The Forms folder opens.
4. Double-click padStart form. The padStart form appears in the Designer window. All projects begin with the padStart form.
TO CONTINUE AN EXISTING TT ADVANTAGE PROJECT:
1. In Visual Basic click on the File menu and select Open. The Open message box appears.
2. Select the file from the list and click OK. The file opens.
3. From the Add-Ins menu, double click on the Hand Held Products TT Advantage Assistant. The TT Advantage Assistant appears.
Note: It is not necessary to activate the TT Advantage Assistant when opening an existing VB mode project.
2-2
The TT Advantage Project Window
Assistant Display button. If the TT Advantage Assistant tool window has been closed, open it by clicking on the red button
TT Advantage Assistant tool window is dockable and can be placed where convenient. When first activated, TT Advantage appears in the upper left of the form designer.
Visual Basic Toolbox
Form Designer
2-3
The TT Advantage Assistant The TT Advantage Assistant takes two different forms depending on the operating mode as shown below.
VB MODE
SCRIPT MODE
About TT Advantage Button
Status Line Clear Message Box Button
Mode Indicator
Put Script on Device Button List All Labels Button
Modify Control Button
Message Window Check Box for Message Window
2-4
The Controls on TT Advantage Assistant
The controls and indicators needed to manipulate TT Advantage Assistant capabilities are the following:
About Button
The About button works in both modes and when clicked, calls the About TT Advantage message box. The message box shows the version number of TT Advantage and presents a button that calls the Microsoft System Information message box.
Mode Indicator
The Mode Indicator shows the mode (either Script or VB) in which the TT Advantage Assistant is working. (See Programming Modes Overview, page 2-7.)
Status Line
The Status line shows process steps that TT Advantage is taking as they are occurring.
Check Box
The check box toggles the status line and error sound on and off.
Message Window
The Message window summarizes the results of processes, such as compilation errors or the successful loading of a script.
Clear Button
The button erases the Message Window and Status line.
List All Labels Button
The List All Labels Button only appears in the Script mode. It lists user-defined sub-routines and interactive point of sale screens in the Message Window.
Put Script on Device Button
The Put Script on Device Button only appears in the Script mode. This button loads compiled scripts onto the TT3100 Series terminal.
Modify Control Button
The Modify Control Button appears in both modes Script and VB mode. It changes the appearance of a limited number of controls from visible to transparent.
2-5
Controls for TT Advantage Forms
TT Advantage adds two special controls to the Toolbox: Signature Capture (SigControl) and Magnetic Stripe Reader (MSRControl).
Note: Only a selected subset of Visual Basic controls displays and works on TT3100 Series terminals. See Script Mode on page 3-1 and VB Mode on page 4-1.
TT Advantage Forms The special forms that TT Advantage adds to Visual Basic behave similarly to other Visual Basic forms but with some important differences. All TT Advantage projects start with a padStart form. Additional forms can be added as needed.
Adding TT Advantage Forms
Do the following to add a TT Advantage form.
1. Starting from an open TT Advantage project, click on the Project menu. The Project menu appears.
2. Select Add Forms from the Project menu. The Add Forms message box appears.
Magnetic Stripe Reader Control (MSRCon-trol) activates magnetic stripe reader to capture credit or debit card information.
Signature Capture Control (SigControl) allows developers to put a signature capture box on TT3100 Series terminals and handle signature information.
Visual Basic Toolbox
2-6
3. Double-click on the TT Advantage form in the Add Forms window. The TT Advantage form appears in the Designer Window.
4. Name the new form. All TT Advantage forms need to start with the word pad, such as padSignature or padSwipe.
Pad Form Events
Each TT Advantage mode has an associated code window. The code window for the VB mode form contains four subroutines while the code window for Script mode form contains two subroutines. The subroutines are listed in the following table: VB Mode Subroutines Script Mode Subroutines
ScreenInitialize() ScreenInitialize()
AfterScreenDraw() AfterScreenDraw()
GoBack()
GoNext()
TT Advantage executes these routines automatically. TT Advantage executes any code added to the routines. For example: if code is placed inside the AfterScreenDraw routine, it executes after all the controls on the interactive point of sale screen are displayed. See the comments in the TT Advantage Form code window for detailed information.
Pinpad form
This PinPad form only supports Script mode. This screen is used to get the PIN from the user and saves the PIN in the PIN variable. The user does not need to define the PIN variable; TT Advantage adds it. This form code consists of three routines:
Script Mode Subroutines
ScreenInitialize()
cmdCancel_Click()
cmdEnter_Click()
TT Advantage executes these routines automatically. TT Advantage executes any code added to the routines. TT Advantage automatically adds the coding needed to save the PIN. As an example: if Tool.SCRIPT.GotoScreen padScreen command is added to the cmdEnter_Click sub, TT Advantage saves the PIN and goes to padScreen.
Note:
If the property Tag of the fldPIN text box is set to “dukpt”, PinPad uses the dukpt encryption method. If the property is blank, PinPad uses Master Session encryption method.
2-7
TT Advantage Form Properties
The TT Advantage pad form generates an optimum display on TT3100 Series terminals. Most changes to properties of TT Advantage forms have no effect on the resulting screen display. Only five form properties modify the resulting screen. Of the five properties, only two should be changed during application development: the Caption property and the Name property. Do not change the other three properties: ScaleMode, WidthMode and HeightMode. Changes to these properties degrade screen display appearance and function.
Programming Modes Overview
Applications written for TT3100 Series terminals are developed with TT Advantage in one of two modes: Script or VB. These applications are event driven. TT Advantage creates event driven software for TT3100 Series terminals as scripts or Visual Basic executables. Both modes have unique advantages depending upon the TT3100 Series host and existing software.
Comparison of TT Advantage Modes
Intelligence built into TT3100 Series terminals causes TT Advantage derived applications to fall naturally into two categories: applications consisting of internal scripts that control TT3100 Series terminal functions, and applications in which external programs control TT3100 Series terminal functions. Both types of applications can be developed with TT Advantage. Applications residing on TT3100 Series terminals are written in TT Advantage Script mode. Applications residing on an external host are written in VB mode.
Deciding Which TT Advantage Mode to Use
Each of the two TT Advantage modes addresses an important class of applications for TT3100 Series terminals.
Script Mode
Developers integrating TT3100 Series terminals into legacy software and hardware systems should use the TT Advantage scripting mode. Sensitive systems such as financial transaction networks need to be thoroughly tested after they are modified. The less such code is disturbed, the more easily it can be readied for re-use. By inserting script activating “hooks” into legacy host software, interactive point of sale functionality can be added to a transaction system with light modifications to existing software. Light coding changes mean efficient upgrades of legacy transaction systems.
VB Mode
Developers integrating TT3100 Series terminals into systems that consist of a Windows Operating System and an application written in Visual Basic should use TT Advantage VB mode. VB mode can also be used as a tool to create proof of concept demonstrations.
3-1
Script Mode
3 Script Mode
The Script mode generates TT3100 Series-resident programs (scripts) that are activated from existing transaction software. Programmers creating new e-transaction systems, where the host controls all the interactive point of sale functions, should use the VB mode, while programmers upgrading legacy systems should use the Script mode.
What are Scripts?
Scripts are compiled programs written in the Visual Basic environment using the TT Advantage Assistant. With the customized controls and commands resident in the TT Advantage Assistant add-in, programmers construct semi-conventional Visual Basic programs that are compiled to machine code by a TT Advantage associated DLL.
Once compiled, developers use TT Advantage to download scripts into a TT3100 Series terminal attached to the COM port of a host. The TT3100 Series terminal holds the script in non-volatile memory. The speed and ease with which TT Advantage compiles and generates scripts allows developers to rapidly iterate and optimize TT3100 Series terminal applications.
Operating a Script
To activate a script, power down then power up the TT3100 Series terminal by disconnecting and reconnecting the power cable. The firmware resident operating system then runs the script. The operating system and the script work semi-autonomously, communicating and receiving commands through the RS-232 and RS 485 ports of the TT3100 Series terminal.
If a script contains a Sub Main(), the program starts execution with Sub Main; otherwise the program starts execution with padStart form.
3-2
Screen Creation Process in Script Mode
Screens on the TT3100 Series terminals are created control-by-control. Although it is not necessary to understand how interactive points of sale screens are created, knowledge about the process helps with troubleshooting. For example, when using the command “Tool.Display.Screen”, the following occurs in the listed order.
Steps Explanation
Clear Screen Freezes the operation of interactive point of sale screen and deletes
any objects on the screen
Process ScreenIniti-
zation event on forms
Executes “ScreenInitilization” code in a form.
Draw screen Places objects on the screen in the following order:
1. Signature areas
2. Magnetic Stripe Readers
3. TextBoxes
4. All other controls in reverse order of creation except for Command
Buttons.
5. Command Buttons
Process After-
ScreenDraw event on
form
Executes “AfterScreenDraw” code in a form
Process timer routine if
part of code
Note: Use only one timer per form. The timer code only executes once
Wait for user input Script stops to wait for user or host initiated event.
Note: The TT3100 Series terminals ignore all host commands and events while in steps 1 - 4.
Script Mode Software Components Script mode uses certain components in projects. The TT Advantage Assistant automatically adds those components to projects, so this information is presented for detailed understanding of TT Advantage Script mode.
The following components are needed to operate TT Advantage in the Script mode:
Controls
Name Description Additional Notes
VisualControls.ocx Provides the SigArea and
MSRArea controls
DO NOT MODIFY
3-3
Forms
Name Description Additional Notes
padStart.frm TT Advantage defaults to
padStart on starting in
script mode unless
submain() is present in
mainScript. The first screen
must always be padStart.
Modifiable component.
To add more forms to the project, see TT
Advantage Forms on page 2-5.
Modules
Name Description Additional Notes
mainScript.bas Module contains:
TT Advantage internal function
routines
User routines
A user modifiable command
for com port selection and
baud rate
A user modifiable command
for specifying command pre-
fixes
In a script, all execution stops at the
end of a routine. To continue execution
past the end of a routine, add a
GoToRoutine command at the end of
the code. Script mode in TT Advantage
does not have subroutines.
A routine normally halts execution at
the end of code.
Communication port is selected with a
line in MainScript.bas
Command prefixes are also defined in
MainScript.bas
References
Name Description Additional Notes
mxSptool.dll Enables the downloading of
scripts and graphics to the
TT3100 Series terminal.
DO NOT MODIFY
mxScript.dll Enables the “autolist” in Visual
Basic that helps displays the
TT Advantage commands.
DO NOT MODIFY
Downloading the Designed Script to the TT3100 Series Terminal
Once the port number is entered, be certain the TT3100 Series terminal is attached to that port then press the “Put Script on Device” button (SeeThe TT Advantage Assistant on page 2-3.) The status area indicates the progress of the download and the TT3100 Series terminal display reads “Downloading.” The Status indicator signifies when the download is completed.
3-4
Operational Host Communication with Scripts
For the host to communicate with a Script on a TT3100 Series terminal, the mainScript.bas component of TT Advantage needs to be configured to use the port attached to the TT3100 Series terminal. The example shows where to change the port in the mainScript.bas code.
Host to Script Communication
With the script on the TT3100 Series terminal, power up the terminal. Once it is started, the script functions independently, however, a host terminal is required to send and receive information.
Communications between TT3100 Series terminals and hosts takes place using three commands, GoToLabel, SetTextVar, and GetTextVar.
GoToLabel LabelName
Executes the code starting at the label parameter. LabelName can be a routine name.
SetTextVar VarName, StringValue
Allows the host to set a string variable. For example, the host might set the variable “Data: to “12/01/1999”, to display a date on an attached TT3100 Series terminal.
Note: All variables are case sensitive.
'------------------------------------------
' Start of required code for scripting
' *** THIS MUST BE THE FIRST DIM or DECLARE IN THIS MODULE!!!!!
Public Tool As New clsTool
' ^
' You can change this Command Indicator name.
'
Const PortNumber = 1
' ^
' Change this to the port number where
' the POS device is connected
'
Const BaudRate = 57600
' ^
' Change this to the baud rate which the
' POS device to be communicated
'
' End of required code for scripting
'------------------------------------------
3-5
GetTextVar (VarName) as String
Allows the host to retrieve a string value from the TT3100 Series terminal for use in a host application. If script variable, “CredCardNum”, holds credit card data from an MSR read event, the operational host can request the variable information from the script by issuing a “GetTextVar” command to the script.
Any text (string) variable in a script can be read or be written to by using SetTextVar or GetTextVar commands. These commands are located on the mxsptool.dll and used by the host machines. See the Sample Host application installed in the program directory/Samples directory.
Host-TT3100 Series Terminal Command Traffic
On start-up, the TT3100 Series terminal runs the loaded script. The Script can be designed to operate independent from the host. Communication between the host and the TT3100 Series terminal for a transaction can be as simple as:
1. Start transaction (GoToLabel)
2. Get credit card information (GetTextVar)
3. Set and display the purchase price (SetTextVar)
4. Get Signature (GetTextVar).
Transaction Events
Communication between the host and TT3100 Series terminals are simple in script mode. A light communications demand by TT3100 Series terminals of the host relieves the host for other tasks.
InitiateTransaction Scan Merchandise
Get CreditAuthorization
Wait for Signature
StoreTransaction
NextTransaction
Get CreditCard
Show Ads Take Survey View Total and Request Signature
ThankCustomer
Wait for Next Transaction
Host
TT3100 Series terminal
Sta
rtP
ush
Gre
etin
g
Pul
l Cre
dit
Car
d N
umbe
r
Pus
h To
tal
of T
rans
actio
n
Pul
l S
igna
ture
GoToLabel SetTextVar
GetTextVar Host
Hand Held Products
TT3100 Series Terminal
3-6
Script Mode Controls
TT Advantage scripts run in an environment unique to TT3100 Series terminals. The special demands of the TT3100 Series terminal environment requires a different set of controls than the Windows environment that is native for Visual Basic. Thus, while many of the controls function in TT Advantage as they do in Visual Basic, some do not.
Control Font Sizes
Font characters displayed on TT3100 Series terminals come in six sizes. All characters in each font size have the same pixel dimensions. The TT Advantage font families are mapped onto the Courier New font families in the property boxes of TT Advantage controls. The following table shows the correspondence between the TT Advantage font sizes and Courier New font sizes.
TT3100 Series Terminal Font Sizes in Pixels
Courier New Font Sizes in Points
6 x 8 10 to 11 pt
8 x 8 12 pt
8 x 12 13 to 16 pt
12 x 16 17 to 22 pt
16 x 16 23 to 26 pt
16 x 24 27 to 30 pt
COMMAND BUTTON
TT Advantage command buttons operate the same as Visual Basic command buttons.
Property How property is used
Font-Size Controls the size on the font displayed on the TT3100 Series
terminal
Caption The text displayed inside the button
Style Property can be set to normal or hidden
USING THE CONTROL
Use TT Advantage buttons in the same way as Visual Basic buttons.
3-7
TT Advantage Tool Box
The eight controls shown in the following diagram work in TT Advantage Script mode. The MSRControl and SigControl are specialized controls added to the toolbox by TT Advantage. Descriptions of the controls follow below:
Image
The image sizes on a TT3100 Series terminal depend on the number of pixels they contain. The images display with the same number of pixels as the images on the host monitor. The size of images can be adjusted once placed on a TT Advantage form, but look better if adjusted in the creating application. Keep all the image edges within the boundaries of the screen forms for best results.
Property How property is used
Properties are same
as in Visual Basic
Images can not be larger than 320 x 240 pixels
USING THE CONTROL
All Script mode images must be 2-color, black-and-white bitmaps. Adjust the image colors with the picture property. Always use the picture property to add or change the picture; do NOT cut and paste pictures.
Command Button
List Box
Line
SigControl
Text Box Label
Timer Control
Image
MSR Control
Shape
3-8
Label Label controls in Script mode work like Visual Basic label controls, but DO NOT wrap. Multiple lines of text require multiple labels.
Property How property is used
Font-Size Controls the size of the font on the pad
USING THE CONTROL
After putting the code under the _Click event for a label, TT Advantage automatically creates a hidden button in front of the label and assigns the _Click event code to the hidden button.
Textbox
Textbox controls in script mode work like a label. Also it works like a variable for script mode. Text property act likes name of the variable. Multiple lines of text require multiple labels.
Property How property is used
BorderStyle “0 - None” displays no border.
“1 - Fixed Single” displays a border. This is the default setting.
Font-Size Controls the size of the font on the pad
Line
The line control displays a line on the TT3100 Series terminal just as it appears on the developer host screen.
ListBox
Script mode ListBoxes behave very differently than Visual Basic ListBoxes. Script mode ListBoxes operate as a “serial marquee.” A line of text appears one word at a time in the ListBox window. Create Script mode ListBoxes are one text line in height. Any other height produces unpredictable results.
Property How property is used
List Place a line of text directly into this property so the box displays
one line at a time.
Font-Size Sets the size of the font on the pad
USING THE CONTROL
Enter the lines of text for display in the List property. It is important to manually adjust the height of the ListBox until only one line of text displays.
3-9
MSRControl
Place the MSRControl anywhere on the form to give the MSR capabilities to TT3100 Series terminals. Though the control is visible on the developer screen, it is invisible on the TT3100 Series terminal. When a form containing a MSR control activates, the MSR also activates. Once activated, the MSR on the TT3100 Series terminal can accept information from credit card swipes. If a good swipe occurs, the code under the GoodSwipe event is called.
EVENTS:
GoodSwipe - fires after a good swipe.
BadSwipe - fires after a bad swipe or after no swipe after timeout.
Property How property is used
There are no configurable control
properties
USING THE CONTROL
Draw this control on the developer screen. The MSRControl is hidden on the TT3100 Series terminal.
SigControl
The SigControl creates a signature capture area on the TT3100 Series terminal.
Put code under the “SignTimer” event to handle timeouts.
Property How property is used
BorderStyle “0 - None” displays no border
“1 - Fixed Single” displays a border. This is the default setting.
MaxSize This property limits the number of points collected per signature. Once a user produces MaxSize pixels, the TT3100 Series terminal stops taking signature data.
Timeout This property sets the number of seconds, after the user lifts the pen from the TT3100 Series terminal, until the “SignTimer” event fires.
USING THE CONTROL
Use this control to draw a signature area. To save the signature into a string variable, use the Tool.Sig.SaveVar command. To clear a signature area, use the Tool.Sig.Clear command.
3-10
Shape
The shape tool can only be used to draw rectangles on the device, so be sure the control is set to the rectangle shape. After placing a Shape on a form, a dialog box appears asking if the object should be a “Box (Filled)” or a “Frame (Transparent).”
Property How property is used
FillStyle “0 - Solid” fills the rectangular area with the current fill color.
“1 - Transparent” draws a transparent rectangle.
Timer
Place the Timer control anywhere on a form to give timer capabilities to a screen. The Timer control is visible on the developer screen but hidden on the TT3100 Series terminal. In Script mode the timer control does not act like a normal Visual Basic timer. It acts like a “countdown” timer. It waits for the number of seconds specified in the “internal” property, then executes the code under the timer event. The countdown occurs only once. Displaying a second screen after 15 seconds is an example of this timer’s usefulness.
Property How property is used
Interval TT Advantage parameters for timer intervals are expressed in
seconds. Parameters for timers in Visual Basic are expressed in
milliseconds.
USING THE CONTROL
Enter the countdown time in the Interval box of the timer’s properties.
Add the control on the form, then enter the interval to be timed. Double-click the control; add script commands to be executed after the interval elapses. Since Script mode timers are countdown timers, enter the amount of time to be counted down in the Interval property. The timer waits for the number of seconds specified with the “Interval” property, then executes the code under the timer event. A great use for the timer is to display a sequence of screens.
Script Commands
TT Advantage code lines use either statement or function syntax. An example of statement syntax is:
Tool.Sound.Bell Alarm
while an example of function syntax is: Tool.Sound.Bell(Alarm).
Use function syntax with parentheses for sub commands such as a Script.IfTrue command.
Command Prefixes
Every Script mode command begins with a prefix. The default prefix is Tool. The Script command prefix can be changed by substituting a new word in for Tool in the class declaration statement in the mainScript.bas file at the indicated location.
3-11
Declaring Variables
In Script mode, there are four types of variables: String and three types of numeric. Variables are created with the Var command and sub-commands to SetVar.
Script Command Generation
TT Advantage uses the Visual Basic interface to provide command options to developers as they construct Script commands. The illustration depicts a typical sequence:
1. Type Tool. A scroll box with available command options appears:
'------------------------------------------
' Start of required code for scripting
' *** THIS MUST BE THE FIRST DIM or DECLARE IN THIS MODULE!!!!!
Public Tool As New clsTool
' ^
' You can change this Command Indicator name.
'
Const PortNumber = 1
' ^
' Change this to the port number where
' the POS device is connected
'
' End of required code for scripting
'------------------------------------------
Sub main()
3-12
2. Double click one of the command options. The selected command option appends to the end of the command under construction.
3. Repeat process until typing a period brings up no new sub-options.
4. Type a space after the last sub-option to make parameters easier to see. A parameter list for the command, if one exists, appears with the first parameter highlighted.
3-14
TT Advantage Objects, Properties and Methods (Script Mode)
The organization of the objects, properties and methods for TT Advantage are displayed in the chart below:
TOOL
Disp
Box ............................................................................................. 31
Clear........................................................................................... 31
DeleteAllControls........................................................................ 31
DrawLine .................................................................................... 32
Frame......................................................................................... 32
SetColor ..................................................................................... 32
SetFont....................................................................................... 33
Text ............................................................................................ 33
Getpin......................................................................................... 33
Mkeypin ...................................................................................... 34
Script
DoNothing .................................................................................. 34
GotoRoutine ............................................................................... 35
GotoScreen ................................................................................ 35
GotoVar ...................................................................................... 36
IfFalse ........................................................................................ 36
IfTrue.......................................................................................... 37
Pause ......................................................................................... 38
StopScript................................................................................... 38
Sig
Clear........................................................................................... 38
Convert....................................................................................... 39
3-15
GetCount .................................................................................... 39
Height ......................................................................................... 39
InchesHigh ................................................................................. 40
InchesWide ................................................................................ 40
IsEmpty ...................................................................................... 40
Save ........................................................................................... 41
Width .......................................................................................... 41
Sound
Bell ............................................................................................. 42
Tone ........................................................................................... 42
Stopwatch
Continue..................................................................................... 43
GetTimer .................................................................................... 43
Pause ......................................................................................... 43
Start............................................................................................ 44
Txtbox
IsEmpty ...................................................................................... 44
Load ........................................................................................... 45
Save ........................................................................................... 45
SendKeys ................................................................................... 46
Unit
Model.......................................................................................... 46
Version ....................................................................................... 46
Var
DeleteVar ................................................................................... 47
FindVar....................................................................................... 47
SetVar ........................................................................................ 48
3-16
Bin
SetVar ........................................................................................ 48
ToBase....................................................................................... 48
ToHex......................................................................................... 49
Num
Dec............................................................................................. 49
Diff .............................................................................................. 50
GetVar ........................................................................................ 50
Inc............................................................................................... 50
IsEqual ....................................................................................... 51
IsGreater .................................................................................... 51
IsLess......................................................................................... 51
SetVar ........................................................................................ 52
Sum............................................................................................ 52
Str
Concat ........................................................................................ 52
GetVar ........................................................................................ 53
IsEqual ....................................................................................... 53
Left ............................................................................................. 53
Right ........................................................................................... 54
SetVar ........................................................................................ 54
3-17
Disp
The DISP commands relate to the visual aspects of the interactive point of sale scripts. The DISP commands execute changes in the visual displays that occur during script operations.
Disp.Box(Left, Top, Width, Height)
Disp.Box draws a filled box on the screen.
Parameters Description Values
Left Integer, distance from left edge of screen Range: 0 – 319
Top Integer, distance from top edge of screen Range: 0 – 239
Width Integer, width of box Range: 0 – 319
Height Integer, height of box Range: 0 – 239
RETURN VALUES None
SEE ALSO Disp.Frame
EXAMPLE Tool.Disp.Box 10, 10, 200, 140
Disp.Clear
Disp.Clear makes all objects on the screen invisible
Parameters Description Values
None
RETURN VALUES None
EXAMPLE Tool.Disp.Clear
Disp.DeleteAllControls
Disp.DeleteControls removes all objects from the screen.
Parameters Description Values
None
RETURN VALUES None
3-18
EXAMPLE Tool.Disp.DeleteAllControls
Disp.DrawLine(X1, Y1, X2, Y2)
Disp.DrawLine draws a line on the screen.
Parameters Description Values
X1, Y1 Integers representing coordinates at the
start of a line
X1: 0 to 319
Y1: 0 to 239
X2,Y2 Integers representing coordinates at the
end of a line
X2: 0 to 319
Y2: 0 to 239
RETURN VALUES None
EXAMPLE Tool.Disp.DrawLine 20, 20, 200, 20
Disp.Frame(Left, Top, Width, Height)
Disp.Frame draws unfilled rectangles on screen.
Parameters Description Values
Left Integer, distance from left edge of screen Range: 0 - 319
Top Integer, distance from top edge of screen Range: 0 - 239
Width Integer, width of frame Range: 0 - 319
Height Integer, height of frame Range: 0 - 239
RETURN VALUES None
SEE ALSO Disp.Box
EXAMPLE Tool.Disp.Frame 10,10,50,50
This will draw a small frame on top left hand corner of the PadScreen
Disp.SetColor(Color)
Disp.SetColor sets the current color.
Parameters Description Values
Color PadColors White or Black
3-19
RETURN VALUES None
EXAMPLE Tool.Disp.SetColor Black
Disp.SetFont(FontType)
Disp.SetFont sets the current font.
Parameters Description Values
FontType
RETURN VALUES None
EXAMPLE Tool.Disp.SetFont Font6x8
Disp.Text(Left, Top, Text)
Disp.Text displays text beginning at coordinates Left(X), Top(Y).
Parameters Description Values
Left Integer, distance from left edge of screen 0 - 319
Top Integer, distance from top edge of screen 0 - 239
Text String
RETURN VALUES
None
EXAMPLE Tool.Disp.Text 20, 40, “Hello”
3-20
Disp.Getpin (Title, Account)
Disp.Getpin displays a DUKPT PIN entry prompt and returns a standard binary DUKPT PIN.
Parameters Description Values
Title Optional, title message String value to display as the title
of the screen
Account Required, account number as a string of
ASCII digits.
RETURN VALUES
This command encrypts a pin returned as a binary value. If an error occurs zero length result is returned. A canceled entry also returns a zero length result.
EXAMPLE
Tool.Var.SetVar "PIN", Tool.DISP.GetPin("Enter Pin", "764012345678909")
Disp.Mkeypin (Title, Account,Skey,MkeyID)
Disp.Mkeypin displays a PIN entry prompt and returns a standard Masterkey PIN.
Parameters Description Values
Title Optional, title message String value to display as the title
of the screen
Account Required, account number as a string of
ASCII digits.
9-19 ASCII digits
Skey Transaction/Session key 16 ASCII hex digits
MkeyID Stored master key ID 0-9
RETURN VALUES
This command encrypts a pin returned as a binary value.
Example
Tool.Var.SetVar "PIN", Tool.DISP.Mkeypin("Enter Pin", "764012345678909", "0123456789ABCDEF", "0")
Script
SCRIPT commands handle special logic that deals with scripts, such as navigation, and branching commands.
3-21
Script.DoNothing
Script.DoNothing is a placeholder. This command is mainly used with “If” statements when the developer wants the “Else” clause to do nothing.
Parameters Description Values
None
RETURN VALUES None
SEE ALSO Script.IfTrue, Script.IfFalse
EXAMPLE Tool.Script.IfTrue Tool.Object.IsEmpty(padScreen.SigArea1), _
Tool.Sound.Bell(Alarm), Tool.Script.DoNothing()
This sample code checks SigArea1 to find out if the customer has signed in. If the user has not signed, the TT3100 Series terminal sounds an alarm, otherwise it does nothing.
Script.GotoRoutine(RoutineName) as Boolean
Script.GotoRoutine executes RoutineName.
Note: This command is not a subroutine. It will not continue processing after the line that called it. Execution stops at the end of RoutineName unless the last line is a Script.Goto command.
In the TT Advantage Assistant, clicking on the “View Labels” button causes TT Advantage to list available routine names.
Parameters Description Values
RoutineName Name of user defined routine. Must be in the format of module
or form routine. (case sensitive)
RETURN VALUES Boolean - True if successful
SEE ALSO Script.GotoScreen
EXAMPLE Tool.Script.GotoRoutine CheckIdFormat
This command transfers script control to the CheckIdFormat routine in a module of the project.
Note: This command completely transfers execution of the script. Execution does not return automatically to the calling code.
3-22
Script.GotoScreen(ScreenName)
Script.GotoScreen displays ScreenName. On the TT Advantage Assistant panel, click the “View Labels” button to get a list of available screen names to use.
Parameters Description Values
ScreenName A name of a form. case sensitive
RETURN VALUES None
SEE ALSO Script.GotoRoutine
EXAMPLE Tool.Script.GotoScreen padGetMSR
Note: This command displays the padGetMSR form on the device.
Script.GoToVar(VarName)
Script.GotoVar is a typical goto statement. This command executes the routine VarName.
Note: This is not a subroutine; in other words, this will not continue processing after the line that called it. Program routines stop processing at routine end unless the routines are ended with Script.Goto commands.
In TT Advantage Assistant, clicking on the “View Labels” buttons produces a list of valid routine names.
Note: Insert routine and form names as the parameters.
Parameters Description Values
VarName Variant: variable that contains the name
of user defined subroutine.
Must be in the format of module
or form subroutine or form name
(case sensitive).
RETURN VALUES Boolean - True if successful
SEE ALSO Script.GotoScreen, Script.GotoRoutine
EXAMPLE Tool.Var.Str.SetVar “NextScreenName”, “padGetSig”
...
Tool.Script.GotoVar “NextScreenName”
Note: This example will display the padGetSig form on the device.
3-23
Script.IfFalse(Expression, ThenClause, ElseClause)
Script.IfFalse is an If Not True statement. If the expression is false, the ThenClause executes, otherwise the ElseClause executes.
Note: Every sub-command must be enclosed in parenthesis in function syntax fashion.
Parameters Description Values
Expression A script command that returns a Boolean
value.
Must be a script command in
function syntax.
ThenClause The command executed if the expression
returns False.
Must be a script command in
function syntax.
ElseClause The command executed if the expression
returns True.
Must be a script command in
function syntax.
RETURN VALUES None
SEE ALSO Script.IfTrue
EXAMPLE Tool.Script.IfFalse Tool.Object.IsEmpty(padScreen.SigArea1),
Tool.Sound.Bell(Alarm), Tool.Script.DoNothing()
If the Signature Area (SigArea1) on padScreen has not been signed, then an alarm sounds.
Script.IfTrue(Expression, ThenClause, ElseClause)
Script.IfTrue evaluates the Boolean Expression. If Expression is true, the ThenClause executes. If Expression is false, ElseClause executes.
Note: Every command used as a parameter must be enclosed in parenthesis in function syntax fashion.
Parameters Description Values
Expression A Script command that returns a Boolean
value.
Must be a script command in
function syntax.
ThenClause The command executed if the expression
returns True.
Must be a script command in
function.
ElseClause The command executed if the expression
returns False.
Must be a script command in
function syntax.
RETURN VALUES None
SEE ALSO Script.IfFalse
3-24
EXAMPLE Tool.Script.IfTrue Tool.Object.IsEmpty(padScreen.SigArea),
Tool.Sound.Bell(Alarm), Tool.Script.DoNothing()
Script.Pause(Seconds)
Script.Pause halts script execution for the indicated number of seconds.
Note: When a script is halted with Script.Pause, the command allows most actions to occur and events to be handled such as button clicks. Use for displaying messages and splash screens.
Parameters Description Values
Seconds Integer, the number of seconds for delay. 1- 600
RETURN VALUES None
SEE ALSO Script.StopScript
EXAMPLE Tool.Script.Pause 30
Script.StopScript
Script.StopScript completely halts script execution.
Parameters Description Values
None
RETURN VALUES None
SEE ALSO Script.Pause
EXAMPLE Tool.Script.StopScript
Sig
The SIG commands are commands that work with signature data. In conjunction with these commands, use the Sig.Save command to save signatures into a binary variable.
Sig
3-25
Sig.Clear(ControlName)
Sig.Clear clears the signature area. Parameters Description Values
ControlName The name of SigControl to be cleared.
RETURN VALUES None
SEE ALSO TxtBox.Clear
EXAMPLE Tool.Sig.Clear padStart.SigControl1
Sig.Convert(VarName1, Format) as VarName
Sig.Convert changes signatures from one format to another.
Parameters Description Values
VarName1 String variable containing signature
information for conversion to another
format.
Signature variable
Format Integer format for saving signature Points = 1
Packet = 5
COTF = 7
RETURN VALUES Variable containing string data for signature in new format.
EXAMPLE Tool.Var.SetVar “SIGNATURE2” , Tool.Sig.Convert (“SIGNATURE1”,
CONF)
Sig.GetCount(VarName) as Integer
Sig.GetCount returns the number of points for a signature stored in VarName.
Parameters Description Values
VarName String variable contains signature. Signature variable
RETURN VALUES Integer
EXAMPLE Tool.Var.SetVar “Num” , Tool.Sig.GetCount(“Sig”)
3-26
Sig.Height(VarName) as Integer
Sig.Height returns the signature height in pixels for a signature that is stored in the VarName.
Parameters Description Values
VarName String, variable name that contains
signature
Signature variable
RETURN VALUES Integer
SEE ALSO Script.Inches, Script.Width
EXAMPLE Tool.Var.SetVar “Height” , Tool.Sig.Height(“Sig”)
Sig.InchesHigh(VarName) as Integer
Sig.InchesHigh returns the signature height in inches x 100 for signature that is stored in the VarName.
Note: This does not return fractions, so 2.32 inches returns as 232.
Parameters Description Values
VarName String variable name that contains
signature
Signature variable
RETURN VALUES Integer
SEE ALSO Sig.InchesWide, Sig.Width, Sig.Height
EXAMPLE Tool.Var.SetVar “InchesHigh” , Tool.Sig.InchesHigh(“Sig”)
Sig.InchesWide(VarName) as Integer
Sig.InchesWide returns the signature width in inches x 100 for signature that is stored in the VarName.
Parameters Description Values
VarName String variable name that contains
signature
Signature variable
RETURN VALUES Integer
SEE ALSO Sig.InchesHigh, Sig.Height, Sig.Width
3-27
EXAMPLE Tool.Var.SetVar “InchesWide” , Tool.Sig.InchesWide(“Sig”)
Sig.IsEmpty(ControlName) as Boolean
Sig.IsEmpty.determines if ControlName holds a signature.
Parameters Description Values
ControlName Name of SigControl Control name in Visual Basic
format
RETURN VALUES Boolean - True if SigControl has no signature in it.
EXAMPLE Tool.SCRIPT.IfTrue Tool.Sig.IsEmpty(SigControl1),
Tool.SOUND.Bell(Success), Tool.SOUND.Bell(Fail)
Sig.Save (ControlName, VarName) as Boolean
Sig.Save moves signature data in a control to a binary variable.
Parameters Description Values
ControlName Name of SigControl Control name in Visual Basic
format
VarName String variable stores signature Signature variable
RETURN VALUES Boolean - True if successful
EXAMPLE Tool.Sig.Save padStart.SigControl1, “Sig1”
Sig.Width(VarName) as Integer
Sig.Width returns the width of a signature in pixels for a signature stored in VarName.
Parameters Description Values
VarName String, variable contains signature Signature variable
RETURN VALUES Integer
SEE ALSO Sig.Height, Sig.InchesWide, InchesHigh
EXAMPLE Tool.Var.SetVar “Width” , Tool.Sig.Width(“SIG”)
3-28
Sound
The SOUND commands control all audio output for the TT3100 Series terminals.
Sound.Bell(BellType)
Sound.Bell causes a TT3100 Series terminal to make the bell sound specified by BellType.
Parameters Description Values
BellType BellTypes Alarm
Fail
Normal_Bell
Success
RETURN VALUES
None
SEE ALSO
Sound.Tone
EXAMPLE
Tool.Sound.Bell Alarm
Sound.Tone(FreqHZ, TempoBeats)
Sound.Tone causes a TT3100 Series terminal to make the tone specified by the FreqHZ and TempoBeats.
Parameters Description Values
FreqHZ Integer specifying the frequency of the
tone generated.
TempoBeats Integer specifying the duration of the tone
generated
RETURN VALUES None
SEE ALSO Sound.Bell
EXAMPLE Tool.Sound.Tone 220, 100
Stopwatch
The STOPWATCH commands control the timer. Use Start, Stop, Continue and GetTimer commands to manipulate the timer and use Var.Num commands to program decisions based on timer information.
3-29
Stopwatch.Continue
Stopwatch.Continue re-activates the internal interactive point of sale timer from the last Pause command.
Parameters Description Values
None
RETURN VALUES None
SEE ALSO Stopwatch.Pause
EXAMPLE Tool.Stopwatch.Continue
Stopwatch.GetTime as Integer
Stopwatch.GetTime returns the number of seconds in the elapsed since timer activation. Execute this command before pausing the timer.
Parameters Description Values
None
RETURN VALUES Integer
SEE ALSO Stopwatch.Start
EXAMPLE Tool.Var.SetVar “Seconds” , Tool.Stopwatch.GetTime
Stopwatch.Pause
Stopwatch.Pause halts the internal timer of a TT3100 Series terminal.
Parameters Description Values
None
RETURN VALUES None
SEE ALSO Stopwatch.Continue, Stopwatch.GetTime
EXAMPLE Tool.Stopwatch.Pause
3-30
Stopwatch.Start
Stopwatch.Start initializes and starts the internal timer of a TT3100 Series terminal. Use GetTime to get the number of seconds since the Stopwatch.Start command was executed. Important: Read the value of the timer before pausing.
Parameters Description Values
None
RETURN VALUES None
SEE ALSO Stopwatch.Continue, Stopwatch.Time
EXAMPLE Tool.Stopwatch.Start
TxtBox
The TXTBOX commands provide the ability to manipulate text boxes.
TxtBox.IsEmpty(ControlName) as Boolean
TxtBox.IsEmpty determines if TextBox control contains data. Not the Text property of the TextBox control. Because of Text property acts as a variable, this method checks whether any values assign to the variable (i.e., TextBox). By default TextBox controls contain “VAR not defined” as their values, so initially it is not empty.
Parameters Description Values
ControlName Name of TextBox control Must be a screen control name in
the format of Form.Control
RETURN VALUES Boolean - True if successful
SEE ALSO Sig.IsEmpty
EXAMPLE Tool.TxtBox.IsEmpty(padScreen1.txtResult)
3-31
TxtBox.Load(ControlName, VarName) as Boolean
TxtBox.Load copies the contents of the VarName into ControlName.
Parameters Description Values
ControlName Name of the TextBox control Must be a screen control name in
the format of form control.
VarName Variable name contains string value String
RETURN VALUES Boolean - True if successful
SEE ALSO TxtBox.Save
EXAMPLE
Tool.TxtBox.Load PadScreen1.TextBox1, “CustName”
This example takes the value in the variable CustName and copies it into the padScreen1 form textbox control TextBox1.
TxtBox.Save(ControlName, VarName) as Boolean
TxtBox.Save copies the contents of the ControlName into the VarName.
Parameters Description Values
ControlName Name of TextBox Must be a screen control name in
the format of Form.Control
VarName Variable name stores string value String
RETURN VALUES Boolean - True if successful
SEE ALSO TxtBox.Load
EXAMPLE Tool.TxtBox.Save padScreen1.txtCustName, “CustName”
This command copies the contents of the TextBox control txtCustName on the form padScreen1 into CustName.
3-32
TxtBox.SendKeys(ControlName, Keys) as Boolean
TextBox.SendKeys sends text to a control then refreshes the control image. This command appends text to the contents of a Control.
Parameters Description Values
ControlName Name of the TextBox control Must be a screen control name in
the format of form control
Keys String Characters to append
RETURN VALUES Boolean - True if successful
EXAMPLE Tool.TxtBox.SendKeys padScreen1.txtTotal, “110.99”
This command appends the text “110.99” to the end of the TextBox control, (txtTotal), on the form, (padScreen)1.
Unit
The UNIT commands provide information about a TT3100 Series terminal the script is running.
Unit.Model as Integer
Unit.Model returns the model number of the TT3100 Series terminal running the script.
Parameters Description Values
None
RETURN VALUES Integer
SEE ALSO Unit.Version
EXAMPLE Tool.Var.SetVar “NumModel” , Tool.Unit.Model
Unit.Version as Integer
Unit.Version returns the version number of the firmware running on a TT3100 Series terminal.
Parameters Description Values
None
RETURN VALUES Integer
UNIT
3-33
SEE ALSO Unit.Model
EXAMPLE Tool.Var.SetVar “NumVersion” , Tool.Unit.Version
Var The VAR commands handle variables. There are subcommands under the VAR command. These subcommands are Bin, Num, and Str. They control the following:
Command Data Used
Var.Bin Binary data
Var.Num Numeric data (integers)
Var.Str String data
Var.DeleteVar(VarName)
Var.DeleteVar removes the variable name and frees its memory resources.
Parameters Description Values
VarName The name of a variable Case sensitive
RETURN VALUES None
EXAMPLE Tool.Var.DeleteVar “IsCardSwiped”
Var.FindVar(VarName) as Boolean
Var.FindVar indicates if VarName exists.
Parameters Description Values
VarName The name of a variable Case sensitive
RETURN VALUES Boolean - True if the variable exists.
EXAMPLE Tool.SCRIPT.IfTrue Tool.Var.FindVar("CustName"),
Tool.SOUND.Bell(Success), Tool.SOUND.Bell(Fail)
V r
3-34
Var.SetVar(VarName, Command) as Boolean
Var.SetVar assigns the result of a command into VarName
Parameters Description Values
VarName Name of a variable (case sensitive). Case sensitive
Command A command that returns a value. Script command with function
syntax
RETURN VALUES Boolean - True if VarName was successfully set to the value that Command returned.
EXAMPLE Tool.Var.SetVar“FullName”, Tool.Var.Str.Concat(“FirstName”,
“Space”, “LastName”)
Var.Bin
Var.Bin commands handle binary data.
Var.Bin.SetVar(VarName, Data) as Boolean
Var.BinSetVar sets VarName to Data (binary).
Parameters Description Values
VarName Name of a variable Case sensitive
Data Raw binary data Binary data
RETURN VALUES Boolean - True if successful.
SEE ALSO Var.Num.SetVar, Var.Str.SetVar
EXAMPLE Tool.Var.SetVar “IsSet” , Tool.Var.Bin.SetVar “Mode”, 2
This line of code sets the variable, “Mode”, to 2.
Var.Bin.ToBase64(VarName) as String
Var.Bin.ToBase64 converts binary data in VarName to Base64 format.
Parameters Description Values
VarName Name of variable containing binary data Case sensitive
RETURN VALUES String that contains data in Base64 format
V r Bin
3-35
SEE ALSO Var.Bin.ToHex
EXAMPLE Tool.Var.SetVar “Mode_Base64” , Tool.Var.Bin.ToBase64 (“Mode”)
Var.Bin.ToHex(VarName) as String
Var.Bin.ToHex converts binary data in VarName to hexadecimal format.
Parameters Description Values
VarName Name of variable that contains binary
data
Case sensitive
RETURN VALUES String that contains data in hexadecimal format
SEE ALSO Var.Bin.ToBase64
EXAMPLE Tool.Var.SetVar “ID_Hex” , Tool.Var.Bin.ToHex (“ID”)
Var.Num
VAR.NUM commands handle numeric information in the form of integers.
Var.Num.Dec(VarName)
Var.Num.Dec decrements the number in VarName by one.
Parameters Description Values
VarName Name of variable that contains numeric
data
Case sensitive
RETURN VALUES None
SEE ALSO Var.Num.Inc
EXAMPLE Tool.Var.Num.Dec “Count”
3-36
Var.Num.Diff(VarName1, VarName2) as Integer
Var.Num.Diff subtracts the integer stored in VarName2 from the integer stored in VarName2 and returns the difference between the variables.
Parameters Description Values
VarName1 Name of variable that contains numeric
value
Case sensitive
VarName2 Name of variable that contains numeric
value
Case sensitive
RETURN VALUES Integer
EXAMPLE Tool.Var.SetVar “Difference” , Tool.Var.Num.Diff(“Total”,
“SubTotal”)
Var.Num.GetVar(VarName) as Integer
Var.Num.GetVar returns the numeric value assigned to the variable.
Parameters Description Values
VarName Name of variable that contains numeric
value
Case sensitive
RETURN VALUES Integers
SEE ALSO Var.Str.GetVar
EXAMPLE Tool.Var.SetVar “NumMode” , Tool.Var.Num.GetVar (“Mode”)
Var.Num.Inc(VarName)
Var.Num.Inc increments the integer stored in VarName by one.
Parameters Description Values
VarName Name of variable that contains numeric
value
Case sensitive
RETURN VALUES None
SEE ALSO Var.Num.Dec
3-37
EXAMPLE Tool.Var.Num.Inc“Count”
Var.Num.IsEqual(VarName, Value) as Boolean
Var.Num.IsEqual determines if an integer stored in VarName is identical to Value.
Parameters Description Values
VarName Name of variable that contains numeric
data
Case sensitive
Value An integer that is compared to VarName Integer
RETURN VALUES Boolean - True if the variable is equal to the value.
SEE ALSO Var.Str.IsEqual
EXAMPLE Tool.Var.Num.IsEqual(“Mode”, 2)
Var.Num.IsGreater(VarName, Value) as Boolean
Var.Num.IsGreater indicates if data in VarName is greater than Value.
Parameters Description Values
VarName Name of a variable that contains numeric
data
Case sensitive
Value An integer that is compared to VarName Integer
RETURN VALUES Boolean - True if the variable is greater than Value
EXAMPLE Tool.Var.Num.IsGreater(“Total”, 10000)
Var.Num.IsLess(VarName, Value) as Boolean
Var.Num.IsLess indicates if an integer in VarName is less than the integer Value.
Parameters Description Values
VarName Name of a variable that contains numeric
data
Case sensitive
Value An integer that is compared to VarName Integer
RETURN VALUES Boolean - True if the variable is less than Value
3-38
EXAMPLE Tool.Var.Num.IsLess(“Total”, 100)
Var.Num.SetVar(VarName, Value) as Boolean
Var.Num.SetVar assigns Value to the VarName.
Parameters Description Values
VarName Name of a variable that contains numeric
data
Case sensitive
Value An integer assigned to VarName Integer
RETURN VALUES
Boolean - True if the Value is assigned to VarName.
EXAMPLE Tool.Var.Num.SetVar “Mode”, 4
Var.Num.Sum(VarName1, VarName2) as Integer
Var.Num.Sum sums integers contained in VarName1 and VarName2.
Parameters Description Values
VarName1 Name of variable that contains numeric
data
Case sensitive.
VarName2 Name of variable that contains numeric
data
Case sensitive
RETURN VALUES Integer - The sum of all parameters
EXAMPLE Tool.Var.SetVar “Sum” , Tool.Var.Num.Sum(“LenFirstName”,
“LenLastName”)
Var.Str
Var.Str commands handle string data.
Var.Str.Concat(VarName1, VarName2) as String
Var.Str.Concat concatenates the string contained in VarName2 to the end of the string contained in VarName1.
V r Str
3-39
Parameters Description Values
VarName1 Name of variable that contains string data Case sensitive
VarName2 Name of variable that contains string data Case sensitive
RETURN VALUES String
EXAMPLE Var.Str.SetVar “Comma”, “,”
Tool.Var.SetVar “Name” , Tool.Var.Str.Concat(“LastName”, “Comma”, “FirstName”)
Var.Str.GetVar(VarName) as String
Var.Str.GetVar returns the string stored in VarName.
Parameters Description Values
VarName1 Name of variable that contains string data Case sensitive
RETURN VALUES String
EXAMPLE Tool.Var.SetVar “Name” , Tool.Var.Str.GetVar(“LastName”)
Var.Str.IsEqual(VarName, Value) as Boolean
Var.Str.IsEqual determines if string data contained in VarName is identical to Value.
Parameters Description Values
VarName Name of variable that contains string data
to compare with Value
Case sensitive
Value A string that is compared to VarName
RETURN VALUES Boolean - True if equal
EXAMPLE Tool.Var.Str.IsEqual “LastName”, “Jones”
3-40
Var.Str.Left(VarName, Count) as String
Var.Str.Left returns left number of characters from string data contained in VarName.
Parameters Description Values
VarName Name of variable that contains string data Case sensitive
Count Integer number of characters for
extraction from the left edge of string data
in VarName
RETURN VALUES String
EXAMPLE Tool.Var.SetVar “Left” , Tool.Var.Str.Left(“LastName”, 3)
Var.Str.Right(VarName, Count) as String
Var.Str.Right returns right most specified number of characters from the string data contained in VarName.
Parameters Description Values
VarName Name of variable that contains string data Case sensitive
Count Integer number of characters for
extraction from the right edge of string
data in VarName.
RETURN VALUES String
EXAMPLE Tool.Var.SetVar “Right” , Tool.Var.Str.Right(“Name”, 2)
Var.Str.SetVar(VarName, Value) as Boolean
Var.Str.SetVar assigns string data to VarName.
Parameters Description Values
VarName Name of variable created for storing string
data
Case sensitive
Value String data for storing in VarName
RETURN VALUES Boolean - True if successful
EXAMPLE Tool.Var.Str.SetVar “IsCardSwiped”, “Yes”
4-1
VB Mode
4 VB Mode
TT Advantage VB mode generates PC-resident applications that control TT3100 Series terminals. Programmers creating electronic transaction systems that consist of a Visual Basic application in a Windows operating system should use the VB mode, while programmers upgrading legacy systems should use the Script mode.
VB mode applications are programs in which the entire application resides on the host. That is opposed to Script mode applications in which screen generation and data collection is handled by a script or program residing on the TT3100 Series terminal.
When to Use VB Mode
TT Advantage VB mode is especially useful to developers who need to quickly develop interactive point of sale applications or prepare mock-ups and demos for project proposals.
TT Advantage supplies the tools to quickly implement new applications for TT3100 Series terminals. TT Advantage extends the Visual Basic programming environment to include special forms, controls, and classes for creating TT3100 Series interactive point of sale applications. With TT Advantage, the need to generate machine or C code is eliminated. All of the low level details are taken care of by the TT Advantage Assistant.
Developing Applications in the VB Mode
The visual programming environment of TT Advantage provides a high degree of parallelism between the host environment and interactive point of sale environment. Objects appearing on host forms are mirrored on interactive point of sale screens except those that should be hidden on screen. Both platforms operate simultaneously from the same program. Most program responses triggered by actions at the host closely match the program responses triggered by actions to the TT3100 Series terminal.
Honing interactive point of sale applications proceeds quickly. As soon as the host runs the TT Advantage application, the form appearing on the host screen appears on the TT3100 Series terminal. The close coupling between host and TT3100 Series terminals enables rapid iteration of application designs. The responsive TT Advantage interface allows cause-and- effect between application changes and application performance to remain clear.
Because developer hosts can run the VB mode application, it is possible to test many aspects of this application without having to hook a TT3100 Series terminal to the host. To test a VB mode application, set the project into test mode by setting the global variable, TEST_MODE, to “True.” TEST_MODE is found at the top of the ModMain module.
Communication
The port number and baud rate can configure communication with a TT3100 Series terminal. The maximum number of ports to be used can be changed accordingly. If the port number specified is beyond the range, COM1 is selected as a default.
4-2
SIGBOX.PORTS = 4 ' ^ ' CHANGE THIS TO DEFINE MAXIMUM NUMBER OF PORTS TO BE USED. '
SigBox.Port = 0 ' ^ ' change this to connect to necessary port ' "0" is for auto select ' SigBox.BaudRate = Baud9600 ' ^ ' change this to select required baud rate ' if necessary ' V.A.start 'VA Required '---TT Advantage required code ABOVE
Distributing TT Advantage Applications
After completing a TT Advantage VB mode application, create an exe program using the normal Visual Basic “Make Exe” process.
To distribute applications to other machines, do one of the following:
1. Copy the “Distribution Setup folder” to the target machine. Run Setup.exe. This places all files normally required to run the program on the target machine. The executable file should now be able to run.
-or-
2. Use an Install creation application (such as Visual Basic’s Application Setup Wizard, or InstallShield) to include all the necessary files in a Setup program for your executable file. Depending on the project, additional files can be required. The additional files that might be required are the following: mxVAhost.dll and VisualControls. ocx. Both files are found in the system directory.
4-3
VB Mode Software Components
Several software components are required for TT Advantage to function properly:
Class Name Description Additional Notes
VAevents.cls This class allows code to be
put behind certain VA events.
Code for this component can be modified
in certain areas. See the code in the
class module for more information.
Controls Name Description Additional Notes
VisualControls.ocx Provides the SigControl and
MSRArea controls
DO NOT MODIFY.
These function like normal OCX controls
and must be listed in the controls
windows.
Forms Name Description Additional Notes
frmSplash.frm Application specific splash
screen.
A modifiable graphical form for
announcing an application or function or
for displaying logos on the TT3100 Series
terminal. Modify the splash screen for the
form under development.
padStart.frm The first screen must always
be padStart.
To add more forms, see TT Advantage
Forms on page 2-5.
MDIMain.frm This is the parent screen for all
the displayed forms.
DO NOT MODIFY.
Modules Name Description Additional Notes
modMain.bas modMain.bas module connects
TT Advantage classes.
Add functions and subroutines to this file
in the areas designated inside the code.
4-4
References Name Description Additional Notes
Sigbox.ocx Sigbox.ocx provides
connectivity between host and
TT3100 Series terminals.
Sigbox.ocx also supplies
additional “non-standard” com-
mands.
DO NOT MODIFY.
Note: Sigbox.ocx is a control, but is used
as a reference.
Normally the SigBox control is not
needed for a TT Advantage project, but it
needs to exist in the project as reference.
SigBox is accessed indirectly through TT
Advantage.
MxVAhost.dll Controls the communication
with the TT3100 Series
terminal
DO NOT MODIFY.
VB Mode Controls
TT Advantage forms generate screen displays that run in a special environment - on TT3100 Series terminals. The special demands of the Hand Held Products interactive point of sale environment requires a different set of controls than the Windows environment native to Visual Basic. Thus, while many of the controls function in TT Advantage as they do in Visual Basic alone, some do not.
4-5
Control Font Sizes
Font characters displayed on TT3100 Series terminals come in six sizes. All characters in each font size have the same pixel dimensions. The TT Advantage font families are mapped onto the Courier New font families in the properties boxes of TT Advantage controls. The following table shows the correspondence between the TT Advantage font sizes and Courier New font sizes.
TT3100 Series Terminal Font Sizes in Pixels
Courier New Font Sizes in Points
6 x 8 10 to 11 pt
8 x 8 12 pt
8 x 12 13 to 16 pt
12 x 16 17 to 22 pt
16 x 16 23 to 26 pt
16 x 24 27 to 30 pt
TT Advantage Tool Box
Controls in the following diagram work in TT Advantage VB mode, some with modified capabilities. The MSRControl and SigControl are specialized controls supplied by TT Advantage.
Controls that can be used in VB mode are shown and described below:
Command Button
List Box
Line
SigControl
Check Box
Label
Timer Control
Image
MSR Control
Shape
4-6
CheckBox
The TT Advantage VB mode Check Box operates just as the Visual Basic Check Box. In VB mode, the check box can also be used in an option group by setting the tag property.
Property How property is used
Font-Size Controls the size on the font on the pad.
See Control Font Sizes, above.
Value Sets the default value when displayed, depending on the status of the check box.
Caption Controls the text displayed beside the check box.
Tag Setting Tag to “hide” (lowercase) causes this control to be hidden.
Setting Tag to “groupname” allows a check box to be used as part of an option
group. When using multiple check boxes on the form, set the Tag property of
each to the same value. Then, checking one box causes all others to uncheck.
Groupname can be any string except the words “groupname” and “hide”.
USING THE CONTROL Touching the CheckBox image on the TT3100 Series terminal checks and un-checks the control. Use the normal Visual Basic control properties for determining the status of the check box (checkbox1.value).
SEE ALSO Commands: V.A.PadFontSize, V.A.FontWidth, V.A.FontHeight
Command Button
The TT Advantage command button functions the same way as the command button of the pure Visual Basic environment.
Property How property is used
Font-Size Controls the size on the font on the pad.
See Control Fonts section in this chapter.
Caption Controls the text displayed inside the button.
Value Sets the default value when displayed. Setting to True activates the click event of
the command button.
Tag Setting Tag to “hide” (lowercase) makes the control invisible.
Style Setting Style to “0 - Standard” displays a normal button.
Setting Style to “1 - Graphical” displays a transparent button.
USING THE CONTROL Use like a normal Visual Basic button. Put code under click_Event to execute commands when clicked.
Image
Image controls display a black-and-white bitmap graphics on interactive point of sale screens.
4-7
Images in VB mode stretch to fit the size of the image control. Images in VB mode can be in any VB compatible format (BMP, WMF, etc.).
Static images in VB mode can be stored in the non-volatile TT3100 Series terminal so they appear faster and don't have to be transmitted to the interactive point of sale. To store an image, command TT Advantage to pre-load the form where the image resides. Use the Load “formname” in the “A_PreLoadForms” event of the Class module “VAEvents.”
Note: For best image quality set the image control to the exact size of the imported image. Stretching the image can drastically alter the quality of the image displayed on the TT3100 Series terminal. Images should not be larger than 240 x 320 pixels and must not extend past the edges of the screen.
Property How property is used
Tag Setting Tag to “hide” (lowercase) causes the control to be invisible.
BorderStyle Setting BorderStyle to “0 - None” causes the Image control to display no border.
Setting BorderStyle to “1 - Fixed Single” causes the Image control to display a
border around the picture.
ToolTipText Text entered into ToolTipText property box shows temporarily until the image
displays - in Web fashion.
Stretch The stretch property is not really used by TT Advantage. Setting the property to
“'True” allows TT Advantage to display a sized image. Leaving the property
“False” causes Visual Basic to resize it back to the original image size when the
program runs. If Stretch is “False”, the size of the image cannot change.
USING THE CONTROL Use the TT Advantage image control like a normal Visual Basic image control. Set stretch property to “True” for correct functionality.
Label
The Label control in VB mode functions like a normal label and includes the capability to word wrap.
Property How property is used
Tag Setting Tag to “hide” (lowercase) makes this control invisible.
Setting Tag to “clear” (lowercase) clears text from the label before it displays.
Font-Size Font-Size sets the size on the font displayed on the form.
BorderStyle Set BorderStyle to “0 - None” to make the label display with no border.
Set BorderStyle to “1 - Fixed Single” to make the label display with a border.
USING THE CONTROL Use TT Advantage labels just like Visual Basic labels.
SEE ALSO Commands: V.A.DisplayLabel
4-8
Line
The Line control works the same in TT Advantage VB mode as in the pure Visual Basic environment.
ListBox
The ListBox control in TT Advantage VB mode works just like a ListBox control in pure Visual Basic. Use for displaying a list of selectable items that user can pick by touching the TT3100 Series screen. A ListBox on the TT3100 Series terminal adds a scroll bar and buttons when there are more lines in the ListBox than can be displayed all at once.
Property How property is used
Tag Setting Tag to “hide” (lowercase) hides this control.
Setting Tag to “scroll” places a scroll bar on the right side even if there is no need
to scroll.
Setting Tag to “groupname” allows use of the ListBox as an option group. If using
multiple ListBoxes on a form, set the tag properties of each ListBox to the same
value. Then selecting an item on one ListBox, de-selects the item on all the
others.
Font-Size Sets the size on the font on the pad.
ToolTipText After the ListBox displays on the TT3100 Series terminal, the ToolTipText property displays the number of selections the ListBox holds. For example,if a ListBox draws on a screen and this property contains “7”, this means that the ListBox displays 7 lines at a time.
Enabled Setting this property to True, allows the TT Advantage code to accept a click event.
USING THE CONTROL Use like a normal Visual Basic ListBox.
MSRControl
Place the MSR Control anywhere on the form to activate the MSR. This control is visible on the host screen yet invisible on the interactive point of sale display. Once activated, the MSR captures data from card swipes. If a good swipe occurs, TT Advantage fires the GoNext Event for the form. The GoBack event fires where the MSR times out. Such an event occurs where the interactive point of sale didn't get a swipe within the time limit programmed for the swipe.
In VB Mode, do not put code under the MSR GoodSwipe or BadSwipe events. TT Advantage ignores code in those events while in VB mode. Instead, put code under the GoNext event for the current form for good swipe. (Use timeout = 0 for no timout).
EVENTS:
• GoNext - fires after a good swipe.
• GoBack - fires after no swipe before timeout.
4-9
Property How property is used
Timeout The number of seconds to wait before firing the GoBack event on the form.
Property defaults to “0” for no timeout.
USING THE CONTROL When using the MSRControl to design screens, the control is visible on the host development screen but does not show on the interactive point of sale screen. After drawing this control on the form it will not appear on the device.
To obtain data from the MSR, call the MSR.AssignTrackNames method, then use the MSR object to get the properties from the MSR. See MSR object in this chapter.
Draw this control on the developer screen.
SEE ALSO Commands:
SigControl
The Signature Control displays signature data captured from the TT3100 Series terminal as a series of dots within the signature area. Use the Line control to draw a signature line in the signature area.
Property How property is used
BorderStyle Setting BorderStyle to “0 - None” causes the SigControl to be drawn without a
border.
Setting BorderStyle to “1 - Fixed Single” causes a border to be drawn.
USING THE CONTROL Use this control to draw a signature area. To save the signature into a string variable, use the command: V.A.Signature. See VB Mode Commands on page 4-10.
SEE ALSO Commands: V.A. Signature, V.A.Shrinkwrap
4-10
Shape
The Shape tool only displays rectangles on the TT3100 Series terminal. After placing a Shape on a form, a dialog box appears asking if the object should be a “Box (Filled)” or a “Frame (Transparent)”. For correct functionality the shape must be set to rectangle.
Property How property is used
BorderStyle Setting BorderStyle to “0 - None” causes the rectangle to be drawn without a
border.
Setting BorderStyle to “1 - Fixed Single” causes the border to be drawn around
the shape.
FillStyle Setting FillStyle to “0 - Solid” fills the rectangular area with black.
Setting FillStyle to “1-Transparent” draws a transparent rectangle.
FillColor Setting FillColor to “0 -Solid” fills the rectangle with Black.
Setting FillColor to non-zero fills the rectangle with White.
Note : If “FillStyle” is set to “1-Transparent,” FillColor property has no control to make the shape filled with black as described above.
TimerControl
The TT Advantage VB mode Timer Control does not operates like Visual Basic timer control.
The coding under the Timer1_Timer() event only executes after the given interval is reached after enabling the timer, and it executes only once. VA only recommends one timer control per form.
Property How property is used
Interval Controls the delay for the action follows the timer
Enabled Activates/deactivates timer
USING THE CONTROL
TT Advantage VB mode timers do not act like Visual Basic timers. VB mode timers are ‘countdown’ timers. Enter the countdown time in the Interval box of the timer’s properties.
VB Mode Commands
All TT Advantage commands require a command prefix. This prefix depends on the TT Advantage mode. For VB Mode, there are 3 command prefixes: “V.A.”, “MSR” and “SigBox”. Use TT Advantage Command prefixes to bring up Visual Basic's auto coding drop-down lists. They help complete commands and walk the developer through required parameters. This section describes all the TT Advantage commands that are available.
V.A.
CurrentScreen...................................................................................................... 66
DisplayPrevious Screen ....................................................................................... 67
4-11
DisplayScreen ................................................................................................... 67
DrawLabel ................................................................................................... 67
DrawScreenHotSpot............................................................................................. 68
ErrorDescription ................................................................................................... 69
FontHeight ................................................................................................... 69
FontWidth ................................................................................................... 70
InvertControl ................................................................................................... 70
MagOff ................................................................................................... 71
MagOn ................................................................................................... 71
PadFontSize ................................................................................................... 72
RedrawScreen ................................................................................................... 72
RefreshListBox ................................................................................................... 73
ScreenStackClear ................................................................................................ 73
ShowError ................................................................................................... 73
ShrinkWrap ................................................................................................... 74
Signature ................................................................................................... 74
Smoothing ................................................................................................... 75
Terminate ................................................................................................... 75
MSR
AccountNumber ................................................................................................... 76
AssignTracknames............................................................................................... 76
FirstName ................................................................................................... 77
LastName ................................................................................................... 77
Reset ................................................................................................... 77
Track1, Track2, Track3........................................................................................ 78
SigBox
SigBox ................................................................................................... 79
TT Advantage relies on the methods and properties of the SigBox object to function. Most of the properties and methods of SigBox are accessed indirectly through the TT Advantage interface. For developers wanting to use the large
4-12
number of methods and properties of SigBox directly, information about them can be found in the Software Developers Kit (SDK) documentation.
V.A.
V.A. Commands relate specifically to an attached TT3100 Series terminal. Some of V.A. commands are used by TT Advantage to initialize communication with the terminal.
V.A.CurrentScreen
Command Type: Object
V.A.CurrentScreen is a form method holding information about the currently displayed form. V.ACurrentScreen gives access to all the properties and methods of a form.
Parameters Description Values
None
RETURN VALUES None
SEE ALSO Visual Basic Manuals: Forms
EXAMPLE Dim CurForm as Form
Set curForm = V.A.CurrentScreen
V.A.DisplayPreviousScreen
Command Type: Method
V.A.DisplayPreviousScreen navigates back to the previous screen. If the current screen is the first screen, TT Advantage terminates normally.
Parameters Description Values
None
RETURN VALUES None
SEE ALSO None
EXAMPLE V.A.DisplayPreviousScreen
V.A.DisplayScreen ScreenName
Command Type: Method
4-13
V.A.DisplayScreen displays ScreenName.
Parameters Description Values
ScreenName The name of the screen to display For any TT Advantage form name
to display on the device; That
form name should start with
“pad”.
RETURN VALUES None
SEE ALSO V.A. DisplayPreviousScreen, V.A.RedrawScreen
EXAMPLE V.A. DisplayScreen, padThankYou
V.A.DrawLabel Lbl [, ClearScreenUnder Label]
Command Type: Method
V.A.DrawLabel Lbl draws a label on the current screen. The label does not have to come from the current screen. This allows the developer to change the contents, then display the new contents on the screen.
Updating a label on the TT3100 Series screen is the one of the main uses for this command. For example, a label on the screen with a caption of “Please Swipe your Card.” can change to read “Thank you, Please wait”...V.A.DrawLabel Lbl changes the labels caption but does not display on the screen until a V.A.DrawLabel command executes or the V.A.RedrawScreen command is executed.
Error messages make a good application for the DrawLabel command. To do that:
1. Create a label on a screen containing a message for a user making an expected error.
2. Set the tag property of the label to “hide”. This keeps the label from displaying.
3. If the user makes the anticipated mistake, update the caption then have the program execute a DrawLabel command so that the label text appears on the TT3100 Series terminal.
4-14
Parameters Description Values
Lbl A label for display Use full name of label. If the label
resides on a different form prefix
the label name with the label,
form name.
Example:
padScreen1.lblMessage
ClearScreenUnderLabel
(optional parameter)
Setting ClearScreen UnderLabel to
“True” clears the screen under the label
before drawing. This allows the label to
overwrite other screen elements.
Optional parameter
Boolean: True or False
RETURN VALUES None
SEE ALSO Controls: Labels
EXAMPLE
V.A.DrawLabel lblMessage, True
V.A.DrawScreenHotSpot
Command Type: Method
V.A.DrawScreenHotSpot creates an invisible button that covers then entire screen. When the screen is touched anywhere, the hidden button activates and the GoNext command of the screen fires.
Parameters Description Values
None
RETURN VALUES None
SEE ALSO Forms: GoNext event
EXAMPLE V.A.DrawScreenHotSpot
V.A.ErrorDescription
Command Type: Property
V.A.ErrorDescription displays error messages to the user. To display an error message, set V.A.ErrorDescription to the error message, then go to another screen with V.A.DisplayScreen or re-display the current screen with V.A.RedrawScreen. After the screen redraws, the error message appears along with an “OK” button. When the OK button is clicked, TT Advantage starts over at padStart.
4-15
Note: No variables lose information in the process.
Parameters Description Values
None
SEE ALSO V.A.ShowError
EXAMPLE V.A.ErrorDescription = “Database connection lost.”
V.A.RedrawScreen
V.A.FontHeight padFont
Command Type: Property
V.A.FontHeight pad returns the height of the padFont parameter in pixels.
Parameters Description Values
PadFont A defined pad font size. Font6x8
Font8x8
Font8x12
Font12x16
Font16x16
Font16x24
RETURN VALUES
Integer value
SEE ALSO
V.A.FontWidth, V.A.PadFontSize
EXAMPLE FontYSize = V.A.FontHeight(Font8x8)
4-16
V.A.FontWidth padFont
Command Type: Property
V.A.FontWidth.padFont returns the width of the indicated font in pixels.
Parameters Description Values
PadFont A defined pad font size Font6x8
Font8x8
Font8x12
Font12x16
Font16x16
Font16x24
RETURN VALUES Integer value
SEE ALSO V.A.FontHeight, V.A.PadFontSize
EXAMPLE FontXSize = V.A.FontWidth (Font16x16)
V.A.InvertControl ControlName
Command Type: Method
V.A.InvertControl reverses or inverts the colors of ControlName on the screen.
Parameters Description Values
ControlName Any existing control on a pad screen that
has Left, Top, Width, and Height
properties
Examples of the controls are:
Labels, buttons, and images.
RETURN VALUES None
EXAMPLE V.A.InvertControl lblMessage
4-17
V.A.MagOff Command Type: Method
V.A.MagOff turns off the Mag Card reader (MSR Reader).
Parameters Description Values
None
RETURN VALUES None
SEE ALSO V.A.MagOn, CONTROLS: MSRcontrol
EXAMPLE V.A.MagOff
V.A.MagOn
Command Type: Method
V.A.MagOn turns on the Mag Card reader (MSR Reader). This method provides the same functionality as the MSRControl.
To use V.A.MagOn put the command in the ScreenInitialize event on a form.
Parameters Description Values
None
RETURN VALUES None
SEE ALSO
V.A.MagOff, CONTROLS: MSRControl
EXAMPLE V.A.MagOn
4-18
V.A.PadFontSize
Command Type: Method
V.A.PadFontSize returns the size of the font in the defined pad font size, SigBoxTextFont.
Use V.A.PadFontSize in connection with FontWidth and FontHeight to determine the screen width of a character in a control. To learn how wide the characters are in a label. Pass the result of PadFontSize to PadWidth (see example below)
Parameters Description Values
Any object that has a Visual Basic Font.
RETURN VALUES None
SEE ALSO V.A.FontWidth, V.A.FontHeight
EXAMPLE This command returns the width of each character in the label. Each character has the same width so only one value is returned.
CharWidth = V.A.FontWidth(V.A.PadFontSize(lblMessage))
V.A.RedrawScreen
Command Type: Method
V.A.RedrawScreen clears the current screen and redraws it.
Parameters Description Values
None
RETURN VALUES None
SEE ALSO V.A.DisplayScreen
EXAMPLE V.A.RedrawScreen
V.A.RefreshListBox
Command Type: Method
V.A.RefreshListBox redraws the list box control on the TT3100 Series terminal. You need this if you add new items to the list box or remove some.
4-19
Parameters Description Values
ListBoxControl Valid List Control Object
RETURN VALUES
None
SEE ALSO
Using the ListBox Control
EXAMPLE
V.A.RefreshListBox
V.A.ScreenStackClear
Command Type: Method
V.A.ScreenStackClear clears a stack of screens that loaded to the TT3100 Series terminal. If you need to go back to a previous screen, you must clear screen stack.
Parameters Description Values
None
RETURN VALUES
None
SEE ALSO
V.A.DisplayScreen
EXAMPLE
V.A.ScreenStackClear
V.A.ShowError ErrorMsg
Command Type: Method
V.A.ShowError Error displays an error message on the interactive point of sale screen with an “OK” Button. When this button is clicked, TT Advantage starts over at padStart.
Parameters Description Values
ErrorMsg Text message to display String Value
RETURN VALUES None
SEE ALSO V.A.ErrorDescription
4-20
EXAMPLE V.A.ShowError “Cannot write to file”
V.A.ShrinkWrap
Command Type: Property
Set ShrinkWrap to True to reduce the amount of memory storage a signature occupies. Setting ShrinkWrap to False causes the entire signature screen, 320 x 240 pixels, to save to memory. With ShrinkWrap set to “True”, the extra pixels surrounding the signature are trimmed off before the save. A signature with dimensions of 50 x 200 pixels takes up more than seven times as much space in memory when ShrinkWrap is set to False than when it is set to True.
Parameters Description Values
= True
= False
“True” shrink-wraps the signature.
“False”, is the default value.
RETURN VALUES None (Write only)
SEE ALSO V.A.Signature
EXAMPLE V.A.ShrinkWrap = True
V.A.Signature
Command Type: Property
V.A.Signature saves a signature into a string variable. This property is the recommended way to obtain signatures from TT3100 Series terminals. Set the property to a string variable, then write the variable to a database or other file.
Parameters Description Values
None
RETURN VALUES Signature in the form of a string
SEE ALSO V.A.ShrinkWrap
EXAMPLE Dim Sig as String
Sig = V.A.Signature
V.A.Smoothing Command Type : Property
4-21
V.A.Smoothing Sets the level of smoothing applied to captured signatures. Smoothing is used to remove unwanted lines from the signature. Average smoothing is 5. More than 10 is not recommended because it causes loss of data in signature.
Parameters Description Values
None
RETURN VALUES
None (Write only).
SEE ALSO V.A.Signature
EXAMPLE V.A.Smoothing = 5
V.A.Terminate
Command Type: Method
V.A.Terminate ends the current application.
Parameters Description Values
None
RETURN VALUES None
EXAMPLE V.A.Terminate
MSR
The MSR object can be accessed at any point after a good swipe.
MSR.AccountNumber
Command Type: Property
MSR.AccountNumber returns the account number that was read off of Track 1. This property does not work with all Mag Stripe cards. The remaining data on track1 can still be accessed using MSR.Track1 property.
Parameters Description Values
None
RETURN VALUES String
4-22
EXAMPLE Dim AcctNum as String
AcctNum = MSR.AccountNumber
MSR.AssignTrackNames
Command Type: Method
MSR.AssignTrackNames assigns all MSR information Track 1, Track 2 and Track 3 information: FirstName, LastName, and AccountNumber. Call MSR.AssignTrackNames before any property gets information. On a good swipe, this method gets called automatically.
Parameters Description Values
None
RETURN VALUES None
EXAMPLE MSR.AssignTrackNames
MSR.FirstName
Command Type: Property
MSR.FirstName returns first name information from track 1. MSR.FirstName does not work with all Mag Stripe cards. The data on Track1 can still be accessed by using MSR.Track1.
Parameters Description Values
None
RETURN VALUES String
EXAMPLE
Dim FName as String
FName = MSR.FirstName
MSR.LastName
Command Type: Property
MSR.LastName returns the last name information from Track 1. LastName does not work with all Mag Stripe cards. The data on Track1 is accessed by using MSR.Track1.
Parameters Description Values
None
RETURN VALUES String
4-23
EXAMPLE Dim FULLName as String
FULLName = Trim(MSR.FirstName) + “ ” + Trim(MSR.LastName)
MSR.Reset
Command Type: Method
MSR.Reset clears all MSR object properties (FirstName,Track1, etc).
Parameters Description Values
None
RETURN VALUES None
EXAMPLE
MSR.Reset
MSR.Track1
MSR.Track2
MSR.Track3
Command Type: Property
Returns the information from Track 1, Track 2 or Track 3.
Parameters Description Values
None
RETURN VALUES String
EXAMPLE
Dim TrackOne as String
TrackOne = MSR.Track1
SigBox
Normally TT Advantage, V.A. Commands, and the MSR object provide all the necessary interface and controls needed to create TT3100 Series applications. If some facet of TT3100 Series terminal function is beyond the properties and methods in the V.A. and MSR objects, use the methods and properties of the SigBox object.
The SigBox object contains over 140 properties and methods, and is not re-documented in detail here because of size considerations. Refer to those objects and properties in the Hand Held Products Software Developers Kit (SDK) included with TT Advantage.
4-24
VAEvent Class Module
VA Events are modifiable subroutines in the VAEvent Module governing the start-up and shut-down of TT3100 Series terminals.
A_ErrorBeforeStart Event
A_ErrorBeforeStart event fires if TT Advantage fails to start or find the TT3100 Series terminal.
A_PreLoadForms Event
A_PreLoadForms stores code for pre-loading graphics into the non-volatile memory of TT3100 Series terminals and fires upon start-up. Preloading images increases the speed with which the TT3100 Series terminals operate. Fetching images from memory is faster than downloading them from a host.
EXAMPLE V.A.PreLoadImagesForms.Add padScreenWelcome
When a preload command executes, it loads all the images on the form into memory. In the example, the command PreLoadingImagesForms command loads the images on the form called padScreenWelcome.
Note: Images on a form cannot be selectively loaded. This event triggers before the splash screen is displayed.
A_PreSplashScreen Event
A_PreSplashScreen fires before a splash screen is displayed on the interactive point of sale screen.
A_PreTerminate Event
A_PreTerminate fires just before normal termination of a TT Advantage application. With the A_PreTerminate command, databases and files can be closed and objects freed up.
A_PreUnloadSplashScreen Event
A_PreUnloadSplashScreen fires just before the splash screen is removed. Place code in the event subroutine, to connect to databases, initialize variables, etc. With this line, status line displaying text information on the Splash screen, to reflect the activities of the code, can be implemented.
5-1
Error Messages
5 Error Messages
VB Mode Error Messages
TT Advantage provides error messages that depend on the TT Advantage mode. In VB mode the TT Advantage error messages display in the same way as Visual Basic error messages.
Error/Warning Occurred while Description Remedy
TT Advantage
will not be able to
display this
control
Putting new con-
trols on a TT
Advantage form
This control is not a control that
TT Advantage can display on the
screen.
This is just a warning. In VB
Mode many controls do not
display on a TT3100 Series
screen, such as RDO controls,
Timer, etc.
Timeout
occurred
Downloading
Script
The device might have been
disconnected while downloading.
Check the connection of the
RS232 cable.
5-2
Script Mode Error Messages
Script mode error messages display in the TT Advantage Assistant message box.
Error/Warning Occurred while Description Remedy
Port error
occurred
Downloading
Script
This message usually means that
the TT3100 Series terminal is not
connected or VA is configured to
use the wrong port.
Check the connection of the RS-
232 cable and verify the PORT
setting in modMain.
Timeout
occurred
Downloading
Script
The TT3100 Series terminal
might have been disconnected
while downloading.
Check the connections of the
RS232 cable.
TT Advantage
will not be able to
display this
control.
Putting new con-
trol on a VA form
This control is not a control that
TT Advantage can display on the
interactive point of sale screen.
This is just a warning. See page
3-2 to see a list of valid Script
mode controls.
Only TT
Advantage
screens can be
added…
Adding a new
form to your
project
In script mode, only TT
Advantage forms, padScreens,
can be used.
When adding a new form, be
sure to add only TT Advantage
forms. (See TT Advantage Forms
on page 2-5.)
Only Modules
and TT
Advantage
screens…
Adding a new
component to
your project
In script mode, only TT
Advantage screens and normal
modules can be added to a
project.
See previous remedy.
padStart is a
Fundamental
component to…
Removing pad-
Start form
The padStart form is a required
form in script mode projects.
Re-attach the padStart form.
This form is not a
valid Script
Designer Form
Adding a form The size of the form is incorrect.
TT Advantage requires a form of
a specific size.
If you must use this offending
form, then change these
properties for that form:
ScaleWidth = 320
ScaleHeight = 240
Be sure you have the ScriptDe-
scriber.txt file and it is not cor-
rupted. Be sure it is located in
the directory with mxVisual.dll
This is not a valid
label. It is not the
name of a valid
label or routine
Trying to down-
load script
The indicated parameter is not a
label.
Use the “Show Labels” button to
see a list of valid labels. Labels
can only be screen or routine
names.
5-3
Error/Warning Occurred while Description Remedy
ERROR!: Script
command
PARAMETER:…
is not a valid
command.
Trying to down-
load script
The error message indicates a
script command entered as a
parameter to another command is
incorrect.
Be sure that every Script mode
command begins with the
command prefix (see Command
Prefixes on page 3-10).
For example, every command
must begin with “TOOL”, even
commands that are inside other
commands, like:
TOOL.Script.IfTrue _
Tool.Var.Find(“NAME”), _
Tool.Script.Bell(Success), _
Tool.Script.Bell(Fail)
ERROR!:Script
command
PARAMETER:…
an invalid
parameter type
was found in the
describer file.
Trying to down-
load script
The ScriptDescriber.txt file might
be corrupted.
Be sure the ScriptDescriber.txt
file is present, is located in the
directory with mxVisual.dll and is
not corrupted.
ERROR!: Script
command:… is
not a valid com-
mand
Trying to down-
load script
The indicated command is not a
valid script command.
Check the manual for the correct
spelling and syntax of the
indicated command.
6-1
Help Desk
6 Help Desk
If you need assistance installing or troubleshooting your software, please call your Distributor or the nearest Hand Held Products technical support office:
North America:
Telephone: (315) 685-2476 (8 a.m. to 6 p.m. EST) or, in the U.S.: (800) 782-4263 Fax number: (315) 685-4960 E-mail: [email protected]
Europe: Telephone- European Ofc: Int+31 40 242 4486 U.K. Ofc: Int+44 1925 240055 E-mail: [email protected]
Asia: Telephone: Int+852-2511-3050 or 2511-3132 E-mail: [email protected]