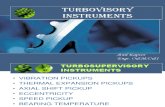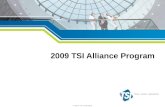TSI TrakPro Data Analysis Software Installation Guide
Transcript of TSI TrakPro Data Analysis Software Installation Guide

Data Analysis Sof tware
TRAKPRO™
Data Analysis Software
Installation Guide
1980524, Revision G November 2009


iii
Copyright ©
TSI Incorporated / 2004–2009 / All rights reserved.
Address
TSI Incorporated / 500 Cardigan Road / Shoreview, MN 55126 / USA
Fax No.
(651) 490-3824
Limitation of Warranty and Liability (effective July 2000)
Seller warrants the goods sold hereunder, under normal use and service as described in the
operator's manual, shall be free from defects in workmanship and material for twenty-four (24)
months, or the length of time specified in the operator's manual, from the date of shipment to the
customer. This warranty period is inclusive of any statutory warranty. This limited warranty is
subject to the following exclusions:
a. Hot-wire or hot-film sensors used with research anemometers, and certain other components
when indicated in specifications, are warranted for 90 days from the date of shipment.
b. Parts repaired or replaced as a result of repair services are warranted to be free from defects
in workmanship and material, under normal use, for 90 days from the date of shipment.
c. Seller does not provide any warranty on finished goods manufactured by others or on any
fuses, batteries or other consumable materials. Only the original manufacturer's warranty
applies.
d. Unless specifically authorized in a separate writing by Seller, Seller makes no warranty with
respect to, and shall have no liability in connection with, goods which are incorporated into
other products or equipment, or which are modified by any person other than Seller.
The foregoing is IN LIEU OF all other warranties and is subject to the LIMITATIONS stated
herein. NO OTHER EXPRESS OR IMPLIED WARRANTY OF FITNESS FOR
PARTICULAR PURPOSE OR MERCHANTABILITY IS MADE.
TO THE EXTENT PERMITTED BY LAW, THE EXCLUSIVE REMEDY OF THE USER OR
BUYER, AND THE LIMIT OF SELLER'S LIABILITY FOR ANY AND ALL LOSSES,
INJURIES, OR DAMAGES CONCERNING THE GOODS (INCLUDING CLAIMS BASED
ON CONTRACT, NEGLIGENCE, TORT, STRICT LIABILITY OR OTHERWISE) SHALL
BE THE RETURN OF GOODS TO SELLER AND THE REFUND OF THE PURCHASE
PRICE, OR, AT THE OPTION OF SELLER, THE REPAIR OR REPLACEMENT OF THE
GOODS. IN NO EVENT SHALL SELLER BE LIABLE FOR ANY SPECIAL,
CONSEQUENTIAL OR INCIDENTAL DAMAGES. SELLER SHALL NOT BE
RESPONSIBLE FOR INSTALLATION, DISMANTLING OR REINSTALLATION COSTS
OR CHARGES. No Action, regardless of form, may be brought against Seller more than 12
months after a cause of action has accrued. The goods returned under warranty to Seller's
factory shall be at Buyer's risk of loss, and will be returned, if at all, at Seller's risk of loss.
Buyer and all users are deemed to have accepted this LIMITATION OF WARRANTY AND
LIABILITY, which contains the complete and exclusive limited warranty of Seller. This
LIMITATION OF WARRANTY AND LIABILITY may not be amended, modified or its terms
waived, except by writing signed by an Officer of Seller.
Service Policy
Knowing that inoperative or defective instruments are as detrimental to TSI as they are to our
customers, our service policy is designed to give prompt attention to any problems. If any
malfunction is discovered, please contact your nearest sales office or representative, or call TSI's
Customer Service department at (800) 874-2811 (USA) or (001 651) 490-2811 (International).

iv
Trademarks
TSI, TSI logo, DUSTTRAK, VELOCICALC, Q-TRAK, AEROTRAK, SIDEPAK, and TRAKPRO are
trademarks of TSI Incorporated. Windows and Windows Vista are registered trademarks of
Microsoft Corporation.

v
CONTENTS
Introduction ........................................................................................ 1
TRAKPRO™ Software Installation ...................................................... 2
Driver Installation for DUSTTRAK™ II/DRX Aerosol Monitor ......... 12
For Windows® 7 Operating System ............................................. 12
For Windows Vista® Operating System ....................................... 14
For Windows® XP Operating System .......................................... 18
Setup Radio Modems (optional accessory) .................................. 24
Radio Modem Installation in Windows® Vista Operating
System ......................................................................................... 24
Setup Radio Modem Configuration Software for Windows Vista
® Operating System ............................................................. 30
Radio Modem Installation in Windows® XP Operating System ... 37
Setup Radio Modem Configuration Software for Windows® XP
Operating System ........................................................................ 43
USB Hardware Setup for SIDEPAK™ Monitor ................................ 49
For Windows 7® Operating System ............................................. 49
For Windows Vista® Operating System ....................................... 50
USB Bus Installation ............................................................. 50 USB Port Installation ............................................................. 52
For Windows® XP Operating System .......................................... 54
USB Bus Installation ............................................................. 54 USB Port Installation ............................................................. 58
Install Verification ........................................................................ 62
USB Driver Setup for VELOCICALC®/Q-TRAK™ 7565 Instruments . 65
For Windows® 7 Operating System ............................................. 65
For Windows Vista® Operating System ....................................... 66
For Windows® XP Operating System .......................................... 68
Install Verification ........................................................................ 72

vi
(page intentionally left blank)

1
Introduction
The following guide has been developed for installing TRAKPRO™
Data Analysis software. The TRAKPRO™ software can be installed on
Windows® 7, Windows Vista®, or XP operating systems. To install
this software, you may need administrative rights on the computer.
The Windows Mass Storage drivers, available only on Windows® 7,
Windows Vista®, and XP are required for the AEROTRAK™
instruments.
This version of TRAKPRO™ software was tested on Windows® 7
Release Candidate and Windows Vista® Business Edition.
The USB install has been combined with the TRAKPRO™ software
installation. As part of the software installation, the USB driver files
are placed in the required directories. The MSCAL.OCX file for the
calendar control is also added and registered to prevent error
generation on selecting pump settings menu for SIDEPAK™ monitor
with sampling pump.
The install has been simplified so that you only need to click the
Next > button on each dialog. The displayed screens are examples
only and may differ from the screens on your computer.

2 TRAKPROTM
Data Analysis Software
TRAKPRO™ Software Installation
Notes:
If you installed a previous version of TRAKPRO™ software, it is highly recommended that you uninstall the previous version before installing the new version of TRAKPRO™ software.
Install TRAKPRO™ software before connecting a TSI instrument to your PC.
Inserting the TRAKPRO™ Installation CD in the computer CD-ROM
or running the program setup.exe on the CD will start the setup
process. (Note that if you don’t have Microsoft .NET™ framework
2.0 installed on your computer, the installation process will install
Microsoft .NET™ framework 2.0.)
Windows® operating system may seek permission from you to
proceed.
Windows® 7 operating system may display a dialog box stating Do you want to allow the following program from an unknown publisher to make changes to this computer?
Windows Vista® operating system may display the following
dialog.

TRAKPROTM Installation Guide 3
1. Click on the Yes option for Windows® 7 operating system or the
Run Setup.exe option for Windows Vista® operating system.
2. Click Next > button.

4 TRAKPROTM
Data Analysis Software
3. Select I Agree and then click the Next > button.

TRAKPROTM Installation Guide 5
4. This screen warns Windows® 7 and Windows Vista® operating
system users to alter the installation directory from the suggested
C:\Program Files\TSI\TrakPro to C:\TSI\TrakPro.
5. Click the Next > button.

6 TRAKPROTM
Data Analysis Software
6. The Select Installation Folder screen provides a default location
for the program to be installed. A different install directory can be
selected by clicking the Browse button. You can also select to
install this program for you or everyone who uses the computer.
Then click Next > button.

TRAKPROTM Installation Guide 7
7. The program is now ready to be installed. Click Next > button.
8. The installation begins.

8 TRAKPROTM
Data Analysis Software

TRAKPROTM Installation Guide 9
9. Once completed, the following screen is displayed. Click the
Close button.
At this point, you have installed TRAKPRO™ software and the USB
driver files, and registered the calendar control file.

10 TRAKPROTM
Data Analysis Software
For a better visual view, set your computer’s appearance display
property to Windows® XP operating system style.

TRAKPROTM Installation Guide 11
Or set the theme property to Windows® XP operating system.

12 TRAKPROTM
Data Analysis Software
Driver Installation for DUSTTRAK™ II/DRX
Aerosol Monitor
After the successful completion of TRAKPRO™ software installation
and program setup, you can power-on the DUSTTRAK™ DRX
instrument. Once the power-on operation is complete (approximately
1 minute), connect the USB cable from the instrument to a free
USB port.
For Windows® 7 Operating System
1. The computer will display an Installing device driver software
box at the bottom right of your screen.
2. Once the driver is successfully installed, a popup message will
appear indicating that the NDIS drivers were successfully
installed.

TRAKPROTM Installation Guide 13
3. To verify the USB driver installation, display the Device
Manager and the following screen will be displayed:
4. Expand the Network adapters’ tree and confirm the entry for
TSI USB Remote NDIS… The entry should not have a yellow
exclamation mark. If there is an error, select the entry, right-click
and select the Update Driver in the popup box. Repeat the USB
install process following the on-screen directions.

14 TRAKPROTM
Data Analysis Software
For Windows Vista® Operating System
1. The computer will display New hardware found box at the
bottom right of your screen. The following screen will be
displayed:
2. You may be asked for permission to continue at this point. If so,
click the Continue button.
3. Click Locate and install driver software (recommended).The
NDIS INF file and the NDIS drivers were installed on the hard
drive in their correct respective folders and the New Hardware
Found wizard will find them.

TRAKPROTM Installation Guide 15
4. When the following screen is displayed, click Install this driver
software anyway.
Note: Although this USB driver has not been tested by
Microsoft® for compatibility with Windows Vista®
operating system, it has been extensively tested by TSI
Incorporated. The installation of this USB driver should
not harm your computer system.
5. Once the driver is successfully installed, a popup message will
appear indicating that the NDIS drivers were successfully
installed.
6. Disconnect the USB Cable to the DUSTTRAK™ DRX monitor and
turn the DUSTTRAK™ DRX monitor off. Restart the instrument,
wait one (1) minute, and reconnect the USB cable.
7. The DUSTTRAK™ DRX monitor is now ready to be connected to
the TRAKPRO™ software application.

16 TRAKPROTM
Data Analysis Software
8. To verify the USB driver installation, go to Start | Computer,
right-click and click Manage from the menu. The following
screen will be displayed:

TRAKPROTM Installation Guide 17
9. Double-click the Device Manager and the following screen will
be displayed:
10. Expand the Network adapters’ tree and confirm the entry for TSI
USB Remote NDIS… The entry should not have a yellow
exclamation mark. If there is an error, select the entry, right-click
and select the Update Driver in the popup box. Repeat the USB
install process following the on-screen directions.

18 TRAKPROTM
Data Analysis Software
For Windows® XP Operating System
1. The computer will display New hardware found box at the
bottom right of your screen. The following steps will guide you
through the USB driver installation
2. Select No, not this time and then click Next. The following
screen will be displayed:

TRAKPROTM Installation Guide 19
3. Select the Install the software automatically (Recommended)
option and then click Next.

20 TRAKPROTM
Data Analysis Software
4. When the following screen is displayed, click the Continue
Anyway button:
Note: Although this USB driver has not been tested by
Microsoft® for compatibility with Windows® XP
operating system, it has been extensively tested by TSI
Incorporated. The installation of this USB driver should
not harm your computer system.

TRAKPROTM Installation Guide 21
5. Once the driver is successfully installed, the following screen will
be displayed:
6. Click Finish. The DUSTTRAK™
DRX is now ready to be
connected to the TRAKPRO™ software application.
Note: If there are no errors and the Finish button has not been
enabled after a few minutes, check if the USB cable is
connected and unplug it. Restart the DUSTTRAK™ DRX
monitor and reconnect the USB cable.

22 TRAKPROTM
Data Analysis Software
7. To verify the USB driver installation, go to My Computer, right-
click the Properties | Select Hardware tab. The following
screen will be displayed:

TRAKPROTM Installation Guide 23
8. Double click the Device Manager button and the following
screen will be displayed:
9. Expand the Network adapters’ tree and confirm the entry for
TSI USB Remote NDIS… The entry should not have a yellow
exclamation mark. If there is an error, select the entry, right-click
and select the Update Driver in the popup box. Repeat the USB
install process following the on-screen directions.

24 TRAKPROTM
Data Analysis Software
Setup Radio Modems (optional accessory)
Wireless Radio Modems are available for remote logging and data
acquisition. One Radio Modem is connected to the DUSTTRAK™
monitor, and the other is connected to the user’s computer (Base
Station Radio Modem). Follow these software installation steps for
each radio modem.
Radio Modem Installation in Windows® Vista
Operating System
1. Insert the Radio Modem CD into your CD-ROM. Connect the
Radio Modem to your PC through a USB cable.

TRAKPROTM Installation Guide 25
2. Select Continue.
3. Click Next. Wait for the following screens to appear.

26 TRAKPROTM
Data Analysis Software
4. Select Install this driver software anyway.

TRAKPROTM Installation Guide 27
5. The High Speed Serial Converter drivers are now installed. Click
Close.

28 TRAKPROTM
Data Analysis Software
After the first round of installation, a new Hardware Wizard screen
will popup. Follow these steps to install the COM port driver.
1. Click Next to continue. Wait for following screens to appear.

TRAKPROTM Installation Guide 29
2. Select Install this driver software anyway.
3. The Serial Port drivers are now installed. Click Close.

30 TRAKPROTM
Data Analysis Software
Setup Radio Modem Configuration Software for
Windows Vista® Operating System
1. Insert the Radio Modem CD into your CD-ROM if it is not there
already.
If the CD auto plays and displays the Product Documentation &
Software form, select Install X-CTU Software.
If the Product Documentation & Software form does not
appear, use Windows® Explorer to navigate the CD to CD Drive
Letter | Software | X-CTU\ and run the install program
Setup_xctu.exe.
2. Select Allow.

TRAKPROTM Installation Guide 31
3. Click Next on the popup screen.

32 TRAKPROTM
Data Analysis Software
4. Select I Agree and click Next.
5. To install in default folder, click Next. To install in a different
folder, enter folder path or click Browse, click Next.

TRAKPROTM Installation Guide 33
6. Confirm installation and click Next to start the installation.

34 TRAKPROTM
Data Analysis Software
7. Optional—Select No.

TRAKPROTM Installation Guide 35
8. Click Close when installation is finished.

36 TRAKPROTM
Data Analysis Software
To verify the Radio Modem driver installation, go to Start |
Computer, right-click, and select Manage from the menu. The
following screen will be displayed.
Double-click the Device Manager and the following screen will be
displayed:

TRAKPROTM Installation Guide 37
Radio Modem Installation in Windows® XP Operating
System
1. Insert the Radio Modem CD into your CD-ROM. Connect the
Radio Modem to your PC through a USB cable.
Note: For now, ignore the auto play MaxStream Product
Documentation & Software Screen.
2. Click Next on the popup screen.

38 TRAKPROTM
Data Analysis Software
3. Select the first device and click Next when prompted. When
Windows prompts for driver installation, click Continue
Anyway.

TRAKPROTM Installation Guide 39
4. Click No if you are asked to replace newer FTDI files.
5. Click Finish when you finish installation.
6. After the first round of installation, a new Hardware Wizard
screen will popup. Follow these steps to install the COM port
driver.

40 TRAKPROTM
Data Analysis Software
7. Click Next and Continue Anyway to continue.

TRAKPROTM Installation Guide 41
8. Click No if you are asked to replace newer FTDI files.

42 TRAKPROTM
Data Analysis Software
9. Click Finish after the serial port adapter is installed.

TRAKPROTM Installation Guide 43
Setup Radio Modem Configuration Software for
Windows® XP Operating System
1. Insert the Radio Modem CD into your CD-ROM, the X-CTU
software startup screen will come up automatically, click Install
X-CTU software button on the startup screen.
2. Click Next on the popup screen.

44 TRAKPROTM
Data Analysis Software
3. Select I Agree and click Next.

TRAKPROTM Installation Guide 45
4. To install in default folder, click Next. To install in a different
folder, enter folder path or click Browse, click Next.

46 TRAKPROTM
Data Analysis Software
5. Confirm installation and click Next to start the installation.

TRAKPROTM Installation Guide 47
6. Click Close when installation is finished.
To verify the Radio Modem driver installation, Navigate to Control
Panel | System | Hardware | Device Manager | Ports. Check for the
USB Serial Port.

48 TRAKPROTM
Data Analysis Software

TRAKPROTM Installation Guide 49
USB Hardware Setup for SIDEPAK™ Monitor
As part of the TRAKPRO™
Data Analysis software installation, the
USB driver files are placed in the required directories. When you
insert the SIDEPAK™ USB cable into one of the USB ports, the screens
in this section will be displayed.
The USB hardware setup procedure is different for Windows Vista®
and XP so it is important to refer to the instructions for the specified
operating system.
The following screens appear once you plug the SIDEPAK™ aerosol
monitor USB cable into the computer. The USB install has two parts:
1. Install USB bus
2. Install USB port
The screens for the bus and port installation are similar. The install
has been simplified so that you only need to click the Next > button
on each dialog.
For Windows® 7 Operating System
This section explains how to install the USB bus and port for
Windows® 7 operating system.
1. The computer will display Installing device driver software box
at the bottom right of your screen.

50 TRAKPROTM
Data Analysis Software
2. Once the driver is successfully installed, a popup message will
appear indicating that the NDIS drivers were successfully
installed.
For Windows Vista® Operating System
This section explains how to install the USB bus and port for
Windows Vista® operating system.
USB Bus Installation
1. Select the Locate and install driver software (recommended)
option.
2. You may be asked for permission to continue at this point. If so,
click the Continue button.

TRAKPROTM Installation Guide 51
3. Click the Install this driver software anyway button. The setup
will start executing.
Note: Although this USB driver has not been tested by
Microsoft® for compatibility with Windows Vista®
operating system, it has been extensively tested by TSI
Incorporated. The installation of this USB driver should
not harm your computer system.
You now need to install the USB port.

52 TRAKPROTM
Data Analysis Software
USB Port Installation
1. Select the Locate and install driver software (recommended)
option.
2. You may be asked for permission to continue at this point. If so,
click the Continue button.

TRAKPROTM Installation Guide 53
3. Click the Install this driver software anyway button. The setup
will start executing.
Note: Although this USB driver has not been tested by
Microsoft® for compatibility with Windows Vista®
operating system, it has been extensively tested by TSI
Incorporated. The installation of this USB driver should
not harm your computer system.
4. Once installed, the following message appears:

54 TRAKPROTM
Data Analysis Software
For Windows® XP Operating System
This section explains how to install the USB bus and port for
Windows® XP operating system.
USB Bus Installation
1. Select the default option Install the software automatically and
click the Next > button.

TRAKPROTM Installation Guide 55
2. A search for the correct driver starts.

56 TRAKPROTM
Data Analysis Software
3. Click Continue Anyway button. The setup will start executing.
Note: Although this USB driver has not been tested by
Microsoft® for compatibility with Windows® XP
operating system, it has been extensively tested by TSI
Incorporated. The installation of this USB driver should
not harm your computer system.

TRAKPROTM Installation Guide 57
4. Once installed, the final information screen is displayed. Click the
Finish button.
You now need to install the USB port.

58 TRAKPROTM
Data Analysis Software
USB Port Installation
1. Select the default option Install the software automatically and
then click Next > button.

TRAKPROTM Installation Guide 59
2. A search for the correct driver will start.

60 TRAKPROTM
Data Analysis Software
3. Click Continue Anyway button. The setup will start executing.
Note: Although this USB driver has not been tested by
Microsoft® for compatibility with Windows® XP
operating system, it has been extensively tested by TSI
Incorporated. The installation of this USB driver should
not harm your computer system.

TRAKPROTM Installation Guide 61
4. Once installed, the final information screen is displayed. Click the
Finish button.

62 TRAKPROTM
Data Analysis Software
Install Verification
1. To verify the USB installation, select Start Control Panel
System Hardware Device Manager Universal Serial
Bus controllers. If the USB High Speed Serial Converter is
listed, the install was successful. There should not be a yellow
question mark on the listing. Exit all dialogs.

TRAKPROTM Installation Guide 63
2. Run the TRAKPRO™ software application by double-clicking the
desktop icon. Select SidePak Sampling Pump or SidePak
Aerosol Monitor as the active device.
3. Select Instrument Setup menu and then select the
Communications entry. The following screen is displayed.
Confirm the correct device is selected.

64 TRAKPROTM
Data Analysis Software
4. For the SIDEPAK™ pump, select Instrument Setup menu and
then select the Pump Setup entry. A screen similar to the
following screen is displayed.
This confirms that the calendar control file was successfully installed
and registered.
In the Pump Clock Time section, verify the correct time is displayed
and the pump time can be updated.

TRAKPROTM Installation Guide 65
USB Driver Setup for VELOCICALC®/Q-TRAK™
7565 Instruments
As part of the TRAKPRO™ Data Analysis software installation, the
USB driver files are placed in the required directories. See also USB
Hardware Setup for SidePak Monitor.
For Windows® 7 Operating System
This section explains how to install the USB drivers for the
VELOCICALC®\Q-TRAK™ Model 7565 instruments on Windows® 7
operating system.
The following screens appear once you plug the VELOCICALC®/
Q-TRAK™ Model 7565 instruments USB cable into the computer.
1. The computer will display an Installing device driver software
box at the bottom right of your screen.
2. Once the driver is successfully installed, a popup message will
appear indicating that the USB drivers were successfully
installed.

66 TRAKPROTM
Data Analysis Software
For Windows Vista® Operating System
This section explains how to install the USB drivers for the
VELOCICALC®\Q-TRAK™ Model 7565 instruments on Windows
Vista® operating system.
The following screens appear once you plug the VELOCICALC®/
Q-TRAK™ Model 7565 instruments USB cable into the computer.
1. Select the Locate and install driver software option.
2. You may be asked for permission to continue at this point. If so,
click the Continue button.
3. Click the Install this driver software anyway button. The setup
will start executing.

TRAKPROTM Installation Guide 67
Note: Although this USB driver has not been tested by
Microsoft® for compatibility with Windows Vista®
operating system, it has been extensively tested by TSI
Incorporated. The installation of this USB driver should
not harm your computer system.
4. Once installed, the following message appears:

68 TRAKPROTM
Data Analysis Software
For Windows® XP Operating System
This section explains how to install the USB drivers for the
VELOCICALC®/Q-TRAK™ Model 7565 instruments on Windows® XP
operating system.
1. The following screen appears once you plug the VELOCICALC®/
Q-TRAK™ Model 7565 instruments USB cable into the computer.
2. The install has been simplified so that you only need to click the
Next > button on each dialog.
3. Select Install the software automatically, then click Next >
button. Windows® will automatically install the USB driver.
A search for the correct driver will start.

TRAKPROTM Installation Guide 69

70 TRAKPROTM
Data Analysis Software
4. If you encounter the following screen, click Continue Anyway
button. The setup will start executing.
Note: Although this USB driver has not been tested by
Microsoft® for compatibility with Windows® XP
operating system, it has been extensively tested by TSI
Incorporated. The installation of this USB driver should
not harm your computer system.

TRAKPROTM Installation Guide 71
5. Once completed, the final information screen is displayed. Click
the Finish button.
At this point, you have installed the USB driver. You are ready to use
TRAKPRO™ software with the supported instruments.

72 TRAKPROTM
Data Analysis Software
Install Verification
To verify the USB driver installation, select Start Control Panel
System Hardware Device Manager Universal Serial
Bus controllers. If your instrument (e.g., TSI Air Velocity Meter) is
listed, the install was successful. There should not be a yellow
question mark on the listing. Exit all dialogs.

TSI Incorporated – 500 Cardigan Road, Shoreview, MN 55126 U.S.A
USA Tel: +1 800 874 2811 E-mail: [email protected] Website: www.tsi.com UK Tel: +44 149 4 459200 E-mail: [email protected] Website: www.tsiinc.co.uk France Tel: +33 491 11 87 64 E-mail: [email protected] Website: www.tsiinc.fr Germany Tel: +49 241 523030 E-mail: [email protected] Website: www.tsiinc.de India Tel: +91 80 41132470 E-mail: [email protected] China Tel: +86 10 8260 1595 E-mail: [email protected] Singapore Tel: +65 6595 6388 E-mail: [email protected]
Contact your local TSI Distributor or visit our website www.tsi.com for more detailed specifications.
P/N 1980524 Rev G Copyright 2009 by TSI Incorporated Printed in U.S.A.