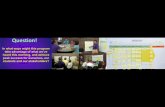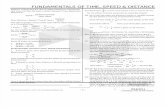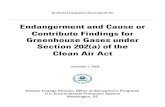TSD Technology Toolbox - deafed.net · TSD Technology Toolbox Page 2 of 4 Create a Countdown Timer...
-
Upload
hoangtuyen -
Category
Documents
-
view
226 -
download
5
Transcript of TSD Technology Toolbox - deafed.net · TSD Technology Toolbox Page 2 of 4 Create a Countdown Timer...

Appleworks may be a bit of an old program, but I still love it. It is versatile and easy to use.
AppleWorks includes sections for word processing, drawing, painting, spreadsheets, databases and presentations.
The word processing section is pretty basic. There is nothing special here and it is pretty comparable to MS word. Create class newsletters with the available template.
The next part is the drawing section. This is a great section for producing documents with text and pictures. In the drawing section, you can insert text boxes and pictures and move them around anywhere you want. This is great for producing flyers to send home to parents. Appleworks has a Clippings section which will provide you with 25,000 clip art pictures on a variety of subjects. There are some already in the clippings file, or you can search (if you are connected to the internet) for more. You just go to File > Show Clippings. Then you drag and drop pictures into your document. They can be moved and resized as necessary.
The spreadsheet area is just like Excel- you can create spreadsheets and turn them into charts. I find the charts a little easier to work with than in Excel. The spreadsheet section probably has fewer choices than Excel and maybe that is why I like it. Less choices mean less confusion.
The database section is like FileMaker Pro, but simpler. I like the fact that databases can have customized backgrounds and added clipart. You can keep track of birthdays, student allergies, home addresses, web addresses and more. Students can create databases of favorite books or fairy tale characters. They can make a dictionary containing all the new vocabulary or spelling words they’ve learned.
The paint section has a nice lasso tool that hugs to fit the shape of the object you want to copy. I will often edit my objects in the paint section and then move them to the draw or word processing section.
The last part of Appleworks I want to talk about is the presentation section. It is probably the least used section, thanks to PowerPoint. It has slides and can be shown full screen, but I like it for interactive presentations. Perhaps you will remember some of those I showed you with PowerPoint in the Writing Workshop. The ones where words were moved around on the screen to create sentences. The same thing can be done to match vocabulary to pictures or use it for online math worksheets. Students can just add their names and print out the pages when done.
There are quite a few templates that come with Appleworks and more can be downloaded from the internet.
Check out http://t4.jordan.k12.ut.us/teacher_resources/project_templates/index for some great project templates.
Long live Appleworks!
Mar
ch 2
006
Volu
me
2, I
ssue
5
Let’s Revisit Let’s Revisit Appleworks Appleworks
TSD Technology Toolbox
Texas School for the Deaf Sharee Darcé
Self Grading Quiz Creator presentation section
clippings

“As your island of knowledge grows, so
does your shoreline of wonder.” Anon.
Do you want to make sure your kids stay on task? Here’s something that might help-- a countdown clock timer made in Powerpoint. Here’s how you do it…
Creating Your Slides:
• Open PowerPoint. This will be the title slide.
• Type “Countdown Clock” in the title box. You can add your name if you’d like.
• Insert a new slide. Do not type anything in the title box of this slide. In the text box of the slide, type “You have” and hit Enter. (Use at least a size 32 font so everyone can see it.)
• Type “10” and hit Enter.
• Type “minutes left.”
• Center the text.
• Highlight the numeral 10 and increase the font size to 72. Your slide should look like this:
• Save your work.
Duplicating Slides:
• Click the slide that reads, “You have 10 minutes left”.
• Click insert in the menu bar and select Duplicate Slide.
• Repeat the previous step eight times. You now have 11 slides; a title slide and ten slides that read ”You have 10 minutes left”.
• Click Slide 3 and change the numeral 10 to 9.
• Click Slide 4 and change the numeral 10 to 8.
• Continue changing the numerals on the remaining slides, each time decreasing the number of minutes left by one. (On the last slide, be sure to delete the “s” so it reads “You have 1 minute left.”
• Click Insert>New Slide to create a new slide.
• Type “Time’s Up!”or “Pencils Down” or “Look at the teacher.” or whatever you wish. (I’m sure you’ll be flashing the lights at this point.)
• Save your work.
TSD Technology Toolbox Page 2 of 4
Create a Countdown Timer with Powerpoint

Countdown Clock cont’d
Add Slide Transitions:
• Click Slide 2.
• Click Slide Show>Slide Transition. Select any effect you’d like, but be sure the speed is Fast.
• Under Advance slide, choose Automatically after ___ seconds, type 60 into the blank and hit Apply. Click On mouse click as well. That will allow you to forward a slide early if students seem way off-task and you want to give make them hurry.
• Repeat the previous steps for slides 3-11. (Hint: It is quicker to assign the 60 second transition to all the slides at once by choosing Apply to All at Slide 2. If you choose that method, be sure to go back to the title slide and remove the transition, so the clock doesn’t move from the title slide to Slide 2 before you are ready.
• Save your work.
When you’re finished, click Slide Show > View Show to test the countdown clock. Adapted from an article by Lorrie Jackson at Education World
TSD Technology Toolbox Page 3 of 4
Department Mentors: CTE – Dan Guerra HS – Michelle Long MS – Christine Kane SND – Ellen Weed Elem/ECE – Terri Mittelsteadt
Web Sites of InterestWeb Sites of Interest :: Time Magazine for Kids: http://www.timeforkids.com/TFK/ Fun Mathematics Lessons: http://math.rice.edu/~lanius/Lessons/ Constellation Guide: http://stardate.org/nightsky/constellations/ Geography, Social Studies and History sites: http://www.computerlab.kids.new.net/geography_sites.htm

1.Want to send a website page to someone via e-mail? Don’t just give them the url but add the whole webpage into a mail document. Open Safari and find the page you want to send. Hold down the three keys… Apple- + - I and the webpage will open up in a new message pane. Then you can e-mail the page you want them to see. 2. Did you ever need to look up a word in a dictionary while you’re reading some online site or in an email you’ve received? With Tiger’s built-in dictionary and thesaurus, you can. All you need to do is:
• Move your mouse over a word, and hold down Control-Command-D. • A dictionary pop-up window appears, showing you a full dictionary-style
definition for the word beneath the mouse pointer. • If you continue to hold down the Control and Command keys, you can
move the mouse around within that window to scroll through the definition, or to change from using the Oxford Dictionary to the Oxford Thesaurus.
Continue holding those keys down and try moving your mouse around the page to another word. As you move the mouse over other words, the dictionary window follows along, displaying the definition for whatever word is beneath the mouse pointer.
Texas School Texas School for the Defor the Deafaf
Quick Tiger TipsQuick Tiger Tips
Phone: 462-5212 E-Mail: [email protected]
Sharee Darcé Curriculum Specialist