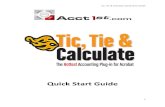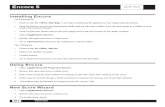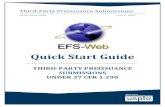TrueRTA Quick Start
-
Upload
marco-vinicio-bazzotti -
Category
Documents
-
view
213 -
download
0
Transcript of TrueRTA Quick Start
-
7/26/2019 TrueRTA Quick Start
1/8
Skip directly to the section that covers your version of Windows (XP and earlier, Vista or Windows 7)
Quick Start for TrueRTA (v3.5)on Windows XP (and earlier)Here are step-by-step instructions to get you going quickly. Later, as you wish to learn more about using TrueRTA, you can referto the built-in Users Guide under the Help menu.
1) Install the TrueRTA software.Double-click on the file "TrueRTA_setup.exe" to start the installation process. (Alternately, insert the
TrueRTA CD into your PCs drive and allow the file named "TrueRTA_setup.exe" to auto-play.)Follow the on-screen instructions to complete the software installation.
2) Configure the Sound System Hardware and Provide an Input Signal.PC sound systems vary greatly so it is up to the user to configure their specific hardware. For testingpurposes simpler is usually better. We will address a basic USB audio interface made by Behringerand widely available at music stores for under $30. This is the Behringer UCA202 which providesstereo line-in and line-out on RCA connectors. TrueRTA is initially coarsely calibrated for theUCA202 USB audio interface shown below.
With your sound system connected to the PC you now need to provide an input signal at the audiointerface unit for testing purposes. This could be the output of a microphone mixer with microphoneconnected or the output from a CD or other media player. You can also patch the line-out directly tothe line-in to establish a self-test configuration.
3) Launch the TrueRTA application software.From the Windows Start button select All Programs then select TrueRTA. If you have
purchased an upgrade to a higher level of performance then this is the time to enter your registrationinformation as detailed in your registration e-mail.
4) Start the Analyzer and look for the Test Signal.Start the analyzer running either by clicking on the GO button on the toolbar or by pressingAlt+Space at the keyboard. The analyzer will start running, various commands will be disabled andthe spectrum of the current input signal will be displayed. Try using the controls in the Analyzer toolbar at the right to widen the upper and lower dB limits to +20 dBu at the top and -160 dBu at thebottom. This will insure that the full input range is displayed and that the input signal is not hidden offscreen. The spectrum you see will depend on the test signal you have provided. If you have a micconnected then you should be able to speak into the mic and see your voice spectrum appear on thedisplay as the analyzer runs. If you have a CD or other music source connected then you should see
the changing spectrum of the music as it plays. If your hardware is configured for self test you canexpect to see the system noise floor wiggling about until you start the generator to provide a testsignal. Stop the analyzer either by pressing Stop at the toolbar or by pressing Alt+Space again atthe keyboard. Those functions that were disabled while the analyzer was running will become enabledagain once the analyzer is stopped.
If you have a microphone connected for input, then sing a note and stop the analyzer (Alt + Space) tofreeze the display. You should see multiple peaks on the screen. If you happened to sing (or play) anA the left most frequency peak might be 220 Hz. This is the fundamental tone of the complexwaveform that constitutes the note. The 2ndharmonic would be 440 Hz; the 3rdharmonic would be 3times the fundamental, or 660 Hz, and so on.
Revised: 21May10
-
7/26/2019 TrueRTA Quick Start
2/8
TrueRTA 3.5 Setup for Windows XP, page 2
If you are in self-test mode then you can examine the generator output directly. At the left side of thescreen is the Generator dialog bar. Enter 200 in the Freq. field, select Sine in the Wave section andset the Amplitude to 0 dBu. Press the On/Off button once to start the generator. You may not hear the200 Hz wave depending on how your system is configured. With the generator running you should seea spike at 200 Hz. Stop and start the generator and the spike should disappear and reappear.Momentarily disconnect the self test patch cable to verify that the signal is actually passing throughthe test loop (and not being seen via some other internal computer pathway). The signal should vanish
when you break the connection and appear again after the connection is reestablished.
Stop the analyzer and switch to Oscilloscope mode (at either the toolbar or the Oscilloscope menu).Start the oscilloscope running to see the test signal in real time. Notice that the dialog bar at the righthas changed to show you customary Oscilloscope controls. Use Stop to freeze the display.
5) After taking a spectrum measurement you can: Save the workbench data to one of 20 project memories.
Manipulate the data (shift, average, smooth, sum or difference) using the utilities functions.
Save a TrueRTA project file (file type .rta) which includes all 20 memories.
Export the measured data in.txt format.
Overlay plots of various measured responses from the 20 memories for detailed comparison.
Print a report showing the displayed memories along with their notes.
6) Quit TrueRTA.Quit the TrueRTA application software by pressing Ctrl+Q at the keyboard or by selecting Exitunder the File menu. On exit the software saves your application settings for the next session.
7) Future sessions with TrueRTA.In the future when you want to use TrueRTA you only need to connect an audio hardware unit andthen launch the TrueRTA software. If you happen to launch the software first then select AudioDevice Selection under the Audio I/O menu so that TrueRTA can re-scan for new audiohardware.
TroubleshootingIf there is a problem seeing the input signal, open the Windows Sound Control Panel and select theAudio tab. Then select the Sound Playback Default device USB Audio CODEC (the Behringer unit)
as shown below at the left. Click on Volume to open the mixer shown below at the right. Makesure the Speaker and Wave volumes are set to maximum and that the corresponding balancecontrols are set to center. In general, for most audio devices under Windows XP, both record andplayback levels should be set at maximum.
Revised: 21May10
-
7/26/2019 TrueRTA Quick Start
3/8
Quick Start for TrueRTA(v3.5)on Windows VistaHere are step-by-step instructions to get you going quickly. Later, as you wish to learn more about using TrueRTA, you can referto the built-in Users Guide under the Help menu.
1) Install the TrueRTA software.Double-click on the file "TrueRTA_setup.exe" to start the installation process. (Alternately, insert theTrueRTA CD into your PCs drive and allow the file named "TrueRTA_setup.exe" to auto-play.)Follow the on-screen instructions to complete the software installation.
2) Configure the Sound System Hardware for Windows Vista.PC sound systems vary greatly so it is up to the user to configure their specific hardware. For testingpurposes simpler is usually better. We will address a basic USB audio interface made by Behringerand widely available at music stores for under $30. This is the Behringer UCA202 which providesstereo line-in and line-out on RCA connectors. TrueRTA is initially coarsely calibrated for theUCA202 USB audio interface shown below.
From the Windows Start button select Control Panel/Sound. Once the Sound control panel opensselect the Recording tab as seen below (left). Next, double-click on the device USB AudioCODEC to open the Properties window seen below (right).
Select the Levels tab and verify that the level is set to 25 as seen below (left). Next, switch to the
Advanced tab and select 2 channel, 16 bit, 44100 Hz (CD Quality) as seen below (right).This step is criticalas TrueRTA will not operate with the default audio setting of 1 channel input.
Revised: 21May10
-
7/26/2019 TrueRTA Quick Start
4/8
TrueRTA 3.5 Setup for Windows Vista, page 2
Click the OK button once to close the Properties window and then click OK again to close theSound control panel. Disconnect the USB unit from the first USB port and repeat this setup sequencefor each USB port on your PC that you wish to be setup for use with TrueRTA. You should only needto do this one time as each USB port remembers its own settings separately from the other ports.
3) Raise the Windows volume control to maximum.From the task bar, raise the Windows volume control to maximum.
4) Provide a Test Signal.With your sound system connected to the PC and configured for Windows Vista you now need toprovide an input signal at the audio interface unit for testing purposes. This could be the output of a
microphone mixer with a microphone connected or the output from a CD or other media player. Youcan also patch the line-out directly to the line-in to establish a self-test configuration.
5) Launch the TrueRTA application software.From the Windows Start button select All Programs then select TrueRTA. If you havepurchased an upgrade to a higher level of performance then this is the time to enter your registrationinformation as detailed in your registration e-mail.
6) Start the Analyzer and look for the Test Signal.Start the analyzer running either by clicking on the GO button on the toolbar or by pressingAlt+Space at the keyboard. The analyzer will start running, various commands will be disabled andthe spectrum of the current input signal will be displayed. Try using the controls in the Analyzer tool
bar at the right to widen the upper and lower dB limits to +20 dBu at the top and -160 dBu at thebottom. This will insure that the full input range is displayed and that the input signal is not hidden offscreen. The spectrum you see will depend on the test signal you have provided. If you have a micconnected then you should be able to speak into the mic and see your voice spectrum appear on thedisplay as the analyzer runs. If you have a CD or other music source connected then you should seethe changing spectrum of the music as it plays. If your hardware is configured for self test you canexpect to see the system noise floor wiggling about until you start the generator to provide a testsignal. Stop the analyzer either by pressing Stop at the toolbar or by pressing Alt+Space again atthe keyboard. Those functions that were disabled while the analyzer was running will become enabledagain once the analyzer is stopped.
Revised: 21May10
-
7/26/2019 TrueRTA Quick Start
5/8
TrueRTA 3.5 Setup for Windows Vista, page 3
If you have a microphone connected for input, then sing a note and stop the analyzer (Alt + Space) tofreeze the display. You should see multiple peaks on the screen. If you happened to sing (or play) anA the left most frequency peak might be 220 Hz. This is the fundamental tone of the complexwaveform that constitutes the note. The 2ndharmonic would be 440 Hz; the 3rdharmonic would be 3times the fundamental, or 660 Hz, and so on.
If you are in self-test mode then you can examine the generator output directly. At the left side of the
screen is the Generator dialog bar. Enter 200 in the Freq. field, select Sine in the Wave section andset the Amplitude to 0 dBu. Press the On/Off button once to start the generator. You may not hear the200 Hz wave depending on how your system is configured. With the generator running you should seea spike at 200 Hz. Stop and start the generator and the spike should disappear and reappear.Momentarily disconnect the self test patch cable to verify that the signal is actually passing throughthe test loop (and not being seen via some other internal computer pathway). The signal should vanishwhen you break the connection and appear again after the connection is reestablished.
Stop the analyzer and switch to Oscilloscope mode (at either the toolbar or the Oscilloscope menu).Start the oscilloscope running to see the test signal in real time. Notice that the dialog bar at the righthas changed to show you customary Oscilloscope controls. Use Stop to freeze the display.
7) After taking a spectrum measurement you can: Save the workbench data to one of 20 project memories. Manipulate the data (shift, average, smooth, sum or difference) using the utilities functions.
Save a TrueRTA project file (file type .rta) which includes all 20 memories.
Export the measured data in.txt format.
Overlay plots of various measured responses from the 20 memories for detailed comparison.
Print a report showing the displayed memories along with their notes.
8) Quit TrueRTA.Quit the TrueRTA application software by pressing Ctrl+Q at the keyboard or by selecting Exitunder the File menu. On exit the software saves your application settings for the next session.
9) Future sessions with TrueRTA.In the future when you want to use TrueRTA you only need to connect an audio hardware unit and
then launch the TrueRTA software. If you happen to launch the software first then select AudioDevice Selection under the Audio I/O menu so that TrueRTA can re-scan for new audiohardware.
TroubleshootingIf there is a problem, review the USB port setup in Step 2. If you are using an audio interface otherthan the UCA202 open the Audio Device Selection dialog (under the Audio I/O menu) and selectthe devices you want to use for input and output. Make sure the appropriate faders are raised at theWindows mixer and/or the audio devices custom mixer.
Revised: 21May10
-
7/26/2019 TrueRTA Quick Start
6/8
Quick Start for TrueRTA(v3.5)on Windows 7Here are step-by-step instructions to get you going quickly. Later, as you wish to learn more about using TrueRTA, you can referto the built-in Users Guide under the Help menu.
1) Install the TrueRTA software.Double-click on the file "TrueRTA_setup.exe" to start the installation process. (Alternately, insert theTrueRTA CD into your PCs drive and allow the file named "TrueRTA_setup.exe" to auto-play.)
Follow the on-screen instructions to complete the software installation.
2) Configure the Sound System Hardware for Windows 7.PC sound systems vary greatly so it is up to the user to configure their specific hardware. For testingpurposes simpler is usually better. We will address a basic USB audio interface made by Behringerand widely available at music stores for under $30. This is the Behringer UCA202 which providesstereo line-in and line-out on RCA connectors. TrueRTA is initially coarsely calibrated for theUCA202 USB audio interface shown below.
From the Windows Start button select Control Panel/Sound. Once the Sound control panel opensselect the Recording tab as seen below (left). Next, double-click on the device USB Audio Deviceto open the Properties window seen below (right). Note that on Windows 7 the TrueRTA hardwaremay appear as either "USB Audio CODEC" or "USB Audio Device".
Select the Levels tab set the level is set to exactly 1 as seen below (left). Next, switch to the
Advanced tab and select 2 channel, 16 bit, 44100 Hz (CD Quality) as seen below (right).These steps are criticalas TrueRTA will not operate with the default audio settings of maximum leveland 1 channel input.
Revised: 21May10
-
7/26/2019 TrueRTA Quick Start
7/8
TrueRTA 3.5 Setup for Windows 7, page 2
Click the OK button once to close the Properties window and then click OK again to close theSound control panel. Disconnect the TrueRTA USB unit from the first USB port and repeat this setupsequence for each USB port on your PC that you wish to be setup for use with TrueRTA. You shouldonly need to do this one time as each USB port remembers its own settings separately from the otherports.
3) Raise the Windows volume control to maximum.From the task bar, raise the Windows volume control to maximum.
4) Provide a Test Signal.With your sound system connected to the PC and configured for Windows 7 you now need to provide
an input signal at the audio interface unit for testing purposes. This could be the output of amicrophone mixer with a microphone connected or the output from a CD or other media player. Youcan also patch the line-out directly to the line-in to establish a self-test configuration.
5) Launch the TrueRTA application software.From the Windows Start button select All Programs then select TrueRTA. If you havepurchased an upgrade to a higher level of performance then this is the time to enter your registrationinformation as detailed in your registration e-mail.
6) Start the Analyzer and look for the Test Signal.Start the analyzer running either by clicking on the GO button on the toolbar or by pressingAlt+Space at the keyboard. The analyzer will start running, various commands will be disabled andthe spectrum of the current input signal will be displayed. Try using the controls in the Analyzer toolbar at the right to widen the upper and lower dB limits to +20 dBu at the top and -160 dBu at thebottom. This will insure that the full input range is displayed and that the input signal is not hidden offscreen. The spectrum you see will depend on the test signal you have provided. If you have a micconnected then you should be able to speak into the mic and see your voice spectrum appear on thedisplay as the analyzer runs. If you have a CD or other music source connected then you should seethe changing spectrum of the music as it plays. If your hardware is configured for self test you canexpect to see the system noise floor wiggling about until you start the generator to provide a testsignal. Stop the analyzer either by pressing Stop at the toolbar or by pressing Alt+Space again atthe keyboard. Those functions that were disabled while the analyzer was running will become enabledagain once the analyzer is stopped.
Revised: 21May10
-
7/26/2019 TrueRTA Quick Start
8/8
TrueRTA 3.5 Setup for Windows 7, page 3
If you have a microphone connected for input, then sing a note and stop the analyzer (Alt + Space) tofreeze the display. You should see multiple peaks on the screen. If you happened to sing (or play) anA the left most frequency peak might be 220 Hz. This is the fundamental tone of the complexwaveform that constitutes the note. The 2ndharmonic would be 440 Hz; the 3rdharmonic would be 3times the fundamental, or 660 Hz, and so on.
If you are in self-test mode then you can examine the generator output directly. At the left side of the
screen is the Generator dialog bar. Enter 200 in the Freq. field, select Sine in the Wave section andset the Amplitude to 0 dBu. Press the On/Off button once to start the generator. You may not hear the200 Hz wave depending on how your system is configured. With the generator running you should seea spike at 200 Hz. Stop and start the generator and the spike should disappear and reappear.Momentarily disconnect the self test patch cable to verify that the signal is actually passing throughthe test loop (and not being seen via some other internal computer pathway). The signal should vanishwhen you break the connection and appear again after the connection is reestablished.
Stop the analyzer and switch to Oscilloscope mode (at either the toolbar or the Oscilloscope menu).Start the oscilloscope running to see the test signal in real time. Notice that the dialog bar at the righthas changed to show you customary Oscilloscope controls. Use Stop to freeze the display.
7) After taking a spectrum measurement you can: Save the workbench data to one of 20 project memories. Manipulate the data (shift, average, smooth, sum or difference) using the utilities functions.
Save a TrueRTA project file (file type .rta) which includes all 20 memories.
Export the measured data in.txt format.
Overlay plots of various measured responses from the 20 memories for detailed comparison.
Print a report showing the displayed memories along with their notes.
8) Quit TrueRTA.Quit the TrueRTA application software by pressing Ctrl+Q at the keyboard or by selecting Exitunder the File menu. On exit the software saves your application settings for the next session.
9) Future sessions with TrueRTA.In the future when you want to use TrueRTA you only need to connect an audio hardware unit and
then launch the TrueRTA software. If you happen to launch the software first then select AudioDevice Selection under the Audio I/O menu so that TrueRTA can re-scan for new audiohardware.
TroubleshootingIf there is a problem, review the USB port setup in Step 2. If you are using an audio interface otherthan the UCA202 open the Audio Device Selection dialog (under the Audio I/O menu) and selectthe devices you want to use for input and output. Make sure the appropriate faders are raised at theWindows mixer and/or the audio devices custom mixer (if any). Especially note the requirement toset the record level to exactly 1 and the requirement that the record channel be changed from thedefault mono setting to 2 Channels.
Revised: 21May10