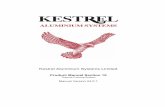TrueFiling User Guide · Revision History Document Version Date Description 3.0.1.0 10.03.17...
Transcript of TrueFiling User Guide · Revision History Document Version Date Description 3.0.1.0 10.03.17...

TrueFiling User Guide
Release 3.0.16.18

Copyright
©2019 ImageSoft, Inc. All rights reserved.
If this guide is distributed with software that includes an end user agreement, this guide is furnished
under license and may be used or copied only in accordance with the terms of that license. Except as
permitted by any such license, no part of this guide may be reproduced, stored in a retrieval system, or
transmitted in any form or by any means (electronic, mechanical, photocopying, recording, or otherwise),
or for any purpose without the express written permission of ImageSoft, Inc.
This guide is provided only to inform the user and is subject to change without notice. ImageSoft, Inc.
assumes no responsibility or liability for any errors that may exist within this document.
If ImageSoft, Inc. and you have entered into a nondisclosure agreement, then this document or
accompanying materials provided by ImageSoft, Inc. contains certain information that is confidential
information of ImageSoft, Inc. and which may be used or copied only according to the terms of such
nondisclosure agreement.

Revision History
Document
Version Date Description
3.0.1.0 10.03.17 Initial release
3.0.1.1 11.02.17 Updated to include additional functionality
3.0.2.0 12.04.17 Updated for release 3.0.2
3.0.3.0 12.15.17 Updated for release 3.0.3.0
3.0.3.1 01.12.18 Updated for release 3.0.3.7
3.0.3.2 02.02.18 Updated for release 3.0.3.10
3.0.3.3 02.16.18 Updated for release 3.0.3.11
3.0.3.4 03.12.18 Minor updates
3.0.3.5 03.16.18 Updated for release 3.0.3.13
3.0.3.6 04.19.18 Updated for release 3.0.3.15
3.0.3.7 06.08.18 Updated for release 3.0.3.16
3.0.4.0 06.29.18 Updated for release 3.0.4
3.0.8.0 11.18.18 Updated for release 3.0.8.17
3.0.9.0 01.03.19 Updated for release 3.0.9.11
3.0.10.0 02.13.19 Updated for release 3.0.10.35
3.0.10.1 02.22.19 Updated Verified Contact content
3.0.12.0 04.15.19 Updated for release 3.0.12.22
3.0.13.0 05.17.19 Updated for release 3.0.13.16
3.0.14.0 06.21.19 Updated for release 3.0.14.3.43
3.0.15.0 07.11.19 Updated for release 3.0.15.10
3.0.16.0 07.31.19 Updated for release 3.0.16.18

THIS PAGE INTENTIONALLY LEFT BLANK

i
Table of Contents
About our Help System ...................................................................................................................................................................... 1
TrueFiling Help Topics ................................................................................................................................................................... 1
TrueFiling Guides ............................................................................................................................................................................. 1
Quick Start Guide ....................................................................................................................................................................... 1
User Guide .................................................................................................................................................................................... 1
TrueFiling Videos ............................................................................................................................................................................. 2
Quick Videos ................................................................................................................................................................................ 2
Training Videos ........................................................................................................................................................................... 2
Answers to Common Filer Questions ...................................................................................................................................... 2
More Resources ............................................................................................................................................................................... 2
Getting Started in TrueFiling ............................................................................................................................................................ 3
What is TrueFiling?.......................................................................................................................................................................... 3
Sign up for TrueFiling .................................................................................................................................................................... 4
Log in to TrueFiling ......................................................................................................................................................................... 6
Unsuccessful Login Attempts ................................................................................................................................................ 7
I Forgot my Password! ................................................................................................................................................................... 8
View a List of TrueFiling Courts ................................................................................................................................................. 9
TrueFiling Basics ................................................................................................................................................................................. 10
What’s my Connection Network? .......................................................................................................................................... 10
How do I Find my Case in TrueFiling? .................................................................................................................................. 11
What Fees are Charged? ............................................................................................................................................................ 11
Filing Fee......................................................................................................................................................................................12
Processing Fee ...........................................................................................................................................................................12
Convenience Fee ......................................................................................................................................................................12
Bundle Discount ................................................................................................................................................................. 13
Taxes..............................................................................................................................................................................................13
What's a Fee Waiver? .................................................................................................................................................................. 13
What's a Case Contact? .............................................................................................................................................................. 14
Verified and Standard Case Contacts...............................................................................................................................14
Standard Case Contact..................................................................................................................................................... 14
Verified Case Contact ....................................................................................................................................................... 15
Verified Case Contacts throughout TrueFiling ....................................................................................................... 16
Can TrueFiling Serve my Filings? ............................................................................................................................................ 20
What's a User Role? ..................................................................................................................................................................... 21
What's the Case Details Page? ................................................................................................................................................ 21
How can I Access my Filing History?..................................................................................................................................... 24
The TrueFiling User Interface ................................................................................................................................................... 25
Court Message Pane ...............................................................................................................................................................26
TrueFiling Connections.................................................................................................................................................................... 27

ii
Filter the Connections Listed ................................................................................................................................................... 28
Add a New Connection .............................................................................................................................................................. 29
Withdraw a Connection Request............................................................................................................................................ 32
Accept a Connection Request ................................................................................................................................................. 32
Remove a Connection ................................................................................................................................................................ 34
Specify your Notification Settings .............................................................................................................................................. 35
Manage your Notification Settings ....................................................................................................................................... 35
Copy Email Notifications to a Connection ......................................................................................................................... 37
Before You File to a Case................................................................................................................................................................ 39
Perform a Search to Access your Case................................................................................................................................. 39
Re-order your Search Results ..............................................................................................................................................40
Search Tips ..................................................................................................................................................................................40
Add or Remove a Case Contact .............................................................................................................................................. 41
Verified and Standard Case Contacts...............................................................................................................................41
Add Yourself or a Connection as a Case Contact ........................................................................................................41
Remove a Case Contact .........................................................................................................................................................44
Add Other Counsel as a Case Contact .............................................................................................................................44
View Participant Activity ............................................................................................................................................................ 48
Add or Remove a Case as a Favorite .................................................................................................................................... 49
Add a Case as a Favorite .......................................................................................................................................................49
Remove a Case as a Favorite ...............................................................................................................................................50
File to an Existing Case .................................................................................................................................................................... 51
File to the Case .............................................................................................................................................................................. 51
Where's my Filer? .....................................................................................................................................................................55
Filing for a Connection..................................................................................................................................................... 56
Filing for Yourself ............................................................................................................................................................... 59
Upload your Filing Documents ...........................................................................................................................................59
Connect Documents ......................................................................................................................................................... 62
Confidential and Sealed Attributes in Connected Documents ................................................................... 63
Remove a Connected Document ............................................................................................................................ 64
Separate Connected Documents ............................................................................................................................ 65
Merge Documents ............................................................................................................................................................. 66
View and Download Merged Documents ........................................................................................................... 67
Separate Merged Documents .................................................................................................................................. 68
Remove an Uploaded Filing .................................................................................................................................................69
Re-order your Uploaded Filings .........................................................................................................................................70
Download a Form.....................................................................................................................................................................71
Create a Document .................................................................................................................................................................72
Select the Service Recipients ...............................................................................................................................................74
Add a Service Recipient for a Filing ............................................................................................................................ 75
Add Yourself or a Connection as a Service Recipient .......................................................................................... 76

iii
Add Other Counsel as a Service Recipient ............................................................................................................... 79
Save your Filing Bundle .........................................................................................................................................................82
Leave the Upload Pane .................................................................................................................................................... 83
Access a Saved Filing .................................................................................................................................................................. 84
Submit your Filings and Check Out....................................................................................................................................... 85
Filing and Bundle Validation ................................................................................................................................................85
Submit your Filings ..................................................................................................................................................................88
Request a Fee Waiver .............................................................................................................................................................92
Submit a Fee Waiver Form ............................................................................................................................................. 96
Change your Waiver Type .............................................................................................................................................. 99
Remove your Waiver Request ..................................................................................................................................... 101
Request to Pay your Fees Later ....................................................................................................................................... 102
Remove your Request .................................................................................................................................................... 104
Submit an Ad Hoc Payment to the Court .............................................................................................................................. 105
Initiate a New Case ......................................................................................................................................................................... 110
View the Register of Actions / Request the Case File ....................................................................................................... 112
View the Register of Actions .................................................................................................................................................. 112
Request the Case File ................................................................................................................................................................ 113
Tips for Locating a Case File Document ....................................................................................................................... 115
Filing History and Properties....................................................................................................................................................... 116
Re-order the Grid ....................................................................................................................................................................... 117
Unsubmitted Filings................................................................................................................................................................... 118
Submitted Filings ........................................................................................................................................................................ 119
Submitted Filing Properties .............................................................................................................................................. 119
View and Export your Payment Transactions ....................................................................................................................... 123
Change the Date Range ........................................................................................................................................................... 125
Apply a Custom Date Range Filter ................................................................................................................................. 125
Filter the Payment Transactions Grid.................................................................................................................................. 127
Re-order the Payment Transactions Grid.......................................................................................................................... 127
Generate a Payment Transaction Spreadsheet ............................................................................................................... 128
Create a Payment Transaction Receipt .............................................................................................................................. 129
Download Documents Related to your Filing ...................................................................................................................... 130
Download the Original Document....................................................................................................................................... 130
Download the 'Received' Stamped Copy.......................................................................................................................... 131
Download the 'Rejected' Stamped Copy .......................................................................................................................... 131
Download the 'Filed' Stamped Copy .................................................................................................................................. 132
Download the Proof of Service ............................................................................................................................................. 133
Download your Filing's Payment Receipt ......................................................................................................................... 134
Download Filing Documents from the Case Details Page ......................................................................................... 135
Manage your TrueFiling Account .............................................................................................................................................. 136
Update your TrueFiling Password ........................................................................................................................................ 136

iv
Update your Contact Information ....................................................................................................................................... 137
Add and Validate your Mobile Phone Number ........................................................................................................ 137
Manage your User Role ........................................................................................................................................................... 138
Deactivate your Account ......................................................................................................................................................... 140
Reactivate your Account .......................................................................................................................................................... 141
View the License Agreement ................................................................................................................................................. 142
Manage your Payment Accounts .............................................................................................................................................. 143
Add a New Payment Account................................................................................................................................................ 143
Specify a Default Payment Account .................................................................................................................................... 145
Edit a Payment Account ........................................................................................................................................................... 146
Remove a Payment Account .................................................................................................................................................. 147
Account Help..................................................................................................................................................................................... 148
Having problems logging in? ................................................................................................................................................ 148
I Forgot my Password! .............................................................................................................................................................. 149
Are Emails from TrueFiling being Blocked? ..................................................................................................................... 150
Send a Test Email .................................................................................................................................................................. 152
Answers to Common Filer Questions ...................................................................................................................................... 153
Contact Us .......................................................................................................................................................................................... 156
Phone Support FAQ................................................................................................................................................................... 156
Grant Account Access to our Support Team ................................................................................................................... 156
Revoke Access Rights .......................................................................................................................................................... 157
Glossary ............................................................................................................................................................................................... 158
Index ......................................................................................................................................................................................................... A

TrueFiling User Guide About our Help System
1
About our Help System
Our Help system has been designed to guide you through each aspect of electronic court filing and
servicing.
Be aware that the screen images presented in our Help system do not reflect one specific court. Therefore,
some differences may exist between the images shown here and those you’ll see when using TrueFiling.
Access Help through the Help / Support link under Resources in the TrueFiling navigation pane.
You can right click the link and select the Open link in new tab or Open link in new window option,
which opens the Help system in a separate tab / window in your browser. While working in TrueFiling, you
can then access Help whenever you need it simply by selecting that tab or accessing the window.
TrueFiling Help Topics
When you expand TrueFiling Help Topics in the table of contents, you're presented with Help topics that
detail all aspects of TrueFiling, from signing up to submitting your filing and downloading court-
generated documents. Select a topic to view the contents.
TrueFiling Guides
We've incorporated two guides within the Help - the TrueFiling User Guide and the TrueFiling Quick Start
Guide. Both will launch within Help; however, you can download, save, and print them.
Quick Start Guide
You can download the Quick Start Guide PDF file and print it as a handy resource for your cube
wall.
To access this file from within Help, select TrueFiling Guides in the table of contents and then
click Quick Start Guide.
The guide will display in a separate tab. From there, you can save it and print it.
User Guide
All our Help topics are published in our User Guide PDF file. You can access this file and then
save and print it.
Access the guide by selecting TrueFiling Guides in the table of contents and then clicking User
Guide.
The guide will launch in a separate tab. From there, you can save it locally and / or print it.

TrueFiling User Guide About our Help System
2
TrueFiling Videos
We've developed two video series that let you see TrueFiling in action and understand how to quickly and
intuitively create your filings and submit them to the court.
Quick Videos
If you need a quick refresher on how to perform TrueFiling tasks such as adding a connection to
your network or enabling text notifications, our Quick Videos are the answer.
These short (usually between one and two minutes) videos provide to-the-point how-to's for
common TrueFiling activities.
Select the TrueFiling Videos entry in the table of contents and select Quick Videos. Search
through the video list, select the video you want to view, and click the arrow to launch.
Training Videos
We also provide training videos that take you step by step through TrueFiling functionality.
These videos are narrated, and each operation is detailed.
Select the TrueFiling Videos entry in the table of contents and select Training Videos. Search
through the video list, select the video you want to view, and click the arrow to launch.
Answers to Common Filer Questions
Select Answers to Common Filer Questions in the table of contents to view answers to common
questions our filers ask. These answers are also provided in this guide. See Answers to Common Filer
Questions for details.
More Resources
We’ve also provided links to ImageSoft sponsored web sites that provide additional information about
TrueFiling. Access More Resources in the table of contents and select the appropriate site.

TrueFiling User Guide Getting Started in TrueFiling
3
Getting Started in TrueFiling
If you're new to eFiling, you probably have questions.
If you're new to TrueFiling, you may have questions.
Review this section to understand what TrueFiling is and how you can easily sign up for your TrueFiling
account.
In addition, explore TrueFiling Basics to understand key concepts and components of TrueFiling.
What is TrueFiling?
TrueFiling is a web-based e-filing and e-service solution for attorneys, firm staff, court reporters, and pro
se (self-represented) filers. It provides an intuitive user interface where filers can electronically file
documents for an existing case or initiate a new case. Using an Internet connected computer instead of
filing paper copies at the Clerk’s office results in increased efficiency and accuracy.
The TrueFiling system also enables the court to electronically accept, route, and take action on filings such
as signing proposed orders or summons, as well as case initiation requests. TrueFiling provides a
completely paperless solution for case initiation, filing submission, court reporting, electronic case file
management at the Clerk’s office, and all the processes in between.
The filing process in TrueFiling typically consists of:
The filer - an attorney, self-represented filer, or court reporter (or a TrueFiling connection who can file on
their behalf) - who will:
• Prepare the documents to file to the court using applications such as Microsoft Word or Adobe
Acrobat.
• Log in to their TrueFiling account using their email address and password.
• Search for and locate their case. If the case has not yet been created at the court, the filer can
initiate the case through TrueFiling.
• Upload the filing documents.
• Specify any service recipients for the filings.
• Submit their filings.
• Select the payment account that will be charged any fees associated with the filing.
Once successfully submitted, the documents are sent to the court Clerk for review. Any associated fees are
charged accordingly.
The filer can view their filing's status with the court via the TrueFiling History page. Also, notifications
regarding the filing's status can be sent via text message or email to the filer if the appropriate
notification settings have been set.

TrueFiling User Guide Getting Started in TrueFiling
4
eService
• For all filings specified for eServicing, the selected service recipients will be served via email. If
the court requires a Proof of Service, and you eServe, TrueFiling will automatically generate and
deliver a Proof of Service to the court. If allowed by the court, a single Proof of Service may be
generated for all related filings submitted together.
The Clerk, who will:
• Review the incoming filings and Proof of Service and then reject or tentatively accept each filing
based on court rules.
• If the Clerk accepts the filing(s), the filer can view the filing's status with the court via the
TrueFiling History page and be sent an acceptance notification via text message or email.
• If the Clerk rejects the filing(s), the filer can view the rejection reason via the History page and
be sent a rejection notification.
• If the filing is accepted, and payment is approved, the Clerk will electronically stamp the filing
and update the Register of Actions for the case accordingly.
Sign up for TrueFiling
Before you can eFile with TrueFiling, you must sign up and create your TrueFiling account. This is a simple
process.
1. Access the TrueFiling website at mifile.courts.michigan.gov (Michigan filers) or
tf3.truefiling.com.
2. In the upper-right corner, click Sign up.
3. On the page displayed, input your Email address.
4. Input your First Name and Last Name.
5. Input your contact information.
6. Next, specify what user role you want associated with your login credentials.

TrueFiling User Guide Getting Started in TrueFiling
5
You can select one role, multiple roles, or none. If you don't select a user role, you'll only be able
to file on behalf of other TrueFiling users with specified roles that are connected to you. See
TrueFiling Connections for details.
• If you select I'm an Attorney:
1) Select your state or province from the Licensed State/Province field drop-down list.
2) Input your Attorney or Bar Number (maximum of 25 characters).
3) If you plan to file in more than one state or province, click Add State/Province and
repeat steps 1-2 for each location.
• If you select I'm a Court Reporter:
1) Input your Court Reporter Number.
• If you choose to file for yourself, select I'm filing for myself (Pro Se).
NOTE: After you're registered, you can change your role on the Settings page. Select
Settings in the navigation pane, select the My Information pane, and scroll down to the
Manage Roles section.
7. Input the Password you want to use for TrueFiling. It must contain:
• At least one lower-case letter [a-z]
• At least one upper-case letter [A-Z]
• At least one numeral [0-9]
• At least one symbol [!@#^&*()+_,{}?-]
• A minimum of 8 characters
• A maximum of 20 characters

TrueFiling User Guide Getting Started in TrueFiling
6
Hint: Click the blue “information” icon to display a pop-up that lists the requirements.
8. Confirm your password.
9. Click Sign up. A TrueFiling message is displayed indicating a registration confirmation email will
be sent to the address you provided.
10. Open the email and click Confirm now to confirm your email address. A TrueFiling message will
display indicating you've confirmed your address.
11. Click the link in the message to log in to TrueFiling. You can also click the Log In button located
in the upper-right corner of the page.
12. On the Log In page, input your Email Address.
13. Input your Password.
14. Click Log In.
The End User License Agreement is displayed.
15. Read the agreement and select the checkbox to confirm.
16. Click I Accept.
You're logged in to TrueFiling.
As a new user, you should click Settings in the navigation pane so you can:
Send connection requests to other TrueFiling users. See TrueFiling Connections for details.
Set up your payment accounts. See Manage your Payment Accounts.
Specify when you should receive notifications about your filings. See Manage your Notification
Settings.
Log in to TrueFiling
Before you can log in, you must sign up for a TrueFiling account. See Sign up for TrueFiling for details.
To login:
1. Access the TrueFiling website at mifile.courts.michigan.gov (Michigan filers) or
tf3.truefiling.com.
2. Input your Email Address.
3. Input the Password you specified when you signed up for your TrueFiling account.
4. Click Log in.

TrueFiling User Guide Getting Started in TrueFiling
7
If you can't remember your password, see I Forgot my Password below for details on requesting a
password reset.
Unsuccessful Login Attempts
If you fail to successfully log in, (for example, if you provide the wrong password during the login
process), you’ll receive an email notification of your failed attempt. It will resemble:
After five unsuccessful login attempts, your account will be locked for five minutes. You can’t log in to
your account if it’s locked.
After five minutes, your account will be unlocked, and you can try to log in again.
You can also unlock your account by resetting your password. To that end, when you’ve
exceeded the number of login attempts, TrueFiling will send a password reset email to your
email address.
Follow the instructions in the email to reset your password. See I Forgot my Password in the
next section for details on how to proceed.
Once your password is reset, your account is unlocked.
Note that, after 60 minutes of inactivity, you’ll be logged out of TrueFiling and re-directed to the Log In
page.
If you're having trouble logging in to TrueFiling, information in Account Help later in this guide may be
useful.

TrueFiling User Guide Getting Started in TrueFiling
8
I Forgot my Password!
If you've forgotten your password, you can request a password reset.
1. On the Log In page, click the Forgot password link. The Forgot your Password page is
displayed.
2. Input your email address.
3. Click Submit. A notification is displayed indicating a password reset email has been sent to the
address you entered.
4. Open the email and click Reset Password. The Reset your Password dialog is displayed.
5. Input your new Password. It must contain:
• At least one lower-case letter [a-z]
• At least one upper-case letter [A-Z]
• At least one numeral [0-9]
• At least one symbol [!@#^&*()+_,{}?-]
• A minimum of 8 characters
• A maximum of 20 characters

TrueFiling User Guide Getting Started in TrueFiling
9
Hint: Click the blue “information” icon to display a pop-up that lists the requirements.
6. Confirm your new password.
7. Click Reset.
Once your password is reset, you're automatically logged in.
View a List of TrueFiling Courts
You can access a list of courts that participate in TrueFiling electronic filing and view their contact
information.
1. Click the View Available Courts link in the lower-right corner. You can also view the courts by
clicking the View Available Courts link on the Log In page.
A list of participating courts is displayed, organized by state.
2. Click Close to close the dialog.

TrueFiling User Guide TrueFiling Basics
10
TrueFiling Basics
Explore these topics to become familiar with TrueFiling features.
It may also be helpful to review Answers to Common Filer Questions (later in this guide).
What’s my Connection Network?
TrueFiling uses connections to build a network of firm attorneys, firm members, pro se filers, and court
reporters.
When you add a registered TrueFiling user to your connection network, that user will be able to file on
your behalf, and you can file on their behalf. Connections can also see each other’s filing and payment
histories and can use shared payment accounts. As a result, it's important to send a connection request
only to trusted persons such as co-counsel or other TrueFiling users in your firm. You are responsible
for any filing, service, and payment actions that you or your connected users make as a result of a
connection.
A connection can be added to a case as a case contact and also selected as a service recipient for your
filing documents.
When you ask another TrueFiling user to join your connection network, the next time they log in to
TrueFiling, a Connection Request notification will display in the top menu bar. They’ll also receive an email
letting them know someone wants to connect.
To become part of your connection network, they MUST log in to TrueFiling and accept your request.
They won't be an active connection until they accept the request.
You can connect only with a TrueFiling user whose email address has been confirmed. See Sign up for
TrueFiling for details on email confirmation.
Some courts may allow only TrueFiling users whose user role is Attorney to send a connection request. In
such courts, if your user role is not Attorney, you won't be able to send a connection request.
Just as you can send a connection request, you may receive a request from other TrueFiling users in your
organization.
See TrueFiling Connections for more details.

TrueFiling User Guide TrueFiling Basics
11
How do I Find my Case in TrueFiling?
Each court determines what case types can be filed against in TrueFiling. As a result, not all courts will
accept all case types. To determine which case types are supported for eFiling for a given court, contact
the Clerk’s office.
In TrueFiling, you can search in TrueFiling registered courts for every case that's been assigned a
permanent case number. The case list is updated each day with the previous day’s newly created cases.
To locate your case and access its Case Details page, you can:
• Perform a search to locate your case and click the Case Number in the search results to launch
the Case Details page. See Perform a Search to Access your Case later in this guide for details.
OR
• If you or any of your connections have created a filing for a case and have submitted it to the
court, you can access the History page, locate that case, and click the case number to launch the
Case Details page.
IMPORTANT:
If appropriately configured, a court can delete a case from TrueFiling. In such courts, if a
case has been deleted, you cannot locate and access it through a case search.
Further, the Case Details page for deleted cases cannot be accessed. As such, any filings
filed to the case prior to its deletion will still be listed on the History page; however, you
cannot access the Case Details page by clicking the case number.
What Fees are Charged?
TrueFiling manages all billing transactions and account reconciliation with the court. Filing fees are
calculated based on the filing type.
A filing may have one or more fees required for processing by the court. Each court can impose additional
fees such as credit card processing fees, technology usage fees, or convenience fees. The court sets these
fees, which may be based on the filing document type.
The court determines all associated fees and fee types based on the filing type. Therefore, the total filing
fees may vary from court to court and from case type to case type.

TrueFiling User Guide TrueFiling Basics
12
On the Upload pane, the line item entry for each uploaded document lists the fee charged.
You can select the Fee amount to view the fee details.
The court may allow you to submit a fee waiver request to waive the fees associated with the case. See
Request a Fee Waiver later in this guide.
Any or all of the following fees may be imposed:
Filing Fee
The filing fee is based on the case type and filing type and is the same fee that's applied when the filing is
submitted as paper. Also known as a statutory fee, it is usually mandated at the state level.
In some courts, certain filing types require the filer to input the filing fee. If filer provided fees are enabled
for the court you're filing in, one or more special filing types will be available in the Filing Type field
drop-down list. If you select one of these filing types, you must input the fee amount. Any processing fees
mandated by the court will be computed based on the amount you input.
Processing Fee
The processing fee is usually a set amount required to cover the credit card processing fee based on
statutory or other fees. Each court determines the processing fee associated with each filing based on the
case type and filing type. Usually, the fee is a fixed percentage, such as 3%, of the statutory fee. Some
courts may elect to include the convenience fee as part of the processing fee calculation.
Processing fees may be applied to filer provided fees in courts where such fees exist.
Convenience Fee
The court determines convenience fees associated with a filing based on the servicing type and multiple
filing maximum. Therefore, the total amount in fees for a filing may vary from court to court and from
case type to case type.
The convenience fee is based on the type of servicing the filer specifies. Each court can specify the
convenience fee amount based on the servicing selected.
For example, the court could impose a $5 convenience fee for eFiling only, an $8 convenience fee for
eFiling with eService, and a $5 convenience fee for eService only. Each court will have a different fee
schedule for the convenience fee.

TrueFiling User Guide TrueFiling Basics
13
Bundle Discount
The court can elect to cap the convenience fee when multiple filings are submitted together. This is
known as a bundle discount.
If a discount is applied, the discount amount will be listed in the Checkout pane with any other fees that
were applied.
Taxes
The court can tax any or all fees applied to a filling, or the tax may be applied only to fees associated with
certain filing types.
What's a Fee Waiver?
You can request that the fees associated with your case be waived. The court you're filing in must permit
fee waivers. The court determines which waiver types are available.
In some courts, you can download a waiver form from within TrueFiling, complete it locally, and then
upload the completed form as part of your waiver request.
Depending on the court you’re filing in, you can request a fee waiver if you:
• Believe the court has waived fees for the case – for example, if you're deemed indigent
• Receive public assistance
• Have been appointed counsel by the court and should be exempt
• Are filing on behalf of a government agency and should be exempt
• Upload a form that contains the fee waiver request
• Will pay the fees later through the court
• Are filing in a court that imposes an EFS (Electronic Filing Service) fee – you can request an
exemption from that fee.
If your waiver is granted, all fees associated with the case are waived for you until the case is closed. Some
courts, however, may waive or defer the fees only for a specific bundle of filings, not until the case is
closed.
You'll be notified via email if your fee waiver request was rejected. If the fees for the case aren’t waived,
your submitted filings will be rejected due to improper payment. You’ll need to recreate and re-upload
your filings.
See Request a Fee Waiver later in this guide for complete details, including information on downloading
and uploading required waiver forms.

TrueFiling User Guide TrueFiling Basics
14
What's a Case Contact?
A case contact is someone associated with a case that can be selected for servicing when you file against
the case. This person can be a party on the case, an attorney for parties and their associates, or other
interested participant.
You'll add a contact to a case on the Case Details page. When a registered TrueFiling user is added as a
service recipient for a submitted filing, that user will also be added as a contact to the case.
See Add or Remove a Case Contact later in this guide for details on how to add a case contact.
Verified and Standard Case Contacts
A court can be configured to classify case contacts as either Verified or Standard. A contact’s classification
determines if and how they can see other case contacts throughout TrueFiling, as well as if they are visible
to other contacts and can be selected for servicing. A court may classify case contacts but place no
restrictions on the information displayed.
Note: If a court is not configured to classify contacts, a case contact is visible to all, and any contact may
be selected for document service. The following information applies only to courts that are
configured to classify case contacts as Verified or Standard.
Standard Case Contact
When a person adds themselves, a connection, or other counsel as a case contact or service recipient for a
filing, the added individual is identified as a Standard contact.
A court can be configured such that, when a user is added as a case contact or a service recipient, and the
user’s email address is in the same domain as an existing Verified case contact, that user will be added as
a Verified case contact, not a Standard contact. The court can then identify domains (such as gmail.com,
yahoo.com) that will be excluded from this configuration.
Depending on court configuration, any of the following may be true:
• Information (name, email address, and firm) of Verified contacts is redacted (not visible) for a
Standard contact.
• A Standard contact will see all information of a Verified contact if they are connections. See
TrueFiling Connections earlier in this guide.
• A Verified contact won’t see a Standard contact or their information unless they are
connections.
• A Standard contact will not see other Standard contacts unless they are connections.
• If this configuration is set, other counsel added as a case contact or service recipient will
not be visible.
• A Standard contact that is not a connection can’t be selected for service.
• A Standard contact is not selected for service by default.

TrueFiling User Guide TrueFiling Basics
15
It is important to note that a court can be configured to enable all contacts to see all other contacts
regardless of classification.
Verified Case Contact
A contact is classified as Verified when any of these conditions are true:
• They have filed to the case, and the filing has been accepted and marked as Filed by the court.
• They have been added as a party to a case in the court’s Case Management System (CMS), and
that information has been integrated with TrueFiling.
• They have been accepted by the court Clerk as a Verified contact. This is a court-configurable
option that will enable the filer to submit a request to the Clerk to verify a contact when the
filer:
• Adds themselves as a contact to the case or as a service recipient for a filing.
• Adds a non-Verified connection as a contact to the case or as a service recipient.
• Adds other counsel as a contact to the case or as a service recipient.
As part of this process, the filer will, via a confirmation dialog, submit a request to the Clerk to
verify the added case contact or service recipient.
If the Clerk accepts the request, the contact is then classified as Verified for the case within
TrueFiling. Otherwise, the contact will remain Standard.
A court can be configured such that, when a user is added as a case contact or a service
recipient, and the user’s email address is in the same domain as an existing Verified case
contact, that user will be added as a Verified case contact, not a Standard contact. The
court can then identify domains (such as gmail.com, yahoo.com) that will be excluded from
this configuration.
Depending on court configuration, any of the following may be true:
• A Verified contact can see information (name, email address, and firm) of all other Verified
contacts.
• A Verified contact won’t see a Standard contact unless they are connections.
• A Standard contact will not see other Standard contacts unless they are connections.
• If this configuration is set, other counsel added as a case contact or service recipient will
not be visible.
• A Standard contact that is not a connection can’t be selected for service.
• A Standard contact is not selected for service by default.
It is important to note that the court can be configured to enable all contacts to see all other contacts
regardless of classification. See Verified Case Contacts throughout TrueFiling below to see the impact
Verified contacts have on the Case Details page and the Upload pane in TrueFiling.

TrueFiling User Guide TrueFiling Basics
16
Verified Case Contacts throughout TrueFiling
The court configures how Verified and Standard case contacts function within TrueFiling. This
configuration will impact the following TrueFiling pages. A sample illustration is presented for each page.
Again, the content in this section is true only for courts that classify case contacts as Verified and
Standard.
• Case Details page – Case Contacts section
The court can be configured so a Standard contact views Verified contacts as redacted.
However, a Standard contact can view a Verified contact as unredacted if they’re connections.
In the following illustration, Addy Ryan is logged in and has accessed the Case Details page. She
is a Standard contact on this case.
• She is connected to Jamison Michaels, a Verified contact, who is shown unredacted.
• She is connected to Libby Ryan, a Standard contact, who is shown unredacted.
• One Verified contact, to whom she is not connected, is shown as redacted.
The court can further be configured so that, when a user adds themselves, a connection, or
other counsel as a case contact, they will, via a confirmation dialog, submit a request to the
Clerk to verify the contact.
If the request is accepted, the contact will be classified as Verified. Otherwise, the contact will
remain a Standard contact.

TrueFiling User Guide TrueFiling Basics
17
Don’t see your Contact?
If you added other counsel as a case contact, and they’re not listed, click the Where’s my
Contact? button to display information on when Standard contacts are listed.
• Case Details page – Register of Actions
The court can be configured to prevent Standard contacts from accessing or viewing the
Register of Actions for the case. If so configured, the View Register of Action button and the
Request Case File button (in the Register of Actions section) will not be available to a Standard
contact.

TrueFiling User Guide TrueFiling Basics
18
• Upload pane – Select Service Recipients section
The court can be configured so a Standard contact will view Verified contacts as redacted.
However, a Standard contact can view a Verified contact as unredacted if they’re connections.
In the following illustration, Addy Ryan is logged in. She is not a contact for the case she’s filing
in. She selects herself as the filer and chooses the filing documents.
By default, she is added as a service recipient because she is the filer.
• She is connected to Jamison Michaels, a Verified contact, who is shown unredacted.
• She is connected to Libby Ryan, a Standard contact, who is shown unredacted.
• Two Verified contacts, to whom she is not connected, are shown redacted.
The court can also configure which recipients can be served. For example, the court may not
allow a Standard contact that’s not a connection to be selected for service.
When the filing is submitted to the court, if the Clerk files the filing, Addy will become a Verified
case contact. If the Clerk rejects the filing, she will remain a Standard contact.
If Addy is filing in a court that is also configured to send a case contact verification request to
the Clerk, and she adds herself, a connection, or other counsel as a service recipient, as part of
the process, a verification confirmation dialog will display. Addy will use that dialog to send a
verification request to the Clerk for that recipient.
If the Clerk accepts the request, the recipient will be classified as a Verified contact. Otherwise,
the recipient will remain a Standard contact.

TrueFiling User Guide TrueFiling Basics
19
Don’t see your Recipient?
If you added other counsel as a service recipient, and they’re not listed, click the Where’s my
Recipient? button to display information on when Standard contacts are listed.

TrueFiling User Guide TrueFiling Basics
20
Can TrueFiling Serve my Filings?
Through TrueFiling, you can eServe your case filings to others associated with the case. The parties of
interest you specify will receive a servicing email when you submit your filings to the court.
The email will list all parties who were electronically served. In addition, a link is provided to download the
served filing.
The court can be configured to hide the email address of each recipient.
You can also choose to serve your filings in person or through mail service. If you choose these service
methods, you are responsible for serving the filings; TrueFiling will not perform the service.
The court can configure the email to include the names of all persons served, not just those eServed.
Each court has their own servicing requirements. Some courts require eService; for others, it's optional.
In addition, some courts will not allow any service for certain case types or for sealed or confidential
filings. The court can provide information on which case types can't be served.
If the court requires a Proof of Service, and you eServe, TrueFiling will automatically generate and deliver
a Proof of Service to the court. This document will list all served parties, whether electronically, in person,
by mail, and, when enabled by the court, via a courtesy copy.
If allowed by the court, a single Proof of Service may be generated for all related filings submitted
together.

TrueFiling User Guide TrueFiling Basics
21
You can download the Proof of Service TrueFiling submits to the court. See Download the Proof of Service
for details.
If you choose to eServe, the court may impose an additional convenience fee. The fee is based on the
filing type.
What's a User Role?
When you sign up for TrueFiling, you provide your email address and choose a password you'll use when
you log in.
You'll also select which role you want associated with your login credentials. Three roles are available -
Attorney, Pro Se filer, or Court Reporter. You can select one role, multiple roles, or none.
If you don't select a role, you can only file on behalf of another TrueFiling user who has specified a user
role and is a connection in your connection network.
You can edit your user role. See Manage your User Role later in this guide.
What's the Case Details Page?
The Case Details page lists information about an existing case and your interactions within that case.
Case specifics such as Court, Case Number, and Case Title
You can file to the case, view the Register of Actions, and / or identify the case as a Favorite. See
File to an Existing Case, View the Register of Actions, and Add or Remove a Case as a Favorite
later in this guide.
Select courts allow you to download a case file from within TrueFiling. See Request a Case File
later in this section for details.
Some courts allow you to make additional payments toward a case. See Submit an Ad Hoc
Payment to the Court for details.

TrueFiling User Guide TrueFiling Basics
22
If the case is not available for eFiling, this message is displayed…
Case not available for eFiling. No Filing Types available.
… and the File to this Case button is not available:
If appropriately configured, a court can delete a case from TrueFiling. In such courts, if a case
has been deleted, you cannot locate it through a case search, access its Case Details page, or file
against it.
Case contacts
A case contact can be selected for document service. You can add yourself, a connection, or
other counsel (if allowed by the court) as a case contact.
A court can be configured to classify case contacts as either Verified or Standard. A contact’s
classification determines if and how they can see other case contacts throughout TrueFiling, as
well as if they are visible to other contacts and can be selected for servicing. A court can classify
case contacts but place no restrictions on the information displayed.
See What’s a Case Contact – Verified and Standard Case Contacts earlier in this guide for details
on how courts can configure case contacts.

TrueFiling User Guide TrueFiling Basics
23
You can also view a list of the contacts added to the case and who added them. See View
Participant Activity.
Submitted filings, their status with the court, and if they've been served and accessed (click the
Filing Name to expand the pane).
You can also download documents related to a filing such as a Proof of Service, stamped copy,
or payment receipt. See Download Documents Related to your Filing for details.

TrueFiling User Guide TrueFiling Basics
24
Request the Case File
If allowed by the court, you can request the case file and download the documents through the
Register of Actions section on the Case Details page. In such instances, the Case Details page
will not display the View Register of Actions button. See Request the Case File.
If you are not a Verified case contact, the court may not allow you to have access to the
Register of Actions. See What’s a Case Contact – Verified and Standard Case Contacts
earlier in this guide for details on court configured limits for accessing and requesting case
filings.
To access the Case Details page, do one of the following:
• Perform a search to locate your case and then select the Case Number in the search results.
• Access the History page, locate your filing, click the Filing Name, and then click the Case
Number on the Properties pane.
• Access the File pane and then select the Case Number.
How can I Access my Filing History?
The History page details the filing history of you and your connections. You can select which filing history
to view - only yours or your connections' histories as well.
For each submitted filing, you can view the filing's properties, as well as its status in the court, and who's
been served.
You can also download original and stamped copies of your filings, and any Proofs of Service and
payment receipts.

TrueFiling User Guide TrueFiling Basics
25
The TrueFiling User Interface
TrueFiling has been designed with an intuitive user interface that enables you to easily and quickly upload
filing documents, specify service recipients, and submit the filings to the court.
The navigation pane, which is located on the left side of the interface, allows you to quickly access
whatever functionality you need - whether it's searching for a case to file against, creating a filing for
court submission, adding a payment account, or specifying your notification settings.
Main Pages
File Use to file against an existing case or to initiate a new case. See File to an Existing
Case or Initiate a New Case.
Case Search
Use to locate an existing case. Once located, you can launch the Case Details page
where you can start the filing process, add case contacts, view submitted filings, and
download related documents. See Perform a Search to Access your Case.
History Use to view and access the filing history of yourself and your connections. See Filing
History and Properties.
Favorites Use this page to quickly access cases you've identified as Favorites. See Add or
Remove a Case as a Favorite.
Settings
Use to view and specify details regarding your contact information, connections,
payment accounts, and notification settings. See Update your Contact Information,
Manage your User Role, TrueFiling Connections, Manage your Payment Accounts,
and Specify your Notification Settings.
Resources
Help / Support
Use to access our TrueFiling Help system, which includes downloadable versions of
the TrueFiling User Guide and the Quick Start Guide, as well as training and quick
videos.
Email Activity Use to view details on issues related to your email address or the email address of
one of your connections. See Are Emails from TrueFiling being Blocked? for details.

TrueFiling User Guide TrueFiling Basics
26
Court Message Pane
The court can publish special information and messages on these pages:
• Create Filing page
• Case Search page
• Case Details page
To illustrate using the Create Filing page:
Once you select the court, any information or messages specific for that court are displayed on the right
side of the page.
If no messages have been configured by the court, the pane will not display.

TrueFiling User Guide TrueFiling Connections
27
TrueFiling Connections
TrueFiling uses connections to build a network of firm attorneys, firm members, pro se filers, and court
reporters.
When you add a registered TrueFiling user to your connection network, that user will be able to file on
your behalf, and you can file on their behalf. Connections can also see each other’s filing and payment
histories and can use shared payment accounts. As a result, it’s important to send a connection
request only to trusted persons such as co-counsel or other TrueFiling users in your firm. You are
responsible for any filing, service, and payment actions that you or your connected users make as a result
of a connection.
A connection can be added to a case as a case contact and also selected as a service recipient for your
filing documents.
When you ask another TrueFiling user to join your connection network, the next time they log in to
TrueFiling, a Connection Request notification will display in the top menu bar. They’ll also receive an email
letting them know someone wants to connect.
To become part of your connection network, they MUST log in to TrueFiling and accept your request.
They won't be an active connection until they accept the request.
You can connect only with a TrueFiling user whose email address has been confirmed. See Sign up for
TrueFiling for details on email confirmation.
Some courts may allow only TrueFiling users whose user role is Attorney to send a connection request. In
such courts, if your user role is not Attorney, you won’t be able to send a connection request.
Just as you can send a connection request, you may receive a request from other TrueFiling users in your
organization.
To view your connections:
1. Click Settings under Main Pages in the navigation pane.
2. On the Settings page, expand the Connections pane.

TrueFiling User Guide TrueFiling Connections
28
Your active connections, connection requests you've sent, and connection requests you've
received are listed.
Filter the Connections Listed
You can filter your existing and potential connections listed in the Connections pane.
Input part or all of a name, email address, or role in the Filter My Connections field. Filtering begins once
you input three characters.
It’s important to understand that the filter applies only to existing or potential connections. Do not use
this field to search for someone to whom you’re not yet connected.

TrueFiling User Guide TrueFiling Connections
29
Add a New Connection
You can connect only with a TrueFiling user whose email address has been confirmed. See Sign up for
TrueFiling for details on email confirmation.
To ask someone to join your connection network:
1. Click Settings in the navigation pane.
2. On the Settings page, expand the Connections pane.
3. Click Add New Connection.
Some courts may allow only TrueFiling users whose user role is Attorney to send a
connection request. If you’re filing in such a court, and your user role is not Attorney, the
Add New Connection button is not visible.
This dialog will display. Read it carefully and be certain you understand how TrueFiling
connections work. See TrueFiling Connections earlier in this guide for more information.
If you don't want to continue to add the connection, click Done.

TrueFiling User Guide TrueFiling Connections
30
4. If you want to continue, input the name or email address of the person you want to add as a
connection. Matching entries are listed after three characters are input.
The entries listed will include TrueFiling users you're already connected to and those you can
connect to. A message will display if no matching entries are found.
5. Locate the person you want to add as a connection.
If more than five results are returned, a scroll bar is placed on the right edge of the dialog. Scroll
through the results to locate the person you want to add.
6. Click the Connect button beside the person to add. The connection request email will be sent.
The potential connection will see a Connection Request notice when they log in to TrueFiling.

TrueFiling User Guide TrueFiling Connections
31
If you clicked Connect in error, you can click the Withdraw button. The Connection Request
notice won't display when the user logs in; however, the request email is still sent to them.
7. Click Done when you're finished.
Your potential connection is listed in the Connection Requests Sent section of the Connections
pane; their status is Pending.
To become part of your connection network, they MUST log in to TrueFiling and accept your request.
They won't be an active connection until they accept the request.
Their name will be added to your list of Active Connections with a status of Accepted.

TrueFiling User Guide TrueFiling Connections
32
Withdraw a Connection Request
If you invite someone to become a connection in error, you can withdraw the connection request before
they accept it.
1. Click the Withdraw button in the Connection Requests Sent section.
2. Click Yes to confirm; click No to cancel the withdrawal.
The Connection Request notice won't display when they log in; however, the request email is still sent.
Accept a Connection Request
When you log in to TrueFiling, a Connection Request button in the menu bar will display the number of
connection requests that are awaiting your response.
1. Click the button to be directed to the Connections page.

TrueFiling User Guide TrueFiling Connections
33
The Connection Requests Received section lists connection requests you've received from other
TrueFiling users.
2. If you don't want to accept the request, click Ignore. The dialog will close, and the request will
be removed from Connections pane.
3. Click Accept to accept the request.
This dialog will display. Read it carefully and be certain you understand how TrueFiling
connections work. See TrueFiling Connections for more information.
If you don't want to accept the request, click Cancel. You'll be returned to the Connections pane
where you can click Ignore to reject the request.
4. If you want to add this person to your connection network, click Accept.
Your new connection will be listed in the Active Connections section. Their status will be Accepted.

TrueFiling User Guide TrueFiling Connections
34
Remove a Connection
If you remove a connection, you won’t be able to file on their behalf, access their filing and payment
histories, or use any shared payment accounts.
1. Click Settings in the navigation pane.
2. On the Settings page, expand the Connections pane.
3. Locate your connection.
4. Click Remove.
5. Click Yes to confirm.
You can also remove a connection through the Add a New Connection dialog.
If this connection was added as a case contact for an existing case, they'll remain a contact unless you
access the Case Details page for each case and remove them as a contact.

TrueFiling User Guide Specify your Notification Settings
35
Specify your Notification Settings
All filings undergo a review and acceptance process before being officially filed or rejected by the Clerk’s
office or the court. You can choose to be notified via text message and / or email when your filing’s status
changes or when activity is performed on it.
You can also be notified when changes are made to your password or payment accounts.
If you want to be notified via text message, your contact information must include a validated mobile
phone number. See Update your Contact Information for details.
Manage your Notification Settings
You can be notified when:
• The court receives your filing
• A payment transaction occurs - you won't be notified if the payment amount is $0.00
• If a payment is rejected, you'll be notified if you have selected either "When a Payment
transaction occurs" or "When a Filing is marked as Rejected."
• If payment is made via an Inter Agency Transfer, the Paid status email notification will not
be sent.
• Your filing is marked as Filed or Rejected
• By default, you’ll be notified when a filing is marked as Rejected and when a filing is
marked as Filed. You can change those settings here.
• Payment information is added or updated
• This notification helps ensure the security of your TrueFiling payment accounts. If you
didn’t add a payment account or modify an existing one, but you receive this notification,
your payment accounts may have been compromised. Your notification will contain a link
you can select to launch TrueFiling and access your payment account information.
• Your password is changed
• This notification helps ensure the security of your TrueFiling account. If you didn’t change
your password, but you receive this notification, your account may have been
compromised. Your notification will contain a link you can select to launch TrueFiling and
reset your password.
• An ad hoc payment is accepted by the court
• You’ll receive this notification when the court accepts an ad hoc payment you submitted.

TrueFiling User Guide Specify your Notification Settings
36
In some courts, a Clerk can send an email message to a filer through the court’s filing review process. This
notification setting is not configurable in TrueFiling. The comments in the email will be displayed on the
Status Updates tab on the History page and in the Filings section of the Case Details page. Its status will
be “In Progress.”
To select your settings:
1. Click Settings under Main Pages in the navigation pane.
2. Expand the Notification Settings pane.
If you want to be notified via text message, your contact information must include a
validated mobile phone number. See Update your Contact Information for details.
3. Select the appropriate option and notification method.
You'll receive one notification for each action applied to each filing you submit.
Some courts may eNotice (email) a filer when their filing is either filed or rejected irrespective of
their notification settings.

TrueFiling User Guide Specify your Notification Settings
37
If TrueFiling can't deliver notifications or eServed filings to your email address, you'll be notified via an
email failure notice dialog when you log in to TrueFiling. It will resemble:
Contact TrueFiling Support to resolve the issue.
Copy Email Notifications to a Connection
You can select one or more of your connections to be copied (CC'd) whenever you receive an email
notification from TrueFiling or the court regarding your filings.
IMPORTANT: Each connection’s notification settings determine when they’ll be CC’d. For example, if a
connection chooses to be notified only when a filing is marked as rejected, they will be copied only on the
“Filing Rejected” emails you receive.
1. Click Settings under Main Pages in the navigation pane.
2. Expand the Notification Settings pane.

TrueFiling User Guide Specify your Notification Settings
38
You can copy your connections only on emails that relate to your filings and their status with
the court. You can’t copy connections regarding changes to your payment accounts or
password.
3. Select the checkbox beside each connection you want CC'd.

TrueFiling User Guide Before You File to a Case
39
Before You File to a Case
Before filing to a case, you may need to perform some preliminary actions such as:
• Perform a search to locate the case. In the search results, select the case number to launch the
Case Details page. In addition to the specifics of the case, this page lists the case contacts
currently associated with the case. See Perform a Search to Access your Case below.
• Add a case contact. This person can be you, a connection, or a member of other counsel (if
allowed by the court). You can subsequently select a case contact as a service recipient for your
submitted filings.
• Add the case as a Favorite, so you can access the Case Details page quickly through the
Favorites page.
Perform a Search to Access your Case
TrueFiling has a list of every case that's been assigned a permanent case number for each court that
participates in electronic filing. The case list is updated each day with the previous day’s newly created
cases.
To access your case:
1. In the navigation pane, select Case Search under Main Pages.
2. Click the Court field and select the court from the list displayed.
3. Input the Case Number or Case Title. In some courts, you may be able to input part or all of
the number or title. See Search Tips below.
A court can configure a different label for the Search field. Therefore, your search may not
be based on case number or case title.
4. To limit your search results to cases that were opened before or after a specific date or within a
date range, select the checkbox beside Search by Date. In the fields displayed, input or select
the search start date and / or the end date in the fields. Using this filter is optional; however, if
you select the Search by Date option, you must input at least one date.
5. Click Search.
If more than 50 results are returned, and your case isn't listed, enter more detailed search
parameters and click Search again.
6. Locate your case in the search results and click the case number to launch the Case Details
page. From this page, you can select the File to the Case option to file against the case.

TrueFiling User Guide Before You File to a Case
40
Note: If the case is not available for eFiling, this message is displayed…
Case not available for eFiling. No Filing Types available.
… and the File to this Case button is not available:
If appropriately configured, a court can delete a case from TrueFiling. In such courts, if a case has been
deleted, you cannot locate it through a case search, access its Case Details page, or file against it.
If you selected the wrong case and launched the wrong the Case Details page, click your browser's Back
arrow button to return to the Case Search page. Your original search results will be listed.
Re-order your Search Results
By default, search results are ordered by the Case Title column in ascending (A-Z) order.
You can sort on a different column heading to re-order how the results are displayed.
• Click a heading once to sort in descending (Z to A / newest to oldest) order.
• Click again to sort in ascending (A to Z / oldest to newest) order.
Search Tips
For best results, don't make your search criteria too specific. Often, a search performed using less
information returns better results.
When you search by case title, remember that if the title contains a litigant name, the order the name
appears in the title may vary by court. For example, some case titles may order the litigants' names as:
Smith, Samantha v. Jones, John
If you search by case title and input Samantha Smith, the search results won't contain your case.
Thus, make sure you enter the name in the Search field in the proper order or search for only the first or
last name.

TrueFiling User Guide Before You File to a Case
41
Add or Remove a Case Contact
You can add yourself or a connection as a case contact, and if the court permits, you can also add other
counsel. Once added to a case, a contact can subsequently be selected for servicing a case filing.
You'll add a contact through the Case Details page. Also, when a registered TrueFiling user is added as a
service recipient to a case filing, they will be added as a case contact.
Verified and Standard Case Contacts
A court can be configured to classify case contacts as either Verified or Standard. A contact’s classification
determines if and how they can see other case contacts throughout TrueFiling, as well as if they are visible
to other contacts and can be selected for servicing. A court may also classify case contacts but place no
restrictions on the information displayed.
A court may not be configured to classify contacts. In these courts, a case contact is visible to all, and any
contact can be selected for service.
See What’s a Case Contact >> Verified and Standard Case Contacts earlier in this guide for more details.
Add Yourself or a Connection as a Case Contact
You can add yourself or a connection as a contact.
1. Launch the appropriate Case Details page. Perform a case search, if needed, and select the Case
Number from the search results.
2. Review the Case Contacts section to ensure the person you want to add isn't already listed.
3. Click Add Myself / Connected User.
A dialog listing your connections that are not contacts for this case is displayed. Only people
that have accepted your connection request are listed.

TrueFiling User Guide Before You File to a Case
42
If you or a connection has more than one TrueFiling user role, each role will be listed. Be aware,
when you add a case contact, you’re adding a person, not a specific role.
If the case contact you add has multiple roles, each role will be listed for that contact in the Case
Contacts section.
4. To filter the connections listed, input the name or email address of the connection you're
looking for in the Filter field.
If you need to add a new connection, select the Add New Connection button. View details on
this process at Add a New Connection.
Some courts may allow only TrueFiling users whose user role is Attorney to send a
connection request. If you're filing in such a court, and your user role is not Attorney, the
Add New Connection button is not visible.
5. Locate the connection to add as a contact.

TrueFiling User Guide Before You File to a Case
43
6. Select the checkbox beside their name.
7. Click Add Selected.
The contact is added to the Case Contacts list. They can be selected for servicing when you
create your filing.
Verified Contacts
Courts configured to use Verified and Standard case contacts can be further configured such
that, when a user is added as a case contact or a service recipient, and the user’s email address
is in the same domain as an existing Verified case contact, that user will be added as a Verified
case contact. The court can subsequently identify domains (such as gmail.com, yahoo.com) that
will be excluded from this configuration.
Also, if a court is configured to use Verified and Standard contacts AND is also configured to
submit a verification request to the Clerk when a case contact or service recipient is initially
added as a Standard contact, this dialog is displayed when you select Add Selected:
When you click OK, a request is sent to the Clerk’s office to verify the contact. The dialog will
close, and the contact is added to the case as a Standard contact.
If the Clerk accepts the verification request, the contact will be classified as Verified. Otherwise,
the contact will remain a Standard contact.

TrueFiling User Guide Before You File to a Case
44
Note: If the court is configured to prevent a Standard contact from viewing a Verified contact
that’s not a connection, the Case Contacts section will display as:
See What’s a Case Contact >> Verified and Standard Case Contacts earlier in this guide for
more information on Verified contacts.
Remove a Case Contact
If you or any of your connections are case contacts, you can remove them by clicking Remove.
Add Other Counsel as a Case Contact
If allowed by the court, you can add counsel from another firm as a case contact.
If not allowed, the Add Other Counsel button will not be visible.
Other counsel added as a case contact can be removed from the case ONLY by that person or one of their
connections.
1. Access the Case Details page.
2. In the Case Contacts section, click Add Other Counsel.

TrueFiling User Guide Before You File to a Case
45
If counsel has more than one TrueFiling user role, each role will be listed. Also, if they are a
TrueFiling attorney in multiple states, each instance is listed. Be aware, when you add a case
contact, you’re adding the person, not a specific role.
If the contact you add has multiple roles or is registered for multiple states, each instance will be
listed for that contact in the Case Contacts section.
3. Input their Name (first or last), email address, or Attorney Number. A minimum of two
characters is required.
By default, any person registered in TrueFiling (attorney, court reporter, or pro se filer) will be
included in the search results. If you want to search only for registered TrueFiling attorneys,
select the checkbox beside Attorneys Only.
4. Click Search.
5. Select the checkbox beside the person you want to add.

TrueFiling User Guide Before You File to a Case
46
6. Click Add Selected. The contact is added. They can be selected for servicing when you create
your filing.
You can’t remove contacts you’re not connected to. As a result, the Remove option isn’t
available in the Case Contacts section.
Verified Contacts
If the court is configured to use Verified and Standard contacts AND is also configured to
submit a verification request to the Clerk when a case contact or service recipient is initially
added as a Standard contact, this dialog is displayed when you select Add Selected:
When you click OK, a request is sent to the Clerk’s office to verify the contact. The dialog will
close, and the contact is added to the case as a Standard contact.
If the Clerk accepts the verification request, the contact will be classified as Verified. Otherwise,
the contact will remain a Standard contact.
If the court is configured such that a Standard contact that’s not a connection will not be
visible, any other counsel added will not be listed in the Case Contacts section. This is
because you will not be connected to a member of other counsel.

TrueFiling User Guide Before You File to a Case
47
See What’s a Case Contact >> Verified and Standard Case Contacts earlier in this guide for
information on Verified contacts.

TrueFiling User Guide Before You File to a Case
48
View Participant Activity
You can view a list of who was added or removed as a case contact, who added / removed them, and
when the action occurred.
1. In the Case Contacts section of the Case Details page, click the View Participant Activity
button.
If a court is configured to classify case contacts as Verified or Standard and if the court
redacts Verified contact information from Standard contacts, this button is visible only to
Verified contacts.
A dialog displays the case contact details. The list is ordered oldest to newest.
2. Click Close to close the dialog.

TrueFiling User Guide Before You File to a Case
49
Add or Remove a Case as a Favorite
If you access a case frequently, you can make it a Favorite case. Once it's a favorite, you can access the
Favorites page (Main Pages >> Favorites in the navigation pane) and select the Case Number to quickly
launch the Case Details page.
Add a Case as a Favorite
1. Launch the appropriate Case Details page. Perform a case search, if needed, and select the Case
Number from the search results.
2. Click the star in the Details pane. You'll be asked to confirm.
3. Click OK.
The star in the Details pane will be filled, which indicates the case is a favorite.

TrueFiling User Guide Before You File to a Case
50
The case will be listed on the Favorites page.
Remove a Case as a Favorite
1. Select Favorites under Main Pages in the navigation pane.
2. Locate the case.
3. Click the Remove button. The case is no longer a favorite. You can still access the Case Details
page; you just can't do it through the Favorites page.
You can also remove a case as a favorite from the Case Details page.
1. In the Details section, click the Favorites star (which will be filled to indicate it's a favorite). You'll
be asked to confirm the removal.
2. Click OK.
The case is no longer a favorite, and the star is empty.

TrueFiling User Guide File to an Existing Case
51
File to an Existing Case
If a case is accessible through TrueFiling, you can file to it.
You can upload multiple case filings and submit them together to the court for review. All filings
submitted together must be for the same case.
You can choose to file, serve, or file and serve the filings. If you choose to serve, you'll need to select the
service recipients and specify how they are to be served.
If the court requires a Proof of Service, and you eServe, TrueFiling will automatically generate and deliver
a Proof of Service to the court. The court may be configured to generate a single Proof of Service for
filings submitted together.
You may need to perform some preliminary actions before you file, such as searching for the case and
accessing the Case Details page to specify case contacts. See Before You File to a Case earlier in this
guide.
If no preliminary actions are needed, select File in the navigation pane to launch the File pane where
you'll begin the filing process.
Be aware: If a case has been deleted from TrueFiling, it cannot be located or accessed through the search
functionality, and you cannot file against it.
File to the Case
Once you've located your case and added any required case contacts, you can upload the filing
documents and select your service recipients.
1. Click File under Main Pages in the navigation pane.
2. Select the Court you'll file in.

TrueFiling User Guide File to an Existing Case
52
3. Select File to an existing case from the Action field drop-down.
4. Input part or all of the Case Number or Case Title in the Search for Case field.
A court can configure their own criteria requirements for the Search field. Therefore, your
search may not be based on case number or case title.
5. Click the Search icon.
Search Tips:
If more than 5 cases are returned, refine your search by entering more detailed
information.
You can also select the click here link in the search results pane to be directed to the Case
Search page. Here you can perform a more advanced search by adding a date range to
your search criteria.
6. Select the case from the list displayed.

TrueFiling User Guide File to an Existing Case
53
Note: If the case is not available for eFiling, this message is displayed…
Case not available for eFiling. No Filing Types available.
… and the File to this Case button is not available.
7. Click the File to this Case button. The File pane is displayed.
8. Click in the Filer field to display a list of possible filers.
This list is populated with eligible filers you're connected to. If you have an assigned user role,
your name will be listed as well. If the filer you want isn't listed, click Don't see your filer. See
Where's my Filer in the next section for details.
9. Select the Filer.
If the selected filer is not already a case contact for the case, they will be automatically added as
one once the filing is submitted.

TrueFiling User Guide File to an Existing Case
54
If the court you’re filing in is configured to use Verified and Standard contacts, and the selected
filer is not a case contact, they will be added as a service recipient and selected for service by
default. The filer is identified as a Standard contact.
If the Clerk files the filing submitted to the court, the filer will become a Verified case contact. If
the Clerk rejects the filing, they will remain a Standard contact.
10. Input a Client/Matter Number, if it's required.
11. To file the document with the court, ensure File Document is selected.
IMPORTANT: If you de-select this option, your filing will NOT be sent to the court, and a
confirmation dialog is displayed.
Click OK to continue without filing the document. If you click Cancel, the File Document option
is re-selected.

TrueFiling User Guide File to an Existing Case
55
12. If you want to serve your filings to parties of interest in the case, select Serve Document. If you
select this option, you'll need to specify the service recipients and the servicing method. See
Select the Service Recipients later in this section.
To continue the filing process:
Upload your Documents / Download a Court Form / Create a Document
Select the Service Recipients
Save your Filing
Request a Fee Waiver
Submit your Filing to the Court
Where's my Filer?
When you access the Filer field, the filers available for you to select are either:
• An attorney, court reporter, or self-represented (pro se) litigant in your TrueFiling connection
network on whose behalf you can file
OR
• Yourself - registered as a TrueFiling attorney, court reporter, or self-represented (pro se) litigant
If the filer you want isn't listed in the Filer field, click the Don't see your filer button. A dialog is launched
that explains how the Filer field is populated.

TrueFiling User Guide File to an Existing Case
56
Filing for a Connection
If the person on whose behalf you want to file isn't in the Filer field list, you'll need to confirm they are a
connection. If they're not, you must send them a connection request, and they must accept it before you
can file on their behalf.
1. Click View Connections in the Help Finding a Filer dialog. You're re-directed to the Connections
pane on the Settings page.
2. Check the Active Connections pane for the person you want to select as your filer.
3. If they're not an active connection, click Add New Connection.
Some courts may allow only TrueFiling users whose user role is Attorney to send a
connection request. If you're filing in such a court, and your user role is not Attorney, the
Add New Connection button is not visible.
This dialog will display. Read it carefully and be certain you understand how TrueFiling
connections work. See TrueFiling Connections for more information.
If you don't want to continue to add the connection, click Done.
4. If you want to continue, input the name or email address of the person you want to add as a
connection.

TrueFiling User Guide File to an Existing Case
57
The entries listed will include TrueFiling users you're already connected to and those you can
connect to. A message will display if no matching entries are found.
5. Locate the person you want to add as a connection.
If more than five results are returned, a scroll bar is placed on the right edge of the dialog. Scroll
through the results to locate the person you want to add.
6. Click the Connect button beside the person to add. The connection request email will be sent.
The potential connection will see a Connection Request notice when they log in to TrueFiling.

TrueFiling User Guide File to an Existing Case
58
Note: If you clicked Connect in error, you can click the Withdraw button. The Connection
Request notice won't display when the user logs in; however, the request email will still be sent
to them.
7. Click Done when you're finished. Your potential connection is listed in the Connection Requests
Sent section of the Connections pane; their status is Pending.
To become part of your connection network, they MUST log in to TrueFiling and accept your
request. They won't be an active connection, and you can't file on their behalf, until they accept
the request.
Once they accept, their name is available in the Filer field drop-down list on the File pane.

TrueFiling User Guide File to an Existing Case
59
Filing for Yourself
If you want to file on your own behalf, you must have a specified user role. See Manage your User Role for
details on how to select your role.
Once you specify a role and supply the required information, your name will be in the Filer field drop-
down list.
Upload your Filing Documents
You can upload documents with these file formats:
• Microsoft Word (.doc / .docx)
• Adobe PDF (.pdf)
• Plain Text (.txt)
• Rich Text Format (.rtf)
• Scanned images (.tiff, .jpg, and .png)
Regardless of a document's original file format, upon upload, the document is converted to PDF.
1. In the Upload pane, click the Upload File box and select your document in the dialog displayed.
You can also drag and drop the document from File Explorer into the box. You can select
multiple documents and upload them together.
A green checkmark in the Upload Status column indicates your document was successfully
uploaded.
2. Select the Filing Type from the drop-down list. Based on the type selected, you may also need
to specify a Sub-filing Type. If one is required, another field will display where you'll make your
selection.
The fee associated with the filing type will be listed in the Fee column. Click the fee amount to
display a dialog that lists fee details.
If the court permits, you can request that the fees associated with this case be waived. The court
determines which fee waivers, if any, are available. See Request a Fee Waiver later in this guide
for details.

TrueFiling User Guide File to an Existing Case
60
MiFile Only
MiFile courts allow adjustable filing fees, which require the filer to input the filing fee. If such
fees are enabled for the court you're filing in, one or more special filing types will be available in
the Filing Type field drop-down list. To illustrate:
If you select one of these filing types, a text field is displayed in the Fee column.
1) Input a valid numeric fee amount; for example, 25.00.
The fee will be listed in the Checkout dialog when you submit your filings. Any processing fees
mandated by the court will be computed based on the amount you input.
3. If you want to assign an attribute to the uploaded filing or add a note that will be sent to the
Clerk, click the Edit button.
4. If enabled by the court, you can specify one or more attributes; for example, Sealed, Priority,
Confidential. It is the filer's responsibility to ensure sealed or confidential information is
served only to the appropriate parties.
MiFile Only
In MiFile courts, any filing identified as Sealed or Confidential cannot be submitted to the court
if the Serve Document option was specified in the File pane.

TrueFiling User Guide File to an Existing Case
61
5. To add a note that will be delivered with the filing to the court, click Add Note.
Note that the court determines if this option is available.
a. Input the note text. The court can configure the maximum number of characters allowed in
this field. If this value is not configured, the note is limited to 200 characters.
b. Click Remove Note to delete the note.
6. Click Edit once again to retract the attributes and note pane.
If allowed by the court, you can connect uploaded documents. See Connect Documents for
details.
If allowed by the court, you can merge uploaded documents into a single PDF file. See Merge
Documents for details.
7. Continue to upload your filings.
If you want to review the filing document you uploaded, click the View button. The document will display
in a separate window.
Documents with certain file extensions cannot be viewed in a separate window. Instead, the document will
download to your computer where you can open, save, and print it.
You can re-order the filings before you submit them. See Reorder your Uploaded Filings for details.
To continue the filing process:
Select the service recipients
Save your filing so you can continue it later
Request a fee waiver
Submit your filing to the court
Some courts require the filer to use an online form to submit filings. See Download Form for details.
Some courts enable or require the filer to create a document to upload. See Create a Document for
details.

TrueFiling User Guide File to an Existing Case
62
Connect Documents
A connected document is a separate filing associated with a filing. It functions as a "child" of the "parent"
(primary) document. The court determines if connected documents are allowed.
You'll upload a file and then connect it to the primary document. The filings are connected, yet still
separate.
1. First, upload the primary document. See Upload your Documents for details.
2. Next, upload the document to connect to the primary.
3. Select the Filing Type.
4. Select and hold the vertical dots beside the Filing Name of the document you want to connect
to the primary document, as shown in the above image.

TrueFiling User Guide File to an Existing Case
63
5. Drag the dots to the row that contains the primary document until the row is highlighted in
purple.
6. Release the dots. The document is now connected to the primary document.
The Filing Type of the connected document may default to CONNECTED FILING. However, in some
courts, you may be required to select the Filing Type of the connected document.
Repeat steps 2 – 6 as needed.
Confidential and Sealed Attributes in Connected Documents
The court can be configured to allow the Sealed and / or Confidential attributes to be applied to filing
documents. If so enabled, when the Edit button is selected, the Sealed and / or Confidential checkboxes
are visible:

TrueFiling User Guide File to an Existing Case
64
If the court is also configured to allow connected documents, these checkboxes are visible only for the
primary document. They are not available for any connected documents.
If no attributes are applied to the primary document, none will be applied to the connected document.
Similarly, if any attributes are applied to the primary document, they will also be applied to the connected
document. Be aware that, in such instances, any restrictions the court configures regarding the service of
confidential or sealed documents will be applied to both the primary and connected documents.
Remove a Connected Document
If you want to remove a connected document before submitting your bundle to the court:
1. Locate the appropriate connected document in the Upload pane.
2. Click the Remove button.
3. Click Yes to proceed; click No to cancel the operation.

TrueFiling User Guide File to an Existing Case
65
Separate Connected Documents
You can remove the connection between two documents.
1. Click the connection link icon. The connection is removed.
2. Select the appropriate Filing Type for the un-connected document if needed.

TrueFiling User Guide File to an Existing Case
66
Merge Documents
In merged documents, one or more "child" filings are appended to a "parent" filing. You'll upload a
document and then merge it with the primary document. The result is one PDF file containing all the
filings. The resulting file cannot exceed the maximum file size established by the court.
The court determines if merged documents are allowed.
IMPORTANT: The order of your filings in the Upload pane will be the order in which they're merged into
the single PDF file. You can re-order the filings before you merge them. See Reorder your Uploaded
Filings later in this guide.
1. First, upload the primary document. See Upload your Documents for details.
2. Next, upload the document to merge.
3. Select the Filing Type.
4. Select and hold the vertical dots beside the Filing Name of the document you want to merge
with the primary document, as shown in the above image.

TrueFiling User Guide File to an Existing Case
67
5. Drag the dots to the row that contains the primary document until the row is highlighted in
purple.
6. Release the dots.
The document is now merged with the primary document.
7. Repeat steps 2 - 6 as needed.
Special notes:
The Filing Type of the merged document defaults to MERGED FILING.
Documents that are merged with a primary can't have a Note added. As a result, the Edit
button is not available for documents that were merged.
See View and Download Merged Documents for details on how to download any document in a merged
document that's been submitted to the court.
See Separate Merged Documents to learn how to release a merged document from the primary
document.
View and Download Merged Documents
After a merged document has been submitted to the court, you can view and download the documents
that comprise the merged document via the History page.
1. Click History under Main Pages in the navigation pane.
2. Specify which filings to display:
• My History - filings submitted to the court by you or by a connection on your behalf
• My Network’s History - filings submitted by you and your connections

TrueFiling User Guide File to an Existing Case
68
3. Locate the merged filing and click the Filing Name.
A pane with four tabs is displayed. (If the selected filing is not a merged document, only three
tabs are present.)
4. Select the Merged Documents tab.
All documents in the merged document are listed. The primary document is listed first.
5. To download one of the documents, click the Download File button.
In some browsers, the document will display in a separate window. You can save and / or print
the document from within this window.
See Download Documents Related to your Filing for complete details on downloading documents
through the History page.
Separate Merged Documents
You can release a document that's merged to the primary.
1. Click the merged link icon.

TrueFiling User Guide File to an Existing Case
69
The document is no longer merged with the primary.
2. Select the appropriate Filing Type for the separated document.
Remove an Uploaded Filing
If you want to remove an uploaded filing before you submit it:
1. Locate the appropriate Filing Name in the Upload pane.
2. Click the Remove button.
3. Click Yes to proceed; click No to leave the filing in the bundle.

TrueFiling User Guide File to an Existing Case
70
Re-order your Uploaded Filings
When you upload multiple filings, you can re-order them in the Upload pane.
1. Select the handle beside the filing to re-position.
2. Drag the filing until a purple line displays above the desired location.
3. Release the handle to re-position the filing.

TrueFiling User Guide File to an Existing Case
71
Download a Form
Some courts require the filer to file using an online form. You’ll download the form in TrueFiling, complete
it, save it locally, and then upload it in TrueFiling.
To download a form:
1. On the Upload pane, select the Download Form button.
2. In the dialog displayed, select the arrow on the Available Forms field.
3. Select the appropriate form type from the list displayed.
4. Click Download to download the form locally to your computer.
5. Complete the form as required.
6. Save the completed form locally.
7. On the Upload pane, click the Upload File box and select the saved form in the dialog
displayed. You can also drag and drop the document from File Explorer to the box.
To view your uploaded document in a separate tab or window, click the View button.
8. Select the Filing Type from the drop-down list. Based on the type selected, you may also need
to specify a Sub-filing Type. If one is required, another field will display where you'll make your
selection.
The fee associated with the filing type is listed in the Fee column.
If the court permits, you can request that the fees associated with this case be waived. The court
determines which fee waivers, if any, are available. See Request a Fee Waiver for details.
9. If you want to add a note to send to the Clerk or (if allowed by the court) assign an attribute to
the filing, click the Edit button.
10. Select the checkbox beside one or more attributes - Sealed, Priority, Confidential. Assigning
these attributes will NOT prevent TrueFiling from serving the document.
It is the filer's responsibility to ensure sealed or confidential information is served
only to the appropriate parties.
11. To add a note that will be delivered with the filing to the court, click Add Note.
12. Input the note text; the note is limited to 250 characters. (Click Remove Note to delete the
note.)
13. Click Edit once again to retract the pane.

TrueFiling User Guide File to an Existing Case
72
Create a Document
In some courts, filers can create a document from a form presented within TrueFiling and upload that
document as a filing.
If the court is configured for this feature, the Create Document button is available in the Upload pane.
1. On the Upload pane, select the Create Document button.
2. In the dialog displayed, select the arrow on the Available Forms field. The court determines
which forms are listed.
3. Select the appropriate form.
4. Click Open Form. The form is displayed.
5. Enter the form information as required.
6. At the end of the form, a Complete, Sign Document, Finish, or Submit button will be visible.
The court determines the button label.
7. Click the button to complete.
The Upload pane is re-displayed, and the form is listed.

TrueFiling User Guide File to an Existing Case
73
The Filing Type defaults based on the form selected.
8. If permitted or required by the court, you can upload additional filings. See Upload your
Documents for details.
9. If you want to add a note to send to the Clerk, click the Edit button. A pane will expand where
you can input the note text.
10. Input the note text. The court can configure the maximum number of characters allowed in this
field. If this value is not configured, the note is limited to 200 characters. (Click Remove Note to
delete the note.)
11. Click Edit once again to retract the Note pane.
If you want to review your form before you submit it, click the View button to display your
completed form.
If there is an error in the form, be aware the Edit button will not allow you to edit it. You'll have
to click the Remove button to remove it from the Upload pane and then re-create the
document by clicking the Create Document button once again.

TrueFiling User Guide File to an Existing Case
74
Select the Service Recipients
If you want to serve your filing documents, you must select the Serve Document checkbox in the File
pane.
When this option is selected, the Select Service Recipients pane is displayed.
Existing case contacts and the selected filer are listed.
If the case contacts fail to load, this dialog is displayed.
Click Close to reload the page. The case contacts will populate the Service Recipients section.
The court dictates which service methods are allowed. By default, eServe is specified as the Service Type.
If allowed by the court, you can choose a different type; however, some courts may allow only eService.
Be aware - if you select Mail Service or Personal Service, you are responsible for serving the document.
TrueFiling will not perform the service.
You can add an ad hoc recipient for this filing submission only. This option may not be enabled for all
courts. If it’s not enabled, the Add Recipient button won’t be visible.
You can also add yourself / a connection or other counsel (if enabled by the court) as a recipient.

TrueFiling User Guide File to an Existing Case
75
Add a Service Recipient for a Filing
If the court allows, you can add a recipient who isn't a TrueFiling user for this filing ONLY. Adding this
person as a recipient won’t add them as a case contact for the case.
If not allowed, the Add Recipient button will not be visible.
1. In the Service Recipients section, click the Add Recipient button. A row of blank fields is
displayed.
2. Input the recipient's name and email address. Their Role will default to Ad hoc. The checkbox is
selected by default.
3. Select the Service Type.
If you select eServe, this person will be served when the filing is submitted to the court.
If you select Mail Service or Personal Service, input their mailing address instead of their
email address. This recipient will be listed on the Proof of Service TrueFiling generates.
However, it is YOUR responsibility to serve the documents.
The court can be configured to allow a Courtesy Copy service type, which allows an ad hoc
recipient to receive a copy of the email that’s sent to eServed recipients. Such courts can,
however, be configured to prevent courtesy copy recipients from being included in the
TrueFiling generated Proof of Service.
If needed, click Remove to remove them as a recipient.
You can also add yourself or a connection or other counsel (if allowed by the court) as a recipient.

TrueFiling User Guide File to an Existing Case
76
Add Yourself or a Connection as a Service Recipient
You can add yourself or a connection as a service recipient. This recipient will also be added as a contact
for the case.
1. In the Select Service Recipients pane, click Add Myself / Connected User.
A dialog listing your connections that aren't recipients for this filing is displayed. Only people
that have accepted your connection request are shown.
If you or a connection has more than one TrueFiling user role, each role will be listed. Be aware,
when you add a service recipient, you’re adding the person, not a specific role.
If the recipient you add has multiple roles, each role will be listed for that recipient in the Select
Service Recipients section.
2. To filter the connections listed, input the name or email address of the connection you're
looking for in the Filter field.

TrueFiling User Guide File to an Existing Case
77
If you need to add a new connection, select the Add New Connection button. View details on
this process at Add a New Connection.
Some courts may allow only TrueFiling users whose user role is Attorney to send a
connection request. If you're filing in such a court, and your user role is not Attorney, the
Add New Connection button is not visible.
3. Locate the connection to add as a recipient.
4. Select the checkbox beside their name.
5. Click Add Selected. The recipient is added.
6. Select the Service Type.
Click the Remove button to remove the recipient, if needed. This option is available only before
you submit your filing bundle to the court.

TrueFiling User Guide File to an Existing Case
78
Verified Contacts
Courts configured to use Verified and Standard case contacts can be further configured such
that, when a user is added as a case contact or a service recipient, and the user’s email address
is in the same domain as an existing Verified case contact, that user will be added as a Verified
case contact. The court can subsequently identify domains (such as gmail.com, yahoo.com) that
will be excluded from this configuration.
Also, if a court is configured to use Verified and Standard contacts AND is also configured to
submit a verification request to the Clerk when a case contact or service recipient is initially
added as a Standard contact, this dialog is displayed when you select Add Selected:
When you click OK, a request is sent to the Clerk’s office to verify the contact. The dialog will
close, and the recipient is added to the case as a Standard contact.
If the Clerk accepts the verification request, the recipient will be classified as a Verified contact.
Otherwise, the recipient will remain a Standard contact.
See What’s a Case Contact >> Verified and Standard Case Contacts earlier in this guide for
more information on Verified contacts.

TrueFiling User Guide File to an Existing Case
79
Add Other Counsel as a Service Recipient
If allowed by the court, you can add other counsel as a service recipient. They will also be added as a
contact for the case.
If not allowed, the Add Other Counsel button will not be visible.
1. In the Select Service Recipients pane, click Add Other Counsel.
If counsel has more than one TrueFiling user role, each role will be listed. Also, if they are a
TrueFiling attorney in multiple states, each instance is listed. Be aware, when you add a service
recipient, you’re adding the person, not a specific role.
If the recipient you add has multiple roles or is registered for multiple states, each instance will
be listed for that recipient in the Service Recipients section.

TrueFiling User Guide File to an Existing Case
80
2. Input their Name (first or last), email address, or Attorney Number. A minimum of two
characters is required.
By default, any person registered in TrueFiling (attorney, court reporter, or pro se filer) will be
included in the search results. If you want to search only for registered TrueFiling attorneys,
select the checkbox beside Attorneys Only.
3. Click Search.
4. Locate the counsel to add and select the checkbox beside their name.
5. Click Add Selected. The recipient is added.
6. Select the Service Type.
Click the Remove button to remove the recipient, if needed. This option is available only
before you submit your filing bundle to the court.

TrueFiling User Guide File to an Existing Case
81
Verified Contacts
If the court is configured to use Verified and Standard contacts AND is also configured to
submit a verification request to the Clerk when a case contact or service recipient is initially
added as a Standard contact, this dialog is displayed when you select Add Selected:
When you click OK, a request is sent to the Clerk’s office to verify the contact. The dialog will
close, and the recipient is added to the case as a Standard contact:
Once the Clerk accepts the verification request, the recipient will be classified as a Verified
contact. If the request is rejected, the recipient will remain a Standard contact.
Note: If the court is configured such that a Standard contact that isn’t connected to you
will not be visible, once you refresh this page, or leave it and return, the added recipient
will no longer be listed. This is because other counsel is added as a Standard contact, and
you will not be connected to other counsel. As a result, the added counsel recipient will not
be listed.

TrueFiling User Guide File to an Existing Case
82
See What’s a Case Contact >> Verified and Standard Case Contacts earlier in this guide for
more information on Verified contacts.
To continue the filing process:
Save your filing
Submit your filing to the Court
Save your Filing Bundle
If you don't want to submit your filing bundle at this time, you can save it and return to finish it later.
1. On the Upload pane, scroll to the bottom of the page.
2. Click the Save Progress button.
3. Click OK to close the dialog.
See Access a Saved Filing below for details on completing your filing. When your filing is complete, you
can submit it to the court. See Submit your Filings and Check Out later in this guide.

TrueFiling User Guide File to an Existing Case
83
Leave the Upload Pane
You can also leave the Upload pane without saving or submitting your filing.
1. On the Upload pane, scroll to the bottom of the page.
1. Click Cancel. A confirmation dialog is displayed.
2. Select Stay to continue to work on the filing; select Leave to confirm the cancellation.

TrueFiling User Guide File to an Existing Case
84
Access a Saved Filing
Within TrueFiling, a saved filing's status is Unsubmitted.
To access the saved filing when you're ready to finish and submit it:
1. Select History under Main Pages in the navigation pane.
2. Select the Unsubmitted tab.
3. Locate and select the appropriate entry in the Bundle Information column. This dialog is
displayed:
Click Cancel if you don’t want to access the bundle now. On the confirmation dialog displayed,
select Leave to confirm. You’ll be returned to the History page.
Click Delete Bundle if you want to delete the bundle. The bundle will no longer be accessible
through the Unsubmitted tab, and you will not be able to access it.
Click Open Bundle to continue work on the bundle. You’ll be returned to the Upload pane
where you can upload more filings or add service recipients to your saved bundle.
Once the filing is completed, you can save your progress once again or submit it to the court.

TrueFiling User Guide File to an Existing Case
85
Submit your Filings and Check Out
Once your filing documents are uploaded, and you've selected any required service recipients, you can
submit your filings to the court.
Filing and Bundle Validation
As you move through the submission process, TrueFiling performs various validation checks on your
uploaded filings and filing bundles. For example, validation can be performed to ensure your uploaded
filing doesn’t exceed the maximum document size set by the court.
Validation can be performed on the filing bundle; for example, a court can require that a filing document
be included when submitting a case initiation form. Validation will be performed on the case initiation
bundle to ensure the required filing document has been submitted.
For bundle validation, a court can be configured such that this validation is performed before the filer
selects a payment account on the Checkout dialog and submits the bundle to the court. If the court is not
so configured, the validation will be performed after submission.
Validation examples include:
If you didn’t select a Filing Type for an uploaded filing, this validation error dialog is displayed after
you click Next on the Upload pane.
a. Click OK to close the dialog.
b. Return to the Upload pane and select a Filing Type.
If the selected filing type is Service Only, and the File Document option is selected, this dialog is
displayed after you click Submit on the Checkout dialog.
a. Click OK to close the dialog.

TrueFiling User Guide File to an Existing Case
86
b. Return to the Upload pane.
c. Either select a non-Service Only filing type or de-select the File Document option.
If an uploaded document exceeds the maximum file size set by the court, this dialog is displayed
after you click Next on the Upload pane.
a. Click OK to close the dialog.
b. Remove the filing document from the Upload pane.
c. Restructure the document into smaller documents that do not exceed the file size
maximum.
d. Upload the documents.
e. Click Next to begin the submission process.
If you have requested a fee waiver, validation is performed to ensure your bundle contains at least
one filing document. This dialog is displayed after you click Next on the Upload pane if there isn’t an
uploaded filing associated with the fee waiver request.
a. Click OK to close the dialog. You’re returned to the Upload pane.
b. Upload the filing to submit (see Uploading your Filing Documents for details).
c. Click Next to begin the submission process.

TrueFiling User Guide File to an Existing Case
87
For fee waiver requests, validation is also performed to ensure your bundle is not Serve Only; that is,
it is only served to recipients and not filed with the court. If it is Serve Only, this dialog is displayed:
a. Click OK to close the dialog.
b. Either select the File document option (on the File pane) so the document will be filed to
the court or remove your fee waiver request (see Remove your Waiver Request for details).
c. Click Next to begin the submission process.
A court can be configured to not allow filings with the Sealed or Confidential attribute to be served. If
you applied the Sealed or Confidential attribute to any filing in the bundle, and you chose to serve
your filing by selecting the Serve Document option on the File pane, your submission will fail. This
message will display after you click Next on the Upload pane.
In courts so configured, sealed and confidential documents cannot be served; however, they can
be filed to the court.
a. Click OK to close the dialog.
b. Return to the File pane and uncheck the Serve Document option.
c. Click Next to begin the submission process.

TrueFiling User Guide File to an Existing Case
88
Submit your Filings
1. On the Upload pane, scroll to the bottom of the page.
2. Click Next.
Your submission will be validated. See Filing and Bundle Validation earlier in this section.
If no errors are present, this dialog confirms your submission was validated.
3. Click Next.

TrueFiling User Guide File to an Existing Case
89
The Checkout dialog is displayed.
See What Fees are Charged? earlier in this guide for details on the fees that may be applied
to your filings.
If you identified a default payment account, that account is listed first in the Available Payment
Accounts section and is auto-selected. See Specify a Default Payment Account.
4. In the Checkout pane, confirm the fees listed are correct.
You can request that the fees associated with your case be waived. The court you're filing in
must permit fee waivers. The court determines which waiver options are available. Select the
Request Fee Waiver button. See Request a Fee Waiver later in this section to learn how to
request a fee waiver.
5. Select the appropriate Payment Account.
Depending on court configuration, a payment account can be a credit card, escrow account, or
inter agency transfer account. Escrow and inter agency transfer accounts must be authorized by
the court. Refer to the Glossary later in this guide for more information on these account types.
You don’t have to select a payment account if the Total is $0.
If no payment accounts are listed, click the Add Payment Account button. See Add a New
Payment Account for details on how to add an account.

TrueFiling User Guide File to an Existing Case
90
Expired payment accounts are identified as such on the Checkout dialog and cannot be
selected for payment.
6. Click Submit to submit your filings to the court.
A confirmation dialog is displayed once all validations are successful, and your filings are
successfully submitted.
7. Click OK.
On the History page, your submitted filing will be listed on the My History tab, even if you submitted the
filing on a connection’s behalf.

TrueFiling User Guide File to an Existing Case
91
If you selected to serve your filing, the court may be configured to display this message after
submission.
Click OK to close the dialog. You’ll be re-directed to the History page. There, you can locate
your filing on the My History tab and view / download your Proof of Service.
Once your filing is received by the court, the Clerk will review it and either accept or reject it. If it's
accepted, the Clerk will file it, and it will become part of the official case record.
You can then download a Filed stamped copy of the filing for your records. See Download the Filed
Stamped Copy later in this guide.
If it's rejected, you'll be notified via text message or email (if your notification settings are appropriately
set).

TrueFiling User Guide File to an Existing Case
92
Request a Fee Waiver
The court may allow filers to request that the fees for their submitted filings be waived. The court
determines which fee waivers are available.
To submit a waiver request:
1. On the Checkout dialog, click Request Fee Waiver. (See Request to Pay your Fees Later for
details on how to pay your fees at a later time.)

TrueFiling User Guide File to an Existing Case
93
The Fee Waiver Options dialog is displayed.
If configured by the court, this dialog can include a message pane that displays information the
court wants to convey to the filer.

TrueFiling User Guide File to an Existing Case
94
If a court imposes an EFS (Electronic Filing Service) fee, this dialog may be configured so the filer
can request an exemption from that fee. For example:
2. Select the appropriate Fee Waiver type. See What's a Fee Waiver? earlier in this guide for
information on the available waiver types.
3. If the option you select requires you to upload a document, click Choose File (or Browse) and
select the file in the dialog displayed. The file name will be listed after it’s selected.
Some courts may allow you to download a court-provided form through TrueFiling and
upload the completed form with your fee waiver request. See Submit a Fee Waiver Form in
the next section for details.
Some waiver options require you to input information, such as a case number or the reason for
your waiver request. Input the required information in the field provided. The maximum number
of characters allowed is 250.
4. Click Select on the Fee Waiver Options dialog.

TrueFiling User Guide File to an Existing Case
95
The Checkout dialog is displayed, and your fees are zeroed out as a Conditional Total.
5. Click Submit.
Your request is submitted with your filings. The court will review the request and accept or reject it.
If it's rejected, your submitted filings will be rejected due to improper payment. You’ll need to recreate
and re-upload your filings.
See also:
Submit a Fee Waiver Form for details on downloading a court-provided form and submitting the
completed form to the court.
Change your Waiver Type for details on changing the fee waiver type you selected.
Remove your Waiver Request for details on removing the request.

TrueFiling User Guide File to an Existing Case
96
Submit a Fee Waiver Form
In some courts, you must download a court-provided fee waiver form from within TrueFiling. You'll
complete the form and store it on your local computer. You may also print the form, complete and scan it,
and then store it locally.
The completed form must then be uploaded through TrueFiling and submitted to the court. To illustrate:
1. Select the appropriate option for your circumstance.
2. Click the Download Form link.

TrueFiling User Guide File to an Existing Case
97
The form will launch in a separate browser window.
You may be able to complete the form in your browser and then save the document on your
computer as a PDF file. You may also download or print the form, enter the required
information, and scan it to your local computer in a PDF format.
3. To upload the PDF file to the court, click Choose File (or Browse) on the Fee Waiver Options
dialog.
4. In the dialog displayed, locate and select the waiver form PDF file.

TrueFiling User Guide File to an Existing Case
98
A successful file upload is indicated, and the uploaded file is listed.
5. Click Select. The Checkout dialog is displayed, and the fees are zeroed out as a Conditional
Total.
6. Click Submit.

TrueFiling User Guide File to an Existing Case
99
Your request is submitted with your filings. The court will review the request and accept or reject
it. If it's rejected, your submitted filings will be rejected due to improper payment. You’ll need to
recreate and re-upload your filings.
The fee waiver form will be listed on the History page under the My History tab.
See also:
Change your Waiver Type for details on changing the fee waiver type you selected.
Remove your Waiver Request for details on removing the request.
Change your Waiver Type
Before you submit to the court, you can change the fee waiver type you selected.
1. Click the Edit Fee Waiver button on the Checkout dialog.

TrueFiling User Guide File to an Existing Case
100
The Fee Waiver Options dialog is displayed.
2. Select the correct type.
3. Click Update.
The Checkout dialog is re-displayed. Your waived amount will be listed in the Fees pane.

TrueFiling User Guide File to an Existing Case
101
Remove your Waiver Request
If you want to remove your request to waive fees before you submit your filings:
1. On the Checkout dialog, click Cancel.
The Upload pane is re-displayed. The fee waiver request is listed.
2. Click the Remove button on the Fee Waiver Document line item to remove the request.
You can now submit the filing without the fee waiver request. You will need to select a payment account
when you check out.

TrueFiling User Guide File to an Existing Case
102
Request to Pay your Fees Later
A court can be configured to allow a filer to pay their fees at a later time. For example, a court may give
the filer up to 48 hours after submitting their filing bundle to make their payment.
If the court permits this payment method, the Checkout dialog will contain a Pay at Court button. The
Fee Waiver Options dialog that launches will contain options that resemble:
1. Select the appropriate option.
Important: Read the details of the waiver option carefully. It may contain information you’ll
need to make your payment in a timely manner.
2. Click Select.

TrueFiling User Guide File to an Existing Case
103
The Checkout dialog is displayed, and your fees are zeroed out as a Conditional Total.
3. Click Submit.
Your request is submitted as an eForm with your filing bundle. The court will review the request
and accept or reject it. If it's rejected, your submitted filings will be rejected due to improper
payment. You’ll need to recreate and re-upload your filings.
The fee waiver form will be listed on the History page under the My History tab.

TrueFiling User Guide File to an Existing Case
104
Remove your Request
If you want to remove your pay later request before you submit your filings:
1. On the Checkout dialog, click Cancel.
The Upload pane is re-displayed. The pay later request is listed.
2. Click the Remove button on the Fee Waived line item to remove the request.
You can now submit the filing without the fee waiver request. You will need to select a payment account
when you check out.

TrueFiling User Guide Submit an Ad Hoc Payment to the Court
105
Submit an Ad Hoc Payment to the Court
Some courts will allow you to submit an additional payment for a case. You'll access this functionality
through the Case Details page.
1. Launch the appropriate Case Details page. Perform a case search, if needed, and select the Case
Number from the search results.
2. Click the Pay Additional Amount button. The File pane is displayed.
3. Input a Client/Matter Number, if one is required.
4. Select the arrow in the Filer field to display a list of possible filers.
This list is populated with eligible filers you're connected to. If you have an assigned user role,
your name will be listed as well.
If the filer you want isn't listed, click Don't see your filer. Refer to Where's my Filer earlier in this
guide for details on locating the filer.
5. Select the Filer. Once they’re selected, an additional pane is displayed.
The Filing Name defaults to Ad-Hoc Payment.

TrueFiling User Guide Submit an Ad Hoc Payment to the Court
106
6. Select the appropriate payment type from the Payment Type field drop-down list.
The payment type may be dynamic or static. A dynamic payment requires the user to input the
amount paid, whereas the amount of the static payment is set by the court.
If you select a court specified payment type, the associated amount will auto-populate the Fee
field.
7. If you select the Filer Provided Fee option, input your payment amount in the Fee field. Enter a
valid numeric value; for example, 25.00. You must input a value greater than $0.00.
The court can configure the fee format. For example, a court can choose to accept only whole
dollar amounts and not allow decimal values ($50 vs $50.00).

TrueFiling User Guide Submit an Ad Hoc Payment to the Court
107
Note: The court can configure certain ad hoc payment types to require information from
the filer. If such a payment type is selected, a Description field is displayed.
Input details about the payment in this field.
If you fail to input a description, this dialog will display when you click Next to submit your
payment:
Click OK to close the dialog.
8. Click Next on the Upload pane to submit your payment to the court. Your submission is
validated.
9. Click Next.

TrueFiling User Guide Submit an Ad Hoc Payment to the Court
108
Any processing fees mandated by the court for the ad hoc payment type you selected will be
computed based on the amount you pay.
10. In the Checkout pane, confirm the fees listed are correct.
11. Select the appropriate Payment Account. Depending on court rules, a payment account can be
a credit card, escrow account, or inter agency transfer account. Escrow and inter agency transfer
accounts must be authorized by the court. Refer to the Glossary for more information on these
account types.
If no payment accounts are listed, click the Add Payment Account button. See Add a New
Payment Account for details on how to add an account.

TrueFiling User Guide
109
Expired payment accounts are identified as such on the Checkout dialog and cannot be
selected for payment.
12. Click Submit to submit your payment to the court. A confirmation dialog is displayed when the
submission is successful.
13. Click OK to close the dialog.
The History page is displayed. Your ad hoc payment is listed under the My History tab.
If you click the Ad hoc payment Filing Name, properties related to the payment are displayed just as they
are for a court filing document. See Filing History and Properties for details.
Also see Download your Filing’s Payment Receipt for details on accessing and downloading the payment
receipt.
If your notification settings are set to notify you when an ad hoc payment transaction occurs, you'll be
notified via text and / or email.

TrueFiling User Guide Initiate a New Case
110
Initiate a New Case
Not all courts allow new case initiation through TrueFiling. If case initiation is available, the Initiate New
Case button is shown in the File pane after you've selected your court. The court determines which case
types can be initiated through TrueFiling.
TIP: Perform a search to ensure your case doesn't already exist. See Perform a Search to Access your Case.
The court and case type you want to initialize determines what information you must provide. The process
for case initiation is somewhat standard. However, the user input required is completely dependent on the
court and case type you choose.
1. In the navigation pane, under Main Pages, click File.
2. Select the Court you'll file in.
3. Select Initiate a New Case from the Action field drop-down list.
4. Select the arrow in the Filer field to display a list of possible filers.
This list is populated with eligible filers you're connected to. If you have an assigned user role,
your name will be listed as well.
5. Select the Filer. If you're filing on behalf of a connection, select their name.
If you cancel out of the case initiation process and re-start it using a different court, you'll
need to re-select the filer.
6. Select the Case Category or Case Type. The type you select determines the forms you’ll use to
initiate the case.
Click Next to move between form tabs or form panes.
7. Input the Party Details or Party Information; for example, the plaintiff, defendant, petitioner,
and representing attorneys.
8. Input the Case Information or Case Details.
A notice is displayed if the court requires specific filings to be submitted with the case initiation
forms.
9. To upload any required filing documents, click Choose File (or Browse) and locate and select
the appropriate files in the dialog displayed.
In some courts, you may be able to download a required document, such as a cover sheet.
Complete the form, save it locally to your computer, and then upload it as detailed in step 9.
10. Click Finish or Save.

TrueFiling User Guide Initiate a New Case
111
The Upload pane is displayed. The case initiation form and any filings are listed. You may also be
able to upload any additional required filing documents through the Upload pane.
If enabled by the court, an edit option will be available on the Upload pane so you can modify
the information you input in the case initiation form. You cannot, however, edit the case title or
case type. You can also edit saved case initiation forms you retrieve through the Unsubmitted
tab on the History page.
The court determines if case initiation filings can be served. If servicing is not allowed, the
Serve Document option will not be available in the File pane.
11. Proceed to select any required service recipients. See Select the Service Recipients for details.
12. Submit the filings and check out. See Submit your Filings and Check Out.
In some courts for certain civil cases, if the case involves monetary claims, TrueFiling will
compute the filing fee you'll be charged based on the claim amount you input in the Case
Information or Case Details section.
Once you've submitted the case initiation filing to the court, a temporary case number is assigned.
If you selected to eServe the filings, a Proof of Service is generated and delivered to the Clerk. Based on
court configuration, a Proof of Service may be generated for the entire bundle of filings, or a Proof of
Service may be generated for each document in the bundle.
The court will review the case initiation submission and related documents. If the case is accepted, a
permanent case number will be assigned.

TrueFiling User Guide View the Register of Actions / Request the Case File
112
View the Register of Actions / Request the Case File
The Register of Actions is a chronological list that details the date and/or description of actions,
documents, and participants in a case. The list can include the names of the attorneys for the plaintiff and
defendant, presiding justice name, complaints, motions, exhibits, and others.
A court can make the Register of Actions available through TrueFiling. In such courts, you can request
electronic access to one or more case file documents. See Request the Case File later in this section.
View the Register of Actions
In some courts, the Register of Actions is available through the court's website. You can access this
website through a link in TrueFiling.
1. Access the appropriate Case Details page.
If needed, select Case Search under Main Pages in the navigation pane to perform a search and
locate the case. In the search results, click the Case Number to launch the Case Details page.
The court can be configured to prevent Standard contacts from accessing or viewing the
Register of Actions for the case. As such, the View Register of Actions button will not be
available if you are a Standard contact on this case. See What’s a Case Contact >> Verified and
Standard Case Contacts earlier in this guide for more information on Verified contacts.
2. Click the View Register of Actions button.
You'll be re-directed to the court's website. Follow the directions presented there to access the
Register of Actions and obtain any case files.

TrueFiling User Guide View the Register of Actions / Request the Case File
113
Request the Case File
If allowed by the court, you can send a request to the court to download the official case filings through
TrueFiling.
1. Access the appropriate Case Details page.
If needed, select Case Search under Main Pages in the navigation pane to perform a search and
locate the case. In the search results, click the Case Number to launch the Case Details page.
2. In the Register of Actions section, click Request Case File.
The court can be configured to prevent Standard contacts from accessing or viewing the
Register of Actions for the case. As such, the Request Case File button will not be available
in the Register of Actions section if you are a Standard contact on this case. See What’s a
Case Contact >> Verified and Standard Case Contacts earlier in this guide for more
information on Verified contacts.
A confirmation dialog is displayed.
3. Click the Request button. The request for the case files associated with this case is sent to the
court.
The court will accept or reject the request. You'll receive an email indicating their decision. Note
that this process is not instantaneous.
The date and time of the request is placed in the Register of Actions pane. This timestamp will
remain until the case file documents are sent and are available for download.
If the request is accepted, the list of case file documents is sent.

TrueFiling User Guide View the Register of Actions / Request the Case File
114
Expand the Register of Actions pane to view the list. Some courts may return multiple renditions
(such as the original, Filed stamped, or Certified copy) of a document. Each document's status
will initially be Pending.
Once the case file has been requested, the Request Case File button label changes to Send
another Request. Click this button to resend the request to obtain the most up to date
documents.
After all the documents are sent, the Register of Action pane will list each document's status as
either:
Download
Click the Download button to download the document. You can then save or print it
locally.
Contact Court
No document was sent. You must contact the court regarding this document.

TrueFiling User Guide View the Register of Actions / Request the Case File
115
Tips for Locating a Case File Document
Use the display options to quickly locate a case file document.
• Use the Show field drop-down list to specify the number of entries to display. The default
value is 25.
• Use the Previous and Next buttons at the bottom of the section to move between pages.
You can also simply select the page number.
• Use the Search field to filter the entries displayed.
• By default, the grid is ordered base on the Action Date – most recent to oldest. You can
sort on a column to re-order how the grid is displayed.
1) Determine which column you want to sort.
2) Click the column header. A small arrow is displayed beside the header.
3) An upward arrow indicates ascending order (A to Z / oldest to newest / least to
greatest); a downward arrow indicates descending order (Z to A / newest to oldest /
greatest to least).
4) Click the heading a second time to change the order.
Only one column can be sorted at a time. Once a column sort is specified, existing sorts on
other columns are removed.

TrueFiling User Guide Filing History and Properties
116
Filing History and Properties
The History page details your filing history, as well as your connections' histories. You can choose to view
just your filing history (on the My History tab) or your connection network's filing history, which includes
yours (on the My Network’s History tab). You can also access filing bundles you’ve saved but haven’t
submitted to the court (on the Unsubmitted tab).
Helpful Tips for this Page
Use the display options to quickly locate your filings.
Use the Show field drop-down list to specify the number of entries to display. The default value is 5.
Use the Previous and Next buttons at the bottom of the page to move between pages. You can also
simply select the page number.

TrueFiling User Guide Filing History and Properties
117
You can filter the entries displayed. Input criteria in the Search field. As you type, the transactions listed
are filtered.
Re-order the Grid
By default, the grid is ordered based on the Submission Date or Last Activity Date (Unsubmitted tab) –
newest to oldest. You can sort on a column to re-order how the grid is displayed.
1. Determine which column you want to sort.
2. Click the column header. A small arrow is displayed beside the header.
An upward arrow indicates ascending order (A to Z / oldest to newest / least to greatest); a
downward arrow indicates descending order (Z to A / newest to oldest / greatest to least).
3. Click the heading a second time to change the order.
Only one column can be sorted at a time. Once a column sort is specified, existing sorts on
other columns are removed.
See Submitted Filing Properties for details on accessing the properties of filings you and your connections
have submitted to the court and downloading related documents.

TrueFiling User Guide Filing History and Properties
118
Unsubmitted Filings
Select the Unsubmitted tab to access filings you’ve saved but have not yet submitted to the court.
If you have no unsubmitted bundles, a message is displayed to let you know.
1. Click History under Main Pages in the navigation pane.
2. Select the Unsubmitted tab.
The court can’t see and has no knowledge of these bundles. This tab lists only filing bundles
you've saved; bundles your connections have saved aren’t listed.
3. Locate and select the appropriate entry in the Bundle Information column. This dialog is
displayed.
• Click Cancel if you don’t want to access the bundle now. On the confirmation dialog
displayed, select Leave to confirm. You’ll be returned to the History page.
• Click Delete Bundle if you want to delete the bundle. The bundle will no longer be
accessible through the Unsubmitted tab, and you will not be able to access it.
• Click Open Bundle to continue work on the bundle. You’ll be returned to the Upload pane
where you can upload more filings and add service recipients to your saved bundle.
Once the filing is completed, you can save your progress once again or submit it to the court.

TrueFiling User Guide Filing History and Properties
119
If enabled by the court, if you selected a case initiation bundle, an edit option will be available on the
Upload pane so you can modify your original case initiation form. You cannot, however, edit the case
title or case type.
Submitted Filings
For each filing submitted to the court, you can view the filing details, its properties, its status, and who's
been served (and if they've accessed the filing document).
If you or your connections have no submitted filings, a message is displayed to let you know.
1. Click History under Main Pages in the navigation pane.
2. Specify which filings to display:
• My History - filings submitted to the court by you or by a connection on your behalf
• My Network’s History - filings submitted by you and those in your connection network
Submitted Filing Properties
To access the properties of a submitted filing and download related documents:
1. Select the My History or My Network’s History tab.

TrueFiling User Guide Filing History and Properties
120
2. Locate the filing and click the Filing Name. A pane with three tabs is displayed. (Click the Filing
Name once more to retract the pane.)
The details and history of the filing are accessed through these tabs:
• Filing Properties
The Properties tab lists details about the case and when the filing was submitted and by
whom.
You can click the Case Number (listed below Case Information) to launch the Case Details
page, which lists the case contacts and any filings submitted to the court.
Note: If the court has deleted the case in TrueFiling, the case number link is not enabled.
As a result, while you can view the history regarding a case and its submitted filings
(including status updates and service recipient statuses), you cannot access the Case Details
page.

TrueFiling User Guide Filing History and Properties
121
• Status Updates
The status of your filings with respect to the court is listed.
Statuses include:
Submitted - The filing data was submitted by the filer to the system for the Clerk to review.
The filing is NOT yet part of the official case record.
In Progress - The filing data has reached the court’s filing review system. The filing is NOT
yet part of the official case record.
Note: If the court sends an email message to a filer through the filing review process,
the comments in the email will be displayed in a line item with an In Progress status.
Accepted - The filing is now ready for payment to be collected. When the filing reaches
this state, it is in queue for the Clerk to review. The filing is NOT yet part of
the official case record.
Paid – Payment processing is complete. If the filing required payment, the specified
payment account was charged, and a receipt is available. The filing is NOT yet part of the
official case record.
Filed - The filing has been accepted by the Clerk, and the filing IS now part of the official
case record.
Rejected - The filing has been rejected by the Clerk. The reason for rejection is listed.
Not Filed - This is the final status of a filing that was served but not filed.
Payment Rejected - Payment for the filing failed. Reasons can include an expired credit
card, a closed account, insufficient funds, or that the card was deleted from TrueFiling.
Refunded - A payment charged for the filing has been refunded.
Important: If the court refunds a payment charged for a filing, the credit card service
fee is not refunded.
Refund Attempted - The court has requested a refund of the fee.
Refund Failed – The fee refund requested by the court has failed.

TrueFiling User Guide Filing History and Properties
122
If the selected filing is a merged document, a fourth tab - Merged Documents - is present.
Select this tab to display a list of the documents that comprise the merged document. See
View and Download Merged Documents earlier in this guide for details.
• Service Recipients / Status
When this tab is selected, the Email Status column indicates if the servicing email delivery
succeeded or failed. The Recipient Activity column specifies if and when the documents
were accessed.
The time listed is in the court’s local time zone.
The court can be configured to display the available email statuses when you hover your
cursor over the Email Status column header.
If the filing was submitted as File Only (not served), a message indicating that fact is
displayed.
On the History page, you can download documents related to your filings such as the original and
stamped copies of your filings, as well as any Proofs of Service and payment receipts. See Download
Documents Related to your Filing for details.

TrueFiling User Guide View and Export your Payment Transactions
123
View and Export your Payment Transactions
You can view a comprehensive payment history of your connection network’s payment transactions, which
includes your own.
You can subsequently create a payment receipt for selected payment transactions and generate a
spreadsheet containing payment data for a specified date range. See Create a Payment Transaction
Receipt and Generate a Payment Transaction Spreadsheet later in this section.
1. Select History under Main Pages in the navigation pane.
2. Select View Payment Information.
A grid listing the transactions for the last 30 days is displayed. Each line item in the grid lists the
filing details, along with the payment amount, payment date, and the account used. Refunded
amounts display in parentheses.
Payment amounts of $0.00 are not listed.

TrueFiling User Guide View and Export your Payment Transactions
124
Helpful Tips to Locate your Transaction
Use the Show field drop-down list to specify the number of entries to display. The default value is 25.
Use the Previous and Next buttons at the bottom of the page to move between pages. You can also
simply select the page number.
If neither you nor any of your connections has executed any payment transactions, the grid on the View
Payment Information tab will indicate that No history exists.
You can manipulate what is shown on the transaction grid and how it's displayed.
Change the Date Range
Apply a Custom Date Range Filter
Filter the Payment Transactions Grid
Re-order the Payment Transactions Grid

TrueFiling User Guide View and Export your Payment Transactions
125
Change the Date Range
You can change the date range of the transactions displayed.
1. Select the arrow in the Date field to expose the filtering options.
The filter initially defaults to the last 30 days. However, the most recently applied filter will
become the default as long as you remain on the page.
2. Select the appropriate filter. You can also apply a custom date range filter. See below for details.
Apply a Custom Date Range Filter
You can display payment transactions that occurred within a specific date range.
1. Select the arrow in the Date field.
2. Select Custom Range.

TrueFiling User Guide View and Export your Payment Transactions
126
A date picker calendar is displayed.
3. Navigate to and select the range’s start date. Use the < > icons to move between months.
4. Navigate to the range’s end date.
5. Select the end date.

TrueFiling User Guide View and Export your Payment Transactions
127
The selected range is listed.
6. Click Apply to re-display the transactions based on the selected range.
Filter the Payment Transactions Grid
To filter the transactions displayed, input criteria in the Search field. As you type, the transactions listed
are filtered.
Re-order the Payment Transactions Grid
To By default, the grid is ordered by the Auth DateTime column in descending (newest to oldest) order.
You can sort on a different column heading to re-order how the grid is displayed.
Click the heading once to sort in ascending (A to Z / oldest to newest) order.
Click again to sort in descending (Z to A / newest to oldest) order.
The sort column is highlighted in gray.

TrueFiling User Guide View and Export your Payment Transactions
128
Generate a Payment Transaction Spreadsheet
You can generate a spreadsheet that contains your payment data. Refunded amounts will display in
parentheses.
1. Select the Create Spreadsheet button.
2. Click the arrow in the Date Range field to specify the transaction dates to include in the
spreadsheet. You must specify a date range.
You can filter the payment data that's included in the spreadsheet.
3. To include payments associated with a specific filer, select the arrow button in the Filer field and
select the appropriate filer from the list presented.
4. To include payments made from a specific payment account, select the arrow button in the
Payment Account field and select the account from the list presented. The list is populated with
the credit card nicknames.
5. To include payments associated with a certain matter number, input the number in the Matter
Number field.
6. Select the checkbox to include transactions of $0 payment.
7. Click OK.

TrueFiling User Guide View and Export your Payment Transactions
129
The spreadsheet is downloaded to your computer. You can access your Downloads folder, open the file,
and save it, or you can open the file in Microsoft Excel and then save / print it.
You can also create a payment receipt for selected payment transactions.
Create a Payment Transaction Receipt
You can generate a PDF file that contains selected transaction receipts.
1. On the History page, click View Payment Information.
2. For each receipt to generate, select the checkbox beside the appropriate transaction.
You must select at least one transaction to generate a receipt.
3. Select the Create PDF Receipt button.
The PDF file containing the receipts is downloaded to your computer. You can access your
Downloads folder, open the file, and save the receipt.
In some browsers, the PDF file may launch in a separate window. From within that window,
you can save and / or print the file.
You can also generate a spreadsheet of payment transaction data. See Generate a Payment Transaction
Spreadsheet.

TrueFiling User Guide Download Documents Related to your Filing
130
Download Documents Related to your Filing
Documents related to your filings are generated by the court or TrueFiling during the submission, review,
and filing processes. These documents include the stamped (Received, Rejected, and Filed) copies,
payment receipts, and automatically generated Proofs of Service.
You can download these documents through the History page or through the Filings section on the Case
Details page. Proceed to the end of this section for details on downloading the documents through the
Case Details page.
Download the Original Document
To download a copy of the document you submitted:
1. Select History under Main Pages in the navigation pane.
2. Select the My History or My Network’s History tab.
3. Locate the appropriate filing.
4. Click the Filing Name. The Properties pane will expand.
5. Click the Original Copy button.
Note: When the selected filing is a fee waiver eForm or a case initiation eForm, the Original
Copy button is not visible. However, the Original Copy button is available if you uploaded a
fee waiver or case initiation document.
The document will display in a separate browser window. From within that window, you can save
a copy for your records and print it.

TrueFiling User Guide Download Documents Related to your Filing
131
Download the 'Received' Stamped Copy
Some courts will stamp the original document as "Received" when the court receives it. You can download
this copy of the document.
1. Select History under Main Pages in the navigation pane.
2. Select the My History or My Network’s History tab.
3. Locate the appropriate filing.
4. Click the Filing Name. The Properties pane will expand.
5. Click the Received Stamped Copy button.
Note: When the selected filing is a fee waiver eForm or a case initiation eForm, the
Received Stamped Copy button is not visible.
The document will display in a separate browser window. From within that window, you can save
a copy for your records and print it.
If the filing was served but not filed with the court, the Received Stamped Copy button is not present.
Download the 'Rejected' Stamped Copy
Some courts will stamp a document as "Rejected" if the court has rejected it. You can download this copy
if it's available.
1. Select History under Main Pages in the navigation pane.
2. Select the My History or My Network’s History tab.
3. Locate the appropriate filing.
4. Click the Filing Name. The Properties pane will expand.
5. Click the Rejected button.
Note: When the selected filing is a fee waiver eForm or a case initiation eForm, the
Rejected button is not visible.
The document will display in a separate browser window. From within that window, you can save
a copy for your records and print it.

TrueFiling User Guide Download Documents Related to your Filing
132
Download the 'Filed' Stamped Copy
The official Filed stamped copy is usually a "Filed" stamped version of the submitted document. However,
each court may have its own unique version.
Once the filing is officially filed by the court, you can download the Filed stamped copy of the document.
Depending on court rules and your TrueFiling notification settings, you may be able to download the Filed
stamped copy through your email notification. Note that, fee waiver eForms and case initiation eForms
are not stamped as Filed. As such, if the notification is related to an eForm, the link will direct you only to
the original version of the eForm.
IMPORTANT: The court doesn't provide an official Filed stamped copy on paper when using TrueFiling.
Therefore, it’s very important to save a copy of the Filed stamped version for your own records and case
file.
1. Select History under Main Pages in the navigation pane.
2. Select the My History or My Network’s History tab.
3. Locate the appropriate filing.
4. Click the Filing Name. The Properties pane will expand.
5. Click the Status Updates tab to display the status of the filing with regard to the court.
6. Locate the line item associated with the Filed status.
7. Click the Filed Stamped Copy button. This button is available only if the court has filed the
document.
Note: When the selected filing is a fee waiver eForm or a case initiation eForm, the Filed
Stamped Copy button is not visible.
The document will display in a separate browser window. From within that window, you can save
a copy for your records and print it.

TrueFiling User Guide Download Documents Related to your Filing
133
Download the Proof of Service
If you choose to serve a case's parties of interest through eServicing, and if the court requires a Proof of
Service, TrueFiling will automatically generate a Proof of Service and submit it to the court. The Proof of
Service will list all parties that were served, whether electronically, in person, by mail, or, when enabled by
the court, via a courtesy copy.
Depending on court rules, a single Proof of Service may be generated for all filings submitted together.
To download the Proof of Service:
1. Select History under Main Pages in the navigation pane.
2. Select the My History or My Network’s History tab.
3. Locate the appropriate filing.
4. Click the Filing Name. The Properties pane will expand.
5. Click the Proof of Service button.
The Proof of Service will display in a separate browser window. It will resemble:
You can save a copy for your records and print it.

TrueFiling User Guide Download Documents Related to your Filing
134
Note: If the Proof of Service has not completed generating when you click the button, this dialog will
display:
As instructed, wait a few minutes and click the Proof of Service button once again to access it.
Download your Filing's Payment Receipt
Every filing submitted to the court is accepted and authorized for payment individually. Thus, every filing
will have a separate payment receipt detailing the amount charged (including $0.00 payment amounts),
the authorization date and code, and any refunded amounts.
Multiple filings may be submitted together, and each filing may be charged individually. Court actions will
determine if a charge is applied.
To download the payment receipt:
1. Select History under Main Pages in the navigation pane.
2. Select the My History or My Network’s History tab.
3. Locate the appropriate filing.
4. Click the Filing Name. The Properties pane will expand.
5. In the expanded pane, click the Status Updates tab to display the status of the filing with
regard to the court.
6. Locate the line item associated with the Paid status.

TrueFiling User Guide Download Documents Related to your Filing
135
7. Click the Payment Receipt button.
The receipt will display in a separate browser window. From within that window, you can save a copy for
your records and print it.
If you receive a refund for a submitted payment, you can download the refund receipt in the same
manner. Instead of locating the line item with the Paid status, find the Refund status line item and click
the Payment Receipt button.
Download Filing Documents from the Case Details Page
You can also download documents related to your filing from the Filings section of the Case Details page.
1. Access the appropriate Case Details page.
2. Expand the Filings section.
3. Locate and select the appropriate filing. A pane will expand, revealing the Status Updates
button and the Service Recipients / Status button.
4. Click the Status Updates button.
5. Click the appropriate button – for example, Filed Stamped Copy.
Note: Some courts may be configured to not allow fee waiver form downloads from within
TrueFiling. In such courts, the download buttons are not visible. One exception, however, is
if you uploaded the fee waiver. In such circumstances, you’ll be able to view the original,
uploaded fee waiver document, and the Original Copy button is available.
The document will display in a separate browser window.

TrueFiling User Guide Manage your TrueFiling Account
136
Manage your TrueFiling Account
You will manage your own notification settings, connections, and payment accounts. You can also
deactivate your account if you choose.
Update your TrueFiling Password
You can change your password when you're logged in to TrueFiling.
1. Click Settings under Main Pages in the navigation pane.
2. Expand the My Information pane.
3. In the Update Password section, input your Old Password.
4. Input your New Password. The password must contain:
• At least one lower-case letter [a-z]
• At least one upper-case letter [A-Z]
• At least one numeral [0-9]
• At least one symbol [!@#^&*()+_,{}?-]
• A minimum of 8 characters
• A maximum of 20 characters
Hint: Click the blue “information” icon to display a pop-up that lists the requirements.
5. Confirm your new password.
6. Click Update.
Use your new password the next time you log in to TrueFiling.

TrueFiling User Guide Manage your TrueFiling Account
137
Update your Contact Information
You can update your contact information on the Settings page.
1. Click Settings under Main Pages in the navigation pane.
2. Expand the My Information pane.
3. Update your contact information.
4. Click Save.
Add and Validate your Mobile Phone Number
If you want to receive notifications about your filings via text message, your contact information must
include a validated mobile phone number.
1. In the My Information pane, input your Mobile Phone number.
2. Click Validate. You'll receive a text message at the number you provided that contains a
verification code.
3. Input the code in the Verification Code dialog.
If you didn’t receive the text message or it was accidentally deleted, click the Resend
Verification Code link to have another text sent.
4. Click OK to leave the dialog.
When your number is successfully validated, a green check mark will display beside the Mobile Phone
field.
You can now select the text option in the Notification Settings pane on the Settings page.

TrueFiling User Guide Manage your TrueFiling Account
138
Manage your User Role
Your user role is associated with your login credentials and specifies how you'll submit filings to the court.
Three roles are available - Attorney, Pro Se filer, or Court Reporter. You can select one role, multiple roles,
or none.
If you don't select a user role, you can file only on another's behalf. That person must:
• Be a registered TrueFiling user, and
• Have an assigned user role, and
• Be one of your connections.
To change your role:
1. Click Settings under Main Pages in the navigation pane.
2. Expand the My Information pane.
3. In the Manage Roles section, select the appropriate role.
• If you select I'm an Attorney in one or more States:
a. Select your state or province from the Licensed State/Province field drop-down list.
b. Input the appropriate Attorney or Bar Number (maximum of 25 characters). Be sure this
number is correct based on the location you selected in Step a.
c. Click Save.

TrueFiling User Guide Manage your TrueFiling Account
139
d. If you're appropriately licensed and wish to register for other states or provinces, click the
Add State/Province button.
e. Select the location and input your Attorney or Bar Number.
f. Click Save.
Click the Remove button to remove an entry.
• If you select I'm a Court Reporter:
a. Input your Court Reporter Number.
b. Click Save.
• If you are representing yourself, select I'm filing for myself (Pro Se).

TrueFiling User Guide Manage your TrueFiling Account
140
Deactivate your Account
You can deactivate your TrueFiling account. If you choose to do so, you won't be able to log in to
TrueFiling, nor will you be able to access your filing history, payment history, or your connection
information.
1. Click Settings under Main Pages in the navigation pane.
2. Expand the My Information pane.
3. Click the Deactivate Account button.
4. Type DEACTIVATE (not case sensitive) in the confirmation dialog.
5. Click OK to confirm. You'll receive an email through which you'll finalize your account
deactivation.
6. Ensure you are logged in to your TrueFiling account.
7. Open the email and click the Deactivate Account button.
A dialog displays that indicates your account has been deactivated. You're prompted whether to
remove your connections or keep them.
IMPORTANT:
If you remove your connections and subsequently reactivate your TrueFiling account, you'll
need to issue connection invitations in order to re-establish those connections.
8. If you want your current connections to retain access to your filing and payment histories, click
No, keep my connections.
9. Otherwise, click Yes, remove connections.
Upon confirmation, you will be automatically logged out of TrueFiling.
See Reactivate your Account for details on how to reactivate a deactivated account.

TrueFiling User Guide Manage your TrueFiling Account
141
Reactivate your Account
To reactivate your account:
1. Access the TrueFiling log in page.
2. Enter your former login credentials (email and password). A message is displayed asking if you
want to reactivate your account.
3. Click Yes to reactivate.
You'll receive an email through which you'll reactivate your account.
4. Open the email and click the Reactivate Account button. The TrueFiling Password Reset page is
displayed.
5. Input the password of your choosing. The password must contain:
• At least one lower-case letter [a-z]
• At least one upper-case letter [A-Z]
• At least one numeral [0-9]
• At least one symbol [!@#^&*()+_,{}?-]
• A minimum of 8 characters
• A maximum of 20 characters
Hint: Click the blue “information” icon to display a pop-up that lists the requirements.
6. Re-enter your password to confirm.
7. Click Reset. A message indicates your account has been reactivated.
8. Click the Click here to Log In link to log in to your TrueFiling account.
If you chose to keep your connections when you deactivated your account, those connections will still be
valid when you reactivate your account.

TrueFiling User Guide Manage your TrueFiling Account
142
View the License Agreement
To view the TrueFiling License Agreement, click the Terms of Use button in the lower-right corner.

TrueFiling User Guide Manage your Payment Accounts
143
Manage your Payment Accounts
When you submit your filings to the court, you'll select the payment account to use. This account is
associated with a credit card that belongs to either you or one of your connections.
When you add a payment account, you can identify it as a shared account.
A shared account can be used by any of your connections, and they can select it when they submit a
filing. It's also visible to them on the Payment Accounts pane. However, only you (the user that
created it) can edit or delete the account.
IMPORTANT: If you select to share this account, you are responsible for all charges made on this
account by members of your connection network.
If you don't specify the account as shared, the account is for your use alone, and your connections
can't access or use it.
You can specify a default payment account. This account will be auto-selected when you submit your
filing and check out. See Specify a Default Payment Account for details.
The court may allow you to request a fee waiver to waive the fees associated with the case. See Request a
Fee Waiver earlier in this guide for details.
Add a New Payment Account
TrueFiling supports Visa, MasterCard, American Express, and Discover as valid payment account types.
1. Click Settings in the navigation pane.
2. On the Settings page, expand the Payment Accounts pane. Existing accounts are listed.

TrueFiling User Guide Manage your Payment Accounts
144
An expired card is identified and cannot be selected for payment when submitting your filings
to the court.
3. Click Add.
4. Input the card holder's Name exactly as it appears on the card.
5. Input the Card Number.
6. Input the Billing Address information.
7. Input a Nickname for the card. This name will be displayed in the Available Payment Accounts
pane on the Checkout dialog.
8. Input the card's Expiration Date.
9. Input the Security Code.
10. Indicate if you want to share this account with your connection network. Don’t select the
checkbox if you want the account to be private.
IMPORTANT: If you select to share this account, you are responsible for all charges made
on this account by members of your connection network.
11. Click Add Account.

TrueFiling User Guide Manage your Payment Accounts
145
Once you've added the account, TrueFiling processes a nominal charge against the credit card to verify its
validity. If the charge is successful, a refund request is immediately sent and processed to refund the
charged amount.
You can identify this account as your default. See Specify a Default Payment Account for details.
Specify a Default Payment Account
Instead of selecting a payment account each time you submit a bundle to the court, you can specify a
default account. This account is auto-selected in the Checkout dialog. Your default account can be either a
private or shared account.
To identify a default payment account:
1. Click Settings in the navigation pane.
2. On the Settings page, expand the Payment Accounts pane.
3. Locate the account to identify as a default and click the >. The pane expands to list the account
details.
4. Click the Set Default button.
The default account is identified as such on the Payment Accounts pane:
On the Checkout dialog, this account is identified as the default and is listed first.

TrueFiling User Guide Manage your Payment Accounts
146
Be aware that, if your default account is a shared account, and the connection that created the account
makes it private, the account will no longer be available to you. As a result, you’ll need to specify a
different default account.
Edit a Payment Account
Only the TrueFiling user that created a payment account can edit it.
1. Click Settings in the navigation pane.
2. On the Settings page, expand the Payment Accounts pane.
3. Locate the account to edit and click the >. The pane expands to list the account details.
4. Click Edit.
The Card number field is read-only and can't be changed. If you want to change this property,
you must remove the account and add a new one with the correct credit card number. See
Remove a Payment Account.
5. Make any required changes.
If you select to share this account, you are responsible for any charges made on this
account by members of your connection network.
6. Click Save.

TrueFiling User Guide Manage your Payment Accounts
147
Remove a Payment Account
Only the TrueFiling user that created an account can remove it.
1. Click Settings in the navigation pane.
2. On the Settings page, expand the Payment Accounts pane.
3. Locate the account to delete and click the >. The pane expands to list the payment account
details.
4. Click the Remove button.
5. Click OK to confirm the deletion.
When a shared payment account is deleted, any TrueFiling user that can access the account will receive an
email notifying them that the payment account has been removed.

TrueFiling User Guide Account Help
148
Account Help
Are you having trouble with your account? Review this information before you contact TrueFiling Support.
Having problems logging in?
If you're having trouble logging in to your TrueFiling account, review these possible causes.
You're using the wrong email address.
Make sure you're logging in using the email address you used when you registered for your
TrueFiling account.
You're using the wrong password.
Be sure you're using your current password.
If you can't remember your password, you can request a password reset. On the Log In page, click
the Forgot Password link to request a reset.
CAPS lock and / or NUM lock for your laptop or keyboard is ON.
Passwords are case-sensitive, so be sure you're not entering your password incorrectly due to the
CAPS or NUM lock.
Also, if you copied and pasted your password from another source, be sure you didn't include extra
spaces.
You haven't created your TrueFiling account yet.
It's possible you don't have a TrueFiling account. Try to sign up for an account.
a. On the Log In page, click Sign Up in the upper right corner. See Sign Up for TrueFiling for
details.
b. On the Sign Up page, input your email address along with the other required information.
c. Click Sign Up.
If your email address is already associated with a TrueFiling account, a message will display to
indicate this fact. If this occurs, you'll need to request a password reset. Click the Forgot
Password link on the Log In page.
If your email address isn't associated with a TrueFiling account, your account will be created.
You've tried all the above, and you're still having trouble.
Contact our TrueFiling Support team. Select the Contact Support button on the lower-right corner.

TrueFiling User Guide Account Help
149
I Forgot my Password!
If you've forgotten your password, you can request a password reset.
1. On the Log In page, click the Forgot password link. The Forgot your Password page is
displayed.
2. Input your email address.
3. Click Submit. A notification is displayed indicating a password reset email has been sent to the
address you entered.
4. Open the email and click Reset Password. The Reset your Password dialog is displayed.
5. Input your new Password. It must contain:
• At least one lower-case letter [a-z]
• At least one upper-case letter [A-Z]
• At least one numeral [0-9]
• At least one symbol [!@#^&*()+_,{}?-]
• A minimum of 8 characters
• A maximum of 20 characters

TrueFiling User Guide Account Help
150
Hint: Click the blue “information” icon to display a pop-up that lists the requirements.
6. Confirm your new password.
7. Click Reset.
Once your password is reset, you're automatically logged in.
Are Emails from TrueFiling being Blocked?
You can verify that your email server isn't blocking emails from TrueFiling.
1. In the navigation pane, under Resources, select Email Activity.
The Email Activity page is displayed. The current user’s email address is listed by default.

TrueFiling User Guide Account Help
151
You can select the email address to check for bounce activity.
2. Select the field’s drop-down arrow to display a list that contains your email address and the
email addresses of your connections.
3. Select the email address to check.
4. Click Search.
TrueFiling will check for email bounces associated with that address. Any bounce activity will be
listed in the Bounce Results table.

TrueFiling User Guide Account Help
152
Send a Test Email
You can send a test email to check for bounce activity in real time.
1. On the Email Activity page, select the email to test from using the drop-down list.
2. Click the Send Test Email button.
TrueFiling will send an email message to the address you selected. This dialog confirms the
message was sent.
3. Click Close to leave the dialog.
4. After a few minutes, click the Search button on the Email Activity page to check for bounce
activity related to the tested email.
If your server isn't blocking emails from TrueFiling, you'll receive the message within a few
minutes, which will confirm that your email service is not blocking emails sent from TrueFiling.
If the message wasn’t successfully received, details will be listed in the Bounce Results table. If
your email server is blocking TrueFiling emails, contact TrueFiling Support to resolve the issue.

TrueFiling User Guide Answers to Common Filer Questions
153
Answers to Common Filer Questions
Here are questions filers often ask. Select the question to display the answer.
What is the maximum file size allowed for an individual filing?
The maximum file size varies by court. There isn't a limit on the number of pages contained in a filing;
however, there is a limit on the final size of the document.
What document file formats are accepted?
TrueFiling accepts filing documents in these formats:
• Microsoft Word (DOC and DOCX)
• Adobe PDF (PDF)
• Plain Text (TXT)
• Rich Text Format (RTF)
• Scanned Images (TIFF, JPG, and PNG)
What's the filing deadline for the court I'm filing in?
The filing deadline time is set by the court. To ensure you have the most accurate information, contact
the court.
Can I cancel a filing that was submitted in error?
You must contact the court Clerk to cancel a submitted filing.
Can I eFile in all courts?
Each court determines what case types (for example criminal, civil, domestic) can be filed against in
their jurisdiction using TrueFiling. Thus, not all courts will accept all case types.
To determine which case types are supported for eFiling in a given court, contact the court Clerk's office.
How do I contact the court?
Click the View Available Courts link in the lower-right corner. A dialog listing participating courts is
displayed, organized by state. Contact information for each court may be listed.
Can I file on another's behalf?
Yes. You can file on behalf of any TrueFiling connection that has a specified user role. When you're
creating your filing, select them as the filer.
See TrueFiling Connections and File to the Case for details.
When will the charges be made to my credit card?
Your payment account will be charged when you submit your filings to the court.

TrueFiling User Guide Answers to Common Filer Questions
154
If payment is not accepted or my credit card is declined, do I need to file my documents again?
Yes, you'll need to update your credit card information and then resubmit your documents.
Refer to Add a New Payment Account or Edit a Payment Account for details.
If I mistakenly paid a filing fee or paid the fee twice, how do I get a refund?
All statutory fee refunds are handled directly by the court. You must contact the court and speak with a
Clerk or Clerk Supervisor regarding these refunds.
Important Note: If the court refunds a payment charged for a filing, the credit card service fee is not
refunded.
Can I use eService without filing a document with the court?
Yes. When you're preparing to upload your filing, you can choose to serve only, file only, or serve and
file.
Do I have to generate a Proof of Service if I use eServicing?
No, if you eServe your filing documents, TrueFiling will automatically generate a Proof of Service and
submit it to the court.
How do I mark my documents as Sealed / Confidential/Priority?
Once you've uploaded a filing, select the Edit button. A pane is displayed where you can specify a filing
attribute. This feature is not available in all courts.
It's important to understand that assigning one or more of these attributes will NOT prevent TrueFiling
from serving the document. It's your responsibility to ensure that sealed or proprietary
information is served only to the appropriate parties.
In some MiFile courts, you can’t serve sealed or confidential documents, but you can file them with the
court.
What's a connected document?
A connected document is a separate filing associated with a filing. It functions as a "child" of the
"parent" (primary) document. You'll upload a file and then connect it to the primary document.
Connected documents are permitted only if allowed by the court.
See Connect Documents.

TrueFiling User Guide Answers to Common Filer Questions
155
What's a merged document?
In merged documents, one or more "child" filings are appended to a "parent" filing. You'll upload a file
and then merge it with the primary document.
The result is one PDF file containing all the filings.
Merged documents are permitted only if allowed by the court.
See Merge Documents.
What's a Favorite case?
If you access a case frequently, you can specify it as a Favorite. You can launch the Case Details page
quickly by selecting the Case Number on the Favorites page.
See Add or Remove a Case as a Favorite.

TrueFiling User Guide Contact Us
156
Contact Us
Still having trouble? We have a team of support specialists ready to help. You can contact us via email or
phone. For both methods, be sure to have this information available.
• The court you're filing in
• The case number
• A detailed description of your question or issue
Phone Support FAQ
When you call Support, you’ll initially hear a menu of frequently asked questions. Often, by selecting the
appropriate option, your question can be answered.
If the self-directed FAQ doesn’t answer your question, you can speak with a TrueFiling Support specialist.
To contact the TrueFiling Support Team:
Phone: (855) 959-8868
Email: [email protected]
IMPORTANT
You should contact the court regarding legal or filing document questions such as:
What filing type should I choose?
Why hasn't my filing been filed yet?
Why was my filing rejected?
Grant Account Access to our Support Team
During a support call, you may be asked to allow a Technical Support Representative visibility to site
details to assist with troubleshooting or to answer filer questions.
Once granted, access will last for 30 days.
1. To grant access, click Contact Support in the lower-right corner.

TrueFiling User Guide Contact Us
157
This dialog is displayed:
2. Click Grant.
3. Click Close to leave the dialog.
Granting access doesn't send a support request. You must still contact TrueFiling support.
Revoke Access Rights
1. To remove access rights at any time, click Contact Support in the lower-right corner.
2. Click Revoke.
The Support team's access to your account is removed.

TrueFiling User Guide Glossary
158
Glossary
A
Accepted status: The filing is now ready for payment to be collected and is in queue for Clerk review. The
filing is NOT yet part of the official case record.
Ad hoc service recipient: Recipient who will be served the submitted filing(s) on a one-time basis.
Attorney: A TrueFiling user role. A valid Attorney or Bar Number must be specified.
Attribute: Identifier assigned to a filing to indicate special circumstance - Priority, Confidential, Sealed.
Auto-servicing: Enables automatic Proof of Service generation for a filing to the court.
C
Case contact: An individual that can be selected for service in a case.
Case Details page: The Case Details page lists pertinent information about an existing case; specifically,
case title/number/filer, case contacts, and the filings and their status with the court. In some
courts, a request for case file documents can be submitted on this page. Any documents sent
from the court can be subsequently downloaded.
Case file: All documents filed in a case.
Case search: Functionality used to locate a case in TrueFiling using the court, case number, or case title.
Clerk of the Court: The court officer who oversees administrative functions, especially managing the flow
of cases through the court.
Connected document: A connected document is a separate filing associated with another filing. It
functions as a "child" of the "parent" (primary) document. The filings are connected, yet still
separate.
Connections: A network of firm attorneys, firm members, court reporters, and pro se filers. Connections
can file on each other's behalf and can access each other's filing histories, payment histories, and
any shared payment accounts.
Convenience fee: Fee charged based on the servicing type requested; each court determines the
convenience fees to charge.
D
Default payment account: This payment account will be auto-selected during checkout.
Docket: A log that contains the complete history of each case in the form of brief chronological entries
summarizing the court proceedings.
Document Type: A court filing category which may or may not include court fees.

TrueFiling User Guide Glossary
159
E
eFile: Web-based service solution for court, law firm, and pro se filers.
Escrow payment account: If enabled through court configuration, this payment account is established
between a TrueFiling user, ImageSoft, Inc., and the court. This type of account requires a special
agreement between ImageSoft and the TrueFiling user and must be setup by contacting
ImageSoft’s TrueFiling support team. The account is funded upfront on a scheduled or as-needed
basis. As long as the account remains funded, it will stay active. When the account is configured, it
will be available as a payment method during the checkout process similar to a credit card.
Processing fees are not applied to payments made through an escrow account.
F
Favorite case: A frequently accessed case. You can quickly access the Case Details page by selecting the
case on the Favorites page.
Fee waiver: A waiver granted by the court for fees associated with a case.
File: To place a document in the official custody of the court Clerk to enter into the files or records of a
case.
File pane: The File pane is used to select the case to file against, specify whether to file and/or serve the
document, and the filer.
Filed status: The filing has been accepted by the Clerk, and the filing IS now part of the official case
record.
Filer: An individual filing a document through the eFiling system.
Filing attorney: The attorney responsible for the filing. This attorney's Attorney or Bar Number will be
submitted with the filing to the court.
Filing fee: Fee charged based on the filing type of the submitted filing.
Filing history: Details on your filings; specifically, Properties, Service Recipients / Status, and Status
Updates.
Filing properties: Court, case name, case title, fees, and filer information.
Filing status: The status of the filing with respect to the court; specifically, Submitted, In Progress,
Accepted, Paid, Filed, Rejected, Not Filed, Payment Rejected, Refunded, Refund Attempted,
Refund Failed.
Filing type: The type of filings in a case, which is used to determine the filing fee required.
H
History page: TrueFiling page that lists details of your filings and payment histories, as well as those of
your connections.

TrueFiling User Guide Glossary
160
I
In Progress status: The filing data has reached the court’s filing review system. The filing is NOT yet part
of the official case record.
Inter agency payment account: If enabled through court configuration, this payment account enables
payment between agencies with no funds being exchanged. The arrangement must be authorized
and enabled by the court and setup by contacting ImageSoft’s TrueFiling support team. When the
account is configured, it will be available as a payment method during the checkout process
similar to a credit card. Processing fees are not applied to payments made through an inter
agency transfer account.
M
Maximum filing size: The maximum file size (in mB) that can be submitted to the court.
Merged documents: When merging documents, one or more "child" filings are combined with a "parent"
(primary) filing. The result is one PDF file containing all the filings.
Miscellaneous: A document type that does not fall under any other filing type and is not associated with
any fees.
N
Not Filed status: This is the final status of a filing that was served but not filed.
Notification settings: Settings used to specify when to receive text messages and/or email notifications
regarding your filing's status, payment activities, and password changes.
O
Original copy: The document originally submitted to the court by the filer.
P
Paid status: Payment processing is complete. If the filing required payment, the specified payment
account was charged, and a receipt is available. The filing is NOT yet part of the official case
record.
Participant activity: A chronological listing of case contact additions or removals.
Payment account: Credit card to be charged for the current filing.
Payment processor: A payment processor is a third-party organization that handles transactions for
credit and debit cards. Each court uses the payment processor of their choice.
Payment Rejected status: Payment for the filing failed. Reasons can include an expired credit card, a
closed account, insufficient funds, or the fact that the card was deleted from TrueFiling.

TrueFiling User Guide Glossary
161
Primary document: The document uploaded for a filing that will be merged with or connected to
another uploaded document.
Private payment account: A payment account available only to the user that created it.
Pro se filer: A self-represented filer.
Processing fee: Fee required to cover the credit card processing fee based on the statutory or other fees.
Each court determines the processing fee associated with every filing based on the case type and
filing type.
Proof of Service: A document delivered to the court that serves as proof a set of court documents was
delivered to a party in a case.
R
Refund Attempted status: The court has requested a refund of the fee.
Refund Failed status: The fee refund requested by the court has failed.
Refunded status: A payment charged for the filing has been refunded. Important: If the court refunds a
payment charged for a filing, the credit card service fee is non-refundable.
Register of Actions: A chronological list that details the date and description of each document filed in a
case.
Registered user: An individual that has signed up for TrueFiling using their email address and a password
of their choosing.
Rejected status: The filing has been rejected by the Clerk. The reason for rejection is listed.
Related filing: Multiple filings can be submitted to the court simultaneously. All such submitted
documents are deemed related filings.
S
Service recipient: An individual that is served a case filing via email, mail delivery, or personal delivery. An
email address is required for eService.
Service Recipient Status: The Service Recipient Status is part of a filing's history. It lists a filing's service
recipients, if they've received the eServed document, and if they've downloaded the document.
Service Recipients pane: The Service Recipients pane is displayed if the filer selects to serve their filing.
The pane lists all case contacts and enables the filer to select those contacts for service and to
specify the service type. Ad hoc (one time) recipients, as well as connections and other counsel (if
allowed by the court) can be added as recipients.
Servicing: The process of delivering court documents to a case's parties of interest.
Shared payment account: A shared account can be used by any of your connections. The card can be
edited or deleted only by the user that created it.

TrueFiling User Guide Glossary
162
Stamped copy: A copy of the document submitted to the court that has been Received, Rejected, and/or
Filed and is stamped as such.
Standard case contact: A contact added to a case that does NOT meet at least one of these criteria:
They have filed to the case, and the filing has been accepted and marked as Filed by the court.
They have been added as a party to a case in the court’s Case Management System (CMS), and
that information has been integrated with TrueFiling.
They have been accepted by the court Clerk as a Verified contact.
Submitted: The filing data was submitted by the filer to the system for the Clerk to review. The filing is
NOT yet part of the official case record.
Support specialist: TrueFiling team member trained to assist filers in eService and eFiling.
U
Unsubmitted: Status assigned to a filing that has not yet been submitted to the court. Filings with this
status can be edited. The court has no knowledge of filings in this state.
Upload pane: The Upload pane is used to upload filing(s) that will be submitted to the court.
User role: A user role identifies how you'll submit filings to the court - Attorney, Pro Se filer, or Court
Reporter. A role must be specified if you plan to file on your own behalf.
V
Verified case contact: A contact added to a case that meets one of these criteria:
They have filed to the case, and the filing has been accepted and marked as Filed by the court.
They have been added as a party to a case in the court’s Case Management System (CMS), and
that information has been integrated with TrueFiling.
They have been accepted by the court Clerk as a Verified contact.

Index
A
Index
A
Account
Deactivate, 140
Grant access, 156
Help, 148
Reactivate, 141
Revoke access, 157
Ad hoc payment, 105
B
Bundle
Delete saved bundle, 84, 118
Validation, 85
C
Case contact, 14, 41
Add, 41
Add connection, 41
Add yourself, 41
Other counsel, 44
Participant activity, 48
Remove, 44
Standard, 14
Verified, 14
Case Details page, 21
Case Contacts section, 22
Download documents, 135
Filings section, 23
Register of Actions section, 24
Case Favorite, 49
Case file
Request, 113
Case initiation, 110
Edit form, 111
Case search, 11, 39
Re-order results, 40
Tips, 40
Check out, 85
Common questions, 153
Confidential attribute, 60, 71
Connected document
Confidential attribute, 63
Remove, 64
Sealed attribute, 63
Connected documents, 62
Separate, 65
Connection, 27
Accept request, 32
Add, 29
Add as case contact, 41
Copy notification email, 37
Remove, 34
Send request, 29
Withdraw request, 32
Connection network, 10
Contact information, 137
Contact us, 156
Convenience fee, 12
Court contact information, 9
Court messages, 25
Courtesy copy service, 75
Create a Document, 72
D
Default payment account, 145
Documents
Connect, 62
Download, 131, 132, 133, 134
Download original, 130
File format, 59
Merge, 66
Separate connected, 65
Separate merged, 68
Upload, 59
Download documents, 131, 132, 133, 134

TrueFiling User Guide Index
B
Case Details page, 135
History page, 130
E
Blocked, 150
Delivery failulre notice, 37
Notification, 35
Email notification, 35
Copy connection, 37
Escrow account, 89, 108
eService, 20
F
FAQ, 153
Favorite cases, 49
Fee
Details, 12
Fee waiver, 92
Change type, 99
Download form, 96
Remove, 101
Submit form, 96
Fees, 11, 13, 92
Breakdown, 11
Bundle discount, 13
Convenience, 12
Filer provided, 12, 60, 105
Pay later, 102
Processing, 12
Statutory, 12
Types, 11
Waiver, 13, 92
File document, 51
File format, 59
File to a case, 51
Filed stamped copy
Download, 132
Filer
Not found, 55
Select, 53
Filer provided fee, 12, 60
Filing
Add note, 61, 71
Attribute, 60, 71
Check out, 85
Create document, 72
Download original, 130
Fee, 12, 59
History, 24, 116, 130
Notification Settings, 35
Online form, 71
Properties, 116, 120
Remove, 69
Re-order, 70
Save, 84
Status, 121
Submit, 85
Upload, 59
Validation, 85
Filing attributes, 60, 71
Filing bundle
Save, 82
Filing fee, 12, 59
Filer provided, 60
Filing history
Display options, 116
G
Glossary, 158
H
Help with your account, 148
History, 24, 116
Submitted filings, 119
Unsubmitted filings, 118
History page
Download documents, 130
I
Initiate a new case, 110
Inter agency transfer account, 89, 108

TrueFiling User Guide Index
C
L
License Agreement, 142
Log in, 6
Failed attempt, 7
Troubleshooting issues, 148
M
Manage account, 136
Merged documents, 66
Download, 67
Separate, 68
Mobile number
Add, 137
Validate, 137
N
Note
Add to filing, 61, 71
Notification settings, 35
O
Other counsel
Add as case contact, 44
Add as service recipient, 79
P
Participant activity, 48
Password, 5
Forgot, 8, 149
Notification settings, 35
Requirements, 5
Reset, 149
Update, 136
Pay fees later, 102
Remove, 104
Payment
Accounts, 85, 143, 145
Ad hoc, 105
Bundle discount, 13
Inter agency transfer, 89, 108
Notification settings, 35
Transactions, 123
Change date range, 125
Create receipt, 129
Custom date range, 125
Filter, 127
Generate spreadsheet, 128
Re-order grid, 127
Payment account
Add, 143
Default, 145
Edit, 146
Notification settings, 35
Remove, 147
Payment Receipt
Download, 134
Priority attribute, 60, 71
Processing fee, 12
Proof of Service
Download, 133
Properties, 120
Q
Questions, 153
R
Received notification setting, 35
Received stamped copy
Download, 131
Register of Actions, 112
Rejected notification setting, 35
Rejected stamped copy
Download, 131
Remove connection, 34
Request case file, 113
S
Save filing bundle, 82
Saved filing
Access, 84
Sealed attribute, 60, 71

TrueFiling User Guide Index
D
Connected document, 63
Search for case, 11, 39
Re-order results, 40
Tips, 40
Separate connected documents, 65
Separate merged documents, 66
Serve document, 20
Service recipients, 74
Ad hoc recipient, 75
Add connection, 76
Add other counsel, 79
Status, 122
Service types, 75
Sign up, 4
Stamped copy
Download, 131, 132
Standard case contact, 14
Status, 121
Filing, 121
Service recipients, 122
Statutory fee, 12
Submit filing, 85
Validation errors, 85
Submitted filing, 119
Properties, 119
Re-order grid, 117
Support, 156
Support team
Account access, 156
Revoke access, 157
T
Taxes, 13
Terms of Use, 142
Text notification, 35
TrueFiling, 3
Account help, 148
Account management, 136
Basics, 10
Payment account help, 143
User interface, 25
U
Unsubmitted filings, 118
Upload documents, 59
Upload filings, 59
Upload pane
Leave, 83
User interface, 25
User role, 21, 138
V
Validation
Bundle, 85
Filing, 85
Verified case contact, 14
View payment information, 123
W
Waive fees, 92
Y
Your contact information, 137