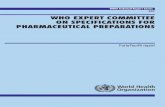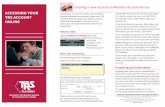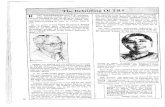Jd Trs Trs Legend Trs Jd Access Road Start of Line PADEP ...
TRS Connect User Guide - Raymond Grouptrsconnect.raymond.in/Raymond-TRS-Connect.pdf · TRS Connect...
Transcript of TRS Connect User Guide - Raymond Grouptrsconnect.raymond.in/Raymond-TRS-Connect.pdf · TRS Connect...

TRS Connect User GuideIndex
• Login
• Campaigns & Order Placement
• View Status of Your Orders
• View Your Budget
• Reimbursements – Create Invoices
• Reimbursements – Club invoices to create a Claim
• View your Claims

TRS Connect Open the web browser, like internet explorer, and type
1. Enter store number
2. Enter Password
3. Click to sign in
http://trsconnect.raymond.in in the address bar

First loginOn the first login, system will ask you to change your password
TRS Connect
All fields are mandatory
Enter new password and click to change the password

First loginMaster data verification
TRS Connect
1. Verify and Correct Data2. Verify & Correct address
3. Verify company
coders for all brands
4. Select brands in
Your Shop.
5. Click to save data

Landing Page – CampaignsAll live campaigns are listed in the first screen
TRS Connect
Click any campaign image to see artwork listing

Order PlacementAll artworks under the selected campaign are listed
TRS Connect
1. Click to go back to main screen
2. Click to Place the order for artwork

Order PlacementFill all fields and click the “confirm order” button
TRS Connect
1. Fill all fields
2. Click to confirm order placement

Order Placement - OthersTRS Connect
Use menus marked with black background to place
orders for other items.

Order Placement - BagsTRS Connect
1. Choose type of bag you want to order
Available size and vendors providing bags along with
minimum quantity and rates per piece
Click to place order against
desired vendor

Order Placement – Bags order formTRS Connect
1. Enter order details
2. Click to place order

View Order statusHow to see the status of your orders
TRS Connect
Click “Orders” menu to view your order status

View Order statusAll your orders are placed in the “Orders” screen.
TRS Connect
Choose which type of orders you want to view.
Orders are segregated based on status. Use the filter to find the order of your interest.
Orders are listed here.Click the order line to view order
details.

Order details - 1TRS Connect
Details of your order are displayed.
Order ID if the unique identifier for each
order.
Scroll down for more

Order details - 2TRS Connect
1. You can post a message any time
Full document history is maintained and displayed in
the document history.

Budget – Current yearView the status of your annual budget from this screen
TRS Connect
Budget for the year are displayed here
Explanation of each column in budget
screen

Budget – Previous yearYou can view details of previous years
TRS Connect
1. Click the Year link2. Enter year in 4 digits
3. Click OK to view budget

ReimbursementsTRS Connect
Applying for Reimbursements, is a 2 step process:
Step 1: Creation of invoices
Step 2: Combining invoices together to create a claim
Note: You submit printed copy of the “claim” document to Raymond, along with supporting’s attached to the claim document.

Reimbursements
Step 1 – Invoice creation
TRS Connect

Reimbursements – Invoice creationTRS Connect
1. Click “Reimbursements” menu to apply for a new claim
2. Click to raise a new invoice

Reimbursements – Invoice creationTRS Connect
2. Enter invoice number, duplicated not allowed.
1. Enter year to which the invoice pertains
3. Choose invoice date from date calander
4. Select a vendor from the drop down.
Select “other” from drop down if you are raising invoice on vendor not
provided by Raymond.If other is selected, system will ask for
name of the vendor.
5. Click to create invoice

Reimbursements – Invoice creationAdd line items to Invoice document
TRS Connect
1. Enter details of line items for the invoice
2. Click “Save” to add line item.

Reimbursements – Invoice creationAdd supporting attachments to line items
TRS Connect
Click to add supporting documents (scanned
images).
Delete line item

Reimbursements – Invoice creationAttaching files to line items
TRS Connect
1. Choose scanned images from your computer to
attach
2. Click to upload attachment.

Reimbursements – Invoice creationDeleting line item attachments
TRS Connect
Attached files are listed here.Click delete icon to delete the
attachment.

Reimbursements – Invoice creationSubmit for approval
TRS Connect
Once you have entered all invoice details, click the
“Submit Invoice” button.
Click if you want to delete the invoice and start afresh.

Reimbursements
Step 2 – Claim creation
TRS Connect

Reimbursements – Claim creationCreating the claim document
TRS Connect
The “Reimbursements” screen lists all your invoices

Reimbursements – Claim creationCreating the claim document
TRS Connect
Selection box is available for invoices that are not yet
selected as a part of any claim.

Reimbursements – Claim creationCreating the claim document
TRS Connect
1. Click to selected all selectable invoices

Reimbursements – Claim creationCreating the claim document
TRS Connect
Click to createclaim document forselected invoices.
Claims can becreated for morethan 1 invoices.
Note: Claims will be“submitted” assoon as you clickthis link.

Reimbursements – Claim creationPrint the claim document
TRS Connect
Click to view listing of created claims

Reimbursements – Claim creationPrint the claim document
TRS Connect
Click to open claim for printing.

Reimbursements – Claim creationTOP SheetTRS Connect
The claim document opens in a new browser window.User file/print menu option from browser to print.
Print this document as TOP Sheet , staple paper supporting and send physical copy to Raymond’s for
approval.

Reimbursements Searching for claim documents
TRS Connect
To find status of your claims, start by clicking on the
“Reimbursements” menu.

Reimbursements Searching for claim documents
TRS Connect
Click on “My Claims” link

Reimbursements Searching for claim documents
TRS Connect
Claims are segregated as per their status.Use the filter to find the claim of your interest.

Reimbursements – Claim RejectionTRS Connect
On the TRSconnect System, rejections happen on 3 levels
1. On the amount level2. On the Line amount level3. On the Invoice level
Note:If all invoices in a claim document are rejected, then effectively the entire claim is rejected.

Claimed Amount Approved Amount Reason for change
Reimbursements – Rejection level 1Amount Rejection:
If approved amount is less than the claimed amount
TRS Connect

Reimbursements – Rejection level 2Line Item Rejection:
Full line item in invoice is rejected
TRS Connect
Cross icon means line item is
rejected
Reason for line item rejection

Reimbursements – Rejection level 3Invoice Rejection:
Full Invoice is rejected
TRS Connect
Invoice status shows as Rejected
Reason for rejection is displayed here
Note:If a invoice isrejected, all lineitems in theinvoice too aremarked as“Rejected”.

ReimbursementsFinding claims where payment is released
TRS Connect
As and When payment is released against claims, a new
filter is added
Click icon to open the claim document

Credit note number and date of release is displayed.
ReimbursementsCredit note number and date
TRS Connect