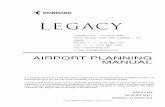Troubleshooting Read This First · Sony Corporation provides no warranty with regard to this...
Transcript of Troubleshooting Read This First · Sony Corporation provides no warranty with regard to this...

VAIO User Guide VAIO Duo SVJ2021 Series Back | Back to Top
Troubleshooting
How to Use
Parts Description
Setup
Network / Internet
Connections
Settings
Playback
Backup / Recovery
Security
Other Operations
Notifications
Read This First
Congratulations on your purchase of this VAIO(R) computer.
About your VAIO computer’s configurationTo find out about the configuration of your VAIO computer, visit the Sony online supportwebsite. [Details]Some features, options, and supplied items may not be available on your VAIO computer.
FeaturesAvailable features vary depending on the model or options you selected. Not all featuresdescribed in this manual are available depending on your model.
IllustrationsIllustrations, photos, or screenshots in this manual may look slightly different depending onthe model or options you selected.
AppsThe preinstalled apps may vary depending on the model or options you selected. The appsdescribed in this manual may not be preinstalled on your VAIO computer.
Supplied manualsThe following manuals are supplied with your VAIO computer.
On-screen documentationUser Guide - Introduction Version [Details]A preinstalled manual with limited information of your VAIO computer, focused onsupport and Internet connection. The User Guide - Introduction Version isreplaced with a complete version of the User Guide (this manual), after update.
User Guide (this manual)General information and operation instructions about your VAIO computer includingsupport and troubleshooting information
Printed documentationQuick Start GuideAn overview of how to set up and get started with your VAIO computer
Recovery, Backup and Troubleshooting GuideInformation on how to recover and back up your VAIO computer, as well astroubleshooting information
Safety RegulationsRead carefully before activating the wireless functions such as the wireless LAN andBLUETOOTH technology.
Other referencesWindows Help and Support [Details]A comprehensive resource for practical advice, tutorials, and demonstrations to help youlearn to use your VAIO computer.App help files
Search

App help files may be included with the preinstalled apps on your VAIO computer. Youmay be able to access the help files from the help menu.
NoticeCopyright 2012 Sony Corporation. All rights reserved.This manual and the software described herein, in whole or in part, may not bereproduced, translated, or reduced to any machine-readable form without prior writtenapproval.Sony Corporation provides no warranty with regard to this manual, the software, or otherinformation contained herein and hereby expressly disclaims any implied warranties ormerchantability or fitness for any particular purpose with regard to this manual, thesoftware, or such other information. In no event shall Sony Corporation be liable for anyincidental, consequential, or special damages, whether based on tort, contract, orotherwise, arising out of or in connection with this manual, the software, or otherinformation contained herein or the use thereof.In the manual, the (TM) or (R) marks are not specified.Sony Corporation reserves the right to make any modification to this manual or theinformation contained herein at any time without notice.The software described herein is governed by the terms of a separate user licenseagreement.Sony Corporation is not liable and will not compensate for any lost recordings made toyour VAIO computer, external recording media, or recording devices or any relevantlosses, including when recordings are not made due to reasons including the computerfailure, or when the contents of a recording are lost or damaged as a result of thecomputer failure or repair undertaken to the computer. Sony Corporation will not restore,recover, or replicate the recorded contents made to the computer, external recordingmedia, or recording devices under any circumstances.Features and specifications are subject to change without notice.
Related Topic
About Online Support Website
© 2012 Sony Corporation

VAIO User Guide VAIO Duo SVJ2021 Series Back | Back to Top
Troubleshooting
How to Use
Parts Description
Setup
Network / Internet
Connections
Settings
Playback
Backup / Recovery
Security
Other Operations
Notifications
Welcome
Congratulations on the purchase of this VAIO(R) computer.This User Guide - Introduction Version provides you with limited information aboutyour VAIO computer. To update this file to the complete version of the User Guide , seeUpdating the User Guide to the Latest Version [Details] for more information.Your VAIO computer does not support touch screen operations depending on the model youpurchased. In such a case, use a mouse for computer operations.
Read this firstUpdating the User Guide to the Latest VersionConnecting to the InternetUpdating Your VAIO ComputerSolving Problems on Your VAIO Computer Using VAIO CareFinding Support Information
Windows 8 basic operationsOverviewOpening the Charms BarSearching/Starting Apps or FilesShowing the Start ScreenShowing the Running Apps ListShowing App commands or All AppsActivating Sleep Mode or Shutting Down or Restarting Your VAIO Computer
Trademarks
^ Go to top
Read This First
Updating the User Guide to the Latest Version
By updating this User Guide - Introduction Version through the Internet, you can getthe complete version of the User Guide with detailed information on your VAIO computer.Once the User Guide is updated to the complete version, you can access it anytime evenif you are offline.With the complete version of the User Guide, you can view information about:
Parts descriptionFeature and operating instructionsPrecautionsTroubleshooting informationWindows 8 basic operations
Below is an example of a screenshot in English.
Search

* Design and content of the screen are subject to change.
To get the complete version of the User Guide1. Connect your VAIO computer to the Internet. [Details]
2. Exit this User Guide - Introduction Version.
3. Open the Charms bar [Details], then select (Search).
4. Select Apps.
5. Enter “VAIO Manual” in the Search box.
6. Select VAIO Manual from the list.
7. After a window prompting you to update the manual appears, follow the on-screeninstructions to complete the updates.This file will automatically update to the complete version of the User Guide.If the window prompting you to update the User Guide does not appear, make sureyour VAIO computer is connected to the Internet and repeat the above steps.If the update window still does not appear, launch VAIO Update so you can find anddownload the User Guide manually. See Updating Your VAIO Computer[Details] for more information on VAIO Update.Hint
It may take some time to complete the update.
To view help files for Windows OS and app operationsWhen you have trouble operating your VAIO computer, try referring to Windows Helpand Support or help files included with your apps.To access Windows Help and Support, open the Charms bar, then enter “Help andSupport” in the Search box. [Details]
^ Go to top
Connecting to the Internet
You will need to connect your VAIO computer to the Internet before updating to the completeversion of the User Guide.
Before connecting to the InternetBefore using the Internet, you will need to sign up with an Internet Service Provider (ISP)and set up devices required for connecting your VAIO computer to the Internet.The following types of Internet connection services may be available from your ISP:
Fiber to the Home (FTTH)Digital Subscriber Line (DSL)Cable modemSatelliteDial-up
For more information on devices required for Internet access and how to connect your VAIOcomputer to the Internet, ask your ISP.

The following is one of the Internet connection methods as an example.
1. Internet
2. Modem
3. Router/access point
4. LAN cable (not supplied)
5. Wireless LAN
To use the network (LAN)You can connect your VAIO computer to networks with a LAN cable. Connect one end of aLAN cable to the LAN port on the computer and the other end to your network. For detailedsettings and devices required for LAN access, ask your network administrator.
NoteThe connection, setting method, or required devices may vary depending on yournetwork environment.
To use the wireless LAN network (Wi-Fi)
1. Open the Charms bar [Details], then select (Settings).
2. Select (Network).
3. Select your desired network from the list and @@Connect@@.
NoteFor detailed information on network settings and devices, refer to the information fromyour Internet Service Provider (ISP) or the manuals that came with your networkdevices.
^ Go to top
Updating Your VAIO Computer
Be sure to update your VAIO computer with the following apps to enhance the computer’sefficiency, security, and functionality.
NoteYour VAIO computer must be connected to the Internet to download the updates.
To use Windows UpdateWindows Update enables you to make your VAIO computer more stable.
1. Open the Charms bar [Details], then select (Search).
2. Select Settings.
3. Enter “Windows Update” in the Search box.
4. Select Windows Update from the list.

5. Follow the on-screen instructions to complete the updates.
To use VAIO UpdateVAIO Update automatically notifies you of new updates available on the Internet thendownloads and installs them on your VAIO computer.
1. Press the ASSIST button while your VAIO computer is on.VAIO Care starts.
2. Select @@Maintenance@@ and VAIO Update.
3. Follow the on-screen instructions to complete the updates.
To update the antivirus appHelp protect your VAIO computer against security threats by keeping Internet securityprograms current with the latest updates. You can download and install the updates from thewebsite of the manufacturer.
1. Open the Charms bar [Details], then select (Search).
2. Select Apps.
3. Enter the antivirus app name in the Search box.
4. Select the antivirus app from the list.
5. Follow the on-screen instructions to complete the updates.
^ Go to top
Solving Problems on Your VAIO Computer UsingVAIO Care
With VAIO Care, you can regularly conduct performance checks and system tune-ups onyour VAIO computer to keep it running at optimum level. Launch VAIO Care whenever aproblem arises. VAIO Care will provide appropriate measures and support information tosolve the problem.
To launch VAIO CarePress the ASSIST button while your VAIO computer is on.Below is an example of a screenshot in English.
* Design and content of the screen are subject to change.
HintAlternatively, search VAIO Care on the Charms bar to launch VAIO Care.Refer to the help file included with VAIO Care for more information.Pressing the ASSIST button while your VAIO computer is off displays the VAIO CareRescue Mode screen. You can recover the computer by selecting @@Recover ormaintain your system@@ in case of emergency, for example, when Windows doesnot start.
^ Go to top

Finding Support Information
The Sony online support website provides instant access to information on commonlyencountered problems. You can find support information such as the support website URL inContact & Support on VAIO Care or the supplied Quick Start Guide .
^ Go to top
Windows 8 Basic Operations
Overview
1. Start screenMain app tiles and the shortcut to the desktop
2. Charms bar@@Search@@, @@Share@@, @@Start@@, @@Devices@@,@@Settings@@
3. @@App bar@@@@Save@@, @@Edit@@, @@All apps@@, other operations (Alternatively, theapp bar appears at the top of the screen.)
4. Running apps list
^ Go to top
Opening the Charms Bar
Touch screen operation
Swipe your finger from the right edge of the screen to the center.
Mouse operation

Place the pointer at the top right corner of the screen, then move the pointer down when theCharms appear.
Keyboard operation
Press the C key while holding down the (Windows) key.
^ Go to top
Searching/Starting Apps or Files
1. Open the Charms bar [Details], then select (Search).
2. Select Apps or @@File@@.
3. Enter keywords in the Search box.
4. Select your desired app or file.
^ Go to top
Showing the Start Screen
Touch screen operation
Open the Charms bar [Details], then tap (Start).
Mouse operation
Open the Charms bar [Details], then click (Start).
Keyboard operation

Press the (Windows) key.
^ Go to top
Showing the Running Apps List
Touch screen operation
Slide your finger from the left edge of the screen to show an app icon(s), then slide thefinger back to the edge.
Mouse operation
Place the pointer at the top left corner of the screen to show an app icon(s), then move thepointer down.
Keyboard operation
Press the Tab key while holding down the (Windows) key.
^ Go to top
Showing App commands or All Apps
Touch screen operation
Swipe your finger from the bottom or top edge of the screen to the center.

Mouse operation
To show @@App commands@@:Right-click. (When the Start screen is displayed, select an app and right-click.)To show @@All apps@@:Right-click on the Start screen.
Keyboard operation
Press the Z key while holding down the (Windows) key.
^ Go to top
Activating Sleep Mode or Shutting Down orRestarting Your VAIO Computer
1. Open the Charms bar [Details], then select (Settings).
2. Select (Power) and Sleep, Shut down, or Restart.
^ Go to top
Trademarks
SONY and the SONY logo are registered trademarks of Sony Corporation.VAIO, the VAIO logo, and other Sony product or service names are trademarks orregistered trademarks of Sony Corporation or any of its affiliates.Windows and the Windows logo are either registered trademarks or trademarks ofMicrosoft Corporation in the United States and/or other countries.All other names of system, products, and services are trademarks of their respectiveowners.In the manual, the TM or (R) marks are not specified.
^ Go to top
Copyright 2012 Sony Corporation

© 2012 Sony Corporation

VAIO User Guide VAIO Duo SVJ2021 Series Back | Back to Top
Troubleshooting
How to Use
Parts Description
Setup
Network / Internet
Connections
Settings
Playback
Backup / Recovery
Security
Other Operations
Notifications
Checking Supplied Items
Check all items packed with the product before use.
Wireless keyboard*
USB keyboard*
Wireless mouse*
USB mouse*
Remote commander*
AA batteriesAlkaline batteries for the keyboard and mouse (2)*Manganese batteries for the remote commander (2)*
* Not supplied with all models. Availability depends on your computer’s specifications.
AC adapter
Power cord
HintNo Recovery Media is included because your VAIO computer can be recovered usingdata stored in the hard disk drive or SSD. See Recovering from the RecoveryArea for more information.[Details]
© 2012 Sony Corporation
Search

VAIO User Guide VAIO Duo SVJ2021 Series Back | Back to Top
Troubleshooting
How to Use
Parts Description
Setup
Network / Internet
Connections
Settings
Playback
Backup / Recovery
Security
Other Operations
Notifications
Parts and Controls on the Front
Describes the features on the front of the VAIO computer, such as buttons and indicatorlights.
1. WIRELESS indicator [Details]
2. Disc drive indicator
3. Charge indicator [Details]
4. Power indicator [Details]
5. Built-in microphone (monaural)
6. ASSIST button [Details]
7. Rotation lock button
8. VOL (Volume) buttons
9. Power button [Details]
10. Built-in camera indicator [Details]
11. Built-in camera [Details]
12. Ambient light sensor [Details]
13. Touch screen [Details]
14. Windows button
Notes on the LCD screenThe LCD screen is manufactured using high-precision technology. You may, however, seetiny black points and/or bright points (red, blue, or green) that continuously appear on theLCD screen. The ratio of defective pixels to all available pixels of the LCD screen is lessthan 0.0006 %. Also, depending on the viewing angle, uneven stripes of changes in colorand luminance may appear. These are normal results of the LCD screen construction and donot indicate a malfunction. Take note that returns and replacements are not accepted.
Related Topic
Parts and Controls on the SidesParts and Controls on the Back
Search

© 2012 Sony Corporation

VAIO User Guide VAIO Duo SVJ2021 Series Back | Back to Top
Troubleshooting
How to Use
Parts Description
Setup
Network / Internet
Connections
Settings
Playback
Backup / Recovery
Security
Other Operations
Notifications
Parts and Controls on the Sides
Describes the features on the sides of the VAIO computer, such as connection ports.
Right side
1. LAN port [Details]
2. DC IN port [Details]
Left side
3. Media access indicator (“Memory Stick Duo” [Details], SD memory card [Details])
4. “Memory Stick Duo” / SD memory card combined slot (“Memory Stick Duo” [Details],SD memory card [Details])“Memory Stick Duo” and an SD memory card cannot be inserted into the slotsimultaneously.
5. USB port [Details]
6. USB port [Details]
7. Headphones jack [Details]
8. Microphone jack [Details]
Related Topic
Search

Parts and Controls on the FrontParts and Controls on the Back
© 2012 Sony Corporation

VAIO User Guide VAIO Duo SVJ2021 Series Back | Back to Top
Troubleshooting
How to Use
Parts Description
Setup
Network / Internet
Connections
Settings
Playback
Backup / Recovery
Security
Other Operations
Notifications
Parts and Controls on the Back
Describes the features on the back of the VAIO computer, such as connection ports.
1. Air exhaust vent
2. NFC port
3. Rating plateThere is a rating plate on the back or in the back panel of the computer.
4. Built-in speakers (stereo)
5. Air intake vent
NoteThe air exhaust vent may get hot during use. Take care when touching it.
Related Topic
Parts and Controls on the FrontParts and Controls on the Sides
© 2012 Sony Corporation
Search

VAIO User Guide VAIO Duo SVJ2021 Series Back | Back to Top
Troubleshooting
How to Use
Parts Description
Setup
Network / Internet
Connections
Settings
Playback
Backup / Recovery
Security
Other Operations
Notifications
Parts and Controls of the Keyboard
Describes the features of the keyboard, such as keys, buttons and indicator lights.
1. Caps Lock key [Details]
2. Esc key
3. Function keys [Details]
4. Prt Sc key
5. Pause / Break key
6. Insert key
7. Delete key
8. Num Lk / Scr Lk key [Details]
9. Home key
10. Power switch of the keyboard
11. End key
12. Page Up key
13. Page Down key
14. WEB button
15. MAIL button
16. Sleep button [Details]
17. Volume control buttons [Details]
18. Muting button [Details]
19. Shift key
20. Ctrl key
21. Fn key [Details]
22. (Windows) key
23. Alt key
24. Space bar
25. Backspace key
Search

26. Applications key
27. Directional arrow keys
28. Numeric keypad
29. Connect indicator [Details]
30. Battery indicator [Details]
31. Caps lock indicator [Details]
HintThere is a raised dot on the F, J and 5 keys.After 10 minutes of idle time, the keyboard enters the power saving mode and allindicator lights turn off.
Related Topic
Replacing the AA Battery of the KeyboardChecking the Remaining Battery Power of the KeyboardAbout the Usage Environment for the KeyboardConnecting the Wireless Keyboard
© 2012 Sony Corporation

VAIO User Guide VAIO Duo SVJ2021 Series Back | Back to Top
Troubleshooting
How to Use
Parts Description
Setup
Network / Internet
Connections
Settings
Playback
Backup / Recovery
Security
Other Operations
Notifications
Parts and Controls of the Mouse
Describes the features of the mouse, such as buttons.
Top
1. Right button
2. Central wheel
3. Left button
Bottom
1. Status light [Details]
2. Power switch of the mouse
Related Topic
Replacing the AA Battery of the MouseChecking the Remaining Battery Power of the MouseAbout the Usage Environment for the MouseConnecting the Wireless Mouse
© 2012 Sony Corporation
Search

VAIO User Guide VAIO Duo SVJ2021 Series Back | Back to Top
Troubleshooting
How to Use
Parts Description
Setup
Network / Internet
Connections
Settings
Playback
Backup / Recovery
Security
Other Operations
Notifications
Setting the Stand
This section describes how to set the stand.
1. Place your VAIO computer gently face down on a soft cloth, etc.
2. Pull up the stand, holding the bottom of your VAIO computer, as in the illustrationbelow.
NotePull up the stand with slight force until it clicks.
Related Topic
Adjusting the Angle of the Screen
© 2012 Sony Corporation
Search

VAIO User Guide VAIO Duo SVJ2021 Series Back | Back to Top
Troubleshooting
How to Use
Parts Description
Setup
Network / Internet
Connections
Settings
Playback
Backup / Recovery
Security
Other Operations
Notifications
Adjusting the Angle of the Screen
You can adjust the screen angle of your choice.Adjust the angle, holding the upper part of the screen.
The angle of your VAIO computer can be adjusted from approximately 8 to 30 degrees.
NoteDo not exert excessive pressure on your VAIO computer while adjusting the angle of thescreen, as damage may result.
Related Topic
Setting the Stand
© 2012 Sony Corporation
Search

VAIO User Guide VAIO Duo SVJ2021 Series Back | Back to Top
Troubleshooting
How to Use
Parts Description
Setup
Network / Internet
Connections
Settings
Playback
Backup / Recovery
Security
Other Operations
Notifications
Replacing the AA Battery of the Keyboard
Change the AA battery in the keyboard when the battery power becomes low.
1. Set the power switch of the keyboard to OFF.
2. Turn over the keyboard, and then push the center of the cover in the direction shownin the illustration below.
3. Remove the old battery and insert a new AA alkaline battery (minus (-) end first), thenclose the cover.
4. Set the power switch of the keyboard to ON.
NoteUse a new AA alkaline replacement battery.If you do not intend to use the keyboard for a while, set the power switch of thekeyboard to OFF. If you do not intend to use the keyboard for an extended period oftime, remove its AA battery.When the battery power becomes low, replace with a new AA battery promptly. Keepinga depleted battery in the keyboard may cause battery leakage.Since the keyboard cannot be used with a commercially available rechargeable battery,use a non-rechargeable AA battery. If you use a rechargeable battery, battery leakagemay occur, resulting in a malfunction.Do not recharge a dry cell AA battery.Refer to the supplied safety information manual.
Related Topic
Parts and Controls of the KeyboardChecking the Remaining Battery Power of the Keyboard
Search

© 2012 Sony Corporation

VAIO User Guide VAIO Duo SVJ2021 Series Back | Back to Top
Troubleshooting
How to Use
Parts Description
Setup
Network / Internet
Connections
Settings
Playback
Backup / Recovery
Security
Other Operations
Notifications
Checking the Remaining Battery Power of theKeyboard
The remaining battery power of the keyboard can be checked by the battery indicator.
1. Check the battery indicator of the keyboard.
It blinks when the battery is running out of power.The indicator is only a guide and may not show the remaining battery power accurately,depending on the AA battery.
HintIf you intend not to use the keyboard for a long time, slide the power switch to OFF toextend battery life.
Related Topic
Parts and Controls of the KeyboardReplacing the AA Battery of the Keyboard
© 2012 Sony Corporation
Search

VAIO User Guide VAIO Duo SVJ2021 Series Back | Back to Top
Troubleshooting
How to Use
Parts Description
Setup
Network / Internet
Connections
Settings
Playback
Backup / Recovery
Security
Other Operations
Notifications
About the Usage Environment for the Keyboard
This section explains how to use the wireless keyboard.You can use the wireless keyboard up to 33 ft. / 10 m away from your VAIO computer.
NoteDo not allow water to enter the wireless keyboard as malfunction may result.Depending on the usage environment, the communication range between the wirelesskeyboard and your VAIO computer may be less than 33 ft. / 10 m.If you use the wireless keyboard too close to your VAIO computer (within 4 inches / 10cm), wireless communication may be affected and keyboard input may becomeunstable. We recommend that you use the wireless keyboard at least 6 inches / 15 cmaway from metal objects and your VAIO computer.
Related Topic
Connecting the Wireless Keyboard
© 2012 Sony Corporation
Search

VAIO User Guide VAIO Duo SVJ2021 Series Back | Back to Top
Troubleshooting
How to Use
Parts Description
Setup
Network / Internet
Connections
Settings
Playback
Backup / Recovery
Security
Other Operations
Notifications
Connecting the Wireless Keyboard
If you cannot use the wireless keyboard supplied with the computer, it is likely that wirelessconnection setup is required between the wireless keyboard and your VAIO computer.Use the mouse to perform wireless setup. You can also use a USB keyboard (not supplied),etc.
1. Check that an AA battery is inserted in the wireless keyboard you want to connect,and then set the power switch of the keyboard to OFF.
2. Press the (Power) button on your VAIO computer to turn it on.
3. If there are multiple Windows user accounts, select the administrator account.When you have set the Windows password, click in the lower left corner of thescreen. Click the Use the computer without a keyboard (On-ScreenKeyboard) check box. Click OK. Enter the password using the on-screen keyboardby mouse operation, then click .Hint
If you cannot enter the password using the on-screen keyboard, click the passwordentry field by the mouse. The cursor starts to blink, and you can use the on-screenkeyboard again.
4. When Windows starts, click (Start), and My Computer.
5. Double-click Local Disk C:, WConnectTool, and WConnect.If the User Account Control window appears, click Yes.
6. After the connection utility window appears, set the power switch of the keyboard toON.It may take a few moments to display the connection utility window.
7. Close the screen after the connection utility window changes, and you can use thewireless keyboard.
NoteThe connection procedure is not usually required to use the wireless keyboard with yourVAIO computer.Do not perform the connection procedure if you can use the wireless keyboard normally.Doing so may cause computer malfunction.
HintYou can start your VAIO computer using the on-screen keyboard if you set the Windowspassword. However, to set your password by BIOS setup, you need an USB keyboard(not supplied), as starting your VAIO computer by mouse operation alone is notpossible.
Related Topic
About the Usage Environment for the Keyboard
© 2012 Sony Corporation
Search

VAIO User Guide VAIO Duo SVJ2021 Series Back | Back to Top
Troubleshooting
How to Use
Parts Description
Setup
Network / Internet
Connections
Settings
Playback
Backup / Recovery
Security
Other Operations
Notifications
Checking the Caps Lock / Num Lock / Scroll LockStates
You can check if the keyboard is in the Caps Lock/Num Lock/Scroll Lock states by theindicator light of the keyboard and the icons in the notification area.
To check if the keyboard is in the Caps Lock state
1. Check if the Caps lock indicator light is on.
To check if the keyboard is in the Num Lock/Scroll Lock state
1. Check if the Num lock icon or Scroll lock icon in the notification area is green.
HintTo make the Num lock icon and Scroll lock icon always visible in the notificationarea of the desktop, click in the notification area, click Customize..., and thenchange the behavior of the icons to Show icon and notifications.
Related Topic
Parts and Controls of the Keyboard
© 2012 Sony Corporation
Search

VAIO User Guide VAIO Duo SVJ2021 Series Back | Back to Top
Troubleshooting
How to Use
Parts Description
Setup
Network / Internet
Connections
Settings
Playback
Backup / Recovery
Security
Other Operations
Notifications
Replacing the AA Battery of the Mouse
Change the AA battery in the mouse when the battery power becomes low.
1. Set the power switch of the mouse to OFF.
2. Turn the mouse upside down. Hold the center of the cover and slide the battery coverin the direction of the arrow.
3. Remove the old battery and insert a new AA alkaline battery (minus (-) end first), thenclose the cover.
4. Set the power switch of the mouse to ON.
NoteUse a new AA alkaline replacement battery.If you do not intend to use the mouse for a while, set the power switch of the mouse toOFF. If you do not intend to use the mouse for an extended period of time, remove itsAA battery.When the battery power becomes low, replace with the battery promptly. Keeping adepleted battery in the mouse may cause battery leakage.Since the mouse cannot be used with a commercially available rechargeable battery,use a non-rechargeable AA battery. If you use a rechargeable battery, battery leakagemay occur, resulting in a malfunction.Do not recharge a dry cell AA battery.Refer to the supplied safety information manual.
Related Topic
Parts and Controls of the Mouse
Search

Checking the Remaining Battery Power of the Mouse
© 2012 Sony Corporation

VAIO User Guide VAIO Duo SVJ2021 Series Back | Back to Top
Troubleshooting
How to Use
Parts Description
Setup
Network / Internet
Connections
Settings
Playback
Backup / Recovery
Security
Other Operations
Notifications
Checking the Remaining Battery Power of theMouse
The remaining battery power of the mouse can be checked by the status light.
1. Check the status light of the mouse.
The status light flashes orange when the remaining power of the AA battery is low. Thestatus light is only a guide and may not show the remaining battery power accurately,depending on the AA battery.
HintIf you do not intend to use the mouse for a long time, set the power switch to OFF toextend battery life.
Related Topic
Parts and Controls of the MouseReplacing the AA Battery of the Mouse
© 2012 Sony Corporation
Search

VAIO User Guide VAIO Duo SVJ2021 Series Back | Back to Top
Troubleshooting
How to Use
Parts Description
Setup
Network / Internet
Connections
Settings
Playback
Backup / Recovery
Security
Other Operations
Notifications
About the Usage Environment for the Mouse
This section explains how to use the wireless mouse.You can use the wireless mouse up to 33 ft. / 10 m away from your VAIO computer.
NoteThe wireless mouse supplied with your VAIO computer uses a laser sensor. Mouseoperation may become unstable depending on the usage environment.Depending on the usage environment, the communication range between the wirelessmouse and your VAIO computer may be less than 33 ft. / 10 m.If you use the wireless mouse too close to your VAIO computer (within 4 inches / 10cm), wireless communication may be affected and mouse operation may becomeunstable. We recommend that you use the wireless mouse at least 6 inches / 15 cmaway from metal objects and your VAIO computer.
Related Topic
Connecting the Wireless Mouse
© 2012 Sony Corporation
Search

VAIO User Guide VAIO Duo SVJ2021 Series Back | Back to Top
Troubleshooting
How to Use
Parts Description
Setup
Network / Internet
Connections
Settings
Playback
Backup / Recovery
Security
Other Operations
Notifications
Connecting the Wireless Mouse
If you cannot use the wireless mouse supplied with your VAIO computer, it is likely thatwireless connection setup is required between the wireless mouse and the computer.Use a keyboard to perform wireless setup. You can also use a USB mouse (not supplied),etc.
1. Check that an AA battery is inserted in the wireless mouse you want to connect, thenset the power switch of the mouse to OFF.
2. Press the (Power) button on your VAIO computer to turn it on.
3. If there are multiple Windows user accounts, press the or key to select theadministrator account, then press the Enter key.
4. After Windows starts, press the Windows key on the keyboard.The start menu window appears.
5. Enter wconnect, then press the Enter key.If the User Account Control window appears, press the or key to selectYes, then press the Enter key.
6. After the connection utility window appears, set the power switch of the wirelessmouse to ON.It may take a few moments to display the connection utility window.
7. After the connection utility window changes, close the window. You can now use thewireless mouse.
NoteThe connection procedure is not usually required to use the wireless mouse with yourVAIO computer.Do not perform the connection procedure if you can use the wireless mouse normally.Doing so may cause computer malfunction.
Related Topic
About the Usage Environment for the Mouse
© 2012 Sony Corporation
Search

VAIO User Guide VAIO Duo SVJ2021 Series Back | Back to Top
Troubleshooting
How to Use
Parts Description
Setup
Network / Internet
Connections
Settings
Playback
Backup / Recovery
Security
Other Operations
Notifications
Adding and Removing Memory Modules
If you want to increase your computer’s speed or improve performance when runningprograms simultaneously, increase the amount of memory by installing optional memorymodules.Before you upgrade your computer’s memory, see Notes on Adding and RemovingMemory Modules.[Details]If you install memory modules into two or more slots, the dual-channel mode is enabled tohelp improve performance.The type of module and the amount of memory installed on your computer may differdepending on the model.
1. Turn off your VAIO computer and peripheral devices, and disconnect the power cordand all connection cables.
2. Wait for a while until your VAIO computer cools down.The inner parts of your VAIO computer may be hot just after turning off. Be careful toavoid burns while handling your VAIO computer in this state.
3. Lay a clean cloth on a level, flat surface, place your VAIO computer on it as illustratedbelow. Remove the screws with a cross slot screwdriver to open the memory modulecompartment cover.The screw locations are indicated by the arrows in the illustration below.On some models, captive screws are used on the memory module compartment coverand cannot be detached from the cover.
4. Touch an external metal object to discharge static electricity.Do not touch any metal parts inside your VAIO computer.
5. If there is no free slot, remove the currently installed memory module. Pull the latchesin the direction of the arrows to pop up the module at an angle (1), then pull themodule out in the direction of the arrow (2).
6. Remove the new memory module from its antistatic bag.
7. Hold the memory module by its edge and slide it into the memory module slot with itsend terminal facing downward while aligning the notch on the module with the smallprojection in the slot.
Search

8. Hold the memory module by its edge and push in until it clicks into place as shown inthe illustration.The latches on both sides of the slot snap into place to secure the module. Do nottouch any ICs (black components) on the memory module.
9. Replace the memory module compartment cover and secure it with the screws youremoved in step 3.
10. Connect all connection cables and peripherals that you removed in Step 1, and turn onthe computer.
11. Check that the amount of system memory has correctly changed. [Details]If the amount of indicated system memory is correct, memory module installation wassuccessful.
Related Topic
Notes on Adding and Removing Memory Modules
© 2012 Sony Corporation

VAIO User Guide VAIO Duo SVJ2021 Series Back | Back to Top
Troubleshooting
How to Use
Parts Description
Setup
Network / Internet
Connections
Settings
Playback
Backup / Recovery
Security
Other Operations
Notifications
Notes on Adding and Removing Memory Modules
Before adding or removing memory modules, read the following precautions thoroughly.Your VAIO computer and memory modules use high precision components andelectronic connector technology. To avoid invalidation of the warranty during yourproduct warranty period, we recommend that:
You should contact your dealer to install a new memory module.You should not install a memory module by yourself, if you are not familiar withupgrading memory on a computer.You should not touch the connectors or open the memory module compartmentcover.
For assistance, contact an authorized Sony service/support center. To find the nearestcenter or agent, refer to online support website.[Details]If you add or remove memory modules by yourself, your VAIO computer may result inmalfunction or accident caused by breakage of slot and module, or connection mistake.In this case, repair fee will be charged.Be careful not to injure your hands or fingers with sharp edges of the memory module,inner components, or circuit boards of your VAIO computer.Be careful not to catch your fingers on any inner cables of your VAIO computer, as thecable may become loose or disconnected.If your VAIO computer is turned on while liquid such as water or other foreign objectremains inside, it may cause a fire. Be sure to remove any foreign objects and attach thememory module compartment cover before turning on your VAIO computer.Sony does not guarantee that third party memory modules will work in your VAIOcomputer. For information on third party memory modules, consult the respective salesdealers.Be sure to turn off your VAIO computer and peripherals and disconnect all attachmentsand connection cables before adding or removing memory modules. Failure to do somay cause damage to the memory module, your VAIO computer, or peripheral devices.To prevent damage from electrostatic discharge to memory modules, follow theinstructions below:
Do not work at a place that produces static electricity easily, such as on a carpet.Before adding or removing memory modules, touch an external metal object fromyour VAIO computer to eliminate static electricity. Do not touch any metal parts insidethe computer.Do not open the memory module package before you are ready to install the module.The package protects the module from ESD (electrostatic discharge). To store themodule, cover it with an antistatic bag or a sheet of aluminum foil.
When holding a memory module, do not touch the chips or electrical terminal of themodule.Do not insert a memory module into the slot facing in wrong direction. It may causedamage to the module or slot, or cause the circuit board to catch fire.Use a screwdriver that matches the size of the screw (such as a miniature screwdriver).Do not remove or loosen screws that are not specified to be removed.
Related Topic
Adding and Removing Memory ModulesViewing the System Information
© 2012 Sony Corporation
Search

VAIO User Guide VAIO Duo SVJ2021 Series Back | Back to Top
Troubleshooting
How to Use
Parts Description
Setup
Network / Internet
Connections
Settings
Playback
Backup / Recovery
Security
Other Operations
Notifications
Installing/Removing the Battery Pack
Install the battery pack into the battery compartment on the bottom of your VAIO computer.
NoteYou will lose all unsaved data if you remove the battery pack while your VAIO computeris on or in Sleep mode and not connected to the AC adapter.Be sure to turn off the computer before removing the battery pack.
Related Topic
Charging the Battery PackNotes on Using the Battery PackShutting Down Your VAIO Computer
© 2012 Sony Corporation
Search

VAIO User Guide VAIO Duo SVJ2021 Series Back | Back to Top
Troubleshooting
How to Use
Parts Description
Setup
Network / Internet
Connections
Settings
Playback
Backup / Recovery
Security
Other Operations
Notifications
Charging the Battery Pack
The battery pack can be charged even while you are using your VAIO computer when thecomputer is connected to a power source. The charging time may vary depending onoperating conditions.
1. Install the battery pack into your VAIO computer. [Details]
2. Plug your VAIO computer into an AC outlet. [Details]
HintThe charging time varies depending on ambient temperature.Note that at a low ambient temperature, it takes longer time to charge the battery pack.To check the battery status of your VAIO computer, click the battery icon, such as
(on battery) or (plugged in), in the desktop notification area.
Related Topic
Charge Indicator Status ListChecking the Battery Charge CapacityExtending the Battery Life
© 2012 Sony Corporation
Search

VAIO User Guide VAIO Duo SVJ2021 Series Back | Back to Top
Troubleshooting
How to Use
Parts Description
Setup
Network / Internet
Connections
Settings
Playback
Backup / Recovery
Security
Other Operations
Notifications
Extending the Battery Life
When your VAIO computer is running on battery power, you can extend the battery life usingthe following methods.
Use Sleep mode. [Details]When you do not need to use your VAIO computer temporarily, you can use Sleepmode. To extend the battery life, use Sleep mode frequently. If you do not intend to usethe computer for an extended period of time, turn off the computer.Resuming the computer from Sleep mode is faster than from booting up the computer.Decrease the LCD brightness of the computer screen. [Details]Turn down the volume of the speakers and headphones. [Details]Disconnect peripheral devices that are not in use.
Related Topic
Checking the Battery Charge CapacityCharging the Battery PackNotes on Using the Battery PackUsing Sleep Mode
© 2012 Sony Corporation
Search

VAIO User Guide VAIO Duo SVJ2021 Series Back | Back to Top
Troubleshooting
How to Use
Parts Description
Setup
Network / Internet
Connections
Settings
Playback
Backup / Recovery
Security
Other Operations
Notifications
Notes on Using the Battery Pack
Before using the battery pack, read the following precautions for correct use.
About the battery packThe supplied battery pack is designed specifically for your VAIO computer.For your safety, only use the supplied battery pack or an optional battery pack that isspecified by Sony.For safety reasons, battery charging may be suspended at higher or lower temperatures.While your VAIO computer is connected to an AC outlet with the AC adapter, it runs onAC power, even if the battery pack is installed.The battery pack is not fully charged at the time of delivery.While the battery pack is in use or being charged, heat builds up in the battery pack.This is normal and is not cause for concern.Do not use your VAIO computer without installing the battery pack as it may cause thecomputer to malfunction.
About battery dischargeAfter battery charge, the battery pack will gradually discharge over time even while not inuse. If it is left unused for an extended period of time, the battery power may be depleted. Itis recommended that you recharge the battery pack before use.
About battery lifeBattery life varies depending on usage and settings.
About battery deterioration and replacementThe battery pack is consumable. The capacity gradually declines through repeatedcycles of recharging and discharging. As a result, the battery life becomes short even if itis fully charged and eventually the battery pack reaches the end of its life.If the battery pack quickly runs out of power after being fully charged or it has reachedthe end of its life, replace it with a new one.
When the battery pack is running out of powerIf the battery pack runs out during your absence, power will be cut off and any data you areworking on will be lost.While your VAIO computer is running on battery power, save data frequently.
Related Topic
Notes on Using the Power Source
© 2012 Sony Corporation
Search

VAIO User Guide VAIO Duo SVJ2021 Series Back | Back to Top
Troubleshooting
How to Use
Parts Description
Setup
Network / Internet
Connections
Settings
Playback
Backup / Recovery
Security
Other Operations
Notifications
Connecting a Power Source
Connect your VAIO computer to an AC power source. Carefully read the precautions inNotes on Using the Power Source before connection. [Details]
1. Plug one end of the power cord (1) into the AC adapter (3).
2. Plug the other end of the power cord into an AC outlet (2).
3. Plug the cable from the AC adapter (3) into the DC IN port (4) on your VAIO computer.
NoteDo not plug more than one device into the same AC outlet.The shape of the AC adapter varies depending on the model you purchased.Make sure that the power plug is firmly plugged into your VAIO computer.
HintYou can purchase a power strip with a surge protector to help prevent damage to yourVAIO computer caused by sudden power surges (in an electrical storm, for example).
Related Topic
Installing/Removing the Battery PackCharging the Battery PackNotes on Using the Battery PackTurning on Your VAIO ComputerShutting Down Your VAIO ComputerNotes on Using the Power Source
© 2012 Sony Corporation
Search

VAIO User Guide VAIO Duo SVJ2021 Series Back | Back to Top
Troubleshooting
How to Use
Parts Description
Setup
Network / Internet
Connections
Settings
Playback
Backup / Recovery
Security
Other Operations
Notifications
Turning on Your VAIO Computer
Turn on your VAIO computer to start Windows. Carefully read the precautions in Notes onUsing the Power Source before turning on. [Details]
1. Install the battery pack on your VAIO computer [Details], and then connect to an ACoutlet. [Details]
2. Lift the LCD screen lid.
3. Press and hold down the (Power) button until the power indicator light turns on ingreen.Your VAIO computer is turned on, and Windows starts after a while.
NoteIf you press and hold down the (Power) button for more than four seconds, your VAIOcomputer will not turn on.Press the (Power) button lightly, and release it immediately when the power indicatorlight turns on.Do not use your VAIO computer without installing the battery pack as it may cause thecomputer to malfunction.When opening the LCD screen lid, do not hold the built-in camera as it may cause yourVAIO computer to malfunction. (Built-in camera equipped models)If you press the (Power) button with the LCD screen lid closed, your VAIO computerwill not turn on.
HintBy default, your VAIO computer automatically enters Sleep mode after a certain periodof inactivity while the computer is connected to an AC outlet. [Details]
Related Topic
Installing/Removing the Battery PackCharging the Battery PackNotes on Using the Battery PackConnecting a Power SourceShutting Down Your VAIO ComputerRestarting Your VAIO ComputerNotes on Using the Power Source
© 2012 Sony Corporation
Search

VAIO User Guide VAIO Duo SVJ2021 Series Back | Back to Top
Troubleshooting
How to Use
Parts Description
Setup
Network / Internet
Connections
Settings
Playback
Backup / Recovery
Security
Other Operations
Notifications
Shutting Down Your VAIO Computer
Shut down your VAIO computer properly to avoid losing unsaved data.
1. Turn off any peripherals connected to your VAIO computer.
2. Save your data and close all running apps.
3. Open the Charms bar [Details] and select (Settings).
4. Select (Power) and Shut down.
After a short time, your VAIO computer automatically turns off and the green powerindicator light turns off.Before closing the LCD screen lid, make sure the power indicator is off.
NoteAn improper shutdown may cause loss of unsaved data or your VAIO computer tomalfunction.To disconnect your VAIO computer completely from an AC power source, turn off thecomputer and unplug the power cord from the AC outlet.
Related Topic
Turning on Your VAIO ComputerRestarting Your VAIO ComputerUsing Sleep ModeNotes on Using the Power Source
© 2012 Sony Corporation
Search

VAIO User Guide VAIO Duo SVJ2021 Series Back | Back to Top
Troubleshooting
How to Use
Parts Description
Setup
Network / Internet
Connections
Settings
Playback
Backup / Recovery
Security
Other Operations
Notifications
Restarting Your VAIO Computer
After changing the settings or installing an app on your VAIO computer, you may be requiredto restart the computer.
1. Save your data and close all running apps.
2. Open the Charms bar [Details] and select (Settings).
3. Select (Power) and Restart.
Your VAIO computer will restart.
Related Topic
Turning on Your VAIO ComputerShutting Down Your VAIO Computer
© 2012 Sony Corporation
Search

VAIO User Guide VAIO Duo SVJ2021 Series Back | Back to Top
Troubleshooting
How to Use
Parts Description
Setup
Network / Internet
Connections
Settings
Playback
Backup / Recovery
Security
Other Operations
Notifications
Charge Indicator Status List
The charge indicator light turns on or blinks differently according to conditions.
Lit in orangeThe battery pack is charging. (Turns off when charging is completed.)
Blinks in orange along with the green power indicator The battery pack is running out of power. (Normal mode)
Blinks fast in orangeA battery error has occurred due to a failed battery pack or an unlocked battery pack.
Related Topic
Charging the Battery PackChecking the Battery Charge CapacityExtending the Battery Life
© 2012 Sony Corporation
Search

VAIO User Guide VAIO Duo SVJ2021 Series Back | Back to Top
Troubleshooting
How to Use
Parts Description
Setup
Network / Internet
Connections
Settings
Playback
Backup / Recovery
Security
Other Operations
Notifications
Using Sleep Mode
In Sleep mode, all unnecessary devices of your VAIO computer are turned off, though somedevices stay on to retain the computer’s state including data you are working on. Sleepmode is useful when you take a short rest, for example.With the default Sleep mode settings, Rapid Wake is enabled and the computer’s state issaved to the built-in storage device.
To activate Sleep mode
1. Open the Charms bar [Details] and select (Settings).
2. Select (Power) and Sleep.
The power indicator light turns off when your VAIO computer enters Sleep mode.
HintBy default, your VAIO computer enters Sleep mode automatically after about 30minutes of inactivity while running on AC power.The operations below also place your VAIO computer into Sleep mode.
Press the (Power) button (with the default setting).Note that if you press and hold down the (Power) button for more than fourseconds, your VAIO computer will turn off automatically. Doing this will erase allunsaved data.Close the LCD screen lid and leave the computer unused for a few seconds.
To return to Normal mode1. Press the (Power) button.
NoteBy default, your VAIO computer automatically enters Hibernate mode when the batterypack becomes weak. However, depending on the operating conditions, the computermay fail to enter Hibernate mode.If this occurs and the battery pack is running out of power, the computer will be turnedoff, resulting in loss of unsaved data.While the computer is running on battery power, save data frequently.Before moving your VAIO computer, make sure that the power indicator light is off toavoid impact or vibration to the running hard disk drive.
HintIf you press and hold down the (Power) button for more than four seconds, your VAIOcomputer will turn off automatically. Doing this will erase all unsaved data.You can restore your VAIO computer from Sleep mode to Normal mode by opening theLCD screen lid.To change the action when you open the lid, start VAIO Control Center [Details] andchange the settings in @@@Power Management@@@.
Related Topic
Notes on Using the Power SourceNotes on Sleep ModeExtending the Battery LifeChanging the Rapid Wake (Sleep Mode) Settings
Search

© 2012 Sony Corporation

VAIO User Guide VAIO Duo SVJ2021 Series Back | Back to Top
Troubleshooting
How to Use
Parts Description
Setup
Network / Internet
Connections
Settings
Playback
Backup / Recovery
Security
Other Operations
Notifications
Selecting a Power Plan
Power management helps you set up power plans to suit your requirements for powerconsumption.
1. Open Control Panel. [Details]
2. Select Hardware and Sound and Power Options.
3. Select your desired power plan.
4. If you want to change the power plan settings, select Change plan settings on theright of your desired power plan in the Power Options window.By selecting Change advanced power settings, you can change the advancedsettings.Refer to Windows Help and Support for more information on the power plansettings. [Details]
HintThe power status icon indicates what kind of power source your VAIO computer iscurrently using, and you can see the computer’s power status by selecting this icon.
© 2012 Sony Corporation
Search

VAIO User Guide VAIO Duo SVJ2021 Series Back | Back to Top
Troubleshooting
How to Use
Parts Description
Setup
Network / Internet
Connections
Settings
Playback
Backup / Recovery
Security
Other Operations
Notifications
Notes on Using the Power Source
Read the following precautions before plugging your VAIO computer into an AC powersource.
If you remove the battery pack while your VAIO computer is turned on or in Sleep modebut it is disconnected from an AC power source, you may lose all unsaved data.If you leave your VAIO computer without connecting it to an AC power source for anextended period of time, turn off the computer.
Notes on the AC adapterUse the AC adapter supplied with your VAIO computer or genuine Sony products. Donot use any other AC adapter as it may cause a malfunction.Do not connect the AC adapter to a power conversion device such as a travel powerconverter. It may cause overheating or a malfunction.If the AC adapter cable becomes damaged or broken, do not use it.
Notes on turning on your VAIO computerBecause your VAIO computer contains magnetic components, keep magnetic storagemedia, such as floppy disks, away from the computer, as it may cause data corruption.Your VAIO computer will automatically enter Sleep mode (with the default settings)when you move magnetic devices closer to the computer. Keep magnetic devices awayfrom the computer.
Related Topic
Connecting a Power SourceTurning on Your VAIO ComputerShutting Down Your VAIO ComputerRestarting Your VAIO Computer
© 2012 Sony Corporation
Search

VAIO User Guide VAIO Duo SVJ2021 Series Back | Back to Top
Troubleshooting
How to Use
Parts Description
Setup
Network / Internet
Connections
Settings
Playback
Backup / Recovery
Security
Other Operations
Notifications
Notes on Sleep Mode
Read the following precautions before using Sleep mode.Some apps may not support Sleep mode. When running such apps, exit them beforeplacing your VAIO computer into Sleep mode.Some USB devices may not support Sleep mode. When your VAIO computer resumesfrom Sleep mode, the computer may not recognize such USB devices, depending on thetype and number of connected USB devices.If you cannot place the computer into Sleep mode, disconnect all USB devices beforeplacing the computer into Sleep mode.If your VAIO computer enters Sleep mode when Windows or the computer is unstable, itmay not resume from Sleep mode. The following operations are recommended:
Before placing your VAIO computer into Sleep mode, save your files and exit allrunning apps.Shut down your VAIO computer periodically.
Depending on the condition of Windows, your VAIO computer cannot enter Sleep mode.If your VAIO computer enters Sleep mode while running a task, such as DVD writing,the task may be suspended.
Related Topic
Using Sleep ModeNotes on Using the Power SourceNotes on Using the Battery Pack
© 2012 Sony Corporation
Search

VAIO User Guide VAIO Duo SVJ2021 Series Back | Back to Top
Troubleshooting
How to Use
Parts Description
Setup
Network / Internet
Connections
Settings
Playback
Backup / Recovery
Security
Other Operations
Notifications
About the Touch Screen<Touch screen equipped models>
The touch screen enables direct interaction with your VAIO computer using your finger(s).You can perform various gestures on the touch screen instead of mouse operations, such asselecting items and scrolling.Your VAIO computer supports multi-touch input.
NoteYour VAIO computer is equipped with a capacitive touch screen. When using it, note thefollowing characteristics of the capacitive touch screen.
The touch screen will not work if you touch it with fingernails, or if you wear gloves.If tapping triggers an unintentional operation, make sure that no other parts of yourbody, including your clothes, are in contact with the touch screen.The surface of the touch screen may get hot. This is normal and does not indicate amalfunction.Even though the surface of the touch screen is tempered glass, it could still becomedamaged. Treat it with adequate care. If it breaks, small granular shards may scatterand cause injury.Do not drop the touch screen or subject it to a strong impact. Do not scratch thesurface. A surface flaw may cause the glass to break.A protection sheet may be attached to the LCD screen frame at the factory. Removethe sheet before use; otherwise the touch screen may not work correctly.Some apps do not accept touch screen operations.
Related Topic
<ERROR>
© 2012 Sony Corporation
Search

VAIO User Guide VAIO Duo SVJ2021 Series Back | Back to Top
Troubleshooting
How to Use
Parts Description
Setup
Network / Internet
Connections
Settings
Playback
Backup / Recovery
Security
Other Operations
Notifications
How to Use the Touch Screen<Touch screen equipped models>
You can tap the touch screen or make a simple motion with your fingers to operate yourVAIO computer.
Basic operations
To click (tap)Tap on the touch screen once with a finger. You can select a button, such as OK andCancel, or an item in a menu by tapping it.
To double-click (double-tap)Tap on the touch screen twice in quick succession with a finger. You can start an app, suchas a word processor or a spreadsheet program, or open a file by double-tapping its icon.
To right-click (touch and hold)Touch and hold the desired point on the touch screen for a few seconds and lift your fingeroff the screen. Depending on the point you touch, you can display various shortcut menus.
To dragPut a finger on the touch screen and slide it while keeping the finger in contact with thescreen. You can move a file or change the window size.
To drag and dropTouch the desired file icon, slide to another folder, window or software icon, and then lift yourfinger off the screen. You can move or copy a file.
Advanced operationsYou can make a simple motion (gesture) with your fingers on the touch screen to operateyour VAIO computer.The response to a gesture varies depending on the apps.This section describes the operations for Internet Explorer and @@Photo@@.
To scrollTouch and slide a scrollable area of a window, such as an Internet Explorer window.You can also drag the slider on the vertical scroll bar of the selected window to scroll it.
To zoom in or out on an image such as a photo (zoom)Pinch on the touch screen with two fingers for zooming on an image, such as a photo on@@Photo@@. Pinch open to zoom in or pinch close to zoom out.
Search

To rotate an image such as a photo (rotate)Put two fingers on the touch screen and slide them in circles to rotate an image, such as aphoto.
To flickPut a finger on the touch screen and slide it quickly in a straight line. The response by yourVAIO computer is determined by the direction of the flick. There are four default responses:flick left moves forward, flick right moves backward, flick up scrolls up, and flick down scrollsdown.
Related Topic
<ERROR>
© 2012 Sony Corporation

VAIO User Guide VAIO Duo SVJ2021 Series Back | Back to Top
Troubleshooting
How to Use
Parts Description
Setup
Network / Internet
Connections
Settings
Playback
Backup / Recovery
Security
Other Operations
Notifications
Enable/Disable the Touch Screen<Touch screen equipped models>
By default, the touch screen of your VAIO computer is enabled. To disable/enable the touchscreen, follow these steps:
1. Open Control Panel [Details] and select Hardware and Sound and Pen andTouch.
2. Select the Touch tab.
3. Select or clear the Use your finger as an input device check box.Select the check box to enable the touch screen or clear it to disable the touch screen.
4. Select OK.
Related Topic
How to Use the Touch Screen<Touch screen equipped models>
© 2012 Sony Corporation
Search

VAIO User Guide VAIO Duo SVJ2021 Series Back | Back to Top
Troubleshooting
How to Use
Parts Description
Setup
Network / Internet
Connections
Settings
Playback
Backup / Recovery
Security
Other Operations
Notifications
Enlarging the Text Size (DPI)<Touch screen equipped models>
You can change the DPI to enlarge the font size, making it easier to touch specific text.
1. Open Control Panel [Details] and select Customize Desktop and Make textand other items larger or smaller.
2. Select the desired settings from the options on the screen and Apply.
3. If a message prompts you to log off, select Log off now.
4. Log on again.The text font size for Windows changes.
HintYou can select Set custom text size (DPI) on the left of the Display window toset the text size more easily.
© 2012 Sony Corporation
Search

VAIO User Guide VAIO Duo SVJ2021 Series Back | Back to Top
Troubleshooting
How to Use
Parts Description
Setup
Network / Internet
Connections
Settings
Playback
Backup / Recovery
Security
Other Operations
Notifications
Notes on Using the Touch Screen<Touch screen equipped models>
Before using the touch screen, read the following precautions for correct use.Do not push the touch screen roughly.Gentle touches always work. The degree of pressing force does not count for operationsas your VAIO computer is equipped with a capacitive touch screen.Do not use an object other than your finger to use the touch screen.The touch screen may be damaged or a malfunction may occur. Be sure to touch onlywith your finger.Keep the touch screen clean for good touch sensitivity. Dirt may cause damage or amalfunction.
© 2012 Sony Corporation
Search

VAIO User Guide VAIO Duo SVJ2021 Series Back | Back to Top
Troubleshooting
How to Use
Parts Description
Setup
Network / Internet
Connections
Settings
Playback
Backup / Recovery
Security
Other Operations
Notifications
Changing the Resolution (Size) of the ScreenImage
You can change the screen resolution to adjust the size of the characters and images on thecomputer screen.Refer to Windows Help and Support [Details] for more information.
1. Right-click on the desktop [Details] and select Screen resolution.
2. Select the current screen resolution next to Resolution and move the slider tochange the screen resolution.
NoteYou may not be able to play high-resolution videos depending on the amount of videomemory on your VAIO computer. In such a case, lower the screen resolution.Do not change the display resolution while using video/image apps or playing DVDs, asit may cause unsuccessful playback/display or unstable system operations.
Related Topic
Notes on the LCD screen
© 2012 Sony Corporation
Search

VAIO User Guide VAIO Duo SVJ2021 Series Back | Back to Top
Troubleshooting
How to Use
Parts Description
Setup
Network / Internet
Connections
Settings
Playback
Backup / Recovery
Security
Other Operations
Notifications
Notes on the LCD screen
Read the following precautions for correct use of the LCD screen.The LCD screen is manufactured using high-precision technology. You may, however,see tiny black points and/or bright points (red, blue, or green) that continuously appearon the LCD screen. This is a normal result of the manufacturing process and does notindicate a malfunction.Do not scratch the surface of the LCD screen or exert pressure on it. This could causedamage.Do not exert pressure on the LCD screen lid with the lid closed as it may scratch theLCD screen or soil it.The LCD screen may become warm during operation. This is normal and does notindicate a malfunction.Due to the mechanical design of your VAIO computer’s LCD screen/touch screen, thescreen surface may become warm while you are using the computer for an extendedperiod of time. This is normal and does not indicate a malfunction. (Touch screenequipped models)The LCD screen/touch screen is made of reinforced glass to implement high durability,however, treat the screen with care as it is not 100% unbreakable. In case the screenbreaks into small pieces, be careful not to cut yourself on the pieces of broken glass.(Touch screen equipped models)Do not leave the LCD screen facing the sun. This could damage the LCD screen. Besure to block direct sunlight when using your VAIO computer near a window.Do not exert pressure on the LCD screen or its edges when opening the LCD screen lidor lifting your VAIO computer. The LCD screen may be sensitive to pressure or addedstress, and exerting pressure may damage the screen or cause it to malfunction. Whenopening the computer, hold the base with one hand and gently lift the LCD screen lidwith the other. To carry the computer with the lid open, be sure to hold the computerwith both hands.Using your VAIO computer in low temperature conditions may produce a residual imageon the LCD screen. This does not indicate a malfunction. When the computer returns tonormal temperature, the screen returns to normal.A residual image may appear on the LCD screen if the same image is displayed for anextended period of time. The residual image disappears after a while. You can use ascreen saver to prevent residual images.
© 2012 Sony Corporation
Search

VAIO User Guide VAIO Duo SVJ2021 Series Back | Back to Top
Troubleshooting
How to Use
Parts Description
Setup
Network / Internet
Connections
Settings
Playback
Backup / Recovery
Security
Other Operations
Notifications
Adjusting the Speakers Volume
You can change the volume level of the speakers and headphones.
To reduce the volume using the Fn key1. Press the F3 key while holding down the Fn key.
The volume is turned down.
To increase the volume using the Fn key1. Press the F4 key while holding down the Fn key.
The volume is turned up.
HintYou can press the Fn+F2 keys to turn off the speakers and headphones. Press theFn+F2 keys once more to turn on the volume.You can also press the Fn+F4 keys to turn on the volume.
Related Topic
Adjusting the Volume in WindowsAdjusting the Microphone VolumeConnecting External Speakers or Headphones
© 2012 Sony Corporation
Search

VAIO User Guide VAIO Duo SVJ2021 Series Back | Back to Top
Troubleshooting
How to Use
Parts Description
Setup
Network / Internet
Connections
Settings
Playback
Backup / Recovery
Security
Other Operations
Notifications
Connecting External Speakers or Headphones
You can connect external sound output devices (such as speakers or headphones) to yourVAIO computer.
1. Connect external speakers to the headphones jack [Details] with a speaker cable(not supplied).
NoteTurn down the volume of the speakers before turning them on.
HintRefer to the manual that came with your speakers or headphones.
Related Topic
Adjusting the Speakers VolumeConnecting an External MicrophoneChanging the Sound Output DeviceAdjusting the Volume in Windows
© 2012 Sony Corporation
Search

VAIO User Guide VAIO Duo SVJ2021 Series Back | Back to Top
Troubleshooting
How to Use
Parts Description
Setup
Network / Internet
Connections
Settings
Playback
Backup / Recovery
Security
Other Operations
Notifications
Connecting an External Microphone
You can connect an external microphone to your VAIO computer and enjoy voice chat, etc.
1. Plug the microphone cable into the microphone jack [Details].
NoteIf you connect or disconnect the microphone to/from your VAIO computer while runninga voice recording app, voice recording may fail or the app may exit.Connect the microphone and select it as the sound recording device for Windows beforestarting the app.
HintUse a plug-in-power microphone.Refer to the manual that came with your microphone.If microphone feedback occurs, move the microphone away from your speakers.
Related Topic
Adjusting the Microphone VolumeConnecting External Speakers or Headphones
© 2012 Sony Corporation
Search

VAIO User Guide VAIO Duo SVJ2021 Series Back | Back to Top
Troubleshooting
How to Use
Parts Description
Setup
Network / Internet
Connections
Settings
Playback
Backup / Recovery
Security
Other Operations
Notifications
Changing the Sound Output Device
If there is no sound from the device connected to your VAIO computer, you need to changethe device for sound output.
1. Open Control Panel. [Details]
2. Select Hardware and Sound.
3. Select Sound.
4. Select the Playback tab.
5. Ensure there is a check mark next to the icon of the device you intend to outputcomputer sound from.If there is no check mark next to the icon, select it and Set Default.
6. Select OK.
© 2012 Sony Corporation
Search

VAIO User Guide VAIO Duo SVJ2021 Series Back | Back to Top
Troubleshooting
How to Use
Parts Description
Setup
Network / Internet
Connections
Settings
Playback
Backup / Recovery
Security
Other Operations
Notifications
Adjusting the Volume in Windows
You can adjust the volume on each app from Control Panel.
1. Open Control Panel. [Details]
2. Select Hardware and Sound.
3. Select Adjust system volume under Sound.
4. Move a slider in Device up and down to your desired volume level.When the volume is turned off ( ), select (Deactivate muting) to turn on the
volume ( ). When the volume has been minimized, turn the volume up with the
slider.
To turn off the Windows startup sound1. Open Control Panel. [Details]
2. Select Hardware and Sound.
3. Select Sound.
4. Select the Sounds tab.
5. Clear the Play Windows Startup sound check box.
6. Select OK.
Related Topic
Adjusting the Speakers VolumeAdjusting the Microphone VolumeConnecting External Speakers or Headphones
© 2012 Sony Corporation
Search

VAIO User Guide VAIO Duo SVJ2021 Series Back | Back to Top
Troubleshooting
How to Use
Parts Description
Setup
Network / Internet
Connections
Settings
Playback
Backup / Recovery
Security
Other Operations
Notifications
Adjusting the Microphone Volume
You can adjust the volume level of the microphone.
1. Open Control Panel [Details].
2. Select Hardware and Sound.
3. Select Sound.
4. Select the Recording tab.
5. Double-click the microphone icon.
6. Select the Levels tab in the Microphone Properties window.
7. Move a slider in Microphone right and left to your desired volume level.If the microphone volume is still not loud enough even at the maximum volume level,move a slider in Microphone Boost right and left to adjust the volume level.
8. Select OK.
Related Topic
Connecting an External MicrophoneAdjusting the Speakers VolumeAdjusting the Volume in Windows
© 2012 Sony Corporation
Search

VAIO User Guide VAIO Duo SVJ2021 Series Back | Back to Top
Troubleshooting
How to Use
Parts Description
Setup
Network / Internet
Connections
Settings
Playback
Backup / Recovery
Security
Other Operations
Notifications
Playing Surround Sound Using S-FORCE FrontSurround 3D
S-FORCE Front Surround 3D is a virtual surround technology which allows you to enjoypowerful and realistic surround sound using the built-in speakers. Its effect is especiallynoticeable when you are watching movies.
1. Start VAIO Control Center. [Details]
2. Select Sound.
3. Select Use S-FORCE Front Surround 3D in Sound Effect Settings.
NoteS-FORCE Front Surround 3D works only on sound output from the built-in speakers.Simultaneous use of S-FORCE Front Surround 3D and Dolby Home Theater v4 is notpossible.Simultaneous use of S-FORCE Front Surround 3D and Dolby Home Theater v4 orClearAudio+ is not possible.
HintTo achieve maximum effect of S-FORCE Front Surround 3D, place your VAIO computerdirectly across from your listening position and stay within the optimum distance:approximately 3.3 feet (1 m) from the computer.
Related Topic
Adjusting the Speakers VolumeAdjusting the Volume in Windows
© 2012 Sony Corporation
Search

VAIO User Guide VAIO Duo SVJ2021 Series Back | Back to Top
Troubleshooting
How to Use
Parts Description
Setup
Network / Internet
Connections
Settings
Playback
Backup / Recovery
Security
Other Operations
Notifications
Connecting an External Drive
Connect an external disc drive or hard disk drive to a USB port on your VAIO computer.
1. Plug the power cord of your external drive into an AC outlet (1).
2. Plug one end of a USB cable (3) (not supplied) into the USB port (2), and the otherend to the external drive. [Details]
NoteBe sure to connect an external drive to a power source with an AC adapter (if supplied).
HintYou may need to install a driver depending on the external drive you use.In addition, procedures to connect and use an external drive vary depending on thedrive you use. Refer to the manual that came with your external drive for moreinformation.
Related Topic
Connecting a USB Device
© 2012 Sony Corporation
Search

VAIO User Guide VAIO Duo SVJ2021 Series Back | Back to Top
Troubleshooting
How to Use
Parts Description
Setup
Network / Internet
Connections
Settings
Playback
Backup / Recovery
Security
Other Operations
Notifications
Inserting/Removing a Disc<Optical disc drive equipped models>
Insert/remove a disc to/from your VAIO computer that is turned on.
To insert a disc1. Insert a disc into the optical disc drive slot.
When the optical disc drive has a vertical slot, insert a disc with the label side facingtoward you.
When the optical disc drive has a horizontal slot, insert a disc with the label side facingupward.
NoteSlide the disc straight into the slot without applying excessive pressure to the disc.Make sure there is no disc inserted in the optical disc drive before inserting a discinto the slot.
To remove a disc
1. Press the drive eject button.The disc slides out.
NoteDo not forcibly pull out the disc from the optical disc drive before it completely slides out.
Related Topic
Supported Discs<Optical disc drive equipped models>About Region Codes<Optical disc drive equipped models>
© 2012 Sony Corporation
Search

VAIO User Guide VAIO Duo SVJ2021 Series Back | Back to Top
Troubleshooting
How to Use
Parts Description
Setup
Network / Internet
Connections
Settings
Playback
Backup / Recovery
Security
Other Operations
Notifications
Supported Discs<Optical disc drive equipped models>
This topic explains media types that are playable/recordable on your VAIO computer.The installed optical disc drive varies depending on the model you purchased. Check thespecifications before use.
For DVD SuperMulti Drive equipped modelsThe optical disc drive supports playback and/or recording of the following media.
Playback and recordingCD-R/RW *1DVD-R/RWDVD+R/RWDVD+R DL (Double Layer)DVD-R DL (Dual Layer)DVD-RAM *2*3
Playback onlyCD-ROMDVD-ROM
For Blu-ray Disc(TM) Drive with DVD SuperMulti equippedmodelsThe optical disc drive supports playback and/or recording of the following media.
Playback and recordingCD-R/RW *1DVD-R/RWDVD+R/RWDVD+R DL (Double Layer)DVD-R DL (Dual Layer)DVD-RAM *2*3BD-R/RE *4*5*6
Playback onlyCD-ROMDVD-ROMBD-ROM
For Blu-ray Disc(TM) ROM Drive with DVD SuperMulti equippedmodelsThe optical disc drive supports playback and/or recording of the following media.
Playback and recordingCD-R/RW *1DVD-R/RWDVD+R/RWDVD+R DL (Double Layer)DVD-R DL (Dual Layer)DVD-RAM *2*3
Search

Playback onlyCD-ROMDVD-ROMBD-ROM
*1 Writing data to Ultra Speed CD-RW media is not supported.*2 The optical disc drive does not support the DVD-RAM cartridge. Use non-cartridge discs
or discs with a removable cartridge.*3 Writing data to single-sided DVD-RAM media (2.6 GB) compliant with DVD-RAM Version
1.0 is not supported.DVD-RAM Version 2.2/12X-SPEED DVD-RAM Revision 5.0 media are not supported.
*4 BD-RE Disc media in Version 1.0 format and Blu-ray Disc media with a cartridge are notsupported.
*5 Writing data to BD-R Part1 Version 1.1/1.2/1.3 media (single-layer media with thecapacity of 25 GB, dual-layer media with the capacity of 50 GB) and BD-RE Part1 Version2.1 media (single-layer media with the capacity of 25 GB, dual-layer media with thecapacity of 50 GB) is supported.
*6 BDXL(TM) media are not supported.
NoteYour optical disc drive may not support writing or playback of some types of media.Your optical disc drive does not support 8 cm disc reading/writing and an 8 cm discadapter.Your optical disc drive supports only circular discs. Do not use discs in any other shape(star, heart, card, etc.) or damaged discs, as it may cause your VAIO computer tomalfunction.DVD-Video format data can be written to DVD+R (single layer or dual layer),DVD+RW/DVD-R (single layer or dual layer), and DVD-RW media. DVD-VideoRecording format data can be written to DVD-R (single layer or dual layer), DVD-RW,and DVD-RAM media. Writable media differ depending on the disc burning app you use.Refer to the help file included with the app for more information.It is recommended that you use Sony branded media: DVD+R, DVD+RW, DVD-R, DVD-RW, CD-R, CD-RW, BD-R, or BD-RE.You cannot write data to DVD-RW media (6x writing) unless your optical disc drivesupports at least 6x writing for DVD-RW media.You cannot write data to DVD+RW media (8x writing) unless your optical disc drivesupports at least 8x writing for DVD+RW media.Your VAIO computer is designed to playback discs that conform to the Compact Disc(CD) standard. DualDiscs and some music discs encoded with copyright protectiontechnologies do not conform to the CD standard. Therefore, these discs may not becompatible with the computer.When you buy pre-recorded or blank discs for use with your VAIO computer, be sure toread the notices on the disc package carefully to check both playback and recordingcompatibility with your computer’s optical disc drives. Sony does NOT guarantee thecompatibility of VAIO optical disc drives with discs that are not compliant with the official“CD,” “DVD,” or “Blu-ray Disc” standard. USING NON-COMPLIANT DISCS CANCAUSE FATAL DAMAGE TO YOUR VAIO COMPUTER OR CREATE SOFTWARECONFLICTS AND CAUSE SYSTEM HANGING.For inquiries about disc formats, contact the individual publisher of the pre-recorded discor the manufacturer of the recordable disc.Your VAIO computer needs to be connected to the Internet to play DVD-RW, DVD-RAM, and DVD-R (single layer or dual layer) media that are compliant with the ContentProtection for Recordable Media (CPRM) standard.To record, edit, or play copyright protected content, Blu-ray Disc media employs theAdvanced Access Content System (AACS) technology. To use Blu-ray Disc mediacontinually, you need to update the AACS key.You can update the AACS key through the Internet. Follow a message displayed on arecording, editing, or playback app you are using. Without updating the AACS key, youmay become unable to record, edit, or play copyright protected content.To record, edit, or play content without copyright protection, you do not need to updatethe AACS key. You can update the AACS key for the Blu-ray Disc recording or playbackapp installed on your VAIO computer for five years after purchase. After that, we will

inform you about the update on the support website.Region settings are required for some contents of DVD and BD-ROM Disc media. If theregion setting on the optical disc drive does not match the region code on the disc,playback is not possible.Unless your external display is compliant with the High-bandwidth Digital ContentProtection (HDCP) standard, you cannot play or view the contents of copyright protectedBlu-ray Disc media through an HDMI connection.Some Blu-ray Disc content may restrict video output to standard definition or prohibitanalog video output.
Related Topic
About Region Codes<Optical disc drive equipped models>
© 2012 Sony Corporation

VAIO User Guide VAIO Duo SVJ2021 Series Back | Back to Top
Troubleshooting
How to Use
Parts Description
Setup
Network / Internet
Connections
Settings
Playback
Backup / Recovery
Security
Other Operations
Notifications
About Region Codes<Optical disc drive equipped models>
The following is a list of DVD region codes indicating playable regions of DVD media.You can check the region codes of DVD media sold in the following countries or regions.
1. USA, Canada
2. Europe, Middle East, South Africa, Japan
3. Southeast Asia, Taiwan, South Korea, Hong Kong
4. Central America, South America, Mexico, Australia, New Zealand
5. North Africa, Asia, Russia, Ukraine, Belarus, India
6. China
7. Reserved for future use
8. International aircraft, international cruise ship, international conference hall, etc.Region code indicators are labeled on the discs or packages to indicate in which region andon what type of player you can play the disc. If the region code indicates “all,” you can playthis disc in most regions of the world. If the region code for your residence area is differentfrom the label, you cannot play the disc on your VAIO computer.
Related Topic
Supported Discs<Optical disc drive equipped models>
© 2012 Sony Corporation
Search

VAIO User Guide VAIO Duo SVJ2021 Series Back | Back to Top
Troubleshooting
How to Use
Parts Description
Setup
Network / Internet
Connections
Settings
Playback
Backup / Recovery
Security
Other Operations
Notifications
Handling Discs<Optical disc drive equipped models>
Read the following to protect data stored on discs and take proper care of discs.Be sure to hold the disc by its edges and central hole without touching the recordingsurface (playing surface), as shown below.Fingerprints and dust on the surface of a disc may cause a read or write error. Be sureto keep the disc clean.
Sony assumes no liability for any problems and damages to discs arising out ofadhesive labels affixed to discs. Refer to the manual carefully that came with the labelapp or label paper, and use the labels under your responsibility.
To take proper care of discsFor normal cleaning, hold the disc by its edges and use a soft cloth to wipe the surfacefrom the center out, as shown below.
If the disc is badly soiled, moisten a soft cloth with water, wring it out well, and use it towipe the surface of the disc. Wipe off any remaining moisture with a dry soft cloth.Do not use solvents such as benzine, thinner, commercially available cleaners, or anti-static spray which may cause damage to the disc.
© 2012 Sony Corporation
Search

VAIO User Guide VAIO Duo SVJ2021 Series Back | Back to Top
Troubleshooting
How to Use
Parts Description
Setup
Network / Internet
Connections
Settings
Playback
Backup / Recovery
Security
Other Operations
Notifications
Notes on Using Discs<Optical disc drive equipped models>
Observe the following notes when using discs on your VAIO computer.
Notes on playing discsDepending on system environment, you may find sound interruptions and/or droppedframes during DVD/BD/AVCHD playback. In addition, some discs may not be able toplay on your VAIO computer.When you are playing discs:
The CPU load increases. Close all running apps other than the playback app you arecurrently using to enjoy smoother playback.Do not switch the display output between the computer screen and an externaldisplay.
Notes on playing recorded discs on other playersSome CD players may not be able to play audio CDs created with CD-R or CD-RWmedia.Some DVD players may not be able to play DVDs created with DVD+R DL, DVD-R DL,DVD+R, DVD+RW, DVD-R, DVD-RW, or DVD-RAM media.Blu-ray Disc recorders that support only BD-RE Ver.1.0 cannot play BD-R or BD-REmedia created with your VAIO computer. (Blu-ray Disc Drive with DVD SuperMultiequipped models)
Tips for successful writingDo not plug or unplug cables, such as the AC adapter or the power cord while the opticaldisc drive is writing data to a disc.The writing process may take longer to complete than theoretically predicted becausesome apps write and verify data simultaneously.Sony assumes no liability for any loss or damage of any kind arising out of writingfailure.
© 2012 Sony Corporation
Search

VAIO User Guide VAIO Duo SVJ2021 Series Back | Back to Top
Troubleshooting
How to Use
Parts Description
Setup
Network / Internet
Connections
Settings
Playback
Backup / Recovery
Security
Other Operations
Notifications
Using the Built-in Camera<Built-in camera equipped models>
If your VAIO computer is equipped with a built-in camera, you can make a video call throughthe Internet using communication software, such as Windows Live Messenger.For detailed information on how to use the software, refer to the help file included with thesoftware.
The built-in camera indicator light is on while the built-in camera is in use.
HintThe software installed on your VAIO computer varies depending on the computer’sconfigurations.
1. Built-in microphone (monaural)
2. Built-in camera indicator
3. Built-in camera
To make a video call using Windows Live Messenger1. Click (Start), All Programs, and Windows Live Messenger.
You need to sign in to Windows Live Messenger to make a video call.
To display images from the built-in camera1. Click (Start), All Programs, ArcSoft Webcam Suite, and WebCam
Companion 4 .
2. Click Capture.
HintIf you cannot capture images properly, for example captured images are not displayedsmoothly, click the current resolution of the capturing image in the upper right of themain window and lower the resolution.
Related Topic
Notes on the Built-in Camera<Built-in camera equipped models>
Search

© 2012 Sony Corporation

VAIO User Guide VAIO Duo SVJ2021 Series Back | Back to Top
Troubleshooting
How to Use
Parts Description
Setup
Network / Internet
Connections
Settings
Playback
Backup / Recovery
Security
Other Operations
Notifications
Notes on the Built-in Camera<Built-in camera equipped models>
Do not scratch or soil the area on and around the built-in camera, as it may cause poor-quality images.Do not let direct sunlight enter the lens of the built-in camera regardless of your VAIOcomputer’s power state, as it may cause the camera to malfunction.
Care and cleaning of the built-in cameraIf the area on and around the built-in camera is soiled, gently wipe it with a soft cloth, suchas a lens cleaning cloth. Do not rub the area too hard, as it can be easily scratched.
Related Topic
Using the Built-in Camera<Built-in camera equipped models>
© 2012 Sony Corporation
Search

VAIO User Guide VAIO Duo SVJ2021 Series Back | Back to Top
Troubleshooting
How to Use
Parts Description
Setup
Network / Internet
Connections
Settings
Playback
Backup / Recovery
Security
Other Operations
Notifications
About the Network (LAN)
The network (LAN) enables you to connect your VAIO computer to the Internet and transferdata between the computer and other devices.You can connect your VAIO computer to 1000BASE-T/100BASE-TX/10BASE-T typenetworks with a LAN cable (not supplied). Connect one end of a LAN cable to the LAN porton the computer and the other end to your network.For information on peripheral devices required for LAN access, ask your Internet ServiceProvider (ISP) or refer to the manual that came with your modem.For information on how to connect your VAIO computer to the network, refer to your ISP’sinstructions or the manual that came with the modem and other peripheral devices. If yourequire information on the network settings at your workplace, ask the network administrator.
Related Topic
About the Internet Connection ServicesStarting Wi-Fi (Wireless LAN) Communications
© 2012 Sony Corporation
Search

VAIO User Guide VAIO Duo SVJ2021 Series Back | Back to Top
Troubleshooting
How to Use
Parts Description
Setup
Network / Internet
Connections
Settings
Playback
Backup / Recovery
Security
Other Operations
Notifications
About the Internet Connection Services
The following types of Internet connection services are available.You can select from among the services according to your preference, for example,communication speed or a usage fee. For detailed information on a variety of connectionservices, contact Internet Service Providers (ISPs).
Fiber to the Home (FTTH)Cable modemDigital Subscriber Line (DSL)SatelliteDial-up
Related Topic
Connecting to the Internet with a Wired ConnectionStarting Wi-Fi (Wireless LAN) Communications
© 2012 Sony Corporation
Search

VAIO User Guide VAIO Duo SVJ2021 Series Back | Back to Top
Troubleshooting
How to Use
Parts Description
Setup
Network / Internet
Connections
Settings
Playback
Backup / Recovery
Security
Other Operations
Notifications
Connecting to the Internet with a WiredConnection
Before using the Internet, you need to sign up with an Internet Service Provider (ISP) andset up devices required for connecting your VAIO computer to the Internet.Connect one end of a LAN cable (not supplied) to the LAN port on your VAIO computer andthe other end to your network.
NoteFor detailed information on devices required for Internet access and how to connectyour VAIO computer to the Internet, ask your ISP.When connecting your VAIO computer to the Internet, be sure to use a cable withnetwork or Ethernet printed on it.Do not plug a telephone cable into the LAN port on your VAIO computer.If the computer is connected to the one of the networks or the LAN port is connected tothe telephone lines mentioned below, high electric current to the port may causedamage, overheating, or fire.
Any network, except 1000BASE-T/100BASE-TX/10BASE-T type networksPublic telephone subscriber linePrivate branch exchange (PBX)Home (intercom speakerphone) or business-use telephone lines (multi-line businesstelephone)
HintTo connect your VAIO computer to the Internet using the wireless LAN function, youneed to set up the wireless LAN network. [Details]
Related Topic
About the Internet Connection ServicesAbout the Network (LAN)Starting Wi-Fi (Wireless LAN) Communications
© 2012 Sony Corporation
Search

VAIO User Guide VAIO Duo SVJ2021 Series Back | Back to Top
Troubleshooting
How to Use
Parts Description
Setup
Network / Internet
Connections
Settings
Playback
Backup / Recovery
Security
Other Operations
Notifications
Launching the Web Browser (WEB Button)<WEB Button equipped models>
By pressing the WEB button, you can launch the default web browser.Even when your VAIO computer is off, pressing the WEB button starts Windows, andlaunches the web browser.
© 2012 Sony Corporation
Search

VAIO User Guide VAIO Duo SVJ2021 Series Back | Back to Top
Troubleshooting
How to Use
Parts Description
Setup
Network / Internet
Connections
Settings
Playback
Backup / Recovery
Security
Other Operations
Notifications
About the Wi-Fi (Wireless LAN) Standards
The Wireless Local Area Network (WLAN) allows your VAIO computer to connect to anetwork through a wireless connection.The WLAN uses the following IEEE 802.11a/b/g/n standard, which specifies the type oftechnology used.Refer to the specifications to find out about the configuration of the computer.
IEEE 802.11a (Frequency band:5 GHz)Exclusive to models compliant with the IEEE 802.11a/b/g/n standard.
IEEE 802.11b/g (Frequency band:2.4 GHz)The IEEE 802.11g standard provides higher-speed communications than the IEEE 802.11b.
IEEE 802.11n (Frequency band:2.4 GHz/5 GHz)For models compliant with the IEEE 802.11b/g/n standard, only 2.4 GHz band can be used.
Related Topic
Starting Wi-Fi (Wireless LAN) CommunicationsStopping Wi-Fi (Wireless LAN) CommunicationsNotes on Using the Wi-Fi (Wireless LAN) Function
© 2012 Sony Corporation
Search

VAIO User Guide VAIO Duo SVJ2021 Series Back | Back to Top
Troubleshooting
How to Use
Parts Description
Setup
Network / Internet
Connections
Settings
Playback
Backup / Recovery
Security
Other Operations
Notifications
Starting Wi-Fi (Wireless LAN) Communications
You can establish Wi-Fi (wireless LAN) communications between your VAIO computer andan access point (not supplied).Before using Wi-Fi (wireless LAN), make sure a access point (not supplied) is on andoperating.
1. Connect an access point to your VAIO computer.Refer to Windows Help and Support [Details] and the manual that came with theaccess point for more information.
2. Open the Charms bar [Details] and select (Settings).
3. Select Change PC settings at the lower right corner of the bar.
4. Select Wireless in the left pane of the PC settings screen.
5. Make sure Airplane mode is Off and the Wi-Fi setting under Wireless devicesis On.Hint
Refer to Windows Help and Support for more information on Airplanemode. [Details]
6. Open the Charms bar [Details] and select (Settings).
7. Select (the Network icon).
8. Select the desired access point and Connect.After the connection is established, Connected appears in the selected wirelessaccess point field.If a security key [Details] entry window appears, enter the security key as required andselect OK. Note that security keys are case-sensitive.
NoteOn IEEE 802.11a/b/g/n equipped models, when only the 2.4 GHz Wi-Fi (wireless LAN)function is enabled, your VAIO computer cannot connect to a 5 GHz Wi-Fi (wirelessLAN) access point. Also, when only the 5 GHz Wi-Fi (wireless LAN) function is enabled,the computer cannot connect to a 2.4 GHz Wi-Fi (wireless LAN) access point.On IEEE 802.11b/g/n equipped models, when the 2.4 GHz Wi-Fi (wireless LAN) functionis disabled, the computer cannot connect to an access point. Also, the computer cannotconnect to a 5 GHz Wi-Fi (wireless LAN) access point.It may take some time to find and connect to a Wi-Fi (wireless LAN) access point beforestarting communications via Wi-Fi (wireless LAN).
HintOnce you connect your VAIO computer to the access point by entering the security key,the access point will be registered in the computer. You do not have to enter the securitykey for subsequent connections.
To check Wi-Fi (wireless LAN) connection status
Show the desktop [Details] and move the mouse pointer over (the Network icon) in the
desktop notification area to check the Wi-Fi (wireless LAN) connection status, such as theaccess point currently connected to your VAIO computer.
Related Topic
About the Wi-Fi (Wireless LAN) Standards
Search

Stopping Wi-Fi (Wireless LAN) CommunicationsNotes on Using the Wi-Fi (Wireless LAN) FunctionAbout a Security Key for Wi-Fi (Wireless LAN)
© 2012 Sony Corporation

VAIO User Guide VAIO Duo SVJ2021 Series Back | Back to Top
Troubleshooting
How to Use
Parts Description
Setup
Network / Internet
Connections
Settings
Playback
Backup / Recovery
Security
Other Operations
Notifications
Stopping Wi-Fi (Wireless LAN) Communications
You can stop Wi-Fi (wireless LAN) communications by following these steps.
1. Open the Charms bar [Details] and select (Settings).
2. Select (the Network icon).
3. Select the desired access point and @@@Disconnect@@@.
NoteDo not disable the Wi-Fi (wireless LAN) function while accessing remote documents,files, or resources, as it may result in data loss.
Related Topic
About the Wi-Fi (Wireless LAN) StandardsStarting Wi-Fi (Wireless LAN) CommunicationsNotes on Using the Wi-Fi (Wireless LAN) FunctionDisabling the Wi-Fi (Wireless LAN) Function
© 2012 Sony Corporation
Search

VAIO User Guide VAIO Duo SVJ2021 Series Back | Back to Top
Troubleshooting
How to Use
Parts Description
Setup
Network / Internet
Connections
Settings
Playback
Backup / Recovery
Security
Other Operations
Notifications
Disabling the Wi-Fi (Wireless LAN) Function
You can disable the Wi-Fi (Wireless LAN) function by following these steps.
1. Open the Charms bar [Details] and select (Settings).
2. Select Change PC settings at the lower right corner of the bar.
3. Select Wireless in the left pane of the PC settings screen.
4. Change the Wi-Fi setting under Wireless devices to Off.
HintTo enable the Wi-Fi (wireless LAN) function, turn off Airplane mode and change theBluetooth setting under Wireless devices to On.You can disable all wireless functions by turning on Airplane mode .The wireless function(s) whose setting is on will be enabled when you turn off Airplanemode. When any wireless function is enabled, the WIRELESS indicator light turns on.Refer to Windows Help and Support for more information on Airplane mode .[Details]
Related Topic
About the Wi-Fi (Wireless LAN) StandardsStarting Wi-Fi (Wireless LAN) CommunicationsNotes on Using the Wi-Fi (Wireless LAN) Function
© 2012 Sony Corporation
Search

VAIO User Guide VAIO Duo SVJ2021 Series Back | Back to Top
Troubleshooting
How to Use
Parts Description
Setup
Network / Internet
Connections
Settings
Playback
Backup / Recovery
Security
Other Operations
Notifications
About a Security Key for Wi-Fi (Wireless LAN)
A security key is a security protocol for Wi-Fi (wireless LAN) that encrypts data transmittedon Wi-Fi (wireless LAN). It is also referred to as an encryption key or a WEP (WiredEquivalent Privacy) key.The security key allows wireless devices that have the same key, such as a Wi-Fi (wirelessLAN) access point and a computer, to communicate with each other on Wi-Fi (wirelessLAN).The security key is assigned to each access point by default. (Make sure the default securitykey has been changed to protect data from unauthorized use.) If you cannot find the defaultsecurity key, refer to the manual that came with your access point.
If you enter a wrong security key, follow these steps to re-enter the security key.
1. Open the Charms bar [Details] and select (Settings).
2. Select (the Network icon).
3. Right-click the desired network and select @@@Display connectionproperty@@@.
4. Select the Security tab.
5. Enter a security key in the Network security key field and select OK.
Related Topic
About the Wi-Fi (Wireless LAN) StandardsStarting Wi-Fi (Wireless LAN) CommunicationsNotes on Using the Wi-Fi (Wireless LAN) Function
© 2012 Sony Corporation
Search

VAIO User Guide VAIO Duo SVJ2021 Series Back | Back to Top
Troubleshooting
How to Use
Parts Description
Setup
Network / Internet
Connections
Settings
Playback
Backup / Recovery
Security
Other Operations
Notifications
Notes on Using the Wi-Fi (Wireless LAN) Function
Before using the Wi-Fi (wireless LAN) function, read the following precautions for correctuse.
In some countries or regions, using the Wi-Fi (wireless LAN) products may be restrictedby the local regulations.Wireless devices work on the 2.4 GHz band, which is used by a variety of devices.Wireless devices use the technology to minimize radio interference from other devicesthat use the same band; however, radio interference may still slow communicationspeeds, reduce communication range, or cause communication failure.If both the BLUETOOTH function and the 2.4 GHz Wi-Fi (wireless LAN) function of yourVAIO computer are enabled, interference may occur and cause slower communicationspeeds or other problems.To communicate via Wi-Fi (wireless LAN) while you are on the road, you may need tocontract with a Wi-Fi (wireless LAN) connection service provider.If your VAIO computer is equipped with the IEEE 802.11a/b/g/n standard, outdoor use ofthe 5 GHz Wi-Fi (wireless LAN) function is prohibited by law.The communication speed and range may vary depending on the following conditions:
Distance between devicesExistence of obstacles between devicesDevice configurationRadio conditionsAmbient environment (including wall material, etc.)Apps in useCommunications may be cut off depending on radio conditions.
The data transfer rate specified in the specification is the theoretical maximum, and maynot reflect actual data transfer rate.Actual communication speed may not be as fast as the one displayed on your VAIOcomputer.The 2.4 GHz and 5 GHz Wi-Fi (wireless LAN) frequency bands are not communicablewith one another.The data transfer rate of IEEE 802.11g and IEEE 802.11n (2.4 GHz) may be affected byinterference when used with an IEEE 802.11b product. Also, IEEE 802.11g and IEEE802.11n automatically lower the transfer rate to maintain compatibility with an IEEE802.11b product. The transfer rate may be regained by changing the channel settings ofyour access point.The IEEE 802.11a standard and the IEEE 802.11n standard are not available on ad-hocnetworks.To stop the Wi-Fi (wireless LAN) function abruptly, turn off your VAIO computer.
The WLAN standard includes the encryption methods: Wired Equivalent Privacy (WEP),which is a security protocol, Wi-Fi Protected Access 2 (WPA2), and Wi-Fi ProtectedAccess (WPA). Proposed jointly by the IEEE and Wi-Fi Alliance, both WPA2 and WPAare specifications of standards based on interoperable security enhancements thatincrease the level of data protection and access control for existing Wi-Fi networks.WPA is designed to be forward compatible with the IEEE 802.11i specification. It utilizesthe enhanced data encryption Temporal Key Integrity Protocol (TKIP) in addition to userauthentication using 802.1X and Extensible Authentication Protocol (EAP). Dataencryption protects the vulnerable wireless link between clients and access points.Besides that, there are other typical LAN security mechanisms to ensure privacy, suchas: password protection, end-to-end encryption, virtual private networks, andauthentication. WPA2, the second generation of WPA, provides stronger data protectionand network access control and is also designed to secure all versions of 802.11devices, including 802.11b, 802.11a, 802.11g, and 802.11n standards, multi-band andmulti-mode. In addition, based on the ratified IEEE 802.11i standard, WPA2 provides
Search

government grade security by implementing the National Institute of Standards andTechnology (NIST) FIPS 140-2 compliant AES encryption algorithm and 802.1X-basedauthentication. WPA2 is backward compatible with WPA.
Related Topic
About the Wi-Fi (Wireless LAN) StandardsStarting Wi-Fi (Wireless LAN) CommunicationsStopping Wi-Fi (Wireless LAN) CommunicationsNotes on Using the BLUETOOTH(R) Function
© 2012 Sony Corporation

VAIO User Guide VAIO Duo SVJ2021 Series Back | Back to Top
Troubleshooting
How to Use
Parts Description
Setup
Network / Internet
Connections
Settings
Playback
Backup / Recovery
Security
Other Operations
Notifications
About the BLUETOOTH(R) Function
You can establish wireless communications between your VAIO computer and otherBLUETOOTH devices, such as another computer, a smartphone, a mobile phone, a headset,or a mouse.You can transfer data between these devices without cables at a range of up to 33 feet / 10meters in an open area.
One BLUETOOTH device can connect with up to seven devices via wireless network toexchange data.When a device requires connection to another device, it sends out an inquiry to neighboringBLUETOOTH devices. If any device responds to the inquiry, the two devices can connectwith each other.
Related Topic
Communicating with Another BLUETOOTH(R) Device such as a MouseStopping BLUETOOTH(R) CommunicationsNotes on Using the BLUETOOTH(R) FunctionAbout BLUETOOTH(R) Security
© 2012 Sony Corporation
Search

VAIO User Guide VAIO Duo SVJ2021 Series Back | Back to Top
Troubleshooting
How to Use
Parts Description
Setup
Network / Internet
Connections
Settings
Playback
Backup / Recovery
Security
Other Operations
Notifications
Communicating with Another BLUETOOTH(R)Device such as a Mouse
You can connect BLUETOOTH devices to your VAIO computer.For details on BLUETOOTH communication, see About the BLUETOOTH Function.[Details]
1. Open the Charms bar [Details] and select (Settings).
2. Select Change PC settings at the lower right corner of the bar.
3. Select Wireless in the left pane of the PC settings screen.
4. Make sure that Airplane mode is Off and the Bluetooth setting is On.Hint
If your VAIO computer is compliant with BLUETOOTH high speed technology andyou intend to use it for high-speed communications, change the Wi-Fi settingunder Wireless devices to On, too.Make sure that the WIRELESS indicator light on your VAIO computer is on.
5. Select Devices in the left pane of the PC settings screen.
6. When connecting a BLUETOOTH mouse, turn it on and press the button to connectthe mouse.Hint
Refer to the manual that came with your BLUETOOTH device for the procedure tohave the device ready for connection.
7. Select (wi1070).Your VAIO computer searches for devices and displays a device list. Follow the on-screen instructions to register your device.
NoteDepending on the BLUETOOTH device, it may take some time for your VAIO computerto find the device. If your device does not appear in the list, repeat the procedure tohave the device ready for connection (for example, pressing the button for connection).Depending on the BLUETOOTH device, the procedure to establish connection mayvary. Refer to the manual that came with the device for the procedure.
HintFor details on the operations, open Windows Help and Support [Details], and enter“BLUETOOTH” in the search box.A window appears for passcode input if a BLUETOOTH device is requestingauthentication to establish connection. Follow the on-screen instructions to share thepasscode between the BLUETOOTH device and your VAIO computer. If you do not wishto connect, select the (wi1080) button in the window.
A passcode is a secret number that is entered by a user to use for the authenticationprocess to allow two BLUETOOTH devices to communicate with each other. Enterthe same alphanumeric string (case-sensitive) for both devices to allow them tocommunicate with each other. You can change the passcode every time you performauthentication, providing you enter the same passcode for both devices during theauthentication process. For details on the passcode of a BLUETOOTH device, referto the manual that came with the device. If no BLUETOOTH passcode is entered fora certain time, the connection process will be terminated for security. In this case, tryagain.
Related Topic
About the BLUETOOTH(R) Function
Search

Stopping BLUETOOTH(R) CommunicationsNotes on Using the BLUETOOTH(R) FunctionAbout BLUETOOTH(R) Security
© 2012 Sony Corporation

VAIO User Guide VAIO Duo SVJ2021 Series Back | Back to Top
Troubleshooting
How to Use
Parts Description
Setup
Network / Internet
Connections
Settings
Playback
Backup / Recovery
Security
Other Operations
Notifications
Stopping BLUETOOTH(R) Communications
You can stop BLUETOOTH communications by following these steps.
1. Open the Charms bar [Details] and select (Settings).
2. Select Change PC settings at the lower right corner of the bar.
3. Select Wireless in the left pane of the PC settings screen.
4. Change the Bluetooth setting under Wireless devices to Off.
HintWhen Airplane mode is Off, the WIRELESS indicator light on your VAIO computerstays on.
Related Topic
About the BLUETOOTH(R) FunctionCommunicating with Another BLUETOOTH(R) Device such as a MouseNotes on Using the BLUETOOTH(R) Function
© 2012 Sony Corporation
Search

VAIO User Guide VAIO Duo SVJ2021 Series Back | Back to Top
Troubleshooting
How to Use
Parts Description
Setup
Network / Internet
Connections
Settings
Playback
Backup / Recovery
Security
Other Operations
Notifications
About BLUETOOTH(R) Security
The BLUETOOTH wireless technology has an authentication function, which allows you tocontrol communication with other devices.The authentication function helps you prevent unwanted anonymous BLUETOOTH devicesfrom accessing your VAIO computer. The first time two BLUETOOTH devices communicate,a common passcode (a password required for authentication) should be identified to registerboth devices. Once a device is registered, there is no need to re-enter the passcode.For details, open Windows Help and Support [Details], and enter “BLUETOOTH” in thesearch box.
Related Topic
About the BLUETOOTH(R) FunctionCommunicating with Another BLUETOOTH(R) Device such as a MouseStopping BLUETOOTH(R) CommunicationsNotes on Using the BLUETOOTH(R) Function
© 2012 Sony Corporation
Search

VAIO User Guide VAIO Duo SVJ2021 Series Back | Back to Top
Troubleshooting
How to Use
Parts Description
Setup
Network / Internet
Connections
Settings
Playback
Backup / Recovery
Security
Other Operations
Notifications
Notes on Using the BLUETOOTH(R) Function
Before using the BLUETOOTH function, read the following precautions for correct use.In some countries or regions, using the BLUETOOTH function may be restricted by thelocal regulations.The BLUETOOTH function may not work with some devices, depending on themanufacturer or the app version employed by the manufacturer. Check the systemrequirements of the BLUETOOTH device before purchasing.For information on BLUETOOTH devices, visit the VAIO Support website.Some BLUETOOTH devices require authentication (pairing) before establishingconnection with another device. Perform the authentication process before connecting tosuch devices.BLUETOOTH devices work on the 2.4 GHz band, which is used by a variety of devices.BLUETOOTH devices use the technology to minimize radio interference from otherdevices that use the same band; however, radio interference may still cause slowercommunication speeds, reduce communication range, or in some cases, causecommunication failure.Communication speed and range may vary depending on the following conditions:
Distance between communication devicesExistence of obstacles between devicesAmbient environment that includes existence of walls and materials of such wallsDevice configurationApps in useRadio conditionsCommunications may be cut off depending on radio conditions.
If your VAIO computer is compliant with BLUETOOTH high speed technology and youintend to use it for high-speed communications, enable both the wireless LAN andBLUETOOTH functions on the computer.Large files may occasionally be corrupted during continuous transfer due to limitations ofthe BLUETOOTH standard and electromagnetic interference in the environment.Connecting multiple BLUETOOTH devices to your VAIO computer may cause channelcongestion, resulting in poor device performance. This is normal with BLUETOOTHtechnology and does not indicate a malfunction.Video and audio may not be synchronized if you play videos on your VAIO computerwith audio output from a connected BLUETOOTH device. This is a frequent occurrencewith BLUETOOTH technology and does not indicate a malfunction.All BLUETOOTH devices must be certified through the procedure stipulated byBluetooth SIG to ensure that they are compliant with the BLUETOOTH standard.Even if the BLUETOOTH devices are compliant with the BLUETOOTH standard,individual device performance, specifications, and operation procedures may vary. Dataexchange may not be possible in all situations.Not all BLUETOOTH devices are guaranteed of compatibility with your VAIO computer.If you urgently need to disable the BLUETOOTH function, turn off your VAIO computer.
Related Topic
About the BLUETOOTH(R) FunctionCommunicating with Another BLUETOOTH(R) Device such as a MouseStopping BLUETOOTH(R) CommunicationsAbout BLUETOOTH(R) SecurityNotes on Using the Wi-Fi (Wireless LAN) Function
© 2012 Sony Corporation
Search


VAIO User Guide VAIO Duo SVJ2021 Series Back | Back to Top
Troubleshooting
How to Use
Parts Description
Setup
Network / Internet
Connections
Settings
Playback
Backup / Recovery
Security
Other Operations
Notifications
About Built-In Sensors
A built-in accelerometer and digital compass (magnetometer) enable you to use thefollowing functions.
Screen rotation using the built-in accelerometerWhen you rotate your VAIO computer by 90 degrees or 270 degrees with the slide-outkeyboard closed, the built-in accelerometer automatically detects the movement and rotatesthe computer screen to portrait or landscape orientation depending on the computerorientation.
Navigation assistance using the built-in digital compassThe built-in digital compass provides navigation assistance on compatible software bydetecting the direction your VAIO computer is facing.
HintYou need to calibrate the built-in digital compass when the software does not show thecurrent location or direction correctly.Click @@@Location Info/GPS@@@ and @@@Adjust DigitalCompass@@@ on VAIO Control Center and follow the on-screen instructions tocalibrate the built-in digital compass.
© 2012 Sony Corporation
Search

VAIO User Guide VAIO Duo SVJ2021 Series Back | Back to Top
Troubleshooting
How to Use
Parts Description
Setup
Network / Internet
Connections
Settings
Playback
Backup / Recovery
Security
Other Operations
Notifications
Notes on Built-In Sensors
Before using built-in sensors, read the following precautions for correct use.
Notes on using the built-in accelerometerIf you change the computer screen orientation without exiting the running software, suchas video playback software, all unsaved data may be lost.You cannot change the computer screen orientation while your VAIO computer isconnected to an external display. If you connect the computer to an external displaywhile using the computer in portrait orientation, the computer screen automaticallychanges to landscape (horizontal) orientation.The computer screen may become distorted if you change the computer screenorientation while the screen saver is activated.Some software does not support portrait orientation and not work correctly. In this case,use your VAIO computer in landscape orientation.
Notes on using the built-in digital compassThe built-in digital compass works by detecting a magnetic direction. Do not rely solelyon the location information the built-in digital compass provides.Especially at the following locations, the accuracy of the digital compass can be easilyaffected by magnetic interference and it may not work correctly.
Inside an elevator or a room built with ferrous materials, such as iron frames orreinforced concreteNear a reinforced concrete structure, such as a footbridge or an airport or a trainstation concourseNear or inside a train or a carNear a transformer on the ground or high-voltage power linesNear a metallic product, such as a metal frame desk or metallic furnitureNear a material that has a high level of magnetic interference, such as a magnet, amagnetic holder, or speakers
Adjusting the angle of the LCD screen may reduce the accuracy of the built-in digitalcompass; however, this is normal and does not indicate a malfunction. If this occurs, youneed to calibrate the digital compass on VAIO Control Center.
Note on handling your VAIO computerDo not hold the bottom of your VAIO computer for an extended period of time. Use of thecomputer for an extended period of time will heat up the bottom of the computer, resulting inlow-temperature burns.
© 2012 Sony Corporation
Search

VAIO User Guide VAIO Duo SVJ2021 Series Back | Back to Top
Troubleshooting
How to Use
Parts Description
Setup
Network / Internet
Connections
Settings
Playback
Backup / Recovery
Security
Other Operations
Notifications
Combinations and Functions with the Fn Key
Press and hold down the Fn key and another key simultaneously to perform a keyboardshortcut action.For example, to adjust the LCD brightness: Fn+F5 Fn key,then press the F5 key.Some keyboard functions can only be used while Windows is running.
Wireless keyboard supplied models
Fn + / (F5/F6)Press the button repeatedly to adjust the LCD brightness of your computer screen. [Details]To decrease lighting intensity, press the Fn+F5 keys.To increase lighting intensity, press the Fn+F6 keys.
Fn + Scr Lk (Scroll Lock)Works differently depending on the software you use. Refer to the help file included with thesoftware for more information.
USB keyboard supplied models
Fn + / (F5/F6)Press the button repeatedly to adjust the LCD brightness of your computer screen. [Details]To decrease lighting intensity, press the Fn+F5 keys.To increase lighting intensity, press the Fn+F6 keys.
Fn + Scr Lk (Scroll Lock)Works differently depending on the software you use. Refer to the help file included with thesoftware for more information.
Fn + Pause (Pause)Works differently depending on the software you use. Refer to the help file included with thesoftware for more information.
Fn + Break (Break)Works differently depending on the software you use. Refer to the help file included with thesoftware for more information.
Fn + Pg Up (Page Up)Goes to the previous page.
Fn + End (End)Moves the cursor to the end of a line or page.
Fn + Pg Dn (Page Down)Goes to the next page.
Fn + Home (Home)Moves the cursor to the top of a line or page.
Fn + (E)Ejects a disc from the optical disc drive.
Search

© 2012 Sony Corporation

VAIO User Guide VAIO Duo SVJ2021 Series Back | Back to Top
Troubleshooting
How to Use
Parts Description
Setup
Network / Internet
Connections
Settings
Playback
Backup / Recovery
Security
Other Operations
Notifications
Changing the LCD Brightness
You can adjust the LCD brightness.
1. Press the Fn+F5 key or Fn+F6 keys.To decrease lighting intensity, keep pressing the Fn+F5 keys. To increase lightingintensity, keep pressing the Fn+F6 keys.When you press the keys, the brightness indicator is displayed for a few seconds.
HintThe LCD brightness setting is retained even after your VAIO computer is turned off andrestarted.
Related Topic
Combinations and Functions with the Fn Key
© 2012 Sony Corporation
Search

VAIO User Guide VAIO Duo SVJ2021 Series Back | Back to Top
Troubleshooting
How to Use
Parts Description
Setup
Network / Internet
Connections
Settings
Playback
Backup / Recovery
Security
Other Operations
Notifications
About the ASSIST Button
Press the ASSIST button to perform regular maintenance of your VAIO computer or tosolve problems you might encounter when using the computer.While the computer is on, the ASSIST button starts VAIO Care.While the computer is off, the ASSIST button starts VAIO Care Rescue Mode.VAIO Care Rescue Mode can be used to recover the computer in case of emergency,for example, when Windows does not start.
NoteOnce the VAIO Care Rescue Mode screen is displayed and about five minuteshave passed without any operation, your VAIO computer automatically turns off.
Related Topic
Keeping Your VAIO Computer in Optimum Condition (VAIO Care)Recovering from the Recovery AreaBacking Up Your Data when You cannot Start WindowsRestoring Your Data with VAIO Data Restore Tool
© 2012 Sony Corporation
Search

VAIO User Guide VAIO Duo SVJ2021 Series Back | Back to Top
Troubleshooting
How to Use
Parts Description
Setup
Network / Internet
Connections
Settings
Playback
Backup / Recovery
Security
Other Operations
Notifications
Customizing Your VAIO Computer
(VAIO Control Center) allows you to access system information and to change settingsof various kinds of functions such as display and sounds.
1. Click (Start), All Programs, and (VAIO Control Center).
2. Select your desired item and change the settings.
HintRefer to the help file included with (VAIO Control Center) for more information oneach option.Some of the items will not be visible if you log on as a user without administrative rights.
© 2012 Sony Corporation
Search

VAIO User Guide VAIO Duo SVJ2021 Series Back | Back to Top
Troubleshooting
How to Use
Parts Description
Setup
Network / Internet
Connections
Settings
Playback
Backup / Recovery
Security
Other Operations
Notifications
Changing the Resolution (Size) of the ScreenImage on an HDMI-Connected Device
You can change the screen resolution or size of your VAIO computer’s screen imagedisplayed on an external display, such as a TV, connected to the computer with an HDMIcable (not supplied).
1. Connect your VAIO computer to an HDMI equipped TV with an HDMI cable.<ERROR>
2. Turn on the TV.
3. Double-click (HDMI Resolution Settings) in the desktop notification area.The settings window appears.
4. Click the Select Resolution tab to select the desired resolution, and then clickApply.After a few seconds, the selected resolution is applied.
5. If the computer image does not fit the displayable region of the TV, click the AdjustResolution tab to adjust the display size.
NoteSome resolution options may not be available, depending on the model or the HDMI-connected device.The function to adjust the screen resolution may be disabled depending on the selectedresolution.
Related Topic
<ERROR><ERROR>
© 2012 Sony Corporation
Search

VAIO User Guide VAIO Duo SVJ2021 Series Back | Back to Top
Troubleshooting
How to Use
Parts Description
Setup
Network / Internet
Connections
Settings
Playback
Backup / Recovery
Security
Other Operations
Notifications
Viewing the System Information
You can view the system information of your VAIO computer.For example, after installing a memory module, you can view the information to confirmsystem memory changes.
1. Click (Start), All Programs, and (100000).
2. Click (100020) and (100021).The system information of your VAIO computer is displayed.
Related Topic
Notes on Adding and Removing Memory ModulesAdding and Removing Memory Modules
© 2012 Sony Corporation
Search

VAIO User Guide VAIO Duo SVJ2021 Series Back | Back to Top
Troubleshooting
How to Use
Parts Description
Setup
Network / Internet
Connections
Settings
Playback
Backup / Recovery
Security
Other Operations
Notifications
Checking the Battery Charge Capacity
The battery pack is consumable. The capacity gradually declines through repeated cycles ofrecharging and discharging. As a result, the battery life becomes short even if it is fullycharged and eventually the battery pack reaches the end of its life.If the battery life has become short, replace the battery pack with a new one specified bySony. Refer to the help file for more information on battery charge status and capacitydecrease.
1. Click (Start), All Programs, and (100000).
2. Click (100040) and (100041).Detailed battery pack information, such as charging capacity, is displayed.
HintEnable the battery care function to maximize the battery lifespan. With this function, youcan reduce battery degradation by limiting the maximum charging capacity.
Related Topic
Extending the Battery LifeNotes on Using the Battery PackCharging the Battery Pack
© 2012 Sony Corporation
Search

VAIO User Guide VAIO Duo SVJ2021 Series Back | Back to Top
Troubleshooting
How to Use
Parts Description
Setup
Network / Internet
Connections
Settings
Playback
Backup / Recovery
Security
Other Operations
Notifications
Charging a USB Device
You can charge a USB device even while your VAIO computer is off, in Hibernate mode, orSleep mode by enabling the USB charging settings.The USB charging settings are disabled by default.
1. Click (Start), All Programs, and VAIO Control Center.
2. Click Power Management and USB Charging Settings to enable the settings.
3. Connect a USB device to the USB port with the mark printed around it.If charging does not start even when you connect a USB device to the USB port thatsupports USB charging, disconnect and connect the device.
NoteWith the USB charging settings enabled, power consumption when your VAIO computeris off or in Hibernate mode or Sleep mode increases because the computer suppliespower to the USB port even when a USB device is not connected to the port.When the USB charging settings are enabled, you cannot use the remote wake-upfunction on the USB device connected to the USB port that supports USB charging.
© 2012 Sony Corporation
Search

VAIO User Guide VAIO Duo SVJ2021 Series Back | Back to Top
Troubleshooting
How to Use
Parts Description
Setup
Network / Internet
Connections
Settings
Playback
Backup / Recovery
Security
Other Operations
Notifications
Changing the Rapid Wake (Sleep Mode) Settings
You can change the Rapid Wake settings on VAIO Control Center.Rapid Wake is enabled by default. With this function, you can keep your VAIO computer inSleep mode without risk of data loss because the computer enters Sleep mode after yourworking data is saved on the built-in storage device.For models that support Rapid Wake + Eco, you can conserve more battery power byreducing power consumption when the computer is in Sleep mode.
1. Click (Start), All Programs, and VAIO Control Center.
2. Click Power Management and Rapid Wake.Click to select or clear the check box for Rapid Wake.Select the check box to enable Rapid Wake or clear it to disable the function.
NoteWith Rapid Wake disabled, your working data is not saved on the built-in storage devicewhen the computer enters Sleep mode. Therefore, if the computer is turned off duringSleep mode because, for example, the battery pack runs out of power or the computer isdisconnected from an AC power source, the working data will be lost and cannot berestored. To avoid data loss, be sure to save the data before the computer enters Sleepmode. With Rapid Wake disabled, the power indicator light blinks slowly in orange duringSleep mode, and the charge and power indicator lights blink simultaneously when thebattery pack runs out of power during Sleep mode.When you use the Hibernate mode, you need to disable Rapid Wake.
Related Topic
Using Sleep ModeNotes on Sleep Mode
© 2012 Sony Corporation
Search

VAIO User Guide VAIO Duo SVJ2021 Series Back | Back to Top
Troubleshooting
How to Use
Parts Description
Setup
Network / Internet
Connections
Settings
Playback
Backup / Recovery
Security
Other Operations
Notifications
Connecting a USB Device
You can connect a Universal Serial Bus (USB) device such as a mouse, floppy disk drive,speaker or printer to your VAIO computer.Installation of the device driver software supplied with the USB device may be required whenconnecting.Refer to the manual that came with the device for more information.
1. Choose the USB port (1) you prefer to use.
2. Plug the USB device cable (2) (not supplied) into the USB port.
NoteYou may need to install the driver software supplied with your USB device before use.Refer to the manual that came with the USB device for more information.In order to print documents, be sure the USB printer is compatible with your version ofWindows.Before disconnecting USB speakers from your VAIO computer, stop DVD or musicplayback or turn off the computer. If you disconnect the USB speakers during playback, itmay cause a malfunction.For information on how to remove a USB device, refer to the manual that came with thedevice.To protect your VAIO computer and/or USB devices from damage, observe thefollowing:
When moving your VAIO computer with USB devices connected, avoid exposing theUSB ports to shock or impact.Do not put your VAIO computer in a bag or carrying case with USB devicesconnected.
HintThe USB ports on your VAIO computer are compliant with the USB 2.0 standard andUSB 3.0 standard. USB ports that are compliant with the USB 3.0 standard areidentifiable by their blue color.In addition to the USB 2.0 standard transfer modes, the USB 3.0 standard specifies thefollowing transfer mode:
SuperSpeed: Transfer rate of 5 Gbps.
Related Topic
Connecting an External Drive
© 2012 Sony Corporation
Search

VAIO User Guide VAIO Duo SVJ2021 Series Back | Back to Top
Troubleshooting
How to Use
Parts Description
Setup
Network / Internet
Connections
Settings
Playback
Backup / Recovery
Security
Other Operations
Notifications
About “Memory Stick”
“Memory Stick” is a compact, portable, and versatile IC recording media especially designedfor exchanging and sharing digital data with compatible products, such as digital camerasand other devices. Because it is removable, it can be used for external data storage.For the latest information about “Memory Stick”, visit http://www.sony.net/memorycard/.
Related Topic
Compatible “Memory Stick”Inserting/Removing “Memory Stick”Formatting “Memory Stick”Notes on Using “Memory Stick”
© 2012 Sony Corporation
Search

VAIO User Guide VAIO Duo SVJ2021 Series Back | Back to Top
Troubleshooting
How to Use
Parts Description
Setup
Network / Internet
Connections
Settings
Playback
Backup / Recovery
Security
Other Operations
Notifications
Compatible “Memory Stick”
The “Memory Stick” slot on your VAIO computer can accommodate the following sizes andtypes of media:
“Memory Stick Duo”“Memory Stick PRO Duo”“Memory Stick PRO-HG Duo”“Memory Stick Micro”
About “MagicGate”“MagicGate” refers to copyright protection technology developed by Sony. An authenticationprocess is performed between the “MagicGate” compatible device and “Memory Stick” tocheck whether they can correctly store and play back data, and the data will be encrypted.The authentication is also performed before the data is played back, and only when they areproperly authenticated, the data is decrypted and played back. The copyright protected datacan be played back by authenticated devices only.
NoteYour VAIO computer supports only Duo-size “Memory stick”, and does not supportstandard-size “Memory Stick”.Before using “Memory Stick Micro” (“M2”), be sure to insert it into an “M2” Duo adaptor.If you insert the media directly into the “Memory Stick Duo” slot without the adaptor, youmay not be able to remove it from the slot.Your VAIO computer has been tested and found compatible with any Sony branded“Memory Stick” of up to 32 GB, available as of June 2011. However, “Memory Stick”compatibility is not guaranteed in all cases.Except for personal use, it is against copyright law to use any audio and/or image datayou record without prior consent from the respective copyright holder(s). Accordingly,“Memory Stick” with such copyrighted data can be used only within the law.Use “Memory Stick” with the “MagicGate” logo to take advantage of this technology.If you use “Memory Stick” in a place subject to static electricity or electrical noise, storeddata may be lost.The maximum possible size for a file on “Memory Stick PRO Duo” or “Memory StickPRO-HG Duo” is less than 4 GB, as defined in the file system specification.
Related Topic
About “Memory Stick”Inserting/Removing “Memory Stick”Formatting “Memory Stick”Notes on Using “Memory Stick”
© 2012 Sony Corporation
Search

VAIO User Guide VAIO Duo SVJ2021 Series Back | Back to Top
Troubleshooting
How to Use
Parts Description
Setup
Network / Internet
Connections
Settings
Playback
Backup / Recovery
Security
Other Operations
Notifications
Inserting/Removing “Memory Stick”
You can use “Memory Stick” to save data or transfer images between a digital camera andyour VAIO computer. To insert/remove “Memory Stick”, follow these steps.
To Insert “Memory Stick”1. Locate the “Memory Stick” slot.
HintThe “Memory Stick” slot on your computer also works as an SD memory card slot.
2. Hold “Memory Stick” [Details] with the arrow pointing toward the slot, and carefullyslide it into the slot until it clicks into place.
“Memory Stick” is automatically detected by your system and the contents of “Memory Stick”are displayed*. If nothing appears on the desktop, click (Start) and Computer, anddouble-click the “Memory Stick” icon*.* The drive letter for the “Memory Stick” slot, such as “E:”, may vary depending on the
system configuration of your VAIO computer.
NoteThe “Memory Stick” icon will appear in the Computer window after you insert “MemoryStick” into the slot.If “Memory Stick” cannot be inserted easily, remove it gently, and verify you are insertingit in the proper direction. Be sure to hold “Memory Stick” with the arrow pointing in thecorrect direction as you insert it into the slot. To avoid damaging your VAIO computer orthe media, do not force “Memory Stick” into the slot if you cannot insert it smoothly.
HintWhen you insert “Memory Stick” into the slot for the first time, you may be prompted toinstall driver software. If prompted, follow the on-screen instructions to install thesoftware.
To remove “Memory Stick”1. Locate the “Memory Stick” slot.
HintThe “Memory Stick” slot on your computer also works as an SD memory card slot.
2. Check that the Media Access indicator light is off.
3. Push in “Memory Stick” toward your VAIO computer and release.
4. Pull “Memory Stick” out of the slot.
NoteDo not remove “Memory Stick” while the Media Access indicator light is on. If you do,you may lose data. Large volumes of data may take time to load, so make sure theindicator light is off before removing “Memory Stick”.Be sure to remove “Memory Stick” gently, or it may pop out unexpectedly.
Related Topic
Search

About “Memory Stick”Compatible “Memory Stick”Formatting “Memory Stick”Notes on Using “Memory Stick”
© 2012 Sony Corporation

VAIO User Guide VAIO Duo SVJ2021 Series Back | Back to Top
Troubleshooting
How to Use
Parts Description
Setup
Network / Internet
Connections
Settings
Playback
Backup / Recovery
Security
Other Operations
Notifications
Formatting “Memory Stick”
“Memory Stick” is formatted in the specific FAT format by default and is ready for use.Be sure to use the device that is designed to format the media and supports “Memory Stick”when formatting the media.If you want to reformat the media with your VAIO computer, follow these steps.
NoteFormatting “Memory Stick” erases the entire data stored on the media. Be sure to makea backup copy of important data to avoid erasing it.Do not remove “Memory Stick” from the slot while formatting. This could cause amalfunction.
1. Locate the “Memory Stick” slot.Hint
The “Memory Stick” slot on your computer also works as an SD memory card slot.
2. Carefully slide “Memory Stick” into the slot until it clicks into place. [Details]
3. Click (Start) and Computer.
4. Right-click the “Memory Stick” icon and select Format.The Format Memory Stick window appears.
5. Click Restore device defaults.The size of the allocation unit and file system will change to default settings.Note
Do not select NTFS from the File system drop-down list as it may cause amalfunction.
HintThe formatting process will be completed more quickly if you select QuickFormat in Format options.
6. Click Start.Follow the on-screen instructions.Note
It may take time to format “Memory Stick” depending on the media type.
Related Topic
About “Memory Stick”Compatible “Memory Stick”Inserting/Removing “Memory Stick”Notes on Using “Memory Stick”
© 2012 Sony Corporation
Search

VAIO User Guide VAIO Duo SVJ2021 Series Back | Back to Top
Troubleshooting
How to Use
Parts Description
Setup
Network / Internet
Connections
Settings
Playback
Backup / Recovery
Security
Other Operations
Notifications
Notes on Using “Memory Stick”
Before using “Memory Stick”, read the following precautions for correct use.Keep “Memory Stick” out of reach of children. There is a risk of swallowing it.Do not touch the “Memory Stick” connector with your finger or metal objects.
“Memory Stick” contains delicate electronic components. Do not impact, bend or drop it.Do not disassemble or modify “Memory Stick”.Do not wet “Memory Stick”.Do not use or store in a location subject to:
Extremely high temperature, such as in a car parked in the sunDirect sunlightHigh humidity or corrosive substancesExcessive dust
Be sure to use “Memory Stick” and adaptors that are compliant with the standardssupported by your VAIO computer. Incompatible cards and adaptors may get stuck inthe slot, causing damage to the computer.You cannot write data to “Memory Stick” that is write-protected.It is recommended that you make a backup copy of important data.Stored data may be lost or corrupted if:
You remove “Memory Stick” or turn off your VAIO computer while the media accessindicator light is on.You use “Memory Stick” at a place where static electricity or electrical noise maydisturb the card.
When carrying “Memory Stick”, be sure to put it in its case to avoid static electricity.Before using “Memory Stick” with a device other than a computer, such as a digitalcamera or a portable audio, format (initialize) “Memory Stick” using the device.Some devices may not support the file format for computers and show you a messagethat recommends you to format “Memory Stick”. In this case, copy data from “MemoryStick” to your VAIO computer and format “Memory Stick” using the device. All data in“Memory Stick” will be deleted when you format it.Refer to the manual that came with the device for more information.Do not insert foreign objects into the “Memory Stick” slot.The “Memory Stick” slot can be used for reading/writing supported “Memory Stick” only,and cannot be used for other purposes.
Notes on Using “Memory Stick Duo”When using “Memory Stick Duo”, do not use a fine-tipped pen to write on the label adheredto “Memory Stick Duo”. Exerting pressure on the media may damage internal components.
Notes on Using “Memory Stick Micro”Before using “Memory Stick Micro” (“M2”), be sure to insert it into an “M2” Duo adaptor.If you insert the media directly into the “Memory Stick Duo” slot without the adaptor, youmay not be able to remove it from the slot.Keep “Memory Stick Micro” and “M2” Duo adaptors away from children. They areharmful if swallowed.
Search

Related Topic
About “Memory Stick”Compatible “Memory Stick”Inserting/Removing “Memory Stick”Formatting “Memory Stick”
© 2012 Sony Corporation

VAIO User Guide VAIO Duo SVJ2021 Series Back | Back to Top
Troubleshooting
How to Use
Parts Description
Setup
Network / Internet
Connections
Settings
Playback
Backup / Recovery
Security
Other Operations
Notifications
Inserting/Removing SD Memory Cards
Your VAIO computer is equipped with an SD memory card slot. You can use this slot totransfer data among digital cameras, camcorders, music players, and other audio/videodevices.The SD memory card slot on the computer can accommodate the following memory cards:
SD memory cardSDHC memory cardSDXC memory card
To insert an SD memory card1. Locate the SD memory card slot.
HintThe SD slot on your computer also works as a “Memory Stick” slot.
2. Hold the SD memory card with the arrow pointing toward the slot, and carefully slide itinto the slot until it clicks into place.
The SD memory card icon will appear in the Computer window after you insert the cardinto the slot.
NoteBe careful not to insert an SD memory card with wrong orientation. If you force it into theslot upside down, the slot may be damaged. Refer to the manual that came with the SDmemory card for more information.The SD memory card icon will not appear in the Computer window until you insert thecard into the slot.
HintWhen you insert the SD memory card into the slot for the first time, you may beprompted to install driver software. If prompted, follow the on-screen instructions toinstall the software.While data is being read from or written to the SD memory card, the media accessindicator light is on.
To remove an SD memory card1. Locate the SD memory card slot.
HintThe SD slot on your computer also works as a “Memory Stick” slot.
2. Check that the media access indicator light is off.
3. Push in the SD memory card toward your VAIO computer and release.
4. Pull the SD memory card out of the slot.
Related Topic
Notes on Using SD Memory Cards
Search

© 2012 Sony Corporation

VAIO User Guide VAIO Duo SVJ2021 Series Back | Back to Top
Troubleshooting
How to Use
Parts Description
Setup
Network / Internet
Connections
Settings
Playback
Backup / Recovery
Security
Other Operations
Notifications
Notes on Using SD Memory Cards
Before using SD memory cards, read the following precautions for correct use.Keep an SD memory card out of reach of children. There is a risk of swallowing it.Do not touch the SD memory card connector with your finger or metal objects.An SD memory card contains delicate electronic components. Do not impact, bend ordrop it.Do not disassemble or modify an SD memory card.Do not wet an SD memory card.Do not use or store in a location subject to:
Extremely high temperature, such as in a car parked in the sunDirect sunlightHigh humidity or corrosive substancesExcessive dust
Be sure to use SD memory cards and adaptors that are compliant with the standardssupported by your VAIO computer. Incompatible cards and adaptors may get stuck inthe slot, causing damage to the computer.You cannot write data to an SD memory card that is write-protected.It is recommended that you make a backup copy of important data.Stored data may be lost or corrupted if:
You remove an SD memory card or turn off your VAIO computer while the mediaaccess indicator light is on.You use an SD memory card at a place where static electricity or electrical noise maydisturb the card.
When carrying an SD memory card, be sure to put it in its case to avoid static electricity.Before using an SD memory card with a device other than a computer, such as a digitalcamera or a portable audio, format (initialize) the SD memory card using the device.Some devices may not support the file format for computers and show you a messagethat recommends you to format the SD memory card. In this case, copy data from thecard to your VAIO computer and format the card using the device. All data in the SDmemory card will be deleted when you format it.Refer to the manual that came with the device for more information.Do not insert foreign objects into the SD memory card slot.The SD memory card slot can be used for reading/writing supported memory cards only,and cannot be used for other purposes.SD memory cards (up to 2 GB), SDHC memory cards (up to 32 GB) and SDXC memorycards (up to 64 GB) available as of June 2011 have been tested and found compatiblewith your VAIO computer. However, it is not guaranteed that all SD memory cards,SDHC memory cards or SDXC memory cards will be compatible with the computer.Do not attempt to insert a memory card or memory card adaptor of a different type intothe memory card slot. An incompatible memory card or memory card adaptor may getstuck in the slot, causing damage to your VAIO computer.Some types of SD memory cards, for example ones with the UHS (Ultra High Speeddata transfer feature), may become extremely hot due to continuous access to thememory cards. In such a case, wait for a while before removing the memory card until itcools down.
Related Topic
Inserting/Removing SD Memory Cards
© 2012 Sony Corporation
Search

VAIO User Guide VAIO Duo SVJ2021 Series Back | Back to Top
Troubleshooting
How to Use
Parts Description
Setup
Network / Internet
Connections
Settings
Playback
Backup / Recovery
Security
Other Operations
Notifications
Creating/Changing/Removing Your WindowsPassword
Setting the Windows password allows you to protect your VAIO computer from unauthorizedaccess by making the user enter the password when the computer is turned on or returnsfrom power saving mode to Normal mode.Refer to Windows Help and Support for more information on the Windows password.[Details]
1. Open the Charms bar [Details] and select (Settings).
2. Select Change PC settings at the lower right corner of the bar.
3. Select Users in the left pane of the PC settings screen.
4. Select Create a password or Change your password.
5. Follow the on-screen instructions to enter your password.
NoteDo not forget your password. Write down the password and keep it in a secure place.
HintYou can enter a hint in order to recall your password if you forget it. You can also createa password reset disc that can be used to create a new password. Refer to WindowsHelp and Support for more information on the Windows password. [Details]
Related Topic
Setting/Changing the Power-on Password
© 2012 Sony Corporation
Search

VAIO User Guide VAIO Duo SVJ2021 Series Back | Back to Top
Troubleshooting
How to Use
Parts Description
Setup
Network / Internet
Connections
Settings
Playback
Backup / Recovery
Security
Other Operations
Notifications
Using the Antivirus App for Your VAIO Computer
Protect your VAIO computer against computer viruses by using the antivirus app.You can keep the antivirus app current with the latest updates by downloading and installingthe updates from the website of the app publisher. To update the antivirus app, find theantivirus app installed on your VAIO computer from the following and follow these steps.
Trend Micro:
1. Make sure your VAIO computer is connected to the Internet.
2. Start Trend Micro Titanium Maximum Security. [Details]
3. Follow the on-screen instructions.
McAfee:
1. Make sure your VAIO computer is connected to the Internet.
2. Start McAfee Internet Security or McAfee Total Protection. [Details]
3. Follow the on-screen instructions.
Kaspersky Internet Security:
1. Make sure your VAIO computer is connected to the Internet.
2. Start Kaspersky Internet Security. [Details]
3. Follow the on-screen instructions.
NoteThe actual procedure may be different from the above depending on the version of theapp installed on your VAIO computer. In such a case, follow the on-screen instructions.
HintRefer to the help file included with your app for more information.
© 2012 Sony Corporation
Search

VAIO User Guide VAIO Duo SVJ2021 Series Back | Back to Top
Troubleshooting
How to Use
Parts Description
Setup
Network / Internet
Connections
Settings
Playback
Backup / Recovery
Security
Other Operations
Notifications
Encrypting Your Data with the TPM (BitLocker)<TPM security chip equipped models><BitLocker supported models>
You can use BitLocker included with Windows 8 Pro to encrypt the data on the built-instorage device.Refer to Windows Help and Support for more information on the BitLocker settings andoperations. [Details]
To unlock the BitLocker-protected drive with a USB flash drive, follow these steps:
1. Press the ASSIST button while your VAIO computer is off.The VAIO Care Rescue Mode screen appears.
2. Select Start BIOS setup.Enter a password if it has already been set.The BIOS setup screen appears.
3. Press the or key to select the Security tab and change the Change TPMState setting to Enable.
4. Press the or key to select Boot and change the External Device Bootsetting to Enabled.
5. Change the boot device order to put Internal Hard Disk Drive in Boot Prioritybefore External Device.
6. Press the or key to select Exit, select Exit Setup , and then press the Enterkey.
7. When the confirmation prompt appears after your VAIO computer restarts, selectExecute.
8. Refer to Windows Help and Support to enable BitLocker.
9. Save a password on the USB flash drive in the recovery password save window.Then, follow the on-screen instructions to restart your VAIO computer. After thecomputer restarts, the BitLocker encryption starts.
NoteAfter you update the BIOS settings using VAIO Update, the BIOS settings arerestored to the default. In this case, you need to repeat the above steps.It takes several hours to complete the BitLocker encryption.Do not encrypt an external device containing the recovery password, such as a USBflash drive, using Windows BitLocker Drive Encryption.
© 2012 Sony Corporation
Search

VAIO User Guide VAIO Duo SVJ2021 Series Back | Back to Top
Troubleshooting
How to Use
Parts Description
Setup
Network / Internet
Connections
Settings
Playback
Backup / Recovery
Security
Other Operations
Notifications
Notes on Using the TPM<TPM security chip equipped models>
Before using the Trusted Platform Module (TPM), read the following precautions for correctuse.
Notes on the BIOS settingsResetting the TPM settings in the BIOS setup screen makes your TPM-encrypted datainaccessible. If you have the TPM-encrypted data, make a backup copy before resettingthe settings, if needed.Before enabling the TPM in the BIOS setup screen, set the BIOS password [Details] toprevent unauthorized users from changing the TPM settings.
Notes on data management with the TPMThe TPM security feature on your VAIO computer does not ensure complete security ofyour data and hardware.Sony assumes no liability for any problems and damage arising out of your use of orinability to use the TPM.Back up your data on the TPM or the built-in storage device before sending your VAIOcomputer for repair, and keep your backup data private from other users.Sony assumes no liability for any data loss arising out of repairs.The TPM will also be replaced if your computer motherboard needs replacement duringthe course of repair.Perform the operation and maintenance of the TPM-related data at your own risk. Sonyassumes no liability for any problems arising out of your operation and maintenance.
© 2012 Sony Corporation
Search

VAIO User Guide VAIO Duo SVJ2021 Series Back | Back to Top
Troubleshooting
How to Use
Parts Description
Setup
Network / Internet
Connections
Settings
Playback
Backup / Recovery
Security
Other Operations
Notifications
Booting Your VAIO Computer from ExternalDevices
You can boot your VAIO computer from external devices, such as an optical disc drive, aUSB floppy disk drive, or a USB flash drive by using the BIOS function.
1. Connect an external device to your VAIO computer.
2. Press the ASSIST button while your VAIO computer is off.The VAIO Care Rescue Mode screen appears.
3. Select Start from media (USB device/optical disc) .The booting process from the external device starts.
NoteDisconnect all devices from your VAIO computer except for the external device fromwhich you intend to boot up. Some devices cannot be used to boot the computer, orcannot be used with the computer.If an AC adapter is supplied with the external device, be sure to connect it to an ACpower source in advance.
© 2012 Sony Corporation
Search

VAIO User Guide VAIO Duo SVJ2021 Series Back | Back to Top
Troubleshooting
How to Use
Parts Description
Setup
Network / Internet
Connections
Settings
Playback
Backup / Recovery
Security
Other Operations
Notifications
Setting/Changing the Power-on Password
You can set a password (power-on password) for booting up your VAIO computer, using theBIOS function. Entry of the power-on password will be prompted after the VAIO logo appearsto start the computer.There are two types of passwords. Set the machine password first.
Machine password (for administrators):Allows users with administrative rights to change all the setup options in the BIOS setupscreen, as well as to start your VAIO computer.User password (for users without administrative rights): Allows standard users to change some of the BIOS setup options, as well as to startyour VAIO computer. To set the user password, you must first set the machinepassword.
1. Press the ASSIST button while your VAIO computer is off.The VAIO Care Rescue Mode screen appears.
2. Select Start BIOS setup.Enter a password if it has already been set.The BIOS setup screen appears.
3. Press the or key to select the Security tab, select Set Machine Passwordor Set User Password, and then press the Enter key.The password entry screen appears.
4. Enter the password and press the Enter key.To change the password, enter the current password and a new password. Thepassword can be set up to 32 alphanumeric characters long (including spaces) and itis case-sensitive.
5. Press the or key to select Password when Power On, press the Enter key,and select Enabled.
6. Press the or key to select the Exit tab, select Exit Setup , and then press theEnter key.
7. At the confirmation prompt, press the Enter key.
NoteBe sure to write down the password to avoid forgetting it.If you forget the password, you cannot boot up your VAIO computer.You can reset the user password at the BIOS setup screen by entering the machinepassword.If you forget the machine password, the password must be reset by authorized Sonyservice/support center. (The reset fee will be charged.)
Related Topic
Removing the Power-on PasswordCreating/Changing/Removing Your Windows PasswordWhat should I do if I forget the power-on password to start my VAIO computer?
© 2012 Sony Corporation
Search

VAIO User Guide VAIO Duo SVJ2021 Series Back | Back to Top
Troubleshooting
How to Use
Parts Description
Setup
Network / Internet
Connections
Settings
Playback
Backup / Recovery
Security
Other Operations
Notifications
Removing the Power-on Password
If power-on password input for booting up your VAIO computer is no longer necessary,follow these steps to remove the machine password and user password.
1. Press the ASSIST button while your VAIO computer is off.The VAIO Care Rescue Mode screen appears.
2. Select Start BIOS setup.Enter a password if it has already been set.The BIOS setup screen appears.
3. Press the or key to select the Security tab, select Set Machine Passwordor Set User Password, and then press the Enter key.The password entry screen appears.
4. Leave the Enter New Password and Confirm New Password fields blank andpress the Enter key.
5. Press the or key to select the Exit tab, select Exit Setup , and then press theEnter key.At the confirmation prompt, press the Enter key.
Related Topic
Setting/Changing the Power-on PasswordWhat should I do if I forget the power-on password to start my VAIO computer?
© 2012 Sony Corporation
Search

VAIO User Guide VAIO Duo SVJ2021 Series Back | Back to Top
Troubleshooting
How to Use
Parts Description
Setup
Network / Internet
Connections
Settings
Playback
Backup / Recovery
Security
Other Operations
Notifications
Using Intel(R) Anti-Theft Technology<Intel(R) Anti-Theft Technology supportedmodels>
You can change the Intel(R) Anti-Theft Technology settings in the BIOS setup screen.When using Intel(R) Anti-Theft Technology, follow these steps to enable the setting.
1. Press the ASSIST button while your VAIO computer is off.The VAIO Care Rescue Mode screen appears.
2. Select Start BIOS setup.Enter a password if it has already been set.The BIOS setup screen appears.
3. Press the or key to select the Advanced tab.
4. Select Intel(R) AT Support System and press the Enter key.
5. Press the or key to select Enabled and press the Enter key.
6. Press the or key to select the Exit tab, select Exit Setup , and then press theEnter key.At the confirmation prompt, press the Enter key.
© 2012 Sony Corporation
Search

VAIO User Guide VAIO Duo SVJ2021 Series Back | Back to Top
Troubleshooting
How to Use
Parts Description
Setup
Network / Internet
Connections
Settings
Playback
Backup / Recovery
Security
Other Operations
Notifications
Creating Other Drives (Modifying Partitions)
Partitions are divided areas on your built-in storage device. Dividing the built-in storagedevice into more than one partition may have various advantages, such as separating thesystem files from your data files.Your VAIO computer has only one partition (C: drive) as the factory default setting.*If you want to store data in another partition, such as D: drive, change the partition size andcreate a new partition.For more information on how to create partitions, see Creating Partitions. <ERROR>* Some models may have D: drive as the factory default setting.
Related Topic
Creating PartitionsRemoving Recovery Contents to Free up Disk Space
© 2012 Sony Corporation
Search

VAIO User Guide VAIO Duo SVJ2021 Series Back | Back to Top
Troubleshooting
How to Use
Parts Description
Setup
Network / Internet
Connections
Settings
Playback
Backup / Recovery
Security
Other Operations
Notifications
Creating Partitions
This topic describes how to create partitions.
1. Open Control Panel [Details] and select System and Security, and Createand format hard disk partitions under Administrative Tools.If the User Account Control window appears, select YES.Hint
If you are currently signed into your VAIO computer as a standard user, you maybe prompted to enter an administrator name and password.
2. Right-click the C: drive and select Shrink Volume.
3. Enter the size of the partition to be created in Enter the amount of space toshrink in MB and select Shrink.
4. Right-click Unallocated and select New Simple Volume.
5. Follow the on-screen instructions.
Related Topic
Creating Other Drives (Modifying Partitions)Removing Recovery Contents to Free up Disk Space
© 2012 Sony Corporation
Search

VAIO User Guide VAIO Duo SVJ2021 Series Back | Back to Top
Troubleshooting
How to Use
Parts Description
Setup
Network / Internet
Connections
Settings
Playback
Backup / Recovery
Security
Other Operations
Notifications
Removing Recovery Contents to Free up DiskSpace
Your built-in storage device contains the recovery area where the data for system recoveryis stored. If your VAIO computer includes a solid state drive (SSD), you might want tominimize the recovery area by removing such data.Once you have removed the data for system recovery, you need the Recovery Media forlater system recovery.
1. Create Recovery Media if you have not yet created it. [Details]
2. If you recover your VAIO computer from the Recovery Media (optical discs) on themodel without a built-in optical disc drive, connect an external optical disc drive (notsupplied) to the computer. [Details]If an AC adapter is supplied with the external optical disc drive, plug the AC adapterinto a power source.
3. Insert the disc into the optical disc drive or connect the USB flash drive (not supplied)to the USB port while your VAIO computer is in Normal mode.
4. Turn off your VAIO computer and turn it on once again.If you are using an external optical disc drive or the USB flash drive, turn off thecomputer, press the ASSIST button to display the VAIO Care Rescue Modescreen, and select Start from media (USB device/optical disc) .Follow the on-screen instructions until the Choose an option screen appears.
5. Select Troubleshoot and Recovery and maintenence.Follow the on-screen instructions until the VAIO Care (Rescue Mode) :Recovery and maintenence screen appears.
6. Select Tools and @@@Remove recovery partition@@@.
7. Follow the on-screen instructions.
Related Topic
Creating Other Drives (Modifying Partitions)Creating Partitions
© 2012 Sony Corporation
Search

VAIO User Guide VAIO Duo SVJ2021 Series Back | Back to Top
Troubleshooting
How to Use
Parts Description
Setup
Network / Internet
Connections
Settings
Playback
Backup / Recovery
Security
Other Operations
Notifications
About Backup
The backup process creates a backup copy of your data stored on the built-in storage deviceand saves it to another location.Due to unexpected events or computer viruses, you might lose various data stored on yourbuilt-in storage device. To restore the lost data, its backup copy is needed.It is strongly recommended that you back up your data regularly.If you can start Windows, back up and restore your data with the Windows feature.To use the feature, click (Start), Control Panel, System and Security, andBackup and Restore.
Related Topic
About Types of BackupBacking Up Your Data when You cannot Start WindowsRestoring Your Data with VAIO Data Restore ToolCreating a Restore PointRestoring System Files Using the Restore Point when You cannot Start Windows
© 2012 Sony Corporation
Search

VAIO User Guide VAIO Duo SVJ2021 Series Back | Back to Top
Troubleshooting
How to Use
Parts Description
Setup
Network / Internet
Connections
Settings
Playback
Backup / Recovery
Security
Other Operations
Notifications
About Types of Backup
You can use the Windows Backup and Restore feature to back up your valuable data.There are several types of backup to meet your needs, as described below.
Backing up filesYou can select and back up folders and files stored on your VAIO computer to a DVD or anexternal hard disk drive. For details on how to back up data, refer to Windows Help andSupport.
Backing up system imagesYou can create a backup copy of the whole system of your VAIO computer. If the built-instorage device or the computer ever stops working, you can use the system image to restorethe computer as it was when backed up.To create a system image, you need an optional hard disk drive formatted in NTFS format.You can also back up a system image to optical discs such as Blu-ray Disc or DVD disc.For details on how to create a system image, refer to Windows Help and Support.[Details]
NoteWe will not restore or compensate for any lost or damaged data under anycircumstances including failure of your VAIO computer.Create Recovery Media soon after purchasing your VAIO computer. In the event thatyou cannot make a backup copy of your data with the Windows feature due to computermalfunctions, you can use the backup tool included in Recovery Media to back up yourdata.For information on how to create Recovery Media, see Creating Recovery Media.[Details]
HintIf your VAIO computer is equipped with no disc drive, you need to connect an externaldevice, such as an external hard disk drive or DVD drive, to the computer beforebackup, or you need to resize the partition of your C: drive and create another partitionbefore backup. [Details]
Related Topic
About BackupBacking Up Your Data when You cannot Start WindowsRestoring Your Data with VAIO Data Restore ToolRestoring System Files Using the Restore Point when You cannot Start Windows
© 2012 Sony Corporation
Search

VAIO User Guide VAIO Duo SVJ2021 Series Back | Back to Top
Troubleshooting
How to Use
Parts Description
Setup
Network / Internet
Connections
Settings
Playback
Backup / Recovery
Security
Other Operations
Notifications
Creating a Restore Point
A restore point enables you to restore your computer system files to a previous state,depending on when the restore point was created.Typically, restore points are created automatically, for example when you install a softwaredriver. However, we recommend that you create a new restore point manually beforeinstalling any software or software drivers on your VAIO computer.Refer to Windows Help and Support for information on creating a restore point.[Details]
Related Topic
Restoring Your Data with VAIO Data Restore ToolRestoring System Files Using the Restore Point when You cannot Start Windows
© 2012 Sony Corporation
Search

VAIO User Guide VAIO Duo SVJ2021 Series Back | Back to Top
Troubleshooting
How to Use
Parts Description
Setup
Network / Internet
Connections
Settings
Playback
Backup / Recovery
Security
Other Operations
Notifications
Backing Up Your Data when You cannot StartWindows
If you cannot start Windows, back up your data with VAIO Care Rescue.
To rescue your data1. Press the ASSIST button while your VAIO computer is off to start VAIO Care
Rescue.Hint
If the display language selection window appears, select your desired languageand click OK.
2. Click Tools and Rescue Data.
3. Follow the on-screen instructions.
NoteIf your VAIO computer is equipped with the USB port that is compliant with the USB 2.0standard when you use a USB device to back up your data, connect the USB device tothe port.
HintAlternatively, you can start VAIO Care Rescue with Recovery Media. [Details]It is recommended that you select an external hard disk drive as a location to saverescued files if you select Custom rescue.
Notes on using Rescue DataHandle rescued files with care to protect from unauthorized access.Disable the Windows hard disk drive encryption feature before using Rescue Data toback up and restore your data.However, rescued files which are not encrypted on the built-in storage device can beeasily accessed by unauthorized users using Recovery Media and this software.Therefore, after using the software, be sure to set the power-on or hard disk password,enable the Windows hard disk drive encryption feature, and keep the Recovery Media ina secure place to protect rescued files from unauthorized access.To restore copyright protected data, such as music files organized by digital mediaplayback software, use a backup tool specified by the software you used to import suchdata. Sony does not guarantee the playback compatibility of data which is not restoredwith the specified backup tool.Using Rescue Data does not guarantee to back up all the data on your built-instorage device.Sony assumes no liabilities for any loss of your data arising out of the backup process.Use the power cord or the AC adapter to power your VAIO computer while using thissoftware.Rescued files may be divided into two or more files and saved in a specified location orrenamed, depending on the location you select. Use VAIO Data Restore Tool torestore the rescued files. [Details]If an external hard disk drive or optical disc drive does not support the USB connection,you need to install a software driver.
Related Topic
About BackupAbout Types of Backup
Search

Restoring Your Data with VAIO Data Restore ToolCreating a Restore PointRestoring System Files Using the Restore Point when You cannot Start Windows
© 2012 Sony Corporation

VAIO User Guide VAIO Duo SVJ2021 Series Back | Back to Top
Troubleshooting
How to Use
Parts Description
Setup
Network / Internet
Connections
Settings
Playback
Backup / Recovery
Security
Other Operations
Notifications
Restoring System Files Using the Restore Pointwhen You cannot Start Windows
When you cannot start Windows, follow these steps to restore computer system files.If you recover your VAIO computer from Recovery Media (optical discs) on the model withouta built-in optical disc drive, connect an external optical disc drive (not supplied) to thecomputer. If an AC adapter is supplied with the external optical disc drive, plug the ACadapter into a power source.
1. Insert the disc into the optical disc drive or connect a USB flash drive to the USB porton your VAIO computer while the computer is in Normal mode.
2. Turn off your VAIO computer and turn it on once again.If you are using an external optical disc drive or a USB flash drive, press the F11 keyrepeatedly until the VAIO logo screen disappears.The Windows Boot Manager screen is displayed.
3. Press the or key to select Repair Windows 7 and press the Enter key.
4. Select a keyboard layout and click Next.If the appropriate keyboard layout is not selected, you may not be able to enter thepassword correctly.
5. Select your operating system and click Next.The system restore tool selection screen appears.
6. Click System Restore.The System Restore window appears.
7. Click Next.
8. Select a restore point and click Next.The confirmation window of the selected restore point appears.
9. Click Finish to confirm the restore point.Restart your VAIO computer if the window prompts you to restart the computer.
Related Topic
About BackupAbout Types of BackupBacking Up Your Data when You cannot Start WindowsRestoring Your Data with VAIO Data Restore ToolCreating a Restore Point
© 2012 Sony Corporation
Search

VAIO User Guide VAIO Duo SVJ2021 Series Back | Back to Top
Troubleshooting
How to Use
Parts Description
Setup
Network / Internet
Connections
Settings
Playback
Backup / Recovery
Security
Other Operations
Notifications
Restoring Your Data with VAIO Data Restore Tool
If you backed up files previously using VAIO Care Rescue, use VAIO Data RestoreTool to restore these files.For instructions on how to use the software, refer to the help file included with the software.
1. Click (Start), All Programs, and VAIO Data Restore Tool.The VAIO Data Restore Tool window appears.
2. Click Next.If the User Account Control window appears, click Yes.Hint
If you are currently logged onto your VAIO computer as a standard user, you maybe prompted to enter an administrator name and password.
3. Follow the on-screen instructions.
NoteTo restore copyright protected data, such as music files organized by digital mediaplayback software, use a backup tool specified by the software you used to import suchdata. Sony does not guarantee the playback compatibility of data which is not restoredwith the specified backup tool.
HintIf necessary, move the restored files to an original location.
Related Topic
About BackupAbout Types of BackupBacking Up Your Data when You cannot Start WindowsCreating a Restore PointRestoring System Files Using the Restore Point when You cannot Start Windows
© 2012 Sony Corporation
Search

VAIO User Guide VAIO Duo SVJ2021 Series Back | Back to Top
Troubleshooting
How to Use
Parts Description
Setup
Network / Internet
Connections
Settings
Playback
Backup / Recovery
Security
Other Operations
Notifications
About Recovery
Recovery is the process of restoring your VAIO computer back to its original factorycondition.There are two ways to recover the computer:
From Recovery MediaFrom the recovery area
When do I have to perform recovery?If your VAIO computer has become unstableIf your VAIO computer has been infected with a computer virusIf your VAIO computer is experiencing problems which cannot be solved throughtroubleshootingIf you have formatted the C: drive by mistake
Which software should I use to maintain and recover my VAIOcomputer?Use the following software.
VAIO CareCreating Recovery MediaChecking your computer hardware
VAIO Care RescueRescuing (backing up) your dataRecovering your VAIO computerErasing all the data on your built-in storage device
HintRefer to the help file included with VAIO Care and VAIO Care Rescue for moreinformation.
What is a recovery area?The recovery area on the built-in storage device contains data for system and applicationrecovery. Typically, you cannot modify or delete data in this area, however, there iscommercially available software designed for this purpose.
Why do I have to create Recovery Media?Recovery Media are used to restore your VAIO computer back to its original factorycondition. If Windows does not start and you have deleted the recovery area, you will needthe Recovery Media to perform recovery.Create the Recovery Media immediately after the computer is ready for use.
Related Topic
Creating Recovery MediaRecovering from the Recovery AreaRecovering from Recovery MediaNotes on Recovery
Search

© 2012 Sony Corporation

VAIO User Guide VAIO Duo SVJ2021 Series Back | Back to Top
Troubleshooting
How to Use
Parts Description
Setup
Network / Internet
Connections
Settings
Playback
Backup / Recovery
Security
Other Operations
Notifications
Creating Recovery Media
Follow the instructions below to create Recovery Media.
To create Recovery Media
HintYou can use optical discs and a USB flash drive as Recovery Media. However, it isrecommended that you use DVD-R or BD-R media, since you may accidentally deletethe data on the USB flash drive.The types of media your VAIO computer supports differ depending on the model youpurchased.The types of media you can use for Recovery Media are DVD-R/BD-R/DVD+R/DVD+RDL/DVD-R DL/DVD+RW/DVD-RW/BD-RE/BD-R DL/BD-RE DL.The types of media your VAIO computer supports, the number of necessary discs, andthe capacity of the USB flash drive you need will be displayed during the RecoveryMedia creation process.
1. Connect your VAIO computer to the Internet, download and install the latest updatesusing VAIO Update.
2. If you create Recovery Media (optical discs) on the model without a built-in optical discdrive, connect an external optical disc drive (not supplied) to your VAIO computer.[Details]If an AC adapter is supplied with the external optical disc drive, plug the AC adapterinto a power source.
3. Click (Start), All Programs, and VAIO Care.If the User Account Control window appears, click Yes.Hint
If you are currently logged onto your VAIO computer as a standard user, you maybe prompted to enter an administrator name and a password.
4. Click Advanced Tools, Restore and recovery, and Create RecoveryMedia.
5. Read the on-screen instructions carefully, and then click Next.
6. Follow the on-screen instructions.
NoteIt may take some time to display the current status of the procedure.Do not eject or disconnect the media while creating Recovery Media, as doing so mayresult in a failure of the process.Keep the Recovery Media in a secure place.
Notes on creating Recovery MediaRecovery Media is specific to your VAIO computer on which it was created.Create Recovery Media immediately after your VAIO computer is ready for use. In thefollowing cases, you may not be able to recover the computer from the recovery areaand Recovery Media will be necessary:
You have modified the recovery area with software designed for data modification.You have installed an operating system different from the preinstalled operatingsystem on the computer.You have formatted your built-in storage device without using VAIO Care Rescue.
Do not touch or soil the surface of the discs. Fingerprints or dust on the surface maycause read/write errors.
Search

Depending on the model you purchased, you may not be able to create Recovery Mediausing optical discs except DVD-R due to disk space shortage.Refer to the help file included with VAIO Care beforehand when you use a USB flashdrive as Recovery Media.
Related Topic
About RecoveryRecovering from the Recovery AreaRecovering from Recovery MediaNotes on Recovery
© 2012 Sony Corporation

VAIO User Guide VAIO Duo SVJ2021 Series Back | Back to Top
Troubleshooting
How to Use
Parts Description
Setup
Network / Internet
Connections
Settings
Playback
Backup / Recovery
Security
Other Operations
Notifications
Recovering from the Recovery Area
Recovery from the recovery area on the built-in storage device is faster than recovery usingRecovery Media.See Notes on Recovery [Details] before recovery.
1. Press the ASSIST button while your VAIO computer is off to start VAIO CareRescue.If the Edit Boot Options window is displayed, press the Enter key.VAIO Care Rescue starts.Hint
If the display language selection window appears, select your desired languageand click OK.
2. Click Start recovery wizard.
3. Follow the on-screen instructions.
HintTo perform the custom recovery, select Tools and click Start advanced recoverywizard.
Related Topic
About RecoveryCreating Recovery MediaRecovering from Recovery MediaNotes on Recovery
© 2012 Sony Corporation
Search

VAIO User Guide VAIO Duo SVJ2021 Series Back | Back to Top
Troubleshooting
How to Use
Parts Description
Setup
Network / Internet
Connections
Settings
Playback
Backup / Recovery
Security
Other Operations
Notifications
Recovering from Recovery Media
If the recovery area data has been corrupted or erased, you can use Recovery Media torecover your VAIO computer. However, it takes longer time to recover using Recovery Mediathan using the recovery area.
1. If you recover your VAIO computer from Recovery Media (optical discs) on the modelwithout a built-in optical disc drive, connect an external optical disc drive (not supplied)to the computer. [Details]If an AC adapter is supplied with the external optical disc drive, plug the AC adapterinto a power source.Note
If your VAIO computer is equipped with the USB port that is compliant with the USB2.0 standard, connect a USB device to the port.
2. Insert the disc into the optical disc drive or connect a USB flash drive to the USB porton your VAIO computer while the computer is in Normal mode.Note
If your VAIO computer is equipped with the USB port that is compliant with the USB2.0 standard, connect a USB device to the port.
3. Turn off your VAIO computer and turn it on once again.If you are using the external optical disc drive or the USB flash drive, press the F11key repeatedly until the VAIO logo screen disappears.The Windows Boot Manager screen is displayed.If the screen does not appear, restart the computer and try again.
4. Press the or key to select Start VAIO Care Rescue and press the Enter key.Hint
If the display language selection window appears, select your desired languageand click OK.
5. Select Start recovery wizard.
6. Follow the on-screen instructions.
HintTo perform the custom recovery, select Tools and click Start advanced recoverywizard.If you cannot recover your VAIO computer using the USB flash drive, connect the driveto another USB port on the computer and try recovering the computer again.
Related Topic
About RecoveryCreating Recovery MediaRecovering from the Recovery AreaNotes on Recovery
© 2012 Sony Corporation
Search

VAIO User Guide VAIO Duo SVJ2021 Series Back | Back to Top
Troubleshooting
How to Use
Parts Description
Setup
Network / Internet
Connections
Settings
Playback
Backup / Recovery
Security
Other Operations
Notifications
Notes on Recovery
Read the following notes thoroughly before recovering your VAIO computer.
Important notes on recoveryRecovering your VAIO computer will delete all the data on the built-in storage deviceand restore all the settings to the original factory settings. Make sure you have a backupcopy of your valuable data.Disconnect all peripherals from your VAIO computer except the power cord, the ACadapter, or devices required for recovery before recovering the computer.Do not stop the recovery process until the process is complete.If you have forgotten the password and cannot start the recovery process, contact anauthorized Sony service/support center to reset it. A reset fee will be charged.
Notes on softwareRecovering your VAIO computer can restore only the preinstalled software. The softwarethat has been installed on your own or the data you have created since purchasecannot be restored. In addition, you cannot restore only Windows.Certain preinstalled software includes options that allow the applications to uninstall orinstall themselves. However, the software may not work properly on your VAIO computerif such options are used.Installing software to modify partition sizes may disable recovery or Recovery Mediacreation.
Related Topic
About RecoveryCreating Recovery MediaRecovering from the Recovery AreaRecovering from Recovery Media
© 2012 Sony Corporation
Search

VAIO User Guide VAIO Duo SVJ2021 Series Back | Back to Top
Troubleshooting
How to Use
Parts Description
Setup
Network / Internet
Connections
Settings
Playback
Backup / Recovery
Security
Other Operations
Notifications
Checking the Volume of the Recovery Area
Your built-in storage device contains the recovery area where the data for the systemrecovery is stored. To check the volume of the recovery area, follow these steps:
1. Click (Start), right-click Computer, and select Manage.
2. Click Disk Management under Storage in the left pane.The volume of the recovery area and the total volume of the C: drive are displayed inthe Disk 0 row in the center pane.
© 2012 Sony Corporation
Search

VAIO User Guide VAIO Duo SVJ2021 Series Back | Back to Top
Troubleshooting
How to Use
Parts Description
Setup
Network / Internet
Connections
Settings
Playback
Backup / Recovery
Security
Other Operations
Notifications
About the Start Screen and New Menus
© 2012 Sony Corporation
Search

VAIO User Guide VAIO Duo SVJ2021 Series Back | Back to Top
Troubleshooting
How to Use
Parts Description
Setup
Network / Internet
Connections
Settings
Playback
Backup / Recovery
Security
Other Operations
Notifications
Opening the Charms Bar
© 2012 Sony Corporation
Search

VAIO User Guide VAIO Duo SVJ2021 Series Back | Back to Top
Troubleshooting
How to Use
Parts Description
Setup
Network / Internet
Connections
Settings
Playback
Backup / Recovery
Security
Other Operations
Notifications
Starting Apps and Opening Files
© 2012 Sony Corporation
Search

VAIO User Guide VAIO Duo SVJ2021 Series Back | Back to Top
Troubleshooting
How to Use
Parts Description
Setup
Network / Internet
Connections
Settings
Playback
Backup / Recovery
Security
Other Operations
Notifications
Exiting Apps
© 2012 Sony Corporation
Search

VAIO User Guide VAIO Duo SVJ2021 Series Back | Back to Top
Troubleshooting
How to Use
Parts Description
Setup
Network / Internet
Connections
Settings
Playback
Backup / Recovery
Security
Other Operations
Notifications
Showing the Start Screen
© 2012 Sony Corporation
Search

VAIO User Guide VAIO Duo SVJ2021 Series Back | Back to Top
Troubleshooting
How to Use
Parts Description
Setup
Network / Internet
Connections
Settings
Playback
Backup / Recovery
Security
Other Operations
Notifications
Showing the Desktop
© 2012 Sony Corporation
Search

VAIO User Guide VAIO Duo SVJ2021 Series Back | Back to Top
Troubleshooting
How to Use
Parts Description
Setup
Network / Internet
Connections
Settings
Playback
Backup / Recovery
Security
Other Operations
Notifications
Opening Control Panel
© 2012 Sony Corporation
Search

VAIO User Guide VAIO Duo SVJ2021 Series Back | Back to Top
Troubleshooting
How to Use
Parts Description
Setup
Network / Internet
Connections
Settings
Playback
Backup / Recovery
Security
Other Operations
Notifications
Opening Windows Help and Support
© 2012 Sony Corporation
Search

VAIO User Guide VAIO Duo SVJ2021 Series Back | Back to Top
Troubleshooting
How to Use
Parts Description
Setup
Network / Internet
Connections
Settings
Playback
Backup / Recovery
Security
Other Operations
Notifications
Using VAIO Update
VAIO Update provides a service that informs you of available update information, such asimportant notices or update programs, to keep your VAIO computer up to date.Through the Internet, VAIO Update automatically detects the update programs that arenecessary for enhancing your computer’s performance or new software that is available, andlet you download and install with simple steps.
1. Click (Start), All Programs, and VAIO Care.
2. After VAIO Care starts, click VAIO Software and VAIO Update.Follow the on-screen instructions.
Related Topic
Keeping Your VAIO Computer in Optimum Condition (VAIO Care)
© 2012 Sony Corporation
Search

VAIO User Guide VAIO Duo SVJ2021 Series Back | Back to Top
Troubleshooting
How to Use
Parts Description
Setup
Network / Internet
Connections
Settings
Playback
Backup / Recovery
Security
Other Operations
Notifications
Keeping Your VAIO Computer in OptimumCondition (VAIO Care)
With VAIO Care, you can perform the following operations to keep your VAIO computerrunning at an optimum level.
Conduct regular performance checks and tune-ups.Find support information (the support website URL, the contact information phonenumber, etc.).Start VAIO Care just by pressing the ASSIST button and search for appropriatemeasures if you have any problem.
1. Press the ASSIST button while your VAIO computer is on.VAIO Care starts.Refer to the help file included with VAIO Care for more information.
HintPressing the ASSIST button while your VAIO computer is off starts VAIO CareRescue Mode. VAIO Care Rescue Mode can be used to recover the computer incase of emergency, for example, if Windows does not start.Alternatively, open the Charms bar [Details], select (Search) and Apps, and enter
“VAIO Care” in the Search box to start VAIO Care.
Related Topic
Recovering from the Recovery AreaBacking Up Your Data when You cannot Start WindowsRestoring Your Data with VAIO Data Restore Tool
© 2012 Sony Corporation
Search

VAIO User Guide VAIO Duo SVJ2021 Series Back | Back to Top
Troubleshooting
How to Use
Parts Description
Setup
Network / Internet
Connections
Settings
Playback
Backup / Recovery
Security
Other Operations
Notifications
Updating Your VAIO Computer
Be sure to update your VAIO computer with the following software applications to enhancethe computer’s efficiency, security, and functionality.
NoteYour VAIO computer must be connected to the Internet to download the updates.
Windows UpdateWindows Update enables you to make your VAIO computer more stable.
1. Click (Start), All Programs, and Windows Update.
2. Follow the on-screen instructions.
VAIO UpdateVAIO Update automatically notifies you of new updates available on the Internet, anddownloads and installs them on your VAIO computer.
1. Click (Start), All Programs, and VAIO Care.
2. After VAIO Care starts, click VAIO Software and VAIO Update.Follow the on-screen instructions.
Related Topic
Using VAIO Update
© 2012 Sony Corporation
Search

VAIO User Guide VAIO Duo SVJ2021 Series Back | Back to Top
Troubleshooting
How to Use
Parts Description
Setup
Network / Internet
Connections
Settings
Playback
Backup / Recovery
Security
Other Operations
Notifications
About Online Support Website
The online support website provides information about frequently asked questions aboutyour VAIO computer.
Sony online support websiteUSAhttp://esupport.sony.com/EN/VAIO/Canadahttp://www.sony.ca/support/ (English)http://fr.sony.ca/support/ (French)Spanish-speaking Latin American countries or areashttp://esupport.sony.com/ES/VAIO/LA/Brazilhttp://esupport.sony.com/PT/VAIO/BR/
HintIf you experience any problem and have a technical question about your VAIOcomputer, launch VAIO Care first, which offers you various options to help you solvethe problem.[Details]When you contact VAIO support, you may be asked for the serial number and the modelnumber of your VAIO computer. The serial number is a 15-digit number that can befound:
in the VAIO Care window;on the bottom, the back panel of the computer, inside the back panel or inside thebattery compartment;on the original VAIO box.
The model number is located at the lower right corner of the display on the VAIOcomputer.
Other websitesYou can find other useful information from the following URL.
Sony productshttp://www.sony.net/http://www.sony.net/electronics/
Operating system online support websiteFor Microsoft Windows operating system support, visit the Microsoft customer support site.http://support.microsoft.com/
In Store Service & Support (available in USA only)Make an appointment with a Sony certified technician at a U.S. Sony Store and getpersonalized service and support for your VAIO computer. Sony Technicians can assist withthe setup of your new VAIO computer, system optimization, data rescue, and any repairservice you might need.http://www.sony.com/store/
HintYou can find a link to register your computer online in VAIO Care. Click (Start),All Programs, and VAIO Care.
Related Topic
Search

Read This FirstKeeping Your VAIO Computer in Optimum Condition (VAIO Care)
© 2012 Sony Corporation

VAIO User Guide VAIO Duo SVJ2021 Series Back | Back to Top
Troubleshooting
How to Use
Parts Description
Setup
Network / Internet
Connections
Settings
Playback
Backup / Recovery
Security
Other Operations
Notifications
About the Software License
This product contains software owned by Sony and licensed by third parties. Use of suchsoftware is subject to the terms and conditions of license agreements enclosed with thisproduct.
Related Topic
Read This First
© 2012 Sony Corporation
Search

VAIO User Guide VAIO Duo SVJ2021 Series Back | Back to Top
Troubleshooting
How to Use
Parts Description
Setup
Network / Internet
Connections
Settings
Playback
Backup / Recovery
Security
Other Operations
Notifications
Cleaning Your VAIO computer/LCD screen
Before cleaning your VAIO computer, read the following precautions for the correct cleaningprocedure.
When cleaning your VAIO computerTurn off your VAIO computer, unplug the AC adapter, and remove the battery packbefore cleaning the computer.Use a soft, dry cloth to wipe debris and dust off your VAIO computer.Be sure to use a soft, dry cloth when cleaning your VAIO computer. If the computer isbadly soiled, fog the surface of the computer with your breath and wipe off the dirt, orclean off with a lightly wet cloth and then wipe remaining moisture away with a dry cloth.Do not use solvents such as benzine, acetone, alcohol, thinner, or commerciallyavailable cleaners, as these may cause damage to the surface or coating of your VAIOcomputer.Use a blower for precision equipment to blow off debris and dust underneath the keys(keycaps). Do not remove any keycap from the keyboard.Do not use a vacuum cleaner, as it may cause a malfunction.
When cleaning your LCD screenBe sure to use a soft, dry cloth when cleaning your VAIO computer. If the LCD screen isbadly soiled, fog the surface of the LCD screen with your breath and wipe off the dirt, orclean off with a lightly wet cloth and then wipe remaining moisture away with a dry cloth.Do not use solvents such as benzine, acetone, alcohol, thinner, or commerciallyavailable cleaners, as these may cause damage to the LCD screen.
© 2012 Sony Corporation
Search

VAIO User Guide VAIO Duo SVJ2021 Series Back | Back to Top
Troubleshooting
How to Use
Parts Description
Setup
Network / Internet
Connections
Settings
Playback
Backup / Recovery
Security
Other Operations
Notifications
Setting Up an Appropriate Work Environment
This topic describes where to or not to place your VAIO computer and ergonomicinstructions.
Where to place your VAIO computerWhen placing your VAIO computer, ensure that:
You have easy access to a power source and necessary ports.You leave enough space around the computer.The computer is placed on a flat surface that is wide enough and you can face thecomputer screen as you operate it.You can place the computer in front of you where you can sit upright and keep yourforearms parallel to the floor.
Where not to place your VAIO computerPlacing your VAIO computer in an inappropriate location may cause damage or amalfunction. Do not place the computer in a location subject to:
Direct sunlightMagnetic items or sourcesHeat sources, such as residential heating equipmentExcessive dustHigh humidityPoor ventilation
NoteThe area around the air exhaust vent may become extremely hot while your VAIOcomputer is on. Be careful before touching the area.Do not place any object near the air exhaust vent that may block the vent.
HintYour VAIO computer uses high-frequency radio signals and may cause interference toradio or TV reception. If this occurs, move the computer a suitable distance away fromthe radio or TV.
Ergonomic considerationsWhenever possible, you should attempt to take account of the following ergonomicconsiderations.
Furniture and postureSit in a chair with good back support. Adjust the level of the chair so your feet are flat on thefloor. A footrest may make you more comfortable.Sit in a relaxed, upright posture and avoid slouching forward or leaning far backwards.
Viewing angle of the computer screenUse the screen tilting feature to find the best position. Make sure the computer screen is ator slightly below eye level when you are sitting in front of your VAIO computer. Adjust thebrightness level of the display as well.You can reduce eye strain and muscle fatigue by adjusting the tilt and brightness level of thecomputer screen to the proper position.
LightingChoose a location where windows and lights do not cause glare and reflection on the
Search

computer screen. Use indirect lighting to avoid bright spots on the computer screen. Properlighting adds to your comfort and work efficiency.
NoteWhile adjusting the viewing angle, do not exert excessive pressure on your VAIOcomputer to eliminate a risk of mechanical damage.
HintThe same considerations apply when you use an external display.
Notes on handling your VAIO computerObserve the following to avoid malfunctions and damage to your VAIO computer.
Place your VAIO computer gently on a flat surface to avoid a mechanical shock.
Be sure to turn off your VAIO computer before moving the computer. Moving thecomputer that is turned on may cause a hard disk malfunction. Be sure to disconnect allcables connected to the computer before moving it.Do not drop or hit your VAIO computer. Even a slight shock or vibration may cause ahard disk malfunction.Do not place your VAIO computer in an unstable position.
© 2012 Sony Corporation

VAIO User Guide VAIO Duo SVJ2021 Series Back | Back to Top
Troubleshooting
How to Use
Parts Description
Setup
Network / Internet
Connections
Settings
Playback
Backup / Recovery
Security
Other Operations
Notifications
Safety Information
Refer to the supplied safety manual for detailed safety information.
ComputerIf you drop a solid object or any liquid onto your VAIO computer, shut down thecomputer, unplug it, and remove the battery pack if it is removable. You may want tohave the computer checked by qualified personnel before operating it again.Use only specified peripheral equipment and interface cables.Keep small parts such as “Memory Stick” and “Memory Stick” adaptors out of reach ofchildren. There is a risk of swallowing them.The temperature of the surface and the bottom of your VAIO computer, the AC adapter,and the battery may rise due to the CPU load or an electric current generated while thebattery is being charged. This is normal and does not indicate a malfunction. Theamount of heat generation varies depending on external devices or apps in use.If your VAIO computer or the AC adapter becomes extraordinarily hot, turn off thecomputer, unplug the AC adapter, remove the battery pack if it is removable, and thencontact an authorized Sony service/support center.
Power sourceDo not place heavy objects on the power cord, or this could cause a fire.To disconnect the power cord, pull it out by holding the plug. Never pull the cord itself.Do not use cut or damaged connection cables.Unplug your VAIO computer from the AC outlet if you are not planning to use thecomputer for an extended period of time.If you are not using your VAIO computer for an extended period of time, remove thebattery pack from the computer to prevent damage to the battery pack.
HeadphonesDo not use headphones while driving, cycling, or operating any motorized vehicle. It maycreate a traffic hazard and is illegal in some areas. It can also be potentially dangerousto play loud music while walking, especially at pedestrian crossings.Avoid using headphones at high volume. Hearing experts advise against continuous,loud and extended play. If you experience a ringing in your ears, reduce the volume ordiscontinue use.
© 2012 Sony Corporation
Search

VAIO User Guide VAIO Duo SVJ2021 Series Back | Back to Top
Troubleshooting
How to Use
Parts Description
Setup
Network / Internet
Connections
Settings
Playback
Backup / Recovery
Security
Other Operations
Notifications
Handling the Built-in Storage Device
The built-in storage device (hard disk drive or solid state drive) has a high storage densityand reads or writes data in a short time. However, it can be easily damaged if improperlyused.If the built-in storage device is damaged, the data cannot be restored. To prevent losingdata, you should be careful when handling your VAIO computer.
To avoid damaging your built-in storage deviceDo not subject your VAIO computer to sudden movements.Keep your VAIO computer away from magnets.Do not place your VAIO computer in a location subject to mechanical vibration or in anunstable position.Do not turn off the power or restart your VAIO computer while reading or writing data tothe storage device.Do not use your VAIO computer in a place subject to extreme changes in temperature.Do not remove the storage device from your VAIO computer.
© 2012 Sony Corporation
Search

VAIO User Guide VAIO Duo SVJ2021 Series Back | Back to Top
Troubleshooting
How to Use
Parts Description
Setup
Network / Internet
Connections
Settings
Playback
Backup / Recovery
Security
Other Operations
Notifications
Trademarks
© 2012 Sony Electronics Inc. All rights reserved. Reproduction in whole or in partwithout written permission is prohibited.Sony and the Sony logo are trademarks or registered trademarks of Sony Corporation.VAIO, the VAIO logo and other Sony product or service names are trademarks orregistered trademarks of Sony Corporation or any of its affiliates.i.LINK is a name to denote IEEE 1394.Intel, Intel Inside, Intel Core, Pentium, Intel SpeedStep, and Atom are trademarks orregistered trademarks of Intel Corporation in the United States and/or other countries.Microsoft, Windows, Windows Vista, BitLocker, Aero, and the Windows logo are eitherregistered trademarks or trademarks of Microsoft Corporation in the United Statesand/or other countries.Blu-ray Disc™, Blu-ray™, Blu-ray 3D™, the Blu-ray Disc logo, and the Blu-ray 3D logoare trademarks of the Blu-ray Disc Association.The BLUETOOTH word mark and logos are registered trademarks owned by BluetoothSIG, Inc. and any use of such marks by Sony Corporation is under license. Othertrademarks and trade names are those of their respective owners.Roxio Easy Media Creator is a trademark of Sonic Solutions.PowerDVD is trademark of CyberLink.Inc.NVIDIA and 3D Vision are registered trademarks and/or trademarks of NVIDIACorporation in the United States and other countries.ArcSoft and the ArcSoft logo are registered trademarks of ArcSoft, Inc. ArcSoftWebCam Companion is a trademark of ArcSoft, Inc.AMD, the AMD Arrow logo, ATI, and combinations thereof, Radeon, AMD Phenom, AMDTurion, AMD Athlon, AMD Virtualization, AMD-V are trademarks of Advanced MicroDevices, Inc.
SD Logo is a trademark.
SDHC Logo is a trademark.
SDXC Logo is a trademark.
The ExpressCard word mark and logos are owned by the PCMCIA and any use of suchmarks by Sony Corporation is under license. Other trademarks and trade names arethose of their respective owners.HDMI, the HDMI logo and High-Definition Multimedia Interface are trademarks orregistered trademarks of HDMI Licensing LLC.CompactFlash® is a trademark of SanDisk Corporation.“PlaceEngine” is a registered trademark of Koozyt, Inc.“PlaceEngine” was developed by Sony Computer Science Laboratories, Inc. and islicensed by Koozyt, Inc.“AVCHD” is a trademark of Panasonic Corporation and Sony Corporation.Manufactured under license from Dolby Laboratories. Dolby and the double-D symbolare trademarks of Dolby Laboratories.ENERGY STAR and the ENERGY STAR mark are registered U.S. marks.
All other names of systems, products, and services are trademarks of their respectiveowners. In the manual, the ™ or ® marks are not specified.Features and specifications are subject to change without notice.All other trademarks are trademarks of their respective owners.Not all the software listed above may be delivered with your model.
© 2012 Sony Corporation
Search

VAIO User Guide VAIO Duo SVJ2021 Series Back | Back to Top
Troubleshooting
How to Use
Parts Description
Setup
Network / Internet
Connections
Settings
Playback
Backup / Recovery
Security
Other Operations
Notifications
Solving Common Problems with Your VAIOComputer
If you have any problem operating your VAIO computer, try these suggestions beforecontacting an authorized Sony service/support center or your local Sony dealer directly.
1. See other sections in this on-screen manual.
2. Start VAIO Care and perform necessary operations.
3. Visit the VAIO online support website and find necessary information.
Related Topic
Keeping Your VAIO Computer in Optimum Condition (VAIO Care)Read This FirstAbout Online Support Website
© 2012 Sony Corporation
Search

VAIO User Guide VAIO Duo SVJ2021 Series Back | Back to Top
Troubleshooting
How to Use
Parts Description
Setup
Network / Internet
Connections
Settings
Playback
Backup / Recovery
Security
Other Operations
Notifications
About the International ENERGY STAR(R)Program
The following information is applicable to ENERGY STAR qualified products only.As an ENERGY STAR Partner, Sony confirmed that this product meets the ENERGY STARstandards for energy efficiency.The International ENERGY STAR Office Equipment Program is an international program thatpromotes energy saving through the use of computers and office equipment. The programbacks the development and dissemination of products with functions that effectively reduceenergy consumption.For detailed information on the ENERGY STAR Program, visit the following websites:
http://www.energystar.gov (USA)http://www.eu-energystar.org (Europe)
This computer is designed in compliance with the ENERGY STAR standards and deliveredwith the following power saving settings that apply to the computer running on AC power:
The LCD backlight is turned off automatically after no more than 15 minutes of inactivity.The computer enters Sleep mode automatically after no more than 30 minutes ofinactivity.
Press the (Power) button to bring the computer back into Normal mode.
© 2012 Sony Corporation
Search

VAIO User Guide VAIO Duo SVJ2021 Series Back | Back to Top
How to Use
Troubleshooting
Hardware
Software
Network / Internet
Backup / Recovery
Security
Peripheral Devices
What should I do if a message appears indicatingthat the battery pack is incompatible or has beenincorrectly installed, after which my VAIOcomputer enters Hibernate mode?
This problem could be due to the battery pack not being installed properly.To solve this problem, turn off your VAIO computer, remove the battery pack, and thenreinstall it. [Details]
If the problem persists, it is likely that the installed battery pack is not compatible withyour VAIO computer or has failed. Turn off the computer, remove the battery pack, andthen replace it with a new one specified by Sony.
© 2012 Sony Corporation
Search

VAIO User Guide VAIO Duo SVJ2021 Series Back | Back to Top
How to Use
Troubleshooting
Hardware
Software
Network / Internet
Backup / Recovery
Security
Peripheral Devices
Why can’t I fully charge my battery pack?
The battery care function is enabled on the (100000) to extend the life of your batterypack. Check the settings on the (100000).
If ambient temperature is outside the specified range or the power consumption of yourVAIO computer is high when you charge the battery pack, the charge current may bereduced.
© 2012 Sony Corporation
Search

VAIO User Guide VAIO Duo SVJ2021 Series Back | Back to Top
How to Use
Troubleshooting
Hardware
Software
Network / Internet
Backup / Recovery
Security
Peripheral Devices
Why doesn’t my computer screen turn off afterthe automatic turn-off time has passed?
Some apps or screen savers are designed to temporarily disable the feature of Windowsthat turns off the computer screen or places your VAIO computer into Sleep mode after acertain period of inactivity. To solve this problem, exit all running apps or change thecurrent screen saver.
© 2012 Sony Corporation
Search

VAIO User Guide VAIO Duo SVJ2021 Series Back | Back to Top
How to Use
Troubleshooting
Hardware
Software
Network / Internet
Backup / Recovery
Security
Peripheral Devices
Why is my VAIO computer running slowly and theCPU clock frequency low while the computer isrunning on battery power?
While your VAIO computer is running on battery power, the CPU clock frequency isreduced for power conserving purposes, which causes the computer to run slowly. This isnormal and does not indicate a malfunction.
© 2012 Sony Corporation
Search

VAIO User Guide VAIO Duo SVJ2021 Series Back | Back to Top
How to Use
Troubleshooting
Hardware
Software
Network / Internet
Backup / Recovery
Security
Peripheral Devices
What should I do if my VAIO computer does notturn on (the power indicator light does not turnon in green)?
Make sure all cables are securely connected to devices, such as between your VAIOcomputer and the AC adapter; the AC adapter and the power cord; and the power cordand an AC outlet. [Details]
If you plug the power cord of your VAIO computer into a power strip with a switch, makesure the switch is turned on and the power cord of the power strip is securely pluggedinto an AC outlet.
If you do not turn off your VAIO computer through the normal procedure, the powercontroller may be suspended due to a program error.Disconnect all cables and peripheral devices, such as the power cord and the USBdevice, remove the battery pack, and wait about five minutes. Then, put them back inplace and turn on the computer again.
Before using your VAIO computer for the first time, you need to connect the computer toa power source with the AC adapter.
Check that you are using the supplied Sony AC adapter.For your safety, use only the genuine Sony rechargeable battery pack and AC adapter,which are supplied by Sony for your VAIO computer.
Make sure the battery pack is installed properly.
The battery pack may have run out of power.
Make sure your VAIO computer is not in Hibernate mode by pressing the (Power)button on the computer.Note that if you press and hold down the (Power) button for more than four seconds,the computer will turn off.
If you bring your VAIO computer directly from a cold location to a warm one, or use it in ahigh humidity location, moisture may condense inside the computer.In such a case, allow at least one hour before turning on the computer.Do not use the computer in a high humidity location (a relative humidity of more than 80%), as it may cause the computer to malfunction.
© 2012 Sony Corporation
Search

VAIO User Guide VAIO Duo SVJ2021 Series Back | Back to Top
How to Use
Troubleshooting
Hardware
Software
Network / Internet
Backup / Recovery
Security
Peripheral Devices
What should I do if my VAIO computer does notturn on or the power button does not work (thepower indicator light blinks fast)?
The battery pack may not be installed properly.Remove the battery pack and reinstall it properly. [Details]
If the problem persists, it means the installed battery is not compatible with your VAIOcomputer.Remove the battery pack.
© 2012 Sony Corporation
Search

VAIO User Guide VAIO Duo SVJ2021 Series Back | Back to Top
How to Use
Troubleshooting
Hardware
Software
Network / Internet
Backup / Recovery
Security
Peripheral Devices
What should I do if the power indicator light turnson in green when I press the power button butthe screen remains blank?
Make sure the brightness and contrast controls are adjusted correctly.
An external display may be selected as the display output.Press the Fn+F7 keys several times to select your desired display output, and thenpress the Enter key.
If you are using an external display, make sure it is plugged into an AC outlet and is on.Make sure the brightness and contrast controls are adjusted correctly.Refer to the manual that came with your display for information on how to change thesettings.
Press the Alt+F4 keys several times to close the app window.An app error may have occurred.
If you wait for a while and the computer screen remains blank, restart your VAIOcomputer by following the procedures below in order. Note that following theseprocedures may cause working data to become corrupted.
Disconnect all peripheral devices, such as a printer or a USB device, and your VAIOcomputer from the network, if any.Press and hold down the (Power) button for more than four seconds and make surethe power indicator light is off. Then, turn on your VAIO computer again.If the problem persists, press and hold down the (Power) button for more than fourseconds and make sure the power indicator light is off. Disconnect all cablesconnected to your VAIO computer, such as the AC adapter, remove the battery pack,and wait about five minutes. Then, put all cables, peripheral devices, and the batterypack back in place and turn on the computer again.
If an extra memory module is not installed properly, your VAIO computer may not turn on.Use of memory modules not specified by Sony or improper installation of memorymodules may cause the computer to fail to boot or to become unstable.In such a case, reinstall the memory module.If you use a memory module other than the Sony branded memory module, contact thesales dealer or the manufacturer of the memory module.
If you bring your VAIO computer directly from a cold location to a warm one, or use it in ahigh humidity location, moisture may condense inside the computer.In such a case, allow at least one hour before turning on the computer.Do not use the computer in a high humidity location (a relative humidity of more than 80%), as it may cause the computer to malfunction.
© 2012 Sony Corporation
Search

VAIO User Guide VAIO Duo SVJ2021 Series Back | Back to Top
How to Use
Troubleshooting
Hardware
Software
Network / Internet
Backup / Recovery
Security
Peripheral Devices
What should I do if I cannot turn off my VAIOcomputer?
Follow any of these procedures to exit all running apps and then turn off your VAIOcomputer again.
Drag the app from the top center of the screen to the bottom center. [Details]Press the Alt+F4 keys.If there is unsaved data, save it at the confirmation prompt.Press the Alt+F4 keys until the Shut Down Windows window appears and selectShut down from the drop-down list and OK.
If you have installed a new app on your VAIO computer, check if the app is workingproperly, its data is normal, and you have operated it correctly.
Contact the app publisher or designated provider for technical support.
If you connect peripheral devices, such as a printer or a USB device, to your VAIOcomputer or connect the computer to your network, disconnect all peripheral devices orthe computer’s network connection and then turn off the computer.While the computer is communicating with a peripheral device or the network, Windowsdoes not allow you to turn off the computer. In addition, some peripheral device driversfor the peripheral devices do not support the feature to force the computer to shut down.
If the computer screen freezes, press the Ctrl+Alt+Delete keys, select (Shutdown) in the lower right corner of the computer screen, and then select Shut down.
If your VAIO computer freezes with a message indicating the settings are being saved orthe computer is shutting down displayed, follow these procedures in order.
Press the Enter key.Wait for a while.If the problem persists, press the Ctrl+Alt+Delete keys.Wait for a while.
If you still cannot turn off your VAIO computer even after you follow all the aboveprocedures in this topic, perform the following operations.Note that performing these operations may cause working data to become corrupted. Besure to disconnect the computer from the network before performing the followingoperations.
Press the Ctrl+Alt+Delete keys, select (Shut down) in the lower right corner
of the computer screen, and then select Shut down.Press and hold down the (Power) button for more than four seconds.Unplug the AC adapter and remove the battery pack from your VAIO computer.
© 2012 Sony Corporation
Search

VAIO User Guide VAIO Duo SVJ2021 Series Back | Back to Top
How to Use
Troubleshooting
Hardware
Software
Network / Internet
Backup / Recovery
Security
Peripheral Devices
Why does my VAIO computer automatically turnoff?
When the battery pack is running out of power, your VAIO computer automatically entersHibernate mode and eventually turns off.Connect the AC adapter to the computer or charge the battery pack.
© 2012 Sony Corporation
Search

VAIO User Guide VAIO Duo SVJ2021 Series Back | Back to Top
How to Use
Troubleshooting
Hardware
Software
Network / Internet
Backup / Recovery
Security
Peripheral Devices
What should I do if my VAIO computer does notenter Hibernate mode?
To place your VAIO computer into Hibernate mode, disable Rapid Wake in the RapidWake window on VAIO Control Center. [Details]If you still cannot select Hibernate mode, select Change advanced power settingsin the Power Options window and check if Allow hybrid sleep under Sleep is setto Off. If it is set to On, change it to Off. [Details]
© 2012 Sony Corporation
Search

VAIO User Guide VAIO Duo SVJ2021 Series Back | Back to Top
How to Use
Troubleshooting
Hardware
Software
Network / Internet
Backup / Recovery
Security
Peripheral Devices
Why doesn’t my VAIO computer enter Hibernatemode when the battery pack is running out ofpower?
This problem occurs when Windows does not allow a task to be suspended, dependingon the running apps or the connected external devices.
© 2012 Sony Corporation
Search

VAIO User Guide VAIO Duo SVJ2021 Series Back | Back to Top
How to Use
Troubleshooting
Hardware
Software
Network / Internet
Backup / Recovery
Security
Peripheral Devices
What should I do if my VAIO computer does notenter Sleep mode?
If the utility program, such as a printer utility program, is running, exit the program ortemporarily disable it.
Depending on the type of your screen saver, your VAIO computer may not enter Sleepmode while the screen saver is activated.
Your VAIO computer may not enter Sleep mode if you execute a task on the computerbefore completely entering Sleep mode.
© 2012 Sony Corporation
Search

VAIO User Guide VAIO Duo SVJ2021 Series Back | Back to Top
How to Use
Troubleshooting
Hardware
Software
Network / Internet
Backup / Recovery
Security
Peripheral Devices
Why does a message appear and Windows fail tostart when I turn on my VAIO computer?
The BIOS boot options may have been incorrectly configured.Press the ASSIST button while your VAIO computer is off to display the VAIO CareRescue Mode screen, select Start BIOS setup, and change the Boot Modesetting and restart the computer.
If a message, such as “Secure Boot Fail,” appears, check the following:Your VAIO computer may be booting from an external device that the computer doesnot support. When an external drive or a USB device is connected to the computer,disconnect it and restart the computer.The BIOS boot options may have been changed from the factory default settings.Press the ASSIST button while your VAIO computer is off to display the VAIO CareRescue Mode screen, and select Start BIOS setup.Press the or key to select the Security tab, select Factory Default, and thenpress the Enter key.When the confirmation prompt appears, press the Enter key and restart thecomputer.If a message appears even after you restart your VAIO computer by following theabove procedures, recover the computer using the recovery data on the built-in harddisk drive or SSD or using the Recovery Media you have created. [Details]The BIOS boot options may have been incorrectly configured.If the operating system on your VAIO computer is other than the preinstalled system,press the ASSIST button while the computer is off to display the VAIO CareRescue Mode screen, and select Start BIOS setup.Press the or key to select the Security tab, change the Secure Boot settingto Disabled, and then restart the computer.
© 2012 Sony Corporation
Search

VAIO User Guide VAIO Duo SVJ2021 Series Back | Back to Top
Troubleshooting
How to Use
Parts Description
Setup
Network / Internet
Connections
Settings
Playback
Backup / Recovery
Security
Other Operations
Notifications
When the pointer does not move because your finger reached an edge of the touch pad,lift the finger off the touch pad and put it back on the center of the touch pad.
The pointer may not temporarily move against your intention depending on the operatingcondition of your VAIO computer.In such a case, wait for a while before moving the pointer again.If the pointer still does not move, press the Ctrl+Alt+Delete keys, select (Shutdown) in the lower right corner of the computer screen, and then select Shut down.If the problem persists, press and hold down the (Power) button or slide the (Power)switch to the right for more than four seconds.Turning off the computer with the Ctrl+Alt+Delete keys, the (Power) button, or the
(Power) switch may cause loss of unsaved data.
© 2012 Sony Corporation
Search

VAIO User Guide VAIO Duo SVJ2021 Series Back | Back to Top
Troubleshooting
How to Use
Parts Description
Setup
Network / Internet
Connections
Settings
Playback
Backup / Recovery
Security
Other Operations
Notifications
Restart your VAIO computer.Press the Ctrl+Alt+Delete keys, select (Shut down) in the lower right corner of
the computer screen, and then select Restart.If the problem persists, press and hold down the (Power) button for more than fourseconds, or slide the (Power) switch to the right for more than four seconds.
© 2012 Sony Corporation
Search

VAIO User Guide VAIO Duo SVJ2021 Series Back | Back to Top
How to Use
Troubleshooting
Hardware
Software
Network / Internet
Backup / Recovery
Security
Peripheral Devices
What should I do if I cannot enter certaincharacters with my keyboard?
If you cannot enter numbers by the numeric keypad, check if the Num lock icon in thedesktop notification area is green or gray. (Wireless keyboard equipped model)When the icon is grayed out, the numeric keypad works as the directional arrow keys andthe Home, Page Up, Page Down and End keys. Press the Num Lk key to changethe Num lock icon to green before entering numbers. [Details]
Check if the Caps Lock indicator light is on or off.When the indicator light is on, characters typed will appear in uppercase (or lowercase ifyou also hold down the Shift key).When the indicator light is off, characters typed will appear in lowercase (or uppercase ifyou also hold down the Shift key).Press the Shift+Caps Lock keys to turn the Caps Lock indicator light on or off.[Details]
Check if the Num lock indicator light is on or off.When the indicator light is on, you can enter the numbers printed on the keys.When the indicator light is off, you can enter the letters and symbols printed on the keys.Press the Num Lk key to turn the Num Lock indicator light on or off. [Details]
Check if the Caps Lock indicator light is on or off.When the indicator light is on, characters typed will appear in uppercase (or lowercase ifyou also hold down the Shift key).When the indicator light is off, characters typed will appear in lowercase (or uppercase ifyou also hold down the Shift key).Press the Shift+Caps Lock keys to turn the Caps Lock indicator light on or off.[Details]
© 2012 Sony Corporation
Search

VAIO User Guide VAIO Duo SVJ2021 Series Back | Back to Top
How to Use
Troubleshooting
Hardware
Software
Network / Internet
Backup / Recovery
Security
Peripheral Devices
What should I do if my keyboard configuration iswrong?
The language layout of your keyboard is labeled on the packaging box. If you choose adifferent regional keyboard when you complete the Windows setup, the key configurationwill be mismatched. To change the keyboard configuration, refer to Windows Helpand Support.
© 2012 Sony Corporation
Search

VAIO User Guide VAIO Duo SVJ2021 Series Back | Back to Top
How to Use
Troubleshooting
Hardware
Software
Network / Internet
Backup / Recovery
Security
Peripheral Devices
What should I do if my computer screen goesblank?
Make sure your VAIO computer is on and not in a power saving mode. [Details]
Make sure your VAIO computer is securely plugged into an AC outlet [Details] and thepower indicator light is on.
The computer screen may be off.Press any key on the keyboard.
If your VAIO computer is running on battery power, make sure the battery pack isinstalled properly and is charged. [Details]
If you wait for a while and the computer screen remains blank, follow the proceduresbelow:
Press and hold down the (Power) button for more than four seconds, check if thepower indicator light is off, and then turn on your VAIO computer.If the problem persists, press and hold down the (Power) button for more than fourseconds and check if the power indicator light is off. Disconnect all cables andperipheral devices, such as the power cord and the USB device, remove the batterypack, and wait about five minutes. Then, put them back in place and turn on yourVAIO computer again.
© 2012 Sony Corporation
Search

VAIO User Guide VAIO Duo SVJ2021 Series Back | Back to Top
How to Use
Troubleshooting
Hardware
Software
Network / Internet
Backup / Recovery
Security
Peripheral Devices
What should I do if I cannot see proper imageson the computer screen?
Make sure the screen color setting is set to True Color (32 bit). Refer to WindowsHelp and Support for more information on how to change the setting.
© 2012 Sony Corporation
Search

VAIO User Guide VAIO Duo SVJ2021 Series Back | Back to Top
How to Use
Troubleshooting
Hardware
Software
Network / Internet
Backup / Recovery
Security
Peripheral Devices
What should I do if videos are not displayed onthe computer screen?
The video memory of your VAIO computer may be insufficient for displaying highresolution videos. In such a case, lower the resolution of the LCD screen. [Details]
© 2012 Sony Corporation
Search

VAIO User Guide VAIO Duo SVJ2021 Series Back | Back to Top
How to Use
Troubleshooting
Hardware
Software
Network / Internet
Backup / Recovery
Security
Peripheral Devices
What should I do if videos are not displayedsmoothly?
It is recommended you disable your screen saver.If the screen saver is enabled, it may be activated during DVD playback and prevent theplayback from running successfully. Some screen savers have been found to evenchange the display resolution and colors.
If you have enabled Aero Themes for your desktop theme, change the current desktoptheme.Refer to Windows Help and Support for information on how to change the theme.
Some videos may not be displayed smoothly depending on the type or bit rate of videos.Lowering the screen resolution may improve video playback performance. [Details]
If data access to a memory card is in progress (the media access indicator light is on),wait until the data access ends and then start playback again.
If you are playing a video stored on the memory card, copy it to the built-in storagedevice and then play the copied video.
© 2012 Sony Corporation
Search

VAIO User Guide VAIO Duo SVJ2021 Series Back | Back to Top
How to Use
Troubleshooting
Hardware
Software
Network / Internet
Backup / Recovery
Security
Peripheral Devices
How do I change the LCD brightness?
Press the Fn+F5 or Fn+F6 keys to adjust the LCD brightness of your VAIO computer.[Details]
© 2012 Sony Corporation
Search

VAIO User Guide VAIO Duo SVJ2021 Series Back | Back to Top
How to Use
Troubleshooting
Hardware
Software
Network / Internet
Backup / Recovery
Security
Peripheral Devices
What should I do if some items do not fit on thecomputer screen?
Check that the text size is set to 100%. If not, some items, for example a software menu,may not be displayed correctly, depending on the software you are using.Refer to Windows Help and Support for more information on how to change thetext size.
© 2012 Sony Corporation
Search

VAIO User Guide VAIO Duo SVJ2021 Series Back | Back to Top
How to Use
Troubleshooting
Hardware
Software
Network / Internet
Backup / Recovery
Security
Peripheral Devices
Why do sound interruptions and/or droppedframes occur when I play high-definition videos,such as those recorded with the AVCHD digitalvideo camcorder?
Playing high-definition videos requires substantial hardware resources, such as CPU,GPU, or system memory performance on your VAIO computer. During the videoplayback, some operations and/or functions may become unavailable, and soundinterruptions, dropped frames, and playback failure may occur depending on theconfiguration of the computer.
© 2012 Sony Corporation
Search

VAIO User Guide VAIO Duo SVJ2021 Series Back | Back to Top
How to Use
Troubleshooting
Hardware
Software
Network / Internet
Backup / Recovery
Security
Peripheral Devices
What should I do if sound interruptions occurduring video or audio playback?
Sound interruptions may occur when the CPU load is high. In this case, reduce the CPUload by exiting all running apps other than a playback app, or by disabling unnecessaryaudio effects applied to playback.
© 2012 Sony Corporation
Search

VAIO User Guide VAIO Duo SVJ2021 Series Back | Back to Top
How to Use
Troubleshooting
Hardware
Software
Network / Internet
Backup / Recovery
Security
Peripheral Devices
What should I do if my microphone does notwork?
Check if your microphone is selected as a recording device. Open Control Panel [Details] and select Hardware and Sound. Select Sound andcheck if there is a check mark on your desired microphone icon on the Recording tab. Ifnot, select the icon and Set Default. If the icon is not displayed, make sure themicrophone is properly connected to your VAIO computer.
If you are using an external microphone, use a plug-in power microphone.
© 2012 Sony Corporation
Search

VAIO User Guide VAIO Duo SVJ2021 Series Back | Back to Top
How to Use
Troubleshooting
Hardware
Software
Network / Internet
Backup / Recovery
Security
Peripheral Devices
What should I do if I hear microphone feedbackfrom speakers when using my microphone?
Microphone feedback may occur when your microphone receives the sound from a soundoutput device, such as speakers.
Keep the microphone away from a sound output device.Turn down the volume of the speakers and the microphone.
© 2012 Sony Corporation
Search

VAIO User Guide VAIO Duo SVJ2021 Series Back | Back to Top
How to Use
Troubleshooting
Hardware
Software
Network / Internet
Backup / Recovery
Security
Peripheral Devices
What should I do if I do not hear sound fromspeakers or headphones?
Check if the volume from speakers or headphones is not minimized.Keep pressing the Fn+F4 keys to turn up the volume loud enough to hear sound.[Details]
Check if the volume in Windows is not turned off or minimized. [Details]When the volume is turned off ( ), select (Deactivate muting) to turn on the
volume ( ). When the volume is minimized, turn up the volume.
When connecting external speakers or headphones, check the following:Make sure external speakers or headphones are properly connected to your VAIOcomputer. [Details]If external speakers require external power, make sure the speakers are securelyconnected to an AC outlet.Make sure external speakers are turned on.Make sure the volume from external speakers is not minimized.
Make sure the sound output device is correctly selected. [Details]
Check the volume on the playback app you are using.
© 2012 Sony Corporation
Search

VAIO User Guide VAIO Duo SVJ2021 Series Back | Back to Top
How to Use
Troubleshooting
Hardware
Software
Network / Internet
Backup / Recovery
Security
Peripheral Devices
What should I do if I cannot remove the disc fromthe optical disc drive?
The drive eject button may not work depending on your VAIO computer status.Exit all running apps and press the drive eject button.If the problem persists, restart the computer and press the drive eject button again.
© 2012 Sony Corporation
Search

VAIO User Guide VAIO Duo SVJ2021 Series Back | Back to Top
How to Use
Troubleshooting
Hardware
Software
Network / Internet
Backup / Recovery
Security
Peripheral Devices
Why does it take time to write data to DVDwritable media?
In disc-at-once mode, it may take about 20 to 40 minutes to complete the writing processafter the progress bar reaches 100%. This is normal and does not indicate a malfunction,so wait until the process is complete.Because disc-at-once mode writes all the data to a disc at one time, the optical discdrive writes 1 GB of dummy data to a disc even when the actual data size is less than 1GB to ensure playback compatibility.Some players can play only discs that are created in disc-at-once mode. When you playthe created disc on a player other than your VAIO computer, make sure if the playersupports disc writing mode you selected.
© 2012 Sony Corporation
Search

VAIO User Guide VAIO Duo SVJ2021 Series Back | Back to Top
How to Use
Troubleshooting
Hardware
Software
Network / Internet
Backup / Recovery
Security
Peripheral Devices
What should I do if I cannot play a disc, ordropped frames and/or sound interruptions occurduring playback?
Exit all running apps other than the playback app.
Try using other playback apps, such as a DVD playback app.
To play DVD media with Content Protection for Recordable Media (CPRM), you need toinstall a CPRM pack for the playback app on your VAIO computer.
To play copyright protected Blu-ray Disc media continually, you need to update the AACSkey.Follow a message displayed on the computer screen to update the AACS key. You canupdate it through the Internet.
Uninstall the playback or writing app installed on your VAIO computer after purchase.For instructions on how to uninstall the app, refer to the help file included with the app orWindows Help and Support. [Details]
© 2012 Sony Corporation
Search

VAIO User Guide VAIO Duo SVJ2021 Series Back | Back to Top
How to Use
Troubleshooting
Hardware
Software
Network / Internet
Backup / Recovery
Security
Peripheral Devices
Why can’t I write data to a disc?
DVD+R DL, DVD+R, DVD-R DL, or DVD-R media are not rewritable. You can write datato such media only once and cannot delete data on the media.
See Supported Discs for more information. [Details]
© 2012 Sony Corporation
Search

VAIO User Guide VAIO Duo SVJ2021 Series Back | Back to Top
How to Use
Troubleshooting
Hardware
Software
Network / Internet
Backup / Recovery
Security
Peripheral Devices
Why does the viewfinder show no images or poor-quality images?
The built-in camera cannot be shared by more than one software application. Exit thecurrent application before starting another.
On models with VAIO Gesture Control or Media Gallery, you cannot use anothercamera application that uses the built-in camera while using the gesture function of thesoftware.
The viewfinder may show some noise, for example horizontal streaks, when you areviewing a rapid-moving object. This is normal and does not indicate a malfunction.
If the problem persists, restart your VAIO computer.
© 2012 Sony Corporation
Search

VAIO User Guide VAIO Duo SVJ2021 Series Back | Back to Top
How to Use
Troubleshooting
Hardware
Software
Network / Internet
Backup / Recovery
Security
Peripheral Devices
Why is the video input from the built-in camerasuspended momentarily?
The video input may be suspended momentarily if:A shortcut key with the Fn key is used.The CPU load increases.
© 2012 Sony Corporation
Search

VAIO User Guide VAIO Duo SVJ2021 Series Back | Back to Top
How to Use
Troubleshooting
Hardware
Software
Network / Internet
Backup / Recovery
Security
Peripheral Devices
Why are captured images poor in quality?
Images captured under fluorescent light may contain light reflections.
A dark portion in captured images may contain noise.
The area on and around the built-in camera is soiled. Clean the area. [Details]
© 2012 Sony Corporation
Search

VAIO User Guide VAIO Duo SVJ2021 Series Back | Back to Top
How to Use
Troubleshooting
Hardware
Software
Network / Internet
Backup / Recovery
Security
Peripheral Devices
What should I do if captured images containdropped frames and audio interruptions?
The effect settings on your software application may cause dropped frames. Refer to thehelp file included with your software application for more information.
There may be more software applications running than your VAIO computer can handle.Exit the applications that you are not currently using.
This problem may occur while your VAIO computer is running on the power saving plan,which reduces the CPU performance. Check the current power plan. [Details]
© 2012 Sony Corporation
Search

VAIO User Guide VAIO Duo SVJ2021 Series Back | Back to Top
How to Use
Troubleshooting
Hardware
Software
Network / Internet
Backup / Recovery
Security
Peripheral Devices
What should I do if captured images flicker?
This problem occurs when you use the built-in camera under fluorescent lights due to amismatch between the lighting output frequency and the shutter speed.To reduce flicker noise, change the direction of your VAIO computer so that you canadjust the direction of the built-in camera. Some software applications offer adjustableparameters, such as brightness, to eliminate flicker noise.
© 2012 Sony Corporation
Search

VAIO User Guide VAIO Duo SVJ2021 Series Back | Back to Top
How to Use
Troubleshooting
Hardware
Software
Network / Internet
Backup / Recovery
Security
Peripheral Devices
What should I do if the website is not displayed?
Depending on your Internet Service Provider (ISP), you may need to change the webbrowser settings.Refer to the manual provided from your ISP to check the web browser settings.
Make sure the URL in the address bar is correct.
© 2012 Sony Corporation
Search

VAIO User Guide VAIO Duo SVJ2021 Series Back | Back to Top
How to Use
Troubleshooting
Hardware
Software
Network / Internet
Backup / Recovery
Security
Peripheral Devices
What should I do if the text size on the website issmall or large?
Change the text size on your web browser.If you use Internet Explorer, select Page and Text Size, and then select yourdesired text size.
© 2012 Sony Corporation
Search

VAIO User Guide VAIO Duo SVJ2021 Series Back | Back to Top
How to Use
Troubleshooting
Hardware
Software
Network / Internet
Backup / Recovery
Security
Peripheral Devices
What should I do if I cannot use the Wi-Fi(wireless LAN) function?
Enable the Wi-Fi (wireless LAN) function.Open the Charms bar [Details] and select (Settings).
Select Change PC settings at the lower right corner of the bar, and select Wirelessin the left pane.Turn off Airplane mode and change the Wi-Fi setting under Wireless devices toOn.
To use the Wi-Fi (wireless LAN) function on your VAIO computer, you need to set up thefunction.Check the Wi-Fi (wireless LAN) settings of the computer. [Details]
If a connection utility app supplied with a third-party Wi-Fi (wireless LAN) product isinstalled, uninstall it.If a connection utility app is installed, Windows may fail to configure the Wi-Fi (wirelessLAN) settings. Be sure to take a note of your settings, (such as security keys) beforeuninstalling.
© 2012 Sony Corporation
Search

VAIO User Guide VAIO Duo SVJ2021 Series Back | Back to Top
How to Use
Troubleshooting
Hardware
Software
Network / Internet
Backup / Recovery
Security
Peripheral Devices
What should I do if I do not know the SSID orsecurity key for the access point?
You can find the key in the setting screen of your access point.Refer to the manual that came with your access point for more information.
© 2012 Sony Corporation
Search

VAIO User Guide VAIO Duo SVJ2021 Series Back | Back to Top
How to Use
Troubleshooting
Hardware
Software
Network / Internet
Backup / Recovery
Security
Peripheral Devices
What should I do if I cannot connect my VAIOcomputer to an access point (or the Internet)?
See What should I do if I cannot use the Wi-Fi (wireless LAN) function?.[Details]
Make sure the access point is on.
Check the access point settings.In the following settings, your VAIO computer may fail to connect to an access point, orthe connection may be unstable.
When the access point is set to refuse communication with a device whose SSID isset to “ANY,” and the SSID of your VAIO computer or the access point is set to “ANY.”When the access point is in stealth mode.For more information, refer to the manual that came with your access point, or consultyour Wi-Fi (wireless LAN) service provider.
Make sure your VAIO computer and access point are connected to one another. [Details]
Connection capability is affected by distance, obstructions, device configuration, radiowave strength/interference, wall materials, running apps, etc.Move your VAIO computer away from obstructions or closer to any access point you maybe using.
Open the Charms bar [Details] and select (Settings) and (the Network icon).
Check that your access point is displayed.
© 2012 Sony Corporation
Search

VAIO User Guide VAIO Duo SVJ2021 Series Back | Back to Top
How to Use
Troubleshooting
Hardware
Software
Network / Internet
Backup / Recovery
Security
Peripheral Devices
What should I do if I cannot play back movies oraudio tracks received via Wi-Fi (wireless LAN), ortheir playback is interrupted? Why is the datatransfer speed slow?
Move your VAIO computer away from obstructions, or closer to any access point youmay be using.Connection capability is affected by distance, obstructions, device configuration, radiowave strength/interference, wall materials, running apps, etc.
If you are using an access point, the device may be temporarily overloaded depending onhow many other devices are communicating via the access point.Wait for a while and try again.
Change the channel setting of your access point. By changing the channel, interferenceon your wireless network may be reduced and data transfer speed may improve.If access point channel interference occurs, data transfer speed may be reduced.
If your access point interferes with other access points, change the access point channel.Refer to the manual that came with your access point for more information.
Make sure that a microwave oven is not operating near your Wi-Fi (wireless LAN)devices.The 2.4 GHz frequency band, on which Wi-Fi (wireless LAN) operates, is used by variousdevices and apparatus. If you use a microwave oven while communicating via Wi-Fi(wireless LAN), data transfer rate may slow down, communication range may narrow, orcommunication may be interrupted.
Make sure Maximum Performance is selected for Wireless Adapter Settings inthe Power Options window. [Details]
© 2012 Sony Corporation
Search

VAIO User Guide VAIO Duo SVJ2021 Series Back | Back to Top
How to Use
Troubleshooting
Hardware
Software
Network / Internet
Backup / Recovery
Security
Peripheral Devices
How can I find the physical address (MACaddress) of the built-in wireless network interfaceof my VAIO computer?
If MAC address filtering of your access point is enabled, register the MAC address ofyour VAIO computer in the setup screen of the access point. Otherwise, the computercannot connect to the access point.Open Command Prompt [Details], enter “ipconfig /all”, and then press the Enter key.You can find the physical address (MAC address) in the Physical Address field underWireless LAN adapter Wireless Network Connection.
© 2012 Sony Corporation
Search

VAIO User Guide VAIO Duo SVJ2021 Series Back | Back to Top
How to Use
Troubleshooting
Hardware
Software
Network / Internet
Backup / Recovery
Security
Peripheral Devices
What should I do if I cannot use theBLUETOOTH(R) function?
Make sure the WIRELESS indicator light on your VAIO computer is on.When the WIRELESS indicator light is off, you cannot use the BLUETOOTH function.
Make sure the BLUETOOTH function is enabled.Open the Charms bar [Details] and select (Settings).
Select Change PC settings at the lower right corner of the bar, and select Wirelessin the left pane.Turn off Airplane mode and change the Bluetooth setting under Wirelessdevices to On.
© 2012 Sony Corporation
Search

VAIO User Guide VAIO Duo SVJ2021 Series Back | Back to Top
How to Use
Troubleshooting
Hardware
Software
Network / Internet
Backup / Recovery
Security
Peripheral Devices
What should I do if other BLUETOOTH(R) devicescannot connect to my VAIO computer?
See What should I do if I cannot find the BLUETOOTH device I want tocommunicate with?. [Details]
Make sure that the authentication (pairing) between the device and your VAIO computerhas been properly performed.Some BLUETOOTH devices require authentication (pairing) before establishingconnection with another device. Perform the authentication process before connecting tosuch devices.
Make sure that your VAIO computer allows BLUETOOTH devices to find the computer.Select (arrow) in the desktop notification area [Details], right-click (theBLUETOOTH icon), and select (wi1090) to open the settings window.Select the (wi1100) tab and make sure that the (wi1110) check box is selected.
© 2012 Sony Corporation
Search

VAIO User Guide VAIO Duo SVJ2021 Series Back | Back to Top
How to Use
Troubleshooting
Hardware
Software
Network / Internet
Backup / Recovery
Security
Peripheral Devices
What should I do if the BLUETOOTH(R) icon is notdisplayed in the desktop notification area?
Make sure the BLUETOOTH function is enabled.Open the Charms bar [Details] and select (Settings).
Select Change PC settings at the lower right corner of the bar, and select Wirelessin the left pane.Turn off Airplane mode and change the Bluetooth setting under Wirelessdevices to On.
Check the BLUETOOTH settings.Open Control Panel [Details] and select Hardware and Sound and (wi1120).Right-click the computer icon and select (wi1130) and the (wi1140) check box.
© 2012 Sony Corporation
Search

VAIO User Guide VAIO Duo SVJ2021 Series Back | Back to Top
How to Use
Troubleshooting
Hardware
Software
Network / Internet
Backup / Recovery
Security
Peripheral Devices
What should I do if I cannot find theBLUETOOTH(R) device I want to communicatewith?
Shorten the distance between your VAIO computer and the BLUETOOTH device within33 feet/10 meters.If the computer is more than 33 feet/10 meters away from the BLUETOOTH device,communication will not be possible.The computer may not be able to communicate with the BLUETOOTH device even within33 feet/10 meters due to obstacles between the devices, radio wave quality, ambientenvironment that includes existence of walls and materials of such walls, or apps in use.In such a case, move the computer away from obstructions or closer to the device.
Check that the BLUETOOTH function of the device you want to communicate with is on,and the device is not in the power saving mode.
Check that the BLUETOOTH function of the device you want to communicate with isenabled.Refer to the manual that came with the device for more information.
If the device you want to communicate with is already communicating with anotherBLUETOOTH device, it may not be found or it may not be able to communicate with yourVAIO computer.
© 2012 Sony Corporation
Search

VAIO User Guide VAIO Duo SVJ2021 Series Back | Back to Top
How to Use
Troubleshooting
Hardware
Software
Network / Internet
Backup / Recovery
Security
Peripheral Devices
Why is my BLUETOOTH(R) connection slow?
Data transfer speed depends on obstructions and/or the distance between the twodevices, radio wave quality, and the device configuration or apps in use.Move your VAIO computer and BLUETOOTH device closer to each other.
If a version of a BLUETOOTH standard employed on the BLUETOOTH device with whichyou want to communicate is not the same version as the one employed on your VAIOcomputer, the communication speed may become slower.
If your VAIO computer is compliant with BLUETOOTH high speed technology and thefollowing two conditions are met, high-speed communications are available. However,some BLUETOOTH profiles do not support high-speed communications.
The BLUETOOTH device with which you want to communicate supports BLUETOOTHhigh speed technology.Both the wireless LAN and BLUETOOTH functions on the computer are enabled.
© 2012 Sony Corporation
Search

VAIO User Guide VAIO Duo SVJ2021 Series Back | Back to Top
How to Use
Troubleshooting
Hardware
Software
Network / Internet
Backup / Recovery
Security
Peripheral Devices
Why can’t I use the BLUETOOTH(R) functionwhen I log onto my VAIO computer as a user witha standard user account?
The BLUETOOTH function may not be available to a user with a standard user accounton your VAIO computer.Log onto the computer as a user with administrative rights.
© 2012 Sony Corporation
Search

VAIO User Guide VAIO Duo SVJ2021 Series Back | Back to Top
How to Use
Troubleshooting
Hardware
Software
Network / Internet
Backup / Recovery
Security
Peripheral Devices
Why can’t I use BLUETOOTH(R) devices when Iswitch users?
If you switch users without signing out from your system, BLUETOOTH devices will notwork.Be sure to sign out before switching users.
© 2012 Sony Corporation
Search

VAIO User Guide VAIO Duo SVJ2021 Series Back | Back to Top
How to Use
Troubleshooting
Hardware
Software
Network / Internet
Backup / Recovery
Security
Peripheral Devices
Why can’t I exchange business card data with asmartphone or a mobile phone?
Your VAIO computer does not support the data transfer function (vCard Exchange),which exchanges business card data between BLUETOOTH devices (a smartphone, amobile phone, etc.).
© 2012 Sony Corporation
Search

VAIO User Guide VAIO Duo SVJ2021 Series Back | Back to Top
How to Use
Troubleshooting
Hardware
Software
Network / Internet
Backup / Recovery
Security
Peripheral Devices
Why doesn’t the built-in digital compass show thecorrect direction?
The built-in digital compass works by detecting a magnetic direction. Do not rely solely onthe location information the built-in digital compass provides.Especially at the following locations, the accuracy of the digital compass can be easilyaffected by magnetic interference and it may not work correctly.
Inside an elevator or a room built with ferrous materials, such as iron frames orreinforced concreteNear a reinforced concrete structure, such as a footbridge or an airport or a trainstation concourseNear or inside a train or a carNear a transformer on the ground or high-voltage power linesNear a metallic product, such as a metal frame desk or metallic furnitureNear a material that has a high level of magnetic interference, such as a magnet, amagnetic holder, or speakers
Calibrating the built-in digital compass may correct the direction.Click @@@Location Info/GPS@@@ and @@@Adjust Digital Compass@@@on VAIO Control Center and follow the on-screen instructions to calibrate the built-indigital compass.
© 2012 Sony Corporation
Search

VAIO User Guide VAIO Duo SVJ2021 Series Back | Back to Top
How to Use
Troubleshooting
Hardware
Software
Network / Internet
Backup / Recovery
Security
Peripheral Devices
Why doesn’t the computer screen rotate?
The screen rotation is disabled when the slide-out keyboard is open.
The screen rotation is disabled while your VAIO computer is connected to an externaldisplay.If you connect the computer to an external display while using the computer in portraitorientation, the computer screen automatically changes to landscape (horizontal)orientation.
© 2012 Sony Corporation
Search

VAIO User Guide VAIO Duo SVJ2021 Series Back | Back to Top
How to Use
Troubleshooting
Hardware
Software
Network / Internet
Backup / Recovery
Security
Peripheral Devices
What should I do if I cannot charge the deviceconnected to the USB port that supports USBcharging?
Make sure that USB Charging Settings is enabled. [Details]
© 2012 Sony Corporation
Search

VAIO User Guide VAIO Duo SVJ2021 Series Back | Back to Top
How to Use
Troubleshooting
Hardware
Software
Network / Internet
Backup / Recovery
Security
Peripheral Devices
What should I do if I cannot print a document?
Make sure the printer settings are correctly configured.For information on the printer settings, refer to the manual that came with your printer.
Make sure your printer is on.Refer to the manual that came with your printer for more information.
Make sure the connections between the printer’s power cord and AC adapter andbetween the AC adapter and an AC outlet are securely made.
Make sure the appropriate printer driver is installed.When you connect a new printer, you first need to set up the printer driver. Forinformation on how to set up the printer driver, refer to the manual that came with yourprinter, or visit the website of the manufacturer.
Make sure the status of your printer is displayed as online or ready. Then, make sure theprinter settings are correctly configured as instructed in the manual that came with theprinter.
Make sure your printer is set to Set as Default Printer. Refer to Windows Helpand Support for more information.
Make sure your printer is compatible with Windows installed on your VAIO computer.
Make sure your printer is connected to your network (LAN).If the printer is directly connected to the network (LAN), make sure a router or a hub ison.If the printer is connected to a printer server, make sure an error message is notdisplayed on the printer server.
Make sure your software is working properly.The software may not support your document format. In such a case, your document willnot be printed properly. Contact the software publisher or the manufacturer of yourprinter.
Make sure the correct printer port for your printer is selected.For more information on the printer port settings, refer to the manual that came with theprinter, or contact the manufacturer.
© 2012 Sony Corporation
Search

VAIO User Guide VAIO Duo SVJ2021 Series Back | Back to Top
How to Use
Troubleshooting
Hardware
Software
Network / Internet
Backup / Recovery
Security
Peripheral Devices
What should I do if I cannot boot my VAIOcomputer from the floppy disk drive?
Press the ASSIST button while your VAIO computer is off to display the VAIO CareRescue Mode screen, and select Start from media (USB device/opticaldisc).
© 2012 Sony Corporation
Search

VAIO User Guide VAIO Duo SVJ2021 Series Back | Back to Top
How to Use
Troubleshooting
Hardware
Software
Network / Internet
Backup / Recovery
Security
Peripheral Devices
What should I do if I cannot remove my floppydisk?
Close open file(s), make sure the indicator light on the USB floppy disk drive is off, andthen remove your floppy disk from the drive.
© 2012 Sony Corporation
Search

VAIO User Guide VAIO Duo SVJ2021 Series Back | Back to Top
How to Use
Troubleshooting
Hardware
Software
Network / Internet
Backup / Recovery
Security
Peripheral Devices
What should I do if my VAIO computer does notrecognize the floppy disk?
Make sure the floppy disk is properly inserted in the USB floppy disk drive connected toyour VAIO computer.Make sure the floppy disk is right-side up before inserting it into the drive.
Make sure the USB floppy disk drive is securely connected to your VAIO computer.
Remove the floppy disk from the USB floppy disk drive and then insert it again.
© 2012 Sony Corporation
Search

VAIO User Guide VAIO Duo SVJ2021 Series Back | Back to Top
How to Use
Troubleshooting
Hardware
Software
Network / Internet
Backup / Recovery
Security
Peripheral Devices
What should I do if I cannot save data on myfloppy disk?
Make sure your floppy disk is properly inserted in the USB floppy disk drive connected toyour VAIO computer.Make sure the floppy disk is right-side up before inserting it into the drive.
If a message indicating that your floppy disk is full appears, your floppy disk does nothave enough free space.Change the floppy disk to another with enough free space and then save data again.
If a message indicating that your floppy disk is write-protected appears, slide a write-protect tab on the floppy disk to disable the write-protect feature.Sliding the write-protect tab to the open position enables the write-protect feature.
© 2012 Sony Corporation
Search

VAIO User Guide VAIO Duo SVJ2021 Series Back | Back to Top
How to Use
Troubleshooting
Hardware
Software
Network / Internet
Backup / Recovery
Security
Peripheral Devices
What should I do if my VAIO computer does notrecognize the USB device?
Check if the USB device is on and using its own power supply.If you are using a digital camera, check if the battery is charged.If you are using a printer, check if the power cable is connected properly to an ACoutlet.
You may need to install a USB driver for the USB device before connecting the device.Refer to the manual that came with the USB device for more information.
Try using another USB port on your VAIO computer. The USB driver could be installed tothe specific port you used the first time you connected the device.
USB hubs may prevent the USB device from working because of a power distributionfailure. We recommend you connect the device directly to your VAIO computer without ahub.
© 2012 Sony Corporation
Search

VAIO User Guide VAIO Duo SVJ2021 Series Back | Back to Top
How to Use
Troubleshooting
Hardware
Software
Network / Internet
Backup / Recovery
Security
Peripheral Devices
Why doesn’t the “Memory Stick” icon appear inthe Computer window?
The icon does not appear when no “Memory Stick” is inserted into the slot.
© 2012 Sony Corporation
Search

VAIO User Guide VAIO Duo SVJ2021 Series Back | Back to Top
How to Use
Troubleshooting
Hardware
Software
Network / Internet
Backup / Recovery
Security
Peripheral Devices
Why can’t I write data to a memory card?
Some types of memory cards are equipped with an erasure prevention switch to protectdata from unintentional erasure or overwriting. Make sure the erasure prevention switch isoff.
© 2012 Sony Corporation
Search

VAIO User Guide VAIO Duo SVJ2021 Series Back | Back to Top
How to Use
Troubleshooting
Hardware
Software
Network / Internet
Backup / Recovery
Security
Peripheral Devices
Why doesn’t the memory card icon appear in theComputer window?
The icon will not appear if no memory card is inserted in the slot.
© 2012 Sony Corporation
Search

VAIO User Guide VAIO Duo SVJ2021 Series Back | Back to Top
How to Use
Troubleshooting
Hardware
Software
Network / Internet
Backup / Recovery
Security
Peripheral Devices
What should I do if I forget the Windowspassword?
The Windows password is case-sensitive. Check your password and enter again.
Log on using a user account that has system administrator privileges to reset yourpassword.
If you forget all passwords for system administrator accounts, you cannot reset anyWindows passwords. You need to perform system recovery. [Details]
© 2012 Sony Corporation
Search

VAIO User Guide VAIO Duo SVJ2021 Series Back | Back to Top
How to Use
Troubleshooting
Hardware
Software
Network / Internet
Backup / Recovery
Security
Peripheral Devices
What should I do if the Enter Onetime Passwordmessage appears and Windows does not startafter I enter a wrong power-on password threetimes consecutively?
Press and hold down the (Power) button for more than four seconds and check if thepower indicator light is off. Then, restart your VAIO computer and enter the correctpassword.The password is case-sensitive, so be sure to check letters for the current case beforeyou enter the password.
If you forget the power-on password, you cannot start your VAIO computer. [Details]
© 2012 Sony Corporation
Search

VAIO User Guide VAIO Duo SVJ2021 Series Back | Back to Top
How to Use
Troubleshooting
Hardware
Software
Network / Internet
Backup / Recovery
Security
Peripheral Devices
What should I do if I forget the power-onpassword to start my VAIO computer?
If you forget the password [Details], you cannot start your VAIO computer.When you forget your user password:Enter the machine password to reset the user password at the BIOS setup screen.When you forget your machine password:The password needs to be reset and a fee will be charged. To reset the password,contact an authorized Sony service/support center.
© 2012 Sony Corporation
Search

VAIO User Guide VAIO Duo SVJ2021 Series Back | Back to Top
How to Use
Troubleshooting
Hardware
Software
Network / Internet
Backup / Recovery
Security
Peripheral Devices
What should I do if my VAIO computer becomesunstable (Windows starts)?
Try the suggestions below:Start VAIO Care to search for a solution. [Details]Restore computer system files. [Details]Use the restore point that you created before your VAIO computer becomes unstable.Uninstall software or a software driver if your VAIO computer has become unstableafter you installed the software or the software driver.Reinstall the preinstalled software or software drivers on your VAIO computer if suchsoftware or software drivers have not been working properly. [Details]Restore your VAIO computer from a system image backup if you have created thebackup. Refer to Windows Help and Support for more information.
If the problem persists, follow the instructions in Recovering from the RecoveryArea to recover your VAIO computer. [Details]
If you have not yet created Recovery Media, create the Recovery Media. [Details]Be sure to make a backup copy of your valuable data before recovering your VAIOcomputer. Refer to Windows Help and Support for more information.Note
Recovering your VAIO computer will delete all the data on the built-in storagedevice.
© 2012 Sony Corporation
Search

VAIO User Guide VAIO Duo SVJ2021 Series Back | Back to Top
How to Use
Troubleshooting
Hardware
Software
Network / Internet
Backup / Recovery
Security
Peripheral Devices
What should I do if my VAIO computer becomesunstable (Windows does not start)?
Try the suggestions below:Restore computer system files. [Details]Use the restore point that you created before your VAIO computer becomes unstable.Restore your VAIO computer from a system image backup if you have created thebackup. Refer to Windows Help and Support for more information.Any file you have created or changed after you created the system image backup willnot be restored. You need to back up such a file with VAIO Care Rescue. [Details]
Use VAIO Hardware Diagnostics to identify problems on your VAIO computer.With the software, you can check if the computer hardware (a CPU, a memory module,and a built-in storage device) needs to be replaced. To start VAIO HardwareDiagnostics, click Tools and VAIO Hardware Diagnostics in VAIO CareRescue.
Follow the instructions in Recovering from the Recovery Area to recover yourVAIO computer. [Details]
If you have not backed up your data, be sure to make a backup copy of your valuabledata using VAIO Care Rescue before recovering your VAIO computer. [Details]If you have a backup created with the Windows backup feature before your VAIOcomputer becomes unstable, but you have created or changed the file after that, backup such a file with VAIO Care Rescue.Note
Recovering your VAIO computer will delete all the data on the built-in storagedevice.
© 2012 Sony Corporation
Search

VAIO User Guide VAIO Duo SVJ2021 Series Back | Back to Top
How to Use
Troubleshooting
Hardware
Software
Network / Internet
Backup / Recovery
Security
Peripheral Devices
What should I do if I cannot complete therecovery process?
Disconnect all unnecessary external devices from your VAIO computer.
Try the suggestions below:Check the condition of Recovery Media. If you are using optical discs, check the discsfor dirt or damage. If the discs are not clean, clean them and try recovering your VAIOcomputer again.If you cannot recover your VAIO computer from the recovery area, restart thecomputer and recover the computer from the recovery area again, or use RecoveryMedia.If you cannot recover your VAIO computer using a USB optical drive or USB flashdrive, connect the drive to another USB port on the computer, then turn off thecomputer and try recovering it again.
If the problem persists, visit the VAIO online support website for further assistance.
© 2012 Sony Corporation
Search

VAIO User Guide VAIO Duo SVJ2021 Series Back | Back to Top
How to Use
Troubleshooting
Hardware
Software
Network / Internet
Backup / Recovery
Security
Peripheral Devices
What should I do if I cannot create RecoveryMedia?
Try the suggestions below:Download and install the latest updates using VAIO Update.Restart your VAIO computer. And then, try to create Recovery Media again.If an AC adapter is supplied with an external optical disc drive, plug the AC adapterinto a power source.
Try other reliable media.
If the problem persists, visit the VAIO online support website for further assistance.
© 2012 Sony Corporation
Search

VAIO User Guide VAIO Duo SVJ2021 Series Back | Back to Top
How to Use
Troubleshooting
Hardware
Software
Network / Internet
Backup / Recovery
Security
Peripheral Devices
How do I create Recovery Media?
You can create Recovery Media using VAIO Care. [Details]
© 2012 Sony Corporation
Search

VAIO User Guide VAIO Duo SVJ2021 Series Back | Back to Top
How to Use
Troubleshooting
Hardware
Software
Network / Internet
Backup / Recovery
Security
Peripheral Devices
What should I do if I cannot recover my VAIOcomputer from the recovery area?
Recover your VAIO computer from Recovery Media if you have used software to modifythe recovery area, installed a different operating system from the preinstalled one, orformatted the built-in storage device without using VAIO Care Rescue.
If the problem persists, visit the VAIO online support website for further assistance.
© 2012 Sony Corporation
Search

VAIO User Guide VAIO Duo SVJ2021 Series Back | Back to Top
How to Use
Troubleshooting
Hardware
Software
Network / Internet
Backup / Recovery
Security
Peripheral Devices
How can I restore my VAIO computer system toits factory default settings?
There are two ways to recover your VAIO computer system: from Recovery Media[Details] and from the recovery area [Details].
© 2012 Sony Corporation
Search

VAIO User Guide VAIO Duo SVJ2021 Series Back | Back to Top
How to Use
Troubleshooting
Hardware
Software
Network / Internet
Backup / Recovery
Security
Peripheral Devices
How can I reinstall the original software anddrivers?
You can restore the preinstalled software and drivers using VAIO Care. To restorethem, start VAIO Care [Details] and then click Advanced Tools, Restore andrecovery, and Reinstall applications and drivers.Refer to the help file included with VAIO Care for more information.
© 2012 Sony Corporation
Search

VAIO User Guide VAIO Duo SVJ2021 Series Back | Back to Top
How to Use
Troubleshooting
Hardware
Software
Network / Internet
Backup / Recovery
Security
Peripheral Devices
What should I do if VAIO Care Rescue Modestarts when I turn on my VAIO computer?
You may have pressed not the (Power) button but the ASSIST button.Exit VAIO Care Rescue Mode and check where the (Power) button is located onyour VAIO computer.
© 2012 Sony Corporation
Search

VAIO User Guide VAIO Duo SVJ2021 Series Back | Back to Top
How to Use
Troubleshooting
Hardware
Software
Network / Internet
Backup / Recovery
Security
Peripheral Devices
Why does the System Properties window displaya slower CPU speed than the maximum?
This is normal. Because your VAIO computer’s CPU utilizes a type of CPU speedcontrolling technology for power conservation purposes, the System Propertieswindow may display the current CPU speed instead of the maximum speed.
© 2012 Sony Corporation
Search

VAIO User Guide VAIO Duo SVJ2021 Series Back | Back to Top
How to Use
Troubleshooting
Hardware
Software
Network / Internet
Backup / Recovery
Security
Peripheral Devices
What should I do if my game software does notwork or it keeps crashing?
Check the website of the game if there are any patches or updates to download.
Make sure you have installed the latest video driver software.
On some VAIO computer models, the graphics memory is shared with the system. Theoptimal graphics performance in such a case is not guaranteed.
© 2012 Sony Corporation
Search

Back | Back to Top
Go to Page Top© 2012 Sony Corporation
Search

VAIO User Guide VAIO Duo SVJ2021 Series Back | Back to Top
Keyboard
VAIO computer
Mouse
Troubleshooting
How to Use
Parts Description
Setup
Network / Internet
Connections
Settings
Playback
Backup / Recovery
Security
Other Operations
Notifications
Parts Description
© 2012 Sony Corporation
Search

VAIO User Guide VAIO Duo SVJ2021 Series Back | Back to Top
Troubleshooting
How to Use
Parts Description
Setup
Network / Internet
Connections
Settings
Playback
Backup / Recovery
Security
Other Operations
Notifications
Keyboard
Parts and Controls of the KeyboardDescribes the features of the keyboard, such as keys, buttons and indicator lights.
You might be looking for the following topics:About the Usage Environment for the KeyboardChecking the Caps Lock / Num Lock / Scroll Lock StatesChecking the Remaining Battery Power of the KeyboardCombinations and Functions with the Fn KeyConnecting the Wireless KeyboardReplacing the AA Battery of the Keyboard
© 2012 Sony Corporation
Search

VAIO User Guide VAIO Duo SVJ2021 Series Back | Back to Top
Troubleshooting
How to Use
Parts Description
Setup
Network / Internet
Connections
Settings
Playback
Backup / Recovery
Security
Other Operations
Notifications
Mouse
Parts and Controls of the MouseDescribes the features of the mouse, such as buttons.
You might be looking for the following topics:About the Usage Environment for the MouseConnecting the Wireless MouseReplacing the AA Battery of the Mouse
© 2012 Sony Corporation
Search

VAIO User Guide VAIO Duo SVJ2021 Series Back | Back to Top
Troubleshooting
How to Use
Parts Description
Setup
Network / Internet
Connections
Settings
Playback
Backup / Recovery
Security
Other Operations
Notifications
VAIO computer
Parts and Controls on the BackDescribes the features on the back of the VAIO computer, such as connection ports.
Parts and Controls on the FrontDescribes the features on the front of the VAIO computer, such as buttons and indicatorlights.
Parts and Controls on the SidesDescribes the features on the sides of the VAIO computer, such as connection ports.
You might be looking for the following topics:About the ASSIST ButtonAdding and Removing Memory ModulesBooting Your VAIO Computer from External DevicesChecking Supplied ItemsCustomizing Your VAIO ComputerKeeping Your VAIO Computer in Optimum Condition (VAIO Care)Notes on Adding and Removing Memory ModulesSetting Up an Appropriate Work EnvironmentSetting the StandUpdating Your VAIO ComputerUsing VAIO UpdateViewing the System Information
© 2012 Sony Corporation
Search

VAIO User Guide VAIO Duo SVJ2021 Series Back | Back to Top
Battery
Keyboard
Mouse
Supplied items
Display
Memory module
Power
VAIO computer
Troubleshooting
How to Use
Parts Description
Setup
Network / Internet
Connections
Settings
Playback
Backup / Recovery
Security
Other Operations
Notifications
Setup
© 2012 Sony Corporation
Search

VAIO User Guide VAIO Duo SVJ2021 Series Back | Back to Top
Troubleshooting
How to Use
Parts Description
Setup
Network / Internet
Connections
Settings
Playback
Backup / Recovery
Security
Other Operations
Notifications
Battery
Charging the Battery PackThe battery pack can be charged even while you are using your VAIO computer when thecomputer is connected to a power source.
Installing/Removing the Battery PackInstall the battery pack into the battery compartment on the bottom of your VAIO computer.
You might be looking for the following topics:Changing the Rapid Wake (Sleep Mode) SettingsCharge Indicator Status ListChecking the Battery Charge CapacityExtending the Battery LifeNotes on Using the Battery Pack
© 2012 Sony Corporation
Search

VAIO User Guide VAIO Duo SVJ2021 Series Back | Back to Top
Troubleshooting
How to Use
Parts Description
Setup
Network / Internet
Connections
Settings
Playback
Backup / Recovery
Security
Other Operations
Notifications
Display
Adjusting the Angle of the ScreenYou can adjust the screen angle of your choice.
You might be looking for the following topics:About the Touch Screen<Touch screen equipped models>Changing the LCD BrightnessChanging the Resolution (Size) of the Screen ImageChanging the Resolution (Size) of the Screen Image on an HDMI-Connected DeviceEnable/Disable the Touch Screen<Touch screen equipped models>Enlarging the Text Size (DPI)<Touch screen equipped models>How to Use the Touch Screen<Touch screen equipped models>Notes on Using the Touch Screen<Touch screen equipped models>Notes on the LCD screen
© 2012 Sony Corporation
Search

VAIO User Guide VAIO Duo SVJ2021 Series Back | Back to Top
Troubleshooting
How to Use
Parts Description
Setup
Network / Internet
Connections
Settings
Playback
Backup / Recovery
Security
Other Operations
Notifications
Keyboard
About the Usage Environment for the KeyboardThis section explains how to use the wireless keyboard.
Replacing the AA Battery of the KeyboardChange the AA battery in the keyboard when the battery power becomes low.
You might be looking for the following topics:Checking the Caps Lock / Num Lock / Scroll Lock StatesChecking the Remaining Battery Power of the KeyboardCombinations and Functions with the Fn KeyConnecting the Wireless KeyboardParts and Controls of the Keyboard
© 2012 Sony Corporation
Search

VAIO User Guide VAIO Duo SVJ2021 Series Back | Back to Top
Troubleshooting
How to Use
Parts Description
Setup
Network / Internet
Connections
Settings
Playback
Backup / Recovery
Security
Other Operations
Notifications
Memory module
Adding and Removing Memory ModulesIf you want to increase your computer’s speed or improve performance when runningprograms simultaneously, increase the amount of memory by installing optional memorymodules.
Notes on Adding and Removing Memory ModulesBefore adding or removing memory modules, read the following precautions thoroughly.
You might be looking for the following topics:Viewing the System Information
© 2012 Sony Corporation
Search

VAIO User Guide VAIO Duo SVJ2021 Series Back | Back to Top
Troubleshooting
How to Use
Parts Description
Setup
Network / Internet
Connections
Settings
Playback
Backup / Recovery
Security
Other Operations
Notifications
Mouse
About the Usage Environment for the MouseThis section explains how to use the wireless mouse.
Replacing the AA Battery of the MouseChange the AA battery in the mouse when the battery power becomes low.
You might be looking for the following topics:Connecting the Wireless MouseParts and Controls of the Mouse
© 2012 Sony Corporation
Search

VAIO User Guide VAIO Duo SVJ2021 Series Back | Back to Top
Troubleshooting
How to Use
Parts Description
Setup
Network / Internet
Connections
Settings
Playback
Backup / Recovery
Security
Other Operations
Notifications
Power
Charging the Battery PackThe battery pack can be charged even while you are using your VAIO computer when thecomputer is connected to a power source.
Connecting a Power SourceConnect your VAIO computer to an AC power source. Carefully read the precautions inNotes on Using the Power Source before connection. [Details]
Installing/Removing the Battery PackInstall the battery pack into the battery compartment on the bottom of your VAIO computer.
Shutting Down Your VAIO ComputerShut down your VAIO computer properly to avoid losing unsaved data.
Turning on Your VAIO ComputerTurn on your VAIO computer to start Windows. Carefully read the precautions in Notes onUsing the Power Source before turning on. [Details]
You might be looking for the following topics:Changing the Rapid Wake (Sleep Mode) SettingsCharge Indicator Status ListNotes on Sleep ModeNotes on Using the Power SourceRestarting Your VAIO ComputerSelecting a Power PlanUsing Sleep Mode
© 2012 Sony Corporation
Search

VAIO User Guide VAIO Duo SVJ2021 Series Back | Back to Top
Troubleshooting
How to Use
Parts Description
Setup
Network / Internet
Connections
Settings
Playback
Backup / Recovery
Security
Other Operations
Notifications
Supplied items
Checking Supplied ItemsCheck all items packed with the product before use.
© 2012 Sony Corporation
Search

VAIO User Guide VAIO Duo SVJ2021 Series Back | Back to Top
Troubleshooting
How to Use
Parts Description
Setup
Network / Internet
Connections
Settings
Playback
Backup / Recovery
Security
Other Operations
Notifications
VAIO computer
Adding and Removing Memory ModulesIf you want to increase your computer’s speed or improve performance when runningprograms simultaneously, increase the amount of memory by installing optional memorymodules.
Checking Supplied ItemsCheck all items packed with the product before use.
Notes on Adding and Removing Memory ModulesBefore adding or removing memory modules, read the following precautions thoroughly.
Setting Up an Appropriate Work EnvironmentThis topic describes where to or not to place your VAIO computer and ergonomicinstructions.
Setting the StandThis section describes how to set the stand.
You might be looking for the following topics:About the ASSIST ButtonBooting Your VAIO Computer from External DevicesCustomizing Your VAIO ComputerKeeping Your VAIO Computer in Optimum Condition (VAIO Care)Parts and Controls on the BackParts and Controls on the FrontParts and Controls on the SidesUpdating Your VAIO ComputerUsing VAIO UpdateViewing the System Information
© 2012 Sony Corporation
Search

VAIO User Guide VAIO Duo SVJ2021 Series Back | Back to Top
Internet
Wireless LAN
LAN
Troubleshooting
How to Use
Parts Description
Setup
Network / Internet
Connections
Settings
Playback
Backup / Recovery
Security
Other Operations
Notifications
Network / Internet
© 2012 Sony Corporation
Search

VAIO User Guide VAIO Duo SVJ2021 Series Back | Back to Top
Troubleshooting
How to Use
Parts Description
Setup
Network / Internet
Connections
Settings
Playback
Backup / Recovery
Security
Other Operations
Notifications
Internet
About a Security Key for Wi-Fi (Wireless LAN)A security key is a security protocol for a wireless LAN that encrypts data transmitted on thewireless LAN.
About the Internet Connection ServicesThe following types of Internet connection services are available.
About the Network (LAN)The network (LAN) enables you to connect your VAIO computer to the Internet and transferdata between the computer and other devices.
About the Wi-Fi (Wireless LAN) StandardsThe Wireless Local Area Network (WLAN) allows your VAIO computer to connect to anetwork through a wireless connection.
Connecting to the Internet with a Wired ConnectionBefore using the Internet, you need to sign up with an Internet Service Provider (ISP) andset up devices required for connecting your VAIO computer to the Internet.
Disabling the Wi-Fi (Wireless LAN) FunctionYou can disable the Wi-Fi (Wireless LAN) function by following these steps.
Launching the Web Browser (WEB Button)<WEB Button equipped models>By pressing the WEB button, you can launch the default web browser.
Notes on Using the Wi-Fi (Wireless LAN) FunctionBefore using the Wi-Fi (wireless LAN) function, read the following precautions for correctuse.
Starting Wi-Fi (Wireless LAN) CommunicationsYou can establish Wi-Fi (wireless LAN) communications between your VAIO computer andan access point (not supplied).
Stopping Wi-Fi (Wireless LAN) CommunicationsYou can stop Wi-Fi (wireless LAN) communications by following these steps.
Using the Antivirus App for Your VAIO ComputerProtect your VAIO computer against computer viruses by using the antivirus app.
© 2012 Sony Corporation
Search

VAIO User Guide VAIO Duo SVJ2021 Series Back | Back to Top
Troubleshooting
How to Use
Parts Description
Setup
Network / Internet
Connections
Settings
Playback
Backup / Recovery
Security
Other Operations
Notifications
LAN
About the Internet Connection ServicesThe following types of Internet connection services are available.
About the Network (LAN)The network (LAN) enables you to connect your VAIO computer to the Internet and transferdata between the computer and other devices.
About the Wi-Fi (Wireless LAN) StandardsThe Wireless Local Area Network (WLAN) allows your VAIO computer to connect to anetwork through a wireless connection.
Connecting to the Internet with a Wired ConnectionBefore using the Internet, you need to sign up with an Internet Service Provider (ISP) andset up devices required for connecting your VAIO computer to the Internet.
© 2012 Sony Corporation
Search

VAIO User Guide VAIO Duo SVJ2021 Series Back | Back to Top
Troubleshooting
How to Use
Parts Description
Setup
Network / Internet
Connections
Settings
Playback
Backup / Recovery
Security
Other Operations
Notifications
Wireless LAN
About a Security Key for Wi-Fi (Wireless LAN)A security key is a security protocol for a wireless LAN that encrypts data transmitted on thewireless LAN.
About the Internet Connection ServicesThe following types of Internet connection services are available.
About the Wi-Fi (Wireless LAN) StandardsThe Wireless Local Area Network (WLAN) allows your VAIO computer to connect to anetwork through a wireless connection.
Disabling the Wi-Fi (Wireless LAN) FunctionYou can disable the Wi-Fi (Wireless LAN) function by following these steps.
Notes on Using the Wi-Fi (Wireless LAN) FunctionBefore using the Wi-Fi (wireless LAN) function, read the following precautions for correctuse.
Starting Wi-Fi (Wireless LAN) CommunicationsYou can establish Wi-Fi (wireless LAN) communications between your VAIO computer andan access point (not supplied).
Stopping Wi-Fi (Wireless LAN) CommunicationsYou can stop Wi-Fi (wireless LAN) communications by following these steps.
© 2012 Sony Corporation
Search

VAIO User Guide VAIO Duo SVJ2021 Series Back | Back to Top
Audio
Battery
Display
Headphones
Keyboard
Microphone
Peripheral device
Speakers
Wireless LAN
BLUETOOTH
CD/DVD/BD
HDMI
Internet
LAN
Mouse
Power
USB
Troubleshooting
How to Use
Parts Description
Setup
Network / Internet
Connections
Settings
Playback
Backup / Recovery
Security
Other Operations
Notifications
Connections
© 2012 Sony Corporation
Search

VAIO User Guide VAIO Duo SVJ2021 Series Back | Back to Top
Troubleshooting
How to Use
Parts Description
Setup
Network / Internet
Connections
Settings
Playback
Backup / Recovery
Security
Other Operations
Notifications
Audio
Changing the Sound Output DeviceIf there is no sound from the device connected to your VAIO computer, you need to changethe device for sound output.
Connecting External Speakers or HeadphonesYou can connect external sound output devices (such as speakers or headphones) to yourVAIO computer.
Connecting an External MicrophoneYou can connect an external microphone to your VAIO computer and enjoy voice chat, etc.
You might be looking for the following topics:Adjusting the Microphone VolumeAdjusting the Speakers VolumeAdjusting the Volume in WindowsPlaying Surround Sound Using S-FORCE Front Surround 3D
© 2012 Sony Corporation
Search

VAIO User Guide VAIO Duo SVJ2021 Series Back | Back to Top
Troubleshooting
How to Use
Parts Description
Setup
Network / Internet
Connections
Settings
Playback
Backup / Recovery
Security
Other Operations
Notifications
BLUETOOTH
About BLUETOOTH(R) SecurityThe BLUETOOTH wireless technology has an authentication function, which allows you tocontrol communication with other devices.
About the BLUETOOTH(R) FunctionYou can establish wireless communications between your VAIO computer and otherBLUETOOTH devices, such as another computer, a smartphone, a mobile phone, a headset,or a mouse.
Communicating with Another BLUETOOTH(R) Device such as a MouseYou can connect BLUETOOTH devices to your VAIO computer.
Notes on Using the BLUETOOTH(R) FunctionBefore using the BLUETOOTH function, read the following precautions for correct use.
Stopping BLUETOOTH(R) CommunicationsYou can stop BLUETOOTH communications by following these steps.
© 2012 Sony Corporation
Search

VAIO User Guide VAIO Duo SVJ2021 Series Back | Back to Top
Troubleshooting
How to Use
Parts Description
Setup
Network / Internet
Connections
Settings
Playback
Backup / Recovery
Security
Other Operations
Notifications
Battery
Installing/Removing the Battery PackInstall the battery pack into the battery compartment on the bottom of your VAIO computer.
You might be looking for the following topics:Changing the Rapid Wake (Sleep Mode) SettingsCharge Indicator Status ListCharging the Battery PackChecking the Battery Charge CapacityExtending the Battery LifeNotes on Using the Battery Pack
© 2012 Sony Corporation
Search

VAIO User Guide VAIO Duo SVJ2021 Series Back | Back to Top
Troubleshooting
How to Use
Parts Description
Setup
Network / Internet
Connections
Settings
Playback
Backup / Recovery
Security
Other Operations
Notifications
CD/DVD/BD
Connecting an External DriveConnect an external disc drive or hard disk drive to a USB port on your VAIO computer.
You might be looking for the following topics:About Region Codes<Optical disc drive equipped models>Booting Your VAIO Computer from External DevicesHandling Discs<Optical disc drive equipped models>Inserting/Removing a Disc<Optical disc drive equipped models>Notes on Using Discs<Optical disc drive equipped models>Supported Discs<Optical disc drive equipped models>
© 2012 Sony Corporation
Search

VAIO User Guide VAIO Duo SVJ2021 Series Back | Back to Top
Troubleshooting
How to Use
Parts Description
Setup
Network / Internet
Connections
Settings
Playback
Backup / Recovery
Security
Other Operations
Notifications
Display
Changing the Resolution (Size) of the Screen Image on an HDMI-ConnectedDeviceYou can change the screen resolution or size of your VAIO computer’s screen imagedisplayed on an external display, such as a TV, connected to the computer with an HDMIcable (not supplied).
Notes on the LCD screenRead the following precautions for correct use of the LCD screen.
You might be looking for the following topics:About the Touch Screen<Touch screen equipped models>Adjusting the Angle of the ScreenChanging the LCD BrightnessChanging the Resolution (Size) of the Screen ImageEnable/Disable the Touch Screen<Touch screen equipped models>Enlarging the Text Size (DPI)<Touch screen equipped models>How to Use the Touch Screen<Touch screen equipped models>Notes on Using the Touch Screen<Touch screen equipped models>
© 2012 Sony Corporation
Search

VAIO User Guide VAIO Duo SVJ2021 Series Back | Back to Top
Troubleshooting
How to Use
Parts Description
Setup
Network / Internet
Connections
Settings
Playback
Backup / Recovery
Security
Other Operations
Notifications
HDMI
Changing the Resolution (Size) of the Screen Image on an HDMI-ConnectedDeviceYou can change the screen resolution or size of your VAIO computer’s screen imagedisplayed on an external display, such as a TV, connected to the computer with an HDMIcable (not supplied).
© 2012 Sony Corporation
Search

VAIO User Guide VAIO Duo SVJ2021 Series Back | Back to Top
Troubleshooting
How to Use
Parts Description
Setup
Network / Internet
Connections
Settings
Playback
Backup / Recovery
Security
Other Operations
Notifications
Headphones
Connecting External Speakers or HeadphonesYou can connect external sound output devices (such as speakers or headphones) to yourVAIO computer.
© 2012 Sony Corporation
Search

VAIO User Guide VAIO Duo SVJ2021 Series Back | Back to Top
Troubleshooting
How to Use
Parts Description
Setup
Network / Internet
Connections
Settings
Playback
Backup / Recovery
Security
Other Operations
Notifications
Internet
About a Security Key for Wi-Fi (Wireless LAN)A security key is a security protocol for a wireless LAN that encrypts data transmitted on thewireless LAN.
About the Internet Connection ServicesThe following types of Internet connection services are available.
About the Network (LAN)The network (LAN) enables you to connect your VAIO computer to the Internet and transferdata between the computer and other devices.
About the Wi-Fi (Wireless LAN) StandardsThe Wireless Local Area Network (WLAN) allows your VAIO computer to connect to anetwork through a wireless connection.
Connecting to the Internet with a Wired ConnectionBefore using the Internet, you need to sign up with an Internet Service Provider (ISP) andset up devices required for connecting your VAIO computer to the Internet.
Disabling the Wi-Fi (Wireless LAN) FunctionYou can disable the Wi-Fi (Wireless LAN) function by following these steps.
Launching the Web Browser (WEB Button)<WEB Button equipped models>By pressing the WEB button, you can launch the default web browser.
Notes on Using the Wi-Fi (Wireless LAN) FunctionBefore using the Wi-Fi (wireless LAN) function, read the following precautions for correctuse.
Starting Wi-Fi (Wireless LAN) CommunicationsYou can establish Wi-Fi (wireless LAN) communications between your VAIO computer andan access point (not supplied).
Stopping Wi-Fi (Wireless LAN) CommunicationsYou can stop Wi-Fi (wireless LAN) communications by following these steps.
Using the Antivirus App for Your VAIO ComputerProtect your VAIO computer against computer viruses by using the antivirus app.
© 2012 Sony Corporation
Search

VAIO User Guide VAIO Duo SVJ2021 Series Back | Back to Top
Troubleshooting
How to Use
Parts Description
Setup
Network / Internet
Connections
Settings
Playback
Backup / Recovery
Security
Other Operations
Notifications
Keyboard
About the Usage Environment for the KeyboardThis section explains how to use the wireless keyboard.
Connecting the Wireless KeyboardIf you cannot use the wireless keyboard supplied with the computer, it is likely that wirelessconnection setup is required between the wireless keyboard and your VAIO computer.
You might be looking for the following topics:Checking the Caps Lock / Num Lock / Scroll Lock StatesChecking the Remaining Battery Power of the KeyboardCombinations and Functions with the Fn KeyParts and Controls of the KeyboardReplacing the AA Battery of the Keyboard
© 2012 Sony Corporation
Search

VAIO User Guide VAIO Duo SVJ2021 Series Back | Back to Top
Troubleshooting
How to Use
Parts Description
Setup
Network / Internet
Connections
Settings
Playback
Backup / Recovery
Security
Other Operations
Notifications
LAN
About the Internet Connection ServicesThe following types of Internet connection services are available.
About the Network (LAN)The network (LAN) enables you to connect your VAIO computer to the Internet and transferdata between the computer and other devices.
About the Wi-Fi (Wireless LAN) StandardsThe Wireless Local Area Network (WLAN) allows your VAIO computer to connect to anetwork through a wireless connection.
Connecting to the Internet with a Wired ConnectionBefore using the Internet, you need to sign up with an Internet Service Provider (ISP) andset up devices required for connecting your VAIO computer to the Internet.
© 2012 Sony Corporation
Search

VAIO User Guide VAIO Duo SVJ2021 Series Back | Back to Top
Troubleshooting
How to Use
Parts Description
Setup
Network / Internet
Connections
Settings
Playback
Backup / Recovery
Security
Other Operations
Notifications
Microphone
Connecting an External MicrophoneYou can connect an external microphone to your VAIO computer and enjoy voice chat, etc.
You might be looking for the following topics:Adjusting the Microphone Volume
© 2012 Sony Corporation
Search

VAIO User Guide VAIO Duo SVJ2021 Series Back | Back to Top
Troubleshooting
How to Use
Parts Description
Setup
Network / Internet
Connections
Settings
Playback
Backup / Recovery
Security
Other Operations
Notifications
Mouse
About the Usage Environment for the MouseThis section explains how to use the wireless mouse.
Connecting the Wireless MouseIf you cannot use the wireless mouse supplied with your VAIO computer, it is likely thatwireless connection setup is required between the wireless mouse and the computer.
You might be looking for the following topics:Parts and Controls of the MouseReplacing the AA Battery of the Mouse
© 2012 Sony Corporation
Search

VAIO User Guide VAIO Duo SVJ2021 Series Back | Back to Top
Troubleshooting
How to Use
Parts Description
Setup
Network / Internet
Connections
Settings
Playback
Backup / Recovery
Security
Other Operations
Notifications
Peripheral device
Changing the Sound Output DeviceIf there is no sound from the device connected to your VAIO computer, you need to changethe device for sound output.
Connecting an External MicrophoneYou can connect an external microphone to your VAIO computer and enjoy voice chat, etc.
Notes on the LCD screenRead the following precautions for correct use of the LCD screen.
© 2012 Sony Corporation
Search

VAIO User Guide VAIO Duo SVJ2021 Series Back | Back to Top
Troubleshooting
How to Use
Parts Description
Setup
Network / Internet
Connections
Settings
Playback
Backup / Recovery
Security
Other Operations
Notifications
Power
Connecting a Power SourceConnect your VAIO computer to an AC power source. Carefully read the precautions inNotes on Using the Power Source before connection. [Details]
Installing/Removing the Battery PackInstall the battery pack into the battery compartment on the bottom of your VAIO computer.
You might be looking for the following topics:Changing the Rapid Wake (Sleep Mode) SettingsCharge Indicator Status ListCharging the Battery PackNotes on Sleep ModeNotes on Using the Power SourceRestarting Your VAIO ComputerSelecting a Power PlanShutting Down Your VAIO ComputerTurning on Your VAIO ComputerUsing Sleep Mode
© 2012 Sony Corporation
Search

VAIO User Guide VAIO Duo SVJ2021 Series Back | Back to Top
Troubleshooting
How to Use
Parts Description
Setup
Network / Internet
Connections
Settings
Playback
Backup / Recovery
Security
Other Operations
Notifications
Speakers
Connecting External Speakers or HeadphonesYou can connect external sound output devices (such as speakers or headphones) to yourVAIO computer.
You might be looking for the following topics:Adjusting the Speakers Volume
© 2012 Sony Corporation
Search

VAIO User Guide VAIO Duo SVJ2021 Series Back | Back to Top
Troubleshooting
How to Use
Parts Description
Setup
Network / Internet
Connections
Settings
Playback
Backup / Recovery
Security
Other Operations
Notifications
USB
Charging a USB DeviceYou can charge a USB device even while your VAIO computer is off, in Hibernate mode, orSleep mode by enabling the USB charging settings.
Connecting a USB DeviceYou can connect a Universal Serial Bus (USB) device such as a mouse, floppy disk drive,speaker or printer to your VAIO computer.
© 2012 Sony Corporation
Search

VAIO User Guide VAIO Duo SVJ2021 Series Back | Back to Top
Troubleshooting
How to Use
Parts Description
Setup
Network / Internet
Connections
Settings
Playback
Backup / Recovery
Security
Other Operations
Notifications
Wireless LAN
About a Security Key for Wi-Fi (Wireless LAN)A security key is a security protocol for a wireless LAN that encrypts data transmitted on thewireless LAN.
About the Internet Connection ServicesThe following types of Internet connection services are available.
About the Wi-Fi (Wireless LAN) StandardsThe Wireless Local Area Network (WLAN) allows your VAIO computer to connect to anetwork through a wireless connection.
Disabling the Wi-Fi (Wireless LAN) FunctionYou can disable the Wi-Fi (Wireless LAN) function by following these steps.
Notes on Using the Wi-Fi (Wireless LAN) FunctionBefore using the Wi-Fi (wireless LAN) function, read the following precautions for correctuse.
Starting Wi-Fi (Wireless LAN) CommunicationsYou can establish Wi-Fi (wireless LAN) communications between your VAIO computer andan access point (not supplied).
Stopping Wi-Fi (Wireless LAN) CommunicationsYou can stop Wi-Fi (wireless LAN) communications by following these steps.
© 2012 Sony Corporation
Search

VAIO User Guide VAIO Duo SVJ2021 Series Back | Back to Top
Audio
Battery
CD/DVD/BD
Display
HDMI
Microphone
Peripheral device
Recovery
Sensor
Speakers
Touch panel
BIOS
Button
Camera
Encryption
Memory module
Password
Power
Security
Service and support
TPM
VAIO computer
Troubleshooting
How to Use
Parts Description
Setup
Network / Internet
Connections
Settings
Playback
Backup / Recovery
Security
Other Operations
Notifications
Settings
© 2012 Sony Corporation
Search

VAIO User Guide VAIO Duo SVJ2021 Series Back | Back to Top
Troubleshooting
How to Use
Parts Description
Setup
Network / Internet
Connections
Settings
Playback
Backup / Recovery
Security
Other Operations
Notifications
Audio
Adjusting the Microphone VolumeYou can adjust the volume level of the microphone.
Adjusting the Speakers VolumeYou can change the volume level of the speakers and headphones.
Adjusting the Volume in WindowsYou can adjust the volume on each app from wi0210.
Changing the Sound Output DeviceIf there is no sound from the device connected to your VAIO computer, you need to changethe device for sound output.
Playing Surround Sound Using S-FORCE Front Surround 3DS-FORCE Front Surround 3D is a virtual surround technology which allows you to enjoypowerful and realistic surround sound using the built-in speakers. Its effect is especiallynoticeable when you are watching movies.
You might be looking for the following topics:Connecting External Speakers or HeadphonesConnecting an External Microphone
© 2012 Sony Corporation
Search

VAIO User Guide VAIO Duo SVJ2021 Series Back | Back to Top
Troubleshooting
How to Use
Parts Description
Setup
Network / Internet
Connections
Settings
Playback
Backup / Recovery
Security
Other Operations
Notifications
BIOS
About the ASSIST ButtonPress the ASSIST button to perform regular maintenance of your VAIO computer or to solveproblems you might encounter when using the computer.
Booting Your VAIO Computer from External DevicesYou can boot your VAIO computer from external devices, such as an optical disc drive, aUSB floppy disk drive, or a USB flash drive by using the BIOS function.
Removing the Power-on PasswordIf power-on password input for booting up your VAIO computer is no longer necessary,follow these steps to remove the machine password and user password.
Setting/Changing the Power-on PasswordYou can set a password (power-on password) for booting up your VAIO computer, using theBIOS function. Entry of the power-on password will be prompted after the VAIO logo appearsto start the computer.
Using Intel(R) Anti-Theft Technology<Intel(R) Anti-Theft Technology supportedmodels>You can change the Intel(R) Anti-Theft Technology settings in the BIOS setup screen.
© 2012 Sony Corporation
Search

VAIO User Guide VAIO Duo SVJ2021 Series Back | Back to Top
Troubleshooting
How to Use
Parts Description
Setup
Network / Internet
Connections
Settings
Playback
Backup / Recovery
Security
Other Operations
Notifications
Battery
Notes on Using the Battery PackBefore using the battery pack, read the following precautions for correct use.
You might be looking for the following topics:Changing the Rapid Wake (Sleep Mode) SettingsCharge Indicator Status ListCharging the Battery PackChecking the Battery Charge CapacityExtending the Battery LifeInstalling/Removing the Battery Pack
© 2012 Sony Corporation
Search

VAIO User Guide VAIO Duo SVJ2021 Series Back | Back to Top
Troubleshooting
How to Use
Parts Description
Setup
Network / Internet
Connections
Settings
Playback
Backup / Recovery
Security
Other Operations
Notifications
Button
About the ASSIST ButtonPress the ASSIST button to perform regular maintenance of your VAIO computer or to solveproblems you might encounter when using the computer.
© 2012 Sony Corporation
Search

VAIO User Guide VAIO Duo SVJ2021 Series Back | Back to Top
Troubleshooting
How to Use
Parts Description
Setup
Network / Internet
Connections
Settings
Playback
Backup / Recovery
Security
Other Operations
Notifications
CD/DVD/BD
Booting Your VAIO Computer from External DevicesYou can boot your VAIO computer from external devices, such as an optical disc drive, aUSB floppy disk drive, or a USB flash drive by using the BIOS function.
You might be looking for the following topics:About Region Codes<Optical disc drive equipped models>Connecting an External DriveHandling Discs<Optical disc drive equipped models>Inserting/Removing a Disc<Optical disc drive equipped models>Notes on Using Discs<Optical disc drive equipped models>Supported Discs<Optical disc drive equipped models>
© 2012 Sony Corporation
Search

VAIO User Guide VAIO Duo SVJ2021 Series Back | Back to Top
Troubleshooting
How to Use
Parts Description
Setup
Network / Internet
Connections
Settings
Playback
Backup / Recovery
Security
Other Operations
Notifications
Camera
Using the Built-in Camera<Built-in camera equipped models>If your VAIO computer is equipped with a built-in camera, you can make a video call throughthe Internet using communication software, such as Windows Live Messenger.For detailedinformation on how to use the software, refer to the help file included with the software.
You might be looking for the following topics:Notes on the Built-in Camera<Built-in camera equipped models>
© 2012 Sony Corporation
Search

VAIO User Guide VAIO Duo SVJ2021 Series Back | Back to Top
Troubleshooting
How to Use
Parts Description
Setup
Network / Internet
Connections
Settings
Playback
Backup / Recovery
Security
Other Operations
Notifications
Display
Changing the LCD BrightnessYou can adjust the LCD brightness.
Changing the Resolution (Size) of the Screen ImageYou can change the screen resolution to adjust the size of the characters and images on thecomputer screen.
Changing the Resolution (Size) of the Screen Image on an HDMI-ConnectedDeviceYou can change the screen resolution or size of your VAIO computer’s screen imagedisplayed on an external display, such as a TV, connected to the computer with an HDMIcable (not supplied).
Enable/Disable the Touch Screen<Touch screen equipped models>By default, the touch screen of your VAIO computer is enabled. To disable/enable the touchscreen, follow these steps:
Enlarging the Text Size (DPI)<Touch screen equipped models>You can change the DPI to enlarge the font size, making it easier to touch specific text.
How to Use the Touch Screen<Touch screen equipped models>You can tap the touch screen or make a simple motion with your fingers to operate yourVAIO computer.
Notes on Using the Touch Screen<Touch screen equipped models>Before using the touch screen, read the following precautions for correct use.
Notes on the LCD screenRead the following precautions for correct use of the LCD screen.
You might be looking for the following topics:About the Touch Screen<Touch screen equipped models>Adjusting the Angle of the Screen
© 2012 Sony Corporation
Search

VAIO User Guide VAIO Duo SVJ2021 Series Back | Back to Top
Troubleshooting
How to Use
Parts Description
Setup
Network / Internet
Connections
Settings
Playback
Backup / Recovery
Security
Other Operations
Notifications
Encryption
Encrypting Your Data with the TPM (BitLocker)<TPM security chip equippedmodels><BitLocker supported models>You can use BitLocker included with Windows 8 Pro to encrypt the data on the built-instorage device.
Notes on Using the TPM<TPM security chip equipped models>Before using the Trusted Platform Module (TPM), read the following precautions for correctuse.
© 2012 Sony Corporation
Search

VAIO User Guide VAIO Duo SVJ2021 Series Back | Back to Top
Troubleshooting
How to Use
Parts Description
Setup
Network / Internet
Connections
Settings
Playback
Backup / Recovery
Security
Other Operations
Notifications
HDMI
Changing the Resolution (Size) of the Screen Image on an HDMI-ConnectedDeviceYou can change the screen resolution or size of your VAIO computer’s screen imagedisplayed on an external display, such as a TV, connected to the computer with an HDMIcable (not supplied).
© 2012 Sony Corporation
Search

VAIO User Guide VAIO Duo SVJ2021 Series Back | Back to Top
Troubleshooting
How to Use
Parts Description
Setup
Network / Internet
Connections
Settings
Playback
Backup / Recovery
Security
Other Operations
Notifications
Memory module
Viewing the System InformationYou can view the system information of your VAIO computer.
You might be looking for the following topics:Adding and Removing Memory ModulesNotes on Adding and Removing Memory Modules
© 2012 Sony Corporation
Search

VAIO User Guide VAIO Duo SVJ2021 Series Back | Back to Top
Troubleshooting
How to Use
Parts Description
Setup
Network / Internet
Connections
Settings
Playback
Backup / Recovery
Security
Other Operations
Notifications
Microphone
Adjusting the Microphone VolumeYou can adjust the volume level of the microphone.
You might be looking for the following topics:Connecting an External Microphone
© 2012 Sony Corporation
Search

VAIO User Guide VAIO Duo SVJ2021 Series Back | Back to Top
Troubleshooting
How to Use
Parts Description
Setup
Network / Internet
Connections
Settings
Playback
Backup / Recovery
Security
Other Operations
Notifications
Password
Creating/Changing/Removing Your Windows PasswordSetting the Windows password allows you to protect your VAIO computer from unauthorizedaccess by making the user enter the password when the computer is turned on or returnsfrom power saving mode to Normal mode.
Removing the Power-on PasswordIf power-on password input for booting up your VAIO computer is no longer necessary,follow these steps to remove the machine password and user password.
Setting/Changing the Power-on PasswordYou can set a password (power-on password) for booting up your VAIO computer, using theBIOS function. Entry of the power-on password will be prompted after the VAIO logo appearsto start the computer.
© 2012 Sony Corporation
Search

VAIO User Guide VAIO Duo SVJ2021 Series Back | Back to Top
Troubleshooting
How to Use
Parts Description
Setup
Network / Internet
Connections
Settings
Playback
Backup / Recovery
Security
Other Operations
Notifications
Peripheral device
Changing the Sound Output DeviceIf there is no sound from the device connected to your VAIO computer, you need to changethe device for sound output.
Notes on the LCD screenRead the following precautions for correct use of the LCD screen.
You might be looking for the following topics:Connecting an External Microphone
© 2012 Sony Corporation
Search

VAIO User Guide VAIO Duo SVJ2021 Series Back | Back to Top
Troubleshooting
How to Use
Parts Description
Setup
Network / Internet
Connections
Settings
Playback
Backup / Recovery
Security
Other Operations
Notifications
Power
Notes on Sleep ModeRead the following precautions before using Sleep mode.
Notes on Using the Power SourceRead the following precautions before plugging your VAIO computer into an AC powersource.
Selecting a Power PlanPower management helps you set up power plans to suit your requirements for powerconsumption.
Using Sleep ModeIn Sleep mode, all unnecessary devices of your VAIO computer are turned off, though somedevices stay on to retain the computer’s state including data you are working on. Sleepmode is useful when you take a short rest, for example.
You might be looking for the following topics:Changing the Rapid Wake (Sleep Mode) SettingsCharge Indicator Status ListCharging the Battery PackConnecting a Power SourceInstalling/Removing the Battery PackRestarting Your VAIO ComputerShutting Down Your VAIO ComputerTurning on Your VAIO Computer
© 2012 Sony Corporation
Search

VAIO User Guide VAIO Duo SVJ2021 Series Back | Back to Top
Troubleshooting
How to Use
Parts Description
Setup
Network / Internet
Connections
Settings
Playback
Backup / Recovery
Security
Other Operations
Notifications
Recovery
About the ASSIST ButtonPress the ASSIST button to perform regular maintenance of your VAIO computer or to solveproblems you might encounter when using the computer.
You might be looking for the following topics:About RecoveryChecking the Volume of the Recovery AreaCreating Recovery MediaNotes on RecoveryRecovering from Recovery MediaRecovering from the Recovery AreaRemoving Recovery Contents to Free up Disk Space
© 2012 Sony Corporation
Search

VAIO User Guide VAIO Duo SVJ2021 Series Back | Back to Top
Troubleshooting
How to Use
Parts Description
Setup
Network / Internet
Connections
Settings
Playback
Backup / Recovery
Security
Other Operations
Notifications
Security
Updating Your VAIO ComputerBe sure to update your VAIO computer with the following software applications to enhancethe computer’s efficiency, security, and functionality.
© 2012 Sony Corporation
Search

VAIO User Guide VAIO Duo SVJ2021 Series Back | Back to Top
Troubleshooting
How to Use
Parts Description
Setup
Network / Internet
Connections
Settings
Playback
Backup / Recovery
Security
Other Operations
Notifications
Sensor
About Built-In SensorsA built-in accelerometer and digital compass (magnetometer) enable you to use thefollowing functions.
Notes on Built-In SensorsBefore using built-in sensors, read the following precautions for correct use.
© 2012 Sony Corporation
Search

VAIO User Guide VAIO Duo SVJ2021 Series Back | Back to Top
Troubleshooting
How to Use
Parts Description
Setup
Network / Internet
Connections
Settings
Playback
Backup / Recovery
Security
Other Operations
Notifications
Service and support
Keeping Your VAIO Computer in Optimum Condition (VAIO Care)With VAIO Care, you can perform the following operations to keep your VAIO computerrunning at an optimum level.
Updating Your VAIO ComputerBe sure to update your VAIO computer with the following software applications to enhancethe computer’s efficiency, security, and functionality.
Using VAIO UpdateVAIO Update provides a service that informs you of available update information, such asimportant notices or update programs, to keep your VAIO computer up to date.
You might be looking for the following topics:About Online Support WebsiteSolving Common Problems with Your VAIO Computer
© 2012 Sony Corporation
Search

VAIO User Guide VAIO Duo SVJ2021 Series Back | Back to Top
Troubleshooting
How to Use
Parts Description
Setup
Network / Internet
Connections
Settings
Playback
Backup / Recovery
Security
Other Operations
Notifications
Speakers
Adjusting the Speakers VolumeYou can change the volume level of the speakers and headphones.
You might be looking for the following topics:Connecting External Speakers or Headphones
© 2012 Sony Corporation
Search

VAIO User Guide VAIO Duo SVJ2021 Series Back | Back to Top
Troubleshooting
How to Use
Parts Description
Setup
Network / Internet
Connections
Settings
Playback
Backup / Recovery
Security
Other Operations
Notifications
TPM
Encrypting Your Data with the TPM (BitLocker)<TPM security chip equippedmodels><BitLocker supported models>You can use BitLocker included with Windows 8 Pro to encrypt the data on the built-instorage device.
Notes on Using the TPM<TPM security chip equipped models>Before using the Trusted Platform Module (TPM), read the following precautions for correctuse.
© 2012 Sony Corporation
Search

VAIO User Guide VAIO Duo SVJ2021 Series Back | Back to Top
Troubleshooting
How to Use
Parts Description
Setup
Network / Internet
Connections
Settings
Playback
Backup / Recovery
Security
Other Operations
Notifications
Touch panel
Enable/Disable the Touch Screen<Touch screen equipped models>By default, the touch screen of your VAIO computer is enabled. To disable/enable the touchscreen, follow these steps:
Enlarging the Text Size (DPI)<Touch screen equipped models>You can change the DPI to enlarge the font size, making it easier to touch specific text.
How to Use the Touch Screen<Touch screen equipped models>You can tap the touch screen or make a simple motion with your fingers to operate yourVAIO computer.
Notes on Using the Touch Screen<Touch screen equipped models>Before using the touch screen, read the following precautions for correct use.
You might be looking for the following topics:About the Touch Screen<Touch screen equipped models>
© 2012 Sony Corporation
Search

VAIO User Guide VAIO Duo SVJ2021 Series Back | Back to Top
Troubleshooting
How to Use
Parts Description
Setup
Network / Internet
Connections
Settings
Playback
Backup / Recovery
Security
Other Operations
Notifications
VAIO computer
About the ASSIST ButtonPress the ASSIST button to perform regular maintenance of your VAIO computer or to solveproblems you might encounter when using the computer.
Booting Your VAIO Computer from External DevicesYou can boot your VAIO computer from external devices, such as an optical disc drive, aUSB floppy disk drive, or a USB flash drive by using the BIOS function.
Customizing Your VAIO Computer(VAIO Control Center) allows you to access system information and to change settings ofvarious kinds of functions such as display and sounds.
Keeping Your VAIO Computer in Optimum Condition (VAIO Care)With VAIO Care, you can perform the following operations to keep your VAIO computerrunning at an optimum level.
Updating Your VAIO ComputerBe sure to update your VAIO computer with the following software applications to enhancethe computer’s efficiency, security, and functionality.
Using VAIO UpdateVAIO Update provides a service that informs you of available update information, such asimportant notices or update programs, to keep your VAIO computer up to date.
Viewing the System InformationYou can view the system information of your VAIO computer.
You might be looking for the following topics:Adding and Removing Memory ModulesChecking Supplied ItemsNotes on Adding and Removing Memory ModulesParts and Controls on the BackParts and Controls on the FrontParts and Controls on the SidesSetting Up an Appropriate Work EnvironmentSetting the Stand
© 2012 Sony Corporation
Search

VAIO User Guide VAIO Duo SVJ2021 Series Back | Back to Top
CD/DVD/BD
Troubleshooting
How to Use
Parts Description
Setup
Network / Internet
Connections
Settings
Playback
Backup / Recovery
Security
Other Operations
Notifications
Playback
© 2012 Sony Corporation
Search

VAIO User Guide VAIO Duo SVJ2021 Series Back | Back to Top
Troubleshooting
How to Use
Parts Description
Setup
Network / Internet
Connections
Settings
Playback
Backup / Recovery
Security
Other Operations
Notifications
CD/DVD/BD
About Region Codes<Optical disc drive equipped models>The following is a list of DVD region codes indicating playable regions of DVD media.
Inserting/Removing a Disc<Optical disc drive equipped models>Insert/remove a disc to/from your VAIO computer that is turned on.
Supported Discs<Optical disc drive equipped models>This topic explains media types that are playable/recordable on your VAIO computer.
You might be looking for the following topics:Booting Your VAIO Computer from External DevicesConnecting an External DriveHandling Discs<Optical disc drive equipped models>Notes on Using Discs<Optical disc drive equipped models>
© 2012 Sony Corporation
Search

VAIO User Guide VAIO Duo SVJ2021 Series Back | Back to Top
BIOS
Built-in storage device
CD/DVD/BD
Recovery
VAIO computer
Backup
Button
Partition
Service and support
Troubleshooting
How to Use
Parts Description
Setup
Network / Internet
Connections
Settings
Playback
Backup / Recovery
Security
Other Operations
Notifications
Backup / Recovery
© 2012 Sony Corporation
Search

VAIO User Guide VAIO Duo SVJ2021 Series Back | Back to Top
Troubleshooting
How to Use
Parts Description
Setup
Network / Internet
Connections
Settings
Playback
Backup / Recovery
Security
Other Operations
Notifications
BIOS
About the ASSIST ButtonPress the ASSIST button to perform regular maintenance of your VAIO computer or to solveproblems you might encounter when using the computer.
Booting Your VAIO Computer from External DevicesYou can boot your VAIO computer from external devices, such as an optical disc drive, aUSB floppy disk drive, or a USB flash drive by using the BIOS function.
You might be looking for the following topics:Removing the Power-on PasswordSetting/Changing the Power-on PasswordUsing Intel(R) Anti-Theft Technology<Intel(R) Anti-Theft Technology supported models>
© 2012 Sony Corporation
Search

VAIO User Guide VAIO Duo SVJ2021 Series Back | Back to Top
Troubleshooting
How to Use
Parts Description
Setup
Network / Internet
Connections
Settings
Playback
Backup / Recovery
Security
Other Operations
Notifications
Backup
About BackupThe backup process creates a backup copy of your data stored on the built-in storage deviceand saves it to another location.
About Types of BackupYou can use the Windows Backup and Restore feature to back up your valuable data.
Backing Up Your Data when You cannot Start WindowsIf you cannot start Windows, back up your data with VAIO Care Rescue.
Creating a Restore PointA restore point enables you to restore your computer system files to a previous state,depending on when the restore point was created.
Restoring System Files Using the Restore Point when You cannot StartWindowsWhen you cannot start Windows, follow these steps to restore computer system files.
Restoring Your Data with VAIO Data Restore ToolIf you backed up files previously using VAIO Care Rescue, use VAIO Data Restore Tool torestore these files.
© 2012 Sony Corporation
Search

VAIO User Guide VAIO Duo SVJ2021 Series Back | Back to Top
Troubleshooting
How to Use
Parts Description
Setup
Network / Internet
Connections
Settings
Playback
Backup / Recovery
Security
Other Operations
Notifications
Built-in storage device
Checking the Volume of the Recovery AreaYour built-in storage device contains the recovery area where the data for the systemrecovery is stored.
Creating Other Drives (Modifying Partitions)Partitions are divided areas on your built-in storage device. Dividing the built-in storagedevice into more than one partition may have various advantages, such as separating thesystem files from your data files.
Creating PartitionsThis topic describes how to create partitions.
Removing Recovery Contents to Free up Disk SpaceYour built-in storage device contains the recovery area where the data for system recoveryis stored. If your VAIO computer includes a solid state drive (SSD), you might want tominimize the recovery area by removing such data.
© 2012 Sony Corporation
Search

VAIO User Guide VAIO Duo SVJ2021 Series Back | Back to Top
Troubleshooting
How to Use
Parts Description
Setup
Network / Internet
Connections
Settings
Playback
Backup / Recovery
Security
Other Operations
Notifications
Button
About the ASSIST ButtonPress the ASSIST button to perform regular maintenance of your VAIO computer or to solveproblems you might encounter when using the computer.
© 2012 Sony Corporation
Search

VAIO User Guide VAIO Duo SVJ2021 Series Back | Back to Top
Troubleshooting
How to Use
Parts Description
Setup
Network / Internet
Connections
Settings
Playback
Backup / Recovery
Security
Other Operations
Notifications
CD/DVD/BD
Booting Your VAIO Computer from External DevicesYou can boot your VAIO computer from external devices, such as an optical disc drive, aUSB floppy disk drive, or a USB flash drive by using the BIOS function.
You might be looking for the following topics:About Region Codes<Optical disc drive equipped models>Connecting an External DriveHandling Discs<Optical disc drive equipped models>Inserting/Removing a Disc<Optical disc drive equipped models>Notes on Using Discs<Optical disc drive equipped models>Supported Discs<Optical disc drive equipped models>
© 2012 Sony Corporation
Search

VAIO User Guide VAIO Duo SVJ2021 Series Back | Back to Top
Troubleshooting
How to Use
Parts Description
Setup
Network / Internet
Connections
Settings
Playback
Backup / Recovery
Security
Other Operations
Notifications
Partition
Creating Other Drives (Modifying Partitions)Partitions are divided areas on your built-in storage device. Dividing the built-in storagedevice into more than one partition may have various advantages, such as separating thesystem files from your data files.
Creating PartitionsThis topic describes how to create partitions.
© 2012 Sony Corporation
Search

VAIO User Guide VAIO Duo SVJ2021 Series Back | Back to Top
Troubleshooting
How to Use
Parts Description
Setup
Network / Internet
Connections
Settings
Playback
Backup / Recovery
Security
Other Operations
Notifications
Recovery
About RecoveryRecovery is the process of restoring your VAIO computer back to its original factorycondition.
About the ASSIST ButtonPress the ASSIST button to perform regular maintenance of your VAIO computer or to solveproblems you might encounter when using the computer.
Checking the Volume of the Recovery AreaYour built-in storage device contains the recovery area where the data for the systemrecovery is stored.
Creating Recovery MediaFollow the instructions below to create Recovery Media.
Notes on RecoveryRead the following notes thoroughly before recovering your VAIO computer.
Recovering from Recovery MediaIf the recovery area data has been corrupted or erased, you can use Recovery Media torecover your VAIO computer. However, it takes longer time to recover using Recovery Mediathan using the recovery area.
Recovering from the Recovery AreaRecovery from the recovery area on the built-in storage device is faster than recovery usingRecovery Media.
Removing Recovery Contents to Free up Disk SpaceYour built-in storage device contains the recovery area where the data for system recoveryis stored. If your VAIO computer includes a solid state drive (SSD), you might want tominimize the recovery area by removing such data.
© 2012 Sony Corporation
Search

VAIO User Guide VAIO Duo SVJ2021 Series Back | Back to Top
Troubleshooting
How to Use
Parts Description
Setup
Network / Internet
Connections
Settings
Playback
Backup / Recovery
Security
Other Operations
Notifications
Service and support
Keeping Your VAIO Computer in Optimum Condition (VAIO Care)With VAIO Care, you can perform the following operations to keep your VAIO computerrunning at an optimum level.
You might be looking for the following topics:About Online Support WebsiteSolving Common Problems with Your VAIO ComputerUpdating Your VAIO ComputerUsing VAIO Update
© 2012 Sony Corporation
Search

VAIO User Guide VAIO Duo SVJ2021 Series Back | Back to Top
Troubleshooting
How to Use
Parts Description
Setup
Network / Internet
Connections
Settings
Playback
Backup / Recovery
Security
Other Operations
Notifications
VAIO computer
About the ASSIST ButtonPress the ASSIST button to perform regular maintenance of your VAIO computer or to solveproblems you might encounter when using the computer.
Booting Your VAIO Computer from External DevicesYou can boot your VAIO computer from external devices, such as an optical disc drive, aUSB floppy disk drive, or a USB flash drive by using the BIOS function.
Keeping Your VAIO Computer in Optimum Condition (VAIO Care)With VAIO Care, you can perform the following operations to keep your VAIO computerrunning at an optimum level.
You might be looking for the following topics:Adding and Removing Memory ModulesChecking Supplied ItemsCustomizing Your VAIO ComputerNotes on Adding and Removing Memory ModulesParts and Controls on the BackParts and Controls on the FrontParts and Controls on the SidesSetting Up an Appropriate Work EnvironmentSetting the StandUpdating Your VAIO ComputerUsing VAIO UpdateViewing the System Information
© 2012 Sony Corporation
Search

VAIO User Guide VAIO Duo SVJ2021 Series Back | Back to Top
BIOS
Internet
Service and support
VAIO computer
Encryption
Password
TPM
Troubleshooting
How to Use
Parts Description
Setup
Network / Internet
Connections
Settings
Playback
Backup / Recovery
Security
Other Operations
Notifications
Security
© 2012 Sony Corporation
Search

VAIO User Guide VAIO Duo SVJ2021 Series Back | Back to Top
Troubleshooting
How to Use
Parts Description
Setup
Network / Internet
Connections
Settings
Playback
Backup / Recovery
Security
Other Operations
Notifications
BIOS
Removing the Power-on PasswordIf power-on password input for booting up your VAIO computer is no longer necessary,follow these steps to remove the machine password and user password.
Setting/Changing the Power-on PasswordYou can set a password (power-on password) for booting up your VAIO computer, using theBIOS function. Entry of the power-on password will be prompted after the VAIO logo appearsto start the computer.
You might be looking for the following topics:About the ASSIST ButtonBooting Your VAIO Computer from External DevicesUsing Intel(R) Anti-Theft Technology<Intel(R) Anti-Theft Technology supported models>
© 2012 Sony Corporation
Search

VAIO User Guide VAIO Duo SVJ2021 Series Back | Back to Top
Troubleshooting
How to Use
Parts Description
Setup
Network / Internet
Connections
Settings
Playback
Backup / Recovery
Security
Other Operations
Notifications
Encryption
Encrypting Your Data with the TPM (BitLocker)<TPM security chip equippedmodels><BitLocker supported models>You can use BitLocker included with Windows 8 Pro to encrypt the data on the built-instorage device.
Notes on Using the TPM<TPM security chip equipped models>Before using the Trusted Platform Module (TPM), read the following precautions for correctuse.
© 2012 Sony Corporation
Search

VAIO User Guide VAIO Duo SVJ2021 Series Back | Back to Top
Troubleshooting
How to Use
Parts Description
Setup
Network / Internet
Connections
Settings
Playback
Backup / Recovery
Security
Other Operations
Notifications
Internet
Launching the Web Browser (WEB Button)<WEB Button equipped models>By pressing the WEB button, you can launch the default web browser.
Using the Antivirus App for Your VAIO ComputerProtect your VAIO computer against computer viruses by using the antivirus app.
You might be looking for the following topics:About a Security Key for Wi-Fi (Wireless LAN)About the Internet Connection ServicesAbout the Network (LAN)About the Wi-Fi (Wireless LAN) StandardsConnecting to the Internet with a Wired ConnectionDisabling the Wi-Fi (Wireless LAN) FunctionNotes on Using the Wi-Fi (Wireless LAN) FunctionStarting Wi-Fi (Wireless LAN) CommunicationsStopping Wi-Fi (Wireless LAN) Communications
© 2012 Sony Corporation
Search

VAIO User Guide VAIO Duo SVJ2021 Series Back | Back to Top
Troubleshooting
How to Use
Parts Description
Setup
Network / Internet
Connections
Settings
Playback
Backup / Recovery
Security
Other Operations
Notifications
Password
Creating/Changing/Removing Your Windows PasswordSetting the Windows password allows you to protect your VAIO computer from unauthorizedaccess by making the user enter the password when the computer is turned on or returnsfrom power saving mode to Normal mode.
Removing the Power-on PasswordIf power-on password input for booting up your VAIO computer is no longer necessary,follow these steps to remove the machine password and user password.
Setting/Changing the Power-on PasswordYou can set a password (power-on password) for booting up your VAIO computer, using theBIOS function. Entry of the power-on password will be prompted after the VAIO logo appearsto start the computer.
© 2012 Sony Corporation
Search

VAIO User Guide VAIO Duo SVJ2021 Series Back | Back to Top
Troubleshooting
How to Use
Parts Description
Setup
Network / Internet
Connections
Settings
Playback
Backup / Recovery
Security
Other Operations
Notifications
Service and support
Keeping Your VAIO Computer in Optimum Condition (VAIO Care)With VAIO Care, you can perform the following operations to keep your VAIO computerrunning at an optimum level.
Using VAIO UpdateVAIO Update provides a service that informs you of available update information, such asimportant notices or update programs, to keep your VAIO computer up to date.
You might be looking for the following topics:About Online Support WebsiteSolving Common Problems with Your VAIO ComputerUpdating Your VAIO Computer
© 2012 Sony Corporation
Search

VAIO User Guide VAIO Duo SVJ2021 Series Back | Back to Top
Troubleshooting
How to Use
Parts Description
Setup
Network / Internet
Connections
Settings
Playback
Backup / Recovery
Security
Other Operations
Notifications
TPM
Encrypting Your Data with the TPM (BitLocker)<TPM security chip equippedmodels><BitLocker supported models>You can use BitLocker included with Windows 8 Pro to encrypt the data on the built-instorage device.
Notes on Using the TPM<TPM security chip equipped models>Before using the Trusted Platform Module (TPM), read the following precautions for correctuse.
© 2012 Sony Corporation
Search

VAIO User Guide VAIO Duo SVJ2021 Series Back | Back to Top
Troubleshooting
How to Use
Parts Description
Setup
Network / Internet
Connections
Settings
Playback
Backup / Recovery
Security
Other Operations
Notifications
VAIO computer
Keeping Your VAIO Computer in Optimum Condition (VAIO Care)With VAIO Care, you can perform the following operations to keep your VAIO computerrunning at an optimum level.
Using VAIO UpdateVAIO Update provides a service that informs you of available update information, such asimportant notices or update programs, to keep your VAIO computer up to date.
You might be looking for the following topics:About the ASSIST ButtonAdding and Removing Memory ModulesBooting Your VAIO Computer from External DevicesChecking Supplied ItemsCustomizing Your VAIO ComputerNotes on Adding and Removing Memory ModulesParts and Controls on the BackParts and Controls on the FrontParts and Controls on the SidesSetting Up an Appropriate Work EnvironmentSetting the StandUpdating Your VAIO ComputerViewing the System Information
© 2012 Sony Corporation
Search

VAIO User Guide VAIO Duo SVJ2021 Series Back | Back to Top
BIOS
Built-in storage device
Camera
Keyboard
Memory module
Partition
Touch panel
VAIO computer
Battery
CD/DVD/BD
Display
Memory card
Mouse
Power
USB
Troubleshooting
How to Use
Parts Description
Setup
Network / Internet
Connections
Settings
Playback
Backup / Recovery
Security
Other Operations
Notifications
Other Operations
© 2012 Sony Corporation
Search

VAIO User Guide VAIO Duo SVJ2021 Series Back | Back to Top
Troubleshooting
How to Use
Parts Description
Setup
Network / Internet
Connections
Settings
Playback
Backup / Recovery
Security
Other Operations
Notifications
BIOS
Using Intel(R) Anti-Theft Technology<Intel(R) Anti-Theft Technology supportedmodels>You can change the Intel(R) Anti-Theft Technology settings in the BIOS setup screen.
You might be looking for the following topics:About the ASSIST ButtonBooting Your VAIO Computer from External DevicesRemoving the Power-on PasswordSetting/Changing the Power-on Password
© 2012 Sony Corporation
Search

VAIO User Guide VAIO Duo SVJ2021 Series Back | Back to Top
Troubleshooting
How to Use
Parts Description
Setup
Network / Internet
Connections
Settings
Playback
Backup / Recovery
Security
Other Operations
Notifications
Battery
Changing the Rapid Wake (Sleep Mode) SettingsYou can change the Rapid Wake settings on VAIO Control Center.
Charge Indicator Status ListThe charge indicator light turns on or blinks differently according to conditions.
Charging the Battery PackThe battery pack can be charged even while you are using your VAIO computer when thecomputer is connected to a power source.
Checking the Battery Charge CapacityThe battery pack is consumable. The capacity gradually declines through repeated cycles ofrecharging and discharging. As a result, the battery life becomes short even if it is fullycharged and eventually the battery pack reaches the end of its life.
Extending the Battery LifeWhen your VAIO computer is running on battery power, you can extend the battery life usingthe following methods.
You might be looking for the following topics:Installing/Removing the Battery PackNotes on Using the Battery Pack
© 2012 Sony Corporation
Search

VAIO User Guide VAIO Duo SVJ2021 Series Back | Back to Top
Troubleshooting
How to Use
Parts Description
Setup
Network / Internet
Connections
Settings
Playback
Backup / Recovery
Security
Other Operations
Notifications
Built-in storage device
Creating Other Drives (Modifying Partitions)Partitions are divided areas on your built-in storage device. Dividing the built-in storagedevice into more than one partition may have various advantages, such as separating thesystem files from your data files.
Creating PartitionsThis topic describes how to create partitions.
You might be looking for the following topics:Checking the Volume of the Recovery AreaRemoving Recovery Contents to Free up Disk Space
© 2012 Sony Corporation
Search

VAIO User Guide VAIO Duo SVJ2021 Series Back | Back to Top
Troubleshooting
How to Use
Parts Description
Setup
Network / Internet
Connections
Settings
Playback
Backup / Recovery
Security
Other Operations
Notifications
CD/DVD/BD
Inserting/Removing a Disc<Optical disc drive equipped models>Insert/remove a disc to/from your VAIO computer that is turned on.
You might be looking for the following topics:About Region Codes<Optical disc drive equipped models>Booting Your VAIO Computer from External DevicesConnecting an External DriveHandling Discs<Optical disc drive equipped models>Notes on Using Discs<Optical disc drive equipped models>Supported Discs<Optical disc drive equipped models>
© 2012 Sony Corporation
Search

VAIO User Guide VAIO Duo SVJ2021 Series Back | Back to Top
Troubleshooting
How to Use
Parts Description
Setup
Network / Internet
Connections
Settings
Playback
Backup / Recovery
Security
Other Operations
Notifications
Camera
Notes on the Built-in Camera<Built-in camera equipped models>
Using the Built-in Camera<Built-in camera equipped models>If your VAIO computer is equipped with a built-in camera, you can make a video call throughthe Internet using communication software, such as Windows Live Messenger.For detailedinformation on how to use the software, refer to the help file included with the software.
© 2012 Sony Corporation
Search

VAIO User Guide VAIO Duo SVJ2021 Series Back | Back to Top
Troubleshooting
How to Use
Parts Description
Setup
Network / Internet
Connections
Settings
Playback
Backup / Recovery
Security
Other Operations
Notifications
Display
About the Touch Screen<Touch screen equipped models>The touch screen enables direct interaction with your VAIO computer using your finger(s).You can perform various gestures on the touch screen instead of mouse operations, such asselecting items and scrolling.
Adjusting the Angle of the ScreenYou can adjust the screen angle of your choice.
How to Use the Touch Screen<Touch screen equipped models>You can tap the touch screen or make a simple motion with your fingers to operate yourVAIO computer.
Notes on Using the Touch Screen<Touch screen equipped models>Before using the touch screen, read the following precautions for correct use.
You might be looking for the following topics:Changing the LCD BrightnessChanging the Resolution (Size) of the Screen ImageChanging the Resolution (Size) of the Screen Image on an HDMI-Connected DeviceEnable/Disable the Touch Screen<Touch screen equipped models>Enlarging the Text Size (DPI)<Touch screen equipped models>Notes on the LCD screen
© 2012 Sony Corporation
Search

VAIO User Guide VAIO Duo SVJ2021 Series Back | Back to Top
Troubleshooting
How to Use
Parts Description
Setup
Network / Internet
Connections
Settings
Playback
Backup / Recovery
Security
Other Operations
Notifications
Keyboard
Checking the Caps Lock / Num Lock / Scroll Lock StatesYou can check if the keyboard is in the Caps Lock/Num Lock/Scroll Lock states by theindicator light of the keyboard and the icons in the notification area.
Checking the Remaining Battery Power of the KeyboardThe remaining battery power of the keyboard can be checked by the battery indicator.
Combinations and Functions with the Fn KeyPress and hold down the Fn key and another key simultaneously to perform a keyboardshortcut action.
Replacing the AA Battery of the KeyboardChange the AA battery in the keyboard when the battery power becomes low.
You might be looking for the following topics:About the Usage Environment for the KeyboardConnecting the Wireless KeyboardParts and Controls of the Keyboard
© 2012 Sony Corporation
Search

VAIO User Guide VAIO Duo SVJ2021 Series Back | Back to Top
Troubleshooting
How to Use
Parts Description
Setup
Network / Internet
Connections
Settings
Playback
Backup / Recovery
Security
Other Operations
Notifications
Memory card
About “Memory Stick”“Memory Stick” is a compact, portable, and versatile IC recording media especially designedfor exchanging and sharing digital data with compatible products, such as digital camerasand other devices. Because it is removable, it can be used for external data storage.
Compatible “Memory Stick”The “Memory Stick” slot on your VAIO computer can accommodate the following sizes andtypes of media:
Formatting “Memory Stick”“Memory Stick” is formatted in the specific FAT format by default and is ready for use.Besure to use the device that is designed to format the media and supports “Memory Stick”when formatting the media.
Inserting/Removing SD Memory CardsYour VAIO computer is equipped with an SD memory card slot. You can use this slot totransfer data among digital cameras, camcorders, music players, and other audio/videodevices.
Inserting/Removing “Memory Stick”You can use “Memory Stick” to save data or transfer images between a digital camera andyour VAIO computer. To insert/remove “Memory Stick”, follow these steps.
Notes on Using SD Memory CardsBefore using SD memory cards, read the following precautions for correct use.
Notes on Using “Memory Stick”Before using “Memory Stick”, read the following precautions for correct use.
© 2012 Sony Corporation
Search

VAIO User Guide VAIO Duo SVJ2021 Series Back | Back to Top
Troubleshooting
How to Use
Parts Description
Setup
Network / Internet
Connections
Settings
Playback
Backup / Recovery
Security
Other Operations
Notifications
Memory module
Adding and Removing Memory ModulesIf you want to increase your computer’s speed or improve performance when runningprograms simultaneously, increase the amount of memory by installing optional memorymodules.
Notes on Adding and Removing Memory ModulesBefore adding or removing memory modules, read the following precautions thoroughly.
You might be looking for the following topics:Viewing the System Information
© 2012 Sony Corporation
Search

VAIO User Guide VAIO Duo SVJ2021 Series Back | Back to Top
Troubleshooting
How to Use
Parts Description
Setup
Network / Internet
Connections
Settings
Playback
Backup / Recovery
Security
Other Operations
Notifications
Mouse
Replacing the AA Battery of the MouseChange the AA battery in the mouse when the battery power becomes low.
You might be looking for the following topics:About the Usage Environment for the MouseConnecting the Wireless MouseParts and Controls of the Mouse
© 2012 Sony Corporation
Search

VAIO User Guide VAIO Duo SVJ2021 Series Back | Back to Top
Troubleshooting
How to Use
Parts Description
Setup
Network / Internet
Connections
Settings
Playback
Backup / Recovery
Security
Other Operations
Notifications
Partition
Creating Other Drives (Modifying Partitions)Partitions are divided areas on your built-in storage device. Dividing the built-in storagedevice into more than one partition may have various advantages, such as separating thesystem files from your data files.
Creating PartitionsThis topic describes how to create partitions.
© 2012 Sony Corporation
Search

VAIO User Guide VAIO Duo SVJ2021 Series Back | Back to Top
Troubleshooting
How to Use
Parts Description
Setup
Network / Internet
Connections
Settings
Playback
Backup / Recovery
Security
Other Operations
Notifications
Power
Changing the Rapid Wake (Sleep Mode) SettingsYou can change the Rapid Wake settings on VAIO Control Center.
Charge Indicator Status ListThe charge indicator light turns on or blinks differently according to conditions.
Charging the Battery PackThe battery pack can be charged even while you are using your VAIO computer when thecomputer is connected to a power source.
Restarting Your VAIO ComputerAfter changing the settings or installing an app on your VAIO computer, you may be requiredto restart the computer.
Shutting Down Your VAIO ComputerShut down your VAIO computer properly to avoid losing unsaved data.
Turning on Your VAIO ComputerTurn on your VAIO computer to start Windows. Carefully read the precautions in Notes onUsing the Power Source before turning on. [Details]
Using Sleep ModeIn Sleep mode, all unnecessary devices of your VAIO computer are turned off, though somedevices stay on to retain the computer’s state including data you are working on. Sleepmode is useful when you take a short rest, for example.
You might be looking for the following topics:Connecting a Power SourceInstalling/Removing the Battery PackNotes on Sleep ModeNotes on Using the Power SourceSelecting a Power Plan
© 2012 Sony Corporation
Search

VAIO User Guide VAIO Duo SVJ2021 Series Back | Back to Top
Troubleshooting
How to Use
Parts Description
Setup
Network / Internet
Connections
Settings
Playback
Backup / Recovery
Security
Other Operations
Notifications
Touch panel
About the Touch Screen<Touch screen equipped models>The touch screen enables direct interaction with your VAIO computer using your finger(s).You can perform various gestures on the touch screen instead of mouse operations, such asselecting items and scrolling.
How to Use the Touch Screen<Touch screen equipped models>You can tap the touch screen or make a simple motion with your fingers to operate yourVAIO computer.
Notes on Using the Touch Screen<Touch screen equipped models>Before using the touch screen, read the following precautions for correct use.
You might be looking for the following topics:Enable/Disable the Touch Screen<Touch screen equipped models>Enlarging the Text Size (DPI)<Touch screen equipped models>
© 2012 Sony Corporation
Search

VAIO User Guide VAIO Duo SVJ2021 Series Back | Back to Top
Troubleshooting
How to Use
Parts Description
Setup
Network / Internet
Connections
Settings
Playback
Backup / Recovery
Security
Other Operations
Notifications
USB
Charging a USB DeviceYou can charge a USB device even while your VAIO computer is off, in Hibernate mode, orSleep mode by enabling the USB charging settings.
Connecting a USB DeviceYou can connect a Universal Serial Bus (USB) device such as a mouse, floppy disk drive,speaker or printer to your VAIO computer.
© 2012 Sony Corporation
Search

VAIO User Guide VAIO Duo SVJ2021 Series Back | Back to Top
Troubleshooting
How to Use
Parts Description
Setup
Network / Internet
Connections
Settings
Playback
Backup / Recovery
Security
Other Operations
Notifications
VAIO computer
Adding and Removing Memory ModulesIf you want to increase your computer’s speed or improve performance when runningprograms simultaneously, increase the amount of memory by installing optional memorymodules.
Notes on Adding and Removing Memory ModulesBefore adding or removing memory modules, read the following precautions thoroughly.
You might be looking for the following topics:About the ASSIST ButtonBooting Your VAIO Computer from External DevicesChecking Supplied ItemsCustomizing Your VAIO ComputerKeeping Your VAIO Computer in Optimum Condition (VAIO Care)Parts and Controls on the BackParts and Controls on the FrontParts and Controls on the SidesSetting Up an Appropriate Work EnvironmentSetting the StandUpdating Your VAIO ComputerUsing VAIO UpdateViewing the System Information
© 2012 Sony Corporation
Search

VAIO User Guide VAIO Duo SVJ2021 Series Back | Back to Top
CD/DVD/BD
Important notice
Read this first
Service and support
VAIO computer
Care and maintenance
Product registration
Security
Supplied items
Troubleshooting
How to Use
Parts Description
Setup
Network / Internet
Connections
Settings
Playback
Backup / Recovery
Security
Other Operations
Notifications
Notifications
© 2012 Sony Corporation
Search

VAIO User Guide VAIO Duo SVJ2021 Series Back | Back to Top
Troubleshooting
How to Use
Parts Description
Setup
Network / Internet
Connections
Settings
Playback
Backup / Recovery
Security
Other Operations
Notifications
CD/DVD/BD
About Region Codes<Optical disc drive equipped models>The following is a list of DVD region codes indicating playable regions of DVD media.
Handling Discs<Optical disc drive equipped models>Read the following to protect data stored on discs and take proper care of discs.
Notes on Using Discs<Optical disc drive equipped models>Observe the following notes when using discs on your VAIO computer.
Supported Discs<Optical disc drive equipped models>This topic explains media types that are playable/recordable on your VAIO computer.
You might be looking for the following topics:Booting Your VAIO Computer from External DevicesConnecting an External DriveInserting/Removing a Disc<Optical disc drive equipped models>
© 2012 Sony Corporation
Search

VAIO User Guide VAIO Duo SVJ2021 Series Back | Back to Top
Troubleshooting
How to Use
Parts Description
Setup
Network / Internet
Connections
Settings
Playback
Backup / Recovery
Security
Other Operations
Notifications
Care and maintenance
Cleaning Your VAIO computer/LCD screenBefore cleaning your VAIO computer, read the following precautions for the correct cleaningprocedure.
© 2012 Sony Corporation
Search

VAIO User Guide VAIO Duo SVJ2021 Series Back | Back to Top
Troubleshooting
How to Use
Parts Description
Setup
Network / Internet
Connections
Settings
Playback
Backup / Recovery
Security
Other Operations
Notifications
Important notice
About the International ENERGY STAR(R) ProgramThe following information is applicable to ENERGY STAR qualified products only.
About the Software LicenseThis product contains software owned by Sony and licensed by third parties. Use of suchsoftware is subject to the terms and conditions of license agreements enclosed with thisproduct.
Handling the Built-in Storage DeviceThe built-in storage device (hard disk drive or solid state drive) has a high storage densityand reads or writes data in a short time. However, it can be easily damaged if improperlyused.
Safety InformationRefer to the supplied safety manual for detailed safety information.
Trademarks
© 2012 Sony Corporation
Search

VAIO User Guide VAIO Duo SVJ2021 Series Back | Back to Top
Troubleshooting
How to Use
Parts Description
Setup
Network / Internet
Connections
Settings
Playback
Backup / Recovery
Security
Other Operations
Notifications
Product registration
About Online Support WebsiteThe online support website provides information about frequently asked questions aboutyour VAIO computer.
© 2012 Sony Corporation
Search

VAIO User Guide VAIO Duo SVJ2021 Series Back | Back to Top
Troubleshooting
How to Use
Parts Description
Setup
Network / Internet
Connections
Settings
Playback
Backup / Recovery
Security
Other Operations
Notifications
Read this first
Read This FirstCongratulations on your purchase of this VAIO(R) computer.
© 2012 Sony Corporation
Search

VAIO User Guide VAIO Duo SVJ2021 Series Back | Back to Top
Troubleshooting
How to Use
Parts Description
Setup
Network / Internet
Connections
Settings
Playback
Backup / Recovery
Security
Other Operations
Notifications
Security
Updating Your VAIO ComputerBe sure to update your VAIO computer with the following software applications to enhancethe computer’s efficiency, security, and functionality.
© 2012 Sony Corporation
Search

VAIO User Guide VAIO Duo SVJ2021 Series Back | Back to Top
Troubleshooting
How to Use
Parts Description
Setup
Network / Internet
Connections
Settings
Playback
Backup / Recovery
Security
Other Operations
Notifications
Service and support
About Online Support WebsiteThe online support website provides information about frequently asked questions aboutyour VAIO computer.
Solving Common Problems with Your VAIO ComputerIf you have any problem operating your VAIO computer, try these suggestions beforecontacting an authorized Sony service/support center or your local Sony dealer directly.
Updating Your VAIO ComputerBe sure to update your VAIO computer with the following software applications to enhancethe computer’s efficiency, security, and functionality.
You might be looking for the following topics:Keeping Your VAIO Computer in Optimum Condition (VAIO Care)Using VAIO Update
© 2012 Sony Corporation
Search

VAIO User Guide VAIO Duo SVJ2021 Series Back | Back to Top
Troubleshooting
How to Use
Parts Description
Setup
Network / Internet
Connections
Settings
Playback
Backup / Recovery
Security
Other Operations
Notifications
Supplied items
Checking Supplied ItemsCheck all items packed with the product before use.
© 2012 Sony Corporation
Search

VAIO User Guide VAIO Duo SVJ2021 Series Back | Back to Top
Troubleshooting
How to Use
Parts Description
Setup
Network / Internet
Connections
Settings
Playback
Backup / Recovery
Security
Other Operations
Notifications
VAIO computer
Checking Supplied ItemsCheck all items packed with the product before use.
Setting Up an Appropriate Work EnvironmentThis topic describes where to or not to place your VAIO computer and ergonomicinstructions.
Updating Your VAIO ComputerBe sure to update your VAIO computer with the following software applications to enhancethe computer’s efficiency, security, and functionality.
You might be looking for the following topics:About the ASSIST ButtonAdding and Removing Memory ModulesBooting Your VAIO Computer from External DevicesCustomizing Your VAIO ComputerKeeping Your VAIO Computer in Optimum Condition (VAIO Care)Notes on Adding and Removing Memory ModulesParts and Controls on the BackParts and Controls on the FrontParts and Controls on the SidesSetting the StandUsing VAIO UpdateViewing the System Information
© 2012 Sony Corporation
Search

VAIO User Guide VAIO Duo SVJ2021 Series Back | Back to Top
Audio
BLUETOOTH
CD/DVD/BD
Computer
Floppy disk
LAN
Microphone
Power
Software
Wireless LAN
BIOS
Battery
Camera
Display
Keyboard
Memory card
Password
Sensor
USB
How to Use
Troubleshooting
Hardware
Software
Network / Internet
Backup / Recovery
Security
Peripheral Devices
Hardware
© 2012 Sony Corporation
Search

VAIO User Guide VAIO Duo SVJ2021 Series Back | Back to Top
How to Use
Troubleshooting
Hardware
Software
Network / Internet
Backup / Recovery
Security
Peripheral Devices
Audio
What should I do if I do not hear sound from speakers or headphones?
What should I do if I hear microphone feedback from speakers when using mymicrophone?
What should I do if my microphone does not work?
What should I do if sound interruptions occur during video or audio playback?
© 2012 Sony Corporation
Search

VAIO User Guide VAIO Duo SVJ2021 Series Back | Back to Top
How to Use
Troubleshooting
Hardware
Software
Network / Internet
Backup / Recovery
Security
Peripheral Devices
BIOS
What should I do if I forget the power-on password to start my VAIOcomputer?
© 2012 Sony Corporation
Search

VAIO User Guide VAIO Duo SVJ2021 Series Back | Back to Top
How to Use
Troubleshooting
Hardware
Software
Network / Internet
Backup / Recovery
Security
Peripheral Devices
BLUETOOTH
What should I do if I cannot find the BLUETOOTH(R) device I want tocommunicate with?
What should I do if I cannot use the BLUETOOTH(R) function?
What should I do if other BLUETOOTH(R) devices cannot connect to my VAIOcomputer?
What should I do if the BLUETOOTH(R) icon is not displayed in the desktopnotification area?
Why can’t I exchange business card data with a smartphone or a mobilephone?
Why can’t I use BLUETOOTH(R) devices when I switch users?
Why can’t I use the BLUETOOTH(R) function when I log onto my VAIOcomputer as a user with a standard user account?
Why is my BLUETOOTH(R) connection slow?
© 2012 Sony Corporation
Search

VAIO User Guide VAIO Duo SVJ2021 Series Back | Back to Top
How to Use
Troubleshooting
Hardware
Software
Network / Internet
Backup / Recovery
Security
Peripheral Devices
Battery
What should I do if a message appears indicating that the battery pack isincompatible or has been incorrectly installed, after which my VAIO computerenters Hibernate mode?
Why can’t I fully charge my battery pack?
Why doesn’t my VAIO computer enter Hibernate mode when the battery packis running out of power?
Why is my VAIO computer running slowly and the CPU clock frequency lowwhile the computer is running on battery power?
© 2012 Sony Corporation
Search

VAIO User Guide VAIO Duo SVJ2021 Series Back | Back to Top
How to Use
Troubleshooting
Hardware
Software
Network / Internet
Backup / Recovery
Security
Peripheral Devices
CD/DVD/BD
What should I do if I cannot play a disc, or dropped frames and/or soundinterruptions occur during playback?
What should I do if I cannot remove the disc from the optical disc drive?
Why can’t I write data to a disc?
Why does it take time to write data to DVD writable media?
© 2012 Sony Corporation
Search

VAIO User Guide VAIO Duo SVJ2021 Series Back | Back to Top
How to Use
Troubleshooting
Hardware
Software
Network / Internet
Backup / Recovery
Security
Peripheral Devices
Camera
What should I do if captured images contain dropped frames and audiointerruptions?
What should I do if captured images flicker?
Why are captured images poor in quality?
Why does the viewfinder show no images or poor-quality images?
Why is the video input from the built-in camera suspended momentarily?
© 2012 Sony Corporation
Search

VAIO User Guide VAIO Duo SVJ2021 Series Back | Back to Top
How to Use
Troubleshooting
Hardware
Software
Network / Internet
Backup / Recovery
Security
Peripheral Devices
Computer
Why does the System Properties window display a slower CPU speed than themaximum?
Why is my VAIO computer running slowly and the CPU clock frequency lowwhile the computer is running on battery power?
© 2012 Sony Corporation
Search

VAIO User Guide VAIO Duo SVJ2021 Series Back | Back to Top
How to Use
Troubleshooting
Hardware
Software
Network / Internet
Backup / Recovery
Security
Peripheral Devices
Display
How do I change the LCD brightness?
What should I do if I cannot see proper images on the computer screen?
What should I do if captured images contain dropped frames and audiointerruptions?
What should I do if captured images flicker?
What should I do if my computer screen goes blank?
What should I do if some items do not fit on the computer screen?
What should I do if videos are not displayed on the computer screen?
What should I do if videos are not displayed smoothly?
Why do sound interruptions and/or dropped frames occur when I play high-definition videos, such as those recorded with the AVCHD digital videocamcorder?
Why does the viewfinder show no images or poor-quality images?
© 2012 Sony Corporation
Search

VAIO User Guide VAIO Duo SVJ2021 Series Back | Back to Top
How to Use
Troubleshooting
Hardware
Software
Network / Internet
Backup / Recovery
Security
Peripheral Devices
Floppy disk
What should I do if I cannot boot my VAIO computer from the floppy diskdrive?
You might be looking for the following topics:What should I do if I cannot remove my floppy disk?What should I do if I cannot save data on my floppy disk?What should I do if my VAIO computer does not recognize the floppy disk?
© 2012 Sony Corporation
Search

VAIO User Guide VAIO Duo SVJ2021 Series Back | Back to Top
How to Use
Troubleshooting
Hardware
Software
Network / Internet
Backup / Recovery
Security
Peripheral Devices
Keyboard
What should I do if I cannot enter certain characters with my keyboard?
What should I do if my keyboard configuration is wrong?
© 2012 Sony Corporation
Search

VAIO User Guide VAIO Duo SVJ2021 Series Back | Back to Top
How to Use
Troubleshooting
Hardware
Software
Network / Internet
Backup / Recovery
Security
Peripheral Devices
LAN
How can I find the physical address (MAC address) of the built-in wirelessnetwork interface of my VAIO computer?
What should I do if I cannot connect my VAIO computer to an access point (orthe Internet)?
What should I do if I cannot play back movies or audio tracks received via Wi-Fi (wireless LAN), or their playback is interrupted? Why is the data transferspeed slow?
What should I do if I cannot use the Wi-Fi (wireless LAN) function?
What should I do if I do not know the SSID or security key for the accesspoint?
What should I do if the text size on the website is small or large?
What should I do if the website is not displayed?
© 2012 Sony Corporation
Search

VAIO User Guide VAIO Duo SVJ2021 Series Back | Back to Top
How to Use
Troubleshooting
Hardware
Software
Network / Internet
Backup / Recovery
Security
Peripheral Devices
Memory card
Why can’t I write data to a memory card?
Why doesn’t the memory card icon appear in the Computer window?
Why doesn’t the “Memory Stick” icon appear in the Computer window?
© 2012 Sony Corporation
Search

VAIO User Guide VAIO Duo SVJ2021 Series Back | Back to Top
How to Use
Troubleshooting
Hardware
Software
Network / Internet
Backup / Recovery
Security
Peripheral Devices
Microphone
What should I do if I hear microphone feedback from speakers when using mymicrophone?
What should I do if my microphone does not work?
© 2012 Sony Corporation
Search

VAIO User Guide VAIO Duo SVJ2021 Series Back | Back to Top
How to Use
Troubleshooting
Hardware
Software
Network / Internet
Backup / Recovery
Security
Peripheral Devices
Password
What should I do if I forget the Windows password?
What should I do if I forget the power-on password to start my VAIOcomputer?
What should I do if the Enter Onetime Password message appears andWindows does not start after I enter a wrong power-on password three timesconsecutively?
© 2012 Sony Corporation
Search

VAIO User Guide VAIO Duo SVJ2021 Series Back | Back to Top
How to Use
Troubleshooting
Hardware
Software
Network / Internet
Backup / Recovery
Security
Peripheral Devices
Power
What should I do if I cannot turn off my VAIO computer?
What should I do if VAIO Care Rescue Mode starts when I turn on my VAIOcomputer?
What should I do if my VAIO computer does not enter Hibernate mode?
What should I do if my VAIO computer does not enter Sleep mode?
What should I do if my VAIO computer does not turn on (the power indicatorlight does not turn on in green)?
What should I do if my VAIO computer does not turn on or the power buttondoes not work (the power indicator light blinks fast)?
What should I do if the power indicator light turns on in green when I press thepower button but the screen remains blank?
Why does a message appear and Windows fail to start when I turn on myVAIO computer?
Why does my VAIO computer automatically turn off?
Why doesn’t my VAIO computer enter Hibernate mode when the battery packis running out of power?
Why doesn’t my computer screen turn off after the automatic turn-off time haspassed?
© 2012 Sony Corporation
Search

VAIO User Guide VAIO Duo SVJ2021 Series Back | Back to Top
How to Use
Troubleshooting
Hardware
Software
Network / Internet
Backup / Recovery
Security
Peripheral Devices
Sensor
Why doesn’t the built-in digital compass show the correct direction?
Why doesn’t the computer screen rotate?
© 2012 Sony Corporation
Search

VAIO User Guide VAIO Duo SVJ2021 Series Back | Back to Top
How to Use
Troubleshooting
Hardware
Software
Network / Internet
Backup / Recovery
Security
Peripheral Devices
Software
Why do sound interruptions and/or dropped frames occur when I play high-definition videos, such as those recorded with the AVCHD digital videocamcorder?
You might be looking for the following topics:What should I do if my game software does not work or it keeps crashing?
© 2012 Sony Corporation
Search

VAIO User Guide VAIO Duo SVJ2021 Series Back | Back to Top
How to Use
Troubleshooting
Hardware
Software
Network / Internet
Backup / Recovery
Security
Peripheral Devices
USB
What should I do if I cannot boot my VAIO computer from the floppy diskdrive?
What should I do if I cannot charge the device connected to the USB port thatsupports USB charging?
You might be looking for the following topics:What should I do if I cannot print a document?What should I do if I cannot remove my floppy disk?What should I do if I cannot save data on my floppy disk?What should I do if my VAIO computer does not recognize the USB device?What should I do if my VAIO computer does not recognize the floppy disk?
© 2012 Sony Corporation
Search

VAIO User Guide VAIO Duo SVJ2021 Series Back | Back to Top
How to Use
Troubleshooting
Hardware
Software
Network / Internet
Backup / Recovery
Security
Peripheral Devices
Wireless LAN
How can I find the physical address (MAC address) of the built-in wirelessnetwork interface of my VAIO computer?
What should I do if I cannot connect my VAIO computer to an access point (orthe Internet)?
What should I do if I cannot play back movies or audio tracks received via Wi-Fi (wireless LAN), or their playback is interrupted? Why is the data transferspeed slow?
What should I do if I cannot use the Wi-Fi (wireless LAN) function?
What should I do if I do not know the SSID or security key for the accesspoint?
What should I do if the text size on the website is small or large?
What should I do if the website is not displayed?
© 2012 Sony Corporation
Search

VAIO User Guide VAIO Duo SVJ2021 Series Back | Back to Top
Display Software
How to Use
Troubleshooting
Hardware
Software
Network / Internet
Backup / Recovery
Security
Peripheral Devices
Software
© 2012 Sony Corporation
Search

VAIO User Guide VAIO Duo SVJ2021 Series Back | Back to Top
How to Use
Troubleshooting
Hardware
Software
Network / Internet
Backup / Recovery
Security
Peripheral Devices
Display
Why do sound interruptions and/or dropped frames occur when I play high-definition videos, such as those recorded with the AVCHD digital videocamcorder?
You might be looking for the following topics:How do I change the LCD brightness?What should I do if I cannot see proper images on the computer screen?What should I do if captured images contain dropped frames and audio interruptions?What should I do if captured images flicker?What should I do if my computer screen goes blank?What should I do if some items do not fit on the computer screen?What should I do if videos are not displayed on the computer screen?What should I do if videos are not displayed smoothly?Why does the viewfinder show no images or poor-quality images?
© 2012 Sony Corporation
Search

VAIO User Guide VAIO Duo SVJ2021 Series Back | Back to Top
How to Use
Troubleshooting
Hardware
Software
Network / Internet
Backup / Recovery
Security
Peripheral Devices
Software
What should I do if my game software does not work or it keeps crashing?
Why do sound interruptions and/or dropped frames occur when I play high-definition videos, such as those recorded with the AVCHD digital videocamcorder?
© 2012 Sony Corporation
Search

VAIO User Guide VAIO Duo SVJ2021 Series Back | Back to Top
BLUETOOTH
Wireless LAN
LAN
How to Use
Troubleshooting
Hardware
Software
Network / Internet
Backup / Recovery
Security
Peripheral Devices
Network / Internet
© 2012 Sony Corporation
Search

VAIO User Guide VAIO Duo SVJ2021 Series Back | Back to Top
How to Use
Troubleshooting
Hardware
Software
Network / Internet
Backup / Recovery
Security
Peripheral Devices
BLUETOOTH
What should I do if I cannot find the BLUETOOTH(R) device I want tocommunicate with?
What should I do if I cannot use the BLUETOOTH(R) function?
What should I do if other BLUETOOTH(R) devices cannot connect to my VAIOcomputer?
What should I do if the BLUETOOTH(R) icon is not displayed in the desktopnotification area?
Why can’t I exchange business card data with a smartphone or a mobilephone?
Why can’t I use BLUETOOTH(R) devices when I switch users?
Why can’t I use the BLUETOOTH(R) function when I log onto my VAIOcomputer as a user with a standard user account?
Why is my BLUETOOTH(R) connection slow?
© 2012 Sony Corporation
Search

VAIO User Guide VAIO Duo SVJ2021 Series Back | Back to Top
How to Use
Troubleshooting
Hardware
Software
Network / Internet
Backup / Recovery
Security
Peripheral Devices
LAN
How can I find the physical address (MAC address) of the built-in wirelessnetwork interface of my VAIO computer?
What should I do if I cannot connect my VAIO computer to an access point (orthe Internet)?
What should I do if I cannot play back movies or audio tracks received via Wi-Fi (wireless LAN), or their playback is interrupted? Why is the data transferspeed slow?
What should I do if I cannot use the Wi-Fi (wireless LAN) function?
What should I do if I do not know the SSID or security key for the accesspoint?
What should I do if the text size on the website is small or large?
What should I do if the website is not displayed?
© 2012 Sony Corporation
Search

VAIO User Guide VAIO Duo SVJ2021 Series Back | Back to Top
How to Use
Troubleshooting
Hardware
Software
Network / Internet
Backup / Recovery
Security
Peripheral Devices
Wireless LAN
How can I find the physical address (MAC address) of the built-in wirelessnetwork interface of my VAIO computer?
What should I do if I cannot connect my VAIO computer to an access point (orthe Internet)?
What should I do if I cannot play back movies or audio tracks received via Wi-Fi (wireless LAN), or their playback is interrupted? Why is the data transferspeed slow?
What should I do if I cannot use the Wi-Fi (wireless LAN) function?
What should I do if I do not know the SSID or security key for the accesspoint?
What should I do if the text size on the website is small or large?
What should I do if the website is not displayed?
© 2012 Sony Corporation
Search

VAIO User Guide VAIO Duo SVJ2021 Series Back | Back to Top
Floppy disk
USB
Recovery
How to Use
Troubleshooting
Hardware
Software
Network / Internet
Backup / Recovery
Security
Peripheral Devices
Backup / Recovery
© 2012 Sony Corporation
Search

VAIO User Guide VAIO Duo SVJ2021 Series Back | Back to Top
How to Use
Troubleshooting
Hardware
Software
Network / Internet
Backup / Recovery
Security
Peripheral Devices
Floppy disk
What should I do if I cannot boot my VAIO computer from the floppy diskdrive?
You might be looking for the following topics:What should I do if I cannot remove my floppy disk?What should I do if I cannot save data on my floppy disk?What should I do if my VAIO computer does not recognize the floppy disk?
© 2012 Sony Corporation
Search

VAIO User Guide VAIO Duo SVJ2021 Series Back | Back to Top
How to Use
Troubleshooting
Hardware
Software
Network / Internet
Backup / Recovery
Security
Peripheral Devices
Recovery
How can I reinstall the original software and drivers?
How can I restore my VAIO computer system to its factory default settings?
How do I create Recovery Media?
What should I do if I cannot complete the recovery process?
What should I do if I cannot create Recovery Media?
What should I do if I cannot recover my VAIO computer from the recoveryarea?
What should I do if my VAIO computer becomes unstable (Windows does notstart)?
What should I do if my VAIO computer becomes unstable (Windows starts)?
© 2012 Sony Corporation
Search

VAIO User Guide VAIO Duo SVJ2021 Series Back | Back to Top
How to Use
Troubleshooting
Hardware
Software
Network / Internet
Backup / Recovery
Security
Peripheral Devices
USB
What should I do if I cannot boot my VAIO computer from the floppy diskdrive?
You might be looking for the following topics:What should I do if I cannot charge the device connected to the USB port that supports USBcharging?What should I do if I cannot print a document?What should I do if I cannot remove my floppy disk?What should I do if I cannot save data on my floppy disk?What should I do if my VAIO computer does not recognize the USB device?What should I do if my VAIO computer does not recognize the floppy disk?
© 2012 Sony Corporation
Search

VAIO User Guide VAIO Duo SVJ2021 Series Back | Back to Top
BIOS Password
How to Use
Troubleshooting
Hardware
Software
Network / Internet
Backup / Recovery
Security
Peripheral Devices
Security
© 2012 Sony Corporation
Search

VAIO User Guide VAIO Duo SVJ2021 Series Back | Back to Top
How to Use
Troubleshooting
Hardware
Software
Network / Internet
Backup / Recovery
Security
Peripheral Devices
BIOS
What should I do if I forget the power-on password to start my VAIOcomputer?
© 2012 Sony Corporation
Search

VAIO User Guide VAIO Duo SVJ2021 Series Back | Back to Top
How to Use
Troubleshooting
Hardware
Software
Network / Internet
Backup / Recovery
Security
Peripheral Devices
Password
What should I do if I forget the Windows password?
What should I do if I forget the power-on password to start my VAIOcomputer?
What should I do if the Enter Onetime Password message appears andWindows does not start after I enter a wrong power-on password three timesconsecutively?
© 2012 Sony Corporation
Search

VAIO User Guide VAIO Duo SVJ2021 Series Back | Back to Top
Floppy disk
USB
Printer
How to Use
Troubleshooting
Hardware
Software
Network / Internet
Backup / Recovery
Security
Peripheral Devices
Peripheral Devices
© 2012 Sony Corporation
Search

VAIO User Guide VAIO Duo SVJ2021 Series Back | Back to Top
How to Use
Troubleshooting
Hardware
Software
Network / Internet
Backup / Recovery
Security
Peripheral Devices
Floppy disk
What should I do if I cannot boot my VAIO computer from the floppy diskdrive?
What should I do if I cannot remove my floppy disk?
What should I do if I cannot save data on my floppy disk?
What should I do if my VAIO computer does not recognize the floppy disk?
© 2012 Sony Corporation
Search

VAIO User Guide VAIO Duo SVJ2021 Series Back | Back to Top
How to Use
Troubleshooting
Hardware
Software
Network / Internet
Backup / Recovery
Security
Peripheral Devices
Printer
What should I do if I cannot print a document?
© 2012 Sony Corporation
Search

VAIO User Guide VAIO Duo SVJ2021 Series Back | Back to Top
How to Use
Troubleshooting
Hardware
Software
Network / Internet
Backup / Recovery
Security
Peripheral Devices
USB
What should I do if I cannot boot my VAIO computer from the floppy diskdrive?
What should I do if I cannot print a document?
What should I do if I cannot remove my floppy disk?
What should I do if I cannot save data on my floppy disk?
What should I do if my VAIO computer does not recognize the USB device?
What should I do if my VAIO computer does not recognize the floppy disk?
You might be looking for the following topics:What should I do if I cannot charge the device connected to the USB port that supports USBcharging?
© 2012 Sony Corporation
Search