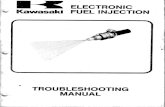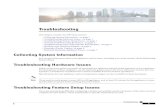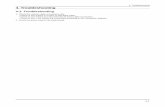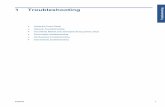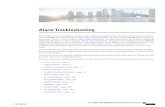TROUBLESHOOTING GUIDE - Intelligent Ag Solutions€¦ · Recon Wireless Blockage and Flow Monitor...
Transcript of TROUBLESHOOTING GUIDE - Intelligent Ag Solutions€¦ · Recon Wireless Blockage and Flow Monitor...

TROUBLESHOOTING GUIDE
Document revision 1.4 Last revised: November 15, 2019

Recon Wireless Blockage and Flow Monitor (WBFM) Troubleshooting Guide
600820-000012, rev 1.4 Page 2 of 15
Recon Wireless Blockage and Flow Monitor Troubleshooting Guide
© 2014 - 2019 Intelligent Agricultural Solutions All Rights Reserved.
Recon Wireless Blockage and Flow Monitor Troubleshooting Guide. All content within is copyrighted by Intelligent Agricultural Solutions, and may not be reprinted without permission.
The content of this manual is furnished for informational use only, is subject to change without notice, and should not be construed as a commitment by Intelligent Agricultural Solutions. Intelligent Agricultural Solutions assumes no responsibility or liability for any errors or inaccuracies that may appear in the content contained in this guide.
U.S. Patent #8,950,260, and U.S. and foreign patents pending. Recon and Wireless Blockage and Flow Monitor are trademarks or registered trademarks of Intelligent Agricultural Solutions.
Intelligent Agricultural Solutions, IAS, and the IAS logo are trademarks or registered trademarks of Intelligent Agricultural Solutions. iPad is a registered trademark of Apple Inc., registered in the U.S. and other countries. All other trademarks are property of their respective owner.
Intelligent Agricultural Solutions, 1810 NDSU Research Circle North, Fargo, ND 58102 USA.

Recon Wireless Blockage and Flow Monitor (WBFM) Troubleshooting Guide
600820-000012, rev 1.4 Page 3 of 15
Table of Contents Access Point ............................................................................................................................ 5
Why am I losing power to the TP-Link access point? ............................................................. 5
How do I hard wire the TP Link access point power converter to the power source? ............. 5
Should I use the TP Link access point if I have a gateway?................................................... 5
Why won’t the app connect to the access point? ................................................................... 6
ECU ........................................................................................................................................... 7
Does the ECU’s orientation matter? ...................................................................................... 7
Why don’t I see an ECU during configuration? ...................................................................... 7
There is power to the ECU, but the ECU isn’t functioning. ..................................................... 8
Why is there a Wi-Fi symbol over an ECU in the app? .......................................................... 9
My ECUs are not updating correctly. ....................................................................................10
Flow .........................................................................................................................................11
Why can’t I see mass flow or individual flow levels? .............................................................11
Why am I experiencing a lot of variance in the flow level of the manifolds? ..........................11
What do I do if the mass flow number is abnormal? .............................................................11
Why are there no audible alarms when a blocked run is displayed? .....................................12
How do I save which runs are blocked? ...............................................................................12
Sensors....................................................................................................................................13
Why is the app showing false blockages? ............................................................................13
Wiring ......................................................................................................................................14
What is the best method for installing the harnesses? ..........................................................14
How do I use the three way splitter? .....................................................................................14
Do I have to run power into the cab of the tractor? ...............................................................14
Work Switch ............................................................................................................................15
Why isn’t my work switch functioning? ..................................................................................15

Recon Wireless Blockage and Flow Monitor (WBFM) Troubleshooting Guide
600820-000012, rev 1.4 Page 4 of 15
Record of Revisions Revision Number Change Description Revision
Date Inserted By 1.0 Initial Release 11/13/14 AAL 1.1 Improved document navigation, added topics 8/19/15 AAL
1.2 Added information about the Intelligent Ag Pro app, general updates. 2/21/17 AAL
1.3 Updated with new hardware and software information 12/06/17 AAL
1.4 Updated access point references, ECU update instructions, and other most recent troubleshooting steps
11/15/19 AAL

Recon Wireless Blockage and Flow Monitor (WBFM) Troubleshooting Guide
600820-000012, rev 1.4 Page 5 of 15
TIP: If you don’t see your problem listed or your problem is not resolved after completing all troubleshooting steps, contact your Intelligent Ag dealer for assistance.
Access Point Why am I losing power to the TP-Link access point? Verify that the connection between all power plugs is secure.
NOTE: TP-Link Model CPE210 requires use of the included 12 VDC to 110 VAC power inverter and the black 110 VAC to PoE (Ethernet) adapter.
How do I hard wire the TP Link access point power converter to the power source? NOTE: These instructions are for access points with part number 153510-000080.
WARNING! RISK OF ELECTRICAL SHOCK: Verify that the tractor and power converter are completely powered off before completing these steps. Intelligent Ag is not responsible for any damage that results from modifying WBFM components.
1. Cut the power converter’s power cord immediately before the cigarette lighter adapter and discard the adapter.
2. Separate the two wires and strip about ½ inch of the wire. 3. Connect the power converter wires to a power source—the wire with white text on it is
positive, and the wire without text is negative. You may crimp or solder the wires, depending on your preference.
4. Power on the power converter.
Should I use the TP Link access point if I have a gateway? No, the TP Link access point and gateway cannot be used together. Turn off the TP Link access point when using the gateway.

Recon Wireless Blockage and Flow Monitor (WBFM) Troubleshooting Guide
600820-000012, rev 1.4 Page 6 of 15
Why won’t the app connect to the access point? 1. If you didn’t allow location services, re-enable them.
a. Delete and re-download the app. i. On the iPad home screen, press and hold on the app icon. Tap Rearrange
Apps, then tap the X when it appears in the upper left corner of the app. Tap Delete.
ii. Connect the iPad to the internet. iii. Tap the App Store icon on the iPad home screen. iv. Type Intelligent Ag in the search field, then tap Search.
v. Tap the Recon Wireless Blockage and Flow Monitor search result when it appears in your search results.
vi. Tap Get, and then tap Install. Enter your Apple ID and password, if prompted. The app will download.
b. Open the app and allow location services. i. Tap the app icon on the iPad home page. ii. When prompted to allow the app to access your location, tap Allow While Using
App. 2. “Forget” and re-connect to the IASBlockage or IASNetwork2 network.
a. Tap the Settings icon on the iPad home screen. b. Tap Wi-Fi, then tap the network name. c. Tap Forget This Network.
d. Re-connect to the network. 3. Check for possible Wi-Fi interference.
a. Disconnect any of the following devices: wireless camera (disconnect both the cab display and camera on implement), Wi-Fi booster/relay station, or 2 way radio.
b. Go to a “quiet” location: If you’re in the farm yard, drive out to a field away from the yard’s electrical interference.
c. Shut off all other electronics and monitors except for your blockage and flow monitor components.

Recon Wireless Blockage and Flow Monitor (WBFM) Troubleshooting Guide
600820-000012, rev 1.4 Page 7 of 15
ECU Does the ECU’s orientation matter? Intelligent Ag recommends installing the ECUs facing forward/toward the cab of the tractor so that the LED is visible from the TP Link access point or gateway, allowing for optimal communication with the access point.
If this isn’t possible, ECUs can be mounted in the other orientations below. Ensure that your mounting location allows the auditory hoses to reach the ECU.
• Facing away from the cab. • Mounted to the frame. • Mounted horizontally. If you’re not using the Intelligent Ag horizontal mount, make sure
that your mount is rigid and will not vibrate when operating in the field. This could cause false flow data.
Why don’t I see an ECU during configuration? 1. Verify that you are connected to the “IASBlockage” Wi-Fi network in the iPad’s “Settings”
menu. NOTE: If you are using two tractors in the same field with separate sets of ECUs, connect the ECUs named WBFM2 to the “IASNetwork2” network.
2. Check for app updates in the App Store. You must be connected to a Wi-Fi network with internet connectivity or access (not the IASBlockage or IASNetwork2 network). If an update is available, download it.
3. Verify that you have power to your ECUs and that the red LED is blinking about once per second.
4. Verify that your access point has power and that all LEDS except LAN or LAN1 are on. 5. Check for possible Wi-Fi interference.
a. Disconnect any of the following devices: wireless camera (disconnect both the cab display and camera on implement), Wi-Fi booster/relay station, or 2 way radio.
b. Go to a “quiet” location: If you’re in the farm yard, drive out to a field away from the yard’s electrical interference.
c. Shut off all other electronics and monitors except for your blockage and flow monitor components.

Recon Wireless Blockage and Flow Monitor (WBFM) Troubleshooting Guide
600820-000012, rev 1.4 Page 8 of 15
There is power to the ECU, but the ECU isn’t functioning. • If the Power LED is on:
o Slow blinking LED (about one blink every 3 seconds) 1. Verify that the iPad is connected to the “IASBlockage” or “IASNetwork2” Wi-Fi
network. 2. Disconnect and reconnect power to the ECUs. Refer to the troubleshooting steps
in My ECUs are not updating correctly. 3. Restart the app.
a. Double-click the iPad’s Home button. b. Swipe right until you have located the Recon Wireless Blockage and Flow
Monitor app. c. Swipe up on the app’s preview to close it. d. Press the home button to return back to your home screen. Re-open the app.
4. Uninstall and reinstall the iPad app. o Fast blinking LED (multiple blinks per second)
1. A firmware update could be in progress. If the app says “Firmware update in progress,” wait for the update to complete.
2. A firmware update did not install correctly. a. Completely close the app.
i. Double-click the Home button. ii. Swipe right until you have located the app. iii. Swipe up on the app’s preview to close it. iv. Press the home button to return back to your home screen.
b. Disconnect power to the ECU. c. Re-open the app. d. Re-connect power to the ECU.
3. Make sure that you’re not using an old app. Delete the Intelligent Ag (red app) or Intelligent Ag Pro app if you have it on your iPad.
o Solid red LED 1. Disconnect and reconnect the ECU harness from the intermediary harness.
Make sure that the connection is secure and that there is no dirt impeding it. 2. Plug the ECU into a different harness. It may be an issue with the Wi-Fi module.
• If the Power LED is off: Ensure there is power to the harness leading up to the ECU.

Recon Wireless Blockage and Flow Monitor (WBFM) Troubleshooting Guide
600820-000012, rev 1.4 Page 9 of 15
Why is there a Wi-Fi symbol over an ECU in the app? You have lost connection to that ECU.
1. Close and re-open the app. 2. Check for possible Wi-Fi interference.
a. Disconnect any of the following devices: wireless camera (disconnect both the cab display and camera on implement), Wi-Fi booster/relay station, or 2 way radio.
b. Go to a “quiet” location: If you’re in the farm yard, drive out to a field away from the yard’s electrical interference.
c. Shut off all other electronics except for your blockage and flow monitor. 3. Ensure that the ECU Power LED is illuminated. If it isn’t:
a. Ensure that the ECU is plugged in to tractor power. If it is on key power, the key has to be on.
b. Ensure that the connectors are correctly connected on the 3 way splitter. The grey connector should go into the grey end of the splitter and the black connector should go into the black end of the splitter.
c. Ensure that the connectors are not damaged and that the leads are properly seated. d. Check if any wiring has been pinched or cut by folding the implement wings. This
may be the problem if the system was working before moving to another field. e. Connect the ECU wiring harness to a different ECU and see if it powers on. f. Use a multimeter to verify that the ECU power is 11 to 14 volts.
4. Move the access point in the cab or on the implement so that it has a direct line of sight to the ECU.

Recon Wireless Blockage and Flow Monitor (WBFM) Troubleshooting Guide
600820-000012, rev 1.4 Page 10 of 15
My ECUs are not updating correctly. Complete one of the options below to update the ECUs. Option 1 may have more downtime from the operator, but is less labor intensive. Option 2 is usually most effective, but more labor intensive. Option 1:
1. Completely close the Recon Wireless Blockage and Flow Monitor app. a. Double-click the home button. b. Swipe right until you have located the app. c. Swipe up on the app’s preview to close it. d. Press the home button to return back to your home screen.
2. Disconnect power to the ECU by turning off the tractor. 3. Re-open the app. 4. Re-connect power to the ECU by turning on the tractor. 5. Wait for the app to prompt you to update the ECUs. Tap OK to start the update. Update
may take up to 20 minutes.
Option 2 1. OPTIONAL: Use the app to identify which ECUs haven’t updated.
a. Open the Recon Wireless Blockage and Flow Monitor app and tap the gear icon. b. Tap App & Device Versions. c. Make note of which ECUs are on an older software version than the rest of the
ECUs. 2. Completely close the app.
a. Double-click the home button. b. Swipe right until you have located the app. c. Swipe up on the app’s preview to close it. d. Press the home button to return back to your home screen.
3. Unplug ECUs.
• If you identified which ECUs need to be updated in Step 1, unplug those ECUs. • If you don’t know which ECUs need to be updated, unplug all ECUs.
4. Re-open the app. 5. Re-plug in the first unplugged ECU and check for ECU updates.
• If the app prompts you to update the ECU, tap OK to start the update. The update could take up to 5 minutes.
• If it doesn’t prompt you to update the ECU within 30 seconds, that ECU doesn’t need an update.
6. Continue to plug in ECUs and update as necessary until all ECUs are plugged in and updated.

Recon Wireless Blockage and Flow Monitor (WBFM) Troubleshooting Guide
600820-000012, rev 1.4 Page 11 of 15
Flow Why can’t I see mass flow or individual flow levels?
1. Restart the app. a. Double-click the Home button. b. Swipe right until you have located the app. c. Swipe up on the app’s preview to close it. d. Press the Home button to return back to your home screen. e. Re-open the app.
2. Check for app updates in the App Store. You must be connected to a home Wi Fi network (not the IASBlockage or IASNetwork2 network). If an update is available, download it.
3. Ensure that your iPad meets the specifications in the iPad Buying Guide at www.intelligentag.com/support/ipad-buying-guide.
Why am I experiencing a lot of variance in the flow level of the manifolds? Manifold flow variances of up to 10% are common. On large implements, outer manifolds may consistently vary by more than 10%.
Verify that primary runs are clear of obstructions.
• Remove manifold caps and run your fan to clear any debris.
• Check for obstructions at the cart’s meter roll.
• Check for obstructions at the bottom of the bin.
What do I do if the mass flow number is abnormal? If there has been a recent change in rate, fan speed, or product, a different mass flow number is normal. If there hasn’t, try the following steps.
1. Verify that there is product left in your bins. Flow will be reduced if a bin runs empty. 2. See if there is product bridging over the metering roll. 3. Verify that bin lids are securely latched. 4. Verify that all primary hoses are securely attached.

Recon Wireless Blockage and Flow Monitor (WBFM) Troubleshooting Guide
600820-000012, rev 1.4 Page 12 of 15
Why are there no audible alarms when a blocked run is displayed? 1. Verify that the iPad is not muted with the side switch (if applicable) or that the volume is
not turned all the way down. Swipe down from the top right corner of the iPad screen and make sure that the mute icon does not appear.
2. Verify that audible alarms are enabled in the app’s settings. 3. Verify that the alarm delay in the app’s settings isn’t set too high. 4. If you are dual shooting, ensure that the app is configured for two products.
a. Tap the settings icon. b. Tap Edit Config. c. Tap on a Primary or Section number and select the correct product type. For
example, seed could be Product A and fertilizer could be Product B. 5. Lift and lower the implement and verify that the work switch indicator in the app changes. 6. Restart the app.
a. Double-click the Home button. b. Swipe right until you have located the Recon Wireless Blockage and Flow Monitor
app. c. Swipe up on the app’s preview to close it. d. Press the Home button to return back to your home screen. e. Re-open the app.
How do I save which runs are blocked? Take a screenshot (press the iPad’s top button and Home button at the same time) of either of the screens below. The screenshot will be stored in your iPad’s photos.
• Take a screenshot of the blockage screen (before shutting off product flow). • Tap the History button and take a screenshot of the list of blocked runs.

Recon Wireless Blockage and Flow Monitor (WBFM) Troubleshooting Guide
600820-000012, rev 1.4 Page 13 of 15
Sensors
Why is the app showing false blockages? 1. Do a crank test to ensure that product flows from each opener. 2. On air seeders, ensure that you can feel air flow beneath the opener. 3. Ensure that the flow rate is set correctly in the app’s settings page.
• Configure light products, such as canola, flax, alfalfa, and grass, as “low” product flow.
• Configure very low rate products such as sunflowers as “very low” product flow. 4. Verify that ECU ports are enabled and correctly mapped in the app.
a. Tap the settings icon. b. Tap Edit Config. c. Tap on a Primary or Section number and verify that the configuration is correct.
5. Verify that each primary or section has the correct ECU serial number assigned to it. Refer to the instructions above to access the configuration page.
6. Verify that you are checking the right hose. Before shutting off product flow, take a screenshot of the blockage screen (press the iPad’s top button and Home button at the same time). The screenshot will be stored in your iPad’s photos.
7. Verify that the auditory hose is not kinked, pinched, or damaged. 8. Verify that the auditory hose is attached to the correct ECU port. 9. Verify that the auditory hose is securely attached to the ECU by pushing the hose onto
the ECU port. 10. Move the auditory hose to a new port on the ECU to assess if the problem is a port on
the ECU not functioning correctly. Ensure that you re-assign that run to the new ECU port in the app (Refer to Step 4 on the previous page for instructions).
11. If inline sensors are installed, verify that they are not installed backwards or upside down. The arrow on the sensor should point downward.
12. Check if the sensor is clogged. 13. Disconnect the seed hose to check for buildup on the sensor membrane.

Recon Wireless Blockage and Flow Monitor (WBFM) Troubleshooting Guide
600820-000012, rev 1.4 Page 14 of 15
Wiring
What is the best method for installing the harnesses? Before connecting any harnessing, lay the harnesses on the ground and map out how they will be connected. When you start the installation, start with the ECU harnessing and work your way back to the hitch of the tractor. Refer to the wiring diagrams in the appendix of your installation manual.
How do I use the three way splitter? Match the harness color to the splitter color. The grey harness connector should plug into the grey connector of the splitter and the black harness connector should plug into the black end of the splitter.
Do I have to run power into the cab of the tractor? No, you can also wire the tractor harness to a 12 VDC keyed/switched power and ground source or into the 7 pin implement connector. Each ECU draws 110mA.

Recon Wireless Blockage and Flow Monitor (WBFM) Troubleshooting Guide
600820-000012, rev 1.4 Page 15 of 15
Work Switch
Why isn’t my work switch functioning? 1. If the work switch indicator is showing that it’s disengaged while the implement is in the
ground and engaged while it is out of the ground, verify that your work switch configuration is correct. a. Tap the settings icon. b. Ensure that the Work Switch Inverted setting is correct based on your work switch
method. 2. Make sure the work switch ECU is connected (a Wi-Fi symbol will display over the ECU
on the app if it is disconnected). 3. Ensure that your ECU serial numbers are set up in the correct order. For example, you
might have set up the ECUs on the manifolds from left to right (from the perspective of standing behind the tractor), but entered them in the app from right to left. The illustration below shows a left to right setup.
a. Tap the settings icon. b. Verify that the ECU serial number listed next to Work Switch is the one that is
plugged into the work switch on the implement. 4. Verify that the work switch ECU’s Power LED is illuminated and flashing. 5. Verify that the correct ECU serial number is selected as the work switch ECU in the app. 6. If you’re using the magnetic work switch, verify that the work switch is installed an
appropriate distance from the magnet. The magnet can activate the work switch up to 4 inches away.
7. Try to connect the work switch harness to another ECU.