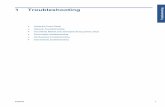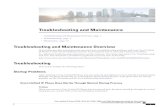Troubleshooting Basics
-
Upload
smile4ever54 -
Category
Documents
-
view
524 -
download
11
Transcript of Troubleshooting Basics

PC TroubleshooterResource Guide, Fourth Ed.PC Troubleshooting Basics
From hardware repairs to Windows 98/2000/XP operating systems, TechRepublic's PC Troubleshooter Resource Guide, Fourth Edition helps you keep your PC systems in top running order. You know that today's PCs are no longer "disposable." With tight IT budgetsand purchasing requests, you can't solve your PC issues by "just buying a new one." Youneed to have the skills and experience to diagnose the problems with every laptop, PC, USBconnector, processor, driver, and printer in your charge.
This latest edition has the tools, tips, solutions, and resources you need to extend the life ofequipment and maintain reliable, working computer systems. Now you can have the expertinformation you need to solve common problems and close out the never ending stream oftrouble tickets coming your way! Learn how to:
Test your PC's RAM
Solve network communication problems
Find out exactly which CPU your computer uses without cracking the case
Troubleshoot startup and shutdown problems
Recover a damaged Windows XP user profile
Bonus CD-ROM! Get a dozen tools to help you repair PCs, including scripts, utilities, and checklists
Buy the print versionor
Buy the PDF version and download it now!(Sold through our download store TechRepublic Press)
Troubleshoot, Diagnose, and Solve Common PC Problems

All the technical knowledge in theworld is useless if you don’t knowhow to apply that knowledge in a
focused troubleshooting effort.In this article, I’m offering a simple, easy-
to-remember lesson in Problem-Solving 101:SOAP. I don’t mean the Simple Object AccessProtocol. I’m talking about the “SOAP”method used by many medical professionals to“troubleshoot,” or diagnose, their patients.
The shotgun approachRecently, a consulting client hired me to createa PC-based database for tracking help deskcalls. While on the job, I witnessed firsthandthe problems that can result when an overzeal-ous, newly minted A+ technician tries his handat troubleshooting.
To give the tech credit, he was first in hisA+ class and obviously eager to do a good job.An end user had called to report that she wasgetting an error message when she tried tolaunch an application. He asked the user a cou-ple of questions and then announced, “I’ll beright there.”
“Do you want to create a trouble ticket forthis one?” I asked.
“I’m not sure what happened,” the techreplied, “but I’m probably going to have toreinstall Windows or reimage the machine.”
Even though I didn’t have all the facts, hissolution seemed like using a shotgun to kill aflea.
The SOAP approach“Maybe you need to try SOAP first,” I sug-gested. The technician at first thought I wasjoking. Then I explained that SOAP meansbreaking a problem down into four sections:subjective, objective, assessment, and plan.Here’s what each piece of this problem-solvingmethod means:
Subjective—This part is what the customersaid. The doctor asks, “Where does it hurt?”
The tech-support professional asks, “Whathappened?” Even if the customer’s report isimprecise or even downright wrong, thesubjective report frequently will give you astrong clue as to the problem’s cause.Objective—This part is what the techni-cian observes. Whether you connect to themachine through remote-access software oryou show up in person at the user’s work-station, the objective part of the reportshould, to the best of your ability, reflectthe facts.Assessment—This part is your diagnosisabout what went wrong. You base yourassessment on a thorough review of thesubjective and objective reports.Plan—This part is what you’re going to doto resolve the problem.The technician liked this approach so
much that we incorporated SOAP into thehelp desk database. Our fields included ItemNumber, Date Of Call, User Name, Techni-cian Name, Subjective, Objective, Assess-ment, and Plan.
Here are the SOAP entries we added to therecord in the help desk database:
Subjective—Client tries to launch applica-tion and nothing happens.Objective—Visited workstation andobserved that client is double-clicking adesktop shortcut, and nothing happens.Right-clicked shortcut to confirm target.Searched local drive and determined thatthe file does not exist.Assessment—File is missing. The client isaccustomed to launching the application byclicking a shortcut to a specific file. Whenthat file was deleted or renamed, the short-cut was orphaned.Plan—At client’s request, restored themissing file from backups, which madeshortcut work again. Explained to client
A problem-solving method for supportprofessionalsFeb. 26, 2002By Jeff Davis
2PC Troubleshooting Basics

how to launch application using Start | Pro-grams, in addition to using the shortcut.The SOAP approach may not work for
everyone. However, it provides a nice format
for documenting the details of a tech-supportproblem and the results of your troubleshoot-ing efforts.
ATechRepublic member who is startingan on-site computer repair and main-tenance service recently asked, “What
are the most common PC problems I willcome across and what parts should I have onhand, and in what quantities, to deal with theseproblems?”
While it’s crucial for traveling techs to keepspare parts handy, it’s even more important forthose working from a shop to always stock avariety of basic components. Knowing whichspare parts to keep on hand can be a real time-saver for both you and the customer.
The basicsSome helpful TechRepublic membersresponded to this question by suggesting someparts always to have on hand, such as RAM,power supplies, PC cases, spare video cards,and CD-ROM drives. I agree, but would alsolike to recommend that you always have thefollowing:
Keyboards (USB, PS2, and even DIN)Mice (USB, PS2, and serial)3.5" floppy driveModemsNICsHard drivesA couple of surge protectors
Cables of all typesI came up with this list of equipment based
on my experience working for a chain of hos-pitals, most of which were in very remoteareas. I would typically have to drive up to 600miles to the middle of nowhere to fix variouscomputer problems. Computer stores were vir-tually unheard of in these areas and with thedistance involved, there was no going backhome to get a forgotten part. Unfortunately Iwas driving a small sports car at the time, sotrunk space was at a premium. I had to choosemy spare components carefully.
Keyboards, mice, and floppy drivesI started off by carrying a couple of spare key-boards, mice, floppy drives, and a spare moni-tor. There’s nothing more frustrating thanattempting to make a routine repair only todiscover that the machine has a bad floppydrive and can’t read your disk. Likewise, it’samazing how banged up and practically unus-able some keyboards and mice can become. Irecall one particular repair in which someoneroutinely ate lunch at his or her desk, and thekeyboard actually had a fungus growing on itfrom the food particles that had accumulatedin it. That day, I was really happy to have aspare keyboard because I didn’t want to touchthat one.
Be prepared: A guide to the spare parts every tech should keep on handMay 23, 2002By Brien M. Posey, MCSE
3 PC Troubleshooter Resource Guide, Fourth Edition

Modems, NICS, hard drives, and a surge protector or twoI also found it helpful to keep a lot of sparemodems on hand. Because I was working inrural areas, broadband was nonexistent andeveryone used modems to dial in to a remoteaccess server at the corporate office. At thetime I took the job, almost none of themodem phone lines passed through surge pro-tectors. It was common to have a storm atnight and the next day find that ten modemshad been cooked by power surges. It was thenthat I also started carrying a few surge protec-tors with me.
Two other very common casualties arehard drives and NIC cards. Hard drives tendto go out just because they contain movingparts that eventually wear out. I’m not reallysure why NICs seem to have such a shortlifespan, but I found myself replacing hun-dreds of NICs during my time working forthe hospitals.
CablesCables also receive frequent damage. I alwaysmade sure to keep spare monitor cables, serial
cables, USB cables, and especially printercables on hand. I also kept an entire spool ofCat 5 Ethernet cable in my car. I kept spareRJ-45 connectors on hand along with acrimper so I could repair damaged networkcables. Although I didn’t need it very often, Ialso kept a spare hub behind the seat of mycar, because hubs were impossible to find inmany of the places I traveled.
Don’t forget the toolsWhen deciding what components you shouldkeep on hand, remember that spare partsaren’t everything. If space permits, keep asmany hardware and software tools as you canthink of and try to have backups for some. Ican’t count the number of times when ascrewdriver would disappear, and I wouldn’thave been able to finish a job had I not packeda spare. Likewise, having two sets of toolsallows you to use a helper should the situationcall for it.
4PC Troubleshooting Basics
From hardware repairs to Windows 98/2000/XP operating systems, TechRepublic's PC Troubleshooter Resource Guide, Fourth Edition helps you keep your PC systems in top running order. You know that today's PCs are no longer "disposable." With tight IT budgetsand purchasing requests, you can't solve your PC issues by "just buying a new one." Youneed to have the skills and experience to diagnose the problems with every laptop, PC, USBconnector, processor, driver, and printer in your charge.
This latest edition has the tools, tips, solutions, and resources you need to extend the life ofequipment and maintain reliable, working computer systems. Now you can have the expertinformation you need to solve common problems and close out the never ending stream oftrouble tickets coming your way! Bonus CD-ROM! Get a dozen tools to help you repair PCs,including scripts, utilities, and checklists
Buy the print versionor
Buy the PDF version and download it now!(Sold through our download store TechRepublic Press)
Troubleshoot, Diagnose, and Solve Common PC Problems

If you’ve ever tried to remove a screw witha letter opener, paper clip, or thumbtack,you know that although these makeshift
tools sometimes work, they are certainly nosubstitute for a good screwdriver. If your jobinvolves repairing computers, you’ll tend to ripout a lot less hair if you have the right tools forthe job. In this article, I’ll discuss the hardwareand software tools that no computer gurushould be without.
SoftwareWhen many people think of PC repair tools,they instantly think of items like screwdriversand multimeters. But good diagnostic softwareis as essential as any screwdriver. In this sec-tion, I’ll review several different pieces of soft-ware that should be in your toolkit, explainwhy I believe that each one is important, andtell you where to get it.
TechNetTechNet is a software subscription service thatprovides service packs, resource kits, whitepapers, and knowledge base articles that arerelated to all of Microsoft’s products. A basicsingle-user subscription costs about $300, butseveral plans are available. Subscriptions comewith a TechNet CD that you can use to seewhat Microsoft says about a particular errormessage.
You can access the majority of the TechNetcontent for free on the Microsoft KnowledgeBase Web site, but I still recommend subscrib-ing to TechNet. Having all of the variousTechNet resources available in one place with-out having to look for them on the MicrosoftWeb site can save you serious time. Further-more, having TechNet on CD means that youdon’t have to worry if the Internet is unavail-able or is running slowly.
ERD Commander 2002A software tool that I absolutely refuse to bewithout is ERD Commander 2002 (availablefor about $400 from Winternals Software).Although the ERD Commander series is tradi-
tionally associated with network server repairs,the 2002 version is excellent for workstationsas well.
One of the first steps in repairing any PCproblem is to verify that the PC has all of theproper settings. However, some operating sys-tems such as Windows NT Workstation, Win-dows 2000 Professional, and Windows XPblock many of the core settings from anyonewho doesn’t have administrative privileges. Butwhat do you do when no one in the officeknows the PC’s Administrator password? ERDCommander 2002 allows you to boot the sys-tem from a CD into an environment thatresembles a Windows operating system, com-pletely bypassing any security. Furthermore,you can do things like change the startup statusof devices and services, view the event logs,and edit the registry, all from outside of theoperating system.
QA+WIN32QA+WIN32 is a diagnostic program that’sdesigned to test computer hardware. It is avail-able from Eurosoft for about $475 andincludes a Windows and a DOS version. Thesoftware was originally designed to allowOEMs to test PC prototypes for compatibilityand reliability, but many computer techs useQA+WIN32 to put images on new PCs ordetect problems on malfunctioning PCs.
Boot diskOne of my favorite software-based tools forolder operating systems is a custom boot diskthat I created using Windows 98. You can use itto access the hard drive on any system that usesthe FAT-16 or FAT-32 file system. Essentially, Icreated my boot disk by using the FORMAT A:/S command. After creating a bootable disk, Icopied a set of DOS CD-ROM drivers, whichallowed me to boot a dead system from myboot disk and be able to access the CD-ROMdrive from a command prompt.
To do this, copy to the boot disk theMSCDEX.EXE file found in the \WIN-DOWS\COMMAND directory and the
5 PC Troubleshooter Resource Guide, Fourth Edition
The ultimate PC troubleshooting toolkitMay 21, 2002By Brien M. Posey, MCSE

actual CD-ROM driver file found on the driverdisk that came with your CD-ROM drive.Next, add the following lines to the CON-FIG.SYS file of the boot disk:device=himem.sys
device=drvspace.sys
REM Standard Hitachi CD-ROM Drivers
DEVICEHIGH=a:\d011v110.SYS /D:MSCD000
Then, add these lines to theAUTOEXEC.BAT file:@echo off
prompt $p$g
path=a:\;c:\windows\command;c:\windows
REM Hitachi CD-ROM Driver
mscdex /d:mscd000
Now that the disk is bootable and supportsthe CD-ROM drive, it’s time to copy sometools to the disk. My disk contains the follow-ing additional files:
ATTRIB.EXE: ATTRIB.EXE is used foradding and removing the Hidden, ReadOnly, and System File attributes. For exam-ple, to make a file Read Only, you’d enterthe following command:ATTRIB filename +R
The plus sign, followed by R, H, or S, addsthe Read Only, Hidden, and System Fileattributes to a file. Using the minus signwith R, H, or S removes the attributes.CHKDSK.EXE: You can use theCHKDSK.EXE utility to diagnose sometypes of hard disk problems. Use theCHKDSK command to generate a reporton the hard disk status, and correct anyproblems found by using the CHKDSK /Fcommand.DELTREE.EXE: The DELTREE com-mand is used to delete a folder and all of itsfiles and subfolders by issuing a single com-mand: DELTREE foldername. DELTREEwill ask you if you really want to delete thefolder and all of its subfolders. Press Y, andwatch the magic happen.DISKCOPY.COM: The DISKCOPYcommand is used to copy a floppy disk.
Simply enter the DISKCOPY A: A: com-mand, and DISKCOPY will then promptyou for the source and the target disks.EDIT.COM and EDIT.HLP: TheEDIT.COM and EDIT.HLP files make upthe DOS Editor. The DOS Editor is a sim-ple text-editing program that is great formaking changes to configuration files or forviewing text files.EXTRACT.EXE: The EXTRACT.EXEutility is used to extract individual CAB filesfrom the CAB files contained on the Win-dows 9x or Windows ME installation CD. IfWindows won’t boot because of a damagedsystem file, you can extract another copy ofthe file from the CD and use it to overwritethe damaged copy. You can view the syntaxfor the EXTRACT command by enteringEXTRACT /?.FDISK.EXE: FDISK is used to createand delete partitions and logical drives. TheFDISK program is menu-driven and may belaunched by entering the FDISK command.FORMAT.COM: The FORMAT com-mand allows you to format a drive. To doso, simply enter FORMAT drive letter. If youwanted to format the C: drive and make thedrive bootable to a command prompt, you’denter FORMAT C: /S.MEM.EXE: The MEM command exam-ines system memory. Entering MEM /C |MORE will generate a report that tells youhow much memory the system has, what isloaded in memory, and how much memoryeach module is consuming.MODE.COM: Occasionally, I’ve per-formed troubleshooting chores that scram-ble the display, leaving it unreadable. Byentering MODE CO80, you can return thescreen to a readable status.MORE.COM: You might have noticedthat I used the MORE command in con-junction with the MEM command earlier.The MORE command prevents text orimages from scrolling off of the screenbefore you have a chance to read them. Ifyou ever enter a command that produces a
6PC Troubleshooting Basics

lot of text, follow the command with |MORE. For example, the MEM /C com-mand produces a report that scrolls by tooquickly to read, unless you add the |MORE command to the end.SCANDISK.EXE: SCANDISK is a diskrepair utility. It’s similar to CHKDSK but ismore comprehensive. To run it, simplyenter SCANDISK.SYS.COM: The SYS.COM file is used tocopy the IO.SYS, MSDOS.SYS, and COM-MAND.COM files from your boot disk toanother disk, thus making it bootable. Forexample, if you used Windows 98 to createyour boot disk, you could use the disk to fixsome types of boot problems on Windows98 systems by entering the SYS C: com-mand. This command will fix only bootproblems that are related to missing or cor-rupt IO.SYS, MSDOS.SYS, or COM-MAND.COM files.XCOPY.EXE: The XCOPY.EXE file is afile copy program. XCOPY is similar to theCOPY command except that XCOPY cando things like copy subdirectories and pre-serve file attributes. You can view the fullsyntax of the XCOPY command by enter-ing XCOPY /?.
Norton SystemWorks 2002Professional EditionNorton SystemWorks 2002 Professional Edi-tion is actually an entire suite of products. Aswith any software suite, some of the compo-nents that are included are more useful thanothers. In the sections below, I’ll briefly discussthe more useful components of SystemWorks.
Process Viewer: Allows you to view allrunning processes, regardless of the versionof Windows you’re using.Norton Antivirus 2002: I’ve worked for atleast three different companies that didn’ttake viral threats seriously. In these environ-ments, I find it helpful to carry Nortonantivirus software with me.Norton Utilities 2002: Norton Utilities is asubsuite of Norton SystemWorks. The utili-ties included with Norton Utilities are:
Speed Disk to optimize file storage forfaster hard disk performance; Norton Win-Doctor to find and fix Windows problems;Norton Disk Doctor to detect and repairproblems on hard disks and floppy disks;Norton System Doctor to continuouslymonitor a PC to spot potential problemsbefore they happen; Unerase to allow you toretrieve files that were accidentally deleted;and Wipe Info, which allows you to securelyerase files.GoBack3 Personal Edition: Unlike theWindows XP System Restore feature,GoBack is completely independent of Win-dows. I saw a demo in which someone wentinto the Windows directory and erasedevery single file. The person then used a hotkey to initialize GoBack (which runs outsideof the operating system), and told GoBackto restore the system to the way that it wasfive minutes before. After a system reboot,it was as if the damage had never occurred.Norton Ghost 2002: This utility allows youto make an image of the system’s hard disk.You can image individual partitions or ahard disk as a whole. Ghost is most usefulwhen performing a hard disk upgrade. If auser needs a bigger hard disk, you could cre-ate an image of the old hard disk, install thenew hard disk, and then restore the image tothe new hard disk. This process works muchbetter than trying to manually copy all of thenecessary files from one drive to another. Ialso regularly use Ghost to back up particu-larly difficult configurations.Norton SystemWorks 2002 Professional
Edition is available from Symantec for about$100.
PartitionMagicAlthough Norton Utilities is excellent for datarecovery, I also recommend putting a copy ofPartitionMagic in your troubleshooting tool-box. With PartitionMagic, you can create,delete, merge, and resize partitions, all withoutfear of losing data. You can also use Partition-Magic to repair some types of partition prob-lems. You can buy a copy of PartitionMagicdirectly from PowerQuest for about $70.
7 PC Troubleshooter Resource Guide, Fourth Edition

PartitionMagic works on Windows XP, Win-dows 2000, Windows ME, Windows 9x, andWindows NT 4.0 (with Service Pack 6a).
BCM DiagnosticsBCM Diagnostics is a shareware system-ana-lyzer utility that’s intended for Windows 9xand Windows ME systems. The program runsa comprehensive stress test of the entire sys-tem and evaluates the system’s overall stability.The program runs all component tests concur-rently and stops if any errors are encountered,giving you the chance to view the error.
BCM Diagnostics is provided as sharewarefrom BCM Advanced Research Inc. You maydownload a copy of BCM Diagnostics fromShareware.com. Because the software is share-ware, the initial download is free, but if youdecide to keep the software, the registrationfee is $25 per license.
HardwarePc-CheckAlthough Pc-Check from Eurosoft is techni-cally a software package, I’ve chosen to includeit in the hardware category because it relies onseveral hardware tools to perform a PC diag-nosis. The Pc-Check bundle package, whichcosts about $370, includes the Pc-Check soft-ware and some of the hardware add-ons. Oneof the components that’s included is the CD-ROM test disk. While there are a variety of testCDs and cleaning CDs on the market, this oneis a little different. The CD-ROM test diskallows you to perform burn-in tests on CD-ROM, DVD-ROM, and CD jukebox drives. Inaddition to performing burn-in tests, you canalso perform sector-by-sector data-read tests,and transfer-rate tests.
PCI/ISA POST cardAnother component included with the Pc-Check bundle is a PCI/ISA POST card. Thecard is a circuit board that can be plugged in toeither a PCI or an ISA slot. Once installed, thecard is used to read the system’s POST codesupon power up. The PCI/ISA POST card is astand-alone tool that requires no operating sys-tem. It can quickly detect over 500 differentsystem board problems.
Status Indicator BoxAlthough not included in the Pc-Check Bun-dle, another helpful tool is the Status IndicatorBox, which allows you to view test results onsystems that don’t have a monitor. The StatusIndicator Box costs just over $80 and is avail-able at Eurosoft.
Power screwdriverPower screwdrivers are a serious time-saverand extremely helpful to people with badwrists. Although most power screwdriverscome with a couple of interchangeable bits,I’ve found it very helpful to buy additionalbits. My PC toolkit also contains a set of drillbits. My drill bit set includes a variety of nutdriver sockets that are intended for cordlessdrills. These nut driver sockets fit perfectlyinto my power screwdriver and are excellentfor removing PC cases. Although most PCcases are simply screwed together, a nut drivercan fit around the edges of many of thesescrews. This means that even if the screw isstripped out, you can use a nut driver toremove it.
As much as I like using my cordless screw-driver, there are times when it’s impossible tofit the bulky screwdriver into a tight space.Because of this, I keep a set of standard flat-head and Philips-head screwdrivers on hand.
MultimeterAnother helpful tool to have on hand is a mul-timeter. There are many different types of mul-timeters available, ranging in price from about$20 to about $200. I personally use a midrangemultimeter, the Craftsman Digital + AnalogMultimeter 82322. It’s priced around $60.
I use my multimeter to:Check electrical outlets for proper amountsof electrical currentTest PC power suppliesTest for proper termination on coaxial Eth-ernet linesMeasure the temperature inside a PC caseto test for overheating. (I can do thisbecause my multimeter contains a temper-ature probe.)
8PC Troubleshooting Basics

Wrist strapA wrist strap wraps around your wrist andcontains a wire with an alligator clip that isattached to something grounded. This wriststrap prevents you from accidentally destroyingelectronic components with static electricitywhile working on PC components.
Chip extractorsThe only safe way to remove a chip from a PCis with a chip extractor. If you simply try topry a chip out of a socket with a screwdriver,
you’ll bend the pins. There are several differenttypes of chip extractors, each used for differ-ent types of chips, so it helps to have a varietyof extractors on hand. You can see two com-mon types in Figure A.
Loop-back plugsBy attaching a loop-back plug to a port, such asparallel ports and serial ports, you can place asimulated load on the port and, therefore, usediagnostic software to accurately test the port.
Cable testersCable testers are typically used to check longstretches of network cable. However, whenrepairing a PC, it’s sometimes necessary to usea cable tester (Figure B) to determine whether aconnection problem is related to a bad net-work card or to a bad patch cable.
If the patch cable turns out to be good andthe network jack is known to be good, thenyou need to check the machine’s network card.If you suspect that the network jack may be toblame, you can use a known working patchcable to attach the tester to the jack.
There are a variety of different networkcable testers on the market, ranging in pricefrom under a hundred dollars to over five thou-sand dollars. The LANtest unit shown in Fig-ure B costs about $75 dollars and can be usedfor most basic cable troubleshooting chores.
9 PC Troubleshooter Resource Guide, Fourth Edition
Figure C
Figure A Figure B

Phone line testersThere are several different tools that you canuse to test for phone line problems. I like toconduct the initial tests with a phone linetester, such as the one shown in Figure C. Thistester displays a green light if the line is work-ing, a red light if the line is cross-wired, and nolight if the line is completely dead. You canfind testers similar to the one shown in FigureC for a few dollars at any hardware store.
CrimpersThe crimper shown on the left in Figure D isuseful for cutting and stripping network andphone cables. It can also be used for attachingRJ-45 and RJ-11 connectors. The crimpershown on the right in Figure D is useful forstripping wire and cable of varying widths.
Odds and endsIn addition to all of the tools and software Imentioned above, I always keep a pair of
needle-nose pliers handy because they have abuilt-in wire cutter and are great for installingand removing jumpers. If the area around ajumper is too small for needle-nose pliers, Iuse tweezers instead. I also keep a small grab-ber tool (Figure E) nearby, for those times that Idrop a screw into a tight place.
10PC Troubleshooting Basics
Figure EFigure D
TIPI also like to keep a cheap, standard tele-phone with me. I’ve run into situationswhere a line may be live, and correctlywired, but there was no dial tone. Byattaching a phone to the jack and attempt-ing to manually dial in to another modem,you can hear exactly what’s happening.
From hardware repairs to Windows 98/2000/XP operating systems, TechRepublic's PC Troubleshooter Resource Guide, Fourth Edition helps you keep your PC systems in top running order. You know that today's PCs are no longer "disposable." With tight IT budgetsand purchasing requests, you can't solve your PC issues by "just buying a new one." Youneed to have the skills and experience to diagnose the problems with every laptop, PC,USB connector, processor, driver, and printer in your charge.
Troubleshoot, Diagnose, and Solve Common PC Problems

While browsing around TechRepub-lic’s Technical Q&A recently, Ifound a post from member Kevin-
scase, who is troubleshooting an extremelyslow-running PC for a user. In fact, accordingto his post, it takes three to four minutes justto open My Computer. The computer is a P2400-MHz with 128-MB RAM, and 90 percentof the hard drive is free. Kevin has checked forunnecessary software, run Disk Cleanup, runScandisk, and defragmented the hard drive, butto no avail. Since I’m currently having thesame problem with my laptop, I decided tooffer Kevin some advice.
Scan for virusesIn a situation like this one, the very first thingthat I recommend doing is performing a thor-ough virus scan on the machine. Some virusescan severely degrade a machine’s performance.Both Sgt_shultz and Mcarlso1 agreed. “Myguess would be a virus on [the] system, probablyKlez and or ElKern virus,” Mcarlso1 wrote.“Many systems I have been working on as oflate have [had] the same symptoms.”
Check for overheatingOnce you’re sure that the machine is virus free,I recommend checking the temperature of theprocessor. Member Cglrcng concurred.“Make sure the CPU and other fans are run-ning well and providing enough cooling, and[that] the room temperature isn’t excessive(78 degrees or higher).” Intel has designed itsnewer processors to slow down as the proces-sor heats up. This is to prevent the processorfrom overheating to the point of being dam-aged or destroyed. There are a couple of waysto check the processor’s temperature. You cangive the processor the “finger test” and see ifthe processor feels like it’s hot enough to burnyou. If you use this approach, unplug thecomputer first, and use a grounding strap toavoid damaging the processor with static elec-tricity. A more scientific method is to use amultimeter with a temperature probe to testthe temperature.
The appropriate temperature will varydepending on the make and model of theprocessor, but generally speaking, the tempera-ture should be below 110 degrees. If you findthe processor to be above this temperature,check the machine’s fans to make sure they areoperating properly. Also, check the fans andinternal components for excessive dustbuildup and clean if necessary.
Check for DOS compatibilitymodeIf the system is running Windows 9x, memberBlackcurrant recommended checking tomake sure that the hard disk isn’t running inMS-DOS compatibility mode. “If it [the harddrive] is running in this mode, your computerwill crawl along,” Blackcurrant wrote. To checkthis, open the Device Manager, right-click onthe hard disk in question, and select the Prop-erties command from the resulting menu. Thiswill display the drive’s properties sheet. Youcan use the properties sheet to determine thedriver being used and the drive’s mode.
To compress or not to compressBlackcurrant also suggests that Kevin check tosee whether the disk is compressed. “I experi-enced a severe reduction in performance on amachine once after it was compressed,” Black-currant wrote. You can check a disk’s compres-sion by right-clicking on the disk in MyComputer and selecting the Properties com-mand from the resulting menu to view thedrive’s properties.
Check for application or driver issuesThere are some other possibilities as well. Itcould be that some program that’s running dur-ing the boot process is slowing the machinedown. To test for this condition, try booting insafe mode. By its very nature, safe mode runsslower than normal mode. However, if youboot in safe mode and find the machine to berunning much more quickly than it was in nor-mal mode, then a program or driver is probably
11 PC Troubleshooter Resource Guide, Fourth Edition
Quick tips for troubleshooting a slow PCFeb. 4, 2003By Brien M. Posey, MCSE

BIOS passwords offer an extra level ofsecurity for your computer system byrequiring users to enter a password
before they can enter the setup programs orstart the operating system. But BIOS pass-words can also give you headaches if the pass-words are lost, forgotten, or put on the systemby a disgruntled employee. I will provide youwith some tips for circumventing unknownBIOS passwords so that you will be able to usethe computer system once again.
An introduction to BIOSpasswordsThere are primarily two types of BIOS pass-words that can be used to protect a computersystem. The first type requires the user to entera password before being granted access to thecomputer’s setup programs. Many systemadministrators will use these types of pass-
words to prevent their users from modifyingthe system configuration. Such a strategy canreduce the number of problems that are cre-ated by users who attempt to fix their ownproblems or want to try making their systemrun faster by making modifications.
The second type of BIOS security requiresthe user to enter a password before the operat-ing system is started. This type of password isused to prevent an unauthorized user fromaccessing the system. When such a securitymeasure has been implemented, users will beunable to boot the system in any manner unlessthey have the password. Such stringent securitymeasures are often used in government installa-tions or wherever tight security is a high priority.
Backdoor passwordsOne method for unlocking a BIOS passwordis to use the BIOS manufacturer’s “backdoor
causing the problem. If you suspect that a pro-gram or driver is causing your problem, checkout these articles from TechRepublic:
“Quickly track down and fix desktopstartup and connection problems”(http://techrepublic.com.com/5100-6270-5032744.html)“Top 10 tips for troubleshooting PC systemslowdowns”(http://techrepublic.com.com/5100-6349-1054915.html)“Take the guesswork out of finding drivers”(http://techrepublic.com.com/5100-6270-1061255.html)
Try a drive transplantIf booting in safe mode doesn’t pinpoint theproblem for you, try taking the hard disk outof a comparable system and hooking it up inthe system that’s having the problems. If thesystem boots slowly from the known goodhard disk (which should also be running aknown good operating system), your PC has ahardware problem. This hardware problemcould be related to a bad ribbon cable, a baddisk controller, or a bad system board.
Bypass a BIOS password using these techniquesJune 20, 2002By Steven Pittsley, CNE
12PC Troubleshooting Basics

password.” These passwords are hard codedinto the BIOS by the manufacturer and willoverride any user-created password. While thismight sound like an easy solution, you mustknow who made the BIOS, what BIOS versionhas been installed in the system, and whatbackdoor password was used for the BIOS. Asan extra security measure, many BIOS manu-facturers have added a feature that will lockyou out of the system completely if you try toguess the password and enter it incorrectlythree times. In addition, since laptops havebetter BIOS security than their desktopcousins, they typically do not employ the useof backdoor passwords. If you would like tolearn the backdoor BIOS password for a sys-tem, your only choice is to contact the BIOSmanufacturer or read the documentation thatcame with the system.
Bypass BIOS passwords withkeyboard errorsAnother method you can use to gain access tothe BIOS setup program is to overload thekeyboard buffer by holding down a key as thesystem boots. Once the buffer has been over-loaded, you will receive an error message andwill be taken into the setup programs whereyou can change the password or prevent theuse of a BIOS password. This method doesnot work on all BIOS programs, but it is worthtrying because it really can’t do any damage orpermanently lock you out of the system.
Resetting the CMOS usingmotherboard jumpersSome motherboard manufacturers providejumpers that allow technicians to easily resetthe CMOS values to their default settings. Thismethod will eliminate a user-created BIOSpassword and set the value of the Use BIOSPassword field to No. Generally, to reset theCMOS values, you would turn the system off,change the jumper settings according to themotherboard’s documentation, and turn thesystem back on. You will be taken into theBIOS setup program, where you can changethe CMOS configuration as you see fit. Afterexiting the BIOS, you should turn the system
off, return the jumpers to their original setting,and power the computer on again. The systemwill boot using the new configuration data, andyou will no longer be prompted for a BIOSpassword.
Removing the CMOS batteryIf your motherboard does not have BIOSreset jumpers, you can reset the CMOS data byremoving the CMOS battery. Once again, thiswill set all CMOS values to their default set-tings, including eliminating the use of a BIOSpassword.
When you remove the CMOS battery fromthe system, you should leave it out for at least10 minutes. This length of time should sufficefor most systems, but some may require up to24 hours for the data to be erased. Again, ifyou attempt to restore your CMOS settings, besure to use a backup copy that does not requirethe use of a password.
Password-cracking softwareSoftware is available from several manufactur-ers that allow you to crack or reset BIOS pass-words. Three such programs are RemPass,KILLCMOS, and CMOS Password RecoveryTools 4.0. Keep in mind that if you are unableto boot the PC from a floppy disk, you will beunable to use these programs. Additionally,since the software does not come from theBIOS manufacturer, you will be using it at yourown risk. But used as a last resort, these pro-grams can come in handy when you are at wit’send from troubleshooting an unknown BIOSpassword.
NOTEIf you elect to reset the CMOS values toerase the BIOS password, you will lose allinformation that was previously stored inCMOS. If you have backed up your CMOSsettings using the CMOSSAVE program,you can easily restore them. Make surethat your backup copy does not require theuse of the BIOS password. If it does, youwill be right back where you started.
13 PC Troubleshooter Resource Guide, Fourth Edition

Those of you who have been buildingcomputers for more than two or threeyears will remember the days when
scores of jumpers populated a motherboard’slandscape. Thankfully, many modern boardsdon’t contain that many jumpers; most haveonly a single jumper for clearing the CMOS.The lack of jumpers has made hardware instal-lation and configuration almost simple enoughfor the end user to perform. Notice I saidalmost.
Even though a motherboard’s BIOS thatdoesn’t have jumpers will auto-detect mosthardware configurations correctly, there aretimes when this process doesn’t work. In suchcases, it takes an experienced techie to sortthings out.
I recently built a custom machine with aShuttle AK11 motherboard and an AthlonThunderbird processor. Everything appearedto be fine, until I accidentally discovered thatmy processor was running at only 75 percent.Here’s how I fixed the problem. Let my expe-rience serve as a reminder for those whobuild their own machines to check thoseBIOS settings.
Settings, settings everywhereThere are a multitude of settings on the mod-ern motherboard that need to be set properly.You risk blowing up your new, expensiveprocessor or having a machine that neverquite meets its capacities if these settingsaren’t correct.
The Shuttle AK11 uses AwardBIOS, andalthough I trusted this combination to cor-rectly detect my hardware, I decided to checkthe BIOS settings anyway. After the firstPOST, I entered the BIOS and began scruti-nizing each screen.
I changed the boot order to use the CD-ROM, hard drive, and then the floppy. I hadexpected to do that anyway, though. Ofcourse, I also set the date and time and
checked to make sure the BIOS had correctlydetected my hard drive, RAM amount, andCD-ROM.
I then moved to settings under AdvancedChipset Features. I was particularly anxious toensure my AGP video card had been correctlydetected, as this would significantly affect myCounter-Strike game play. On this same screenis where I noticed the first truly incorrect set-ting. The DRAM clock speed was set to 100MHz, instead of being set for the 133-MHzRAM I had in the machine. The settings I hadchanged previously were mere preferences, butthis one was actually incorrect. There was areason for this that I didn’t know until later,but I reset it to 133 MHz and moved on.
All the other settings seemed to me, at thetime, to have defaulted to automatic detectionmodes, so I just cranked the machine up andstarted using it.
It was wonderful. The machine ran morequickly than any of my work or other homemachines, and the graphics were great. Needlessto say, Counter-Strike looked better than ever.
You can be too coolMy first clue that something was wrong camewhen I noticed how cool my new machine wasrunning. I had gone to extremes to keep acool-running machine. I had added a fan to analready well-designed case. I had used ArcticSilver’s Arctic Silver II thermal compound andGlobalWin’s CAK-II 38 solid copper heat sink.The heat sink’s fan runs at 7,500 rpm and israther loud, but I don’t care that I can’t hearaircraft flying overhead, just as long as it keepsmy machine cool.
I was happy that my processor was record-ing only 80 to 85 degrees Fahrenheit at idleand only 90 to 95 degrees after a few intensehours of online Counter-Strike gaming.
Everyone seemed amazed at how cool mymachine was running. Then one day, after adiscussion about overclocking processors and
Closely check those auto-detected BIOS settingsMarch 1, 2002By Mike Walton
14PC Troubleshooting Basics

seeing a video clip on melting AMD proces-sors, I decided to take a closer look at myprocessor’s performance.
My 1.13-GHz processor was running atonly 849 MHz!
I went back into my BIOS, and there it was.My CPU clock speed was set to 100 MHzinstead of 133 MHz. I totally missed this dur-ing my initial BIOS inspection. This alsoexplains why the DRAM setting was at 100instead of 133 MHz. According to the Shuttlemanual, if the CPU clock had been set higherthan 100, the DRAM setting would have only133 MHz as an option. I quickly set the CPUclock speed to 133 MHz and rebooted. When Ichecked the processor speed again, I was run-ning at a full 1.13 GHz. And I thought mymachine was fast before!
Learn from my mistakeWhether you’re building a machine for aclient, for your IT department’s test network,or for home use, remember to check all auto-detected, auto-configured settings. Thisadvice holds true not only for BIOS settingsbut also for other hardware and software set-tings as well. The next time you install a newvideo card, NIC, sound card, or other periph-eral, make sure your OS has correctlydetected the device. Ask yourself, “Is thedevice running at optimum efficiency?” Don’tlet an incorrectly configured, auto-detectedsetting ruin your day.
Each time a user turns on his or her com-puter, the BIOS gathers informationabout the major system components
and performs a special test called the Power OnSelf Test (POST) to make sure that each com-ponent is functioning correctly. If the test iden-tifies a hardware problem, the BIOS will displayan error message on the monitor. But, if thefailure occurred before the BIOS could accessthe video card, the BIOS will issue special beepcodes to alert the user to the problem.
In this article, I’ll take a detailed look at thebeeps that are issued by various BIOS manu-facturers, and I’ll provide you with a resourcefor more detailed information. Understandingthese noises will allow you to troubleshoot amultitude of hardware problems.
Annoying noises, flashing lightsDuring a POST session, your computer hasseveral ways to communicate: either through
flashing indicator lights, the computer’sspeaker, or the monitor. Since the monitor isnot initialized until later in the process, earlyfailures are communicated by red or absentstatus lights, such as the power and hard driveactivity lights, or by sound in the form ofbeeps.
Heard any good beeps lately?Naturally, if the speaker is damaged or discon-nected, you’ll have no way of knowing whatails your hardware without a diagnostic card.At the conclusion of a successful POST, thecomputer should beep once or twice. Thesebeeps inform you that your hardware is ingood working order. If you don’t hear this“all’s well” beep, here are a few things tocheck:
Are external speakers connected? On manycomputers, the computer speaker is disabledwhen a jack is connected.
Deciphering BIOS beep codesMarch 7, 2002By Michael Jackman, A+
15 PC Troubleshooter Resource Guide, Fourth Edition

Is the volume too low? Use the functionkeys indicated by the manufacturer toincrease the volume.Did someone disconnect the speaker? Peo-ple do this occasionally because the beeps
bother them. Reconnect the leads to themotherboard jumpers.Is the onboard speaker disabled in theBIOS? Re-enable the speaker in the BIOSsetup program. Note: It’s also a good idea to
16PC Troubleshooting Basics
One alternative to deciphering beep codes is to pur-chase a POST diagnostic card, which interceptsPOST errors at their source via the ISA or PCI bus.Cards are available for either bus and typically con-tain one or two digital readouts that present thecodes, as well as LEDs for monitoring the powersupply. Since POST codes are more numerousthan beep codes (there may be ten beep codes to256 POST codes), a diagnostic card can help youtrack the progress of the POST and see more detailabout what caused a failure or warning.
An ISA card is preferred, as it’s possible that a PCIcard may not report all the POST codes. Because
the ISA bus is initialized first, the PCI bus receivesonly the codes generated after the ISA bus is initial-ized. In addition, ISA buses connect to the SouthBridge chip, so damaged motherboards may not beable to send codes to the PCI bus at all.
You can obtain more information on POST diag-nostic cards from manufacturers such as XetalSystems Inc., makers of POSTmortem; Microsys-tems Development Technologies Inc.’s Post CodeMaster, or by running a Web search.
Table A: American Megatrends Inc. BIOS beep codes
Number of Beeps Description
1 Faulty memory refresh circuit
2 Parity error in first 64K
3 Failure in first 64K
4 System timer failure
5 CPU error - undetectable
6 BIOS cannot switch CPU into Protected Mode
7 CPU exception
8 Missing video adapter or faulty memory
9 ROM and BIOS checksum mismatch
10 System board can’t retrieve CMOS during POST
11 Failed L2 cache; L2 cache disabled
2 short POST failed
1 long, 2 short Video failure - video BIOS ROM
1 long, 3 short Video failure - video DAC, or RAM
1 long, 3 short Convention/extended memory test failure (older BIOSes)
1 long, 8 short Display test failure
1 long POST passed.
POST DIAGNOSTIC CARDS

include a small speaker mounted to a moth-erboard with some standard leads as part ofyour troubleshooting kit.To create unique error messages, codes emit
combinations of long and short beeps, similarto Morse code. Instead of letters, however,each unique sequence indicates a differentproblem with components. As you might haveguessed, in contrast to a universal standardsuch as Morse code, each BIOS manufacturercreates its own beep sequences.
POST timeI have obtained audible codes for severalcommon BIOSs from The BIOS Companion.The Companion excels in presenting almostevery BIOS setting that can be configured. Italso contains tables of POST codes. It can bepurchased online (as a PDF file) for $15 orprinted for $49.95, or it can be acquired aspart of a larger set, called The PC Engineer’sReference Book. You’ll want to check this out if you support many different PC types,including legacy equipment. For more information on these and other referencebooks, see Electrocution Technical Publish-ers (http://www.electrocution.com/books.htm).
American Megatrends Inc. BIOSStandard beep codes for computers usingAmerican Megatrends Inc. (AMI) BIOSs arelisted in Table A.
17 PC Troubleshooter Resource Guide, Fourth Edition
Table B: Other Compaq beeps are associated withspecific text messages on the video screen.
Number of Beeps Description
2 very short POST passed
2 long Memory map failure
3 long Processor self-test
Number of Beeps Description
1-1-2 Microprocessor register failure
1-1-3 CMOS write/read failure
1-1-4 ROM BIOS checksum failure
1-2-1 Programmable interval timer failure
1-2-2 DMA initialization failure
1-2-3 DMA Page Register r/w failure
1-3 Video memory test failure
1-3-1 or 2-4-4 RAM problem
3-1-1 Slave DMA register failure
3-1-2 Master DMA register failure
3-1-3 Master interrupt mask register failure
3-1-4 Slave interrupt mask register failure
3-2-2 Interrupt vector loading failure
3-2-4 Keyboard controller test failure
3-3-1 Non-volatile RAM power loss
Number of Beeps Description
3-3-2 Non-volatile RAM configuration
3-3-4 Video memory test failure
3-4-1 Screen initialization failure
3-4-2 Screen retrace failure
3-4-3 Search for video ROM failure
4-2-1 No time tick
4-2-2 Shutdown failure
4-2-3 Gate A20 failure
4-2-4 Unexpected interrupt in protected mode
4-3-1 Memory failure above address
4-3-3 Timer chip counter 2 failure
4-3-4 Time-of-day clock stopped
4-4-1 Serial port test failure
4-4-2 Parallel port test failure
4-4-3 Math coprocessor test failure
4-4-4 Cache test failure
Table C: To view POST messages that accompany beep codes, make sure the Phoenix QuietBoot feature is disabled by pressing [Esc] during boot.

Award BIOSAward BIOSs have only one beep code: Onelong beep, followed by two short beeps, indi-cates that the BIOS is unable to initialize thevideo screen.
Compaq BIOSStandard beep codes for Compaq computerswith no text and error message are shown inTable B.
Dell BIOSBeep codes for Dell computers (PhoenixBIOS) are listed in Table C. (All are short beepsseparated by pauses.)
IBM beep codesIBM personal computers (Thinkpads andDesktops) use a Phoenix-based BIOS. Anextensive amount of information can begleaned from the beep codes of PhoenixBIOSs. Since 1994, Phoenix has used a four-part system: four bursts of short beeps sepa-
rated by pauses. For example, in Table D, avalue such as 4-2-3-1 (shutdown error),means four short beeps, pause, two shortbeeps, pause, three short beeps, pause, oneshort beep. While the codes in the table willapply in general, to be sure, always check thespecification for your particular model. Thebeep codes for IBM computers are listed inTable D. (All are short beeps separated bypauses.)
Do they really help?If a system error is occurring before video ini-tialization, interpreting the BIOS beep codes isyour last line of defense when something istroubling your system. All you need to do islisten closely to the sequence of beeps for yourspecific BIOS and simply look up the corre-sponding error description. Then, you canfocus your troubleshooting efforts on that par-ticular problem instead of wasting time withguesswork.
18PC Troubleshooting Basics
Number of beeps Description
1-1-1-3 Verify real mode
1-1-2-1 Get CPU type
1-1-2-3 Initialize system hardware
1-1-3-1 Initialize chipset registers with initial values
1-1-3-2 Set in POST flag
1-1-3-3 Initialize CPU registers
1-1-4-1 Initialize cache to initial values
1-1-4-3 Initialize I/O
1-2-1-1 Initialize power management
1-2-1-2 Load alternative registers with initial POST values
1-2-1-3 Jump to UserPatch0
1-2-2-1 Initialize timer initialization
1-2-3-1 8254 timer initialization
1-2-3-3 8237 DMA controller initialization
Number of beeps Description
1-2-4-1 Reset Programmable Interrupt Controller
1-3-1-1 Test DRAM refresh
1-3-1-3 Test 8742 Keyboard Controller
1-3-2-1 Set ES segment register to 4GB
1-3-3-1 Autosize DRAM
1-3-3-3 Clear 512K base memory
1-3-4-1 Test 512K base address lines
1-3-4-3 Test 51K base memory
1-4-1-3 Test CPU bus-clock frequency
1-4-2-1 CMOS RAM read/write failure (This commonly indicates a prob-lem on the ISA bus such as a card not seated.)
1-4-2-4 Reinitialize the chipset
1-4-3-1 Shadow system BIOS ROM
Table D: Keep in mind that IBM-labeled hardware contains components made by OEMs. These companies may modify their versions of the Phoenix BIOS.
Continued on next page

19 PC Troubleshooter Resource Guide, Fourth Edition
Number of beeps Description
1-4-3-2 Reinitialize the cache
1-4-3-3 Autosize the cache
1-4-4-1 Configure advanced chipset registers
1-4-4-2 Load alternate registers with CMOS values
2-1-1-1 Set initial CPU speed
2-1-1-3 Initialize interrupt vectors
2-1-2-1 Initialize BIOS interrupts
2-1-2-3 Check ROM copyright notice
2-1-2-4 Initialize manager for PCI Options ROMs
2-1-3-1 Check video configuration against CMOS
2-1-3-2 Initialize PCI bus and devices
2-1-3-3 Initialize all video adapters in system
2-1-4-1 Shadow video BIOS ROM
2-1-4-3 Display copyright notice
2-2-1-1 Display CPU type and speed
2-2-1-3 Test keyboard
2-2-2-1 Set key click if enabled
2-2-2-3 Enable keyboard
2-2-3-1 Test for unexpected interrupts
2-2-3-3 Display prompt “Press F2 to enter setup”
2-2-4-1 Test RAM between 512K and 640K
2-3-1-1 Test expanded memory
2-3-1-3 Test extended memory address lines
2-3-2-1 Jump to UserPatch1
2-3-2-3 Configure advanced cache registers
2-3-3-1 Enable external and CPU caches
Number of beeps Description
2-3-3-2 Initialize SMI handler
2-3-3-3 Display external cache size
2-3-4-1 Display shadow message
2-3-4-3 Display nondisposable segments
2-4-1-1 Display error messages
2-4-1-3 Check for configuration errors
2-4-2-1 Test real-time clock
2-4-2-3 Check for keyboard errors
2-4-4-1 Set up hardware interrupt vectors
2-4-4-3 Test coprocessor if present
3-1-1-1 Disable onboard I/O ports
3-1-1-3 Detect and install external RS232 ports
3-1-2-1 Detect and install external parallel ports
3-1-2-3 Reinitialize onboard I/O ports
3-1-3-1 Initialize BIOS Data Area
3-1-3-3 Initialize Extended BIOS Data Area
3-1-4-1 Initialize floppy controller
3-2-1-1 Initialize hard disk controller
3-2-1-2 Initialize local bus hard disk controller
3-2-1-3 Jump to UserPatch2
3-2-2-1 Disable A20 address line
3-2-2-3 Clear huge ES segment register
3-2-3-1 Search for option ROMs
3-2-3-3 Shadow option ROMs
3-2-4-1 Set up power management
3-2-4-3 Enable hardware interrupts
3-3-1-1 Set time of day
3-3-1-3 Check key lock
Table D (cont.)
Continued on next page

20PC Troubleshooting Basics
Number of beeps Description
3-3-3-1 Erase F2 prompt
3-3-3-3 Scan for F2 keystroke
3-3-4-1 Enter SETUP
3-3-4-3 Clear in-POST flag
3-4-1-1 Check for errors
3-4-1-3 POST done—prepare to boot operating system
3-4-2-1 One beep
3-4-2-3 Check password (optional)
3-4-3-1 Clear global descriptor table
3-4-4-1 Clear parity checkers
3-4-4-3 Check virus and backup reminders
4-1-1-1 Try to boot with INT 19
4-2-1-1 Interrupt handler error
4-2-1-3 Unknown interrupt error
4-2-2-1 Pending interrupt error
4-2-2-3 Initialize option ROM error
Number of beeps Description
4-2-3-1 Shutdown error
4-2-3-3 Extended Block Move
4-2-4-1 Shutdown 10 error
4-2-4-3 Keyboard Controller failure (most likely problem is with RAM or cache unless no video is present)
4-3-1-3 Initialize the chipset
4-3-1-4 Initialize refresh counter
4-3-2-1 Check for Forced Flash
4-3-2-2 BIOS ROM is OK
4-3-2-4 Do a complete RAM test
4-3-3-1 Do OEM initialization
4-3-3-2 Initialize interrupt controller
4-3-3-3 Read in bootstrap code
4-3-3-4 Initialize all vectors
4-3-4-2 Initialize the boot device
4-3-4-3 Boot code was read OK
Table D (cont.)
From hardware repairs to Windows 98/2000/XP operating systems, TechRepublic's PC Troubleshooter Resource Guide, Fourth Edition helps you keep your PC systems in top running order. You know that today's PCs are no longer "disposable." With tight IT budgetsand purchasing requests, you can't solve your PC issues by "just buying a new one." Youneed to have the skills and experience to diagnose the problems with every laptop, PC, USBconnector, processor, driver, and printer in your charge.
This latest edition has the tools, tips, solutions, and resources you need to extend the life ofequipment and maintain reliable, working computer systems. Now you can have the expertinformation you need to solve common problems and close out the never ending stream oftrouble tickets coming your way! Bonus CD-ROM! Get a dozen tools to help you repair PCs,including scripts, utilities, and checklists
Buy the print versionor
Buy the PDF version and download it now!(Sold through our download store TechRepublic Press)
Troubleshoot, Diagnose, and Solve Common PC Problems

21 PC Troubleshooter Resource Guide, Fourth Edition
Award BIOS beep codes (http://www.phoenix.com/en/customer+services/bios/awardbios/default1.htm)Number of beeps Problem description Troubleshooting recommendation
1 long & 2 short Video error Check the video card.
Any other beeps RAM problem Reseat the RAM or replace with known good chips.
When you power on your computer,the motherboard’s basic input/out-put system (BIOS) first detects the
computer’s internal hardware configurationand then performs the power-on self-test(POST). The POST executes several diagnos-tic tests that check the basic functionality ofthe power supply, motherboard, CPU, I/O BusController, RAM, keyboard, and video compo-nents. If the computer passes the POST, it willusually return a single short beep or two shortbeeps, depending on the BIOS manufacturer.If the POST detects any problems, it will haltthe boot process and return an error messageeither visually on the screen and/or audiblythrough a series of beeps.
Unfortunately, there is no official standardfor beep codes. Depending on the BIOS man-ufacturer, a keyboard controller failure couldbe three, four, five, or six beeps. While thisarticle lists common BIOS manufacturer beepcodes, you should always consult your mother-board’s documentation, the manufacturer’sWeb site, and the BIOS manufacturer’s Website for a definitive beep code list for your par-ticular BIOS.
The information contained in the followinglists was gathered from various BIOS manu-facturers’ Web sites. For your convenience,these lists, complete with clickable hyperlinks,are included in a Microsoft Word document onthe CD-ROM that accompanies this book.
An introduction to BIOS beep codesSept. 19, 2003By Bill Detwiler, MCP
AMI BIOS beep codes (http://www.ami.com/support/bios.html)Number of beeps Problem description Troubleshooting recommendation
1 Memory refresh timer error Reseat memory or replace with known good chips.
2 Parity error Reseat memory or replace with known good chips.
3 Base 64K memory read/write test failure Reseat memory or replace with known good chips.
4 Motherboard timer not operational Repair/replace motherboard.
5 Processor error Repair/replace motherboard.
6 8042—gate A20 failure/Keyboard Reseat keyboard controller chip, replace keyboard controller BAT test error controller chip, check for a keyboard fuse, or try a
different keyboard.
7 Processor exception interrupt error Repair/replace motherboard.
8 Display memory read/write failure Replace video card or video card memory.
9 ROM checksum error/Faulty BIOS chips Replace chips or motherboard.
10 CMOS shutdown register read/write error Repair/replace motherboard.
11 Cache memory bad Repair/replace motherboard.

22PC Troubleshooting Basics
Number of POST routine description/ Troubleshooting recommendationbeeps problem
1 One short beep before boot Normal operation
1-1-1-3 Verify real mode A problem exists with the CPU and/or motherboard. Check and replace if necessary.
1-1-2-1 Get CPU type A problem exists with the CPU and/or motherboard. Check and replace if necessary.
1-1-2-3 Initialize system hardware A problem exists with the motherboard. Check and replace ifnecessary.
1-1-3-1 Initialize chipset with initial A problem exists with the motherboard. Check and replace ifPOST values necessary.
1-1-3-2 Set IN POST flag A problem exists with the motherboard. Check and replace ifnecessary.
1-1-3-3 Initialize CPU registers A problem exists with the CPU and/or motherboard. Check and replace if necessary.
1-1-4-3 Initialize I/O component A problem exists with the I/O port hardware or a device con-nected to an I/O port. It could also be an expansion device in the PC or the motherboard.
1-2-2-1 Initialize keyboard controller An error has occurred with the keyboard or keyboard controller.Try a new keyboard or replace the keyboard controller on the motherboard.
1-2-2-3 BIOS ROM checksum Replace either the BIOS ROM chip or the motherboard.
1-2-3-3 8237 DMA controller initialization Check the motherboard and any expansion cards that use DMA.
1-3-1-1 Test DRAM refresh Check the first bank of memory and the motherboard.
1-3-1-3 Test 8742 keyboard controller An error has occurred with the keyboard or keyboard controller.Try a new keyboard or replace the keyboard controller on the motherboard.
1-3-4-1 RAM failure on line xxxx Check the first bank of memory and the motherboard.
1-3-4-3 RAM failure on data bits xxxx of Check the first bank of memory and the motherboard.low byte memory bus
2-1-3-1 Check video configuration against Check the video card or video card memory.CMOS
PhoenixBIOS beep codes (http://www.phoenix.com/en/customer+services/bios/phoenixbios/default1.htm)Unfortunately, PhoenixBIOS beep codes are significantly more complicated than other BIOS manufacturers. Instead ofa single beep code set, PhoenixBIOS codes consist of a series of beep code sets separated by a short pause. OlderPhoenix BIOS Plus and PhoenixBIOS 1.x systems used a series of three sets, while the PhoenixBIOS 4.x systems use aseries of four sets. The codes listed below are only some of the more than 100 codes for the PhoenixBIOS 4.x. For acomplete list of Phoenix BIOS POST task routines and beep codes, please visit their Web site or review your mother-board’s documentation.
Continued on next page

23 PC Troubleshooter Resource Guide, Fourth Edition
Number of POST routine description/ Troubleshooting recommendationbeeps problem
2-1-3-2 Initialize PCI bus and devices A problem exists with the I/O port hardware or a device con-nected to an I/O port. It could also be an expansion device in the PC or the motherboard.
2-2-1-3 Test keyboard An error has occurred with the keyboard or keyboard controller.Try a new keyboard or replace the keyboard controller on the motherboard.
2-2-3-1 Test for unexpected interrupts Check for a faulty motherboard or expansion card.
3-1-2-1 Detect and install external parallel A problem exists with the I/O port hardware or a device ports connected to an I/O port. It could also be an expansion device
in the PC or the motherboard.
3-1-4-1 Initialize floppy controller Check your hard drive(s), floppy drive(s), and motherboard.
3-2-1-1 Initialize hard-disk controllers Check your hard drive(s), floppy drive(s), and motherboard.
3-2-1-2 Initialize local-bus hard-disk Check your hard drive(s), floppy drive(s), and motherboard.controllers
3-3-1-1 Set time of day Check the motherboard’s real-time clock (RTC).
4-2-4-3 Keyboard controller failure An error has occurred with the keyboard or keyboard controller.Try a new keyboard or replace the keyboard controller on the motherboard.
PhoenixBIOS beep codes (cont.)
Model System codes and messages link
Dimension 900 http://docs.us.dell.com/docs/systems/dcaydim2/codemess.htm
Dimension 2100 http://docs.us.dell.com/docs/systems/dim2100/codemess.htm
Dimension 4100 http://docs.us.dell.com/docs/systems/dzuul/codemess.htm
Dimension 4200 http://docs.us.dell.com/docs/systems/dim4200/codes.htm
Dimension 4300 http://docs.us.dell.com/docs/systems/dim4300/codes.htm
Dimension 4300S http://docs.us.dell.com/docs/systems/dim4300s/codes.htm
Dimension 4400 http://docs.us.dell.com/docs/systems/dim4400/codes.htm
Dimension 8100 http://docs.us.dell.com/docs/systems/dsleest/codemess.htm
Dimension 8200 http://docs.us.dell.com/docs/systems/dim8200/codes.htm
Dimension C http://docs.us.dell.com/docs/systems/dcaydim/codemess.htm
Dimension L http://docs.us.dell.com/docs/systems/dmum/codemess.htm
Dell BIOS beep codes (http://support.dell.com/us/en/home.asp)Because Dell uses motherboards and BIOSs from several manufacturers, their computers use a variety of beep codes.Instead of listing each model’s beep codes, links are provided to the support pages of several popular Dell desktops.

24PC Troubleshooting Basics
Model System codes and messages link
Dimension Lxxxc http://docs.us.dell.com/docs/systems/dcol/codemess.htm
Dimension P133a, P166a, M166a, http://docs.us.dell.com/docs/systems/dhanplus/post.htmM200a, and M233a
Dimension XPS Txxx and Txxxr http://docs.us.dell.com/docs/systems/dkub/codemess.htm
Dimension Vxxx and Vxxxc http://docs.us.dell.com/docs/systems/dwill/post.htm
Dimension XPS B Series http://docs.us.dell.com/docs/systems/dmag/codemess.htm
Dimension XPS Dxxx http://docs.us.dell.com/docs/systems/dalex/post.htm
Dimension XPS H233 and XPS H266 http://docs.us.dell.com/docs/systems/dcor/post.htm
Dimension XPS P60 FS http://docs.us.dell.com/docs/dta/xpsp60f/00000015.htm
Dimension XPS P60 M http://docs.us.dell.com/docs/dta/xpsp60m/00000014.htm
Dimension XPS 50/66 FS http://docs.us.dell.com/docs/dta/xps_f/00000021.htm
Dimension XPS 50/66 MDT (V4xxV) http://docs.us.dell.com/docs/dta/xps_m/00000025.htm
Dimension XPS Rxxx http://docs.us.dell.com/docs/systems/dkhan/post.htm
OmniPlex 5xx/ME http://docs.us.dell.com/docs/dta/omni5xx/00000051.htm
OptiPlex G1 http://docs.us.dell.com/docs/systems/ddur/beep.htm
OptiPlex GC http://docs.us.dell.com/docs/systems/opgc/en/ug/messages.htm
OptiPlex Gn and Gn+ http://docs.us.dell.com/docs/systems/dthred/beep.htm
OptiPlex GX1 http://docs.us.dell.com/docs/systems/ban_gx1/beep.htm
OptiPlex GX1 Small-Form-Factor http://docs.us.dell.com/docs/systems/ban_gx1/en/ug_sdt/messages.htm
OptiPlex GX1p http://docs.us.dell.com/docs/systems/d_gx1p/beep.htm
OptiPlex GXi http://docs.us.dell.com/docs/systems/dzer/beep.htm
OptiPlex GX110 http://docs.us.dell.com/docs/systems/opgx110/en/ug/messages.htm
OptiPlex GX115 http://docs.us.dell.com/docs/systems/opgx115/en/ug/messages.htm
OptiPlex GX200 http://docs.us.dell.com/docs/systems/opgx200/en/ug/messages.htm
OptiPlex GX300 http://docs.us.dell.com/docs/systems/opgx300/en/ug/messages.htm
OptiPlex GXa http://docs.us.dell.com/docs/systems/dfuj/beep.htm
OptiPlex GXpro http://docs.us.dell.com/docs/systems/dstrmlk/postbeep.htm
OptiPlex N http://docs.us.dell.com/docs/systems/dkill/beep.htm
OptiPlex NX http://docs.us.dell.com/docs/systems/dfujnx/beep.htm
OptiPlex NX1 http://docs.us.dell.com/docs/systems/ban_nx1/beep.htm
OptiPlex XMT575/590/5100/5120/ http://docs.us.dell.com/docs/dta/586xmt/00000038.htm5133
Dell BIOS beep codes (cont.)
Continued on next page

25 PC Troubleshooter Resource Guide, Fourth Edition
Model System codes and messages link
Precision WorkStation 210 http://docs.us.dell.com/docs/systems/daftshk/beep.htm
Precision WorkStation 340 http://docs.us.dell.com/docs/systems/ws340/en/ug/codes.htm
Precision WorkStation 400 http://docs.us.dell.com/docs/systems/dtor/beep.htm
Precision WorkStation 410 http://docs.us.dell.com/docs/systems/deqkmt/beep.htm
Precision WorkStation 420 http://docs.us.dell.com/docs/systems/ws420/en/ug/messages.htm
Precision WorkStation 530 http://docs.us.dell.com/docs/systems/ws530/en/ug/html/2codes.htm
Precision WorkStation 610 Mini Tower http://docs.us.dell.com/docs/systems/dvol/beep.htm
Precision WorkStation 620 http://docs.us.dell.com/docs/systems/ws620/en/ug/messages.htm
Precision WorkStation 730 http://docs.us.dell.com/docs/systems/ws730/ug/messages.htm
Dell BIOS beep codes (cont.)
Model System codes and messages link
Kayak http://h20000.www2.hp.com/bizsupport/TechSupport/Document.jsp?objectID=tis06334
Kayak XA-S Series 02xx http://h20000.www2.hp.com/bizsupport/TechSupport/Document.jsp?objectID=lpv18636
Kayak XU Series 04xx http://h20000.www2.hp.com/bizsupport/TechSupport/Document.jsp?objectID=lpv18582
Kayak XU Series 03xx http://h20000.www2.hp.com/bizsupport/TechSupport/Document.jsp?objectID=lpv18635
Kayak XW Series U3-W3 http://h20000.www2.hp.com/bizsupport/TechSupport/Document.jsp?objectID=lpv18631
Kayak XW Series 04xx http://h20000.www2.hp.com/bizsupport/TechSupport/Document.jsp?objectID=lpv18633
Vectra PCs with Phoenix BIOS (VL4, VL5, VE2, http://h20000.www2.hp.com/bizsupport/VE3, XM4, XA5, and possibly others) TechSupport/Document.jsp?objectID=bpv03305
e-Vectra http://h20000.www2.hp.com/bizsupport/TechSupport/Document.jsp?objectID=tis06446
Vectra VE 5/xxx http://h20000.www2.hp.com/bizsupport/Series 4 TechSupport/Document.jsp?objectID=lpv18434
Vectra VL600 http://h20000.www2.hp.com/bizsupport/TechSupport/Document.jsp?objectID=tis01866
HP BIOS beep codes (http://welcome.hp.com/country/us/eng/support.html)Because Hewlett-Packard uses a variety of motherboards and BIOSs, their computers use a variety of beep codes.Instead of listing each model’s beep codes, links are provided to the support pages of several popular Hewlett-Packarddesktops.

26PC Troubleshooting Basics
Model System codes and messages link
Aptiva 2134 and 2176 http://www-1.ibm.com/support/docview.wss?uid=psg1DETR-44DPDQ
Aptiva 2137, 2138 http://www-1.ibm.com/support/docview.wss?uid=psg1DETR-43VMUY
Aptiva 2140 and 2142 http://www-1.ibm.com/support/docview.wss?uid=psg1PMYS-3KWRR2
Aptiva 2144 and 2168 http://www-1.ibm.com/support/docview.wss?uid=psg1DETR-3SRSAB
Aptiva 2156 http://www-1.ibm.com/support/docview.wss?&uid=psg1DETR-3ZNMD5
Aptiva 2158, 2163, and 2164 http://www-1.ibm.com/support/docview.wss?uid=psg1DETR-42QQY6
Aptiva 2159 http://www-1.ibm.com/support/docview.wss?uid=psg1DETR-42JU2A
Aptiva 2162 http://www-1.ibm.com/support/docview.wss?uid=psg1COBN-3G2DCZ
Aptiva 2165 http://www-1.ibm.com/support/docview.wss?uid=psg1MIGR-484PZ9
Aptiva 2170, 2171, and 2172 http://www-1.ibm.com/support/docview.wss?uid=psg1MIGR-48UPZ9
Aptiva 2187 http://www-1.ibm.com/support/docview.wss?uid=psg1MIGR-4CGQAM
Aptiva 2190 http://www-1.ibm.com/support/docview.wss?uid=psg1MIGR-4CURG4
Aptiva 2193, 2194, 2196, and 2197 http://www-1.ibm.com/support/docview.wss?uid=psg1MIGR-4HHM4H
IBM PC300 Type 6344 and 6345 http://www-1.ibm.com/support/docview.wss?uid=psg1MIGR-4HHM4H
NetVista 2194, 2196, 2197, and 6345 http://www-1.ibm.com/support/docview.wss?uid=psg1MIGR-4HHM4H
NetVista 6269, 6578, and 6579 http://www-1.ibm.com/support/docview.wss?uid=psg1MIGR-4L4TT5
IBM BIOS beep codes (http://www.ibm.com/support/us/)Because IBM uses a variety of motherboards and BIOSs, their computers use a variety of beep codes. Instead of listingeach model’s beep codes, links are provided to the support pages of several popular IBM desktops.
Model System codes and messages link
Vectra XA5 http://h20000.www2.hp.com/bizsupport/TechSupport/Document.jsp?objectID=tis06112
Vectra XE310 http://h20000.www2.hp.com/bizsupport/TechSupport/Document.jsp?objectID=tis13051
Workstation i2000 http://h20000.www2.hp.com/bizsupport/TechSupport/Document.jsp?objectID=tis07621
HP BIOS beep codes (cont.)
From hardware repairs to Windows 98/2000/XP operating systems, TechRepublic'sPC Troubleshooter Resource Guide, Fourth Edition helps you keep your PC systems in top running order.
Troubleshoot, Diagnose, and Solve Common PC Problems

27 PC Troubleshooter Resource Guide, Fourth Edition
Notes
From hardware repairs to Windows 98/2000/XP operating systems, TechRepublic's PC Troubleshooter Resource Guide, Fourth Edition helps you keep your PC systems in top running order. You know that today's PCs are no longer "disposable." With tight IT budgetsand purchasing requests, you can't solve your PC issues by "just buying a new one." Youneed to have the skills and experience to diagnose the problems with every laptop, PC, USBconnector, processor, driver, and printer in your charge.
This latest edition has the tools, tips, solutions, and resources you need to extend the life ofequipment and maintain reliable, working computer systems. Now you can have the expertinformation you need to solve common problems and close out the never ending stream oftrouble tickets coming your way! Learn how to:
Test your PC's RAM
Solve network communication problems
Find out exactly which CPU your computer uses without cracking the case
Troubleshoot startup and shutdown problems
Recover a damaged Windows XP user profile
Bonus CD-ROM! Get a dozen tools to help you repair PCs, including scripts, utilities, and checklists
Buy the print versionor
Buy the PDF version and download it now!(Sold through our download store TechRepublic Press)
Troubleshoot, Diagnose, and Solve Common PC Problems