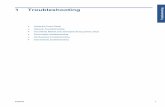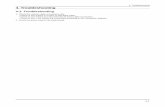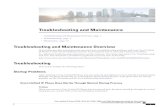Troubleshooting
description
Transcript of Troubleshooting

Troubleshooting Hardware Health
Troubleshooting Hardware Health 3
This document describes how to effectively troubleshoot hardware health monitoring.

2 Troubleshooting Hardware Health
Copyright© 1995-2012 SolarWinds. All rights reserved worldwide. No part of this document may be reproduced by any means nor modified, decompiled, disassembled, published or distributed, in whole or in part, or translated to any electronic medium or other means without the written consent of SolarWinds. All right, title and interest in and to the software and documentation are and shall remain the exclusive property of SolarWinds and its licensors. SolarWinds Orion™, SolarWinds Cirrus™, and SolarWinds Toolset™ are trademarks of SolarWinds and SolarWinds.net® and the SolarWinds logo are registered trademarks of SolarWinds All other trademarks contained in this document and in the Software are the property of their respective owners.
SOLARWINDS DISCLAIMS ALL WARRANTIES, CONDITIONS OR OTHER TERMS, EXPRESS OR IMPLIED, STATUTORY OR OTHERWISE, ON SOFTWARE AND DOCUMENTATION FURNISHED HEREUNDER INCLUDING WITHOUT LIMITATION THE WARRANTIES OF DESIGN, MERCHANTABILITY OR FITNESS FOR A PARTICULAR PURPOSE AND NONINFRINGEMENT. IN NO EVENT SHALL SOLARWINDS, ITS SUPPLIERS OR ITS LICENSORS BE LIABLE FOR ANY DAMAGES, WHETHER ARISING IN TORT, CONTRACT OR ANY OTHER LEGAL THEORY EVEN IF SOLARWINDS HAS BEEN ADVISED OF THE POSSIBILITY OF SUCH DAMAGES.
Microsoft® and Windows 2000® are either registered trademarks or trademarks of Microsoft Corporation in the United States and/or other countries.
Graph Layout Toolkit and Graph Editor Toolkit © 1992 - 2001 Tom Sawyer Software, Oakland, California. All Rights Reserved.
Portions Copyright © ComponentOne, LLC 1991-2002. All Rights Reserved.

Troubleshooting Hardware Health 3
Troubleshooting Hardware Health
This section describes possible causes and solutions concerning hardware resources either not being reported or being reported incorrectly.
Hardware Prerequisite Checklist If the following conditions cannot be met, the Hardware Health resources will not be displayed. To monitor hardware in SAM, the following must be true:
The monitored node must be HP Proliant, Dell PoweEdge, or IBM X-Series.
The node must be monitored using one of the following protocols:
o SNMP
o WMI
o ICMP nodes are allowed for VMWare when the Poll for VMware option is selected.
The Hardware Monitoring Agent software, (provided by the vendor), is installed on the remote server. This applies for both SNMP and WMI.
For VMware, the minimum requirements are as follows: ESX server version 3.5, 4.0, 4.1, ESXi version 5.0, vCenter version 4.0, 4.1, 5.0.
The folllowing systems have been verified to work properly with SAM's hardware monitoring features. Note: Other systems may work as well.
Dell PowerEdge M610, R210, R610, R710, R900, 1950, 2850, 2950, 2970, 6850
HP ProLiant DL320 G4, DL360 G3, DL360 G4, DL380 G4, DL380 G6, ML570 G3
IBM IBM System x3550, System x3550 M2, System x3550 M3, System x3650, System x3650 M2, System x3650 M3, x3850, eServer 306m
Note: IBM's ServeRAID Manager software must be installed on IBM X-Series servers for storage hardware health information to be displayed in SolarWinds SAM. HP’s WBEM providers are required for HP servers polled via WMI.
SAM can also monitor the health of the following Server Blade Chassis without the need for additional software:
HP C7000 HP C3000
Dell M1000e

4 Troubleshooting Hardware Health
Hardware Troubleshooting Flowchart

Troubleshooting Hardware Health 3
Troubleshooting an SNMP Node
The most common issue customers face is that hardware information is not available via SNMP because the Hardware Monitoring Agent software was installed before SNMP was installed. This means MIBs were never installed and/or configured correctly. The easiest solution is to uninstall and then re-install the Hardware Monitoring Agent software after installing SNMP on the server. If this is not the case, follow the troubleshooting steps as outlined below:
Before troubleshooting can begin, verify the node was successfully added using SNMP.
1. Verify the polling method on the Node Details page as shown below:
2. Verify the Hardware Monitoring Agent software is installed on the remote server and running.
3. Determine if SNMP responds for the proper OID. Below are the correct OIDS for each vendor: For HP: 1.3.6.1.4.1.232.2.2.2.1.0 For Dell: 1.3.6.1.4.1.674.10892.1.300.10.1.8.1 For IBM: 1.3.6.1.4.1.2.6.159.1.1.60.3.1
To determine if the remote server responds to the correct OID, you can use the MIB browser from SolarWinds Engineer’s Toolset, which can be downloaded from http://www.solarwinds.com/downloads/. Additionally, you can use other applications capable of making SNMP requests.

4 Troubleshooting Hardware Health
If you do not have a tool for checking OIDs on the remote server, you can create an SNMP walk by using the
SNMPWalk.exe installed with SAM, normally located at C:\Program Files
(x86)\SolarWinds\Orion\SnmpWalk.exe. SNMPWalk.exe will be used in this demonstration.
Using SNMPWalk.exe
1. Start SNMPWalk.exe and type in the IP address of the remote server and the community string for
SNMP.
2. Click Scan.
3. After completing the scan, save the SNMP walk in a text file.
4. Open the text file and manually search for the OIDs.
If the Remote Server does not respond on this OID, the Hardware Monitoring Agent software may not be properly configured. Check to see if the Hardware Monitoring Agent software has imported the correct MIBs as outlined in the following table.
HP Dell IBM
CPQSTDEQ-MIB MIB-Dell-10892 IBM-SYSTEM-HEALTH-MIB
CPQSINFO-MIB StorageManagement-MIB IBM-SYSTEM-ASSETID-MIB
CPQIDA-MIB IBM-SYSTEM-LMSENSOR-MIB
CPQHLTH-MIB IBM-SYSTEM-MEMORY-MIB
CPQSTSYS-MIB IBM-SYSTEM-POWER-MIB
CPQIDE-MIB IBM-SYSTEM-PROCESSOR-MIB
IBM-SYSTEM-RAID-MIB
ADAPTEC-UNIVERSAL-STORAGE-MIB

Troubleshooting Hardware Health 5
Troubleshooting a WMI Node
The following conditions must be met before you can proceed troubleshooting WMI nodes:
The node has successfully been added via WMI.
WMI is working properly on the remote server.
The Hardware Monitoring Agent software is installed on the remote server and running.
Using Wbemtest.exe to troubleshoot WMI:
1. Open wbemtest.exe, usually located at C:\Windows\System32\wbem\wbemtest.exe.
2. Connect from the problematic node (either the SAM server or the additional poller server) to the remote
server using wbemtest.exe.
3. Click Connect.
4. In the Namespace field enter:
For IBM and HP enter: \\RemoteServerIpAddress\root For Dell enter: \\RemoteServerIpAddress\root \cimv2

6 Troubleshooting Hardware Health
5. Enter administrator credentials.
6. Click Connect.
7. Once connected, click Query… from the main screen. The Query dialog appears.
8. Enter: select * from __Namespace
Replace Namespace with the following:
For HP nodes, replace Namespace with HPQ
For Dell node replace Namespace with Dell
For IBM node replace Namespace with IBMSD
9. If the proper Namespace is found, connect to this Namespace.
\\RemoteServerIpAddress\root\IBMSD for IBM.
\\RemoteServerIpAddress\root\HPQ for HP.
\\RemoteServerIpAddress\root\cimv2\Dell for Dell.

Troubleshooting Hardware Health 7
10. Run a Query for specific information. Select Manufacturer, Model, SerialNumber from CIM_Chassis
If the test was not successful, re-install the platform or Hardware Monitoring Agent software on the remote server with the latest release.

8 Troubleshooting Hardware Health
Troubleshooting a VMWare Node
VMWare nodes can be polled for Hardware information either through the vCenter or directly by using the CIM protocol. Polling through the vCenter uses VMWare's native API interface. Polling the ESX server directly uses the CIM protocol to get Hardware information.
To determine if a node is polled through the vCenter or directly:
1. From the web console, navigate to Settings > VMWare Settings
2. Listed will be table of all the currently polled VMWare nodes. This table contains the Polling Through column. Note: This column may be hidden. If the column is hidden, unhide it by clicking the dropdown menu of an adjacent column and check the Polling Through option:
3. Use the illustration below to determine how your VMWare is being polled.