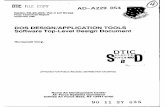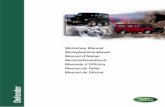Trle manual
-
Upload
tomaz-verbinc -
Category
Documents
-
view
230 -
download
4
description
Transcript of Trle manual


TOMB RAIDER LEVEL EDITOR 2
INTRODUCTION
Tomb Raider marked a sensational new approach to 3rd persongaming. Fans not only fell in love with Lara and her moves, but withthe imaginative and intriguing worlds of her adventures. It all startedwith Lara’s visit to some Egyptian ruins back in 1996, and now withthe release of the Tomb Raider Level Editor has come full circle,offering a different sort of adventure in another Egyptian setting.Tomb Raider Chronicles marks the end of the line of Tomb Raidergames made with these development tools; but rather than viewingthis as an end, the release of the editor makes it seem more like abeginning…
The Tomb Raider Level Editor includes a tutorial that will walk youthrough the basics needed to create your own stand alone TombRaider levels (but please read the legal disclaimer about commercialuse of this product). Even though you will not be able to edit objectsor animations (that means Lara’s outfits), you have a wonderful varietyof object sets from which to choose. You can sculpt and design onmany different ‘levels’ – trigger events, create awe-inspiring spaces,simple to complex…and as you experiment you will learn more aboutwhat can be done, and quite possibly discover new methods of applyingthe knowledge you have acquired.
Although we are not offering direct customer support with this product,we hope you will build a community of support via chat rooms andforums on our Eidosinteractive web site. Check Tombraider.com fornews, links and updates about the Tomb Raider Level Editor ...weplan to release more object sets, project files and texture maps, andeventually hold a competition for the best ‘fan’ Tomb Raider level(s).
The Tomb Raider Last Revelation example levels provided with thetutorial are not finished levels and not intended to be played as such. They have been included with the editor to provide examples of thevarious skills you will learn and also to be used as a springboard forthose who do not wish to build their own ‘worlds’, but would ratherspend time designing game-play.
We sincerely hope you will enjoy inventing, designing, and buildingwith and for Lara as much as we have over the past 4 years. Wethank all those who have held the enthusiasm for the Tomb Raiderseries, thereby contributing to its success. We wish you happyadventuring with Lara and the tools used to create her worlds.

TOMB RAIDER LEVEL EDITOR 3
TUTORIAL
EDITOR OVERVIEW...................................................................4
How it Works ..........................................................................4
The Interactive Interface.........................................................6
Launching the Tutorial............................................................7
Quick Tour/Getting Familiar with the Interface .......................7
SECTION I - IN THE BEGINNING...............................................9
Getting Started .......................................................................9
Creating a Room ..................................................................10
Adding Features to Your Room............................................11
Texturing Your Room ...........................................................12
Lighting Your Room..............................................................14
Creating a Playable Version.................................................17
Timesaving Techniques and Other Tips...............................18
Connecting Rooms (Creating “Doors”).................................19
SECTION II - SHAPING THE BLOCKS....................................22
Building Your Skills...............................................................22
Creating Sloped Surfaces ....................................................27
SECTION III - MAKING YOUR LEVELS UNIQUE....................29
Adding Objects to Your Model..............................................29
Triggers ................................................................................31
Traps ....................................................................................34
SECTION IV - GETTING UP IN THE WORLD..........................35
Stacking Rooms ...................................................................35
Creating WATER..................................................................38
Climbing Walls......................................................................39
The Monkey Swing...............................................................40
SECTION V - SEEING THINGS DIFFERENTLY ......................43
Camera Types......................................................................43
Heavy Triggers .....................................................................45
SECTION VI - END OF THE WORLD.......................................46Building the Final Rooms .....................................................46Creating the Outside World ..................................................51Final Touches - Adding Audio Tracks to Your Level ............54Triggering the End of the Level ............................................55
DESIGNING TOMB RAIDER ....................................................56CREATING YOUR OWN PROJECTS.......................................61
Choosing WADS and Textures ............................................61Putting Your Project Together ..............................................62Customizing Your Levels......................................................63
ADVANCED SKILLS.................................................................66Modeling Tips .......................................................................67Transparency Between “Doors” ...........................................68Additional Effects Menu Features ........................................68Baddies and Their AI............................................................69Trigger Tips and Tricks.........................................................71Other Cool Features.............................................................74Creating/Modifying Textures ................................................75
REFERENCE.............................................................................77File Flow Charts ...................................................................78Sample WAS........................................................................80Quick Guide..........................................................................82General WAD Objects ..........................................................83Level WADs..........................................................................85DOS 101...............................................................................95Camera Settings...................................................................96Flip Effects............................................................................97Keyboard Commands...........................................................98Editor Interface Functions ....................................................99Glossary .............................................................................113Trouble Shooting ................................................................116License Agreement ............................................................118Credits ................................................................................119

TOMB RAIDER LEVEL EDITOR 4
TUTORIAL
EDITOROVERVIEW
How it Works Blocks, squares and clicks. Get used to these terms becauseyou’ll be hearing them frequently. The Tomb Editor is designed to work witha basic “building block” proportioned to Lara and her movements. Texture“tiles”, equal in scale to these basic “building blocks”, are applied to themodeled rooms comprising each level. Lights, objects, enemies and soundsare placed within the model to create the worlds for Lara’s adventures!
Building Rooms Levels are built by connecting a series of rooms comprisedof walls and “building blocks.” The floors and ceilings of these rooms aresectioned into squares. The “building blocks” are created when you raise asquare up from the floor or lower one down from the ceiling. Four mouseclicks up or down equals the width of these square sections and creates aperfect cube. (Remember all those “blocks” Lara pushed and pulled around?!)Building blocks can range in height from one click all the way up (or down)to however far you are willing to push the limits! But bear in mind Lara is only3 clicks tall and certain texture limitations must be considered in order tocreate a believable world.
The building blocks are not limited to cubes or columns with flat tops. Cornersof the surfaces can be pulled up or down to create angled slopes and “organic”surfaces - great for creating rocky caves or sand dunes.
Applying Textures Textures are applied to the surfaces of the blocks tofurther define the block shapes and ultimately define Lara’s environments.Each level has a specific texture file that must be loaded in order to applythe textures. A texture file is comprised of many 64x64 pixel “texture tiles”.Ideally, textures are placed on square block surfaces since textures will

TOMB RAIDER LEVEL EDITOR 5
TUTORIAL
stretch or compress to fit the space defined by the size of the building blocks.Overly stretched or compressed textures don’t look their best so to allow forthis, all the vertical surfaces can be broken into smaller segments.
Applying Lighting Effects Every room has an RGB ambient light capabilityranging from zero to 100% white light, with every color in between. Lights,spotlights, effect lights, sunlight and shadows add drama and help to createa real world ambience.
Placing Objects What would Lara’s world be without objects to pick up orenemies to fight? Each project has a specific file, or WAD (object set), thatmust be loaded before the placement of objects or baddies is possible. WADfiles include the specific objects, from ammo to animated water fountains,and at least three or four baddies per level. Animations take up a lot ofmemory, so forget about that room with 1000 scorpions! This is the time toemploy your design skills and discover new meaning to the term “gamebalance”!
Placing Audio Tracks Audio tracks play an important role in setting thevarious moods within a level and are as easy as objects to trigger. After youhave listened to the audio tracks, try to imagine how and where they will addto the overall ambience, the “drama” and game play of your level.

TOMB RAIDER LEVEL EDITOR 6
INTERFACE
The interface has been divided into six sections for easier reference: DropDown Menu Bar, Plan View Panel, Object Panel, Lighting Panel, EditorWindow Panel and the Texture Panel. Click on a Panel Name and below for adetailed description of the windows and buttons within each section.
If you have access to a printer, it would be a good idea to print out the file“Interface.PDF” to use as reference while working in the tutorial, until youbecome familiar with the interface terminology. You can also print out theindividual panel sections if you prefer a hard copy.
Color PaletteProvides colors used for transparency; quickway to assign color to lights and objects.
Plan View PanelTop down view of the
selected room; secondaryworking window
Room Edit ButtonsCreate rooms; add/edit
features in rooms
Lighting PanelSelect, place and
adjust lights
Object PanelPreview, select, light and
place objects
Editor Window PanelMain working window for modeling, texturingand viewing in 2D, 3D and Preview modes.
Editor Window ButtonsDifferent modes of viewing; misc. functions and
shortcuts mainly for texturing and modeling
Drop Down Menu Bar
Room Info BoxRoom location and statistics; total
number of triggers and objects in project.
Texture PanelSelect tiles for texturingmodel; set animationranges and texturesounds.
Color PaletteColor Palette
Room Info BoxRoom Info Box
Plan View Grid
Editor Window
Editor Window ButtonsEditor Window Buttons
IMPORTANT NOTE:Pressing ALT withENTER will removethe top blue WindowsBar and also makethe bottom row ofbuttons visible.
The Interactive Interface

TOMB RAIDER LEVEL EDITOR 7
TUTORIAL
Launching the Tutorial (tut1.prj)
When you installed the editor software, all your folders were set up properlyfor you on your C drive. However, if you weren’t able to install to the defaultdirectory on our C Drive, you will get an error message when loading up thetutorial project, or any of the example projects. If this is the case, please referto the Level Editor Messages section in the Trouble Shooting guide at the endof the manual. It will tell you what to do. Also, before going any farther, checkthis together and where to find files when you need them.
Make sure your desktop resolution is set to 1024x768 and your color depthat 16-bit. Room Editor WILL NOT RUN if you are in 24-bit color. Usingthe start menu on your tool bar, go to Core Design\Tomb Raider LevelEditor\Tools\Room Editor to open the program. (You may want a shortcut onyour desk top for quick access!) In order to view the bottom row of buttonson the interface, press ALT + ENTER to get rid of the Windows Bar at the top.This will fit the entire interface to your screen.
Using the Drop Down Menu at the top of the editor interface, look under “Project”and load the file tut1.prj located in the TUT1 folder in the maps directory. A3D representation of the first room in the tutorial, or demo model, will appearin the EDITOR WINDOW. (If your EDITOR WINDOW or any portion of itappears black, minimize the window, then maximize it. You’ll have to hit ALT+ ENTER again to regain your Windows bar.)
Quick Tour / Getting Familiar with the Interface
This is a good time to check out the demo model so you can see what it is youare about to learn. You also need to get familiar with some “key” buttons onthe interface in order to find your away around the model and the rooms thatyou will soon build.
Viewing Rooms in 2D
Click on the 2D MAP button – the top left button directly below the EDITORWINDOW. (Buttons change from gray to black in the “on” position.)
You now have a top down view of the entire demo model. Notice that thefirst room is red while the others are blue and gray. The colors representdifferent elevations:
RED: The room in which you are working.
LIGHT BLUE: Rooms at the same elevation as the room in which you are working.
LIGHT GRAY: Rooms above the room in which you are working.
DARK GRAY: Rooms below the room in which you are working.
Find the PLAN VIEW grid in the upper left corner of the interface. ThePLAN VIEW grid displays a top down view of the selected room inlight blue squares. The surrounding gray squares represent the wallsof the room, and are not counted as part of the actual room dimensions.The black squares represent doors or “portals” into adjoining rooms.
(NOTE: One grid square = one “building block”)
Viewing rooms in 3D
Click off the 2D MAP button to view a 3D representation of theselected room in the EDITOR WINDOW.
1. Use arrow keys to rotate the model
2. Use “page up” and “page down” to zoom in and out
Face Edit Button: Click on the FACE EDIT button to view therooms with textures. (If you accidentally change a texture duringyour exploration, you can press “Control U” to change it backagain.)
Draw Doors Button: Click the DRAW DOORS button to viewthe rooms that are attached to the selected rooms. As you rotatethe model, notice how the edges and “walls” disappear to allowyou a better working view.
Lighting Button: If you want to view the rooms with lightingeffects, click the LIGHTING button in the LIGHTING PANELlocated in the lower left corner of the interface screen.
Selecting Rooms
Click on the 2DMAP button. Find the text window directly belowthe PLAN VIEW grid. Click on SELECT ROOM button and choose“Cropped Room” from the pop-up window, then click “Okay”.Notice that the name of the room appears in the ROOM TEXTWINDOW and the

TOMB RAIDER LEVEL EDITOR 8
TUTORIAL
You can also click on the PLAN VIEW grid with the “place target”cursor to move within that room. “Alt Z” allows you to change therotational axis of the room – the square you click with the “placetarget” cursor becomes the new rotational axis of the room. Getback to the default view and axis by using the ROOM drop-downmenu and clicking CENTRE (English spelling).
NOTE: If you use the CENTRE feature bear in mind thatit places your eye level in the middle of the room. Thiscan really tweak your sense of proportion in larger rooms.If the room is 20 clicks tall (the editor default), your eyelevel is 19 feet 2 inches above the floor!
Preview Mode
Click the PREVIEW button to view your model as it will appear (well,almost) in the game. To explore around the model you:
1. Move the mouse to the left or right to look sideways
2. Left click to zoom in/move forward
3. Right click to zoom out/move backward
4. Press “ESC” or hit the SPACEBAR to exit
This is a low resolution view that allows you to quickly fly through andcheck your design and is very useful because the editor always endsup in whatever room you fly to. The controls feel a little clumsy at first,but you’ll get used to them with a little practice.
Take some time to fly through all the rooms. Stop in different locations,exit the preview mode to observe the room on the PLAN VIEW gridand the EDITOR WINDOW. Practice using the ALT Z command tonavigate in both 2D and 3D views.
Time to get your hands dirty…
new room you selected appears on the PLAN VIEW grid - it is nowthe “red” or the “selected” room in the EDITOR WINDOW.
Now click on other rooms in the EDITOR WINDOW and watch asthey appear successively on the PLAN VIEW grid and in the ROOMTEXT WINDOW below the grid.
Also, as you click on different rooms notice that sometimes the otherrooms change color as a new room becomes selected. If the roomyou selected rests at a different elevation than the previously selectedroom, the editor will adjust all the colors so that you can see whichrooms are now at the same elevation (blue) as the selected roomand which rooms are above (light gray) or below (dark gray).
TIP: Here is a trick to help illustrate these elevationdifferences. Select the “One Square” room using the SELECTROOM button. Press the ROOM + or - buttons (from theROOM EDIT BUTTONS) and watch as the eleveation read-out changes in the INFO BOX below the EDITOR WINDOW.After several clicks, notice how the other rooms changecolor as the small room moves above and/or below them.
Navigating through the Model
The Flip Palette Button - At first glance you may have thought thisbutton had to do with the color palette below it, but it does not.Sometimes you can’t select a room using the mouse because it ishidden by the rooms on top…the FLIP PALETTE button will helpyou find these “hidden” rooms. Select a room then hit the FLIPPALETTE button. All of the rooms above your selected room willdisappear from view - only the rooms on the same elevation (blue)as your selected room and below it (dark gray) will remain. If youclick again, it will replace the rooms above. This is a highly usefulbutton for aiding in vertical navigation and selecting hidden roomsand will be important once you begin building multi-layered models.
ALT + Z CRITICAL TO LEARN! “Alt Z” brings up the “place target”cursor. You can move from one room to another by clicking onadjoining rooms while in the 3D view (with the DRAW DOORS buttonclicked on).

TOMB RAIDER LEVEL EDITOR 9
TUTORIAL
Section I
IN THEBEGINNING
The tutorial project (tut1.prj) is designed specifically to teach you the basicsas you explore and build a duplicate project. Upon completion of the tutorial,you will be able to create your own playable level, and/or move on to moreadvanced techniques.
When you launched the tutorial, you noticed the “demo” model situated inthe upper portion of the EDITOR WINDOW panel. Placement of this modelin the upper portion of the window gives you space to build a duplicate modeljust beneath the original. It also provides quick access to the demo modelfor visual reference. Once you have completed your model, if you like, youcan connect it with the original to create one large level.
Once again Lara finds herself trapped in a tomb - she’ll have to solve a fewpuzzles and fight a few baddies in order to find her way out. If you haven’tchecked it out already, take a few moments to play the Demo Level so youcan better visualize what you are going to build.
Saving your Project
It is highly recommend that you save your project and save often! An autosavefunction is activated when you enter the Preview mode or when you outputa WAD file, but it is still a good idea to save periodically. The autosave.prjfile can be found in the root directory. Once created, every time you load aproject you will be ask if you wish to load in autosave. If not, hit cancel beforeusing the Drop Down Menu to load your project or you’ll crash the Editor.

TOMB RAIDER LEVEL EDITOR 10
TUTORIAL
The autosave.prj will automatically be removed when you quit out of theRoom Editor, unless the program was not shut down properly (forced re-bootor crash). So remember to save your project before exiting the Room Editor- the autosave feature is only used for emergencies!
It’s not a bad idea to adopt a method for saving your project files with adifferent iteration instead of copying over your current version. This willprevent having to redo an entire project should a bug develop (not very likely,but it can happen). A good system for renaming is to cycle through thealphabet (tut1a.PRJ, tut1b.PRJ, tut1c. PRJ, etc.).
Creating a Room
First, get back into the 2D view by clicking the 2D MAP button. Click theSELECT ROOM button and scroll down to the first empty room, select it andhit OKAY. This will make a new room the default size of 18x18 squares by20 clicks high. It fills the entire grid (remember, the gray squares don’t countas real estate!).
Naming your Room
Click in the ROOM TEXT WINDOW below the PLAN VIEW grid; andname your room something identifiable. (You don’t HAVE to name therooms, but it makes it easier to find specific rooms in more complexlevels.) An easy way to name your rooms and one that will help preventconfusion later on in the tutorial is to use the same name as the roomsin the demo model but add a letter at the end. So your version of “FirstRoom” would be “First RoomX”, “Dome Room” would be “Dome RoomX”and so on. . Use the Backspace button to get rid of the existing text, thentype your room name. You must hit ENTER for the name to “stick.”
Moving your Room
You probably noticed the large red square that appeared in the upperleft corner of the EDITOR WINDOW. All new rooms appear in thislocation. Right click and drag your room into the space below the demomodel.
Sizing your Room
Back to the PLAN VIEW grid. You’ve got to reduce your new room to amore manageable size. Right click in the light blue area of the grid anddrag a selection the size of 8 squares down by10 squares across (theselection will have a red outline). Now hit the BOUND ROOM buttonlocated in the ROOM EDIT buttons below the grid. Your room is now8x10 squares.
TAKING A LOOK
Time to look at the room you just built. Make sure the room is selected (red)and click off the 2D MAP button. You should see a room with a light bluefloor and ceiling and medium green walls.
Go to the PLAN VIEW grid and click one of the light blue squares. Noticethat the corresponding square on the model (in the EDITOR WINDOW) isnow highlighted in red, both on the floor and on the ceiling. When a squareis red, it is ready for “action.”
NOTE: You can select a square from the model, but if youaccidentally click on it twice, a white arrow will appear in themiddle of the square. Don’t worry about these arrows now, youwill learn more about them later. To get rid of the arrows, rightclick once.
Go back to the PLAN VIEW grid and click one of the gray “wall” squares.Find the corresponding wall section, now highlighted in red, in the model.If it isn’t visible, rotate your room using the arrow keys until it comes into view.
You can select multiple squares by right clicking and dragging a selectionbox around those you wish to select.
To manipulate the squares you have selected, use the CEILING and FLOORbuttons from the ROOM EDIT BUTTONS just below the grid. Try clicking onthe “+” or “-” buttons to raise or lower the floor and ceiling accordingly. (Oneright click = 4 single clicks)

TOMB RAIDER LEVEL EDITOR 11
TUTORIAL
CAUTION: The ROOM button raises and lowers the elevationof the entire room. You’ll use this feature when you beginstacking rooms.
Get in the habit of occasionally checking the elevation (ceiling and floor height)of the room you are working in. Look in the INFO BOX below the EDITORWINDOW for the numbers. They should read Floor: 0 Ceiling: 20.
Adding Features to your Room
Now add some interest to that big empty box! Click on the 2D MAP buttonthen click on the first room in the demo model to select it. Turn off the 2DMAP button (make sure the FACE EDIT button is off, too) and you will seea room with columns, a small ledge around the floor perimeter and a stepped“ziggurat” ceiling. (We’ll deal with the light, medium and dark green wallpanels in the section about applying textures.)
Okay, go ahead and turn on the FACE EDIT and the LIGHTING buttons(don’t forget to turn off 2D MAP) so you can see how great your room willlook when you complete this tutorial. Now, back to your model. (You canselect your room from the ROOM SELECTION WINDOW or go the 2D MAProute…it’s up to you.)
The Stepped (ziggurat) Ceiling
1. Turn 2D MAP and FACE EDIT buttons OFF.
2. Go to the PLAN VIEW grid, select the center 2x2 squares of yourroom. Now click the CEILING + button twice (or you can press the“W” key on your keyboard). Check the numbers in the ROOM INFOBOX below the EDITOR WINDOW. Your ceiling height shouldread 22.
3. Select the center 4x4 squares, raise them by 2 clicks.
4. Select the center 6x6 squares, raise them by 2 clicks.
5. You should now have a room with a stepped ceiling 26 clicks tall.That’s too tall, so let’s reduce it.
6. On the PLAN VIEW grid, select all of the light blue squares. (DON’Tselect any of the gray “wall squares”)
7. Press the CEILING “-” button (or the “S” key on your keyboard) 8times. This will lower the entire ceiling without disturbing the stepeffect.
8. The height of your room should now be 18 clicks.
Columns
1. On the PLAN VIEW grid, check the demo model’s “First Room” tosee which floor squares you will change into columns. The columnsquares will be green.
2. Go back to your “First Room X” and select the square you want tomake into a column. Find the green WALL button from the ROOMEDIT BUTTONS below the PLAN VIEW grid and click on it to changethe floor/ceiling square into a green wall square, thus creating acolumn in your model. Click off the 2D MAP button to check it out.
NOTE: To change a wall square back to a floor square, selectthe green wall square then click the light blue FLOOR button.

TOMB RAIDER LEVEL EDITOR 12
TUTORIAL
Ledges
Now create a ledge around the perimeter of the floor.
1. Go to the PLAN VIEW grid and select a row of floor squares alongone side of the room and raise these squares by two clicks.
2. Repeat this process along each wall.
3. To make the path for the door that you will put in later, you need tolower the four middle squares of the ledge along the east (right)wall. If unsure, check the demo model for the exact location.
4. Finally, make a raised “platform”. This is where Lara will be standingwhen the level begins. Select the 4 center squares and raise themby clicking once on the FLOOR + button (or press the “Q” key onyour keyboard).
Congratulations! You’ve finished modeling your first room. You should nowhave a room with the same construction as the “first room” in the demo model.You are ready to begin applying some textures.
Texturing Your Room
When you first loaded the tut1.prj, not only did you load the 3D model of thelevel, you also loaded a TGA texture file, comprised of many 64x64 pixel“tiles”. The texture tiles are located in the TEXTURE PANEL on the right sideof the EDITOR INTERFACE.
Selecting Textures
1. Left-click on a tile to select it. Notice that within the red selection boxthere is a green triangle. Don’t worry about the green triangle for now.
2. Right-click and drag on a texture to select portions of the individualtiles in increments of 16 pixels (e.g. 16x16, 16x32 and so on)
Applying Textures
1. Make sure your room is selected. (You HAVE saved your projectrecently, haven’t you?)
2. Click OFF the 2D MAP button and click on the FACE EDIT button.(you won’t see the textures you’ll be applying unless this button ison)
3. Use the arrow keys to rotate the model so you are looking down atthe floor.
4. Choose an appropriate tile for the floor. Refer to the demo model ifyou’d like. (Right clicking on an applied texture automaticallyselects that texture from the texture file.) Now left click on anyfloor square to apply the texture. If you don’t see it, you probablyforgot to turn on the FACE EDIT button.
5. Now right click on the floor and drag a box over several squares.This will apply the selected texture tile over all of the selected squares.

TOMB RAIDER LEVEL EDITOR 13
TUTORIAL
4. Using the FLOOR “+” button, click 4 times to bring a line up from thefloor. You now have a wall divided into three segments, three shadesof green. Take a quick look at the wall panels in the demo model“First Room” to see how your model should look.
5. Now turn on the FACE EDIT button and apply textures to the remainingwall panels.
Using Partial Textures
1. The lowest of the wall panel segment will only be two clicks tall. Ifyou apply a full texture to these the texture will be compressed andnot look as smooth as the others. Instead, select and apply only halfthe texture. (Right click on the texture in the demo model to find theright one.)
2. Now apply partial textures to one side of the raised platform youcreated for Lara. Go to the appropriate texture tile. Right click todrag a selection 16x64 pixels. (Remember, the editor defaults toincrements of 16 - the equivalent of one building block click - so it iseasy to make accurate selections.) You will need to do the samething for the stepped ceiling, but you need to grab one half a texturetile (32x64) instead.
Adding Additional Texture Segments to the Columns
1. Turn off the FACE EDIT button and take a look at the columns. Theyare taller than the walls so if you divide them into three segments,the textures will appear stretched. This is an easy fix, too.
2. Go ahead and divide the column up as you did the wall panels, butclick 6 down from the top and 4 up from the bottom using theCEILING/FLOOR “+” and “-” buttons . Next, use the keyboard “R”and “F” keys (think “ROOF”) to bring another panel down from theceiling (The “F” key brings it down, the “R” key moves it back up).You’ll need to click the “F” key 10 times.
6. If you want to texture the entire floor in one shot, use the TEXTUREFLOOR button under the EDITOR WINDOW.
NOTE: Textures applied in this manner usually look like wallpaper!You can use the TEXTURE CEILING and TEXTURE WALLSbuttons to accomplish the same thing, but you will be happierwith your level if you use this method sparingly, if at all.
7. Now select an appropriate texture for the walls and apply this textureto one square. You’ll see that the wall textures look stretched andblurred. That’s because a square texture tile is being applied to arectangular surface. Ideally, you want to place a texture tile on asquare surface since textures will stretch or compress to fit the heightof the wall segment.
Fixing Stretched Wall Textures
Fortunately there is a solution to this stretched texture problem. Rememberthe three shades of green you saw on the wall panels of the demo model? These shaded segments are one of the keys to successful texturemapping.
1. Turn off the FACE EDIT button to view your room without textures.
2. Right click and drag your selection over the entire wall, or go to thePLAN VIEW grid and drag select a gray wall (sorry, only one wall ata time). Once selected, the entire wall of your model should appearred.
3. Using the CEILING “-” button click 12 times to bring a line down intothe panel. You won’t see any movement of the dividing line until the9th click. The dividing line is coming down from a position 20 clicksabove the floor.

TOMB RAIDER LEVEL EDITOR 14
TUTORIAL
3. The bottoms of the columns need a “kick board” effect to make thecolumn seem like it’s sitting on a base. Use the “E” and “D” keys tobring a panel up from the floor (the “E” key brings it up, the “D” keymoves it down again). Hit the “E” key 2 times. Again, if in doubt, takea look at the demo model to see what yours should look like.
Rotating Textures
You can rotate a texture by right clicking it once you have applied it tothe model.
Mirroring Textures
Hold down the Control button as you apply your texture to get a mirroredor horizontally flipped image of your texture square. (If texture has alreadybeen applied, hold control and left click to flip it.)
Checking for Untextured Surfaces
Sometimes it is easy to miss texturing a polygon, especially with morecomplicated models. To help you find these missing textures, use theFIND UNTEXTURED button located below the EDITOR WINDOW.
So there you are. You have the “tools”, now the texturing is up to you!Play around with the textures to create different patterns or moods. If youwant your model to look exactly like the demo model, refer to it forguidance. Don’t forget the neat trick for selecting textures from the modelitself. (Right click once to select an applied texture, but be aware if thattexture is already selected on the texture panel, one right click will rotateit 90 degrees.)
Segmenting the blue ‘building blocks’
It is worth mentioning here that you are able to segment the vertical sidesof the floor and ceiling blocks for texturing as well, but with one breakonly. The “R” and “F” keys are used for the ceiling, the “E” and “D forthe floor.
TAKING A LOOK
Maybe it’s time to kick back and check out all your hard work in the PREVIEWMODE. (The next best thing to seeing it in the game.)
NOTE: It is always a good idea to save before entering PREVIEWMODE; however, the editor does save automatically when youenter this mode.
Lighting your room
So now you have a cool room textured the way you like, but it is too brightfor the dark and moody tombs Lara explores. This is where proper use oflighting makes all the difference, but before jumping into lighting techniques,some physics!
Light Basics
Light is made up of three colors: red, green and blue (RGB). Equal valuesof each color create white light. Removing green and blue will create red,removing blue will create yellow, and so on. The lower the numeric value,the darker the color. It can take time to change the RGB values, butthere is an easier, quicker way to get the color you want. We’ll get to thatsoon.
Lighting will only affect textured surfaces and lighting effects will not bevisible unless you click on the LIGHTING BUTTON found in the LIGHTINGPANEL. To change an existing light setting, you must have the lightingbutton activated. The values appear in the boxes next to the variouscontrols beneath the LIGHTING BUTTON. Properties differ with eachtype of light but values will only appear in the boxes next to the controlspertaining to the selected light.
All types of light in the Tomb Editor can be assigned color values. Thecolor of the light will affect the objects and textures in the room.
NOTE: Light will appear much brighter in the game than in theeditor which means you need to set your light a little darker thanyou wish it to appear in the game!

TOMB RAIDER LEVEL EDITOR 15
TUTORIAL
Types of LightLighting can create the mood you want for your level. Tombs can be darkand ominous, while other spaces can be well lighted (to show off yourmodeling skills!). Lighting effects available in the Tomb Editor fall intotwo categories. “Ambient light” and “Placed lights.”
AMBIENT LIGHT - Every room begins with an AMBIENT RGB defaultsetting of 128,128,128 (equal units of red, green and blue). Ambient lightis the general light within the room – without it (RGB at 0,0,0) the roomwould be pitch black. The brightest setting possible is 255 of each color,but that is extremely bright!
When you load up a project, you will not see any settings. To make themvisible, click on one of the RGB value buttons before clicking on theLIGHTING BUTTON. (If you click after turning on the lighting button, itwill raise or lower the value and then you will have to reset it.)
It is best to leave the ambient light at the default setting until after youhave textured your room or it will be difficult to see what you are doing!
Setting the Ambient Light - With 2DMAP button off go to the LIGHTINGPANEL and click on the LIGHTING button (it will automatically turn onthe FACE EDIT button). There are two ways to adjust the ambient setting:
1) Click the colored + or - buttons next to the ambient setting readout.Left clicking on the colored RGB buttons will adjust the color by oneunit. Right clicking will adjust the color by 16 units. (Remember: equalRGB values create a “white” light, unequal amounts will create colors.)
2) Right click on any of the colored squares located at the bottom ofthe EDITOR WINDOW PANEL. The ambient light will now take onthe color that you clicked. TIP: This is much quicker than manuallyadjusting the RGB values!
Additional lights placed in your room will be more effective if your ambientlight setting is lower - for example, 30,30.30.
NOTE: When you switch from one room to the next, the ambientlight settings will not automatically change with each roomchange. If your ambient light settings differ from room to roomand you need to get a reading, click on one of the RGB valuesto bring up the settings for that particular room.
PLACED LIGHTS – All other lights fall into this category. There are five“lights”: LIGHT, SHADOW, SUN, SPOT and EFFECT. These “lights” canbe placed anywhere in a room – their location is indicated by an icon -and they will only appear in your model if you place them there! To placea light, choose the type you want by clicking on one of the five buttonsat the bottom of the LIGHTING PANEL, then click on a floor, ceiling orwall square.
Properties and Control Settings - To create the right mood, a light usuallyneeds to be adjusted after it is placed. A light must be selected to makeany adjustments (a selected light appears red).
LIGHT: Icon = bluish light bulb. This is a basic light and behaves a lotlike a light bulb, sending light outward in all directions.
If a LIGHT is selected, the SHOW LIGHT MESHES button below theEDITOR WINDOW will enable you to view its “falloff” characteristics (thinkof “falloff” as how big a light is). The red circles represent the “falloff”, orwhere the light ends. The white circles represent the “hotspot”, or thebright part of the light. The greater the distance from the hotspot to thefalloff, the softer the transition from light to dark. These distances can beadjusted using the OUT (falloff) and IN (hotspot) buttons located on theLIGHTING PANEL.
Just above the OUT and IN buttons is the INT (intensity) button - thisadjusts the brightness of a selected light.
NOTE: The INTENSITY setting works with all placed lights.

TOMB RAIDER LEVEL EDITOR 16
TUTORIAL
Color Adjustments - To change the color of a placed light,either use the RGB settings above the word “colour” on the rightside of the LIGHTING PANEL or select a color from the paletteat the bottom of the EDITOR WINDOW as you did for the ambientlight setting.
Moving Placed Lights - Once placed, you can adjust the distance ofthe light from the surface of the square by using the CEILING or FLOOR+ or - buttons. If you placed a light and want to move it to another square,just hold down the left CONTROL key and move it with the keyboardcursor keys. (Another way to move the selected light is by choosing the“move object” option from “Objects” in the Drop Down Menu, then clickingon the square where you wish your light to be placed.)
Right clicking on the light will move it around the square on which it wasplaced. Each right click moves it to the edge of the adjacent side of thesquare and finally back to the center.
Copying and Pasting Placed Lights - This feature can save a gooddeal of time when you need to place many lights with the same settingsor when you want to duplicate an effect from a previous room. Locatedat the bottom of the LIGHTING PANEL are the COPY and PASTE buttonsfor the lights. Select the light you wish to copy, hit the COPY button, thenthe PASTE button. Now click on a square in any room to place the light.It will retain the settings you copied. This is especially helpful formaintaining consistent shadow directions when placing SUN lights!
Deleting Lights - If you place a light and want to get rid of it, just selectit and press the DELETE key.
Now take some time to play with each of the different lights to get familiarwith what they can do. The lighting is up to you from this point on, but don’tforget that you can copy and paste lights from the demo model into yourmodel if you are in a hurry to get through the tutorial!
SHADOW: Icon = purplish gray bulb. Yes, you can use shadows! Thinkof a SHADOW as an “anti-light”. It will affect very specific areas andworks well for darkening corners. It can be adjusted using the samesettings as the “light.”
SUN: Icon = Happy Face. The SUN light casts shadows and works wellin outdoor settings. It can be used indoors for special effects; however,only one SUN can be placed in a room at a time or you will get an errormessage when you go to output the WAD. The SUN can be aimed ina specific direction. With SHOW LIGHT MESHES button on you will seea single white line indicating its direction. To adjust the SUN’s direction(along with its cast shadows), use the “X” and “Y” buttons on the LIGHTINGPANEL
CAUTION: Careful when moving the SUN with Control+arrowkeys. If you move it too far outside the room’s boundaries, theprogram will crash.
SPOT: Icon = upside down light bulb. The SPOT directs light at a specificplace (just like a spot light). With SHOW LIGHT MESHES button on, youwill see red and white cones representing its illuminated area. Thesecones act just like the “hotspot” and “falloff” of a regular light and can beadjusted the same way. To adjust the focal point, the SPOT light has anadditional feature: LEN and CUT. The cones must be touching the surfacein the direction they are pointing or the light will NOT illuminate thatsurface. The direction of the SPOT light can be changed using the “X”and “Y” buttons.
EFFECT: Icon = bulb marked with an “X”. This light is used to illuminatemainly one square (some light will spread to adjacent squares to createa smoother transition). With SHOW LIGHT MESHES button on, you willNOT see any direction/limit cones/circles.
NOTE: The default intensity for the EFFECT light is 0.00; youwill need to adjust this up or down to see any visual effects.

TOMB RAIDER LEVEL EDITOR 17
TUTORIAL
Creating a Playable Version
You might be interested in creating a playable version of your “level” thus farto see what your work looks like “in-game”. If you aren’t ready yet, you canskip this section and continue building and check it out later when you havemore going on. A detailed description of the process below can be found inthe section Creating Your Own Projects, but this is enough to get you up anrunning.
Placing Lara in her World
In order to make a playable version, you need to place Lara in yourmodel. But first you will need to remove her from the demo model…sorry,only one Lara per level!
1. Under “Objects” in the DROP DOWN MENU choose “Find Object”.When the menu box appears, select “Lara”.
2. If you are in 2DMAP mode, the room where she is placed will appearred. Click off the 2DMAP button so you can see Lara…she shouldbe highlighted in red. Click on your keyboard “delete” key to removeher.
3. Now go to the room you modeled, “First Room X”. Check the OBJECTPANEL to confirm that Lara is ready for placement…if she isn’t visiblein the OBJECT PANEL WINDOW, click on the text box above thewindow and choose her from the menu. With FACE EDIT off, clickthe PLACE OBJECT button, then go to the raised platform and clickon a square. (If FACE EDIT is left on, when you place your object,it will rotate or place a different texture on the square you touch.)Lara (actually, the dummy model of Lara) will appear on the squareyou clicked. If you right click on her, she will rotate around in 45degree increments.
Outputting a WAD
A WAD file automatically loaded with your project when you opened thetut1.PRJ file. This file contains the compressed information about thecharacters and objects you are using in your level. Another program isrequired to edit these WAD files, so you will not be able to make anychanges to them. However, you have access to numerous different WAD
files so that later on, when you start your own project, you can select theone that best suits your needs.
When you output a WAD file, it combines all the compressed informationabout the characters and objects with the “environment” you haveconstructed, the triggers you have set, etc. This new “WAD” of informationthen gets compressed into the playable TR level file. To output the WAD:
1. Under “Project” in the DROP DOWN MENU choose “Output Wad”(ALT W).
2. A window will appear that should default to your WADS file folder.Choose tut1.TOM and hit “okay”. DO NOT rename this file! Torename it involves changing the name of all the files within the WAD- this needs to be done before you output the WAD. Directions forrenaming the WAD can be found in Creating Your Own Project.
3. You’ll see a message “creating rooms – please wait” then a smallbox will appear that says “room wad output” and you can click thebutton that says “okay.”
4. Save your project then exit the Room Editor to make the playableTR4 file.
Using the Level Converter (Tom2pc.exe)
Your Tomb4 root directory contains a Tom2pc.exe called the LevelConverter. This program combines the WAD file with everything you haveconstructed in your level (the modeled rooms, lights, textures, sounds,cameras, triggers, etc.) and converts the information into a playable TR4file (These files appear in your data folder with a tr4 file extension.)
1. Open the level converter and in the Edit Script box click the ADDbutton.
2. From your WADs directory (\Tomb Raider Level Editor\graphics\wads)select the tut1.TOM file, then click “Open”.

TOMB RAIDER LEVEL EDITOR 18
TUTORIAL
3. Click on the BUILD ALL button. Text will be displayed in the outputwindow and a blue progress bar will appear below the window.
4. You will know the process has been completed when the bardisappears and “Build all complete” appears as the last line of text.
5. Exit the Level Converter.
“Playing” your Level!
1. When you used the Level Converter, it automatically saved over thetut1.tr4 file in your data directory. (If you want to play the Demo Levelagain, simply retrieve the tut1.tr4 file from the disc and copy the fileback into your data folder or make a “safe” folder and move theoriginal tut1.tr4 into it before using the Level Converter. )
2. Now click on the tomb4.exe icon, select “new game”, then “PlayableTutorial Level”. Once loaded, you should be standing in the middleof the first room you created. (If not, check the time on your tut1.tr4file to make sure it is the new file created by the Level Converter.)
Back to the model…..
Timesaving Techniques and Other Tips
It never hurts to have a few tricks up your sleeve for saving time. Some ofyou may have even figured out by now that you can copy and paste entirerooms, textures included!
Copying rooms
Copying rooms is simple and can save you a lot of time. From the EDITORWINDOW select your “First Room X”.
1. Go to the PLAN VIEW window and drag a box around the light bluesquares (DO NOT select the gray wall squares. This will add anotherrow 20 clicks high to the perimeter of your room).
2. After you have selected your room, press the COPY ROOM buttonin the ROOM EDIT panel. Bingo, you just made another room. Itshould appear in the upper left-hand corner of the EDITOR WINDOW. Name this room “Dome Room X”.
3. Using the demo model as reference, right click to drag it down andplace it about the same distance from your original room. You’llcome back to this room later.
Unfortunately, placed lights are not copied along with the room; butfortunately you can copy lights and paste them into your new room. Ifyou have forgotten how, refer to Copying and Pasting Lights in theprior section.
Cropping (Bounding) Rooms
Another time saver and also very simple!
1. First, copy your original room again and this time name it “CroppedRoom X.”
2. Making sure it is still selected, go to the PLAN VIEW window anddrag a selection box that is 6 x 10 squares through the center sectionof the room (don’t select the gray wall squares).
3. Press the BOUND ROOM button in the ROOM EDIT panel. Yourroom has now been cropped to its new size.*
4. Move this new room down to the area between the first and secondrooms you made. Take a moment to look at it in the EDITOR WINDOW.Turn off the textures and you’ll notice stretched texture panels on thenew walls.
5. Adjust the panels as you did previously so that the textures will notbe stretched.
*You can also “bound” a room larger in size by selecting squares outsidethe room you are resizing, but because the “new” areas will have a

TOMB RAIDER LEVEL EDITOR 19
TUTORIAL
1. Begin by building a new room 2x3 squares and name it “hall 1 X”.This new room will default to 20 clicks in height so reduce it to 8.Select the ceiling squares, then use the CEILING “-” button to lowerthe ceiling. Check the “Ceiling” readout in the ROOM INFO BOXjust beneath the EDITOR WINDOW buttons to see when you havereached 8.
2. Texture and light your connecting “Hall 1 X” however you like.
3. Move this hallway to the east (right) side of your “first room” so thatthe two rooms are touching but not overlapping. Position it half waydown the side of the room. (Always refer to the demo model if yourare confused about the location.) Make sure your floor elevationsare at the same height. “First Room” and the “Hall 1 X” floors shouldread “0”.
4. Click on the small hallway to select it. In the PLAN VIEW grid, selectthe two center gray wall squares on the west (left) side of the hallway(if you select all 4 gray wall squares and try to make a doorway, youwill get an error message).
5. Now click the DOOR button in the ROOM EDIT panel . The room inthe PLAN VIEW grid will switch to “First Room X” – the room you justbecame connected with. Notice the two black door squares on theeast (right) side of the room. If you don’t see the black squares, youdid not successfully create a door.
6. Now, turn off the 2D MAP button, turn on the FACE EDIT and DRAWDOORS buttons. You should see your first room with the hallwayconnection.
However, there are some instances where this feature can save you time.
Creating a Column to Break the Line of Sight
Just for fun, construct a big column in the center of “Cropped Room X.”(Actually, there is good a reason for putting a column here. After about20 squares, the horizon begins to break up because not all the polygonscan be “drawn.” The line of sight from the first room through the hallsto the last room exceeds this 20 square distance, so breaking it up withthe column is a way to resolve this distance limitation.)
Select the four center floor squares and press the green WALL buttonon the ROOM EDIT panel. You now have a column in the middle of yourroom. You will need to adjust the wall panels on the column but you’rea pro by now, right?
Connecting Rooms (Creating “Doors”)
We now have three rooms but what good is it if you can’t get from one to theother? Think of a “door” as a connection or portal between two rooms ratherthan a literal door. “Doors” can be a variety of sizes and openings. Forinstance, you must use “doors” to create water, mist or cobweb passagesand with any use of transparent textures such as window panes, cell barsand cyclone fences. These portal connections can either be on a horizontalor vertical plane. They are simple to make when you follow the rules; butimproperly constructed “doors” will give error messages and must be correctedbefore you can create the playable version of your level.
NOTE: “Wafer Thin Walls” Before getting started you shouldbecome familiar with the concept of wafer thin walls. To savepolygons, outer walls (the gray squares) actually don’t have anythickness. Ceilings and floors don’t either. This isn’t a problemas long as there are no openings because all you see is theinside of these surfaces. However, if you don’t connect yourrooms properly, you will have created a wafer thin wall that willseriously shatter the nice illusion of reality you have created!
Horizontal Connections (openings between two walls) Two methodscan be used to create horizontal portals:
Method 1 – Demonstrates creating portals using a small connecting roomthe width of the door opening.

TOMB RAIDER LEVEL EDITOR 20
TUTORIAL
4. Click off the 2D MAP button to view your room in 3D. (If you can’tsee it, you may have to click on the DRAW DOORS button to refreshthe view.) Look at the walls between the two rooms. This is a perfectexample of wafer thin walls! Not good!
5. In PLAN VIEW left click on your new door opening, then right clickto get back to the adjoining room. (You can also use the ALT Z targetcursor to move back “Side Room X”.)
6. Select a blue square on either side of the two squares in front of the“portal” (door), inside the small room. (You can do this from eitherthe PLAN VIEW or the EDITOR WINDOW.) Check the demo modelfor location if unsure.
7. Click the WALL button on the PLAN VIEW panel. Repeat this processfor the other side of the “portal.” Check your model to see the newlyformed walls – problem solved!
8. Now you need to take care of all the little details:
a) Adjust the wall texture panels (divide in two)
b) Texture the walls, floor and ceiling
c) Adjust the Ambient light setting
Vertical Connections (portals between ceilings or floors) work pretty muchthe same way except instead of creating a wall around the portal, youraise the floor at least one click or create a ledge by raising one row ofsquares around it. This will be perfectly clear when you create the waterroom later on in the tutorial.
TIP: Go back to the PLAN VIEW grid. Left click once on theblack squares. You will see a green outline around the blacksquares. (You will also notice a line of text in a yellow box. Thistells you what the highlighted area is.) Now right click and watchas the editor switches you to the adjoined room. This is aconvenient method for navigating between rooms.
7. Next, position your “Cropped Room X” (the one with the centralcolumn) on the east (right) side of “Hall 1 X” that you just connectedto your “First Room X”. Again, line up the rooms so they are touching,but not overlapping. In the PLAN VIEW grid, select the two centergray wall squares on the east (right) side of the hallway, then clickon the DOOR button. You should now be connected with the “CroppedRoom X”, and it should be displayed on the PLAN VIEW grid.
8. Copy your small hallway, name it “Hall 2 X” and repeat the aboveprocess to connect “Cropped Room X” to “Dome Room X”.
Method 2 Demonstrates how to avoid the wafer thin wall problem byraising walls next to the connecting portal.
1. Select an empty room by clicking on the SELECT ROOM button andusing the BOUNDING button crop it to 3 x 6 squares, 12 clicks inheight and name it “Side Room X”. Raise the floor up 4 clicks. (Becareful to use the FLOOR “+” button, not the ROOM “+” button!)
2. Move it to the north (top) side of “Cropped Room X”, so the roomsare touching but not overlapping.
3. In the PLAN VIEW select the two center gray squares on the south(bottom) side of “Side Room X.” Click the DOOR button to create theportal. You should now be in “Cropped Room X”.

TOMB RAIDER LEVEL EDITOR 21
TUTORIAL
Tips For Making Vertical ConnectionsThe basic rule for connecting one room on top of another is:
“The highest point of the lower room can not be higher than thelowest point of the upper room.”
Below is a side view example of this basic rule. You want to connect thelower room “A” with the upper room “B” to make room “C”.
If you try connecting rooms using the above method, you’ll get the errormessage: “Cannot connect rooms”. Instead, raise the blocks on the right sideof room “A” so they become as high as the highest part of room “A”. Thenroom “B” will connect to room “A”. Or you can temporarily lower the highestpoint of room “A”, make the connection, then raise the part you lowered.
Be careful of Random Floor Down/Random Ceiling Up
When using the Random Floor Down and the Random Ceiling Up features,take care to note your rooom’s new Floor and Ceiling elevations. If you couldsee a profile of your model, it would help! Even one single corner of onesquare lowered beneath the original floor or one ceiling square slightly raisedwill change the elevation read out. This can cause problems when connectingrooms. If you get the “cannot connect rooms” message, be suspicious –check your elevations!
The elevation of a room is based on thehighest and lowest points of the room.
NOTE: Disconnecting Rooms (Deleting “Doors”) Sometimes itis necessary to delete a door and begin again. Simply selectthe door area represented by the black squares in the PLANVIEW grid and press DELETE on your keyboard. The roomswill become disconnected and your portal will vanish. Remember,to select a door area it must be highlighted with a green selectionsquare - if it is red, you will get the message, “No object selected.”
TAKING A LOOK
Time to check out your new additions (if you haven’t already) in PREVIEWMODE. Don’t forget to save often, and with a different project name!
SUMMARY OF SKILLS
So far you’ve learned how to build, texture and light a room and create aplayable TR4 file so you can check your work “in-game”. You also learnedhow to copy the room you built, modify it to create an additional room andhow to connect rooms horizontally by creating doors or “portals”. In this nextsection you will have the opportunity to learn and practice more advancedtechniques in a special “practice” room, to better prepare you for SECTIONIII of the Tutorial.

TOMB RAIDER LEVEL EDITOR 22
TUTORIAL
Section II
SHAPINGTHE BLOCKS
Building Your Skills
It is to your advantage to take some time now to learn more details about the“building blocks” and how they can be manipulated and textured. So far you’velearned a few basics, but in this section you will learn additional skills forcreating a finely tuned model. You will learn and practice these skills in aroom called “Block Party”. Near the end of this section you will return to yourmodel to put these new skills to the test. Find “Block Party” by using theSELECT ROOM button or click on the room in the upper right corner of theEDITOR WINDOW (the one that isn’t connected to anything!). Confirm thatyou have located the right room by checking the name in the text windowabove the SELECT ROOM button.
The White Arrows – what is their purpose?
You may have noticed if you click a square or wall section twice thatwhite arrows appear. (One arrow per surface on floor or ceiling squares,one per texture panel on the wall sections. Arrows never appear on thesides of raised/lowered floor or ceiling blocks.)
These white arrows give you more control over modeling and texturing. You can add slope to floor and ceiling squares and you can make subtlebut important adjustments to wall panels so that texture maps line upproperly and/or are not distorted. You will learn more about these arrowsthroughout this section. To simplify matters, most of the instructions referto the floor squares, but you are encouraged to try everything with theceiling squares, too.

TOMB RAIDER LEVEL EDITOR 23
TUTORIAL
Manipulating Surfaces with ArrowsThere are a few ways to create sloped surfaces. Here are the ways tocreate sloped surfaces using the white arrows.
A Single Square Slope1. On the floor of “block party” (with FACE EDIT off) select a single
square by left clicking once. Now left click on it again to see the arrow. (notice that the arrow also appears on the highlighted ceilingsquare directly above) If you continue to click, the arrow will move clockwise 90 degrees. The arrow always points to the edge that willbe raised or lowered. The arrow disappears after 4 clicks or you canright click at any time to get rid of it.
2. With the arrow visible, left click the FLOOR + key once to raise byone click the side the arrow is pointing to (a right click raises it 4clicks) then take a look at the slope you created. Now experiment alittle using the + and – keys of both the FLOOR and CEILING buttons. Click more than once to create a steeper slope.
3. Click again on the sloped surface of your floor square to rotate thearrow by 90 degrees. Hit the + button a few times, rotate again, andso on. Don’t forget to right click the arrow “off” when/if you want toraise the entire block without changing the slope.
Multiple Square Slopes1. Right click and drag to select a single row of floor squares (5 or 6).
2. Once selected, click on any of the selected squares. Arrows willappear on every square. If you right click, the arrows will disappearbut you will also deselect all but the square you clicked. If you wantto get rid of the arrows but retain your selection, it is better to click4 times.
3. With the arrows visible and pointing perpendicular to the length ofthe row you selected (see illustration), click the FLOOR + button onceto create a uniformly sloped row. Select another row on the up side
of the slope. Raise the row by one click then left click to bring up thearrows. Rotate the arrows so they point the same direction the arrowsin the previous row pointed. Now raise a one-click slope. You getthe idea…
4. Now select an area 6x6 or so. Left click again to bring up the arrows.Click on the FLOOR + button. Deselect and grab the row next to theup side of the sloped row. Without the arrows on, raise it by oneclick. Raise the next row by two clicks and so on. As you can see,there are any number of ways you can get the same results. Byplaying around with these features, you will find what works best foryou.
Raising Corners – breaking the surface plane (creating “triangles”)1. Select another floor square and left click again to bring up the arrow.
Now hold down the control key as you left click…notice that the arrowpoints to each corner on the surface of the square instead of eachside. Each click moves the arrow 90 degrees. (To revert back to a side, release the control key and click once.)
2. With the arrow pointing at a corner of a single floor square, click onceon the FLOOR + button to raise up the corner. You now have adiagonal line running through your square that has created twotriangles. One triangle is sloped, the other is flush with the surfaceof the floor.
3. Select another square and raise it up several clicks. Now hold downthe control key and point the arrow at one corner. Raise the cornerone click. Rotate the arrow to the opposite corner and lower thatcorner by one click. Now you have a smooth slope, without thetriangular segments.

TOMB RAIDER LEVEL EDITOR 24
TUTORIAL
Raising Planes – pulling up slopes by elevating surfacesThis is a fast way to get some results! Whenever you raise/lower a cornerof a square or an entire square with the control key held down, the edgesof the squares next to the selected square will remain attached andraise/lower along with the square you are manipulating. The edges ofthe adjacent squares that are not attached to the square you aremanipulating will remain on their original plane.
1. Select a single square; click again holding down the control key inorder to point the arrow at a corner. Continuing to hold down thecontrol key, right click on the FLOOR + button. You just made a littlepyramid 4 clicks high.
2. Now select nine squares and raise them up two clicks.
3. Deselect, then click once on the center square to highlight it.
4. Holding down the control key, click the FLOOR + button twice.
5. Now select one of the corner squares and left click again to bring upthe arrow. Hold down the control key to left click until the arrow pointsto the outward corner.
6. Click the FLOOR – button twice. Now you have smoothed out theplane and changed the shape of the sides of the block.
7. Try making a lowered or depressed surface by following the directionsabove but doing the opposite each time (lower instead of raise, etc.)
8. Play, play, play! Using the control key to modify surfaces is a funfeature and a quick way to create undulating surfaces!
NOTE: In the PLAN VIEW grid the selected square will have asingle red line on the side of the square where the arrow ispointed. When the arrow is pointing to a corner you will NOTsee any red line.
Manipulating Surfaces without using Arrows
(Creating Random Surfaces such as caves, drifted sand, etc.) UnderFEATURES in the Drop Down Menu are numerous options to facilitatecreating random surfaces – they are especially useful when dealing withlarge areas! Below are the basics but please experiment with thesefeatures; this manual would be too long if every possibility were outlined!
One note of caution –when selecting these features from the Drop DownMenu it is easy (by slip of the mouse) to accidentally select a square onthe PLAN VIEW grid outside the area of the room you are working in.If you have accidentally selected a square and use “Average Floor” or“Average Ceiling” it will cause the program to crash.
TIP: The UNDO and REDO buttons under EDIT in the DropDown Menu work with all the FEATURE functions!
Random Floor Up/Down and Random Ceiling Up/Down
Select the entire floor of the “Block Party” room. (Control Z or “SelectAll” under EDIT in the Drop Down Menu). Find FEATURES in the DropDown Menu bar and choose “Random Floor Up” (F1). Now look at thefloor…the squares are a random mix of flat and sloped surfaces. Withthe floor selected if you alternately press F1 and F2 (Random Floor Down)several times, you can better see how this feature works.
Of course you’ve never seen a floor like this in any TombRaider levelbecause Lara would get stuck where the angles are too acute, andbesides, there are holes in the world. (All those white spaces are

TOMB RAIDER LEVEL EDITOR 25
TUTORIAL
missing polygons. If you turn on FACE EDIT you won’t see texturescovering these “holes”.) Here’s the fix….
Smooth Floor and Smooth Ceiling Select the entire floor again (if itisn’t still selected). Under FEATURES in the Drop Down Menu choose“Smooth Floor” (F9). An instant fix…well nearly! Notice that some of theragged edges and steep slopes remain…Here’s a good test of your skills. (You will have to use the arrows for the fix.) Choose one of these raggedareas and using what you know about manipulating corners, see if youcan make a smooth transition from one polygon to the next.
Create a random ceiling above your random floor; experiment with bringingthe areas next to the walls down lower than the central areas. On thefloors, bring the areas next to the wall up a little higher. Beginning tolook a bit like a cave?
NOTE: FIND ILLEGAL SLOPE button. “Smooth Floor/Ceiling”can’t always fix all the slopes or angles that will cause problemsfor Lara. When two steep slopes create an acutely angled“valley”, Lara will get stuck and begin to dance an “Irish Jig”!To find out if you have created any such angles, click on theFIND ILLEGAL SLOPE button located below the EDITORWINDOW. Each successive click of the button will locate a newslope until no more can be found. Of course, you should fix themas they are pointed out.
Average Floor and Average Ceiling You are already familiar with thisfeature since you used it to smooth out the ziggurat ceiling in the copyof the first room you constructed. When you use this feature, alwayscheck the elevation of your floor /ceiling afterwards…you may have toraise or lower it. Remember, these buttons average the height and depthof the polygons and you may end up with a different elevation than whatyou started with.
Go ahead and average your floor and ceiling so you can start with asmooth surface again. Remember, only highlighted areas will be affectedby these commands.
Flatten Floor and Flatten Ceiling Select the entire floor and modify itusing the F1 and F2 keys (Random Floor up and down). Choose the
“Flatten Floor” function from FEATURES on the Drop Down Menu. Nowlook at the floor…Flat tops on all your polygons! You’ll see another usefor this function in a minute…
TIP: Cut and Paste If you have created an area you are reallyhappy with and would like to use it elsewhere or if you have asituation requiring repeated features such as a row of columns,follow these simple steps:
1. Select the area you want to copy, then under EDIT in theDrop Down Menu, choose Cut or Control C (don’t worry, it won’t“cut” anything out of your model).
2. Now select the area where you want to place the copiedsection, and choose Paste or Control V.
Try this feature by selecting the area with the column (try nine squareswith the column in the center) and press Control C. Now go to a cornerof the room and select 9 squares and press Control U. Nice time saver,huh? You can paste sections of your model into other rooms, too, if youwish. This function will copy the textures on the portion of the model youhave selected, but not lights.

TOMB RAIDER LEVEL EDITOR 26
TUTORIAL
Understanding Arrows on Wall Texture Panels
You have more than likely seen the arrows on the wall panels by now. If not,left click twice and you will. You can get rid of them by right clicking orcontinuing to click as with the floor and ceiling squares. In addition to thearrows, you will see X’s on some of the panels. These X’s serve two purposes;1) they behave like locks in that you cannot manipulate a panel containingan X. Two, they help orient you within the room.
1. North wall: all panels display X’s on the third click. (Click one highlightsthe panel in red, click 2 brings up the arrows, click three the X’s.)
2. East wall: the top one or two panels display X’s on the second click(and X’s on the bottom one or two panels on the 4th click)
3. South wall: all panels display X’s on the 5th click
4. West wall: the bottom one or two panels display X’s on the 2nd click.(and X’s on the top one or two panels on the 4th click)
You only need to use the control key with the East and West walls topoint the arrow to a corner. When the arrow is pointing to a corner,you can move that corner up or down using the FLOOR/CEILING +or – keys.
There are times when due to some tricky modeling it is necessary to go inand manipulate these panels in order to line up textures or to control distortedtextures. If somehow your wall texture panels become distorted, you needto know how to fix them! Experiment with the following:
1. In Plan View, select the entire floor AND all the gray squares.
2. Now hit F1 a few times, then F2 and finally F9 to smooth things outa bit. Do the same with the ceiling. (F3, F4 the F10)
3. Look at your wall texture panels now! Pick out a texture with a distincthorizontal pattern and using the TEXTURE WALLS button, apply toall the walls. Turn on FACE EDIT to see how bad textures can lookif these panels get distorted.
4. Turn off FACE EDIT and select a distorted wall panel. Try to adjustthe lines by rotating the arrows and using the FLOOR/CEILING + or– keys. (Point the arrow at a downward corner of one of the distortedpanels, then hit the FLOOR + button to lift it up. Sometimes it is trialand error.
5. Don’t panic! There is an easier way to at least get the panelshorizontal again. Select those you wish to straighten out and click onF5 and F6 (Flatten Floor and Ceiling buttons) and they will snap intohorizontal positions again. You will then have to adjust them vertically,but that’s a piece of cake.
Texturing Triangles (“Broken” Surfaces)
As you know, a square surface is broken into two triangles when one of thefour corners on the square is no longer on the same plane as the othercorners. Notice when you click on a texture in the texture panel, the squareis divided diagonally by a green triangle within the red outline of the selectedsquare. That green triangle represents the area on the texture that can nowbe placed on the triangle shape of your “broken” surface. You can left clickin each corner of the texture panel square to change the orientation of thetriangle, until it corresponds with the diagonal division of the floor or ceilingsquare you are texturing. If you like puzzles, you’ll have fun texturing thesetriangular segments!
This quick exercise should help clarify the concept:
1. Select a flat floor square and click again to bring up the arrow. (Thearrow should be pointing left if your model hasn’t been rotated. If thearrow isn’t pointing left, rotate your model now.)
2. Holding down the control key, click once to rotate the arrow to pointin a Northwesterly direction (up and to the left). Raise the cornerone click to break the surface.

TOMB RAIDER LEVEL EDITOR 27
TUTORIAL
3. Find the King Tut head on the TEXTURE PANEL (or any other texturewith a distinctive pattern). Left click in the upper left corner of thetexture.
4. Turn on the FACE EDIT button and go back to your square and clickon the upper left triangle. You should see the top left portion of KingTut’s head.
5. Go back to the TEXTURE PANEL and left click on the bottom rightcorner the texture square.
6. Go back to your square and click on the bottom right triangle. Theyshould match up perfectly.
7. Take a few minutes to rotate each texture triangle on your model soyou can see how the textures distort when they aren’t placed in thecorrect direction, and how they kind of visually “snap” into place whenthey are.
8. Repeat the process above using a texture without such obviousmarkings.
Time to put your new skills to use….
Creating Sloped Surfaces
Select “Dome Room” using the SELECT ROOM button to take a look at thedomed ceiling you are going to make. Turn off the FACE EDIT button (if itis on) for a better view. Go to “Dome Room X” (the copy you made of “FirstRoom X”). Notice how the ceiling is stepped like a terraced pyramid. Youcan easily transform this inverted ziggurat into a smooth dome by followingthese steps:
1. From the PLAN VIEW grid, select all of the blue squares of yourroom.
2. Under FEATURES in the Drop Down Menu, select “Average Ceiling”(or you can press F8). Your ceiling should now be flat and at anelevation of 13. (Check the ROOM INFO BOX for this information)
3. Select the entire ceiling and lower it to a height of 12 clicks.
4. In PLAN VIEW, select the center 2x2 blue squares.
5. HOLD DOWN THE “CONTROL” KEY on your keyboard and pressthe CEILING + button 1 time.
6. Select the inner 4x4 blue squares. Hold down the Control key andraise the ceiling by 2 clicks.
7. Select the inner 6x6 blue squares. Hold down the Control key andraise the ceiling by 3 clicks. Your room should be 18 clicks tall nowand have a smooth domed ceiling.
8. Take out the “Wall” columns by clicking on the green wall squaresin the Plan View grid then clicking on the light blue “Floor” button ofthe Plan View buttons. Lower what remains of the wall columns tothe floor elevation.

TOMB RAIDER LEVEL EDITOR 28
TUTORIAL
9. With FACE EDIT on view your dome with textures. Don’t be alarmedby the missing textures. If a surface of a square is “broken” up aftera square has already been textured, the texture remains on only onetriangle of the surface.
10. Check the demo model for lighting effects and place lights in yournewly formed dome room. Remember, you can copy and paste thelights if you are in a big hurry!
Finessing the Dome
Time to fix those ceiling triangles and put your newly learned skills touse. First, rotate the room so that you are looking up at the ceiling.
The dome ceiling has a fairly convincing roundness, but the “corners”could use some refinement. A few of the ceiling’s corner triangular surfacesare flat (parallel to the floor) and need adjusting in order to smooth outthe corners. To make sure you know which triangular ceiling surfacesneed adjusting, look at Illustration #1A. The left side of the illustrationshows the model before modification. The right side of the illustrationshows what your domed ceiling should look after you have modified thetriangles. Hold down the control key to get your arrow pointing at thedownward corner, then hold down the Control key and use the CEILING– button to lower each of the purple triangles down by one click. (Don’tforget to turn off FACE EDIT)
Finessing the Textures
Once you have smoothed out the corners of the ceiling, turn on yourtextures again. Some of the triangular surfaces are missing textures. Usewhat you learned in the Skill Building section to place textures on thesetriangles. Remember that sometimes it is necessary to rotate the textureseveral times to get the right orientation, and if the texture just isn’tmatching up, double check to make sure you selected the triangle youmeant to select from the TEXTURE PANEL…it is easy to grab the wrongone! It can get tricky sometimes, but as with anything, the more you doit, the easier it gets!
#1A

TOMB RAIDER LEVEL EDITOR 29
TUTORIAL
Section III
MAKING YOURLEVEL UNIQUE
Adding Objects to your Model
Most objects are static and merely for decoration but add a lot to the environmentsince they are of more highly refined and detailed shapes than the buildingblocks of the editor. Some objects require triggers to activate, but you needto place a few objects in your model before you can take that step.
You learned earlier a little bit about a WAD file – how it contains the compressedinformation of the objects you place in your level. If you look in the WADSfolder on your C drive, you will see that a WAD is comprised of severaldifferent files. Find “tut1.was” and open it in notepad. Print it out if you haveaccess to a printer. Taking a close look at the WAS file will help you understandmore about selecting the objects you want to place in your level.
The WAS file is the list of everything in the WAD, and shows the different“slots” for the objects and animations in the WAD. It would be easier if itemswere listed by their names in the OBJECT PANEL menu, but they are not.Sometimes it is easier to refer to the WAS file to find the specific slot name. For example, the pillars you are about to place are in a slot called “Debris3”. If you were looking for something called “pillars” you wouldn’t have muchluck. Of course you have the option of scrolling through the objects one byone to view them in the OBJECT PANEL window, but sometimes it is hardto see them and it can be time consuming.
Also, there are some items in the Object Menu that even though you canplace them in your model, would look ridiculous….for example, the icons fosave and load and Lara’s hair, to name a few. For a more information aboutthe WAS file, and WADs in general take a look at “WAD WAS WHAT?” inthe Reference Section.

TOMB RAIDER LEVEL EDITOR 30
TUTORIAL
Placing Objects
1. You became somewhat familiar with the OBJECT PANEL when youplaced Lara in your model in order to make the playable TR4 file.Using the arrows on either side of the OBJECT PANEL text box scrollthrough the items until you come to “Debris 3.” You will see an imageof the pillar in the Object View Window. (Sometimes it is faster toselect objects by clicking in the Object Text Window to bring up themenu of available objects)
2. Now go to the EDITOR WINDOW PANEL and turn off the 2D MAPand FACE EDIT buttons. If FACE EDIT is left on it will either rotateor place a different texture on the square you touch when you clickto place your object.
3. Click the PLACE OBJECT button located on the OBJECT PANEL.Then, in the EDITOR WINDOW, click on the square in your “DomeRoom X” where you want to place the object and it will appear. (Checkthe demo model for location.)
4. Select the square on the ceiling above the pillar and lower it downuntil it touches the top of the pillar. You will have to adjust the slopeback to a flat surface. To do this, select the correct square and lowerit a few clicks. Use the flatten ceiling command (F6) to make it a flatplane again. Be sure you have the right square highlighted beforeyou use this command, but don’t forget that you can use the Undo(control U) command if you make a mistake!
5. Place the other three pillars and then fix the ceiling squares abovethem. Use the CUT and PASTE command you learned in the BuildingYour Skills section to save a little time.
6. Now raise the four central squares 4 clicks to create the platform.
Moving and Deleting ObjectsObjects can be moved around the model exactly the same way as lights.(Refer to the section Moving Lights if you need guidance) If you wantto delete an object, making sure it is selected, use your delete key.
Rotating Objects
In addition to moving an object up and down or from square to square,you can rotate it by 45 degree increments as you did with Lara. Objectsthat are by default placed on the edge of a square (like the torch object),when rotated will go from one edge of the square to the next edge.
Lighting Objects
An Object has its own light settings and is only partially affected by locallight sources. Sometimes it is necessary to adjust these settings in orderto create the illusion that an object is being affected by the local light.On the OBJECT PANEL find the RGB settings with the words “ObjectTint” above. Click the RGB values to adjust – they jump by 8 with eachclick. If you have used a strongly colored light or your room is quite dark,you might want to match the object’s settings with those of the light. (Ifthe room is dark and you don’t adjust the object’s lighting, your objectwill look like it is glowing in the dark.)
NOTE: There is a limit to the number of objects you can placein a level! The total is around 245, which is 10 less than thetotal number in the information box below the Editor Window.The reason for this is you must leave at least 10 animating slotsfree for in-game animations.
Placing the Remaining Objects
Dome Room - You just finished placing the columns and raising a platformin the center of the dome room, so you may as well place the remainingobjects while you are here. Go ahead and check the demo model for thelocation of the other objects. (We’ll get to the camera a little later.)
1. To place the statues in “Dome Room X”, scroll to the“ARCHITECTURE6” slot to choose the “Guard” object; for the ramstatues scroll to “PLANT8” and “PLANT9”. (There are front and backpieces to these statues. Place both pieces on the same square.You’ll also have to rotate each of the pieces until they match up.)

TOMB RAIDER LEVEL EDITOR 31
TUTORIAL
2. Find BADDY_1 in the object menu and place him in the corner.
3. Grab the SMALLMEDI_ITEM to place on top of the platform.
First Room 1. Choose the wall torch from ANIMATING2 slot in the objects menu.
2. Place one on each of the floor squares next to the columns as perdemo model “First Room”. You may need to rotate the torch so it isrests against the column. Do this by right clicking on the object untilit reaches the desired position.
3. Locate “Flame_Emitter2” from the object menu. This is a “Nullmesh”object - one that you can’t see in the game but performs a function(in this case, makes a flame). Place the “Flame_Emitter2” object sothat it is over the end of the torch. Refer to the original model for thecorrect rotation. (Make sure you choose the right Flame Emitterobject!)
4. Place the two statues guarding the doorway at the end of the room.They are located in the “ANIMATING7” slot.
5. To place the three pick-up items in your model, click on a pick-up inthe demo model “First Room” to bring up its name. (It will appear ina yellow box in front of the object.) Go to the OBJECT PANEL toselect that object to place in your model.
Cropped RoomPlace the vases (“SHATTER0” slot from the objects menu) as per demo“Cropped Room”. Later in the level you will set up a vase with an objecthidden beneath it.
Side RoomThe small “Side Room” contains a few pick-ups. Check the demo forname and location.
Hall 1 and Hall 2Now place each of the double doors (objects “Door_Type1” and“Door_Type2”) leading from the “First Room” into “Hall1” and from“Cropped Room” into “Hall 2”. Because of the direction in which thedoors open, they need to be placed in the halls, not the rooms leadinginto the halls.
Now you are ready to set some triggers…without triggers, you wouldn’tbe able to get through the doors you just added to your model. This iswhere the fun begins!
TriggersTriggers cause events to happen and ultimately have everything to do withhow much fun your level is to play! Triggers activate when Lara moves ontoa square that has been designated as a trigger. Any trigger placed underLara at her starting position will activate as the level begins (as illustrated bythe torches in the first room). Triggers appear as pink squares and make thesquare(s) as well as the vertical space above, an active zone. This way, Laracannot jump to avoid a trigger (unless it is designated as a “Pad trigger”). Fora complete list of Triggers and their special features, refer to the AdvancedSkills Section.
In the “First Room” of the demo model, locate the pink trigger on the raisedplatform. This was Lara’s starting position before you moved her into your“First Room”. The triggers were set beneath her in order to light the torchesautomatically at the beginning of the level. In the PLAN VIEW window leftclick twice on the pink trigger square that was Lara’s starting postion. Theyellow box tells you it is the trigger for “Flame Emitter2”. Each successiveclick will display the trigger for the other Flame Emitters (as well as a CDtrigger for an audio track). You can place more than one trigger on a square,although there are some special rules that apply when stacking triggers…butyou don’t need to know about those yet!

TOMB RAIDER LEVEL EDITOR 32
TUTORIAL
Lighting the Torches
1. In your “First Room X” select one of the “Flame Emitter2” nullmeshobjects you placed over the torches.
2. Next, select the square Lara is standing on then go to the Room EditButtons and click on the pink trigger button. Notice the pink squareboth in your model and in the PLAN VIEW grid. Now look in the textwindow next to the pink trigger button…it should read “Trigger forFlame Emitter”.
3. Set a trigger for each remaining “Flame Emitter2” nullmesh objectby clicking the object, clicking the square on the raised platform, thenclicking the pink trigger button.
4. Now check your triggers from the PLAN VIEW window….each clickshould bring up four separate trigger listings (the number followingthe “Flame Emitter” will be different with each click)
Opening the Doors1. Look in the demo model “First Room” and click on the zone of pink
triggers in front of the doors. You can select a group of squares to act as a trigger. In this case, a “zone” has been created to insure that no matter from what angle Lara approaches the door, she will trigger it to open. If you click twice, you will notice another zone of triggers. Each side of the door requires it’s own trigger since each door is a separate object.
2. Setting these triggers is a little trickier because the doors are locatedin a different room than the triggers, and in order to select an objectyou must be in the room where it has been placed.
3. Go to your “Hall 1 X” and select one of the doors.
4. Next, with 2Dmap button on, click on your “First Room X” (or use theALT + Z to get there). The editor will remember the object youselected and is ready for you to select the squares and set the trigger. Now, right click and drag to select the zone of squares in front ofthe door, then click the pink trigger button to set the trigger.
5. Go back to your “Hall1 X” and select the other door. Repeat theabove process, selecting the same zone of squares.
6. Check your work by clicking on the trigger zones in the PLAN VIEWwindow. You should have two separate triggers – one for Door_type1and the other for Door_type2.
7. Finally, go to “Hall 2 X” and place the doors and set the triggers.
Giving Life to your BaddiesThe cast of bad guys (well, sometimes they’re friendly) in Tomb Raidergames is diverse. Part of what makes each enemy unique is his AI(artificial intelligence). In most cases, individual baddies have unique AIas well as the capability of having a particular kind of AI assigned to them(guide, guard, patrol, etc.). For more details on AI check the AdvancedSkills section.
There are many things to consider when placing enemies in your level:
First of all, you need to know what a particular enemy can do…(canhe climb walls, jump/climb up on platforms, etc) You wouldn’t wantto give Lara too many advantages or there would be no challengeinvolved…
In some cases you will also need to decide what kind of behavioryou want to assign to an enemy. Should he be a friendly guide whowill only turn hostile if you shoot at him? Do you want him to guardor patrol a specified area?

TOMB RAIDER LEVEL EDITOR 33
TUTORIAL
Never place a baddy in such a way that you will see him appear fromthin air (unless this somehow works with your story line!)
Animations eat memory, so you are limited in how many enemiesyou can trigger at one time. Finding these limits is sometimes a matterof experimentation. You will know you have pushed the limits if yourgame starts chugging or enemies don’t trigger properly. A good ruleof thumb is to consider how the experts have done it! Examine theirlevels before you try to push the limits!
Check the triggers for BADDY_1 in the demo “Dome Room”. A triggerzone has been created on top of the platform where Lara will pick up thesmall medi pack. The AI of BADDY_1 tells him to look for a medi packor ammo before attacking Lara. By triggering him on the platform, youknow he will run towards Lara in search of the medi pack she is standingnext to. Instead of firing at her as soon as he is triggered, BADDY_1 willrun towards Lara as she bends to pick up the medi pak, thus buildingsome suspense! Later you will set up a camera to catch this action froma bird’s eye view.
To save on computing power, the bad guys don’t show up until they aretriggered (and they disappear shortly after their demise!). Setting simpletriggers for baddies is just like setting a trigger for any other object:
1. Go to your “Dome Room” and click on the BADDY_1 you placed inthe room earlier.
2. Now select the zone of squares on top of the raised platform thenclick on the pink trigger button. That’s it!
TAKING A LOOK
It is probably a good idea at this point to check your work “in-game,” just tomake sure you’ve set your triggers properly and that everything is still workingthe way it should. Save your project, output the WAD, use the Level Converterto create the TR4 file. (If your triggers don’t work, before you try to figure outwhat went wrong, confirm that your TR4 file actually got updated by viewingin detail mode the files in your data folder.) Sometimes when checking yourwork it is convenient to use the FLYCHEAT mode. Press ‘DOZY’ then usethe control and arrow keys to move through your level. Later, when you learnhow to modify the script, you can disable this mode if you want to.
Now, back to the business of modeling….
Creating the Sloped Hallway
Locate the room called “Hall Up”. You’re going to create a sloped hallway byraising and adding slope to portions of the floor and ceiling (you did somethingsimilar in the SKILL BUILDING section). This hallway will eventually connectup with a higher room…it’s time to get Lara off the ground floor!
1. Make a narrow room 2 x 12 squares, 8 clicks (2 “blocks”) in height.
2. Select all the blue floor squares with the exception of one verticalrow from each end of the hall.
3. Click once on the selected squares to bring up the white arrows andclick twice more to point the arrows to the east (right) end of the hall.Click the “Floor +” button twice.
4. Using the arrow keys on your keyboard, position your model so thatyou can see the ceiling. Because the arrows on the ceiling point theopposite direction from the floor, you will need to click three times onthe ceiling to point the arrows to the right. (This assumes you haven’tdeselected anything.) Now click the “Ceiling +” button twice. Youshould have a room that looks like illustration #1B.
#1B

TOMB RAIDER LEVEL EDITOR 34
TUTORIAL
5. Select all of the floor squares except the two vertical rows on the leftend of the hall. With NO arrows visible, hit the Floor + and the Ceiling+ buttons twice.
6. You can now see how the hallway will shape up. Continue the process,each time selecting one less row from the left side of the hall. Halfwaythrough your room should look like Illustration #1C. Once you havefinished your sloped hallway, the ceiling elevation should be at 28.
Popping Up an Alcove from the Hallway Ceiling
1. To hide the balls for the spiked ball trap, pop up a small alcove fromthe ceiling of your hallway. To do this, start from the east, or rightend of the hall, count three squares to the left, then select the twosquares to raise vertically.
2. Raise the ceiling to a height of 33, then use “Average Ceiling” (F8)to flatten out the ceiling. It will now have an elevation of 32.
Texturing the Hallway
1. The texture panels on the walls need attention. A texture looks bestwhen it is placed on a square wall panel. Refer to the demo room tosee how the panels have been divided. This will be a good test ofyour skills thus far!
2. Texture and light your new sloped hallway.
3. Now connect the hallway to your dome room. It has been awhile, soif you need a refresher, refer to Method 1 in the Connecting Roomssection. Check the demo model for placement if necessary.
4. Go ahead and place the final set of doors that lead from the “DomeRoom” into “Hall Up”. They must be placed from the hall side – setthe triggers the same way as the others earlier doors.
Gray Splitter Squares
You may have noticed the gray squares at the top of the hallway. Highlightthe same two squares in your hallway and click on the gray “BOX” button(one of the “Room Edit” buttons). This creates an invisible barrier thatwill prevent the baddy (not Lara ) from exiting the hallway if don’t kill himfirst. He doesn’t have the necessary animations for navigating the nextportion of the model, so you have to prevent him from getting intoimpossible situations! You also use splitter squares in front of closeddoors so baddies can’t walk through them – once a door is opened, theycan walk into a connecting room.
Traps
Traps are set to add challenge and a bit of suspense! The only limit (besidestechnical) is your imagination. Take a look in the popped up alcove of “HallUp” in the demo model. There are two rolling spike balls waiting for anunsuspecting Lara. The triggers are set just inside the doors at the bottomof the sloped hall so they will be released the moment she steps through thedoors.
1. Find the spiked balls in the “Rollingball” slot in your object menu andplace them in the popped up alcove.
2. Check the demo model for the location of the triggers, and set yoursaccordingly.
Taking a Look
Now go check out your trap 'in-game' before diving into this next section!
#1C

TOMB RAIDER LEVEL EDITOR 35
TUTORIAL
Section IV
GETTING UPIN THE WORLD
“Stacking” Rooms to Achieve Greater Heights!
Time to learn how to create more diverse features by combining or“stacking” rooms. To make extremely tall spaces, cantilevered ledgesand/or water, you must use stacked rooms. You will learn these skillsby constructing a tall vertical space using 4 stacked rooms, some ledgesand a pool of water. Afterwards, you can connect your sloped hallwayto this large room.
Room 1 – The Room at the Top
Rooms taller than 20 clicks begin to stretch the texture panels soit is better to stack several rooms one on top of the other to maintaincontrol over the wall panel size. Begin by building the uppermostportion:
1. Create a new room 8x6 squares with a height of 6 clicks. Nameit “Stack Top X” and move it down somewhere next to yourramped hallway.
2. To make the ceiling slightly domed, select the center 6x4squares. Hold down the Control Key and click the Ceiling +button once.
3. Check the floor elevation - it should be 0 and the ceilingelevation should be 7.

TOMB RAIDER LEVEL EDITOR 36
TUTORIAL
4. Now raise the elevation of the entire room using the “ROOM +”button. Because you are raising the entire room (not just the flooror the ceiling) the distance between the floor and ceiling will remainthe same. Select your “Stack Top X” room in the EDITOR WINDOWand press the ROOM + button until the ceiling elevation reads 35(the floor should be at 28). Check the illlustration for a clearer picture!
Elevations of the Stacked RoomsBelow is a side view illustration of the “Stacked Rooms” and the roomsconnected to them. The elevations of the ceilings and floors of the roomshave been displayed to help you better visualize their construction.
Room 2 – Building a Cantilevered LedgeThe Building Blocks in the Tomb Editor are designed to be raised up fromthe floor or dropped down from the ceiling, not pulled out from the sides.If you want to make a cantilevered ledge, you will have to create anotherroom above or below it. This will make more sense once you havecompleted the next few steps.
1. Build a second room 8x6 squares, 8 clicks in height. Name it “Stack2X”and move it next to “Stack Top X” for the time being.
2. Raise the room using the ROOM + button to a ceiling elevation of28. Note that this elevation corresponds to the floor elevation of theroom that will be above it. This is key to understanding how to stackrooms. The Floor elevation of the room above must be the same asthe ceiling elevation of the room below.
NOTE: If the elevations of the floor from the “above” room andthe ceiling from the “below” room are not equal when you connectthe rooms, the editor will add a wall panel to make up the elevationdifference. This might work in some cases, but it doesn’t allowyou to adjust the wall panels, and besides, it is sloppy modeling!
3. Now look at “Stack Top” in the demo model to find the location of theledge squares. Go back to your “Stack Top X”, select these squaresand raise them by one click.
4. Move “Stack Top X” directly over “Stack2X” and select the entire floorin the PLAN VIEW grid.
Green = LedgesRed = Elevations
Stack Top
Stack 2
Stack 3
Stack Pool
Hall 3
Hall Up
35
28
20
0
-12
-8
-16
8
0
32

TOMB RAIDER LEVEL EDITOR 37
TUTORIAL
5. Click on the DOOR button, and presto, the two rooms are connectedand you have a cantilevered ledge! Check it out in the EDITORWINDOW. (Don’t forget you may have to re-click DRAW DOORS torefresh the view)
6. Now move the room(s) next to the sloped hallway again. Onceconnected by a “door”, they act as one unit.
CAUTION: Even though a “door” connects the rooms, they arenot really one room. If you raise the bottom room using theROOM + button, you’ll push it up into the room above. Thiscauses problems and can be a headache to fix, so be warned!
Room 3 – Another Way to Make a Ledge
You just made a ledge by raising the floor squares of the room above.Another way to make a ledge is by lowering the ceiling of the room below.
1. Make a third room 8x6 squares and leave it 20 clicks in height. Callit “Stack3X”and move it near the others. Select the row of squaresrunning along the west, or left side of the room. Click the “CEILING-” button once to create the ledge area.
2. “Stack3X” has a ceiling elevation of 20. The floor of “Stack2X” shouldbe 20. Move “Stack3X” under the two rooms you connected earlier(“Stack Top X” and “Stack2X”).
3. Now to connect these rooms, you need to select the floor of “Stack2X”,but how do you get to it? It is directly below “Stack Top X” so youcan’t click on it in the EDITOR WINDOW as usual. Remember theneat trick you can do in the PLAN VIEW window where you left clicka portal once, then right click to go to the adjoining room? That’sone way to get to the other room. Another way is to click off 2DMAPand use your “ALT + Z” command to bring up the target cursor, thenclick on the “Stack2X” room in the EDITOR WINDOW.
4. Now you can select the entire floor of “Stack2X” and hit the DOORbutton to connect it with “Stack3X”, thus creating your ledge alongthe west side.
Getting Ready for the Water Room
There is a pool of water at the very bottom of the stacked rooms so Laracan make a big dive from the platforms you created earlier. To avoid awafer thin floor and to give Lara a nice ledge to help her climb out of thewater, do the following:
1. Select the entire floor of “Stack3X” and raise it by one click.
2. Select the center 6x4 squares and lower them by one click. Thisshould leave you with a raised ledge along the perimeter of yourroom. If you want, raise up the center two squares of the ledge oneach side of the room as per demo model.
3. Now click on the “R” button (of the Room Edit Buttons) to the rightof the “W” button to set the reflective value of the water for the ledgeand walls above. The higher the number, the brighter the reflection. Left click in the box next to the “R” button to raise the number, rightclick to lower it.
Room 4 – The Water Room
1. Make a 4th room 8x6 squares, 12 clicks in height. Call it “Stack Pool X”.
2. Under the PLAN VIEW grid, find the button with a “W” on it. Click itto the number 2. This designates a water room and the amount ofmovement in the water. Without this button and value, Lara wouldn’tkick into her swimming animation.
3. Using the “ROOM –” button, lower “Stack Pool X” until the ceilingelevation reads 0 and place it under all of the other stacked rooms.

TOMB RAIDER LEVEL EDITOR 38
TUTORIAL
4. Again, using the method of your preference, get back into”Stack3X.”Select the floor and click on the DOOR button to connect the roomsand create the portal that will soon be the surface of your water.
5. Check the demo model for guidance and lower the ceiling one clickbeneath the ledge around the top of the pool to give more thicknessto the ledge, then raise the supporting columns up on each side.
Creating WATER
1. In the PLAN VIEW left click once on the black area representing thedoor opening. Notice in the EDITOR WINDOW that the ledge isselected but you have an opening through to the bottom room sothere are no selected squares in the portal where you want to placewater textures.
2. With the portal selected (in PLAN VIEW there will be a green selectionline around the black portal area), click on the TOGGLE OPACITY2 button beneath the EDITOR WINDOW. The entire opening nowappears selected and you can see the squares in the portal area.
3. Turn on the TRANSPARENT and DOUBLE SIDED buttons locatedbeneath the EDITOR WINDOW. If the TRANSPARENT button isnot turned on, your water will not look like water. If DOUBLE SIDEDis not on, you won’t see water textures when you are in the waterlooking up towards the surface.
4. Scroll down to the water textures on the TEXTURE PANEL. Selectthe first texture in the group of eight. Do not forget to turn on theFACE EDIT button.
5. Apply the texture to the surface of your water (not the ledge, eventhough it is red). If everything is working properly, you should nowsee a square of transparent water and the room below it. Apply watertextures to the rest of the water surface.
TIP: It is best to use ALL the textures from the group of eightwater textures and apply them randomly. If you use only one ofthe textures, all your water squares will animate on the samecycle and your water will look less convincing.
6. The animation range for the water textures should already be set,but you should check it just to become familiar with this function,since you will have to do this once you strike out on your own! Atthe bottom of the TEXTURE PANEL, click on the ANIMATIONRANGES button. This will bring up a window with all the textures.The water textures should have a green line around them. If not,select them and click okay. If the animation range is not set, thewater will not be animated!
7. If you haven’t already done so, in the room above the water room,you can click on the “R” button located next to the “W” button of theRoom Edit buttons. This sets the amount of reflectivity from the wateronto the walls above the water room.
8. For the final touch, in your water room, “Stack Pool X”, set the ambientlight to 0,52,100 to give your water a more bluish cast!

TOMB RAIDER LEVEL EDITOR 39
TUTORIAL
Creating the Water Tunnel Exit from the Stacked Rooms
You need a water passageway connecting the water room with the next seriesof rooms you will soon build. Real world physics don’t apply to water in Lara’sworld. Water will NOT try to seek an equal level!
Refer to the demo model “Halls 3 and 4” to get an idea of how to constructthe passage leading out of the pool at the bottom of the Stacked Rooms.“Hall 4” is 20 clicks in height and has a rounded bottom. If its constructionlooks intimidating, either copy and paste it from the demo model, or just makeit a straight hall, keeping the ceiling elevation at –16. Remember to press the“W” button (from the Room Edit buttons) to assign water characteristics.
“Hall 3” is a small connecting room between “Stack Pool” and “Hall 4”. It alsoneeds to be designated a water room. Place a door (Door_Type4) here toprevent Lara from exiting the Stacked Rooms until she has picked up the firstpuzzle piece you will soon place there. In other words, you will set up thegame play using special triggers so that players will not be allowed to nearlyfinish the level then discover they must backtrack in search of a missingpuzzle piece!
“Climbing” Walls
If Lara takes a flying leap into the water before realizing she should havegone for the goodies on the opposite side of the room, she needs a way toclimb back up to the ledge. Once back on the ledge, she will need a way toget up to the platform since it is too high for a jump. So, the rooms you justmade are going to need some climbing surfaces.
NOTE: Climbing textures and climbing surfaces are two separatethings. Climbing textures alone won’t allow Lara to climb walls!Climbing textures are used along with the climbing surfaces andserve only to let the player know where the climbable surfacesare. Climbing surfaces are assigned to a floor square but youmust select the climb button corresponding to the wall you wantto make climbable.
Adding a Climbing Wall to Your Stacked Rooms
1. On the PLAN VIEW grid, look at room “Stack2” in the demo modeland note the location of the dark green square on the west ledge ofthe room (upper left corner) You can see a green line next to thegray wall square.
2. Go to your “Stack2X” room and with 2DMAP and FACE EDIT offselect the same square from the model.
3. On the ROOM EDIT panel you’ll notice 4 dark green buttons with theword “Climb” in the middle of them.
4. Beginning with the left of the four buttons, click each button on andoff and watch in the PLAN VIEW window as the green line changesposition around the highlighted square.
The green line represents the climbing surface and it has tocorrespond with an actual wall in your room. If you made a columnout of a floor square by clicking the WALL button and wanted to climbon all four sides of the column, you would need to select the fouradjacent floor squares and assign the climbable surface to the sameside of the floor square that touches the column. If you selected justthe column square and assigned the climbable surfaces around theinside of it, Lara would not be able to climb it because the climbingsurfaces would all be on the inside of the column.

TOMB RAIDER LEVEL EDITOR 40
TUTORIAL
5. Go to “Stack2X” and click on the ledge square (the floor of that room)next to the wall section you want to make climbable. Assign theclimbing surface to the wall panel by clicking on the left CLIMB button.You should see the green line touching the gray square. When youlook at your room in the EDITOR WINDOW the ledge (floor) squarewill be the dark green color.
NOTE: A climbing “surface” must be assigned to the floorsquare in the room where it begins. In a line of stacked roomsit will continue upward in a straight line through the stackedrooms until a ceiling or floor stops it.
6. Check the “Stack3” room in the demo model for the location of theother climbing surfaces. By assigning the climbing surface to onesquare at the bottom of “Stack3” room, it makes the surface climbableall the way to the ceiling of “StackTop”! However, with the climbingtexture applied, the player will probably only follow the texture sincehe/she doesn’t know the climbing surface continues. Sometimes itis necessary to construct a room in such a way that a climbingsurface gets blocked, or Lara could end up in places she is notsupposed to be!
The Monkey Swing
Creating the Monkey Swinging surfaces is very simple and somewhat similarto assigning climbing surfaces. Like climbing surfaces, you must use anappropriate texture so the player will know the surface is active; and also likeclimbing surfaces, the Monkey Swing surface must be assigned to the nearestfloor under the intended path. The demo model provides a good exampleof a Monkey Swing surface that must be applied in two different rooms(because the floor below is located in two different rooms).
Adding a Monkey Swing to your Stacked Rooms
1. Go to room “Stack Top X” and in the PLAN VIEW grid, select the rowof squares for the Monkey Swing. (Remember a selection grabsboth floor and ceiling squares.)
2. Now click the peach colored MONKEY button from the Room Editbuttons. You will see a row of peach squares the width of your room.
3. Look at “Stack Top X” in the EDITOR WINDOW. You will see therow of peach squares across the ceiling (except where the dark greensquare of the wall climbing texture overrides the Monkey Swing…eventhough it doesn’t show up, the Monkey Swing has been applied andwill make the ceiling square active). You will also see a peach coloredsquare on the east (right) platform, but because the floor in this roomis a portal to another room, you will need to find the correspondingpath on the floor below the “missing” section...in this case, the floorin the water room! Use your target cursor (ALT Z) to get down thereto set the path.
In short, the path must be continuous and it must always be assignedto the closest floor below…in a complex model with many stackedrooms, you might have to set your path in several different rooms,at several different elevations.
If you haven’t assigned a Monkey Swing path correctly, Lara will fallto the floor when she reaches the problem area.
Texturing and Lighting your Stacked Rooms
You are probably beginning to really appreciate all the work that goes intocreating a level! At this point, you need to go back into each room (unlessyou were one step ahead and already did it) and adjust your wall panels soyou can get down to the business of applying textures. Make sure you applythe climbing and monkey swing textures appropriately.

TOMB RAIDER LEVEL EDITOR 41
TUTORIAL
Place the lights while you’re at it. Check the demo model for reference if youneed/want to.
Connecting your Stacked Rooms to “Hall Up”
Move your connected Stacked rooms so they are centered and just to theeast, or right side of the sloped hallway. (Make sure the rooms are flush butnot overlapping.) Because of the way it was constructed, you CAN NOTselect the squares from the east end of the hallway to create your doorconnection. Instead, you need to go into “Stack2X” and locate the 2 centerpanels from the corresponding wall (the west, or left side of “Stack2X”). Nowclick on the DOOR button - you should be inside your hallway, lookingdownward. Go into PREVIEW MODE and check out your new real estate!
Placing Objects and Setting Triggers in the Stacked Rooms
Earlier you placed most of the objects, then returned to set the triggers. Nowwe will list the objects along with instructions for setting triggers - you candecide which way you prefer to work! You are about to learn how to createa Pick-Up trigger – a type of trigger that will allow you more control over howevents unfold within your level.
In the Stack Top Room:
Object: Torches (Animating2) and flame (Flame Emitter2). If you placethe Flame Emitter on the wall, it will actually be “outside” the wall(therefore not visible unless you rotate your model) Use your Control +Cursor Arrow command to bring it back inside and then raise it to theproper height. You can also place it on the “floor” square of the ledgeand then position it.
Trigger: The torches need to light before Lara gets into the room - agood place to trigger them is at the bottom of “Hall Up X”. Look at thedemo model for the exact placement, then select one Flame Emitter ata time and set the triggers.
________
Object: Pedestal (“Furniture2”)
Trigger: None
________
Object: Puzzle piece (“Puzzle_Item5_Combo1”). The easiest way toplace this on top of the pedestal is to first place it on the square next tothe pedestal, raise it up 4 clicks then move it over using the Control +Cursor Arrow. Rotate it 45 degrees with one right click. How will Laraknow in-game to not bend over to pick up this puzzle piece, since mostpick-ups are on the ground? YOU must set the special parameters toflag how it is to be retrieved.
1. Select the puzzle piece then press “O” on your keyboard. This willbring up the “Object Code Bit” settings box.
2. In the window just above the OK button, type in the number 68.(Press ‘Enter’ for the number to stick, then press ‘okay’). Why 68?Numbers have been coded to call forth specific actions. 4 is thenumber that tells Lara to pick something up from a low pedestal ratherthan the floor. 64 is needed to activate the “pick-up” trigger that youwill set for this puzzle item. (A complete list of these numbers andwhat they do is located in the Reference Section - General WADObjects – Special Instructions and Code Bit Settings)
Trigger: Special Pick-Up Trigger Before placing the trigger for thepuzzle piece, a little background….When Lara picks up the puzzle piecefrom the pedestal, a camera is activated that shows not only where sheis in relation to the door at the bottom of the pool, but that her actioncaused the door to open as well. Setting up triggers for sequencedevents takes a little time to learn, but it is all quite logical and not sointimidating as long as you remember some basic rules about triggers.You can stack as many simple triggers as you like without a problem,but if you begin mixing in special triggers (such as a pick-up trigger) orstart assigning special parameters to triggers, you run into problems sinceyou cannot overlap special triggers. (This rule can be used to youradvantage sometimes, but more on that when the time comes!)
A pick-up trigger causes another event to happen the moment Lara pickssomething up. In this case, the camera is triggered. Since the flybycamera takes a few moments to scan the view down to the door, youwould miss seeing the door open unless you could somehow delay itsopening. However, to put a delay timer on the door would cause anoverlap of special triggers! What to do? The flyby camera, which youwill learn about soon, has some special capabilities that will make itpossible to open the door up at the right time….this involves yet anothertype of special trigger…..fun, huh?

TOMB RAIDER LEVEL EDITOR 42
TUTORIAL
Setting the Pick-Up Trigger for the Puzzle Piece
1. Select the puzzle piece then click on the square below the pedestaland press the pink Trigger button.
2. Now click on the “Object Trigger Text Window” next to the triggerbutton. It should read “PUZZLE_I” in the upper right corner.
3. Click in the box next to the word “Type” and select “pick-up” from themenu, then click “OK”.
4. Now hit “OK” in the ‘Set Trigger Type’ window and you’re set.
If you checked the triggers in the demo model, you noticed a few othertriggers on this square….you’ll get to those soon! All triggers placed ona square with “ pick-up” trigger will not trigger until Lara picks up the itemwith the “pick-up” trigger.
Stack 2 Room:
Object: Statues (“Animating7”) Place on either side of the entrance tothe room.
Trigger: None
Stack 3 Room:
Object: Uzi (“Uzi_Item”) Place on ledge in the corner.
Trigger: None
Stack Pool Room:
Object: Crossbow Ammo (“Crossbow_Ammo3_Item”) Place anywherein bottom of pool.
Trigger: None
TAKING A LOOK
Time to check out your new rooms, objects and triggers you set. Of course,the pick-up trigger won’t work until you set up the camera, but it is a goodtime to take a break before beginning the section on cameras.

TOMB RAIDER LEVEL EDITOR 43
TUTORIAL
new room you selected appears on the PLAN VIEW grid - it is now thered or the selected room in the EDITOR WINDOW.new room you
selected appears on the PLAN VIEW grid - it is now the red or theselected room in the EDITOR WINDOW. Section V
SEEING THINGSDIFFERENTLY
Cameras
Camera views are essential to good level design. They can be used as‘rewards’ for specific actions, to preview, or partially reveal events yet-to-come and/or give clues about the ‘story’ being told, to show ‘action’ from adifferent perspective, to help guide the way, to build suspense and add drama,to lend a cinematic air…the list goes on! By the end of the tutorial you willhave a better feel for the scope of their use as well as the knowledge to setup the three different kinds of cameras available in the Level Editor.
Camera Types:
Basic Camera - When you enter the “Dome Room” and Lara climbs ontothe central platform, she activates a basic camera. This type of cameraalways points to Lara unless otherwise specified (see Camera Targetsnear end of tutorial). By selecting a sequence of squares for the trigger,the camera will hold its position while Lara continues to walk/run on thetriggered squares. You may type a number next to Timer in the “SetTrigger Type” window to set the amount of time the camera stays fixedon Lara, but she can break out of the camera view by 1) drawing herweapons, 2) using the “look around” key, or 3) stepping off the triggersquare(s).
Basic Cameras will not activate when Lara has a drawn weapon. Bearthis in mind when placing cameras. For example, if you trigger the camerain situations where Lara is sure not to have weapons in hand (finishinga climb, picking up items, etc.) you can be certain players will enjoy theeffort you took setting up your camera! The best way to learn aboutplacing cameras is to study the example levels and of course, experiment!

TOMB RAIDER LEVEL EDITOR 44
TUTORIAL
Placing the Dome Room Camera 1. Go back to the “Dome Room”. Under “Effects” on the Drop Down
Menu bar, select “Camera” from the list.
2. Check the demo model for the location, and try to position yours inthe same place.
3. In the Plan View window, select the 4 squares on top of the platformand click on the pink trigger button to create the trigger for yourcamera.
4. Now when Lara climbs on top of the platform to pick up the medi-pak, you will witness some action. (Knowing the AI of BADDY_1made it possible to set up this scenario.)
5. If you want, you can assign the amount of time the camera will stayon Lara by entering a time in seconds in the “Set Trigger Type” popup box.
Fixed CamerasA fixed camera behaves like a basic camera with only a few exceptions:1) The view cannot be broken until Lara steps off the trigger for thecamera.
2) The camera will activate even if Lara has her guns drawn. Youwill set up a fixed camera towards the end of the level, in the “TestRoom”
Using Camera Targets
In order to point the camera at a specific area and not at Lara a cameratarget is used (it works with either the basic or fixed cameras). You willset up a fixed camera with a target later in the “Mid Room”.
Flyby Camera You can have a lot of fun using this camera (but don’toverdo it!) and can even set up cinematic looping flyby cams such as theopening title screen. Again, you can learn a lot by checking these camerasin the example levels.
To create a Flyby Camera you place a sequence of flyby cameras in yourmodel. After placing them, select the first camera in the series, press “O”to bring up a menu, then set the options to achieve the desired results.
In addition, there are a number of code-bits to give the flyby’s differentmodes. A chart with all the settings is located in the Reference Sectionunder Special Camera Settings
Setting up the Stacked Room Flyby CameraThere are seven cameras in this Flyby sequence. The first camera in thesequence is in the top room and the last is in the water room in front ofthe door. To start the flyby only the first camera in the sequence needsto be triggered.
1. First look carefully at the cameras in the demo model. In your “StackTop X” room place a flyby camera (found under “Effects” in the DropDown Menu) and point it at Lara.
Aiming the Camera Once placed, a red cone shows the direction the flyby cam is pointing.To aim the camera in a different direction, hold down the LEFT Alt key,and use the arrow cursor keys to rotate it up, down, left or right by onedegree increments. For faster adjustments of 15 degrees, hold down theshift key together with the LEFT Alt key.
2. Set your trigger by selecting the square under the pedestal andclicking on the pink Trigger button.
3. With the camera selected, press the “O” button on your keyboard tobring up the menu to set the camera properties. Type in the followingvalues making sure you hit “Enter” before closing the window:
Seq: 2 (all cams in this setup will have the seq # of 2)
Num: 0 (the first cam in thesequence is 0, the second is 1, the third is 2, etc)
Timer: 0
Speed: 1
FOV: 80
Select acamera thenpressing “O”will bring upthe CameraProperty Box

TOMB RAIDER LEVEL EDITOR 45
TUTORIAL
Number Buttons: Press the 6,9 and 10 number buttons so the camera willknow to snap back to Lara at the end of the sequence (6), disable the LookBreakout Key (9) and disable “Lara control”(10).
4. Place another camera in the next room (Stack2X). Point it at thedoor in the water room below.
5. Repeat step 3 but set Num to1 and Speed to 3. You don’t need toset the “Number Buttons” again.
6. In the next room (Stack3X) place two cameras (check demo level forplacement) and point them at the door in the water room also.
7. Repeat step 3 but on the higher of the two cameras set Num to 2and Speed to 3; on the next camera, set Num to 3 and Speed to 2.
8. Go to “Stack Pool X” and place 3 cameras along the bottom as perdemo model.
9. Repeat step 3. On the first of the last three cams, set Num to 4 andSpeed to 2. Press the 14 “Number Button” to activate a “HeavyTrigger”(more on this in a few minutes). On the second cam, set Numto 5 and Speed to 1. And on the final cam set Num to 6, Timer to150 and Speed to 1. Press the 8 number button to tell the camerato hold its view. Whew! Now your cameras are set up for the flybysequence….you only need to set one last trigger.
Heavy Triggers A heavy trigger is a trigger that is activated by anything but Lara (enemies,rolling balls, etc.). In this case, one of the flyby cameras will activate thetrigger. To set this up do the following:
1. If you haven’t already done so, place the door (Door_Type4) in “Hall 3X”
2. Select the door then click the square beneath the flyby cam with theNum set at 4 (and make sure the 14 “Number Button” is on). Clickthe pink Trigger button to set the trigger.
3. Now click in the text box next to the pink trigger button to bring upthe “Set Trigger Type” window and click in the text box next to “Type”to bring up the “Select Trigger Type” menu.
4. Choose “Heavy” and press the “Okay” button to close the window.
5. Press the “Okay “ button on the “Set Trigger Type” to close it.
Your heavy door trigger should now be set! When the flyby camerasequence arrives at the camera located above the heavy trigger square,the camera will activate the heavy trigger and the door will open. NowLara can leave the area with her puzzle piece. Remember, this doorwould never have opened had she not picked up the puzzle piece thatactivated the camera that activated the trigger that opened the door!
TAKING A LOOK
You must be anxious to see if your camera works…don’t be discouraged ifyou didn’t get it right the first time. If it doesn’t work properly, double checkthat all the sequence numbers are set to Seq:2, that all the Num entries arein order.

TOMB RAIDER LEVEL EDITOR 46
TUTORIAL
new room you selected appears on the PLAN VIEW grid - it is now thered or the selected room in the EDITOR WINDOW.new room you
selected appears on the PLAN VIEW grid - it is now the red or theselected room in the EDITOR WINDOW. Section VI
END OFTHE WORLD
Building the Final Rooms
With the skills you have acquired, you can move ahead and finish themodeling, texturing and lighting without the detailed steps you have hadthus far. (i.e. you’re pretty much on your own!) If there are new skillsinvolved, details will be given.
Scorpion Room
Select the Scorp Room from the Demo model and look at it in thePlan View panel. The room looks square on the PLAN VIEW grid butin 2DMAP mode in the EDITOR WINDOW it appears to be an irregularshape. If you look closely at the PLAN VIEW you will see that theshapes made by the groups of green squares (walls) correspond tothe “missing” areas when viewed in the EDITOR WINDOW. This isbecause walls appear white or as blank space in the EDITOR WINDOW.
1. Make a room approximately 8x8 squares.
2. Create the organic floor by using “Random Floor Up” (F1), thenSmooth Floor” (F9). Fix any illegal slopes.
3. Leave a flat area at least two squares to place the floor switch(check demo for location).
4. Exit doorway must be one block in size - you will later place adoor in this opening.

TOMB RAIDER LEVEL EDITOR 47
TUTORIAL
5. Water passage exit/entry needs one click ledge around connectingportal (Don’t forget to check elevations before connecting stackedrooms).
6. Adjust wall panels, add textures; set ambient light; place and adjustadditional lights.
Scorpion Pit and Mid Room
To construct these rooms, use the demo model as a guide…and if you arein a big hurry, don’t forget the cut and paste shortcuts!
Placing Objects and Setting Triggers in the
Scorpion Room, Scorp Pit and Mid Room
Scorpion Room:
Object: Scorpions (SMALL_SCORPION) - Although it is tempting tocover the floor with scorpions, there are limits! Place no more than 5 or6 or they won’t trigger like they are supposed to and you’ll have scorpionsappearing out of thin air.
Trigger: Trigger each scorpion to a square at the bottom of “Hall 4X “ soLara will activate them before she climbs out of the water. This way theywill already be running towards her when she steps onto the sand.
Object: Switch (LEVER_SWITCH) - Place in the corner by the dooropening on the flat squares.
Trigger: Trigger the switch to the square beneath it. Click in the triggertext box next to the pink button to bring up the “set trigger type” window. After clicking in the text box next to “type” select “switch” to designatethe trigger as a switch. Now when you set the trigger for the door to thissame square, it won’t open until Lara throws the switch.
Object: Door (DOOR_TYPE4) - This door actually needs to be placedin the “Mid Room” so it will open properly. Place it and rotate it intoposition.
Trigger: Set the trigger on the same square as the switch to link the doorand switch together.
_________
Scorpion Pit:
Object: Scorpion (SMALL_SCORPION) Place the scorpions under theledge, so they will ‘materialize’ out of view.
Trigger: Be creative with your triggers…maybe set one at the base of thepole...
Object: “Fire Pole” (POLEROPE) Lara must be on the same square asthe pole to climb up it or jump forward and grab (Control Key) to climbdown. The pole is only 12 clicks (3 blocks) tall. If you want a taller pole,you’ll have to stack one pole above the other.
Trigger: None required
Creating Secrets
Don’t make your secrets too easy! Any pick-up can become a secretsimply by designating it as such in the ‘set trigger type’ window. Eachsecret needs a different number or the secret sound will not activate,nor will the item be logged in the level statistics.
Object: Sixshooter (SIXSHOOTER_ITEM) Place somewhere in themiddle of the pit.
Trigger: Set a trigger beneath the pick-up, then in the ‘set trigger type’window click in the box next to ‘Trigger’ to pull up the menu and select‘secret’. Enter the number 1 in the box in the upper right corner of thewindow.

TOMB RAIDER LEVEL EDITOR 48
TUTORIAL
Mid Room:
Check the demo model and place the remaining objects and baddiesaccordingly, or choose your own!
Placing a Camera Using the Camera Target
If you want a camera to show a specific view rather than point at Lara,you can place a camera target (from the object menu) in the location youwant the camera to point. In this case, the camera and target are set upto catch the mummy creeping around the corner and show Lara’s positionat the same time. A fixed camera is used to insure it will be activatedwhether or not Lara has her weapons drawn. To set up a camera targetdo the following:
1. First place your camera.
2. Choose the camera target from the object menu and place it whereyou want the camera to point.
3. Set triggers for both the dummy camera target and the camera onthe same square(s). Remember, this camera stays active only aslong as Lara is on the trigger – a large trigger zone was set keep thecamera active long enough for the mummy to become visible.
4. Call up the “Set Trigger Type Window” for the dummy target andmake sure you select “target” from the trigger text box so the camerawill know it is supposed to look at the target instead of Lara.
5. Now call up the “Set Trigger Type Window” for the camera triggerand click on the “one shot” button.
The “Test” Room
The Test Room was designed specifically for familiarizing you with exactlywhat Lara can and can’t do in her world. It would be a little difficult todesign a good level if you didn’t know how far or high Lara can jump…andyou can’t push limits if you don’t know what those limits are!
If you’d like to check some of these guidelines in-game, move Lara tothe demo Test Room (unless you want to build your own Test Room first)then build a new TR4 file. When you boot up the game, Lara will be inthe test room ready to try all her moves.
How High? Find the set of stairs near the east entry door. Each stair isone click up per step. The top of the stairs is 8 clicks tall…one clickbeyond Lara’s ‘jump up and grab’ limit. The next stair is 7 clicks tall -she can jump up and grab that edge, no problem. It is obvious why youneed to know some of these limits…if you want Lara to jump up to finda secret, or make sure she can or can’t get out of a space, you have toknow how high or low to make the walls.
Above the stairs is a Monkey Swing. Starting at the bottom, stand oneach step and jump up to grab the ceiling. When Lara gets to the fifthstep she will be able to grab the ceiling, not before. The room is 12 clickstall, so this means Lara can jump up 7 clicks to grab onto a ceiling.
How Far? In the southeast corner of the room are some ledges 8 clickshigh with distances between them of one, two and three squares. Laracan jump the distance of one square easily. A gap of two squares requiresher to make a running jump. It is a bit trickier to make the three squaregap - in addition to a running jump, Lara must grab the ledge, then pullherself up.
In the southwest corner of the room are two squares that have beenraised just two clicks. One of those raised squares is two squares fromthe west wall, the other is three. Lara won’t have a problem jumping thetwo-square gap, but the three-square jump doesn’t work. To make thisjump, Lara would need to make a run, jump and grab move and shedoesn’t have enough vertical space as in the example above.
Another move you should experiment with is the standing jump up. Standone square away from a 4 click tall block and jump forward. Lara will leapup onto the block. She can also flip backwards or sideways to jump up4 clicks.
You might want to experiment with diagonal jumps, and build some areasin your test room to push this limit. Distance limitations can depend ondifferent factors, such as the height of the beginning and the endingplatforms, as well as the skill of the player! You can include a few reallydifficult jumps, but unless you’re truly meanspirited, you want to keepmost of your moves within a reasonable skill level range!

TOMB RAIDER LEVEL EDITOR 49
TUTORIAL
How Steep? When the terrain goes beyond a specific angle, Lara willbegin to slide down that surface. To create the angle that will make herslide, you raise one side of a block 3 or more clicks higher than the otherside.
Along the south wall is an example of varying sloped surfaces. Walkingup the slope, you can tell when it becomes a 3 click slope because Larawill stop. Jump up to the top, turn around and walk down the slope. Youslide until you hit the 2 click slope where you come to an abrupt stop.Lara can walk on one and two click slopes but not on 3 or greater.
How Deep? Lara can take a lot of damage but knowing how far she canfall without being hurt will help you build a more challenging level.
At the top of the “How High” steps is a dark crawl space that leads to along narrow room. Half of the room is a level floor, the other half is aseries of descending steps in one click increments from 4 to 21. DropLara down the different distances noting how much damage she takesas the distances increase. Repeat the process when Lara is not at fullhealth – the distance she can fall without dying is proportionate to herhealth status.
Now you create a Test Room. Either copy the demo level Test Roomor test the limits with some of your own inventions. The only way to reallyfind out if Lara can handle what you set up for her is to make a TR4 fileand try it out “in-game.”
Tips for building features in the Test Room and beyond:
The “Lattice” ceiling (How to create multiple openings with one “door”).
You may think at first glance 8 portals were made to achieve this effect,but really only one was used. Try this quick method for creating multipleportals:
1. Think of the bottom elevation of the floor as the plane that willeventually become the portal. Raise the floor to create thicknesswherever you don’t want a portal….(use demo model for reference).
2. Raise your “MumRoom” so the floor elevation is the same as theceiling elevation of the Test Room and position it over the Test Room.
CAUTION: If your test room ceiling has an irregular surface, youwill run into problems trying to connect the two rooms. Forinstance, if you copied the demo Test Room you will need tolower the raised portions to the same plane as the area you wantto connect up to the MumRoom or you will get an error messagewhen you try to connect the rooms.
3. Once you’ve raised your floor areas, select the entire floor of the“MumRoom” then click the DOOR button. You will now have portalswherever you did not raise the floor. (You can create multiplehorizontal portals in one click as well…..in Plan View, use the WALLbutton to create a row of columns along the edge of a room. Selectthe entire wall with the columns and when you click the DOOR button,it will create portals between all the columns.)
The Fire Pit
In the southwest corner of the room are 3 squares with an iron grate.Lara will burn to death if she moves onto these squares. To set up thistrap:
1. Build a small room beneath the three squares and create a portal.Then go back to the Test Room to complete the rest of the steps.
2. Select the opening and click “toggle opacity”. This will prevent Larafrom falling through the opening as well as allowing texture placement.
3. Place the “Flame_Emitter” nullmesh on the squares to create thesmall flames.
4. To turn the flames on place a trigger at the entrance of the TestRoom.

TOMB RAIDER LEVEL EDITOR 50
TUTORIAL
Eye of Horus - The Big DoorThis door requires an opening of 3x3 blocks and involves some specificmodeling and triggering to work. Take a close look at the demo modelto see how to construct it, then:
1. Place the door (AM_HOLE) in the opening. Press “O” and enter 999in the text field so that Lara will be able to go back through the dooropening once it has opened.
2. Set a trigger square directly in front of the door where Lara will standto insert the “key” (the combined puzzle pieces).
3. Click in the text box next to the pink trigger button to get the “SetTrigger Type” window and click in the “Type” text box and choose“Key” - hit “Okay” . This designation tells the door to open only whenLara uses the combined puzzle pieces.
4. Hit the “Okay” button on the “Set Trigger Type” window to close it.
CAUTION: When the Big Door opens, the door sections needto “disappear” into the surrounding walls. Make sure you buildout the walls enough to accommodate these sections or you willsee parts of them popping through the walls of the Test Room.
Placing the Fixed Camera by the Big DoorBefore setting up the camera that activates when Lara goes near thebig door, check what happens to the door “in-game” (remember you cantemporarily place Lara in the Test Room so you don’t have to playthrough the level to check your work). When you get too near the door,the Lara “camera” tries to view her from behind the door. This gives aview of the backside of the door and a bunch of missing polygons…nothingyou want anyone to see! By placing the fixed camera, you can controlwhat the camera does when Lara gets near the door, even if she hasher weapons drawn.
Hiding Pick-ups beneath the Vase Shatter object:1. In the sideroom, at the north end of the Test Room, place the pick-
up you want Lara to find when she shoots the vase and click “O” tobring up the object menu. Click on the invisible button and hit “okay”.
This will make the object invisible until the vase shatters above it.
2. Set a trigger on the same square and bring up the “Set Trigger Type”window to set the trigger type to “Heavy”. When the vase shatters,it will trigger the pick-up to become visible.
3. Now place the vase (SHATTER_O) on top of the pick-up.
Triggering a baddy with a heavy trigger:1. Place a baddy in the Test Room upper left corner (northwest)
2. Set the trigger for the baddy under the shatter vase (the same squareas the heavy trigger for the medi-pack). When the vase shatters, itwill activate the heavy trigger which in turn will activate the baddytrigger. You may wonder why just stepping on the square does notactivate the baddy ….remember, when one special trigger is on asquare, all other triggers assume that same status, in this case, aheavy trigger…and a heavy trigger is only activated by somethingother than Lara.
Taking advantage of the Baddy AI1. Place some six shooter ammo on the same square as the
above baddy.
2. If a pick-up is placed on the same square as a baddy, it will be leftas a pick-up for Lara after he dies. No need to use the invisible settingon the pick-up…when placed with a baddy, it is automatically invisibleuntil the baddy dies.

TOMB RAIDER LEVEL EDITOR 51
TUTORIAL
Using BOXES to control your baddies!As demonstrated earlier, sometimes it is necessary to set limits forbaddies. Notice the gray squares in front of the entrance to the crawlspace leading to “‘Deep Pit1". The gray squares (select a square,click gray BOX button) are used to bar access to anyone other thanLara! If the baddies were to navigate through the crawl space, you’dhave laugh. Since they do not have a crawling animation they switchinto a monkey swing which looks a little ridiculous in the crawl space!
Setting up the Spiked Pit Trap in the Exit RoomDid you fall for the spiked pit trap after the Big Door exit? The spikesused in TR4 are more complicated than those from earlier TombRaider games. You now have the options of retracting or stationaryspikes delivering death from floors, walls or ceilings!
Spikes are placed like most objects but may need a little more adjustingthan usual so a few in-game checks might be required to get them justright.
In the reference section is a chart showing the different settings for thespikes. You’ll be able to set the angle of origin and whether or not theyremain out or retract. To set the spikes as in the demo model:
1. Place the spikes (TEETH_SPIKES) at the bottom of the pit. Checkto see how far they are sticking out from the ground and adjust yoursaccordingly.
2. Since these spikes don’t appear until triggered, set the trigger justafter the Big Door. This way, they will already be visible in the bottomof the pit when/if Lara falls. You can also trigger them at the bottomof the pit so they won’t shoot up until Lara falls.
3. With spikes selected, press the “O” button to bring up the “ObjectCode Bit” menu and type in the number 20. This will make the spikespoint up and remain stationary.
Creating the Outside World
When Lara’s adventure comes to an end, a reward for surviving and completingher ordeal is due! Creating a grand view of the outside world not only servesas a ‘reward’ but as a grand finale for the level (and the tutorial as well!). Tomake this large outdoor space you will combine six rooms into one.
Lower Desert Room1. Begin by building the central lower room “Desert1”, the room where
Lara exits the pyramid. It is 10 x11 squares, and 9 clicks in height. Lower the entire room by using the ROOM - button so the floor is atan elevation of -9. You will be angling up the floor squares on the east (right) and west (left) sides of the room. Refer to illustration ED11 for the proper angle.
2. To build the passageway where Lara exits the tomb, select the floorsquare that is on the east (right) row of “Desert 1” and 6 squaresdown from the top. Pointing the white arrow to the east (right), lowerthe edge down 4 clicks to a flat position. Illustration ED12 will showyou exactly which floor square to adjust
ED11
Passageway Exit
ED12

TOMB RAIDER LEVEL EDITOR 52
TUTORIAL
Upper Desert Room
1. To build the upper half of the outside world, make a room 17 x 11squares, and 20 clicks in height. Call it “Desert Top1”. Make sure thefloor elevation is at 0 (to match up with the ceiling of “Desert 1” whichis 0 elevation).
2. Select the five east (right) rows of “Desert Top1”. Pointing the arrowsto the right side of the selected floor squares, raise the edges up 4clicks. Now raise each row of angled floor squares up to form a slope.Select the two west (left) rows of floor tiles and raise the left edgeof those squares by 3 clicks. Raise the western most row up 3 clicksto form another slope. Refer to illustration ED 13 to check your slopes.
Combining the RoomsPosition “Desert Top1” which is 7 rows wider over “Desert1” so thetwo left rows of “Desert Top1”overlap on the left side of the lowerroom and the 5 right rows overlap on the right side.
To connect the rooms, select (from the model) ONLY the flat floor squaresof “Desert Top1” (illustration ED14) Press the DOOR button to create theportal between the rooms. Compare your model to illustration ED15.
TIP: Using the X,Y coordinates to line up stacked rooms.Sometimes when the room on top is larger than the room below,it is difficult to get them positioned correctly. Using the X,Ycoordinates can make life a lot simpler……Click on a square inthe Plan View Grid, look in the Text Info box below the EditorWindow next to “Selected Block” to see the X,Y coordinates ofthe selected square. If you select the entire room, the X,Ycoordinates will default to the upper left square of the selectedroom. Using the Plan View grid with “Desert Top1” selected,figure out where the upper left corner of the lower room needsto be positioned and click on that square to get the X,Ycoordinates. Now drag the lower room into position by movingit until it has the correct X,Y coordinates.
ED15
ED14
ED13

TOMB RAIDER LEVEL EDITOR 53
TUTORIAL
The Sand Dunes
The eastern sides of the rooms form the pyramid so you don’t need toadjust these slopes, but all the other sloping floor squares need to berandomized to form the sand dunes opposite the pyramid.
1. In “Desert1” select the entire west (left) sloping floor squares EXCEPTthe top row next to the “portal.”
2. Randomize the selected floor squares by pressing F1 three or fourclicks to create a fairly rough surface. Hit F9 to smooth things out alittle.
3. In “DesertTop1”, do the same, making sure you don’t select the rownext to the portal…unless you want to adjust all the tiles that don’tmatch the “portal” edge of your lower room!
4. Now fix all the rough edges and holes, using what you know aboutmanipulating squares with the control key and the white arrows!Notice that the row next to the “portal” in “DesertTop1” was unaltered– when you used the random button it didn’t lift any corners of thesquares next to the “portal”.
5. To give some shape to this flat row select random squares and toeach, point the arrow into the corner (use control key) away from the“portal” side, then with FLOOR + (and control key) raise up portionsof the flat row and adjoining squares. The edges next to the portalwill remain flat.
Your two rooms should look something like illustration ED16, but notexactly, given the random nature of these procedures!
The End Rooms
This outside desert room needs to be large to create the feeling of beingoutdoors! The easiest way to do this is to copy the upper and lower desertrooms to use on both ends of the center rooms. To get the slopes andrandom floors to line up, flip the rooms using the “Flip Room” featureunder “Room” in the Drop Down Menu (or you can press ALT+Y).
ED16
Note: When you “flip” a room the north (top) side of the roombecomes the south (bottom). When you “mirror” a room (Alt+X),the west (left) side becomes the east (right) side. Don’t confuse“Flipping a room” with a “Flip Map.” Flip Maps are used to triggera change in a room during game-play. Flip Maps are coveredin the advanced section.
1. Now make a copy of the upper and lower desert rooms and removethe exit passageway from the copy of the lower desert room byselecting the floor square at the exit and sloping it up again to matchthe surrounding floor squares.
2. Flip (ALT + Y) the copied lower room. Reduce it in size by using theBOUND button to remove the four top rows. Move it to the north(top) side of the central rooms, so that the edges are flush. Flip thecopied upper room, reduce it in size by removing the two top rowsand position it over the copied lower room so that it lines up with theexisting rooms.
3. Combine the upper and lower end rooms using the DOOR button.Refer to illustration ED16 to see which squares to select.
4. Now create doors between the lower central and end rooms and theupper central and end rooms. Work from the PLAN VIEW grid,selecting the gray squares along the appropriate walls before hittingthe DOOR button.

TOMB RAIDER LEVEL EDITOR 54
TUTORIAL
5. After creating these connecting portals, you will want to slope andrandomize the floor squares along the north (top) end of both roomsin order to wrap the dunes around the horizon. This task will definitelyput your modeling skills to test. You will need to use the control andarrow keys extensively.
6. Once you’ve accomplished that, copy the upper and lower end roomsand flip them. Place the two newly copied and flipped rooms southof the two central (original) rooms. Join the rooms to the centralrooms and there you have your 6 combined rooms.
Adding Transparency to the Upper Walls and Ceilings
In order to see beyond the wall and ceiling squares out to the horizonand sky graphics, you must make them transparent. First, turn FACEEDIT on. From the COLOR PALETTE (located beneath the EDITORWINDOW), select the black color square in the upper left corner. Nowclick on all of the walls and ceiling squares above the “Dune” line. Thetransparent color will appear white in the EDITOR WINDOW and youwon’t see anything beyond the walls until you look at your room “in-game.” (Not even in Preview Mode!)
Placing the Objects and Camera
By this time, you know what to do! Click on the objects in the demomodel to get their slot name and proceed as usual! When investigatinghow triggers are set up, the Object to Trigger and Trigger to Objectbuttons are extremely useful, and remember to click on triggers in thePLAN VIEW grid to cycle through each trigger on one square.
Lighting the Outside World
You have created an outside environment so you will want use the SUNlight. You will need to place one SUN in each room because lights donot shine from one room into another, even when they are joined. (Placingmore than one sun per room will cause an error message when you gotto output the WAD.) Play around with the settings until you are happywith the direction your SUN is pointing or copy and paste from the demomodel. It is a good idea to try to place them in the same location withineach room, too. All connected outside rooms should have the sameAmbient setting.
After placing the jeep in “desert1” you can put a shadow beneath it tohelp make it appear more “grounded”. This is an instance where theblue “ON” button (its default position) should be clicked OFF so that theshadow will not darken the jeep, but only the “sand” textures beneath it. To turn the button off, you need to have the shadow selected and theLIGHTING button ON.
Final Touches – Adding audio tracks to your level
Available audio tracks can be found in the Audio folder of your Tomb4root folder. After you have selected the track you want (you need thenumber of the track), do the following to set the trigger:
1. Select the square you wish to be the trigger for the music clip andclick on the pink Trigger button.
2. Click in the text box next to the trigger button to bring up the “SetTrigger Type” window.
3. Click in the window next to “Trigger” and choose “CD” from the listand click “OK”
4. In the window next to “CD” click the number of the audio track.
For information on creating your own audio tracks, refer to the sectionCreating Your Own Project.

TOMB RAIDER LEVEL EDITOR 55
TUTORIAL
Triggering the End of the Level
All good things must end…Because there are limits as to how manytriggers you can set and how many objects you can place (245) you aresomewhat forced to bring things to a close, and move on to a new level!That’s the purpose of the “finish trigger”.
1. Put some thought behind where you want to kick into the next level. The big view from the door of the pyramid is an end-of-the-leveltreat….you don’t really want Lara running around down there; youonly want her to think she can. Sliding down the side of the pyramidis a good place to set the triggers. Make sure you create a zone shecan’t somehow miss!
2. Once the trigger zone is set, bring up the “Set Trigger Type” windowand click in the text box next to “Trigger”. Select “Finish” and put anumber 2 in the box next to it. The level corresponding to the numberin the box will automatically load when Lara steps on the trigger.
Connecting your level with the demo model
You have already discovered that you can move your entire model as oneunit. Experiment with positioning yours next to the demo model, looking fora good spot to make the connection. If you decide to combine them, makesure you remove the finish triggers from one of the exits.
CONGRATULATIONS, You’ve done it! You are now equipped with thebasic skills needed to make some pretty decent levels. However, there ismore behind creating an engaging level than just the ability to build andtexture a model and place some objects and triggers in a few strategiclocations. Not much has been said to this point about game-play and overalllevel design so kick back, grab a snack, and delve into the next section onDesigning Tomb Raider.

TOMB RAIDER LEVEL EDITOR 56
DESIGNING TOMB RAIDER
new room you selected appears on the PLAN VIEW grid - it is now thered or the selected room in the EDITOR WINDOW.new room you
selected appears on the PLAN VIEW grid - it is now the red or theselected room in the EDITOR WINDOW.
DESIGNINGTOMB RAIDERBy Philip Campbell
Philip Campbell has spent a lot of time designing for Miss Lara Croft! - 15levels in total, from his first over three years ago to his latest, and last,“Reunion”, in Tomb Raider: The Lost Artifact… Here, he speaks of some ofthe tricks and techniques he’s deployed over the years in search for theperfect level…
Traps and Illusions
Consider this; the first “trap” I ever designed, way back in Tomb Raider:Return to Atlantis, wasn’t really even a trap at all. It was a warning, aforeshadowing of things to come - little did I realize that three years later I’dstill be making Lara jump… this was the situation, way back when - Lara wasreturning to Atlantis, and I was her guide, even her nemesis. She’d justdropped into the typical Tomb Raider “long dark tunnel”, and I felt it was timeto break out the timeless Rolling Ball trick, probably the most classic of allLara’s obstacles. Now Rolling balls usually mean one thing - instant “death”,until you work out the pattern, or arefast enough to proceed - I didn’t want“instant death”, in terms of design itis rarely satisfying, and certainly notat the very beginning of a level. All Iwanted was…a little “scare”, a noteto the player that the level designerwas on board. As Lara walked up ashort rise, suddenly a rolling ballwould drop from the ceiling, andunerringly trundle towards her.A perfect opportunity to panic, to fallforward into a pit, to run away“screaming”.

TOMB RAIDER LEVEL EDITOR 57
DESIGNING TOMB RAIDER
But if the player held their nerve, stood perfectly still, the ball rolled to within a few feet and then dropped harmlessly into the aforementioned pit…just a warning.
Instant Death
I guess this is the starting point for Tomb raider 101 - instant death is usuallybad, but the “threat” of instant death can be enough to get the adventure“juices” flowing. Puzzles that require much trial and error, or offer only “death”to the repetitive routine of starting over until you time it just right, usually endup being very unsatisfying. The “clever” player should always be able to figureit out the first time, and feel the tangible “glow” of success, the feeling of“beating the designer”… of course, sometimes the designer can be simply“in a bad mood” and ‘instant death’ is the only recourse. Designer revengeis sweet!
In “Shadow of the Cat”, I make a“death room”, one in which there isno possible hope of escape - but Iwarned you, the entrance and theroom were completely draped in skullsand bones, a very potent anddecorative “Keep Out” sign. “Don’tbother to come in here,” I said (andfittingly, because this was indeed thegod Seth’s room, so death was theonly possibility), “but of course, youhad to look, right?” This evokes thedesigner’s “told you so”, and can bevery satisfying technique!
Foreshadowing
Let’s go “Back to Atlantis”, for our nextexample, illustrating the concept of“foreshadowing”. “Foreshadowing”, init’s simplest terms, is the previewing,or partial revealing, of the events yet-to-come. In the first major sequenceof rooms in “Return to Atlantis”, Iplaced a large window, wrapped inthe gooey organic textures of thatstrange Atlantian style of architecture.
This “window” actually looked into the very end of the level, your finaldestination, there revealed - but not in “all it’s glory”, very dark, just a glimpseahead…
Further to this, I also activated the end-of-level baddy, a half man half horseAtlantian of the species known affectionately by us here as a “Streaky BaconCentaur”. If you looked carefully, you might just catch sight of him chargingabout, frustrated that there was no way he could get to Lara, only just beginningher adventure. An added bonus was the unearthly sound he made, a soundthat would accompany and unnerve Lara throughout this first scenario.
So here’s a thought; don’t be afraidto show too much, sometimes youcan show too little - more on thislater…and don’t be afraid to “waste”a bad guy in a non-combat situation- just the mere sound, or fleetingglimpse of an enemy can enrich theadventure experience. In fact, this isa technique I’ve used many times,from the patrolling panthers on highledges in “Shadow of the Cat”, to thebattling enemies in the arena in“Kingdom”. To some, those patrollingpanthers were just cannon fodder, but others recognized that they set thecat-like tone for that whole scenario - this was their domain we were invading.I had imagined the effect being similar to “Wolfen”, where the Wolves appearedon the building’s steps. Finally, foreshadowing can also help immeasurablyin the “story-telling” aspect of the adventure, setting up aims and goals forthe player and enriching the experience.
Showing Too Much
The central “pyramid” area of the Atlantian city I built has two additional designrequirements (additional to the basic necessity of providing good gameplay,and being interesting visually). These additional requirements were maximumvisibility of what lay ahead, and a logical sequence of built architecture. Theplayer could see the exact structure through many levels of building, andthrough many layers of gameplay. This gave the player a chance to feelclever (always a good thing), by understanding the structure and exactlywhere they had to go. I can’t stress enough my dislike for hidden switchesplaced randomly in structureless, and meaningless architecture. Don’t do it!Unless you mean to do it! Here, in Atlantis, the players could

TOMB RAIDER LEVEL EDITOR 58
DESIGNING TOMB RAIDER
make intelligent decisions about the direction she had to go, and get a hintof what she might face - the placement of another Centaur in the depths ofthe structure provide an early view of an enemy who “Couldn’t wait to meetyou”, the question was “When?!”
The huge hole, the giant gash in theEarth in “Shakespeare’s Cliff” (TombRaider: The Lost Artifact), is a clearexample of “showing it all”. Lara couldfreely peer down into the depths ofthe level, seeing something of whatlay in wait, but of course the problemremained of getting down there. And,as an additional surprise, when youthink you’ve seen it all in a particulararea, maybe you haven’t - witness thesudden flood and the gateway to the“Forgotten World” later in the level.
Secrets
The “Forgotten World”, is one of the secret areas in Lost Artifact, where Itried as a designer to give a satisfying “secret” experience. I didn’t want toover use the traditional form of Tomb Raider secret - the difficult - to - access
square requiring the dexterity of amonkey to access. This is fine for aninstant challenge, and a quick reward,but I wanted to create more than that.I also did not want to create the kindof illogical secret that only a mindreader would find (or those that prefera well-thumbed copy of thecommercially available hints guides).Instead, I opted to create “secretlocations”, often with a wildly differentlook to their encompassing levels andoften with entirely new bad guys. Thus,the “Secret Glen” the “Forgotten
World” and the “Zoo Seashore” were born. it is work devoting unique badguys and textures to these locations as they add replayability, satisfying “mini-quest” and enjoyable surprises. As long as your level has enough normalplayable substance, then players will enjoy the “expert” feeling of hunting outthese hard-to-access areas.
You’ll find no gratuitous back flips anddouble-cling drops here! There’snothing wrong with a quick and dirtysecret, though. I often like to sneak inone early in the level, before the playeris really expecting it - always getsthem tearing their hair out! Secretsthat can be seen clearly, in plain slight,but are difficult to access, also canwork - The Golden Secret guarded bydogs in “Fools Gold” is one of these- and when you felt you were on thetrail of the secret, you knew thosedogs would be there, too. Alternately, finding the dogs helped you resolvethat the secret was near.
Physical dexterity secrets I had littletime for, I preferred to create a secretrelying on a physical timed event -perhaps a guard would close a gateif you were too slow, or a monkeymay disappear with your prize. Ialways tried to save a weapon ortwo for a particularly juicy secret.
Weapon Placement
If you were designing a series of levels, then be sure to provide your weaponsin a logical order, or the challenge of the level may not be what you expected.Remember that weapons are amongst the few unique “pick-ups” that youcan place, so make the most of them, don’t just leave them lying in thecorridor. Maybe it’s the “UZI showcase” in Atlantis, or the sneaky Inuit WarriorRocket Launcher in “Kingdom”, always try to up the challenge for a qualityweapon. Often, though I would work out a specific order of weapon “finds”throughout my levels, I would drop in a seemingly inaccessible UZI here andthere… its seems very little is inaccessible or impossible, in Tomb Raider,and it’s always worth throwing a bone to those crazy super-experts out there!The trill of getting the Uzi’s a level or two before I intended is worth the slightimbalance in gameplay it caused.

TOMB RAIDER LEVEL EDITOR 59
DESIGNING TOMB RAIDER
Happy AccidentsSometimes, those seeminglyinaccessible places that players getto were not meticulously planned andplotted. Generally, I would have verylittle organized before I startedbuilding a level; a quick napkin sketchor two, an “A to B” idea of plottingand a couple of cool effects I wantedto try out. I tended to block out themain “action” or “effect” rooms andthen work out the smaller, lessdramatic journeys between them.Building in initial broad strokes alsohelps you to keep control over the number of characters, objects and trapsyou are using in your level, as it’s very easy to overload. As you connect fromplace to place, this is what happens - “happy accidents” (and some tragically
unhappy ones, too!). Sometimes, forexample, you may find that gettingfrom A to B involves a huge drop ofhundreds of feet - hey presto, animmense waterfall appears. Or youmay have the problem of getting upsix floors quickly to the outside “air”again, and there’s nothing worse thena long boring climb, so a giant goldencat is born. Let the ideas flow, anddon’t stick too rigidly to your originalplan - as long as you cover the correctsequence of “bases”, and incorporate
your required “plot points”, then experiment in-between. This has been thesource of numerous alligator pits, Yeti hide-aways, sunken U-bouts andMonkey Islands!
Getting from ‘A’ to ‘B’ and then onto ‘C’…
Easing the connection between your levels, especially without the aid of cut-scenes, is very difficult, and I always try to employ some kind of bridgingdevice. Often extra textures can be used in the transition, a simple “trompl’oeil” as in the “Kingdom” or a bridging area of the following level in thecurrent level, like the underwater corridor in “Shakespeare’s Cliff”, or thebones and wall paintings prior to entering “The Furnace”. The simple linkingdevice of the helicopter got us from Scotland to Dover in Lost Artifact, anda rubber raft had us ending up on the coast of France. You do take a riskhere, often you are asking a player’s imagination to “fill in the blanks”. So be
careful when jetting Lara to very diverse locations, because you can lose thestrong thread entirely. I’ve been accused of that on more that one occasion!I’ve tried never to let this limit me!
Sacred Cows…
Don’t think that there is one methodfor designing Tomb Raider Levels,one ambience you must keep, a setof rigid rules you must follow. If youwant to have Lara go to Vegas, meetElvis, and fight King Kong, Godzillaand the T-Rexes, then go for it! Thereare only so many tombs… If you dohave a limiting factor, and it may bethat the range of characters availableis limited, or the adventure must “justbe in Egypt”, then delve into yourhistory books. The history and legendsof Egypt are rich enough for countless unique adventures. For example, it’sup to you how much or how little you draw the modern world into this - it’salways easy to delineate rival gangs of adventures, strange modern cults,weird implosions in time to help you achieve your design aims. Maybe yourEgyptian “experience” is simply a Grand Exhibition taking place in a major,modern city - the juxtaposition of ancient enemies and modern setting, orvice versa, can always be a dynamic relationship.
Save Early, Save Often, and Test the Darn Thing!
Using the editor can become afrustrating experience, and it pays tobe cautious when trying effects ortraps that are new to you. I save ahuge a huge amount of multiplecopies to go back to on suddencrashes or an unexpected breakdownof programming logic! Sometimesyour levels growth will spiral out ofcontrol, so don’t be afraid to split yourlevels and end up with two for theprice of one! I had a “growth problem”with my Scotland level in “Lost
Artifact”, which I solved with a quick copy, and “Willard’s Lair” was born.Having some of the architecture in place helped to define this level’s scopeearly, meaning I could throw in a huge number of traps and devices.

TOMB RAIDER LEVEL EDITOR 60
DESIGNING TOMB RAIDER
Often there is a trade off betweensize of built environment, number ofenemies, and number of traps, sofigure out early what the ‘nature’ ofyour level may be. Willard’s Lair hadabout 45 “slot”’ for traps and devices,and relatively few “baddies” -compare this to the Tomb Raider“norm” of about 7 trap items.Experiment with your traps, yourrolling balls and spiky walls. This ishow the Atlantian “ballroom”emerged, and the spike-filled prisonin “Willard’s Lair”, Just because you’ve got them to work one way doesn’tmean that there isn’t a clever alternative use, often more by accident than design.
The Illusion of Life
The default behavior of most of the characters in TR is this: They see you,they come and get you. Using the AI triggers can frequently get you betterresults and better “illusion of life”. I tend to trigger enemies early, give theplayer a chance to make a ‘reaction decision’. Avoid triggering baddies invisiblyfrom empty corners, and behind the players, unless you have established a“logic”. There is nothing wrong with having Lara walk past a closed doorknowing that eventually it will trigger open, and baddies will pour out. Usingthe AI triggers will allow you to have Lara secretly survey enemies patrollingor guarding something important, or running off to do some seeminglymeaningful thing. This adds immensely to their “life quotient”, as you cantrigger them to run to a door, grab a pickup or pull a switch. With your badguys appearing more intelligent, you will feel more intelligent when you kicktheir arses, too! An interesting option here is to trigger two enemies, visiblefrom a long way off, from two different directions.
The sense of anticipation and adifficult choice can be thrilling,witness the club-thugs climbingdown from the mountain, and theother stepping out from thewarehouse in “Fools Gold”. Havingtriggers and therefore actionsoccurring in “clumps” rather than ina singular, linear fashion developsthe player’s sense of decision-making, and tough choices mustbe made.
Finally, HAVE FUN!!!! “Rome wasn’tbuilt in a day” etc, etc….!!!
I’d like to thank some people whohelped me to achieve the levels thatI wanted to make, the stories Iwanted to tell, and ultimately to “killoff” Lara many thousands of timesover the years!! So, stand upRebecca Shearin, Mike Schmitt,Gary LaRochelle, Kris Renkewitzand all the folks at CORE Designwho allowed us to create, continueand enjoy the Tomb Raider GoldFranchise.
Philip CampbellSeptember ’00
“Why aren’t ye playin’ me levels?”

TOMB RAIDER LEVEL EDITOR 61
CREATING YOUR OWN PROJECTS
CREATING YOUROWN PROJECTS
The Tomb Raider Level Editor provides involvement for just about every levelof interest. If you want to create an entire level from scratch, includingmaking your own textures in the paint program of your choice, go for it! Ifyou feel intimidated by modeling an entire level, begin with one of theexample levels keeping only your favorite bits - then build new rooms toconnect them all. And if modeling and texturing don’t interest you as muchas fooling around with game-play, use an existing model, remove all thebaddies, pick-ups, puzzles and triggers and set up your own.
If you haven’t read the Designing Tomb Raider section, do so now beforegoing any further! Many of the tips and techniques discussed in that sectionwill help you formulate the concepts for designing and building your ownlevels. You need to have some basic ideas about what you want to do andwhat you can do before creating your own project.
What to consider before starting your project:Choosing a WAD (Object Set)
You learned earlier that the WAD contains all the information for theanimations and objects in a particular level. The WAS (rhymes with OZ)file is the list of what the WAD contains. (Refer to Wad Was What? for acloser look at how to “read” these files.) Each example level has a uniqueWAD associated with it – this means you have a total of 7 different WADSfrom which to choose. By loading up one of the ex-amplelevel projects, you can scroll through the available objects or using Notepad,open the WAS file for each level to see what it contains.
(The WAS files are located in the Tomb Raider Level Editor\Graphics\WADSfolder.) How you set your priorities will helpdetermine which WAD to choose.

TOMB RAIDER LEVEL EDITOR 62
CREATING YOUR OWN PROJECTS
You might want to consider the following before making a selection:
Outside and InsideOutside - There are four WADS with outdoor capabilities: tut1.was,karnak.was, coastal.was, and city.was. You cannot really edit thesky graphics but there is one exception - you can change the colorof the top portion of the night sky in City of the Dead, as long asblack is the background color. Check the City.was WAD Referencefor instructions.
Inside – settomb.was, cleopal.was and catacombs.was do not havehorizon graphics…if you were to create an outdoor area using any ofthese WADs, the horizon would appear black.
The Baddies Which enemies are available? If you want a dogbaddy in your level, choose settomb.was…it is the only WADcontaining a dog. If you prefer a crocodile, you have twochoices….karnak.was or coastal.was, and so on. Again, for a quicklook at what is available in each WAD, refer to WADS – A QuickGuide in the Reference Section.
Puzzles, Keys, Traps, etc. What kinds of puzzles and traps do youwant? Do they fit with the general idea of your level(s)? Some ofthe same puzzles appear in more than one WAD which providesmore flexibility in how you set up your puzzles. (i.e. If you want tospread the pieces out among different levels, you either have toselect WADs that contain the same puzzles or use the same WADfor the different levels.)
Props and Architectural Elements Probably less of a determining factor for most but may be important to some. The distinctivefeatures found in the various WADs are definitely worth considering!These static objects occupy several different slots in the WASscript…namely Debris, Plant, Furniture, Rock and Architecture. Toview what is available a) load the example levels and scroll throughthe object menu or b) open the Room Editor and under “Objects” inthe Drop Down Menu, load a .WAS file from the WADs folder andscroll through to view the objects.
Choosing a Texture SetIn addition to the textures associated with each example level, you willfind a folder called EXTRAS with maps from other Tomb Raider levels.Choosing a WAD will help dictate your choice of textures since you
cannot edit the textures of the baddies and objects. However, you CANchange the lighting and color of light on baddies and objects (as demon-strated in the tutorial) which allows some control should you want to usetexture sets varying in overall color from the objects in a particular WAD.Sometimes you will find it necessary to edit the texture set you haveselected (Tips for Creating/Modifying Texture Sets in the ‘AdvancedSkills’ section). You might consider whether or not you will need:
• Water textures? Mist? Lava?
• Outdoor textures like rock, sand, foliage?
• Specialty textures such as the beetle in Cleopatra’s Palaces?
• Any other textures with special signs or symbols?
Setting UpJust to keep everything neat and orderly and to insure minimal problemsand error messages later on, set up your project folders with the samestructure as the existing projects. For example, create a new folder inthe Maps folder, and name it whatever you are going to call your project.You will develop your own system for keeping track of files, but it helps ifeverything associated with a project has a related name! Make a copyof the texture file you want to use and move it into this folder…rename itaccording to your project. If you want to change the name of your WADfile, see Customizing your Levels later on in this section.
Putting Your Project Together
Load the Texture FileOnce you’ve opened the editor you will need to load up your Texture file.(Use Drop Down Menu under “Textures” and choose “Load TGA” or theLOAD TGA button below the Editor Window.) You can only use onetexture map per level….if you like textures from different maps, you’llneed to create a new map. (See ‘Advanced Skills’ Tips for Creating/Modifying Textures ) Once a project is saved, it remembers the path andlocation of the texture file. That means if you move the texture map lateron, you will get an error message when the project is loaded. (Arg listtoo big) If this happens, reload the texture map and save your project,

TOMB RAIDER LEVEL EDITOR 63
CREATING YOUR OWN PROJECTS
preserve earlier versions or other projects made using the same WAD filename, you can either rename the existing TR4 file before using the LevelConverter or move it into a “safe” folder.
Customizing Your Levels
Making Script ChangesThe script.txt file is used to create another file - Script.dat. This filedictates what order the levels are in, what their names are, etc. Atsome point you might want to change the names of the levels, add morelevel slots, add a text line at the beginning of your level, and so on. Tomake any of these changes, you will have to edit the Script.txt file aswell as the English.txt file and execute a few DOS commands. (Needhelp? Go to DOS 101 in the Reference Section)
Each level in Tomb Raider has it’s own block of information in thescript.txt file. Here is an example of a “block” of information for theTemple of Karnak example level:
[Level]
Name= Temple Of Karnak
Horizon= ENABLED
Layer1= 128,96,64,7
Puzzle= 2,Canopic Jar 1, $0001,$0320,$0000,$0000,$0000,$0002
Puzzle= 3,Canopic Jar 2, $0001,$0320,$0000,$0000,$0000,$0002
Puzzle= 1,Sun Talisman, $0000,$0500,$0000,$0000,$0000,$0002
PuzzleCombo= 1,1,Sun Disk, $0000,$0180,$0000,$0000,$0000,$0002
PuzzleCombo= 1,2,SunGoddess, $0000,$04b0,$0000,$0000,$0000,$0002
Puzzle= 5,Golden Vraeus, $0003,$0300,$0000,$0000,$0000,$0002
Puzzle= 7,Guardian Key, $0009,$0300,$0000,$0000,$0000,$0002
Key= 2,Hypostyle Key, $0000,$0400,$0000,$c000,$0000,$0002
LoadCamera= 89366,-258,48077,88372,-1300,45701,0
Level= DATA\KARNAK,110
Changing the NAME of a Level To change the name of the Levelthat appears on the “Select Level” screen, open the script.txt file(found in the Script folder), and type in the new name after the firstline, Name = XXX. Anything that will be displayed such as a titlename or a “legend” must also be included in the English.txt file.
and then don’t move it again unless you enjoy creating extra work foryourself! Check Tips for Creating/ Modifying Textures for instructions onsetting animation ranges, assigning sounds and bump maps to textures.
Load in the Objects (the .WAS file)Look in the WADs folder (\Tomb Raider Level Editor\graphics\wads), thefolder where all WAD files reside. View these files in Window’s detailmode and click “Name” so that all the files comprising your WAD will betogether. Notice that about ten files comprise a WAD (including one witha WAD file extension). You may deal with some of these files later, butfor now it is enough to know their location. To view a list of what is in aparticular WAD, open the .WAS file, using Notepad or MS Word.(Check the FILE FLOW CHART for a clearer idea of what these files do)
To load the WAD, go to “Objects” in the Drop Down Menu and select“Load Objects” or use the “Load Objects” button below the EditorWindow. Only files with the .WAS extension are visible. You can loadobjects before you begin modeling or later when you are ready to beginplacing them. Once a WAD is loaded and the project saved, the WADwill always load with the project (providing the file structure remains thesame!).
IMPORTANT: After loading the objects and placing some in yourproject, if you load in a different WAD, all objects not in the same.WAS file “slot” will disappear from your project…along with alltheir triggers. Make sure the WAD you choose has everythingyou want before getting too far along!
Saving Your ProjectIn the tutorial the importance of saving your project using differentiterations was stressed. You’d hate to spend weeks on a project, thenlose everything! Remember, when you enter the preview mode or outputa WAD, the editor will automatically save y our project, but when youquit out of the Room Editor, the autosave.prj is automatically removed.
Making a Playable LevelThe Level Converter (tom2pc.exe) converts the .TOM file into a playableTR4 file. When you convert the .TOM file to the playable TR4 file, itautomatically writes over the existing TR4 file in your data folder. To

TOMB RAIDER LEVEL EDITOR 64
CREATING YOUR OWN PROJECTS
Editing the English.txt file Open the English.txt file and typein the new name EXACTLY the same as it is written in thescript.txt file on or just beneath the name you are changing.You can’t change the order of text in this file. (The names arefound in the “Generic Strings” section.)
Adding Additional Levels In the Script.txt file, find the levelcontaining the WAD file that you chose for your new level. Cut andpaste the entire block, then insert it where you want. Type in thelevel name as per above. Don’t forget to make the necessarychanges in the English.txt file as well.
Changing a TR4 File Name Look at the entry after Level=DATA\….it must match the name of the WAD file used for that level . Ifyou have used CITY.WAS, then you must enter CITY after DATA.What if you want to use the same WAD file for several differentlevels? You then must rename your wad file (all ten files!) and enterthe new name into the script. (Make sure you use the section ofscript for the WAD file you copied or your puzzles won’t work) So, ifyou change the name of all the files in the CITY WAD file to CITY2,when you make your playable TR4 file using the Level Converter, theTR4 file will become CITY2.TR4, and will be playable only when youadd the new name to the script. The new WAD file names don’t haveto be included in the English.txt file.
Disabling Certain Functions You’ve gone to a lot of trouble tocreate your levels, and you don’t want your friends using cheat modeto get out of a tough situation! You can disable this mode simply bytyping DISABLED after “flycheat”. The same goes for “play anylevel”…if you want players to finish a level before they can move onto the next level, type DISABLED after this function.
Changing Load Camera Coordinates You can replace the LevelLoad screen and the level reload screen by relocating the cameraand changing its angle. Here’s what to do:
• Temporarily place Lara in the room you want to use for theload screen.
• Make a playable TR4 file.
• While in-game, use the “look around” key to find the cameraangle that best displays the view.
• Press the F1 key - the coordinates for the position, targetand room of the camera will appear in the upper left corner of
your screen. These coordinates will only appear with“Flycheat” enabled in the script! Now type the coordinatesinto the script and don’t forget to add the room number! Thisinformation is required in the script for loading the imagesbetween levels.
Changing the Initial Audio Track The last line of the script foreach level segment is, for example, Level = DATA \ CITY, 105. Thenumber refers to the background audio loop for that level – you canchange this by entering the number of the new track you wish toplay, after the level name as in the example.
Using DOS commands to create the .Dat files In order for any ofthese Script changes to become effective, you will have to createnew DAT files that you must copy over the existing files in yourTomb Raider Level Editor root directory.
• Go to your DOS window via the MS-DOS prompt on the StartBar.
• Get into the directory containing the script.exe (C:\ProgramFiles\Core Design\Tomb Raider Level Editor\Script) then usethe following command: script script.txt
• You should now have three new files (Script.dat, English.datand Strings.H) in your Script folder. Move these into your rootdirectory and your new changes will be effective the next timeyou play.
Editing SoundYou may want to change some of the sound files (be nice!). There aretwo different locations for the different sound files used in the game. The“Samples” folder (in “Sounds”) contains mostly all the sounds associatedwith Lara, the baddies and any of the animated traps, puzzles andprops. The Audio folder contains those used with the CD trigger as wellas the background audio loops.
Samples Folder (standard 22khz wav files) To change these,name the new files the same names as the ones you want toreplace and copy over the existing files. You will then need to makenew SAM and SFX files for the level(s) affected by the change.
• Go to your DOS window

TOMB RAIDER LEVEL EDITOR 65
CREATING YOUR OWN PROJECTS
• From the LevelSFX Creator directory type the following DOScommand: pcwadsfx settomb c Of course, use the WAD(along with its associated letter) you wish to change. Theletters associated with the different WADs are as follows:
tut1 Tu (upper and lower case)settomb c (lower case)karnak h (lower case)coastal p (lower case)cleopal r (lower case)catacomb s (lower case)city w (lower case)
• Two new files (with SFX and SAM extensions) will be gener-ated in your LevelSFX Creator folder. Move these into theWADs directory. You will have to make a new TR4 file beforethe changes will take effect.
Audio Folder Audio tracks (MS-ADCPM 44khz wav files) from 0 –111. Copy over existing files to change the Audio tracks. Changesbecome effective as soon as you open the game, since thesesounds are not integrated into the TR4 file.
Changing Load Screen GraphicsYou have several options here.
The First Load Screen Simply replace the load.bmp file in yourroot directory with the image of your choice. Make sure it is thesame size and format as the existing file. The change becomeseffective the next time you open the game.
The Front End Logo Title and Text To change this, you need touse another DOS command.
• Create your new uklogo.BMP image and save one as a .RAWfile. Copy these over the existing files in the Logo folder.(C:\Program Files\Core Design\Tomb Raider Level Editor\Logo)
• Go to your DOS window and from the Logo directory, type thecommand: packer uklogo.raw
• Now move the newly created uklogo.DAT file into the Datafolder. Change becomes effective next time you open thegame.
Level Load Screens See “Changing Load CameraCoordinates”
Modifying the Title Flyby
Title.prj In the MAPS folder you’ll find the title flyby project. Itloads like any other project. You can modify it or create an entirleynew one. If you use a different WAD, you must remember to enter itin the script. Don’t forget that you can change the backgroundaudio track by entering a different track number on the last line ofthe TITLE entry in the script.
You have all the information you need to strike out on your own. The nextsections of the manual introduce skills not covered in the tutorial and includethe object specific parameters needed in order to use many of the items inthe object sets. It is to your advantage to take a look at everything so you atleast have an idea where you can find the information you need!

TOMB RAIDER LEVEL EDITOR 66
ADVANCED SKILLS
ADVANCED SKILLS
You now have a good foundation for building a level but there is more tolearn. Surprise! It would be impossible to explain everything at the same levelof detail as the tutorial so it will be up to you to do some investigating andreverse engineering. Instructions for many skills not covered in the tutorialare given below, along with reference to those same techniques used in theexample levels. The Tomb Raider Last Revelation levels provided with thetutorial are not finished levels and not intended to be played as such. Theyhave been included to provide examples of the various skills and also to beused as a springboard for those who do not wish to build their own ‘worlds’,but would rather spend their time designing game-play.
A few important tips before you begin your sleuthing…
w Get familiar with the “find object” function under “Objects” in the DropDown Menu and use it to go directly to an object in a level so youcan see just how it is set up.
w Use the “Object to Trigger” and “Trigger to Object” buttons to findlinked triggers and objects. When you highlight an object then press“Object to Trigger” it will take you to the trigger and vice versa.
w When you are looking at an object, don’t forget to use the “O” keyto bring up its the “Object Code Bits” window. Many special functionsare flagged in this window, and you will need to check to see if thereare any. A good example is a pick-up item placed on a pedestal -it needs a specific number entered into the “Object Code Bits” windowin order to activate the right pick-up animation…you did this whenyou set the trigger for the puzzle pieces in the tutorial level.

TOMB RAIDER LEVEL EDITOR 67
ADVANCED SKILLS
w Click on the triggers you see in the Plan View Grid. Each click cyclesthrough everything from objects to triggers on a single square orzone of squares. If there is a special trigger in the stack, rememberthis affects all others triggers.
w Click on the trigger text box next to the pink trigger button to see ifthere are any special trigger settings. Don’t forget to take note ofthe one shot button and the code bit buttons.
Instructions for more advanced skills with reference to examples are providedbelow:
MODELING TIPS
Large outdoor spaces – The biggest drawback here is the distance limitation,which is about 18 squares. Check both the Karnak and Coastal Ruins levelsto see how the illusion of a large space was created and how clever use ofwalls and terrain were employed to minimize the problem with the blackhorizon color. Remember to use the “O” button (beneath the Plan View grid)which stands for “Outside”. This button will move Lara’s ponytail in the breeze!
You might want to change the background audio track when you move frominside to outside or vice versa. You remember from Creating Your OwnProject that every level has an initial audio loop assigned to it. (You can findout what it is by looking in the script.txt file.) Look at the Karnak level, room23. Just outside the door leading inside is a trigger for the same backgroundloop assigned in the script. Just inside the door is a trigger for the indoorsound loop, which once triggered, overrides the other. If Lara turns aroundto go outside again, the outdoor loop will be reactivated.
Diagonal corners –“ No collision” and transparency assigned to Triangle“vestiges”
You learned most of the modeling basics in the tutorial except for one…creatingdiagonal corners between vertical portals. Portal openings are “cut” aroundthe blue squares at right angles, so when a portal is created between tworooms where diagonal corners are involved, triangular halves will be leftsticking out into the portal, thus necessitating the use of transparency and“no collision”. Without these settings Lara would appear to be walking onwater or standing in thin air. The best way to understand how to accomplishthis task is to take a look at the model before and after reading about “NoCollisoin”.
In Tomb of Seth room 15, go to the underside of one of these triangles (theywill appear gray with FACE EDIT “on” and maroon with FACE EDIT “off”),and highlight the slope beneath one such triangle. Move it down one or twoclicks so you can see the ceiling square above it. You will notice its backcorner turned down one click, thus breaking it into two separate triangularsurfaces.
No Collision You might ask what is so difficult about assigning “NoCollision” to a square. First of all, in order to assign “no collision” properlyand avoid getting an error message when you output the WAD, you mustassign it to a triangular segment of a square with a “broken” surface - itcannot be assigned to a flat square. This is not a problem with the floortriangle sticking out into the portal from the room above a connectingangled slope, because the square’s surface was “broken” when the slopewas created. It’s a different story with the slope in the room below. Thesquare building block creating that slope is actually a floor square thatmeets up with the ceiling square. (Remember, a square with a brokensurface can touch the ceiling unlike a flat square that stops one clickshort of the ceiling.) So, you are left with a flat ceiling square, kind ofsandwiched between the top and the bottom of the two slopes - itstriangular half is sticking out into the portal (right under the one from theroom above). You cannot assign “no collision” to it properly because itis still a flat surface (the other triangle “half” is actually hiding betweenthe bottom and top of the two slopes). What you must do is select theflat ceiling square in question, then point the arrow towards the cornerof the “hidden” portion and bend it down (or up) one click (CEILING “-“)to break its surface into two triangles. “No Collision” can now be legallyassigned to the triangular portion left sticking out into the portal. Thetriangle will turn maroon once “No Collison” has been assigned.
Transparency Color These triangular pieces need to be assigned atransparent color in order to hide them from view. When applying atransparent color to squares in between rooms you use the graytransparency color (next to the black one in the top left corner of the palettebelow the Editor Window). Of course, if your portal has a water surface,you would apply the water texture with the transparency button on!
When you view a room with the lighting button on, the transparent graycolor appears white or “invisible”.

TOMB RAIDER LEVEL EDITOR 68
ADVANCED SKILLS
Transparency Between ‘Doors’ -
Toggle Opacity 2…again!
Cobwebs
You learned successfully to create water using Toggle Opacity 2. If you recall, this allowed the placement of textures on an opening, yet Lara could still pass through it. The cobweb effects are created about the same way as water, but they are on horizontal (well, most of them!) rather than vertical openings. Check room 36 in Tomb of Seth to decode some of these spooky passages. Remember, to toggle opacity, from the Plan View grid you click on the portal opening to select it (the green highlight), then press the “Toggle Opacity 2” button. After this, you can apply the textures with the TRANSPARENT and DOUBLESIDED buttons ON.
If you have checked out these cobwebby portals already, you noticedthe gray transparency color again….the areas of the portal that don’trequire the cobweb texture would appear opaque if you didn’t assigntransparency...and just as with the triangle “vestiges” you must use thegray transparency color between rooms.
MistBy now you can probably guess how to create the mist in room 56 of City of the Dead. Again, this takes some planning ahead since you must build a separate room beneath in order to create the “portal” to which you apply the mist textures (TOGGLE OPACITY 2 with the TRANSPARENT and DOUBLE-SIDED buttons ON). The mist room (akin to the water room) must be fairly shallow since Lara would look a little odd walking through eye level mist. If you make a larger area of mist and want to poke some “islands” through it, you build the top portions of the “islands” on the upper of the two rooms before you make your portal opening. And, to create an effect of mist over water build a shallow mist room above the water room…some effects are worth the extra work! Click on the “M” (mist) button and assign a value for special “mist” effects. (Check citytext.tga to see what the mist textures look like.)
Toggle Opacity – Windows, floor grates and suchYou might think you can just throw on a texture with transparent backgroundto create a window effect between two rooms, but not so! When youwant to create a transparency effect between two rooms such as barredwindows, fences, floor grates and such, but don’t want Lara to passthrough the opening, use “TOGGLE OPACITY”. This will allow transparencybut NO passage. You must apply it from both sides, unless it is a situationwhere she can only pass through from one direction. Check Catacombsroom 125 and 38, Tomb of Seth room 36
Additional Effects Menu Features….Flyby Camera – Find full instructions and chart with special parametersin Reference Section. For good examples of this “fun to use but don’tabuse” camera, check Tomb of Seth, rooms109, 17, 29; Coastal Ruins,rooms 128, 16 and Cleopatra’s Palaces, room 128.
Fog Bulb – You can create some great volumetric fog with this specialeffect, but it will not show up at all unless you have the “Volumetric FX”setting turned on in your initial game Setup menu. The Fog Bulb is usedin conjunction with Flipeffects only. You must enter the number 28 in theupper right box of the trigger window for the fog effect and a number inthe “Timer” box for a specific color from the Flipeffects Fog Color Chart(found in the Reference Section). The flipeffect trigger is in Tomb of Seth,room 30 (activated by the flyby camera) to turn on all the fog in the level.This fog effect works well with light shafts as seen in room 36.
Sinks – Sinks are used in water rooms exclusively to create currents toeither pull Lara to a different spot or prevent access to areas not intendedfor her to go. Once placed, you can set a sink’s strength by calling upthe “O” menu and clicking on the numbered buttons 1,2,4,8 or 16. Youcan combine buttons to set different strengths. Triggers must be set andmost often, a zone of triggers is used. You can stack triggers on onesquare to increase the strength. Check the sinks in Karnak, rooms 47,41,120 and Coastal Ruins, rooms 40 and 12.

TOMB RAIDER LEVEL EDITOR 69
ADVANCED SKILLS
Sound – You can place any of the sounds available in the window thatpops up when you choose this option from the “Effects” menu. Whenplaced on the map, a small sound icon will appear. These placed soundsdo not need to be triggered but are programmed to activate on a proximitybasis. There is one catch, however. Whatever sound you choose fromthis menu must be in the sound files in your WAD. How do you find outif it is? You must look in the sound.txt file (Tomb Raider LevelEditor\sound\LevelSFX Creator) and check to see if the associated letterfor your WAD (see ‘Creating Your Own Project’, Editing Sound ) is nextto the sound you want to use. If it is not, you must enter the letter for yourproject’s WAD next to the sound file you want in your level and thencreate the new .sfx and .sam files as described in the Editing Soundsection. If you are adding additional sounds to your WAD, be selectiveand don’t add too many. Adding sound increases file sizes. It is a goodidea to write down file sizes before and after making changes …then ifsomething “breaks”, you have a better shot at fixing it. Using these placedsounds can sometimes cause the Editor to crash, so it is advisable tosave just prior to placing them in your map. Check Cleopatra’s Palaces,room 70. Several “fountain loop” sounds have been placed around thefountain.
BADDIES and Their AI
“Giving a behavior to a baddy” You placed and triggered a few baddiesin the tutorial project and learned a little bit about the individual AI (aritficialintelligence) of the baddies available in that particular WAD. For thespecifics on how to use the baddies in each WAD, refer to the WADsReference section.
If baddies aren’t given a special behavior they just go after Lara as soonas they are triggered. To give a baddy a special behavior you need toplace an AI object on the square with the baddy whose behavior you aremodifying. The baddies ‘pick up’ their instructions from these nullmeshAI “dummies”. Not all baddies are programmed to work with all the AIavailable…a little experimenting is required. The following is a roughguide only. The various AI work mostly with Baddy_1, Baddy_2 and theSAS guard:
AI_GUARD – Makes the guard move his head about, looking left and right, with a 180 degree field of view. Drop an AI_MODIFY on the block as well, to make the guard look straight ahead only. Guards begin attacking once Lara shoots at them, or in some cases, when she comes into their view and gets within one block of them.
AI_AMBUSH – Makes the baddy run to a designated square bydropping an ambush object on his square and another on thesquare where you want him to go.
AI_PATROL1 & 2 – To make a baddy run a patrol between twopoints, drop an AI_PATROL1 object on his square, drop anotherAI_PATROL1 object somewhere else on the map, and finally anAI_PATROL2 in another location. The baddy will go from the(second) AI_PATROL1 to the AI_PATROL2 and back again.Conditions for chasing Lara are the same as the Guard behavior.
AI_MODIFY – Drop an AI_MODIFY on the block with the AI_GUARD,to make the guard look straight ahead
AI_FOLLOW – Baddies with this behavior are probably ‘goodies’.To make a baddy wait for Lara to follow him to a specified pointon the map, drop an AI_FOLLOW object on its block, and dropanother AI_FOLLOW on the map where you want the baddy togo. Use this to get ‘baddies’ to show Lara a switch or a secretroom. If Lara attacks the baddy, he will immediately forget aboutthe follow behavior and attack her instead (except with the Guidein “Tomb of Seth”, Lara can’t kill him and he will not attack her).
AI_X1 – AI_X2 – Drop one of these on the SAS Guard baddy squareto make him fire grenades (if you drop an AI_X1 on a differentBaddy, and he is triggered first, the AI_X2 badddy will not firegrenades).
NOTE: If you put a HEAVY trigger under an AMBUSH orPATROL AI point, the baddy will trigger it when he gets there.

TOMB RAIDER LEVEL EDITOR 70
ADVANCED SKILLS
General rules to bear in mind:
w A baddy is never visible until triggered.
w A baddy’s zone is basically the area that he can get to and isdependent on what animatioins he has.
w The AI in Tomb Raider in principle allows any baddy to follow Larafrom one end of the map to the other. However, for game play andmemory reasons, most baddies do not have the animations forclimbing up or down blocks or for jumping very far. In fact, the‘average’ baddy can only go up or down 1-click changes in height.
w With a slope, if the change in average height from one block to thenext is more than 1-click, then most baddies won’t be able to go upor down it.
w Baddies can never (even if they’re jumping or flying) pass over anillegal slope (i.e. one that Lara would not be able to stand on).
w Box zones (splitter boxes) are placed where you want to stop baddiesfrom traveling. These squares appear gray once assigned (use themsparingly!). NOTE: Flying enemies cannot be stopped this way.
w You can place a pick-up item (ammo, weapons, medi-paks) on thesame square as a baddy, and a pick-up will be left on the samesquare where he dies. This method could be overused and of course,it wouldn’t make a lot of sense to shoot a scorpion and watch it turninto a large medi-pak…or would it!?
Puzzles and Keys...
Each WAD contains several different puzzles…some more than others. It isn’t recommended to use every single puzzle available, but numeroushave been provided to give you a variety of choices, especially if youwant to use different WADs with puzzle pieces spread over several levels. Unfortunately, without the advantages of hard coding, you won’t be ableto use any pre-made cut scenes as a reward for completing a puzzle,but with a little ingenuity and the flyby camera at your disposal, you caninvent your own!
Check Using Trigger Code Bits in the ‘Trigger Tips and Tricks’ sectionbelow to find out how to set up more complex puzzles requiring multipleactions to activate.
A few general tips:
w Always study the puzzle pieces before placing any to make sure youare clear on how many parts are used…some puzzles have piecesthat are combined, in which case, you never place the combinedimage of both pieces. Generally you only place the pieces Laraneeds to find and then the puzzle “hole”. Never place “puzzzle_done”on your map.
w In the tutorial you learned how to set it up so the player could notleave the area until the puzzle piece was found. Try not to create asituation where the player can get to the end of the level and not beable to finish a puzzle (therefore not finish the level) without havingto retrace steps….especially if it is a long distance. BORING!
w As with pick-ups, you can leave puzzle pieces or keys on the samesquares as the baddies for Lara to pick up once the baddies “vanish”. Again, use good judgement and don’t overdo.
w You may need special code settings in the OCB for a puzzle to workproperly. For example, special settings are needed in order to picka item up from a pedestal or to pry a scarab off the wall with thecrowbar. Refer to ‘General Wad Objects’, Settings for PICKUPS &PUZZLE ITEMS for a list of these settings.

TOMB RAIDER LEVEL EDITOR 71
ADVANCED SKILLS
Trigger Tips and Tricks…
Before taking a closer look at the different Triggers and what they can do,check the Trigger Triggerer!
TT - The Trigger Triggerer You may have read about the trigger triggerer while navigating through the Editor Interface Section or you may haveseen it in while browsing through the object menu. The “TT” is a nullmeshdummy item that is placed on the map. You highlight the square whereyou placed it and press the “T” button (next to the “B” button below thePlan View grid). This will border the square with a dark blue line, visiblein the Plan View grid only. Now put a trigger for it on a switch or anywhereyou want the “TT” to become activated. Triggers placed on the squarewith this nullmesh will not become active until the “TT” nullmesh istriggered. This way you can place triggers for enemies, traps, whateverunder the “TT” and Lara can walk over the “frozen” triggers withoutactivating them until you want her to. This is convenient when Lara hasventured into a room at the end of a hallway and you want her to triggerbaddies on her way back out….
You will find good examples throughout the levels – use the “find object”feature to locate the nullmesh, then use “Object to Trigger” to locate thetrigger, or check room 76 in “Tomb of Seth”. Notice there are two roomswith the number 76, one containing the “TT” nullmesh and the other withthe trigger for the “TT”. You can give rooms the same name if it helpsyou keep track of things (the real number is always next to the name inparentheses).
Kill all Triggers – This is nullmesh dummy object found in the objectsmenu is no longer used.
Set Trigger Type Window – Trigger Options
The default setting for the TRIGGER options is “object” because mostof the time you are setting up a trigger for a specific object. However,you have the means to create some truly amazing effects. Click in thetext window next to TRIGGER to pull up a menu with the following options:
Flipmaps (not to be confused with Flipeffects)
Flipmaps are used to create events or changes of state. They are greatfor floods, earthquakes, changing water currents, making doors disappear,turning lights on or off, and so on. Flipped rooms are basically copies ofan existing room that can be triggered to turn on and off. Generally thetriggers for flipmaps are set up out of sight of the actual flipmap roombecause you don’t want to see the map flip from one state to the other.
To create a flipmap room, click on the “F” button under the PLAN VIEWgrid or choose “flipmap” from the Drop Down Menu under “Rooms”. Thewhite background of the Editor Window turns black when you are in theflipped room. Make whatever changes you want, then use the ALT + Fkey to get back to the un-flipped room. Select a square where you wantto set the trigger and click on the trigger button. Set the trigger to “flipmap”.You can type a number in the box next to the “F” to control which flipmapsturn on at what time (make sure the same number is entered next to“flipmap” in the “set trigger type” window). All corresponding flipmapswill turn on when activated by one trigger.
The following are some tips for building flipmap rooms:
w Always totally build, texture and light a room or rooms that areintended to be flipmap rooms, it saves a lot of time.
w Make sure that the entrance and exit rooms have been connectedbefore you flip the rooms - you won’t be able to link doors from anun-flipped room into a flipped room.
w In a flipped room, opacities can be freely changed, as also can ‘waterroom’ status.
w Only non-static objects can be placed in a flipped room…this meansbasically you can only place things found in the plant, rock, architectureand debris slots. However, you can place enemies and other typesof animated objects such as flame emitters in the regular room andthen trigger them from the flipped room. They will appear in theflipped room once triggered.

TOMB RAIDER LEVEL EDITOR 72
ADVANCED SKILLS
w Enemies sometimes don’t work very well around flipmap rooms -they can be placed but sometimes the collision gets confused. A bitof trial and error is required.
w To delete a flipmap simply press the “F” button while in the flippedroom. A box will pop up asking if you really want to delete the room. This deletes the flipped room only.
There are plenty of great examples of flipmaps throughout the levels.When you go to check them, remember, you can’t directly select a flippedroom using the select button. You’ll see the flipped room listed but youmust go to the original room then use the ALT + F key to get to the flippedroom version. “Tomb of Seth” rooms 109 and 107 provide good examplesof water turning to lava and room 72 creates the illusion of a sand “fall”filling up a room.
FLIP ON and FLIP OFF - These triggers are used in conjunction withFLIPMAPS but aren’t used that often. They are useful when, uponoccasion, it is necessary to turn a flipmap on then off again. Make sureyou type the corresponding flip map number in the box next to FLIP ONor FLIP OFF. Check out room 159 for Flip On and Flip Off triggers.
TARGET - Use the camera target for pointing a camera (basic or fixed)at something other than Lara. A Camera Target nullmesh (from theobject’s menu) is placed where you want the camera to point and bothare triggered to the same square. The Camera Target nullmesh triggeris then assigned the “target” option so the camera will know to point atit instead of Lara. Example levels are full of camera targets…use “findobject” to locate the Camera Target nullmesh.
FINISH – Use this trigger to end the level of jump from one level toanother.
End the level Use this to trigger the end of the level. You must includethe number of the level you want to load up next in the box next to FINISH. Check Tomb of Seth, room 57
Jump between levels FINISH is also used in conjunction with the Larastart position nullmesh to go back and forth between maps. Finish triggersand Lara Start Positions with the same assigned numeric value are placedin each exit/entry point.
CD – Activates an audio track from the Audio folder in the root directory. Trigger different ambient sounds for different locations using CD triggerson either side of the door as Lara moves in or out. The track number
must be entered in the box next to CD. Sound triggers use the code bitsin the Trigger box to allow you to play a track more than once. (BeforeTR3 you could only play an audio track one time!) A track can be played6 times by setting the code bits as follows.
1 2 3 4 5 6
Bit 1 ON ON OFF OFF OFF OFF
Bit 2 ON OFF ON OFF OFF OFF
Bit 3 ON OFF OFF ON OFF OFF
Bit 4 ON OFF OFF OFF ON OFF
Bit 5 ON OFF OFF OFF OFF ON
FLIPEFFECT Flipeffects are a way of triggering things without havinga specific controller. They are one offs - e.g. Shaking the screen or playinga sound effect on a particular frame of a baddy’s animation. However,many of these effects are “hard-coded” and not able to be set up fromwithin the Level Editor. Like the CD trigger, you have to assign theflilpeffect number. Enter it in the box next to FLIPEFFECT. The list offlip effects are in the Reference Section. For a complete list of flipeffects,go to Trigger Type Settings in the Reference Section.
Effect
Number Description.
2 Plays a flooding sound effect (providing the sound is assigned to the level)
4 Used for ending the level.
7 Activates any earthquakes on the level.
10 Will play the sound effect number that’s in the ‘timer’ field.
11 Will play an explosion sound effect.
28 Set’s the RGB color of the fog in the PC version to the value in the ‘timer’ field - (see table in reference section) This effect can only be seen when “Volumetric FX” is turned on in the game Setup menu.

TOMB RAIDER LEVEL EDITOR 73
ADVANCED SKILLS
30 Used in the training level and with the GUIDE to track Lara’s “progress.”
31 Kills any scarab beetles that are currently active.
There are plenty of examples of flipeffects…check Cleopatra’s Palaces,rooms 124, 125, 39; Catacombs rooms 167,143, 40; Tomb of Seth, rooms30,121,147.
SECRET – This designation calls up the “secret” sound. You must entera different number for each secret in that level. Make sure you click onthe “one shot” button!! Check Tomb of Seth, rooms 48, 158 and 34.
BODY BAG – not used
FLYBY – used only when creating a title screen.
CUT SCENE – not used
Set Trigger Type Window – Trigger Types
Generally, straightforward triggers are used, hence the default setting of“trigger”. The following are options that provide ways of setting up avariety of special and sequenced events. Here are some basic things tokeep in mind when setting triggers:
w Special triggers such as pad, switch, key, antitrigger and antipadcannot be stacked (no more than one of these types per square)..oneof these triggers overrides all other triggers.
w Basically any trigger with a timer set cannot be placed on the sameblock as another trigger with a different timer.
w If any of the trigger fields are set to anything other than the default“TRIGGER”, they too cannot be overlapped.
w If you set a trigger to “HEAVY”, all triggers on that block are also setto HEAVY even though their fields are still set as normal.
PAD – A pad trigger must be walked or stood upon to activate. Lara canjump over a square with a pad trigger and it will not be activated…checkroom 69 in Coastal Ruins for good use of pad triggers. In order to placetwo pad triggers on the same square (since special triggers can’t beoverlapped), a regular trigger is placed with the pad trigger.
SWITCH – When a switch is used to open a door, the trigger must beset for on the same square for the switch and the door, and the switchtrigger designated as such. Often additonal triggers are stacked on switchtriggers because they will not activate until the switch is “flipped”. Thisis a good way to illicit an event in response to an action – i.e. the switchis “flipped” and you get a camera view, a flip map, a baddy….CheckCatacombs, rooom 13; Karnak, room 69; Tomb of Seth, room 55.
KEY – Any type of puzzle or key hole requires a trigger with this designationin order for its correlative action to occur; such as a door opening as aresult of Lara using a key from her inventory, an animated effect afterinserting a puzzle piece into a receptacle, and so on. This is anotheropportunity for stacking triggers and setting up other events as mentionedabove. Check Karnak, room 56; Coastal Ruins, rooms 140 and 129.
PICKUP – Makes the action of picking up an object such as a medi bagor ammo become a trigger for an event like a rolling ball. Check Karnak,room 88; Cleopatra’s Palaces, rooms 128,149 and 159 and Tomb ofSeth, room 3.
HEAVY – Heavy triggers are activated by anything but Lara such as anenemy, guide, pushable object or shatter object. Once a heavy triggeris placed on a square, all other triggers become heavy and will not beactivated by Lara. Check City of the Dead, room 144; Catacombs rooms183,41,50; Tomb of Seth, rooms 109 and 30
ANTIPAD – Turns off whatever was activated by a pad trigger. (seeantitrigger)
COMBAT – Not currently used.
DUMMY – Bridges and raising floors…any placed object Lara walksacross must have a “dummy” trigger set beneath it to prevent her fromactually falling through the “opening”. A good example of the dummytrigger is room 58 in Tomb of Seth, used with the sand trap.
ANTITRIGGER – Turns off whatever was activated by a correspondingtrigger. It cannot be used on timed doors. Since one of these triggersoverrides all other triggers, use it to your advantage. If two antitriggersare needed on the same square, use one antitrigger and one normaltrigger – the normal trigger automatically becomes an antitrigger, thuscreating two antitriggers…a neat way of getting around the “no two specialtriggers on one square” rule.

TOMB RAIDER LEVEL EDITOR 74
ADVANCED SKILLS
HEAVY SWITCH – A switch designated to be activatd by someone/thingother than Lara.
HEAVY ANTITRIGGER – Deactivates a heavy trigger.
MONKEY – A trigger that only becomes active when Lara is MonkeySwinging – nice if you want a different camera or a trap only to be triggeredwhen Lara is “swinging.” Check Catacombs room 27.
Using Trigger Code Bits – the series of numbered buttons below the‘one shot’ button default to all five buttons in the on position. The settingswere given above for allowing you to play a CD track multiple times, buttrigger code bits can also be used to set up multiple triggers for oneevent. This meant Lara will have to perform more than one action to geta response. For instance, a door could have two separate triggers, onethat feeds bits 1 & 2 and the other supplying 3,4 & 5, so that only whenboth triggers are active will the door open. (All code bits must be fed bythe multiple triggers for one event, so if you have 3 triggers for one event,one trigger would be set to 1, the next to 2, and the last to 3,4 and 5)
Using code bits for multiple items can be difficult to set up but very useful! Check Catacombs, room 147 for a good use of trigger code bits. Fivesets of shatter bones have been placed around several rooms with eachtrigger set to one of the five code bits for each number. Each set ofshatter bones has a heavy trigger set for the Raising Block, which willnot activate until all five sets of bones are shot.
Other Cool Features Worth the Trouble…
Creating a mirror effect - You probably remember the mirror roomin Coastal Ruins – quite a cool effect! You can re-create this in anylevel, with a few modifications. The coastal.was is the only onecontaining the transparent objects used in front of the mirror wall, butthey aren’t essential for creating the effect. If you want to set yourmirror room up like the one in Coastal Ruins, check out room 69.Here are the basic steps involved, but first, make sure you point yourrooms in an east/west direction….the mirror, which divides the room, needs to be on the X axis, which runs north and south…and remember,only Lara will be reflected by the mirrow:
1) Create a room, but keep it simple because you’ll need to createa mirror image if you want the final results to be convincing.Keeping things fairly simple will cut down on the work involved. This is a good time to use the mirror room command, eventhough it has nothing to do with creating the reflection of Lara!Remember, any lights or objects must be placed in the opposingroom, so you’ll want to use symmetrical objects.
2) After mirroring your room, joint them with one big ‘portal’, thenuse Toggle Opacity’ and apply the mirror texture rememberingto turn on the transparency button before applying! (If you areusing a different texture map than coastext.tga, you can alwayscut and paste the glass texture tile into your map)
3) Now the fun part. Click on the right (east) room (it will be themain room, the one Lara will actually run around in). In PlanView, click on the upper most left square of the room and get theX” coordinate in the info box below the editor window. Add 1 tothe X coordinate then multiply by 1024. Take this number andusing your Windows calculator, select the scientific mode andchange the number into its hexadecimal equivalent by typing thenumber into the window then hitting the ‘hex’ button.
4) Add the hexadecimal to the script.txt file - look at the lines ofscript for the Coastal Ruins level. If you are not using that WAD,cut and past the ‘mirror’ line into your level. You must add theroom number, then the hexadecimal as per Coastal Ruins. Runyour DOS and check out your mirror!
5) To create the ‘magical’ crossbow pick-up, place two opposingcrossbows; enter 256 in the object code bit window for thecrossbow in the main room. It will be invisible but Lara canposition herself to pick it up by looking in the mirror. Have fun!

TOMB RAIDER LEVEL EDITOR 75
ADVANCED SKILLS
Level Jumping - moving back and forth between levels
Being able to ‘jump’ from one level to another can be a great way to slip intoa ‘secret’ level, using a different WAD for variety. Or maybe your level hasbecome too big, and you need to divide it into two levels, but want it to feellike one big level. It takes some forethought to create good game-play usingthis feature (i.e. you don’t want Lara running around in circles nor missinghalf the level). Be aware that sometimes inventory items disappear whenjumping levels, so test a lot and plan accordingly!
To jump back and forth between levels, place ‘finish’ triggers and ‘Lara StartPositions’ with the same numeric values in each Exit/Entry point - the ‘finish’triggers will need the number of the level you are jumping to and a value inthe ‘timer’ text window (it’s best to start with number one). Enter the samevalue in the Object Code Bit menu of the ‘Lara Start Position’. The large endof the nullmesh item points the direction Lara will be facing when she makesher ‘jump’. Check Catacombs, Room 2 and Coastal, Room 154 for details.
Creating/Modifying Textures ….
Adding features to texture maps:
(1) Setting Animation Ranges – At the bottom of the texture panel aretwo buttons (if you can’t see them, press Alt + Enter). Click on theANIMATION RANGES button to bring up an additional texture window. Make a selection (it appears red) around those textures you want toanimate (usually water or lava) then press okay. This will close thewindow. If you reopen it, you will see a green selection around the tilesof your newly set animation range. Textures WILL NOT animate untilyou set the animation range.
(2) Assigning Sounds to textures – Next to the ANIMATION RANGESbutton is the TEXTURE SOUNDS button. Press this to bring up anotherwindow with a column of buttons listing different sounds down the rightside of the panel. To assign sounds to your textures, select the texture,then press the appropriate sound button. The sounds don’t always getsaved with the project file so it is a good idea to save them separatelyusing the SAVE TEXTURE SNDS button. When you save texture sounds,type a name for the file – a TFX extension will automatically be added.Another window will appear with a TBM file extension – type in the samename and this will save any Bump Map information you assigned. (seebelow) If the texture sounds did not load with your project or if you begina new project and use the same texture map, you can load the soundsin using the LOAD TEXTURES button instead or reassigning them all.Another time saver!
(3) Assigning Bump Maps to textures – The two buttons in the lowerright corner of the Texture Sounds window BMP LV1 and BMP LV2 areused to assign bump mapping to selected textures. NOTE: You will notsee the bump map effects unless you turn this option on in the gameSetup menu. Use the SAVE TEXTURE SNDS button to save Bump Mapdesignations.
NOTE: You will not see the bump map effects unless you turnthis option on in the game Setup menu, and unless you have apretty powerful system, it will seriously affect your frame rate.
Creating/Modifying Texture Sets
Even the most cleverly designed level will lack something if the texturesdon’t support and/or enhance it. Textures help set the mood of the levelas well as further define architectural features. Sometimes they offerclues and hints for finding secrets and facilitate navigation within thelevel. There is an art to applying textures and practice does lead toperfecting the skill, but if the texture set is not good to begin with, noamount of finessing will get rid of the problem.
The easiest way to create a new texture set is to start with one of thetexture maps provided on the disc. The background transparency coloris already set and all the squares are positioned properly. You can evenuse some of the existing textures, such as water, to save a lot of time…whyreinvent the wheel?

TOMB RAIDER LEVEL EDITOR 76
ADVANCED SKILLS
Textures must be saved in a 24-bit color TGA file format (the individualtexture tiles are 64x64 pixels). It is not a good idea to add more texturetiles than the maximum numbers on the maps included on this disc.There is a limit to the amount of “texture memory” per level…can’t giveexact numbers, but economy of use should always be at the forefront!If you reach this memory limit, when you try to apply a new texture or aportion of a texture that hasn’t been previously applied, you will not getthe texture you want! And if you run short on “texture memory” newanimation ranges will not activate.
When you zoom in on the textures used in Tomb Raider, you’ll be amazedat the detail squeezed into a 64x64 pixel tile. You will have to experimentwith the best way to achieve this same level of detail. Often when a largeimage is reduced down to such a small size, the detail becomes blurred– this blur becomes magnified when viewed in-game! If you are scanningimages to use, it is best to scan them at a small size. Sharpen filters helpto some degree.
Finding “scrap” – Photographing your own textures is one good way tocreate original textures! If you use a paint program to create texturesfrom scratch, you should experiment first to see how they will look in-game before investing too much energy. It is time consuming to achievethe necessary degree of detail with such a small format, and you run intothe same blur problems mentioned above. Don’t forget to use the Internetas a good source for both images and textures. Numerous web sitesprovide free textures.
Making sure your tiles are lined up properly can be a pain. The best andquickest way to insure you are cutting and pasting into the exact positionis to set up a 64x64 grid and then use the snap-to-grid function (assumingyour paint program has one). Even so, if you are not zoomed in enough,your textures can be off by one or more pixels. So, it is best to work inlayers and “save as” to create your TGA file, then when you discoveryour mistake, it will be much easier to fix.
Also, you can divide your grid into 16, 16x16 pixel segments…this way,you can tell whether or not your textures will line up with one, two andthree click block heights in the model. (Remember, 16 pixels equal oneclick in the editor). Note how some of the texture tiles have a fairly distinctdivision a quarter, midway or three-quarters down the tile...these purposelysegmented textures work great for creating borders and the illusion ofledges and so on.
If you are creating an entire mini set of textures (rocks, trees, etc.) it iseasier to make them in a separate file and then paste them into yourmain texture map when you are sure they are all working together. Thereis an offset filter in many graphics programs that works well for testingwhether or not individual textures tile smoothly...there is definitely an artto creating good tiling effects!
You do need to plan in advance about what will be required in your texturemap. It is convenient to have like textures placed together but sometimesthis isn’t possible. You may discover later on that you need additionaltiles for one “micro-set” - maybe you need a transition tile that you didnot anticipate, or you decide to add another tile or two for variety (anythingto avoid the dreaded wallpaper effect!). For obvious reasons, you cannotrelocate textures on your texture map once you have already appliedthem to your model. (Unless you would enjoy re-texturing those roomsyou spent hours perfecting.) This is the reason you sometimes see similartextures in such different locations on one texture map.
Whatever you do, try to make your textures all look as though they arefrom the same “world”. Take some time to study the texture sets fromthe example levels. Note how each one follows a general color idea –the colors work well together no matter which tiles end up side by side.Also, most of the tiles are of a similar overall value (lightness and darkness). The colors in the texture set from City of the Dead are fairly dark andsubdued since that level takes place during the night. Contrast those toThe Temple of Karnak or Alexandria, both of which take place during theday and with large outdoor areas.
WARNING: Developing texture sets can be a permanent mindaltering experience! You can possibly become obsessed withthis endeavor - once you “go there” you will never look at acrumbling brick wall, old weathered wood, rusty tin siding orjust about anything architectural, old or new, in the same wayever again!

TOMB RAIDER LEVEL EDITOR 77
REFERENCE

TOMB RAIDER LEVEL EDITOR 78
FILE FLOW CHARTS
Autosave.prj* = Last autosaved project
Box.log* = Various log files from Roomedit
Edgeptr.pcx = Graphic for tile manipulation arrows
English.dat = Datfile containing English text for the game
Error.log* = Log files created after running the program
Load.bmp = Graphic for Load screen
Objects.h = List of objects in the game
Savegame.0* = Saved game file(s)
Script.dat = List of Levels
Setup tomb4 = Shortcut to setup program
Tom.log* = Log files created after running the program
Levelconverter.exe = Evecutable for compressing level information
Tomb4.exe = Executable for playing the game
Uninst.isu= Uninstall information
Winroomedit.exe = Executable to run Level Editor
zone.log* = Log files created after running the program
* = Generated after a level/game has been made and saved
Tomb Raider Level Editor
Audio
Data
Graphics
Wads
Logo
Maps
Project Folder(s)(Your Levels)
Script
Sound
LevelSFX Creator
Samples
LOOSE FILES

TOMB RAIDER LEVEL EDITOR 79
FILE FLOW CHARTS
START HEREWINROOMEDIT.EXE
Create/Open Projects(.PRJ)
Load Textures (.TGA)Load Objects (.WAS)
OUTPUT WADCreates a new .TOM filewhich is placed in the
WADS folder
WINROOMEDIT.EXElooks here for...
MAPS
Contains:.PRJ Project Files.TGA Texture Files
WINROOMEDIT.EXElooks here for...
WADS (inside the GRAPHICS Folder)
.SXF = Sound File
.SAM = Sound File
.SWD = Sprite WAD
.LAR = Lara’s Animations
.CD = List of CD tracks in Level
.RAW = Sky Graphics
.WAS = List of Objects/Animations in WAD
.WAD = Compressed info of Objects/Animations
.TOM = File Output from Project contains WAD, model, trigger, etc. info
PCWADSFX.EXE
Generatesnew sound files
LEVELSFX CREATOR
Contains:PCWADSFX.EXE
SOUNDS.TXT
SAMPLES
Game Sounds
LEVELCONVERTER.EXE
Compresses .TOM File,Sounds and Sky Datainto Playable .TR4 File
Writes overcurrent .TR4 file in DATA Folder
DOS4CW.EXE SCRIPT.EXE
Program forrunning DOS
Edit Scriptfor level names
and order of play
SCRIPT
Instructions forLevel order,
Level names, etc.
AUDIO
Audio Tracks
TR4.EXElooks here for...
TR4.EXE
PLAY YOURLEVELS!!!!
TR4.EXElooks here for...
DATA SOUNDS
Contains:Playable .TR4 Files
Contains:Samples Folder
LevelSFXCreator Folder

LARA:Z:\TOMB4\GRAPHICS\ANIMS\LARA\J_LARAST.PRK
PISTOLS_ANIM:Z:\TOMB4\TOMB21\ANIMS\LARA\GUN.PRK
UZI_ANIM:Z:\TOMB4\TOMB21\ANIMS\LARA\UZIS.PRK
SHOTGUN_ANIM:Z:\TOMB4\TOMB21\ANIMS\LARA\SHOTGUN.PRK
CROSSBOW_ANIM:Z:\TOMB4\GRAPHICS\ANIMS\LARA\CROSSBOW.PRK
GRENADE_GUN_ANIM:Z:\TOMB4\TOMB21\ANIMS\LARA\GRENGUN.PRK
SIXSHOOTER_ANIM:Z:\TOMB4\GRAPHICS\ANIMS\LARA\REVOLVER.PRK
FLARE_ANIM:Z:\TOMB4\TOMB21\ANIMS\LARA\FLARE.PRK
LARA_SKIN:Z:\TOMB4\GRAPHICS\ANIMS\LARA\SKIN\Skin.prk
LARA_SKIN_JOINTS:Z:\TOMB4\GRAPHICS\ANIMS\LARA\SKIN\Bits.prk
LARA_SCREAM:Z:\TOMB4\GRAPHICS\ANIMS\LARA\SKIN\SCREAM.PRK
LARA_CROSSBOW_LASER:Z:\TOMB4\GRAPHICS\ANIMS\LARA\CROS-LAS.PRK
LARA_REVOLVER_LASER:Z:\TOMB4\GRAPHICS\ANIMS\LARA\REVOL-LS.PRK
LARA_HOLSTERS:Z:\TOMB4\GRAPHICS\ANIMS\LARA\STANDARD\D_HOLST.PRK
LARA_HOLSTERS_PISTOLS:Z:\TOMB4\GRAPHICS\ANIMS\LARA\HOLSTERS\GUNS.PRK
LARA_HOLSTERS_UZIS:Z:\TOMB4\GRAPHICS\ANIMS\LARA\HOLSTERS\UZI.PRK
LARA_HOLSTERS_SIXSHOOTER:Z:\TOMB4\GRAPHICS\ANIMS\LARA\HOLSTERS\REVOL.PRK
HAIR:Z:\TOMB4\GRAPHICS\ANIMS\LARA\SKIN\Hair.prk
BADDY_2:Z:\TOMB4\GRAPHICS\ANIMS\RAGHEAD\Rag_red.PRK
CROCODILE:Z:\TOMB4\GRAPHICS\ANIMS\NEWCROC\newcroc.PRK
SMALL_SCORPION:Z:\TOMB4\GRAPHICS\ANIMS\SCORPION\smlscorp.PRK
DART_EMITTER:Z:\TOMB4\GRAPHICS\ANIMS\NULL\Nullmesh.prk
HOMING_DART_EMITTER:Z:\TOMB4\GRAPHICS\ANIMS\NULL\Nullmesh.prk
ROLLINGBALL:Z:\TOMB4\GRAPHICS\SETSTOMB\OBJECTS\spikebal.PRK
TEETH_SPIKES:Z:\TOMB4\GRAPHICS\SETSTOMB\OBJECTS\Teeth.PRK
SLICER_DICER:Z:\TOMB4\GRAPHICS\SETSTOMB\OBJECTS\dicer.PRK
FLAME:Z:\TOMB4\GRAPHICS\ANIMS\NULL\Nullmesh.prk
FLAME_EMITTER:Z:\TOMB4\GRAPHICS\ANIMS\NULL\Nullmesh.prk
FLAME_EMITTER2:Z:\TOMB4\GRAPHICS\ANIMS\NULL\Nullmesh.prk
FLAME_EMITTER3:Z:\TOMB4\GRAPHICS\ANIMS\NULL\Nullmesh.prk
ROPE:Z:\TOMB4\GRAPHICS\ANIMS\NULL\Nullmesh.prk
FIREROPE:Z:\TOMB4\GRAPHICS\ANIMS\NULL\Nullmesh.prk
RAISING_BLOCK2:Z:\TOMB4\GRAPHICS\KARNAK\OBJECTS\Twoblck2.PRK
PUSHABLE_OBJECT2:Z:\TOMB4\GRAPHICS\ALEXAND0\OBJECTS\Ceilprop.prk
PUZZLE_ITEM1:Z:\TOMB4\GRAPHICS\ANIMS\OBJECTS\SUN_GEM\sun_comp.PRK
PUZZLE_ITEM2:Z:\TOMB4\GRAPHICS\KARNAK\JARS\birdjar.PRK
PUZZLE_ITEM3:Z:\TOMB4\GRAPHICS\KARNAK\JARS\lionjar.prk
PUZZLE_ITEM5:Z:\TOMB4\GRAPHICS\KARNAK\OBJECTS\wingamu.PRK
PUZZLE_ITEM7:Z:\TOMB4\GRAPHICS\KARNAK\OBJECTS\pyrakey.PRK
PUZZLE_ITEM1_COMBO1:Z:\TOMB4\GRAPHICS\ANIMS\OBJECTS\SUN_GEM\sun_gem.PRK
PUZZLE_ITEM1_COMBO2:Z:\TOMB4\GRAPHICS\ANIMS\OBJECTS\SUN_GEM\sun_stat.PRK
KEY_ITEM2:Z:\TOMB4\GRAPHICS\KARNAK\OBJECTS\Key.PRK
PUZZLE_HOLE2:Z:\TOMB4\GRAPHICS\KARNAK\JARS\birdhole.prk
PUZZLE_HOLE3:Z:\TOMB4\GRAPHICS\KARNAK\JARS\lionhole.prk
PUZZLE_HOLE5:Z:\TOMB4\GRAPHICS\KARNAK\OBJECTS\winghole.PRK
PUZZLE_HOLE7:Z:\TOMB4\GRAPHICS\KARNAK\OBJECTS\pyrahole.PRK
PUZZLE_DONE2:Z:\TOMB4\GRAPHICS\KARNAK\JARS\birddone.prk
PUZZLE_DONE3:Z:\TOMB4\GRAPHICS\KARNAK\JARS\liondone.prk
PUZZLE_DONE5:Z:\TOMB4\GRAPHICS\KARNAK\OBJECTS\wingdone.PRK
PUZZLE_DONE7:Z:\TOMB4\GRAPHICS\KARNAK\OBJECTS\pyradone.PRK
TOMB RAIDER LEVEL EDITOR 80
SAMPLE .WAS
WAD WAS WHAT?The WAS (rhymes with OZ) file or script lists what is in the WAD. Gettingfamiliar with the components in the WAD – what can and can’t be used - willsave time and fustration later on. Many items are the same in each WAD,however, baddies, traps, doors and static objects usually differ, giving a WADits unique characteristics. This sample WAS script shows what comprises aWAD.
For a 3D visual representation of each object, use the View Objects windowin the editor. Each line in the script begins with a “slot” name and ends witha project file. Objects are listed by their slot name in the menu, so it is notalways apparent what an item is since many of the slots have general categorynames such as puzzle, door, switch, animating, plant, debris, etc. The sameslot name can have a different project file in a different WAS script. It is mucheasier to identify nullmesh items because each has a unique slot name.
To get a better idea of what is what, items have been grouped into colorcategories. The light gray represents those items that cannot or should notbe placed in the model. For instance, you wouldn’t place puzzle_done - theimage you will see once all the puzzle pieces are put together - but it needsto be in the WAD so the image can be swapped out at the right moment. Youcan find out more about the objects in each WAD in the reference followingthis sample WAS file.
" Bad Guys, Good Guys, Vehicles
" DO NOT place in model (already programmed for use)
" Traps (Always harmful to Lara)
" Nullmesh items (invisible “dummy” items performing specific functions)RED = Can kill Lara BLUE = Lara interacts with
" Props – Non-static animated and/or “interactive” items (Some staticitems are placed in animating slots when too “large” for other slots.)
" Puzzles and Keys
" Inventory pick-up items (weapons, ammo, medi paks, etc.)
" Props – Static items (found in Plant, Furniture, Rock, Architectureand Debris slots)

TOMB RAIDER LEVEL EDITOR 81
SAMPLE .WAS
SWITCH_TYPE1:Z:\TOMB4\GRAPHICS\KARNAK\OBJECTS\Hidwall.prk
SWITCH_TYPE2:Z:\TOMB4\ANDREA\SWITCH\Switch.PRK
DOOR_TYPE1:Z:\TOMB4\ANDREA\DOOR\Door.PRK
DOOR_TYPE2:Z:\TOMB4\ANDREA\DOOR\Doorr.PRK
DOOR_TYPE3:Z:\TOMB4\ANDREA\DOOR\Door3.PRK
UNDERWATER_DOOR:Z:\TOMB4\GRAPHICS\KARNAK\OBJECTS\UnwatDor3.PRK
BRIDGE_FLAT:Z:\TOMB4\ANDREA\BRIDGE_A\Bridge_a.PRK
PISTOLS_ITEM:Z:\TOMB4\ANDREA\OBJECTS\PISTOLS\PISTOLS.PRK
PISTOLS_AMMO_ITEM:Z:\TOMB4\ANDREA\OBJECTS\PISTOLS-\PISTOL-A.PRK
UZI_ITEM:Z:\TOMB4\ANDREA\OBJECTS\UZI\UZI.PRK
UZI_AMMO_ITEM:Z:\TOMB4\ANDREA\OBJECTS\UZ-CLIPS\UZ-CLIPS.PRK
SHOTGUN_ITEM:Z:\TOMB4\ANDREA\OBJECTS\SHOTGUN\SHOTGUN.PRK
SHOTGUN_AMMO1_ITEM:Z:\TOMB4\ANDREA\OBJECTS\SGUN-AM\SGUN-AMM.PRK
SHOTGUN_AMMO2_ITEM:Z:\TOMB4\ANDREA\OBJECTS\SGUN-AM2\SGUN-AM2.PRK
CROSSBOW_ITEM:Z:\TOMB4\ANDREA\OBJECTS\CROSSBOW\CROSSBOW.PRK
CROSSBOW_AMMO1_ITEM:Z:\TOMB4\ANDREA\OBJECTS\BOLT-STA\BOLT-STA.PRK
CROSSBOW_AMMO2_ITEM:Z:\TOMB4\ANDREA\OBJECTS\BOLT-POI\BOLT-POI.PRK
CROSSBOW_AMMO3_ITEM:Z:\TOMB4\ANDREA\OBJECTS\BOLT-EXP\BOLT-EXP.PRK
CROSSBOW_BOLT:Z:\TOMB4\GRAPHICS\ANIMS\LARA\crosbolt.PRK
GRENADE_GUN_ITEM:Z:\TOMB4\ANDREA\OBJECTS\G-LAUNCH\G-LAUNCH.PRK
GRENADE_GUN_AMMO1_ITEM:Z:\TOMB4\ANDREA\OBJECTS\G-AMMO\STANDARD\G-STAND.PRK
GRENADE_GUN_AMMO2_ITEM:Z:\TOMB4\ANDREA\OBJECTS\G-AMMO\SMOKE\G-SMOKE.PRK
GRENADE_GUN_AMMO3_ITEM:Z:\TOMB4\ANDREA\OBJECTS\G-AMMO\STUN\G-STUN.PRK
GRENADE:Z:\TOMB4\GRAPHICS\ANIMS\OBJECTS\Shell.PRK
SIXSHOOTER_ITEM:Z:\TOMB4\ANDREA\OBJECTS\REVOLVER\REVOLVER.PRK
SIXSHOOTER_AMMO_ITEM:Z:\TOMB4\ANDREA\OBJECTS\REVOLVE0\REV-AMMO.PRK
BIGMEDI_ITEM:Z:\TOMB4\ANDREA\OBJECTS\MEDI-BIG\MEDI-BIG.PRK
SMALLMEDI_ITEM:Z:\TOMB4\ANDREA\OBJECTS\MEDI-SMA\M-SMALL.PRK
LASERSIGHT_ITEM:Z:\TOMB4\ANDREA\OBJECTS\LASER\LASER.PRK
BINOCULARS_ITEM:Z:\TOMB4\ANDREA\OBJECTS\BINOCULA\BINOC.PRK
FLARE_ITEM:Z:\TOMB4\TOMB21\ANIMS\OBJECTS\FLARE.PRK
FLARE_INV_ITEM:Z:\TOMB4\ANDREA\OBJECTS\FLARES\FLARES.PRK
COMPASS_ITEM:Z:\TOMB4\ANDREA\OBJECTS\COMPASS\COMPASS.PRK
MEMCARD_LOAD_INV_ITEM:z:\tomb4\andrea\objects\m-card-l\m-card-l.prk
MEMCARD_SAVE_INV_ITEM:z:\tomb4\andrea\objects\m-card-s\m-card-s.prk
SMOKE_EMITTER_WHITE:Z:\TOMB4\GRAPHICS\ANIMS\NULL\Nullmesh.prk
SMOKE_EMITTER_BLACK:Z:\TOMB4\GRAPHICS\ANIMS\NULL\Nullmesh.prk
STEAM_EMITTER:Z:\TOMB4\GRAPHICS\ANIMS\NULL\Nullmesh.prk
EARTHQUAKE:Z:\TOMB4\GRAPHICS\ANIMS\NULL\Nullmesh.prk
WATERFALLMIST:Z:\TOMB4\GRAPHICS\ANIMS\NULL\Nullmesh.prk
GUNSHELL:Z:\TOMB4\TOMB21\ANIMS\BULLETS\BULLET.PRK
SHOTGUNSHELL:Z:\TOMB4\GRAPHICS\ANIMS\BULLETS\Shell.PRK
GUN_FLASH:Z:\TOMB4\TOMB21\ANIMS\OBJECTS\GUNFLASH.PRK
AI_GUARD:Z:\TOMB4\GRAPHICS\ANIMS\NULL\Nullmesh.prk
AI_AMBUSH:Z:\TOMB4\GRAPHICS\ANIMS\NULL\Nullmesh.prk
AI_PATROL1:Z:\TOMB4\GRAPHICS\ANIMS\NULL\Nullmesh.prk
AI_MODIFY:Z:\TOMB4\GRAPHICS\ANIMS\NULL\Nullmesh.prk
AI_FOLLOW:Z:\TOMB4\GRAPHICS\ANIMS\NULL\Nullmesh.prk
AI_PATROL2:Z:\TOMB4\GRAPHICS\ANIMS\NULL\Nullmesh.prk
AI_X1:Z:\TOMB4\GRAPHICS\ANIMS\NULL\Nullmesh.prk
AI_X2:Z:\TOMB4\GRAPHICS\ANIMS\NULL\Nullmesh.prk
LARA_START_POS:Z:\TOMB4\GRAPHICS\ANIMS\NULL\Nullmesh.prk
KILL_ALL_TRIGGERS:Z:\TOMB4\GRAPHICS\ANIMS\NULL\Nullmesh.prk
TRIGGER_TRIGGERER:Z:\TOMB4\GRAPHICS\ANIMS\NULL\Nullmesh.prk
MESHSWAP2:Z:\TOMB4\GRAPHICS\ANIMS\RAGHEAD\red_swap.PRK
CAMERA_TARGET:Z:\TOMB4\GRAPHICS\ANIMS\NULL\Nullmesh.prk
WATERFALL1:Z:\TOMB4\GRAPHICS\KARNAK\OBJECTS\statwat2.PRK
ANIMATING1:Z:\TOMB4\ANDREA\STATUE\Statue_a.PRK
ANIMATING2:Z:\TOMB4\ANDREA\STATUE1\Statue1.PRK
ANIMATING3:Z:\TOMB4\ANDREA\STATUE\Statue_b.PRK
ANIMATING4:Z:\TOMB4\GRAPHICS\KARNAK\OBJECTS\Bowlanim.prk
ANIMATING5:Z:\TOMB4\GRAPHICS\KARNAK\OBJECTS\bowlpil.prk
HORIZON:Z:\TOMB4\ANDREA\BACKG\BackG1.PRK
SKY_GRAPHICS:SPRITE0 TO SPRITE3 z:\tomb4\graphics\anims\flatsky\trainsky.tga
BINOCULAR_GRAPHICS:Z:\TOMB4\GRAPHICS\ANIMS\MENUS\BINOVIEW\BINORIMS.PRK
TARGET_GRAPHICS:Z:\TOMB4\GRAPHICS\ANIMS\MENUS\TARGETVW\TARGETVW.PRK
DEFAULT_SPRITES:SPRITE0 TO SPRITE99 z:\tomb4\graphics\sprites\DEFAULT.TGA
PLANT0:Z:\TOMB4\GRAPHICS\KARNAK\OBJECTS\tree.PRK
FURNITURE1:Z:\TOMB4\ANDREA\DOORFRM\Doorfrm.PRK
FURNITURE2:Z:\TOMB4\ANDREA\DOORFRM\DoorL.PRK
FURNITURE3:Z:\TOMB4\ANDREA\DOORFRM\DoorR.PRK
FURNITURE4:Z:\TOMB4\GRAPHICS\KARNAK\OBJECTS\Bowlstil.prk
FURNITURE5:Z:\TOMB4\ANDREA\VASE2\Vase2.PRK
FURNITURE6:Z:\TOMB4\GRAPHICS\KARNAK\OBJECTS\box.PRK
FURNITURE7:Z:\TOMB4\ANDREA\PEDESTAL\Pede2.PRK
ROCK0:Z:\TOMB4\ANDREA\COLUMNS\column1.PRK
ROCK1:Z:\TOMB4\ANDREA\COLUMNS\column2.PRK
ROCK2:Z:\TOMB4\ANDREA\COLUMNS\columntp.PRK
ROCK3:Z:\TOMB4\ANDREA\STATUE\statpipe.PRK
ROCK4:Z:\TOMB4\ANDREA\STATUEN\Statuen1.PRK
ROCK5:Z:\TOMB4\ANDREA\STATUEN\Statuen2.PRK
ROCK6:Z:\TOMB4\ANDREA\COLNEW\colnew.PRK
ROCK9:Z:\TOMB4\ANDREA\SEMI_PIL\Semi_pil.PRK
ARCHITECTURE0:Z:\TOMB4\ANDREA\OBELISK\Obelisk1.PRK
ARCHITECTURE1:Z:\TOMB4\ANDREA\OBELISK\Obelisk2.PRK
ARCHITECTURE7:Z:\TOMB4\ANDREA\BIG-PILL\Big-pill.PRK
ARCHITECTURE8:Z:\TOMB4\ANDREA\ARCH\Arch.PRK
ARCHITECTURE9:Z:\TOMB4\ANDREA\ARCH1\Arch1.PRK
SHATTER0:Z:\TOMB4\ANDREA\VASE1\Vase1.PRK

TOMB RAIDER LEVEL EDITOR 82
QUICK GUIDE
WAD
OBJECT SETS (WADS)
BADDIES/GOODIES TRAPS PUZZLES/KEYS ANIMATED PROPS
Tut1
Settomb
Karnak
Coastal
Catacomb
Cleopal
City
Baddy1 (White Robe)MummyRed Scorpion
BatDogRed Scorpion
Guide
Baddy2 (Red Robe)CrocodileBlack Scorpion
SkeletonCrocodileWild Boar
Skeleton (w/Armour)MummyBeetle SwarmWraith3
Skeleton (Egyptian)HarpyDemigod3Beetle Swarm
Wraith2BatSASLocust Swarm
Motorbike
Rollingball (Spiked)Teeth SpikesDart Emitter
Dart EmitterRollingball (Spiked)Teeth SpikesSlicer DicerSeth Blade
Dart EmitterBird Blades
Dart EmitterRollingball (Stone Block)Teeth Spikes
Dart EmitterRollingball (Spiked)Teeth Spikes
Dart EmitterBird BladeTeeth Spikes
Locust SwarmSentry Gun
CartoucheEye Of HorusThe Hand Of OrionThe Hand Of Sirius
Eye Of HorusTimeless SandsBa CartoucheRa CartoucheGuardian Key
Canopic Jar 1Canopic Jar 2Golden VraeusGuardian KeyHypostyle Key
Portal GuardianGolden StarHorseman's GemPharos KnotPharos PillarBlack BeetleTokenGate Key
Portal GuardianHorseman's GemTokenPharos PillarPharos KnotBlack BeetleClockwork BeetleGate Key
Music ScrollPortal GuardianHorseman's GemPharos KnotBlack BeetleBroken GlassesPyramid
Nitrous Oxide FeederCar-JackRoof KeyMine Detonator
Pushable Object
Raising BlockSingle SandfallRising Sand Floor
Rising PlatformPouring WaterTipping BowlRising Pillar w/Bowl
Coin and Coin HeadFake MummyCharmmerSeaweedRope BasketRising RopeShatter Props
Raising Sand FloorRaising BlockExpanding PlatformWaterfallRaising WallsPushable ObjectShatter Bones and Vases
Raising BlockSarcophagas LidWater FountainSpiral GlowShatter Treasure Chest
Smashable Bike WallSmashable Bike FloorRaising BlockRunning RatClotheslineShatter Gas Tank

TOMB RAIDER LEVEL EDITOR 83
GENERAL WAD DATA
GENERAL WAD DATA
Note:
OCB stands for Object Code Bit menu – press the letter “O” to bring upthis menu.
Only objects requiring special instructions or code bits are listed below. For a complete list of objects in a particular WAD, print out the WAS file(found in the WADS folder) and/or refer to WAD DATA – Specific WADsfollowing this section.
WARNING You must leave a minimum of 10 empty slots forin-game animations – don’t place more than 245 objects in alevel.
Settings for PICKUPS & PUZZLE_ITEMS
Each instance of these objects flags shows how they are retrieved. Enter the appropriatenumber in the OCB:
0 – the object is on the floor (pickup in an old stylee)1 – the object is ‘hidden’ (lLara plays a stick hand in wall type animation)2 – the object is attached to a wall (Lara has to use the crowbar)3 – the object is on a high pedestal4 – the object is on a low pedestal
Add 64 to any of the above if you want the item to activate a pickup trigger.
Objects Common to all WADS
(Entered with SLOT name in order of appearance in WAS file)
DART_EMITTER
Place a Dart Emitter on either side of the area you want firing darts back andforth (you can place many of these nullmesh items oppostite one anotheralong a long hall, for instance). You will need to create a texture or devisesomething the darts are being emitted from since the nullmesh is not visible. There is no need to place ‘DARTS’ – it only needs to be in the script in orderfor your emitter to spit out the darts. Will cause death
HOMING_DART_EMITTERSame as above but fires the darts at a much faster rate. Will cause death
TEETH SPIKES
Type in one of the following digits in the OCB:
Vertical in Room Edit above view Horizontal0 = Pointing south 8 = Pointing south1 = Pointing south west 9 = Pointing south west2 = Pointing west 10 = Pointing west3 = Pointing north west 11 = Pointing north west4 = Pointing north 12 = Pointing north5 = Pointing north east 13 = Pointing north east6 = Pointing east 14 = Pointing east7 = Pointing south east 15 = Pointing south east
You can also add a value of 16 to the above to make the spikes stick outconstantly (like the old TR spikes) Adding 32 to the above will force the spikesout once and then retract forever.
For example: To create a spike that will shoot out downward from the ceilingand retract back in forever you would do the following sum - 0 +32 = 32 sotype in 32 on the bit field.
It may seem a little complex but play around with it, try building an octagonaltunnel and place spikes around the walls so you get a ring of spikes to shootout. The two sets of values (one for Vertical, one for Horizontal) will becomeobvious when you try to put Vertical spikes in a horizontal tunnel.
FLAME
The trigger causes Lara to burst into flames (like the green death square)Will cause death
FLAME_EMITTER
This is a larger flame than FLAME_EMITTER2. Used with FireRope trap tolight torch. Will cause death
FLAME_EMITTER2
Enter 2 in OCB to make the flame move along in the direction the cone ispointing. 1 will make the flame half the size of normal and 3 makes a verysmall light. Will not cause death.

TOMB RAIDER LEVEL EDITOR 84
DESIGNING TOMB RAIDER
FLAME_EMITTER3Without the code number, it is the flame used on the special “oil” water in thepalace levels. Will cause death
Entering 1, 2, 3 or 4 in the OCB will change the flame into the blue “lightning”as in the Karnak level. (no death)
ROPE
A nullmesh item placed on the square where you want the swinging rope.Specific length; if you want a longer rope, place one on top of the other.Requires a trigger.
FIREROPE
Nothing too tricky here, just make sure you use all the necessary parts. Youmust also provide the torch and the flame. Take a look at the setup in CoastalRuins, room 108 and adjoining rooms.
POLEROPE
Actual pole object (firepole) placed in model for Lara to slide down or climbup. If you want a taller pole, place one on top of the other.
CROWBAR_ITEM
Important to remember to place this in a level BEFORE it is needed for adoor type, wall beetle, etc.
SMOKE_EMITTER_WHITE Emits smoke in “puffs”.
SMOKE_EMITTER_BLACK Emits smoke in “puffs”.
STEAM_EMITTER
Enter 888 in the OCB to make steam escape sideways in the direction of thecone. Will cause death
EARTHQUAKE
Nullmesh object placed and triggered to create earthquake effects – rumblingand shaking. Enter 888 in the OCB for a 5 second quake, 333 for 16 seconds.
WATERFALLMIST
Nullmesh object placed and triggered to create waterfall mist.
LARA_START_POS
Nullmesh object used to mark Lara’s start position when creating a “leveljump”
KILL_ALL_TRIGGERSThis nullmesh is no longer used.
TRIGGER_TRIGGERER
Nullmesh object used to create “frozen triggers” – triggers placed beneatha TT will not become active until after the TT has been triggered.
CAMERA_TARGET
Nullmesh object placed to get the camera to look at a specific view ratherthan Lara.
ARCHITECTURE (STEPS and STAIRS)
Before placing steps you need to create a slope that matches the pitch of thesteps you are using. These steps, usually in an ARCHITECTURE slot, mustbe placed upside down or you will not get them to rest on the slope beneaththem. Place the stairs on the ceiling of the room then use the FLOOR +button to lower them back down. Texture the squares beneath the steps withthe 0 black transparency color (upper left corner of the palette beneath theEditor Window).
SHATTER Objects
Shatter Objects vary in size and shape but all behave pretty much the same. Place medi paks, ammo, etc. under a shatter object. Mark them invisiblein their OCB (this saves CPU power) and place a heavy trigger to make themvisible once the object is shattered. If you want baddies (scarabs, wraiths,scorpions, whatever) to come out of a shatter object, put the creature on thesquare with the shatter object then place a HEAVY trigger under the shatterobject to trigger the creatures. (Since Baddies are invisible until triggered itisn’t necessary to press the invisible button in the OCB) The skeleton willsmash all the shatter objects in its path.

TOMB RAIDER LEVEL EDITOR 85
TUT1.WAS
Playable Tutorial LevelNote:
OCB stands for Object Code Bit menu – press the letter “O” to bring upthis menu.
With the exception of the baddies, if an object is not listed, it is becauseit does not require any special settings or instructions. If you want a fulllist, print out the .was file.
_________________________________________________
BADDIES
BADDY_1
Can climb up or down up to 4-clicks (1 block), jump 1 or 2 block gaps (startand landing need to be roughly same height). You can set up the initialanimation for Baddy_1 when first triggered by setting the trigger flags in hisOCB:
1 = Roll Right. He rolls about a block so this is good for triggering as Lara comes up to a doorway
2 = Jump Left. As above
3 = Ducked
4 = Climb up 4 clicks. Make sure the origin of the baddy is 4 clicks below the block he’s about to enter
During the game baddies will pick up small medi-packs and uzi ammo whichis in the same room as they are, before they will go after Lara, even if sheshoots at them first.
Refer to More about Objects – Baddie AI in the Advanced Section for usingdifferent AI behaviors.
MUMMY
Can only go up or down 1-click
SMALL_SCORPION
Small red scorpion. Can only go up or down 1-click
________________________________________________
TRAPS
TEETH_SPIKESThese spikes vary in color and shape from those in the other WADs. Tomake them behave as they do in the tutorial level, enter 20 in the OCB andraise them up off the floor several clicks. In-game they will appear on thefloor. (see General WAD Objects Reference for additional settings)
_________________________________________________
PUZZLES Remember, generally you only place puzzle pieces and their“holes”…
Eye of Horus (Puzzle door)
PUZZLE_ITEM5_COMBO1 – puzzle half
PUZZLE_ITEM5_COMBO2– puzzle half
PUZZLE_HOLE5
Make sure walls are built out enough to hide door when it retracts.
Enter 999 in the OCB – this turns off ‘collision’ from the ‘puzzle done’ object. Without it, an ‘invisible’ door would prevent Lara from re-entering the “TestRoom”
_________________________________________________
PROPS - animated and/or “interactive” items
ANIMATING6
does not animate, but was put in animating slot because of it’s size andnumber of ‘nodes’
ANIMATING7
same as above

TOMB RAIDER LEVEL EDITOR 86
SETTOMB.WAS
The Tomb of SethNote:
OCB stands for Object Code Bit menu – press the letter “O” to bring upthis menu.
With the exception of the baddies, if an object is not listed, it is becauseit does not require any special settings or instructions. If you want a fulllist, print out the .was file.
_________________________________________________
BADDIES
GUIDE
The Guide must be used with the “Follow AI” or he will run around in circles.He has an extremely complex AI. These are extremely advanced concepts– don’t give up if it doesn’t work the first time. A lot of this is trial and error!
Load up the Tomb of Seth project and starting in the beginning room withLara, look at the Trigger Flag and Code Bits values of all the AI Follow points(these tell the guard where to go and what to do when he gets there). Theearly AI points in the level are all set to get him to light torches. When he getsto an AI point, he also triggers any HEAVY triggers there.
The “Lara Location” triggers are set around the level and are the other keyto the Guide’s movemnets. These actually appear as “FlipEffect 30” triggerswith a value set to show how far through the level Lara is. If Lara’s Location(set by the last FlipEffect 30 trigger she passed over) is less than the TriggerFlags of the next AI point, then the Guard will wait for her.
The Code Bit settings on the AI point to get the Guard to act as follows are:
code bit 1...Light Torch
code bit 5...Grab Torch
code bit 3 + 5... Read Inscription (put a heavy trigger under the AI point if you want something to happen when he reads it)
code bit 4... Light Petrol (as above)
code bit 2... Activate Trap (as above)
All code bits... Make him disappear
BATRemember, flying baddies cannot fly over “illegal slopes”
DOG
Can only go up or down 1-click
SMALL_SCORPION
Small red scorpion. Can only go up or down 1-click
_________________________________________________
TRAPS
TEETH_SPIKES
Enter 20 in OCB and press all five bit buttons. (see General WAD ObjectsReference for additional settings)
SETH_BLADE
Enter negative number on OCB to delay triggering. Adding increments of 10will delay by one second for each 10 units.
_________________________________________________
PUZZLES Remember, generally you only place puzzle pieces and their“holes”…
Eye of Horus (Puzzle door)
PUZZLE_ITEM5_COMBO1 – puzzle half
PUZZLE_ITEM5_COMBO2– puzzle half
PUZZLE_HOLE5
Make sure walls are built out enough to hide door when it retracts.
Enter 999 in the OCB – this turns off ‘collision’ from the ‘puzzle done’ object. Without it, an ‘invisible’ door would prevent Lara from re-entering the “TestRoom”
_________________________________________________
PROPS - animated and/or “interactive” items
TWOBLOCK_PLATFORM
Enter 132 in OCB to elevate. Set trigger type to “Dummy”.

TOMB RAIDER LEVEL EDITOR 87
SETTOMB.WAS
RAISING_BLOCK1Enter 1-5 in OCB to elevate.
SWITCH_TYPE1
Enter -1 in OCB to make this a “reach in the hole” to find a pick-up.Enter -1 to the item in the hole to make it a “reach in the hole” pick-up.
PULLEY
Use with Furniture0– place both on same square, trigger door to open.
DOOR_TYPE2
Enter 1-5 in OCB to make door close
WATERFALL1
WATERFALL2
Enter 668 in OCB
ANIMATING10 (Sandtrap)
Must set trigger type to “Dummy” to prevent Lara from “falling through” theobject.

TOMB RAIDER LEVEL EDITOR 88
KARNAK.WAS
The Temple of KarnakNote:
OCB stands for Object Code Bit menu – press the letter “O” to bring upthis menu.
With the exception of the baddies, if an object is not listed, it is becauseit does not require any special settings or instructions. If you want a fulllist, print out the .was file.
_________________________________________________
BADDIES
BADDY_2
Can climb up or down up to 4-clicks (1 block), jump 1 or 2 block gaps (startand landing need to be roughly same height). You can set up the initialanimation for Baddy_2 when first triggered by setting the trigger flags in hisOCB:
1 = Roll Right. He rolls about a block so this is good for triggering as Lara comes up to a doorway
2 = Jump Left. As above
3 = Ducked
4 = Climb up 4 clicks. Make sure the origin of the baddy is 4 clicks below the block he’s about to enter
During the game baddies will pick up small medi-packs and uzi ammo whichis in the same room as they are, before they will go after Lara, even if sheshoots at them first.
Refer to More about Objects – Baddie AI in the Advanced Section for usingdifferent AI behaviors.
CROCODILE
Can only go up or down 1-click, and can go in and out of water (with a slope).
SMALL_SCORPION
Small black scorpion. Can only go up or down 1-click
_________________________________________________PROPS - animated and/or “interactive” items
FLAME_EMITTER3Enter 1,2,3,4 in OCB to make blue electrical arch. Check setup in model,room XXX
RAISING_BLOCK2
Enter “2” in OCB to lower the block
SWITCH_TYPE1
“Reach in hole, open a door” switch. Enter 2 in OCB to activate.
SWITCH_TYPE2
Enter 3 in OCB to make this a push button switch.
BRIDGE_FLAT
Set trigger type to “Dummy” to prevent Lara from falling through the bridgeobject.

TOMB RAIDER LEVEL EDITOR 89
COASTAL.WAS
Coastal RuinsNote:
OCB stands for Object Code Bit menu – press the letter “O” to bring upthis menu.
With the exception of the baddies, if an object is not listed, it is becauseit does not require any special settings or instructions. If you want a fulllist, print out the .was file.
_________________________________________________
BADDIES
SKELETON
You can change the initial animations by setting the trigger flags as listedbelow. If you don’t set trigger flags the skeleton will come up out of theground as normal. When placed, he is 20 clicks below the floor elevation.The skeleton can only go up or down 1-click, and can jump 1 or 2 block gaps(start and landing need to be roughly same height).
1 = Jump Right. He jumps about a block2 = Jump Left. As above3 = Playing dead. This skeleton is visible (lying down) before being triggered and only gets up when triggered
Put an AI_GUARD object on the skeleton to put him on guard.
CROCODILE
Can only go up or down 1-click, and can go in and out of water (with a slope).
WILD_BOAR
Small red scorpion. Can only go up or down 1-click
_________________________________________________
TRAPS
TEETH_SPIKES
Enter 36 in OCB to make spikes come out of floor. (see General WADSObject Reference for additional settings)
_______________________________________________________
PUZZLES Remember, generally you only place puzzle pieces and their“holes”…
KEY_HOLE10 is placed on DOOR_TYPE3, to act as the receptacle forKEY_ITEM10.
________________________________________________
PROPS - animated and/or “interactive” items
TRAPDOOR1
Enter 1-5 to make door open then close.
Set trigger timer to amount of seconds for door to be open
________________________________________________
MISC
For instruction on how to achieve the really cool mirror effect in room 69,refer to the ‘Advanced Section’ Other Cool Features Worth the Trouble…

TOMB RAIDER LEVEL EDITOR 90
CATACOMB.WAS
The CatacombsNote:
OCB stands for Object Code Bit menu – press the letter “O” to bring upthis menu.
With the exception of the baddies, if an object is not listed, it is becauseit does not require any special settings or instructions. If you want a fulllist, print out the .was file.
________________________________________________
BADDIES
SKELETON
You can change the initial animations by setting the trigger flags as listedbelow. If you don’t set trigger flags the skeleton will come up out of theground as normal. When placed, he is 20 clicks below the floor elevation.The skeleton can only go up or down 1-click, and can jump 1 or 2 block gaps(start and landing need to be roughly same height).
1 = Jump Right. He jumps about a block2 = Jump Left. As above3 = Playing dead. This skeleton is visible (lying down) before being triggered and only gets up when triggered Put an AI_GUARD object on the skeleton to put him on guard.
MUMMY
Can only go up or down 1-click
LITTLE_BEETLE (Small Scarab Beetle Swarm)
See Cleopal.was
WRAITH3
Make “Invisible” in the OCB. Remember, flying baddies cannot fly over “illegalslopes” but they can fly through walls. To watch the wraith get sucked intothe statue, set up the two statue pieces, FURNITURE8 and FURNITURE9then place ANIMATING10 over the pedestal and trigger it somewhere Larais sure to step on it. After triggered, when she stands near the stature, thewraith will be sucked into the “dummy” object.
_________________________________________________
PUZZLES Remember, generally you only place puzzle pieces and their“holes”…
CLOCKWORK_BEETLESee Cleopal.was
PUZZLE_ITEM12 (Wall Scarab)
Placed on walls with the typed OCB setting of 2. Often used with the scarabbeetle swarm and also can be part of 4 large beetles needed for the PyramidPuzzle in Cleopatra’s Palaces. Don’t forget about placing the crowbar!
_________________________________________________
PROPS - animated and/or “interactive” items
TWOBLOCK_PLATFORM
Press 1-5 in the OCB to make it slowly go down when Lara stands on it.
Enter 207 in OCB to make it rise.
SWITCH_TYPE1
Enter 3 in OCB to make Lara do the “push wall switch animation”.
SHATTER0
Five sets of shatter bones have been placed around several rooms (check147) with each trigger set to one of the five code bits. Each set of shatterbones has a heavy trigger set for the Raising_Block1, which will not activateuntil all five sets of bones are shattered.

TOMB RAIDER LEVEL EDITOR 91
CLEOPAL.WAS
Cleopatra’s PalacesNote:
OCB stands for Object Code Bit menu – press the letter “O” to bring upthis menu.
With the exception of the baddies, if an object is not listed, it is becauseit does not require any special settings or instructions. If you want a fulllist, print out the .was file.
_________________________________________________
BADDIES
SKELETON
You can change the initial animatios by setting the trigger flags as listedbelow. If you don’t set trigger flags the skeleton will come up out of theground as normal. When placed, he is 20 clicks below the floor elevation.The skeleton can only go up or down 1-click, and can jump 1 or 2 block gaps(start and landing need to be roughly same height).
1 = Jump Right. He jumps about a block
2 = Jump Left. As above
3 = Playing dead. This skeleton is visible (lying down) before being triggered and only gets up when triggered
Put an AI_GUARD object on the skeleton to put him on guard.
HARPY
Will not fly over “illegal slopes”.
DEMIGOD3
Can only go up or down 1-click
LITTLE_BEETLE (Small Scarab Beetle Swarm)
The number of scarabs and where (and how) they appear depends on thetrigger flags in the OCB. Set the total number of scarabs you want (up to 128)plus a value to say where and how you want them to appear:
+1000 = from the floor+2000 = from the ceiling+4000 = slow release followed by a gush
For example: if you want 64 scarabs to come out of the wall slowly at first,set trigger flags to 4064. If the scarabs come from the floor or ceiling, theycome from the middle of the block and spray in all directions; otherwise theyappear at the back of the square where you placed the LITTLE_BEETLE,and come out in the direction the scarab is facing. To clear all active scarabs,use a Flipeffect trigger with a value of 31.
The beetle swarm was used in conjunction with either PUZZLE_ITEM12 orPICKUP_ITEM1, both of which are scarabs that attach to the wall and requirea crowbar to pick off. The swarm of beetles sometimes shoots out of the“hole” behind the wall scarab. A special texture tile is used to create theillusion that they come from the hole in the wall. To do this you simplydesignate the trigger for PUZZLE_ITEM12 or PICKUP_ITEM1 as a key trigger(and type in an OCB setting of 2 to position it on the wall in-game), thentrigger the LITTLE_BEETLE to the same square. (Raise LITTLE_BEETLEup to the height of the “hole”) Make sure you have the correct settings inthe OCB menu for the LITTLE_BEETLE and that you have left a crowbarsomewhere as a pick up!
LARA_DOUBLE
Merely a statue, used in the middle of the large animating spiral in room 128.
_________________________________________________
TRAPS
TEETH_SPIKES
Type in 36 in OCB. (see General WAD Objects Reference for additionalsettings)
_________________________________________________
PUZZLES Remember, generally you only place puzzle pieces and their“holes”…
CLOCKWORK_BEETLE_COMBO1
CLOCKWORK_BEETLE_COMBO2
MAPPER The mapper is used in conjunction with the TEETH_SPIKES (OCBtyped setting of 4) and the CLOCKWORK_BEETLE. You must place theMAPPER nullmesh object on squares at either end of the row of spikes sothey are pointing at each other. The CLOCKWORK_BEETLE can only byused 3 times, then it breaks into pieces.

TOMB RAIDER LEVEL EDITOR 92
CLEOPAL.WAS
________________________________________________
PYRAMID PUZZLE The following 7 items for the PYRAMID PUZZLE all worktogether: Refer to the room 167 if confused about how to assemble. In TR4the beetle half of CLOCKWORK_BEETLE was hidden inside the pyramid,but you can put whatever pick-up you like in there. Don’t forget that fourWall Scarabs must be placed in the level or previous levels, as well as acrowbar to pry them from the wall.
ANIMATING2 Top of the pyramid
ANIMATING3 Positioned over top of pedestal
ANIMATING4 Center pedestal
WATERFALL1 Animated glow from top of plinth. Make “invisible” in OCBuntil triggered.
PUZZLE_HOLE12 Place on all four sides of the pyramid.
FURNITURE0 Place the four corners of the pyramid
PUZZLE_ITEM12 (Wall Scarab) Lara must find four of these beetles (Placedon walls with the typed OBC setting of 2) in order to get into the Pyramid.Don’t forget the crowbar!
Here are some extra clues for setting up this complicated puzzle ….the basicidea is to get Lara to open all four doors before she can activate the central“fountain” and gain access to the clockwork beetle. First set up the ‘fountain’and the beetle – don’t forget to type the number 4 into the beetle OCB. Usethe trigger triggerer to ‘freeze’ the triggers for the center animation until allfour doors have been opened. Place the TT on the center square, and triggersfor it in front of each of the four ‘doors’ of the pyramid. Trigger each door tothe same four squares, designating each a ‘key’ trigger. Remember the trickfor setting multiple triggers for one event – set the trigger code bits on thedoor ‘key’ triggers at 1; 2; 3; and 4,5. By setting the code bits, Lara mustplace all four beetles in the doors before she can activate the gold fountain.(The doors actually activate the trigger for the TT which then ‘unfreezes’ thetriggers for the center animation.)
________________________________________________PROPS - animated and/or “interactive” items
RAISING_BLOCK2Press all five buttons in OCB to lower.
SWITCH_TYPE1
Enter -1 in OCB to make this a “reach in the hole” to find a pick-up.
Enter 1 to the item in the hole to make it a “reach in the hole” pick-up.
JUMP_SWITCH
Usually placed 7 clicks above the floor.
PULLEY
Use with Furniture0 – place both on same square - trigger door to open
DOOR_TYPE3
Type the number 2 in OCB to open with a crowbar.
SARCOPHAGUS
Used with Furniture5 - does not need a trigger. Can hide pick-ups insidesarcophagus
ANIMATING16 (large spiral)
Click “invisible” in the OCB then set trigger – object will become visible whentriggered.
SHATTERO
“Treasure chest” shatter object – Lara must kneel and shoot to activate.

TOMB RAIDER LEVEL EDITOR 93
CITY.WAS
The City of the Dead
Note:
OCB stands for Object Code Bit menu – press the letter “O” to bring upthis menu.
With the exception of the baddies, if an object is not listed, it is becauseit does not require any special settings or instructions. If you want a fulllist, print out the .was file.
_________________________________________________
BADDIES (and ‘Goodies’)
MOTORBIKE
The motorbike will explode when it hits water. Check the project for slopelimitations. If the slope is too steep, the bike just won’t go! Using the bikewill require some extra experimentation; it is not always possible to tell if youhave created an area that will cause problems…test and adjust!
WRAITH2
Another flying “ghost” – can go through walls. Dies on contact with waterproviding you type a 2 in the OCB menu.
BAT
Remember, flying baddies cannot fly over “illegal slopes”
SAS Guard
Can only go up or down 1-click (use an AI_MODIFY on the same square toget him to stay where he is... this is very important if in a small area with noexit, otherwise he’ll run around in circles.) Other AI objects can be used withthe guard – AI_patrol and AI_Ambush…check “Giving Life to Baddies” in theAdvanced Skills Section for more options.
SAS_DRAG_BLOKE
Was a baddy! Now just a prop, but good for hiding trap doors – addinginterest.
FISHIt says “fish” but it is really the locust swarm – can be deadly if you enter ahigh enough value in the OCB data field…somewhere around 96 is the limit. Can set heavy triggers in motorbike path or release a swarm from a shatterobject.
_________________________________________________
TRAPS
SENTRY_GUN
Enter 1 in OCB to jam the gun, no entry and the gun fires at Lara as long asshe is “in range”. Place a SMOKE_EMMITER_BLACK on the same squarefor added effect (no trigger necessary).
MINE
Enter 1 in OCB of the helicopter. To make it explode, use SHATTER3 andset it up as per room 73. The fuel can does not sit directly on the trigger –it won’t activate the heavy trigger if it does.
_________________________________________________
PUZZLES The puzzles in this WAD either require cut scenes or pieces fromWADs not accessible at this time. For example:
PUZZLE_ITEM1_COMBO1
This part of the combo puzzle is unable to be picked up, therefore combinedwith COMBO1. To get around the problem, just use the “combined” puzzlepiece, PUZZLE_ITEM1, and treat it as a one piece puzzle.
Use your creative genius to make the available items work for you!________________________________________________________
PROPS - animated and/or “interactive” items
SMASHABLE_BIKE_WALL
Press buttons 1 through 5 in OCB to activate.
SMASHABLE_BIKE_FLOOR

TOMB RAIDER LEVEL EDITOR 94
CITY.WAS
Press buttons 1through 5 in OCB to activate.
SWITCH_TYPE7
Press buttons 1through 5 in OCB.
KICK_DOOR1
Must be used with “Debris6” to work. Examine model carefully (room 101)to see how the door frame is placed and that the trigger is actually placedon the opposite side of approach.
ANIMATING5 (Running Rats)
These rats won’t harm Lara, they are for effect only…they disappear after athree block distance. Triggers required.
ANIMATING6 (Clothesline)
Effect only…trigger required.
SHATTER1
Won’t “shatter” unless Lara is in kneeling position.
SHATTER3
Won’t activate a heavy trigger if it is on the same square as the trigger – mustbe offset.
________________________________________________
MISC. NOTES
SKY TEXTURE
You can modify the sky texture in this particular WAD as long as the backgroundcolor remains black. Find CITY.RAW in the WADS folder, change the colorthen copy it back into the WADS folder. Use the Level Converter to makea new TR4 file and check out your new sky!
DART EMMITTERS
The dart emitters DO NOT cause damage in this WAD

TOMB RAIDER LEVEL EDITOR 95
DOS 101
DOS COMMANDSYou may be a little rusty or maybe you’ve never had to use DOS – these fewbasic commands will see you through any of the script changes outlined inthe manual.
From your Windows Start Bar, bring up the MS-DOS Prompt Window (underPrograms). To get to your C Drive type:
cd.. and hit ENTER Repeat this command until you are at C:\> Next type:
dir and hit ENTER. Next type:
cd progra~1 ENTER you’ll see C:\Program Files> Again, type:
dir and hit ENTER. Next, type:
cd corede~1 ENTER – this added \Core Design to the above path.
Continue using the cd and dir commands until you are in the directory youneed to be as specified in the manual. For making script changes, you mustget into the script directory. The full path names and commands are:
To make script changes:
C:\Program Files\Core Design\Tomb Raider Level Editor\script script script.txt
To create new sound files:
C:\Program Files\Core Design\Tomb Raider Level Editor\sound\LevelSFX Creatorpcwadsfx settomb c
To change the front end Logo title and text:
C:\Program Files\Core Design\Tomb Raider Level Editor\Logo packer uklogo.raw

TOMB RAIDER LEVEL EDITOR 96
CAMERA SETTINGS
FLYBY CAMERA
The FLYBY cam is used for moving sequences of cameras. Place a sequenceof flybycams down on the map and select the first camera in the sequence.To adjust the direction the camera is pointing click on the camera, hold downALT and use the cursor keys. (For large steps, hold down shift and ALT)Pressing ‘O’ will bring up a menu with the following options on it :
Seq 0 Sequence numberNum 0 Camera number increments up from the first camera in
each sequenceTimer 0 Similar to the standard camera timer. Has special features
on some flyby camera modesSpeed 1 The initial speed that the camera sequence moves atRoll 0 Used to rotate the camera for barrel roll effects, A + number is given to rotate the cam clockwise,
A - number is given to rotate anti-clockwise
FOV 80 Alters the field of view for each camera in the sequence
There are also a number of new code-bits to give the flyby’s differentmodes
0 = Snap to start of sequence from Lara cam 1 = Not used 2 = Loop for infinity 3 = Track Lara cam 4 = Target Lara’s last position before camera trigger 5 = Target Lara’s current moving position 6 = Snap back to Lara at end of sequence 7 = Cut-Cam, Jumps to a specified camera in the same sequence (Timer = cam number to jump to) 8 = Hold camera (timer = 30 X Number of seconds) 9 = Disale look key break out.10 = Disable Lara control11 = Enable Lara control12 = Not used13 = Not used14 = Activate heavy trigger15 = Not used

TOMB RAIDER LEVEL EDITOR 97
FLIP EFFECTS
Flip Effects
Flip effects are set in the “set trigger type” window and are a way of triggeringthings without having a specific controller. They are one offs - e.g. Shakingthe screen or playing a sound effect on a particular frame of a baddie’sanimation. However, many of these effects are “hard-coded” and not able tobe set up from within the Room editor. Those that can be used are listedbelow
Effect
Number Description.
2 Plays a flooding sound effect (list levels)
4 Used for ending the level.
7 Activates any earthquakes on the level.
10 Will play the sound effect number that’s in the ‘timer’ field.
11 Will play an explosion sound effect.
28 Set’s the RGB color of the fog in the PC version to the value in the ‘timer’ field - (see table next page) This effect can only be seen when “Volumetric FX” is turned on in the game set-up menu.
30 Used in the training level and with the GUIDE to track Lara’s progress.
31 Kills any swarming scarab beetles that are currently active.
FOG COLOUR TABLE
Red Green Blue ‘Timer’ value.
0,0,0 ............................................... 0
245, 200, 60 ....................................1
120, 196, 112 ..................................2
202, 204, 230 ..................................3
128, 64, 0 .......................................4
64, 64, 64 ........................................5
243, 232, 236 ..................................6
0, 64, 192 ........................................7
0, 128, 0 ..........................................8
150, 172, 157 ..................................9
128, 128, 128 ................................10
204, 163, 123 ................................11
177, 162, 140 ................................12
0, 223, 191 ....................................13
111, 255, 223 ................................14
244, 216, 152 ................................15
248, 192, 60 ..................................16
252, 0, 0 .......................................17
198, 95, 87 ....................................18
226, 151, 118 ................................19
248, 235, 206 ................................20
0, 30, 16 .......................................21
250, 222, 167 ................................22
218, 175, 117 ................................23
225, 191, 78 ..................................24
77, 140, 141 ..................................25
4, 181, 154 ....................................26
255, 174, 0 ..................................27
TRIGGER TYPE SETTINGS

TOMB RAIDER LEVEL EDITOR 98
KEYBOARD COMMANDS
FeaturesRandom Floor Up -------------------------F1Random Floor Down -------------------------------F2Random Ceiling Up -------------------------------- F3Random Ceiling Down ---------------------------- F4Flatten Floor -------------------------------------- F5Flatten Ceiling ------------------------------------- F6Average Floor --------------------------------------F7Average Ceiling ----------------------------------- F8Smooth Floor --------------------------------------F9Smooth Ceiling---------------------------------------F10
TexturesSelect next room square ------------------------------1Looks for untexture faces ---------------------------2Finds Illegal Slopes-------------------------------------3“Trigger to Object” ---------------------------------- 4“Object to Trigger” -----------------------------------5Texture Floor ---------------------------------------6Texture Ceiling -------------------------------------7Texture Walls --------------------------------------8Goes to center of texture file -------------------------9
ProjectLoad project ----------------------------------- L+ AltSave --------------------------------------------S+ AltOutput WAD -------------------------------W+ AltQuit -----------------------------------------------Q+ Alt
EditCut -----------------------------------------C+ CtrlPaste -----------------------------------------V+ CtrlSelect All ------------------------------------Z+ CtrlUndo -----------------------------------------U+ CtrlRedo ------------------------------------------R+ Ctrl
RoomMirror room -------------------------------------X+ AltFlip room -------------------------------------Y+ AltRotate -------------------------------------------R+ AltPlace target ------------------------------------Z+ AltBound Room ---------------------------------B+ AltCopy -------------------------------------------C+ AltPreview Room --------------------------------P+ AltFlip Map ----------------------------------------F+ Alt
Raises floor square(s) --------------------------------QLowers floor square(s) -------------------------A
Raises ceiling square(s) --------------------------WLowers ceiling square(s)------------------------------S
Raises lower wall section(s) ----------------------QLowers lower wall section(s)------------------------A
Raises upper wall section(s) -------------------WLowers upper wall section(s) ------------------------S
Raises sub-divided lower wall section(s) ---------ELowers sub-Divided lower wall section(s) --------D
Raises sub-divided upper wall section(s) --------RLowers sub-divided upper wall section(s) -------F
Raises object/light ---------------------------Q or WLowers object/light -----------------------------A or S
Lights On/Off -------------------------------------------LBrings up “Object Code Bits” box --------------OOn/Off Transparent button ----------------------T
Delete ------------------Deletes selected object/lightPage Up -----------------------------------------Zoom InPage Down -----------------------------------Zoom Out
Arrow Cursor Keys -------------------Rotates room+ LEFT Ctrl ------------moves selected object/light
Space Bar -------------Turns On/Off room texturesTAB -------------------------------------On/Off 2D Map
[ ------------------Moves texture file to next 5 rows
‘ -----------Moves texture files to previous 5 rows
----------------------------Selects previous texture tile
+--------------------------------Selects next texture tile
Ctrl + clicking on a placed texture will mirror thetexture
Right Clicking on an object rotates object
Ctrl + Cursor Keys -------------Points the camera

TOMB RAIDER LEVEL EDITOR 99
INTERFACE
PROJECT
Load
Loads a project. Must be PRJ file format (the file created by the editor whenyou save your project.)
Save
Frequently! Save multiple copies and always before a big operation. (If aproblem develops within your project, it is often easier to return to an earlierversion than trying to find and fix the problem)
Output WAD
IMPORTANT FUNCTION This is the beginning step in preparation forviewing your project “in-game.” The wad file is needed in order to create thefinal TR file for your levels. WAD files are located in Tomb Raider LevelEditor\graphics\wads.
Quit
Exit out of the Level Editor
EDIT
Cut
Copies (doesn’t actually ‘cut’ ) areas of the model, not lights or objects.
Paste
Pastes copied areas of the model. You can use this to paste copied bits ofthe model from one room to another.
Select All
Selects the entire floor space in the current room.
Undo
Works with all the “Feature” functions. Mainly used for actual modelingmistakes such as raising and lowering blocks, putting a wrong texture down,etc.
Redo
Can be used with anything you can “Undo”
DROP DOWN MENU

TOMB RAIDER LEVEL EDITOR 100
FEATURES
(NOTE: the undo feature works with all “Feature” functions)
Random Floor Up F1
Creates random floors (or ceilings). Used in conjunction with SMOOTH.Care is needed around edges of room, and if you have connected rooms, alot of touching up is required.
Random Floor Down F2
See above
Random Ceiling Up F3
See above
Random Ceiling Down F4
See above
Flatten Floor F5
If you have created a random surface, this will flatten off the tops and sidesof your geometry.
Flatten Ceiling F6
Same as “flatten floor”
Average Floor F7
Will completely level the floor. It will raise the “elevation” of the floor dependingon how rough the surface was before averaging.
Average Ceiling F8
Will completely level the ceiling. It will lower the “elevation” of the ceilingdepending on how rough the surface was before averaging.
Smooth Floor F9
Smoothes out ragged surfaces; angles perpendicular planes.Good to use with Random Floor function.
Smooth Ceiling F10
Smoothes out ragged surfaces; angles perpendicular planes.Good to use with Random Ceiling function.
ROOMMirrorHighlight room and use this function to flip room horizontally. Textures willneed touching up!
Flip Highlight room and use this function to flip room vertically. Textures will needtouching up!
Rotate Highlight room to rotate in 90 degree increments. WARNING Textures DONOT rotate with the model. Best to use BEFORE texturing.
Place target CRITICAL TO LEARN. Can be used as keyboard shortcut (Alt-Z). Valuableto keep active and successively click around rooms to examine. Can click onboth 2D plan and 3D view. Can click to adjoining rooms on 3D view, but musthave a clear line-of-sight. Used to get into difficult corners.
Centre Good for recovering from place target, re-centers room
Bound The MOST important room manipulating command. Better to use whenmaking a room smaller rather than bigger (creates awkward edges).
Copy Copy an entire room or portions of a room. Textures will not be affected.
Split Used when you have created a maze of corridors within one room (using thewall feature). You should split all other areas around the room so that NOrooms overlap.
Delete Deletes a room. Make sure this is what you want to do because you can’tundo the delete function!
PreviewInvaluable, use to ‘fly’ around your model. Closest thing to playing the gamein the editor. WARNING – can cause crashes, so save before using. If youget stuck in corner, just exit by hitting ESC or SPACE BAR and then re-enter.You can fly from room to room and exit to preview - the room you end up inbecomes the 3D view. This is good for finding rooms in heavily stacked areas.
Flip Map Flipmaps are used to create events, changes of state. Flipped rooms are basicallycopies of the existing room that can be triggered to turn on and off. Flip mapsare great for floods, earthquakes, changing water currents and so forth.
INTERFACEDROP DOWN MENU

TOMB RAIDER LEVEL EDITOR 101
TEXTURE
Load TGA
This loads the texture map file. It must be in the TGA file format and willappear in the texture panel on the right side of the editor.
Load PCX
Not used
Save PCX
Not Used
Clear Room
DANGER…are you sure? Wipes a room clear of textures! Cannot UNDO!
Load Depth Cue
Not Used
Save Depth Cue
Not Used
Fix Textures
Not Used
EFFECTS
Camera
The basic camera used to track Lara’s movements or give special views ofplaces and/or enemies. This camera view can be broken out of using theLOOK key.
Fixed Camera
Does everything the basic camera does but the view cannot be broken untilLara steps off the trigger for the camera.
Flyby Camera
A series of cameras places to create a “flyby” or “flythrough” effect.
Fog Bulb
Used to create volumetric fog. Used often in conjunction with flipeffects. Onlyworks with Volumetric FX turned on in the Setup menu.
Sink
For use in water rooms to create currents. Good in flipmaps to open or closeaccess to Lara in areas underwater. Sink strengths can be set using the “O”menu.
Sound
Very rarely used for anything except water noises, can crash game if correctsound is not available. Used mainly for water surface sounds. Generallyworks on proximity and not triggered.
Copy
Copies effect with its settings. Saves time!
Paste
Pastes copies of effects.
INTERFACEDROP DOWN MENU

TOMB RAIDER LEVEL EDITOR 102
OBJECTS
Find Object
A useful function when trying to find a specific object. A window pops up forselecting the object you wish to find; if the object is in the project it will appearhighlighted in the room where it is located. If it is not in the project you willget a dialog box telling you “no such object found in map”
Edit Object
A window pops up for selecting the object you wish to edit. Once selected,the Edit Object box appears. You can set a block collision (in quarter blockincrements) on the object selected allowing Lara to stand on the object.
Place Object
Select object from pop up window and place in model. (This can also beaccomplished in the Object Panel)
Move Object
Allows you to move object to another location within the model. Object mustbe highlighted before using this function. When new location is clicked on,object is moved there. (You can also move the object within the room byusing the control key along with the arrow keys.)
Change Object
Allows you to change the object. Object must be highlighted before usingthis function. A window will pop up so you can choose the new object. Whenthe existing object is clicked on, the newly selected object replaces it.
Delete Object
Object must be highlighted to delete when you select this function. (It iseasier just to highlight the object then use the delete key!)
Load Objects
IMPORTANT FUNCTION! When you begin a new project you must “loadobjects” before you can place any enemies or objects in your project. Thefile extension for this compressed information is WAS. These files are locatedin the Tomb Raider Level Editor\graphics\WADS folder.
INTERFACEDROP DOWN MENU

TOMB RAIDER LEVEL EDITOR 103
INTERFACE
Plan View Grid
A top down view of the selected room will appear blue on this grid. Thesurrounding gray squares represent the walls of the room, and are not countedas part of the actual room dimensions (the gray squares do not represent wallthickness). Doors or “portals” to adjacent rooms are indicated in black. Withinthe room, walls appear as green squares, triggers appear as pink, etc.
Room Edit Buttons and Text Windows
Room x
(Room name window) The selected room will appear in this window. To givea specific name to a room type the name of the room in this window and hitreturn.
F [ ]
Flip Map button and number window.
O
OUTSIDE button, makes room perform as outside space (Lara hair moves etc)
NL
Not currently used
D
Not used
W [ ]
Water room button and degree of intensity window
R [ ]
Reflection button and degree of intensity window
M [ ]
MIST button and degree of intensity window
Select Room
Pops up list of empty and existing rooms
South
North
West East
PLAN VIEW PANEL

TOMB RAIDER LEVEL EDITOR 104
INTERFACE
Bound RoomAdjusts room size as per selection in grid
Copy Room Copies selected room
Split Room Used when you have created a maze of corridors within one room (using thewall feature). You should split all other areas around the room so that NOrooms overlap.
Delete Room Deletes room...remember, no undo for this function!!!
Flip Map Flipmaps are used to create events, changes of state. Flipped rooms arebasically copies of the existing room that can be triggered to turn on and off.Flipmaps are great for floods, earthquakes, changing water currents and soforth.
< [“X” Room] > not used in PC version
Ceiling [+] raises selected area of ceiling
[-] lowers selected area of ceiling
Floor [+] raises selected area of floor
[-] lowers selected area of floor
Room [+] raises entire room
[-] lowers entire room
L Button Locks a room to a place in the map so you can’t move it in the 2D view.
Climb Climb direction buttons, always check orientation to map
B Button Mark for clockwork beetle
T Button Used to designate a Trigger Triggerer
Floor Changes a selected wall (but not gray squares) back to a floor surface
Wall Changes a selected square(s) into a wall. Walls are always shades of greenand able to be segmented for texturing purposes.
Door Creates either a vertical or horizontal portal between rooms
Box Prevents enemies from passing over squares with this designation
DeathMakes a death by fire square(s). Good to use with lava texture!
Monkey Creates monkey swing squares. Always must be placed on lowest elevationbelow the “swing” textures. (ie. If water is below, you must designate thesquares at the bottom of the water room)
Pink Trigger ButtonUsed to set triggers that activate objects events, sounds flipmaps, the endof a level , etc. Click in [Trigger <0:0> for OBJECT<-] to call up “Set TriggerType” window for setting special triggers.
DROP DOWN MENU

TOMB RAIDER LEVEL EDITOR 105
INTERFACE
TRIGGER:“Object” is default setting. Click text window for “Select What to Trigger”window.
TYPE:“Trigger” is the default setting. Click in the text box window to bringup “Select Trigger Type” window.
TIMER:A time interval can be assigned to the triggering of events or to the durationof an event. A negative integer will assign an interval of time PRECEDINGan event. With cameras, a number in this box limits the camera view to thespecified time.
ONE SHOT BUTTON This button does pretty much what it says click on it if you want the event tooccur only one time.
NUMBERS 1 THRU 5 Buttons These buttons default to their required settings with a few exceptions.
“Select What to Trigger” window
Flipmap Used to trigger a flipmap. Must type the flipmap number in the adjacent box
Flipon Turns flipmap on. Must type the flipmap number in the adjacent box
Flipoff Turns flipmap off. Must type the flipmap number in the adjacent box
Target Used with the camera - tells camera to look at dummy target, not Lara.
Finish When triggering a square for the end of the level, you must include a numberin the text box next to “finish”
CD This will activate an audio track – track number must be included in text boxnest to “CD”
Flipeffect Flip effects are a way of triggering things without having a specific controller.They are “one offs” - e.g. Shaking the screen or playing a sound effect.
Secret This creates the “secret” sound. Make sure you click on the “one shot”button!
Body Bag Not used
Flyby Only used when creating title screen
Cut Scene Not used
PLAN VIEW PANEL
“Set Trigger Type” window“Select What to Trigger” window “Select Trigger Type” window
(Details on next page)

TOMB RAIDER LEVEL EDITOR 106
INTERFACE
“Select Trigger Type” window
Trigger The default setting. Triggers objects and events. Creates an active zonevertically above the trigger.
Pad A pad trigger must be walked or stood upon to activate. In other words, Laracan jump over a square with a pad trigger and it will not be activated. (Thereis no vertical activation zone such as with a normal trigger)
Switch Used to activate a switch
Key Used to activate a key
Pickup The action of picking up an object (e.g. medipak) becomes a trigger for anevent (eg. Rolling ball)
Heavy Trigger type not activated by Lara. Activated by an enemy or guide or by anobject (e.g. pushed block, rolling ball, etc.) that comes into contact with thetriggered square.
Antipad Turns off whatever was activated by the pad trigger
Combat Not used
Dummy Bridges, raising floors and such must have this setting to prevent Lara fromfalling through the “floor”.
Antitrigger Turns off whatever was activated by a corresponding trigger. It cannot beused on timed doors! Special triggers such as pad, switch, key, antitriggerand antipad cannot be stacked (no more than one of these types persquare)…one of these triggers overrides all other triggers.
Heavy Switch A switch designated to be activated by something/someone other than Lara
Heavy Antitrigger Deactivates heavy trigger
Monkey A trigger that only becomes active when Lara is Monkey swinging – nice ifyou want a different camera or a trap only to be triggered when Lara is“swinging.”
PLAN VIEW PANEL

TOMB RAIDER LEVEL EDITOR 107
INTERFACE
Place ObjectAfter choosing object from object text window click this button then placeobject by clicking on a square.
<[ “object name” ]>
Object text window – click to activate Select Object Menu.
Object Tint RGB
Adjusts RGB value and brightness of object.
Trigger -> Object
Highlight trigger square then click this button. Editor will take you to theobject it triggers.
Object -> Trigger
Highlight object then click this button. Editor will take you to the trigger square.
Viewing the Objects
Rotate the object by Left clicking in the object window.
Move the object up in the window by holding down the right mouse buttonand moving the mouse to the left, lower the object by moving the mouseto the right.
Zoom in on the object by holding down the right mouse button and movingthe mouse away from you. Zoom out by moving the mouse towards you.
If you don’t see an object in the window, it may be that you are lookingat the back of a flat object (in which case you can rotate it to bring it into view)or the object may have been moved outside of the viewing window. Use themouse to bring it back in to view.
The Select Object Menu shows the list of all of the objects available in thisWAD (object set).
It’s a good idea to print out the WAS file (located in the Tomb Raider LevelEditor\graphics\WADS folder). The WAS file is a list of all the object “slots”(as they appear in the Select Object Menu) as well as their project names.In most cases, this makes it easier to identify the objects you are seeking.The WAS file for the tutorial level is tut1.was.
OBJECT PANEL

TOMB RAIDER LEVEL EDITOR 108
INTERFACE
LightingTurns light effects on and off in editor preview window. Must be on in orderto edit lighting effects.
Ambience RGB
Sets the degree of ambient light within a room. Set RGB values for coloreffects.
X ,Y, Len, Cut X,Y
move light around X,Y coordinates; Len adjusts fall off, Cut adjusts the hotspot.
Int, Out, In
Int = Intensity, Out = Falloff, In = Hotspot
[On]
Defaults to the ON position (it appears blue). Click OFF (with LIGHTINGbutton ON and placed light selected) when you don’t want the light to affectLara or any of the placed objects. Good for creating special color or lightingeffects.
RGB Colour
Set color for any light or shadow effect.
Light Placement Buttons
Light
Places a light in a room. Adjust Intensity, Out (fall off) and In (hot spot). Canassign color
Shadow
Places a shadow in a room. Int, Out and In to adjust. Can assign color.
Sun Places a sun in the room. Only one sun per room, please! X and Y coordinatesused to change orientation, enabling some really nice lighting effects, includingcast shadows. Can assign color.
Spot Places a spot light in a room. Helpful to turn on “show light meshes” to setparameters X,Y coordinates, Lens, Cut, Int, Out, In all adjust the spot. Canassign color.
Effect Places an effect light in a room. Only affects square where it is placed. Int,Out and In to adjust. Can assign color.
Copy Copies a light effect along with its settings.
Paste Pastes the copied light and its settings.
Adjusting the Lights Value
Adjustments must be made using the buttons located on either side of thereadout boxes - you cannot click in the readout boxes to type in a new numbervalue.
Refer to the chart below to see just how much the values can be changedwith each mouse click. Left click for smaller increments, right click for greaterincrements.
LIGHTING PANEL
Button Left Click Right Click
Ambience
X
Y
Len
Cut
INT
Out
In
Colour
1
1
1
.1
.1
3
1
1
1
16
10
10
1.0
1.0
12.5
10
10
16

TOMB RAIDER LEVEL EDITOR 109
INTERFACE
Editor Window
Main working window for modeling, texturing and viewing in 2D, 3D and Preview modes.
Editor Window Buttons
2D Map Displays top down view of your entire project in the editor window.
Face Edit Displays the room you have selected with the textures on. Click off to viewwithout textures.
Draw Doors Displays the adjoining rooms.
Preview The preview mode allows you to “fly” through the model and get a better ideaof what it will look like in the game. Autosave is activated when you enterthis mode. Exit or space bar are used to exit.
Colour Addition This option is for the editor only - sometimes it’s hard to see what is goingon with colour and transparent faces. If you are trying to texture a watersurface and you don’t have doors switched on, it is sometimes easier toswitch from colour addition to transparent.
Transparent Must be active when applied to make textures, such as water, transparent.
Double Sided Activate to apply textures to both sides of the polygon. It also must be usedto create water so the water texture can be seen from above as well as belowthe surface.
No Collision Assigned to the triangles “hanging in space” between portals when you modelangled corners. Without its use, Lara would be able to “walk on water” andappear to stand in mid air.
Toggle Opacity When creating a transparency in a “portal”, this button is used to allowtexturing of the “portal” and to PREVENTpassage through that opening. (eg.You want to create a cage effect or a window looking through into anotherarea) Must be applied from both sides of opening.
EDITOR WINDOW PANEL

TOMB RAIDER LEVEL EDITOR 110
INTERFACE
Toggle Opacity 2When creating a transparency in a “portal”, this button is used to allow texturingof the opening and to ALLOW passage through it (e.g. Used to create waterand cobweb effects).
Undo Works with the “Feature” functions. Also works with texture placement.
Redo Allows multiple redos with all the functions under “Features” in the Drop DownMenu. Also works with texture placement.
Select All Selects the entire floor of a selected room
Cut Allows you to copy areas from an existing room. (Doesn’t actually cut themfrom the map)
Paste Pastes the areas that were copied (cut) into another room or another areawithin the same room.
Texture Floor Places textures over entire floor of selected room.
Texture Ceiling Places textures over entire ceiling of selected room.
Texture Walls Places textures over walls of selected room.
Load Texture Snds and Save Texture Snds These functions are useful if you have applied sounds to individual texturesin the TEXTURE SOUNDS window (click on the Texture Sounds button atthe bottom of the Texture Panel to bring up this window). When you saveyour project sometimes the texture sounds get erased; if so, load the soundsback into your project using the LOAD TEXTURE SNDS button.
NOTE: These are also the buttons used for saving and loadingbump maps (use the buttons at the bottom of the TEXTURESOUNDS window to assign bump mapping. Bump mapping isonly visible if you have turned on the option in the Setup Menu). Every time you save either a sound or bump map designation,you save with two separate default file extensions.
Find Texture Useful for finding where a particular texture is applied in the model. WithFACE EDIT clicked, select a texture from the texture panel then click thisbutton, the editor will locate it.
Find Untextured Finds untextured polygons within model.
Find Illegal Slope Finds slopes that create places where Lara can get stuck.
Crack Mode Not used
Show Light Meshes This makes the light “cones” visible. Very helpful when creating spotlightsand aiming lights.
Load Project Loads a project. Must be a PRJ file format – the file created by the editorwhen you save your project.
Save Project Frequently! Save multiple copies and always before a big operation. (If aproblem develops within your project, it is often easier to return to an earlierversion than trying to find and fix the problem.)
Load TGA This loads your texture map file which must be in the TGA file format. Itappears in the texture panel on the right side of the editor.
Load Objects IMPORTANT FUNCTION! When you begin a new project you must loadobjects. These objects are in a WAS file format.
Refresh Redraws lighting effects between adjoining rooms. Often after modifying aplaced light, a hard line will be created between adjoining rooms. Refreshredistributes the light to eliminate this line.
Bilinear The Bi-linear option smoothes out pixels by emulating what a 3D card doesto your textures.
EDITOR WINDOW PANEL

TOMB RAIDER LEVEL EDITOR 111
INTERFACE
Window info box (directly below window buttons)
Room XY Indicates the X and Y coordinates of the selected room. Helpful when stackingrooms.
Selected Block X and Y coordinates for a selected block appear only when you click on a square inthe Plan View grid
Size Tells you how many squares long and wide your room is (the unit of measurebeing that represented on the grid in the Plan View Panel).
Floor Shows floor elevation. Important when aligning rooms vertically.
Ceiling Shows ceiling elevation. Important when aligning rooms vertically.
Triggers Keeps track of how many triggers you have used in the entire project.
Objects Keeps track of how many objects you have used in the entire project.
Doors Tells how many “door” openings there are in the selected room.
Flip Palette Button In 2D map view, when you click this button, all rooms at an elevation abovea selected room disappear from view, those below are gray. Click again, therooms above reappear. Good for finding “hidden” rooms.
Color Palette Provides colors used for transparency. Also a quick way to assign color toa light by selecting the light then clicking a color square - the light will assumethe RGB values of the square.
EDITOR WINDOW PANEL

TOMB RAIDER LEVEL EDITOR 112
INTERFACE
Texture MapTGA file, 24bit color, Each tile is 64x64pixels. You can make your textures andload them into the editor. Lay out yourtextures either four or eight tiles across.
Animation RangesBrings up window for setting animation ranges. Animated textures will notwork until these ranges are set.
Texture SoundsBrings up window for assigning the right sound to the textures.
Bump Level1 and Bump Level2Used to assign bump mapping to any texture. You must have Bump Mappingturned on in the Setup Menu in order to see these effects. You also mustuse the Save Texture Sounds button to save the assigned bump maps – youwill always have to save two files (each has a default file extension - one forsound (TFX) and the other (TBM) for the bump map).
TEXTURE PANEL

TOMB RAIDER LEVEL EDITOR 113
GLOSSARY
AI (Artificial Intelligence) - programmed behavior characteristics - differentkinds of AI can be assigned to baddies to modify their behaviors.
Ambient Light - the general light within a room with default setting of RGB128,128,128
Animation Range - a designated sequence of textures that comprise ananimated texture when viewed in-game.
Arrows - arrows and X’s appear in white on red highlighted wall panels,arrows only on floor and ceiling squares. Used to fine-tune model and walltexture panels
Average Ceiling - Sets (or flattens if random surface) the ceiling to an averageheight of the selected ceiling squares
Average Floor - sets (or flattens if random surface) the floor to an averageheight of the selected floor squares
Bilinear - the Bi-linear option emulates what a 3D card does to your textures.
Block - the basic building block of the editor created when you raise or lowersurface squares
Bound Room - crops room to a selected size
Box - a feature assigned to a floor square that prevents baddies from gettinginto places they should not.
Broken Surface - term used to help clarify what happens to a square whosecorner has been raised or lowered (the surface is ‘broken’ into two triangularsections)
Bump Map - can be assigned to textures to make them appear more threedimensional. To see effects, the bump map setting must be turned on in thegame Setup menu.
Camera - used to “force’ a view, triggered by Lara standing on a cameratrigger square
Centre - (English spelling) returns view and rotation axis to the center of a room
Cheat Mode – see ‘Flycheat’
Climb - four green climb buttons, used to make a wall surface climbable
Collision - or “no collision” is assigned to the triangular corners sticking outinto portals when diagonal slopes have been modeled. Without this, Larawould appear to stand on water or in mid air
Copy - different copy features in the editor are used to copy lights or roomsand portions of rooms, but not objects
Copy Room - makes a copy of a room (the lights of the room will not becopied with it)
Crack Mode - Not used in developing for the PC
Cut - the hotspot of a spotlight
Death - type of square that will cause Lara to burst into flames and die.
Delete - removes rooms, lights, objects from project.
Delete Room - removes a room, caution, no undo!
Demo Model - the example model in the Level Editor tutorial project, tut1.prj
Door - sometimes called “portal”, the open horizontal or vertical connectionbetween two rooms. Vary in size according to room size and purpose ofopening
Draw Doors - draws adjoining rooms in addition to the room you are in
Effect Light - a light assigned to affect just one square
Falloff - the part of the emanating light that fades off into darkness
Face Edit - textures are turned on when this button is pressed
Fixed Camera - a fixed camera cannot be broken until Lara steps off thetrigger for the camera – activates even when weapons are drawn
Flatten Ceiling - makes selected ceiling tiles flat
Flatten Floor - makes selected floor tiles flat
Flip Room - Highlight room and use this function to flip room vertically. Thiswill NOT flip your textures.
Flip Effect - special flag set on triggers to cause specific actions
Flip Map - used to create events and changes of state such as floods andearthquakes.
Flip Palette - used in 2D navigation in the Editor Window. Makes all roomsabove selected room “disappear”
Floor - the bottom plane of a room
Flyby Camera - a series of cameras used to create a “flyby” effect

TOMB RAIDER LEVEL EDITOR 114
GLOSSARY
Flycheat - the cheat mode; used to move around in level without having toplay the game by pressing the keyboard letters DOZY, then using the controland arrow keys to navigate. Can be disabled by editing script.txt
Heavy Trigger - a trigger that is activated by something other than Lara
Horizon Graphics - appears in the WAD of levels with outdoor capabilities.Does not need to be placed in model – gets incorporated in Level Converter
Horizontal Connection - any portal (created using the DOOR button)connecting rooms side by side
Hotspot - the brightest part of a light’s emanation
Illegal Door - a door or “portal” that is not connected properly. Usuallyindicates an overlap – will cause error message when outputting WAD
Illegal Slope - slopes causing in-game navigational problems at their junctions;any slope over which a baddy cannot fly (any 3-click slope or greater)
Len - the falloff of a spotlight
Level - one in a series, the total of which comprise a game; the model withgameplay designed in conjunction with a particular WAD (object set)
Level Converter - Tom2pc.exe program used to make the playable TR4 file
Level Design - includes all aspects of ‘design’ from layout of environmentsto gameplay
Light Meshes - the visual representation of a light’s characteristics
Mirror - Highlight room and use this function to flip room horizontally. DoesNOT mirror textures.
Monkey Swing - a ‘climb’ across a ceiling in the hanging position
Nullmesh - a ‘dummy’ object placed to perform a function in the playablelevel (e.g. flames)
Object - any item placed in a level
OCB - Object Code Bit, press “O” to bring this box up
Output WAD - a major step in creating the playable TR4 file – combinesWAD information with ‘level’ information to create a .TOM file which is thenconverted to the playable TR4 file
Pick-up - item Lara can pick up in the game
Place Target - (Alt Z) can move you to a specific spot in a room or intoanother room – good navigation tool. Changes rotational axis
Placed Lights - Any light able to be placed in the model, including shadows
Plan View Grid - the grid where a selected room is displayed in a top down(plan) view
Polygon Dropout - the failure of polygons (therefore their textures) to be‘drawn’ in-game causing ‘voids’ in the field of view.
Portal - the vertical or horizontal opening created when two rooms areconnected using the DOOR button. Vary in size according to room size andpurpose
Preview - a 3D fly-through of the model. Closest thing in editor to “in-game”view ing
Random Ceiling Down - a quick way to create ragged “organic” surfaceson a ceiling
Random Ceiling Up - a quick way to create ragged “organic” surfaces onceiling
Random Floor Down - a quick way to create ragged “organic” surfaces onfloor
Random Floor Up - a quick way to create ragged “organic” surfaces on floor
RGB Colour - the red, green and blue values of color. Lights and objectscan be assigned different RGB values
Redo - will “redo” anything you can “undo” (mostly functions under ‘Features’in the Drop Down Menu
Rotate - rotates room 90 degrees clockwise
Select Room - button used to find a particular room or select an “empty”room to add to the level
Sink - used to create currents in a water room
Slope - a floor or ceiling square at an angle not parallel to the horizon
Smooth Ceiling - Smoothes out ragged surfaces; angles perpendicularplanes. Good to use with Random Ceiling function.
Smooth Floor - Smoothes out ragged surfaces; angles perpendicular planes. Good to use with Random Floor function.
Split Room - Split is used when you have created a maze of corridors withinone room (using the wall feature). You should split all other areas around theroom so that NO rooms overlap

TOMB RAIDER LEVEL EDITOR 115
GLOSSARY
Splitter - refers to feature assigned to a floor square that prevents baddiesfrom getting into places they should not (use BOX button – makes squaregray)
Square - refers to the basic building block 2D surface. Squares are raisedor lowered in the modeling process to create form. One full texture tile (64x64pixels) is equal to one ‘square’
Texture Tile - a 64x64 pixel image placed on squares to ‘define’ the model.Squares are not visible in-game until textures are placed
Texture Map - a collection of texture tiles used to define the environment ofthe level
Texture Sounds - assigned to the texture tiles so they will give off theappropriate sounds when walked upon (crunching sand, clanking metal, etc.)
Toggle Opacity - used when creating transparency in a portal - it allowstexturing of the “door” and PREVENTS passage through that “door.” (eg.You want to create a cage effect or a window looking through into anotherarea) Must be applied from both sides of opening to prevent passage fromeither side.
Toggle Opacity 2 - used when creating a transparency in a portal - it allowstexturing of the “door” and ALLOWS passage through the “door”. (e.g. Usedto create water and cobweb effects)
Traps - animated objects set up to kill Lara such as rolling balls, spikes,swinging blades, etc. forth.
Transparency Colors - colors from the color palette assigned to squareswith 1) openings between rooms (gray) and 2) areas looking outside to thehorizon graphics (black)
Trigger - assigned to a floor square using pink trigger button to “trigger” anevent
Trigger triggerer - a dummy object set with a trigger - it freezes any triggersunder it until it has been triggered
Trigger Zone - a group of squares all triggered to the same object
Tom file - the file created when you “output wad” in the Room Editor. Itcontains the information of the WAD file in addition to everything in the level. It is the file that gets converted to a playable TR4 file
Undo - used to “Undo” particular functions, mostly those found under “features”in the Pull Down Menu. Will “undo” misplaced textures.
Vertical Connection - any portal (created using the DOOR button) connectingrooms above and below
WAD file - contains the compressed information of all the objects andanimations for a particular level
Wall - green WALL button is used to create walls; walls appear as greensquares in the Plan View Grid, but appear as blank space in the Editor Windowin 2Dmap mode. In 3D, walls appear in 3 shades of green (for texturingpurposes)
Wallpaper Effect - an undesirable condition resulting from poorly designedtextures and/or their improper application
WAS file - the list of all the objects and animations in a particular level.
White Arrows - see arrows

TOMB RAIDER LEVEL EDITOR 116
TROUBLESHOOTING
TROUBLESHOOTING
Windows Error Messages
I get a Windows error message when I try to open the editor:
Make sure you are operating in 16 bit color. The editor WILL NOT run in24bit color!
The game won’t boot up, the screen is black and I get a “Failed to SetUp Direct X” message:
Just reboot your system.
Level Editor Error Messages
System Request “Arg list too big”
When you save a project, the paths for the WAD file and the texture map areremembered by the Editor. If you move any of these files or folders, whenyou load your project again, you will get the above error message. Whenyou hit cancel, you will get another message:
System Request: “Warning: texture file (path name) not found”.
When you hit okay, a “load object file” window will pop up. Load your WADfile (Tomb Raider Level Editor\ Graphics\Wads), then load your texture (TombRaider Level Editor\Maps). Save your project and the next time you loadit up, you’ll be set (unless you move the files again!). There is another messageyou can get during this process but you will only get it if you load the wrongWAD file into the project in which you have already placed objects. Thismessage is:
System Request: Retain all Triggers (Remap to lara?)
Hit cancel and it will tell you how many objects were removed from the map. Don’t save this project! You need to reload your project and load in thecorrect WAD file if you want to make sure you don’t lose any of your work.
Editor Interface
The buttons along the bottom of the interface screen are not visible:Press Alt + Enter to fit the interface to your screen. Make sure you are in1024x768 screen resolution.
The interface screen (or parts of it) turned black: Restore the image byminimizing the window, then opening it again (you may have to press Alt +Enter to regain the Windows bar).
Editor Window
The Editor Window is completely white after I load a project.
Press the 2D button on and then off, this will make the project visible.
The room and objects I’m working on partially disappear in the EditorWindow.
The Editor in some instances has slight compatibility problems with gForceVideo cards. Turning off the “Draw Doors” button fixes this.
I loaded in a new project and texture map and all the objects havestrange colors:
Once you save and reload the project, the colors will return to normal.
Crashes
The Editor freezes up before I can get started.
When the Editor starts up, a box will ask “Load in last autosaved?” You mustpress “OKAY” or “Cancel” before doing anything else (like clicking on theWindows Minimize/Maximize buttons) or the Editor will freeze up.

TOMB RAIDER LEVEL EDITOR 117
TROUBLESHOOTING
I built my level and output it, but it crashes when I start to play it.Make sure Lara has been placed in the level!
When I use “Average Floor” or “Average Ceiling” sometimes the programfreezes.If you accidentally highlighted a white square on the Plan View grid then usethis command, the program will crash
General Problems Using the Editor and/or Level Converter
Editor seems to “chug” when I go into certain rooms.
Be careful! You are probably pushing the limits! Large rooms with loads oflights and objects will bog down your system! Turning off “Draw Doors” willhelp.
While using the Level Converter, no data is displayed and I’m not sureif is converting my files.
For some reason, probably having to do with the size of the project, the levelconverter sometimes does not display the data as it is converting the files.Usually you will see the blue progress bar and you will know the LevelConverter has finsished its job when you can move the window on yourdesktop. Also, if you want to be certain, check what time theTR4 file wascreated. There are two sample levels that have this problem….Catacombsand Coastal Ruins.
‘In-Game’ Problems
Frame rate is poor – game not running smoothly like it usually does.
A reboot will usually solve this problem.
Lara gets stuck and does the “jig”
Always use the illegal slope checker before playing your level, this will stopLara from getting stuck in the map. Common illegal slopes are when youhave a three-click slope running down to a wall or two, three-click slopesfacing each other.
I placed the fog bulb but I can’t see any effects.
Make sure volumetric FX is turned on in the Setup Menu.
I assigned bump map features to some textures but they don’t look anydifferent.
Make sure Bump-mapping is turned on in the Setup Menu. If you reloadeda texture map but didn’t “save texture sounds” you will lose the bump-map.
There are “holes” in my level.
Any surface without a texture on it will appear transparent in-game. Use the‘Find Untextured’ button to locate untextured polygons.

TOMB RAIDER LEVEL EDITOR 118
LEGAL DISCLAIMER
Installation and use of this software constitutes agreement to the terms ofthis license so please carefully read its terms. If you don’t agree with anythingin it please delete this software from your hard drive.
This software accompanying this license remains the copyrighted propertyof Core Design Ltd. and Eidos Interactive. You are entitled to use this productfor your own use, but may not modify, recompile, sell, rent, or lease thissoftware to anyone else without the prior written consent of Core Design Ltd.and Eidos Interactive.
Your license to use this software will automatically terminate immediatelywithout receiving notice from Core Design Ltd. and Eidos Interactive, if youfail to comply with anything in this license, you agree to destroy this softwareand documentation upon termination of this license.
You may use this software to create or modify levels for use with the gameTomb Raider (henceforth referred to as “levels”) subject to these restrictions:
Your levels cannot contain any modifications or changes to any executablefile included in this distribution or those distributed with Tomb Raider: TheLast Revelation.
Your levels cannot contain any illegal, trademarked, or copyrighted materialsunless you obtain written consent of the trademark or copyright holders.
Any levels you create and distribute must contain your name and emailaddress and must be distributed with a readme file that contain this sentence, “This level was not made and is not supported by Core Design Ltd. andEidos Interactive.”
Your levels must be distributed free of charge. Neither you nor anyone elsemay sell, rent, lease or commercially exploit these levels in any way. Youmay only exchange them at no charge to licensed users of Tomb RaiderChronicles.
When you publicly distribute your level you automatically grant Core DesignLtd. and/or Eidos Interactive the perpetual, royalty free right to use, modify,license and distribute your level in any way we choose.
You expressly acknowledge and agree that use of the level editor is at yoursole risk. This software and documentation are provided “AS IS” and withoutwarranty of any kind. Further this software is “UNSUPPORTED” by eitherCore Design Ltd. or Eidos Interactive. At no time will agents or employeesbe required to provide the end-user assistance with the installation, configurationor operation of this software.
Under no circumstances including negligence shall Core Design Ltd, EidosInteractive or their Directors, officers, employees or agents be held liable forany incidental, special, consequential or any other damages that may resultfrom the use or inability to use this software. Some states do not allow thelimitation or exclusion of liability for incidental or consequential damages sothese limitations or exclusions may not apply to you. In no event shall ourtotal liability to you for any damages, losses, and causes of action exceedthe amount paid by you for this software. If any portion of this license isunenforceable, the remaining portion shall remain in effect.

For CORE DESIGN LTD - Tomb Raider Level EditorPC Progammer Richard FlowerMarketing Support Andrew ThompsonProducer Andy WattExecutive Producers Jeremy H. Smith
Adrian Smith
For EIDOS INTERACTIVE - Tomb Raider Level EditorProducer Mike SchmittProject Lead Rebecca ShearinLead Artist/Tutorial Level Design Gary LaRochelleDesign Concept Philip CampbellManual Rebecca Shearin
Gary LaRochelleMarketing Support Paul Baldwin
Bryan DaviesKim Pendelton
Product Manager Matt KnolesV.P. of Development Nick EarlQA Manager Brian KingAssistant QA Manager Mike OrenichQA Tamara WilliamsonQA Carlo De La LlanaSpecial Thanks Mike McGarvey
Rob DyerNick EarlMike KawaharaRichard MortonTom ScuttPeter DuncanChris CoupeMartin GibbonsSusie Hamilton
Extra Special Thanks Philip CampbellChantal SlagmolenAndy WattRichard FlowerTroy HortonAdrian SmithJeremy H. SmithEveryone else atCORE DESIGN LTD.!
TOMB RAIDER LEVEL EDITOR 119
CREDITS
For CORE DESIGN LTD - Tomb Raider Last RevelationPC Progammer Richard FlowerAI Programming Tom ScuttProgrammers Chris Coupe
Martin GibbinsDerek Leigh-GilchristMartin Jensen
Animators Phil ChapmanJerr O’Carroll
Level Designers Pete DuncanJamie MortonRichard MortonAndy SandhamJoby Wood
FMV Sequences Peter BarnardDavid ReadingMatt FurnissSimeon FurnissJohn Lilley
Additional Artwork Andrea CordellaDamon GodleySteve HawkesMark HazletonSteve HuckleDarren Wakeman
Music & Sound FX Peter ConellyOriginal Story Peter Duncan
Dr. Kieron O’HaraRichard MortonAndy Sandham
Script Hope CatonAndy Sandham
Producer Troy HortonQA Tiziano Cirillo
Nick ConellyHayos FatunmbiPaul FieldSteve WakemanDave WardJason Churchman
Executive Producers Jeremy H. SmithAdrian Smith