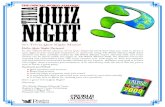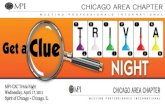TRIVIA NIGHT - Wentzville, Missouri. NIGHT TRIVIA Steps To Zoom In Press Cmd + (or Ctrl +) ......
Transcript of TRIVIA NIGHT - Wentzville, Missouri. NIGHT TRIVIA Steps To Zoom In Press Cmd + (or Ctrl +) ......

NIGHTTRIVIA

NIGHTTRIVIA
Steps
To Zoom InPress Cmd + (or Ctrl +)
To Zoom OutPress Cmd - (or Ctrl -)
Make a Mistake?Choose Edit > Undo
To See Everything View > Fit All In Window or press Cmd+Opt+0 (or Ctrl+Alt+0)
To PanSelect the Hand tool ( ) in the Tools panel on the left and drag in the artwork to pan.
Missing Fonts?In the Missing Fonts window, click Find Fonts. In the Find Font window, choose Replace With Font From: System, and select a font. Click Change. Click Done.
TipsAs you work through this template, you may find these tips helpful.
This template walks you through customizing a flyer for your event. In this template, you’ll change the following:
• Change the background color• Replace and format text• Modify objects• Replace the image with your own• Save as an Illustrator file• Output
15-20minutes
Make a Flyerin Illustrator CC LAST STEP! STEP 6: OUTPUT
READ ALL OF THE INSTRUCTIONS BELOW FIRST.
Before printing or exporting your flyer from this template, do the following to hide these instructions.
Choose Window > Artboards. In the Artboards panel, select the artboard named “Instructions” and click the Delete Artboard button ( ) at the bottom of the panel to remove the artboard with the white background.
Choose Window > Layers to open the Layers panel.
Read ALL of the next steps before doing anything.
In the Layers panel, click to hide the eye icon ( ) to the left of the Instructions layer and all other layers, except for the layer named “[Your Design Here].”
Now output a copy in the format you need for your use: To save as PDF (Good for printing or for exchanging when specifically asked for): Choose File > Save As, then choose Adobe PDF.
To save as JPEG, GIF, PNG, or SVG (Good for on-screen presentations, web, or app use): Choose File > Export > Export for Screens.
4
3
2
1
STEP 5: SAVE AS AN ILLUSTRATOR FILE
In Illustrator, we begin by saving documents in the Adobe Illustrator format (.ai). Think of the .ai file as your original. You can then save or export another copy in whatever format you need for a particular use, as you’ll see in the next step. But first:
Choose File > Save. In the Save As dialog box, name your file, choose a destination, and choose the Adobe Illustrator (.ai) format.
Click Save. Click OK. Don’t worry, your saved document will not replace the template.
Read the ENTIRE next step before doing anything.
In the Layers panel, click the eye icon ( ) to the left of the “Step 5” layer to hide the contents. Click in the same column in the Layers panel to the left of “Step 6” to show that step.
1
2
3
STEP 4: REPLACE THE IMAGE WITH YOUR OWN
Select the black arrow ( ) in the Tools panel on the left. Click to select the gray starry graphic that the red arrow is pointing to. Part of the image has been masked (hidden) by a circle shape called a clipping mask.
Click the Edit Contents button on the left side of the Control panel above the document.
Click YOUR-IMAGE-HERE.jpg in the Control panel above the document. Choose Relink.
Find an image and click Place. The image you place should be large enough to fill the circle.
To resize the image, you can Shift-drag a corner handle. Release the mouse button and then the Shift key. Click in the image and drag to reposition it. Choose Select > Deselect.
Read the ENTIRE next step before doing anything.
In the Layers panel, click the eye icon ( ) to the left of the “Step 4” layer to hide the contents. Click in the same column in the Layers panel to the left of “Step 5” to show that step.
5
4
3
2
1
STEP 3: MODIFY OBJECTS
Select the black arrow ( ) in the Tools panel on the left and click on the gray starry graphic that the red arrow is pointing to.
To resize the selected object, Shift-drag a corner of the box around it. Release the mouse button and then the Shift key. Drag from inside the selected object to move it wherever you'd like it. You can do this for other objects in the flyer.
Select the white arrow ( ) in the Tools panel on the left. Click in the white triangle in the top-left corner of the flyer to select it and show its anchor points.
Click on any of the corner anchor points on the triangle to select that point and release the mouse button. Drag the selected anchor point to reshape the white shape.
Choose Select > Deselect.
Select the black arrow ( ) in the Tools panel on the left and click on the same white shape. Click the Fill color ( ) above the document and choose a color to change the fill color.
Read the ENTIRE next step before doing anything.
In the Layers panel, click the eye icon ( ) to the left of the “Step 3” layer to hide the contents. Click in the same column in the Layers panel to the left of “Step 4” to show that step.
7
6
5
4
3
2
1
STEP 2: REPLACE AND FORMAT TEXTSelect the black arrow ( ) in the Tools panel on the left. Click directly on the “ALL-STARS” line of text that the red arrow is pointing to.
Select the Type tool ( ) in the Tools panel on the left.
Click directly in the text “ALL-STARS.” With the cursor in the text, drag over that line of text to select it. Type your own text.
With the cursor still in the text, drag over the same line of text to select it again. In the Control panel above the document find the label “Character.” Use the dropdown menus to the right of “Character” to change the font, font style, or font size of the selected text. (If you don’t see those menus, click the word Character to show the menus.) Keep the text selected.
To change the color of the text, on the left side of the Control panel, click Fill color ( ) and choose a color. Press the Escape key to hide the swatches.
Choose Select > Deselect.
Follow the previous steps for changing any other text and its formatting.
Read the ENTIRE next step before doing anything.
In the Layers panel click the eye icon ( ) to the left of the “Step 2” layer to hide the contents. Click in the same column in the Layers panel to the left of “Step 3” to show that step.
8
7
6
5
4
3
2
1
STEP 1: CHANGE THE BACKGROUND COLORSelect the black arrow ( ) in the Tools panel on the left.
Click near the tip of the big red arrow to select the background, which is a rectangle shape behind other content. With the shape selected, the left side of the Control panel above the document should look like this.
Click the Fill color ( ) in the Control panel above the document and choose a color.
Read the ENTIRE next step before doing anything.
In the Layers panel, click the eye icon ( ) to the left of the “Step 1” layer to hide the contents. Click in the same column in the Layers panel to the left of “Step 2” to show that step.
4
3
2
1
The steps to complete will appear in this area. To show the different steps, you will show and hide layers in the Layers panel.
To get started, open the Layers panel by choosing Window > Layers.
In the Layers panel, click once on the layer name [Your Design Here] to select that layer. Leave that layer selected throughout.
Read the ENTIRE next step before doing anything.
In the Layers panel, click the eye icon ( ) to the left of the “Start” layer to hide the contents. THEN, click in the same column in the Layers panel to the left of “Step 1” to show that step.
See the figure below.
3
2
1