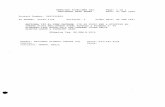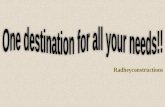TRIPLEX 1 CH DVR VIEWER SOFTWARE:...
Transcript of TRIPLEX 1 CH DVR VIEWER SOFTWARE:...

TRIPLEX 1 CH DVR VIEWER SOFTWARE: Introduction
This version of the TRIPLEX 1CH DVR Viewer Software uses the Microsoft .Net Framework version.
The .Net Framework performs the XML Web Services, which applies this operation system.
The .Net Framework provides a very high performance environment to solve the network program.
Therefore, please use our Viewer Software to connect the TRIPLEX 1CH DVR. It will satisfy our
users as being safer, faster, and more stable and reliable than other software. See below for the
chief features of this Viewer Software:
1. This software supports the multiple functions of the network.
2. It can search as many DVRs as necessary.
3. It can support single display modes.
4. It has an extremely powerful search mode to help you search recorded data for the event / time
you want.
5. It supports your local PC simultaneously with the DVR backup data.
The programs can be operated by a selected PC equipped with the following requirements:
1. Intel Pentium III 750MHz (at least).
2. 256 MB RAM.
3. Windows 98, NT, ME, 2000 and XP.
4. A 4 MB Video card capable of 24-bit true color display.
5. A 160 MB free hard-disk space for software installation.
6. A 10-base T network for LAN operation. 1 Software installation Step 1:Exit all applications currently running in the selected PC.
Step 2: Insert the supported PC in the CD - ROM device. The program will execute the installation of the .Net Framework automatically after you click the "Setup.exe" file.

※Note: If you choose "Yes" in the above window, the installation will be completed automatically. You may need to wait 3 - 5 minutes during the installation.
Step 3: After you have completed installing the ".Net 1.0 Framework Viewer", you'll automatically enter the "Viewer Software" installation screen. Please see the screen below.
※Note: Please choose the "Next" button to
continue.
Step 4: The installation screen will show the message "C:\Program Files\AVE TECH\ Viewer
Software\". Or you can select the path you want.
※Note: Click "Next" to continue the installation.

Step 5: The window below tells you the process is complete.
※Note: Click the "Close" button to complete the installation process. Step 6: After completing installation, you can double - click the file shown below. Or click the "Start
Menu" in the computer and select "Programs" to open the "Program Selection" page. Then click the
"AVE Viewer Software" tag to start the DVR Viewer Software Program.
2 Short introduction
Now the "Login" page appears. Enter the default "User Name: admin" and the "Password: 9999"
in their respective entries, and click the "Login" button to log into the application.

2.1 Program introduction
【Working Device】:After you enter the DVR, the section in the upper left margin will show the information in all the cameras.
【Screen】:The videos of the camera will show.
【Available Devices】:Here the whole DVR list is shown. You can connect with your selection. Double click any of them to open the screen below. Please enter the correct "Username" and "Password" to log into this DVR. The default "Username" and "Password" are "admin" and "9999" respectively.
【Function Key】:Click each of these buttons to execute its functions.
【Multiscreen Buttons】:You can interchange between three buttons here : the "Video Panel", "Web Page" and the "Viewer Settings" buttons.
3 Operation
3.1 Remote Control ※ Step 1: After entering the "Viewer Software", please click the button to select “1 Channels DVR (Enhanced) ” and then click the "Available Devices" button. The software will automatically search the whole local LAN 1-channel DVR device to see a list.

NOTE: If you want to create a new DVR, please press the button to add it.
※ Step 2: Double click your selected device to see a window as on the right. Enter the "Username" and "Password" -- the default name and password are "admin" and "9999".
※ Step 3: The default multi-screen is the 1-channel mode you see now. ※ Step 4 : The Viewer Software helps you see any display mode you want.
1. Adjust the screen size: Move the mouse to the vertical bar on the right side of the "Work Devices" / "Available Devices" box on the left margin of the screen. This bar runs from the top to the bottom of the screen, and when you move the mouse to this bar, it shows like this: . You can move this bar to the left to narrow the "Working Devices" / "Available Devices" box and to the right to widen it.
2. Text Insertion Mode: enable / disable. Note: If the connected DVR has incoming text data, that data will be shown in the corresponding area for each channel at the same time. Please remember to turn on the RECORD/ TEXT INSERTION setting in the DVR setup menu.
3. Text Insertion Setting: To set the phrase/exception for the DVR, please click this button option in the lower corner. The following is the phrase setting page.

For the exception setting, please click the "Exception List" next to the "Phrase List". Then input the exception strings and exception count for remote alter triggering. Click the "Refresh" button to submit the settings. The DVR will send the viewer software an alert when the exception has reached a particular count. ] The alert window will show in the lower right corner. The following is the alert window page.
4. Hide Device Panel: Click this button to hide the "Available Devices / Working Devices" box from view behind the video display screen.
5. Full Screen: Click this button to show the full screen for surveillance. All the setting buttons will be hidden in this mode. If you want to return to the previous mode, use the mouse to click the right key, and choose "Close".
6. Re-arrange the divisions: Click this button to see the following channels. 7. Screen divisions: Choose any of the buttons you want. 8. Pop-menu: You can use the mouse to move to each channel. Click the right key of the mouse
to show a window. You can select "Close", "Full Screen", or "Capture / Print". ※ Close: Stops the channel's display. ※ Full Screen: Enlarges the display to "Full Screen".

※ Capture / Print: "Capture":
See the "Image Preview" page for the "Preview Setting" which has two choices : "Mark Date and
Time" and "Dimension". Mark the item “Mark Date and Time” to set the date and time stamp on a
chosen picture. Choose an appropriate dimension before saving the image. To save the image, click
"Save" at the bottom to enter the "Save Page" window. Give the file name. If you want to exit, click
"Cancel".
"Print": Click the "Print Preview" button and go to the "Preview" option to adjust the image size. Go to the "Print Settings" area and then go to "Mark Date and Time" if you wish to stamp the date and time of the image on the image itself. Select "Dimension" to scroll the "Original Image Size" from the drop - down list. Click "Print" to start the printing. Click "Cancel" to exit.
9. Motion / Alarm: The warning icons. Motion icon: When there is a detection of motion in any channel, it will display this icon on the right upper corner on that channel to warn the user. Alarm icon: When there is a detection of external devices such as a sensor, it will display this icon on the right upper corner on that channel to warn the user.
10. Remind the condition of recording: When the user start to record, it will show this icon on the screen, and it will disappear when
stop the recording.
3.2 Remote play and PTZ control. This device has the full triplex so you can use the Viewer Software in the remote without affecting the

performance of the 1-channel DVR. You can also use the Viewer Software to play and back up. If you have a PTZ camera, the Viewer Software can also control it.
3.2.1 Remote play
“Play": Click it to see the DVR play window. Use the "Previous page" and "Next page"
buttons to find the record you want from the record list. Click the "Time Search" page to use the time and date search entries to help your search. Click the "Review Text" page to use the text search. The search conditions include:
. Channel
. String
. Date/Time
. Amount The user can input any combination of the above conditions for searching. After a search, the Viewer software will list the data that meets the search conditions. Now the user can page up and down among that data. The user can also click that data record to start playback. Please directly click the "Search" button for the FULL LIST, or enter the proper conditions in the Channel, String, Date/ Time and Amount fields for searching. The search results will be shown in the list. To playback from the list, please select one of the items on the list, and then click the "Play" button. For the "Alert Log", please click the "Alert Log" next to the "Review Text". DVR keep up to 100 records of Alert log for viewing and playback. The records marked as "REC" means it can be click to start playback.
"Pause": Click to freeze the image. "Stop": Click to stop playing back the recorded video.

"REC": Click to control the recording of the DVR. Press the button to start or stop the recording. "REV": Click to play a recorded video in the reverse direction at speeds, which are faster than the
recorded speed. "FWD": Click to play a recorded video in the forward direction at speeds, which are faster than the
recorded speed.
3.2.2 Change Pan/Tilt/Zoom Setting
Click the button on the home page to open the Speed Dome Controller.
1. Click the button to control the Zoom setting on the Speed Dome Controller.
2. The right-hand set, , has four buttons, each of which, upon being clicked, will turn the
camera all the way, without stopping, in one of the four designated directions. The fifth button, in
the center, will stop the camera at any point you prefer.
The left-hand set of buttons, , has four buttons, each of which, upon being clicked, will
move one short step only in any of the four designated directions.
3. Select a Speed Dome device Model from the drop-down list on the Speed Dome Controller. The Controller will be able to display the listed Models by turn.
4. Select a Speed Dome device ID from the drop-down list on the Speed Dome
Controller. The Controller will be able to display the listed IDs by turn. 5.
Each of the ten buttons under ‘Set’ is connected with a specific position and angle of either
panning or tilting of the camera. Click each button to activate its particular position and angle.
Press the button under ‘Preset‘ to turn the camera angle by angle in the set positions.
Each of the ten buttons under ‘Clear’ can be clicked to delete the corresponding ‘Set’ button above
it. For example, if you wish to de-activate ‘Set’ button #4, please click ‘Clear’ button #4 to delete its
corresponding ‘Set’ counterpart. Each of the ten buttons designated ‘Go to’ can be clicked to view
the particular corresponding angle of the position in which it is set.

6.
The ‘AutoPan’ section has three buttons. The ‘Start’ and ‘End’ buttons fix the two points of any panning movement you button sets select. The third or bottom the chosen movement in the play mode.
3.3 Backup and video edit
Use the button to see the "Backup" window.
【Backup up to AVI】: Backup Settings:
● File Path : To set the backup file path and the file name, click the "Browser" button on the right.
● Frame Rate : Sets the backup record file speed. ● Maximum File Size : Sets the maximum file size. ● Frame dimension : Sets the resolution. ● Mark Day and Time : Sets the date and time stamp.
Play Options: ● Time to play: To search the date and time you want. ● Channel ID: To choose the camera.
Play Monitor: ● Use the panel below to play or stop, etc.
● If you already want to back up, click the "Start backup" button. If you want to stop, click the "Stop backup" button.
【Edit AVI】:
● File Path: To set the backup file and the file name, check the "Browser" button on the right. Click "Edit Selected File" to start editing.
● Frame Rate Modification: To see the total number of frames, modify your frame rate. ● File Preview: Click the "Start" button to start your setting component. You can also use the
"Start" button to interrupt the code. You can click the "Save to new file" button to save a new file after the edit code.

【Backup to JPG】:
● Folder Path: To set the backup file path, click the "Browser" button on the right. ● Maximum Frames: Sets the maximum amount of the frames which to backup. ● Frame Dimension : Sets the resolution. ● Mark Day and Time : Sets the date and time stamp.
Play Options: ● Time to play: To search the date and time you want. ● Channel Number: To choose the camera.
Play Monitor: ● Use the panel below to play or stop, etc.
If you already want to back up, click the "Start backup" button. If you want to stop, click the "Stop backup" button.
3.4 Web Page Viewer This section provides instructions for using the Viewer Software to view the Web Page. NOTE: This device also provides the IE Browser function. Open the browser and view the images directly via the browser. Please refer to section 5.3 for more details.

12
3.5 Viewer setting
1. "Channel Notation". If you wish to change the "Display Mode", open its drop-down list and select any of the four items there. Your choice will automatically appear in the relevant blank space. Similarly you can enter the "Fill Color" and "Border Color" entries to open their respective color tables. Click "OK" in each case to set your choice. 2. "Playback Record Time". Click the "Display Mode" to select from a drop - down list of two choices, "Hide" and "Show". Your choice will decide whether the images will display their date and time or not.
3. "Auto Scan Interval". Here you have two entries, "Scan Working Devices" and "Scan Available Devices". Set the time in seconds for both entries as per your requirements. The "Scan Working Devices" entry has a time span of 1 to 5 seconds only. The "Scan Available Devices" time range covers 30 to 1000 seconds.
4."Users Management". Click the "Save User" button to add the new user’s name and password under "Add New User": Enter the "User Name" and "Password" and click "Save User " again. Your new user and his password will appear on the "User Name & Password " list to the left. If you proceed to enter a new user and then click "Cancel Edit", no new name will be added to your list. If you wish to delete any user, click his name and click "Delete" to effect the change.